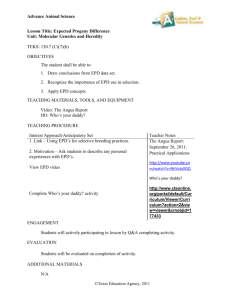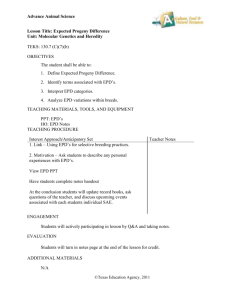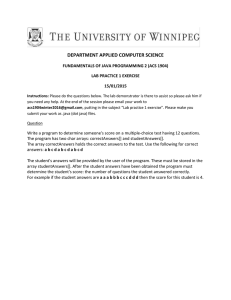Document 14327505
advertisement

Java 2D:
Graphics in
Chapter
Java 2
Topics in This Chapter
• Drawing 2D shapes
• Tiling an image inside a shape
• Using local fonts
• Drawing with custom pen settings
• Changing the opaqueness of objects
• Translating and rotating coordinate systems
Chapter
10
A
nyone who has even lightly ventured into developing detailed graphical programs with the Abstract Windowing Toolkit (AWT) has quickly realized that
the capabilities of the Graphics object are rather limited—not surprisingly,
since Sun developed the AWT over a short period when moving Java from embedded
applications to the World Wide Web. Shortcomings of the AWT include limited available fonts, lines drawn with a single-pixel width, shapes painted only in solid colors,
and the inability to properly scale drawings prior to printing.
Java 2D is probably the second most significant addition to the Java 2 Platform,
surpassed only by the Swing GUI components. The Java 2D API provides a robust
package of drawing and imaging tools to develop elegant, professional, high-quality
graphics. The following important Java 2D capabilities are covered in this chapter:
•
•
•
•
•
Colors and patterns: graphics can be painted with color gradients and
fill patterns.
Transparent drawing: opaqueness of a shape is controlled through an
alpha transparency value.
Local fonts: all local fonts on the platform are available for drawing
text.
Explicit control of the drawing pen: thickness of lines, dashing
patterns, and segment connection styles are available.
Transformations of the coordinate system—translations, scaling,
rotations, and shearing—are available.
359
360
Chapter 10
Java 2D: Graphics in Java 2
These exciting capabilities come at a price—the Java 2D API is part of the Java
Foundation Classes introduced in Java 2. Thus, unlike Swing, which can be added to
the JDK 1.1, you cannot simply add Java 2D to the JDK 1.1. The Java Runtime Environment (JRE) for the Java 2 Platform is required for execution of 2D graphical
applications, and a Java 2-capable browser or the Java Plug-In, covered in Section 9.9
(The Java Plug-In), is required for execution of 2D graphical applets. Complete documentation of the Java 2D API, along with additional developer information, is
located at http://java.sun.com/products/java-media/2D/. Also, the
JDK 1.3 includes a 2D demonstration program located in the installation directory:
root/jdk1.3/demo/jfc/Java2D/. In addition, Java 2D also supports high-quality printing; this topic is covered in Chapter 15 (Advanced Swing).
10.1 Getting Started with Java 2D
In Java 2, the paintComponent method is supplied with a Graphics2D object,
which contains a much richer set of drawing operations than the AWT Graphics
object. However, to maintain compatibility with Swing as used in Java 1.1, the
declared type of the paintComponent argument is Graphics (Graphics2D
inherits from Graphics), so you must first cast the Graphics object to a
Graphics2D object before drawing. Technically, in Java 2, all methods that receive a
Graphics object (paint, paintComponent, getGraphics) actually receive a
Graphics2D object.
The traditional approach for performing graphical drawing in Java 1.1 is reviewed
in Listing 10.1. Here, every AWT Component defines a paint method that is
passed a Graphics object (from the update method) on which to perform drawing. In contrast, Listing 10.2 illustrates the basic approach for drawing in Java 2D. All
Swing components call paintComponent to perform drawing. Technically, you can
use the Graphics2D object in the AWT paint method; however, the Graphics2D
class is included only with the Java Foundations Classes, so the best course is to simply perform drawing on a Swing component, for example, a JPanel. Possible exceptions would include direct 2D drawing in the paint method of a JFrame,
JApplet, or JWindow, since these are heavyweight Swing components without a
paintComponent method.
10.1 Getting Started with Java 2D
Listing 10.1 Drawing graphics in Java 1.1
public void paint(Graphics g) {
// Set pen parameters
g.setColor(someColor);
g.setFont(someLimitedFont);
// Draw a shape
g.drawString(...);
g.drawLine(...)
g.drawRect(...);
g.fillRect(...);
g.drawPolygon(...);
g.fillPolygon(...);
g.drawOval(...);
g.fillOval(...);
...
//
//
//
//
//
//
outline
solid
outline
solid
outline
solid
}
Listing 10.2 Drawing graphics in the Java 2 Platform
public void paintComponent(Graphics g) {
// Clear background if opaque
super.paintComponent(g);
// Cast Graphics to Graphics2D
Graphics2D g2d = (Graphics2D)g;
// Set pen parameters
g2d.setPaint(fillColorOrPattern);
g2d.setStroke(penThicknessOrPattern);
g2d.setComposite(someAlphaComposite);
g2d.setFont(anyFont);
g2d.translate(...);
g2d.rotate(...);
g2d.scale(...);
g2d.shear(...);
g2d.setTransform(someAffineTransform);
// Allocate a shape
SomeShape s = new SomeShape(...);
// Draw shape
g2d.draw(s); // outline
g2d.fill(s); // solid
}
The general approach for drawing in Java 2D is outlined as follows.
361
362
Chapter 10
Java 2D: Graphics in Java 2
Cast the Graphics object to a Graphics2D object.
Always call the paintComponent method of the superclass first, because the
default implementation of Swing components is to call the paint method of
the associated ComponentUI; this approach maintains the component look
and feel. In addition, the default paintComponent method clears the
off-screen pixmap because Swing components implement double buffering.
Next, cast the Graphics object to a Graphics2D object for Java 2D drawing.
public void paintComponent(Graphics g) {
super.paintComponent(g);
Graphics2D g2d = (Graphics2D)g;
g2d.doSomeStuff(...);
...
}
Core Approach
When overriding the paintComponent method of a Swing component,
always call super.paintComponent.
Modify drawing parameters (optional).
Drawing parameters are applied to the Graphics2D object, not to the Shape
object. Changes to the graphics context (Graphics2D) apply to every subsequent drawing of a Shape.
g2d.setPaint(fillColorOrPattern);
g2d.setStroke(penThicknessOrPattern);
g2d.setComposite(someAlphaComposite);
g2d.setFont(someFont);
g2d.translate(...);
g2d.rotate(...);
g2d.scale(...);
g2d.shear(...);
g2d.setTransform(someAffineTransform);
Create a Shape object.
Rectangle2D.Double rect = ...;
Ellipse2D.Double ellipse = ...;
Polygon poly = ...;
GeneralPath path = ...;
// Satisfies Shape interface
SomeShapeYouDefined shape = ...;
10.1 Getting Started with Java 2D
Draw an outlined or filled version of the Shape.
Pass in the Shape object to either the draw or fill method of the
Graphics2D object. The graphic context (any paint, stroke, or transform
applied to the Graphics2D object) will define exactly how the shape is drawn
or filled.
g2d.draw(someShape);
g2d.fill(someShape);
The Graphics2D class extends the Graphics class and therefore inherits all the
familiar AWT graphic methods covered in Section 9.11 (Graphics Operations). The
Graphics2D class adds considerable functionality to drawing capabilities. Methods
that affect the appearance or transformation of a Shape are applied to the
Graphics2D object. Once the graphics context is set, all subsequent Shapes that
are drawn will undergo the same set of drawing rules. Keep in mind that the methods
that alter the coordinate system (rotate, translate, scale) are cumulative.
Useful Graphics2D Methods
The more common methods of the Graphics2D class are summarized below.
public void draw(Shape shape)
This method draws an outline of the shape, based on the current settings of
the Graphics2D context. By default, a shape is bound by a Rectangle with
the upper-left corner positioned at (0,0). To position a shape elsewhere, first
apply a transformation to the Graphics2D context: rotate, transform,
translate.
public boolean drawImage(BufferedImage image,
BufferedImageOp filter,
int left, int top)
This method draws the BufferedImage with the upper-left corner located at
(left, top). A filter can be applied to the image. See Section 10.3 (Paint
Styles) for details on using a BufferedImage.
public void drawString(String s, float left, float bottom)
The method draws a string in the bottom-left corner of the specified location,
where the location is specified in floating-point units. The Java 2D API does
not provide an overloaded drawString method that supports double arguments. Thus, the method call drawString(s, 2.0, 3.0) will not compile.
Correcting the error requires explicit statement of floating-point, literal arguments, as in drawString(s, 2.0f, 3.0f).
363
364
Chapter 10
Java 2D: Graphics in Java 2
Java 2D supports fractional coordinates to permit proper scaling and transformations of the coordinate system. Java 2D objects live in the User Coordinate
Space where the axes are defined by floating-point units. When the graphics
are rendered on the screen or a printer, the User Coordinate Space is transformed to the Device Coordinate Space. The transformation maps 72 User
Coordinate Space units to one physical inch on the output device. Thus, before
the graphics are rendered on the physical device, fractional values are converted to their nearest integral values.
public void fill(Shape shape)
This method draws a solid version of the shape, based on the current settings
of the Graphics2D context. See the draw method for details of positioning.
public void rotate(double theta)
This method applies a rotation of theta radians to the Graphics2D transformation. The point of rotation is about (x, y)=(0, 0). This rotation is added to
any existing rotations of the Graphics2D context. See Section 10.7 (Coordinate Transformations).
public void rotate(double theta, double x, double y)
This method also applies a rotation of theta radians to the Graphics2D transformation. However, the point of rotation is about (x, y). See Section 10.7
(Coordinate Transformations) for details.
public void scale(double xscale, yscale)
This method applies a linear scaling to the x- and y-axis. Values greater than 1.0
expand the axis, and values less than 1.0 shrink the axis. A value of -1 for
xscale results in a mirror image reflected across the x-axis. A yscale value
of -1 results in a reflection about the y-axis.
public void setComposite(Composite rule)
This method specifies how the pixels of a new shape are combined with the
existing background pixels. You can specify a custom composition rule or
apply one of the predefined AlphaComposite rules: AlphaComposite.Clear, AlphaComposite.DstIn, AlphaComposite.DstOut,
AlphaComposite.DstOver, AlphaComposite.Src, AlphaComposite.SrcIn, AlphaComposite.SrcOut, AlphaComposite.ScrOver.
To create a custom AlphaComposite rule, call getInstance as in
g2d.setComposite(AlphaComposite.SrcOver);
10.1 Getting Started with Java 2D
or
int type = AlphaComposite.SRC_OVER;
float alpha = 0.75f;
AlphaComposite rule =
AlphaComposite.getInstance(type, alpha);
g2d.setComposite(rule);
The second approach permits you to set the alpha value associated with composite rule, which controls the transparency of the shape. By default, the transparency value is 1.0f (opaque). See Section 10.4 (Transparent Drawing) for
details. Clarification of the mixing rules is given by T. Porter and T. Duff in
“Compositing Digital Images,” SIGGRAPH 84, pp. 253–259.
public void setPaint(Paint paint)
This method sets the painting style of the Graphics2D context. Any style that
implements the Paint interface is legal. Existing styles in the Java 2 Platform
include a solid Color, a GradientPaint, and a TexturePaint.
public void setRenderingHints(Map hints)
This method allows you to control the quality of the 2D drawing. The AWT
includes a RenderingHints class that implements the Map interface and provides a rich suite of predefined constants. Quality aspects that can be controlled include antialiasing of shape and text edges, dithering and color
rendering on certain displays, interpolation between points in transformations,
and fractional text positioning. Typically, antialiasing is turned on, and the
image rendering is set to quality, not speed:
RenderingHints hints = new RenderingHints(
RenderingHints.KEY_ANTIALIASING,
RengeringHints.VALUE_ANTIALIAS_ON);
hints.add(new RenderingHints(
RenderingHints.KEY_RENDERING,
RenderingHints.VALUE_RENDER_QUALITY));
public void setStroke(Stroke pen)
The Graphics2D context determines how to draw the outline of a shape,
based on the current Stroke. This method sets the drawing Stroke to the
behavior defined by pen. A user-defined pen must implement the Stroke
interface. The AWT includes a BasicStroke class to define the end styles of
a line segment, to specify the joining styles of line segments, and to create
dashing patterns. See Section 10.6 (Stroke Styles) for details.
public void transform(AffineTransform matrix)
This method applies the Affine transformation, matrix, to the existing transformation of the Graphics2D context. The Affine transformation can include both
a translation and a rotation. See Section 10.7 (Coordinate Transformations).
365
366
Chapter 10
Java 2D: Graphics in Java 2
public void translate(double x, double y)
This method translates the origin by (x, y) units. This translation is added to
any prior translations of the Graphics2D context. The units passed to the
drawing primitives initially represent 1/72nd of an inch, which on a monitor,
amounts to one pixel. However, on a printer, one unit might map to 4 or 9 pixels (300 dpi or 600 dpi).
public void setPaintMode()
This method overrides the setPaintMode method of the Graphics object.
This implementation also sets the drawing mode back to “normal” (vs. XOR)
mode. However, when applied to a Graphics2D object, this method is equivalent to setComposite(AlphaComposite.SrcOver), which places the
source shape on top of the destination (background) when drawn.
public void setXORMode(Color color)
This method overrides the setXORMode for the Graphics object. For a
Graphics2D object, the setXORMode method defines a new compositing
rule that is outside the eight predefined Porter-Duff alpha compositing rules
(see Section 10.4). The XOR compositing rule does not account for transparency (alpha) values and is calculated by a bitwise XORing of the source color,
destination color, and the passed-in XOR color. Using XOR twice in a row
when you are drawing a shape will return the shape to the original color. The
transparency (alpha) value is ignored under this mode, and the shape will
always be opaque. In addition, antialiasing of shape edges is not supported
under XOR mode.
10.2 Drawing Shapes
With the AWT, you generally drew a shape by calling the drawXxx or fillXxx
method of the Graphics object. In Java 2D, you generally create a Shape object,
then call either the draw or fill method of the Graphics2D object, supplying the
Shape object as an argument. For example:
public void paintComponent(Graphics g) {
super.paintComponent(g);
Graphics2D g2d = (Graphics2D)g;
// Assume x, y, and diameter are instance variables.
Ellipse2D.Double circle =
new Ellipse2D.double(x, y, diameter, diameter);
g2d.fill(circle);
...
}
10.2 Drawing Shapes
Most of the Shape classes define both a Shape.Double and a Shape.Float version of the class. Depending on the version of the class, the coordinate locations are
stored as either double precision numbers (Shape.Double) or single precision
numbers (Shape.Float). The idea is that single precision coordinates might be
slightly faster to manipulate on some platforms. You can still call the familiar
drawXxx methods of the Graphics class if you like; the Graphics2D object inherits from the Graphics object. This approach is necessary for drawString and
drawImage and possibly is convenient for draw3DRect.
Shape Classes
Arguments to the Graphics2D draw and fill methods must implement the
Shape interface. You can create your own shapes, of course, but you can also use
major built-in classes: Arc2D, Area, CubicCurve2D, Ellipse2D, GeneralPath,
Line2D, QuadCurve2D, Rectangle2D, and RoundRectangle2D. Each of these
classes is contained in the java.awt.geom package. Each of these classes, except
for Area, Polygon, and Rectangle, has float and double constructors.
The classes Polygon and Rectangle, holdovers from Java 1.1, also implement
the Shape interface. These two shapes are covered in Section 9.11 (Graphics
Operations).
The most common constructors for these Shapes follow.
public Arc2D.Float(float left, float top, float width, float height,
float startAngle, float deltaAngle,
int closure)
public Arc2D.Double(double left, double top, double width,
double height, double startAngle,
double deltaAngle, int closure)
These constructors create an arc by selecting a portion of a full ellipse whose
bounding rectangle has an upper-left corner located at the (left, top). The
vertex of the arc (ellipse) is located at the origin of the bounding rectangle. The
reference for the start angle is the positive x-axis. Angles are specified in
degrees and represent arc degrees, not true degrees. Arc angles are defined
such that the 45 degree line runs from the ellipse center to the upper-right corner of the bounding rectangle. The arc closure is one of Arc2D.CHORD,
Arc2D.OPEN, or Arc2D.PIE.
public Area(Shape shape)
This constructor creates an Area with the given Shape. Areas support geometrical operations, for example: add, subtract, intersect, and
exclusiveOr.
367
368
Chapter 10
Java 2D: Graphics in Java 2
public CubicCurve2D.Float(float xStart, float yStart,
float pX, float pY,
float qX, float qY,
float xEnd, float yEnd)
public CubicCurve2D.Double(double xStart, double yStart,
double pX, double pY,
double qX, double qY,
double xEnd, double yEnd)
These constructors create a CubicCurve2D shape representing a curve
(spline) from (xStart, yStart) to (xEnd, yEnd). The curve has two control
points (pX, pY) and (qX, qY) that impact the curvature of the line segment joining the two end points.
public Ellipse2D.Float(float left, float top, float width,
float height)
public Ellipse2D.Double(double left, double top,
double width, double height)
These constructors create an ellipse bounded by a rectangle of dimension
width by height. The Ellipse2D class inherits from the RectangularShape class and contains the same methods as common to Rectangle2D and
RoundRectangle2D.
public GeneralPath()
A GeneralPath is an interesting class because you can define all the line segments to create a brand-new Shape. This class supports a handful of methods
to add lines and Bézier (cubic) curves to the path: closePath, curveTo,
lineTo, moveTo, and quadTo. Appending a path segment to a GeneralPath without first performing an initial moveTo generates an IllegalPathStateException. An example of creating a GeneralPath follows:
GeneralPath path = new GeneralPath();
path.moveTo(100,100);
path.lineTo(300,205);
path.quadTo(205,250,340,300);
path.lineTo(340,350);
path.closePath();
public Line2D.Float(float xStart, float yStart, float xEnd,
float yEnd)
public Line2D.Double(double xStart, double yStart,
double xEnd, double yEnd)
These constructors create a Line2D shape representing a line segment from
(xStart, yStart) to (xEnd, yEnd).
10.2 Drawing Shapes
public Line2D.Float(Point p1, Point p2)
public Line2D.Double(Point p1, Point p2)
These constructors create a Line2D shape representing a line segment from
Point p1 to Point p2.
public QuadCurve2D.Float(float xStart, float yStart,
float pX, double pY,
float xEnd, float yEnd)
public QuadCurve2D.Double(double xStart, double yStart,
double pX, double pY,
double xEnd, double yEnd)
These constructors create a Shape representing a curve from (xStart,
yStart) to (xEnd, yEnd). The point (pX, pY) represents a control point
impacting the curvature of the line segment connecting the two end points.
public Rectangle2D.Float(float top, float left, float width,
float height)
public Rectangle2D.Double(double top, double left,
double width, double height)
These constructors create a Rectangle2D shape with the upper-left corner
located at (top, left) and a dimension of width by height.
public RoundRectangle2D.Float(float top, float left,
float width, float height,
float arcX, float arcY)
public RoundRectangle2D.Double(double top, double left,
double width, double height,
double arcX, double arcY)
These two constructors create a RectangleShape with rounded corners. The
upper-left corner of the rectangle is located at (top, left), and the dimension
of the rectangle is width by height. The arguments arcX and arcY represent the distance from the rectangle corners (in the respective x direction and y
direction) at which the rounded curve of the corners start.
An example of drawing a circle (Ellispse2D with equal width and height) and a
rectangle (Rectangle2D) is presented in Listing 10.3. Here, the circle is filled completely, and an outline of the rectangle is drawn, both based on the default context
settings of the Graphics2D object. Figure 10–1 shows the result. The method
getCircle plays a role in other examples throughout this chapter. ShapeExample
uses WindowUtilities in Listing 14.1 and ExitListener in Listing 14.2 to create a closable JFrame container for the drawing panel.
369
370
Chapter 10
Java 2D: Graphics in Java 2
Most of the code examples throughout this chapter are presented as Java applications. To convert the examples to applets, follow the given template:
import java.awt.*;
import javax.swing.*;
public class YourApplet extends JApplet {
public void init() {
JPanel panel = new ChapterExample();
panel.setBackground(Color.white);
getContentPane().add(panel);
}
}
The basic idea is to create a JApplet and add the chapter example, which is
implemented as a JPanel, to the contentPane of the JApplet. Depending on
the particular example you are converting, you may need to set the background color
of the JPanel. Once the corresponding HTML file is created (with an applet of the
same dimensions as the original JFrame), you can either use appletviewer or convert
the HTML file to support the Java Plug-In. See Section 9.9 (The Java Plug-In) for
details on converting the HTML file.
Listing 10.3 ShapeExample.java
import javax.swing.*;
// For JPanel, etc.
import java.awt.*;
// For Graphics, etc.
import java.awt.geom.*; // For Ellipse2D, etc.
/** An example of drawing/filling shapes with Java 2D in
* Java 1.2 and later.
*/
public class ShapeExample extends JPanel {
private Ellipse2D.Double circle =
new Ellipse2D.Double(10, 10, 350, 350);
private Rectangle2D.Double square =
new Rectangle2D.Double(10, 10, 350, 350);
public void paintComponent(Graphics g) {
clear(g);
Graphics2D g2d = (Graphics2D)g;
g2d.fill(circle);
g2d.draw(square);
}
(continued)
10.3 Paint Styles
Listing 10.3 ShapeExample.java (continued)
// super.paintComponent clears off screen pixmap,
// since we're using double buffering by default.
protected void clear(Graphics g) {
super.paintComponent(g);
}
protected Ellipse2D.Double getCircle() {
return(circle);
}
public static void main(String[] args) {
WindowUtilities.openInJFrame(new ShapeExample(), 380, 400);
}
}
Figure 10–1 An ellipse (circle) drawn with a box outline in Java 2D.
10.3 Paint Styles
When you fill a Shape, the Graphics2D object uses the settings associated with the
internal Paint attribute. The Paint setting can be a Color (solid color), a GradientPaint (gradient fill gradually combining two colors), a TexturePaint (tiled
image), or a new version of Paint that you write yourself. Use setPaint and get-
371
372
Chapter 10
Java 2D: Graphics in Java 2
Paint to change and retrieve the Paint settings. Note that setPaint and getPaint supersede the setColor and getColor methods that were used in
Graphics.
Paint Classes
Arguments to the Graphics2D setPaint method (and return values of
getPaint) must implement the Paint interface. Here are the major built-in
Paint classes.
Color
The Color class defines the same Color constants (Color.red, Color.yellow,
etc.) as the AWT version but provides additional constructors to account for a transparency (alpha) value. A Color is represented by a 4-byte int value, where the
three lowest bytes represent the red, green, and blue component, and the highest-order byte represents the alpha component. By default, colors are opaque with an
alpha value of 255. A completely transparent color has an alpha value of 0. The common Color constructors are described below.
public Color(int red, int green, int blue)
public Color(float int, float green, float blue)
These two constructors create an opaque Color with the specified red, green,
and blue components. The int values should range from 0 to 255, inclusive.
The float values should range from 0.0f to 1.0f. Internally, each float value
is converted to an int being multiplied by 255 and rounded up.
public Color(int red, int green, int blue, int alpha)
public Color(float red, float green, float blue, float alpha)
These two constructors create a Color object where the transparency value is
specified by the alpha argument. See the preceding constructor for legal
ranges for the red, green, blue, and alpha values.
Before drawing, you can also set the transparency (opaqueness) of a Shape by
first creating an AlphaComposite object, then applying the AlphaComposite
object to the Graphics2D context through the setComposite method. See
Section 10.4 (Transparent Drawing) for details.
GradientPaint
A GradientPaint represents a smooth transition from one color to a second color.
Two points establish a gradient line in the drawing, with one color located at one end
point of the line and the second color located at other end point of the line. The color
10.3 Paint Styles
will smoothly transition along the gradient line, with parallel color bands extending
orthogonally to the gradient line. Depending on the value of a boolean flag, the color
pattern will repeat along the extended gradient line until the end of the shape is
reached.
public GradientPaint(float xStart, float yStart,
Color colorStart, float xEnd, float yEnd,
Color colorEnd)
This constructor creates a GradientPaint, beginning with a color of colorStart at (xStart, yStart) and finishing with a color of colorEnd at
(xEnd, yEnd). The gradient is nonrepeating (a single gradient cycle).
public GradientPaint(float xStart, float yStart,
Color colorStart, float xEnd, float yEnd,
Color colorEend, boolean repeat)
This constructor is the same as the preceding constructor, except that a boolean
flag, repeat, can be set to produce a pattern that continues to repeat beyond
the end point (cyclic).
TexturePaint
A TexturePaint is simply an image that is tiled across the shape. When creating a
textured paint, you need to specify both the image on the tile and the tile size.
public TexturePaint(BufferedImage image,
Rectangle2D tilesize)
The TexturePaint constructor maps a BufferedImage to a
Rectangle2D and then tiles the rectangle. Creating a BufferedImage from
a GIF or JPEG file is a pain. First, load an Image normally, get the size of the
image, create a BufferedImage that sizes with BufferedImage.TYPE_INT_ARGB as the image type, get the BufferedImage's
Graphics object through createGraphics, then draw the Image into the
BufferedImage using drawImage.
Listing 10.4 is an example of applying a gradient fill prior to drawing a circle. The
gradient begins with a red color (Color.red) located at (0, 0) and gradually changes
to a yellow color (Color.yellow) located at (185, 185) near the center of the circle.
The gradient fill pattern repeats across the remaining area of the circle, as shown in
Figure 10–2.
373
374
Chapter 10
Java 2D: Graphics in Java 2
Listing 10.4 GradientPaintExample.java
import java.awt.*;
/** An example of applying a gradient fill to a circle. The
* color definition starts with red at (0,0), gradually
* changing to yellow at (175,175).
*/
public class GradientPaintExample extends ShapeExample {
private GradientPaint gradient =
new GradientPaint(0, 0, Color.red, 175, 175, Color.yellow,
true); // true means to repeat pattern
public void paintComponent(Graphics g) {
clear(g);
Graphics2D g2d = (Graphics2D)g;
drawGradientCircle(g2d);
}
protected void drawGradientCircle(Graphics2D g2d) {
g2d.setPaint(gradient);
g2d.fill(getCircle());
g2d.setPaint(Color.black);
g2d.draw(getCircle());
}
public static void main(String[] args) {
WindowUtilities.openInJFrame(new GradientPaintExample(),
380, 400);
}
}
Figure 10–2 A circle drawn with a
gradient fill in Java 2D.
10.3 Paint Styles
Tiled Images as Fill Patterns
To use tiled images, you first create a TexturePaint object and pass the object to
the setPaint method of Graphics2D, just as with solid colors and gradient fills.
The TexturePaint constructor takes a BufferedImage and a Rectangle2D as
arguments. The BufferedImage specifies what to draw, and the Rectangle2D
specifies where the tiling starts. The rectangle also determines the size of the image
that is drawn; the BufferedImage is scaled to the rectangle size before rendering.
Creating a BufferedImage to hold a custom drawing is relatively straightforward:
call the BufferedImage constructor with a width, a height, and a type of
BufferedImage.TYPE_INT_RGB, then call createGraphics on the buffered
image to get a Graphics2D with which to draw. For example,
int width =32;
int height=32;
BufferedImage bufferedImage =
new BufferedImage(width, height
BufferedImage.TYPE_INT_RGB);
Graphics2D g2d = bufferedImage.createGraphics();
g2d.draw(someShape);
...
TexturePaint texture =
new TexturePaint(bufferedImage,
new Rectangle(0, 0, width, height));
The Graphics2D object returned from createGraphics is bound to the
BufferedImage. At that point, any drawing to the Graphics2D object is drawn to
the BufferedImage. The texture “tile” in this example is a rectangle 32 pixels wide
and 32 pixels high, where the drawing on the tile is what is contained in the buffered
image.
Creating a BufferedImage from an image file is a bit harder. First, load an
Image from an image file, then use MediaTracker to be sure that the image is
loaded, then create an empty BufferedImage by using the Image width and
height. Next, get the Graphics2D with createGraphics, then draw the Image
onto the BufferedImage. This process has been wrapped up in the
getBufferedImage method of the ImageUtilities class given in Listing 10.6.
An example of creating tiled images as fill patterns is shown in Listing 10.5. The
result is presented in Figure 10–3. Two textures are created, one texture is an image
of a blue drop, and the second texture is an image of Marty Hall contemplating
another Java innovation while lounging in front of his vehicle. The first texture is
applied before the large inverted triangle is drawn, and the second texture is applied
before the centered rectangle is drawn. In the second case, the Rectangle is the
same size as the BufferedImage, so the texture is tiled only once.
375
376
Chapter 10
Java 2D: Graphics in Java 2
Listing 10.5 TiledImages.java
import
import
import
import
/**
*
*
*
*/
javax.swing.*;
java.awt.*;
java.awt.geom.*;
java.awt.image.*;
An example of using TexturePaint to fill objects with tiled
images. Uses the getBufferedImage method of ImageUtilities
to load an Image from a file and turn that into a
BufferedImage.
public class TiledImages extends JPanel {
private String dir = System.getProperty("user.dir");
private String imageFile1 = dir + "/images/marty.jpg";
private TexturePaint imagePaint1;
private Rectangle imageRect;
private String imageFile2 = dir + "/images/bluedrop.gif";
private TexturePaint imagePaint2;
private int[] xPoints = { 30, 700, 400 };
private int[] yPoints = { 30, 30, 600 };
private Polygon imageTriangle = new Polygon(xPoints, yPoints, 3);
public TiledImages() {
BufferedImage image =
ImageUtilities.getBufferedImage(imageFile1, this);
imageRect = new Rectangle(235, 70, image.getWidth(),
image.getHeight());
imagePaint1 = new TexturePaint(image, imageRect);
image = ImageUtilities.getBufferedImage(imageFile2, this);
imagePaint2 =
new TexturePaint(image, new Rectangle(0, 0, 32, 32));
}
public void paintComponent(Graphics g) {
super.paintComponent(g);
Graphics2D g2d = (Graphics2D)g;
g2d.setPaint(imagePaint2);
g2d.fill(imageTriangle);
g2d.setPaint(Color.blue);
g2d.setStroke(new BasicStroke(5));
g2d.draw(imageTriangle);
g2d.setPaint(imagePaint1);
g2d.fill(imageRect);
g2d.setPaint(Color.black);
g2d.draw(imageRect);
}
public static void main(String[] args) {
WindowUtilities.openInJFrame(new TiledImages(), 750, 650);
}
}
10.3 Paint Styles
Listing 10.6 ImageUtilities.java
import java.awt.*;
import java.awt.image.*;
/**
*
*
*
*/
A class that simplifies a few common image operations, in
particular, creating a BufferedImage from an image file and
using MediaTracker to wait until an image or several images
are done loading.
public class ImageUtilities {
/** Create Image from a file, then turn that into a
* BufferedImage.
*/
public static BufferedImage getBufferedImage(String imageFile,
Component c) {
Image image = c.getToolkit().getImage(imageFile);
waitForImage(image, c);
BufferedImage bufferedImage =
new BufferedImage(image.getWidth(c), image.getHeight(c),
BufferedImage.TYPE_INT_RGB);
Graphics2D g2d = bufferedImage.createGraphics();
g2d.drawImage(image, 0, 0, c);
return(bufferedImage);
}
/**
*
*
*
*
*/
Take an Image associated with a file, and wait until it is
done loading (just a simple application of MediaTracker).
If you are loading multiple images, don't use this
consecutive times; instead, use the version that takes
an array of images.
public static boolean waitForImage(Image image, Component c) {
MediaTracker tracker = new MediaTracker(c);
tracker.addImage(image, 0);
try {
tracker.waitForAll();
} catch(InterruptedException ie) {}
return(!tracker.isErrorAny());
}
(continued)
377
378
Chapter 10
Java 2D: Graphics in Java 2
Listing 10.6 ImageUtilities.java (continued)
/** Take some Images associated with files, and wait until they
* are done loading (just a simple application of
* MediaTracker).
*/
public static boolean waitForImages(Image[] images, Component c)
{
MediaTracker tracker = new MediaTracker(c);
for(int i=0; i<images.length; i++)
tracker.addImage(images[i], 0);
try {
tracker.waitForAll();
} catch(InterruptedException ie) {}
return(!tracker.isErrorAny());
}
}
Figure 10–3 By creation of
TexturePaint definition,
images can be tiled across
any shape.
10.4 Transparent Drawing
Java 2D permits you to assign transparency (alpha) values to drawing operations so
that the underlying graphics partially shows through when you draw shapes or
images. You set a transparency by creating an AlphaComposite object and then
passing the AlphaComposite object to the setComposite method of the
Graphics2D object. You create an AlphaComposite by calling Alpha-
10.4 Transparent Drawing
Composite.getInstance with a mixing rule designator and a transparency (or
“alpha”) value. For example,
float alpha = 0.75f;
int type = AlphaComposite.SRC_OVER;
AlphaComposite composite =
AlphaComposite.getInstance(type, alpha);
The AlphaComposite API provides eight built-in mixing rules, but the one normally used for drawing with transparency settings is AlphaComposite.SRC_OVER,
a source over destination mixing rule that places the source (shape) over the destination (background). A complete definition of the mixing rule was provided by T. Porter
and T. Duff in “Compositing Digital Images,” SIGGRAPH 84, pp. 253–259. Alpha
values can range from 0.0f (completely transparent) to 1.0f (completely opaque).
Listing 10.7 demonstrates changing the transparency setting before drawing a red
square that is partially overlapping a blue square. As shown in Figure 10–4, 11
opaque blue squares are drawn, equally spaced across the panel. Partially overlapping is a red square drawn with an initial alpha value of 0.0f at the far left. The red
square is repeatedly drawn at new locations across the panel with alpha values that
gradually increase by a step size of 0.1f until, finally, total opaqueness is reached at
the far right with an alpha value of 1.0f.
Recall from Section 10.3 (Paint Styles) that the transparency (alpha) value of a
color can be changed directly. Thus, for this example, the transparency of the red box
could be directly set by a new color, as in:
private void drawSquares(Graphics2D g2d, float alpha) {
g2d.setPaint(Color.blue);
g2d.fill(blueSquare);
Color color = new Color(1, 0, 0, alpha); //Red
g2d.setPaint(color);
g2d.fill(redSquare);
}
Here, the assumption is that the original compositing rule is AlphaComposite.SRC_OVER, which is the default for the Graphics2D object. If the
alpha value is set both through an AlphaComposite object and a Color object, the
alpha values are multiplied to obtain the final transparency value.
Listing 10.7 TransparencyExample.java
import javax.swing.*;
import java.awt.*;
import java.awt.geom.*;
/** An illustration of the use of AlphaComposite to make
* partially transparent drawings.
*/
(continued)
379
380
Chapter 10
Java 2D: Graphics in Java 2
Listing 10.7 TransparencyExample.java (continued)
public class TransparencyExample extends JPanel {
private static int gap=10, width=60, offset=20,
deltaX=gap+width+offset;
private Rectangle
blueSquare = new Rectangle(gap+offset, gap+offset, width,
width),
redSquare = new Rectangle(gap, gap, width, width);
private AlphaComposite makeComposite(float alpha) {
int type = AlphaComposite.SRC_OVER;
return(AlphaComposite.getInstance(type, alpha));
}
private void drawSquares(Graphics2D g2d, float alpha) {
Composite originalComposite = g2d.getComposite();
g2d.setPaint(Color.blue);
g2d.fill(blueSquare);
g2d.setComposite(makeComposite(alpha));
g2d.setPaint(Color.red);
g2d.fill(redSquare);
g2d.setComposite(originalComposite);
}
public void paintComponent(Graphics g) {
super.paintComponent(g);
Graphics2D g2d = (Graphics2D)g;
for(int i=0; i<11; i++) {
drawSquares(g2d, i*0.1F);
g2d.translate(deltaX, 0);
}
}
public static void main(String[] args) {
String title = "Transparency example: alpha of the top " +
"(red) square ranges from 0.0 at the left " +
"to 1.0 at the right. Bottom (blue) square " +
"is opaque.";
WindowUtilities.openInJFrame(new TransparencyExample(),
11*deltaX + 2*gap,
deltaX + 3*gap,
title, Color.lightGray);
}
}
10.5 Using Local Fonts
Figure 10–4 Changing the transparency setting can allow the background image
behind the shape to show through.
10.5 Using Local Fonts
In Java 2D you can use the same logical font names as in Java 1.1, namely, Serif (e.g.,
Times), SansSerif (e.g., Helvetica or Arial), Monospaced (e.g., Courier), Dialog, and
DialogInput. However, you can also use arbitrary local fonts installed on the platform
if you first look up the entire list, which may take a few seconds. Look up the fonts
with the getAvailableFontFamilyNames or getAllFonts methods of
GraphicsEnvironment. For example:
GraphicsEnvironment env =
GrapicsEnvironment.getLocalGraphicsEnvironment();
Then, add
env.getAvailableFontFamilyNames();
or
env.getAllFonts();
// Much slower!
Despite a misleading description in the API, trying to use an available local font without first looking up the fonts, as above, gives the same result as asking for an unavailable font: a default font instead of the actual one.
Core Warning
Trying to use a local font without first looking up the fonts results in a
default font being used instead of the actual one. You only need to incur this
overhead the first time that you need to create a new Font object.
Note that getAllFonts returns an array of real Font objects that you can use
like any other Font but is much slower. If all you need to do is tell Java to make all
local fonts available, always use getAvailableFontFamilyNames.
The best approach is to loop down getAvailableFontFamilyNames, checking for the preferred font name and having several backup names to use if the first
choice is not available. If you pass an unavailable family name to the Font constructor, a default font (SansSerif) is used. Listing 10.8 provides the basic code for listing
all available fonts on the platform.
381
382
Chapter 10
Java 2D: Graphics in Java 2
Listing 10.8 ListFonts.java
import java.awt.*;
/** Lists the names of all available fonts. */
public class ListFonts {
public static void main(String[] args) {
GraphicsEnvironment env =
GraphicsEnvironment.getLocalGraphicsEnvironment();
String[] fontNames = env.getAvailableFontFamilyNames();
System.out.println("Available Fonts:");
for(int i=0; i<fontNames.length; i++)
System.out.println(" " + fontNames[i]);
}
}
Listing 10.9 gives a simple example of first looking up the available fonts on the
system and then setting the style to Goudy Handtooled BT prior to drawing the
String “Java 2D”. The result is shown in Figure 10–5. On platforms without Goudy
Handtooled BT, the text is drawn in the default font, SansSerif.
Listing 10.9 FontExample.java
import java.awt.*;
/** An example of using local fonts to perform drawing in
* Java 2D.
*/
public class FontExample extends GradientPaintExample {
public FontExample() {
GraphicsEnvironment env =
GraphicsEnvironment.getLocalGraphicsEnvironment();
env.getAvailableFontFamilyNames();
setFont(new Font("Goudy Handtooled BT", Font.PLAIN, 100));
}
protected void drawBigString(Graphics2D g2d) {
g2d.setPaint(Color.black);
g2d.drawString("Java 2D", 25, 215);
}
public void paintComponent(Graphics g) {
clear(g);
(continued)
10.6 Stroke Styles
Listing 10.9 FontExample.java (continued)
Graphics2D g2d = (Graphics2D)g;
drawGradientCircle(g2d);
drawBigString(g2d);
}
public static void main(String[] args) {
WindowUtilities.openInJFrame(new FontExample(), 380, 400);
}
}
Figure 10–5 In Java 2D, writing
text in any local font installed on the
platform is possible.
10.6 Stroke Styles
In the AWT, the drawXxx methods of Graphics resulted in solid, 1-pixel-wide
lines. Furthermore, drawing commands that consisted of multiple-line segments
(e.g., drawRect and drawPolygon) had a predefined way of joining the line segments and terminating segments that did not join to others. Java 2D gives you much
more flexibility. In addition to setting the pen color or pattern (through setPaint,
as discussed in the previous section), with Java 2D you can set the pen thickness and
dashing pattern and specify the way in which line segments end and are joined
together. To control how lines are drawn, first create a BasicStroke object, then
use the setStroke method to tell the Graphics2D object to use the BasicStroke object.
383
384
Chapter 10
Java 2D: Graphics in Java 2
Stroke Attributes
Arguments to setStroke must implement the Stroke interface, and the BasicStroke class is the sole built-in class that implements Stroke. Here are the
BasicStroke constructors.
public BasicStroke()
This constructor creates a BasicStroke with a pen width of 1.0, the default
cap style of CAP_SQUARE, and the default join style of JOIN_MITER. See the
following examples of pen widths and cap/join styles.
public BasicStroke(float penWidth)
This constructor creates a BasicStroke with the specified pen width and the
default cap/join styles (CAP_SQUARE and JOIN_MITER).
public BasicStroke(float penWidth, int capStyle, int joinStyle)
This constructor creates a BasicStroke with the specified pen width, cap
style, and join style. The cap style can be one of CAP_SQUARE (make a square
cap that extends past the end point by half the pen width—the default),
CAP_BUTT (cut off segment exactly at end point—use this one for dashed
lines), or CAP_ROUND (make a circular cap centered on the end point, with a
diameter of the pen width). The join style can be one of JOIN_MITER (extend
outside edges of lines until they meet—the default), JOIN_BEVEL (connect
outside corners of outlines with straight line), or JOIN_ROUND (round off corner with circle with diameter equal to the pen width).
public BasicStroke(float penWidth, int capStyle, int joinStyle,
float miterLimit)
This constructor is the same as above, but you can limit how far up the line the
miter join can proceed (default is 10.0). A miterLimit of 10.0 is a reasonable
default, so you rarely need this constructor.
public BasicStroke(float penWidth, int capStyle, int joinStyle,
float miterLimit, float[] dashPattern,
float dashOffset)
This constructor lets you make dashed lines by specifying an array of opaque
(entries at even array indices) and transparent (odd indices) segments. The offset, which is often 0.0, specifies where to start in the dashing pattern.
10.6 Stroke Styles
Two examples of controlling the pen attribute follow. The first example, Listing
10.10, sets the pen width to 8 pixels before drawing an outlined circle, and the second example, Listing 10.11, creates a dashed line. The dash pattern is
float[] dashPattern { 30, 10, 10, 10 };
where the values alternate between the dash length and the gap length. The result is
an opaque dash for 30 units, a transparent dash for 10 units, another opaque dash for
10 units, and, finally, a transparent dash for the last 10 units. The pattern is repeated
along the line segment. The results for the two examples are shown in Figure 10–6
and Figure 10–7, respectively.
Listing 10.10 StrokeThicknessExample.java
import java.awt.*;
/** An example of controlling the Stroke (pen) widths when
* drawing.
*/
public class StrokeThicknessExample extends FontExample {
public void paintComponent(Graphics g) {
clear(g);
Graphics2D g2d = (Graphics2D)g;
drawGradientCircle(g2d);
drawBigString(g2d);
drawThickCircleOutline(g2d);
}
protected void drawThickCircleOutline(Graphics2D g2d) {
g2d.setPaint(Color.blue);
g2d.setStroke(new BasicStroke(8)); // 8-pixel wide pen
g2d.draw(getCircle());
}
public static void main(String[] args) {
WindowUtilities.openInJFrame(new StrokeThicknessExample(),
380, 400);
}
}
385
386
Chapter 10
Java 2D: Graphics in Java 2
Figure 10–6 The outline of a circle
drawn with a pen width of 8 pixels.
Listing 10.11 DashedStrokeExample.java
import java.awt.*;
/** An example of creating a custom dashed line for drawing.
*/
public class DashedStrokeExample extends FontExample {
public void paintComponent(Graphics g) {
clear(g);
Graphics2D g2d = (Graphics2D)g;
drawGradientCircle(g2d);
drawBigString(g2d);
drawDashedCircleOutline(g2d);
}
protected void drawDashedCircleOutline(Graphics2D g2d) {
g2d.setPaint(Color.blue);
// 30-pixel line, 10-pixel gap, 10-pixel line, 10-pixel gap
float[] dashPattern = { 30, 10, 10, 10 };
g2d.setStroke(new BasicStroke(8, BasicStroke.CAP_BUTT,
BasicStroke.JOIN_MITER, 10,
dashPattern, 0));
g2d.draw(getCircle());
}
public static void main(String[] args) {
WindowUtilities.openInJFrame(new DashedStrokeExample(),
380, 400);
}
}
10.6 Stroke Styles
Figure 10–7 The outline of a circle
drawn with a dashed line segment.
As a final example of pen styles, Listing 10.12 demonstrates the effect of different
styles for joining line segments, and different styles for creating line end points (cap
settings). Figure 10–8 clearly illustrates the differences of the three joining styles
(JOIN_MITER, JOIN_BEVEL, and JOIN_ROUND), as well as the differences of the
three cap styles (CAP_SQUARE, CAP_BUTT, and CAP_ROUND).
Listing 10.12 LineStyles.java
import javax.swing.*;
import java.awt.*;
import java.awt.geom.*;
/** A demonstration of different controls when joining two line
* segments. The style of the line end point is controlled
* through the capStyle parameter.
*/
public class LineStyles extends JPanel {
private GeneralPath path;
private static int x = 30, deltaX = 150, y = 300,
deltaY = 250, thickness = 40;
private Circle p1Large, p1Small, p2Large, p2Small,
p3Large, p3Small;
private int compositeType = AlphaComposite.SRC_OVER;
(continued)
387
388
Chapter 10
Java 2D: Graphics in Java 2
Listing 10.12 LineStyles.java (continued)
private AlphaComposite transparentComposite =
AlphaComposite.getInstance(compositeType, 0.4F);
private int[] caps =
{ BasicStroke.CAP_SQUARE, BasicStroke.CAP_BUTT,
BasicStroke.CAP_ROUND };
private String[] capNames =
{ "CAP_SQUARE", "CAP_BUTT", "CAP_ROUND" };
private int[] joins =
{ BasicStroke.JOIN_MITER, BasicStroke.JOIN_BEVEL,
BasicStroke.JOIN_ROUND };
private String[] joinNames =
{ "JOIN_MITER", "JOIN_BEVEL", "JOIN_ROUND" };
public LineStyles() {
path = new GeneralPath();
path.moveTo(x, y);
p1Large = new Circle(x, y, thickness/2);
p1Small = new Circle(x, y, 2);
path.lineTo(x + deltaX, y - deltaY);
p2Large = new Circle(x + deltaX, y - deltaY, thickness/2);
p2Small = new Circle(x + deltaX, y - deltaY, 2);
path.lineTo(x + 2*deltaX, y);
p3Large = new Circle(x + 2*deltaX, y, thickness/2);
p3Small = new Circle(x + 2*deltaX, y, 2);
setFont(new Font("SansSerif", Font.BOLD, 20));
}
public void paintComponent(Graphics g) {
super.paintComponent(g);
Graphics2D g2d = (Graphics2D)g;
g2d.setColor(Color.lightGray);
for(int i=0; i<caps.length; i++) {
BasicStroke stroke =
new BasicStroke(thickness, caps[i], joins[i]);
g2d.setStroke(stroke);
g2d.draw(path);
labelEndPoints(g2d, capNames[i], joinNames[i]);
g2d.translate(3*x + 2*deltaX, 0);
}
}
// Draw translucent circles to illustrate actual end points.
// Include text labels for cap/join style.
private void labelEndPoints(Graphics2D g2d, String capLabel,
String joinLabel) {
(continued)
10.6 Stroke Styles
Listing 10.12 LineStyles.java (continued)
Paint origPaint = g2d.getPaint();
Composite origComposite = g2d.getComposite();
g2d.setPaint(Color.black);
g2d.setComposite(transparentComposite);
g2d.fill(p1Large);
g2d.fill(p2Large);
g2d.fill(p3Large);
g2d.setPaint(Color.yellow);
g2d.setComposite(origComposite);
g2d.fill(p1Small);
g2d.fill(p2Small);
g2d.fill(p3Small);
g2d.setPaint(Color.black);
g2d.drawString(capLabel, x + thickness - 5, y + 5);
g2d.drawString(joinLabel, x + deltaX + thickness - 5,
y - deltaY);
g2d.setPaint(origPaint);
}
public static void main(String[] args) {
WindowUtilities.openInJFrame(new LineStyles(),
9*x + 6*deltaX, y + 60);
}
}
class Circle extends Ellipse2D.Double {
public Circle(double centerX, double centerY, double radius) {
super(centerX - radius, centerY - radius, 2.0*radius,
2.0*radius);
}
}
Figure 10–8 A demonstration of the different styles for joining line segments, and styles
for ending a line segment.
389
390
Chapter 10
Java 2D: Graphics in Java 2
10.7 Coordinate Transformations
Java 2D allows you to easily translate, rotate, scale, or shear the coordinate system.
This capability is very convenient: moving the coordinate system is often much easier
than calculating new coordinates for each of your points. Besides, for some data
structures like ellipses and strings, the only way to create a rotated or stretched version is through a transformation. The meanings of translate, rotate, and scale are
clear: to move, to spin, or to stretch/shrink evenly in the x and/or y direction. Shear
means to stretch unevenly: an x shear moves points to the right, based on how far
they are from the y-axis; a y shear moves points down, based on how far they are
from the x-axis.
The easiest way to picture what is happening in a transformation is to imagine that
the person doing the drawing has a picture frame that he lays down on top of a sheet
of paper. The drawer always sits at the bottom of the frame. To apply a translation,
you move the frame (also moving the drawer) and do the drawing in the new location. You then move the frame back to its original location, and what you now see is
the final result. Similarly, for a rotation, you spin the frame (and the drawer), draw,
then spin back to see the result. Similarly for scaling and shears: modify the frame
without touching the underlying sheet of paper, draw, then reverse the process to see
the final result.
An outside observer watching this process would see the frame move in the direction specified by the transformation but see the sheet of paper stay fixed. On the
other hand, to the person doing the drawing, it would appear that the sheet of paper
moved in the opposite way from that specified in the transformation but that he
didn’t move at all.
You can also perform complex transformations by directly manipulating the
underlying arrays that control the transformations. This type of manipulation is a bit
more complicated to envision than the basic translation, rotation, scaling, and shear
transformations. The idea is that a new point (x2, y2) can be derived from an original
point (x1, y1) as follows:
x2
y2
1
m 00 m 01 m 02 x 1
m 00 x 1 + m 01 y 1 + m 02
= m 10 m 11 m 12 y 1 = m 10 x 1 + m 11 y 1 + m 12
0
0
1
1
1
Note that you can only supply six of the nine values in the transformation array
(the mxx values). The coefficients m02 and m12 provide x and y translation of the
coordinate system. The other four transformation coefficients (m00, m01, m10, m11)
provide rotation of the system. For the transformation to preserve orthogonality
(“straightness” and “parallelness” of lines), the Jacobian (determinant) of the transformation matrix must equal 1. The bottom row is fixed at [ 0 0 1 ] to guarantee that
10.7 Coordinate Transformations
the transformations does not rotate the shape out of the x-y plane (produce components along the z-axis). There are several ways to supply this array to the AffineTransform constructor; see the AffineTransform API for details.
You use transformations in two basic ways—by creating an AffineTransform
object or by calling basic transformation methods. In the first approach, you can
create an AffineTransform object, set the parameters for the object, assign the
AffineTransform to the Graphics2D object through setTransform, and then
draw a Shape. In addition, you can use the AffineTransform object on a Shape
to create a newly transformed Shape object. Simply call the AffineTransform
method, createTransformedShape, to create a new transformed Shape. For
complex transformations, creating an AffineTransform object is an excellent
approach because you can explicitly define the transformation matrix.
Core Note
You can apply a transformation to a Shape before drawing it. The
AffineTransform method createTransformedShape creates a new
Shape that has undergone the transformation defined by the
AffineTransform object.
In the second approach, you can call translate, rotate, scale, and shear
directly on the Graphics2D object to perform basic transformations. The transformations applied to Graphics2D object are cumulative; each transform method is
applied to the already transformed Graphics2D context. For example, calling
rotate(Math.PI/2) followed by another call to rotate(Math.PI/2) is equivalent to rotate(Math.PI). If you need to return to a previously existing transformation state, save the Graphics2D context by calling getTransform beforehand,
perform your transformation operations, and then return to the original
Graphics2D context by calling setTransform. For example,
// Save current graphics context.
AffineTransform transform = g2d.getTransform();
// Perform incremental transformations.
translate(...);
rotate(...);
...
// Return the graphics context to the original state.
g2d.setTransform(transform);
Listing 10.13 illustrates a beautiful example of continuously rotating the coordinate system while periodically writing the word “Java.” The result is shown in Figure
10–9.
391
392
Chapter 10
Java 2D: Graphics in Java 2
Listing 10.13 RotationExample.java
import java.awt.*;
/** An example of translating and rotating the coordinate
* system before each drawing.
*/
public class RotationExample extends StrokeThicknessExample {
private Color[] colors = { Color.white, Color.black };
public void paintComponent(Graphics g) {
clear(g);
Graphics2D g2d = (Graphics2D)g;
drawGradientCircle(g2d);
drawThickCircleOutline(g2d);
// Move the origin to the center of the circle.
g2d.translate(185.0, 185.0);
for (int i=0; i<16; i++) {
// Rotate the coordinate system around current
// origin, which is at the center of the circle.
g2d.rotate(Math.PI/8.0);
g2d.setPaint(colors[i%2]);
g2d.drawString("Java", 0, 0);
}
}
public static void main(String[] args) {
WindowUtilities.openInJFrame(new RotationExample(), 380, 400);
}
}
Figure 10–9 A example of translating
and rotating the coordinate system
before drawing text.
10.7 Coordinate Transformations
Shear Transformations
In a shear transformation, the coordinate system is stretched parallel to one axis. If
you specify a nonzero x shear, then x values will be more and more shifted to the
right the farther they are from the y-axis. For example, an x shear of 0.1 means that
the x value will be shifted 10% of the distance the point is moved from the y-axis. A y
shear is similar: points are shifted down in proportion to the distance they are from
the x-axis. In addition, both the x- and y-axis can be sheared at the same time.
Probably the best way to visualize shear is in an example. The results for Listing
10.14 are shown in Figure 10–10. Here, the x shear is increased from a value of 0.0 for
the first square to a value of +0.8 for the fifth square. The y values remain unaltered.
Listing 10.14 ShearExample.java
import javax.swing.*;
import java.awt.*;
import java.awt.geom.*;
/** An example of shear transformations on a rectangle. */
public class ShearExample extends JPanel {
private static int gap=10, width=100;
private Rectangle rect = new Rectangle(gap, gap, 100, 100);
public void paintComponent(Graphics g) {
super.paintComponent(g);
Graphics2D g2d = (Graphics2D)g;
for (int i=0; i<5; i++) {
g2d.setPaint(Color.red);
g2d.fill(rect);
// Each new square gets 0.2 more x shear.
g2d.shear(0.2, 0.0);
g2d.translate(2*gap + width, 0);
}
}
public static void main(String[] args) {
String title =
"Shear: x shear ranges from 0.0 for the leftmost" +
"'square' to 0.8 for the rightmost one.";
WindowUtilities.openInJFrame(new ShearExample(),
20*gap + 5*width,
5*gap + width,
title);
}
}
393
394
Chapter 10
Java 2D: Graphics in Java 2
Figure 10–10 A positive x shear increases the shift in the x coordinate axis as y
increases. Remember, the positive y-axis goes from the upper-left corner to the lower-left
corner.
10.8 Other Capabilities of Java 2D
Since Java 2D already does a lot of calculations compared to the old AWT, by default,
many of the optional features to improve performance are turned off. However, for
crisper drawings, especially for rotated text, the optional features should be turned on.
The two most important settings are to turn on antialiasing (smooth jagged lines
by blending colors) and to request the highest-quality graphics rendering. This
approach is illustrated below:
RenderingHints renderHints =
new RenderingHints(RenderingHints.KEY_ANTIALIASING,
RenderingHints.VALUE_ANTIALIAS_ON);
renderHints.put(RenderingHints.KEY_RENDERING,
RenderingHints.VALUE_RENDER_QUALITY);
...
public void paintComponent(Graphics g) {
super.paintComponent(g);
Graphics2D g2d = (Graphics2D)g;
g2d.setRenderingHints(renderHints);
...
}
Core Approach
For the highest-quality graphics, use RenderingHints and turn
antialiasing on, VALUE_ANTIALIAS_ON, and set the presentation for
quality, not speed, with VALUE_RENDER_QUALITY.
10.9 Summary
Thus far, we’ve only presented a small fraction of the power behind Java 2D. Once
you’ve gained experience with the basics, you’ll want to tackle advanced Java 2D
techniques that allow you to:
•
•
•
•
•
•
•
Create custom color mixing (implement Composite and
CompositeContext interfaces).
Perform bounds/hit testing (see contains and intersects
methods of Shape).
Create new fonts by transforming old ones (use Font.deriveFont).
Draw multifont or multicolor strings (use the draw method of
TextLayout).
Draw outlines of fonts, or fill fonts with images or gradient colors (use
the getOutline method of TextLayout).
Perform low-level image processing and color model manipulation.
Produce high-quality printing for Swing components. See Section 15.5
(Swing Component Printing) for details.
10.9 Summary
Java 2D enables the artistic imagination of any programmer to produce high-quality,
professional graphics. Java 2D opens the door to numerous possibilities; you can
•
•
•
•
•
•
Draw or fill any Shape. Simply call the Graphics2D’s draw or fill
methods with the shape as an argument.
Take advantage of the setPaint method in the Graphics2D class to
paint shapes in solid colors (Color), gradient fills (GradientPaint),
or with tiled images (TexturePaint).
Explore transparent shapes and change mixing rules for joining
shapes. Numerous Porter-Duff mixing rules in the AlhpaComposite
class define how shapes are combined with the background.
Break the “one pixel wide” pen boundary and create a BasicStroke
to control the width of the pen, create dashing patterns, and define
how line segments are joined.
Create an AffineTransform object and call setTransform on the
Graphics2D object to translate, rotate, scale, and shear those shapes
before drawing.
Control the quality of image through the RenderingHints. In
addition, the RenderingHints can control antialiasing of colors at
shape boundaries for a smoother, more appealing presentation.
395
396
Chapter 10
Java 2D: Graphics in Java 2
Remember that Java 2D is a part of the Java Foundation Classes and only available with the Java 2 platform. Swing, a robust set of lightweight components, is also a
fundamental component of the Java Foundation Classes. Swing is covered in Chapter 14 (Basic Swing) and Chapter 15 (Advanced Swing).
Drawing fancy shapes, text, and images is nice, but for a complete user interface,
you need to be able to react to actions taken by the user, create other types of windows, and insert user interface controls such as buttons, textfields, and the like.
These topics are discussed in the next three chapters.