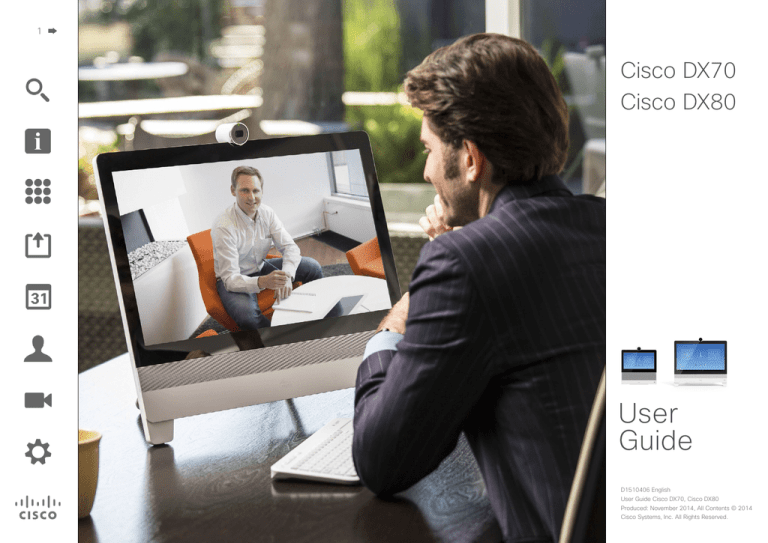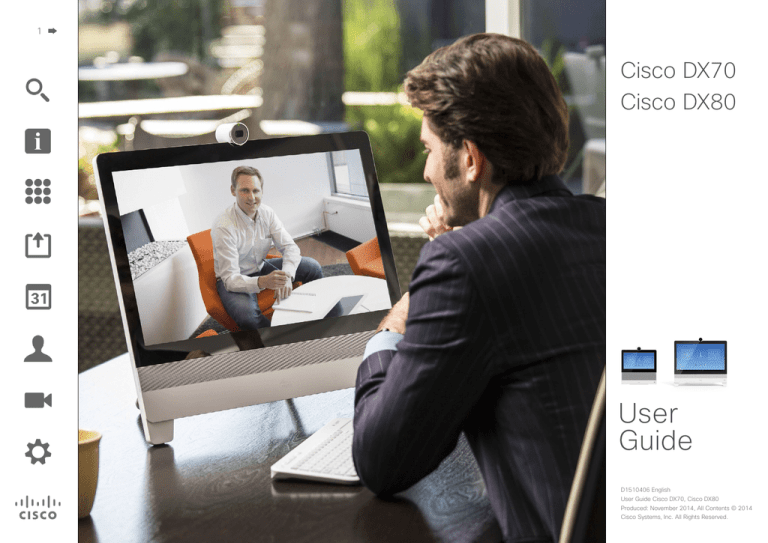
1
Cisco DX70
Cisco DX80
User
Guide
D1510406 English
User Guide Cisco DX70, Cisco DX80
Produced: November 2014, All Contents © 2014
Cisco Systems, Inc. All Rights Reserved.
2
Contents
What’s in This Guide
Introduction
Best Practice......................................................................... 4
Tour the Cisco DX70.............................................................. 5
Tour the Cisco DX80.............................................................. 6
Set Up Your Device for the First Time................................... 7
Set a PIN or Password to Restrict Access............................ 8
If You Forget Your PIN or Password...................................... 9
Lock and Unlock Screen......................................................10
Set or Change Screen-Lock Timeout..................................11
Call Tasks
Answer Call..........................................................................13
Disconnect Call.....................................................................14
Hold and Resume.................................................................15
Place Call..............................................................................16
Use Contacts or Recents to Place Call................................17
Use Speed-Dials to Place Call.............................................18
Video Call Basics..................................................................19
Activate Self-View............................................................... 20
Send a Voicemail..................................................................21
Listen to a Voicemail............................................................ 22
Reply to a Voicemail............................................................ 23
Forward a Voicemail............................................................ 24
Delete a Voicemail............................................................... 25
Store and Retrieve Active Call with Call Park...................... 26
Transfer a Call...................................................................... 27
Create Conference.............................................................. 28
Start or Join a Meet Me Conference................................... 29
Share Content
Presentation.........................................................................31
WebEx Meetings
Start a Scheduled WebEx Meeting..................................... 33
Contacts
Add Someone From Call History to Contacts...................... 35
Make Someone a Favorite................................................... 36
Allocate Numbers to Speed-Dial......................................... 37
All entries in the table of contents are
clickable hyperlinks that will take you
to the corresponding topic.
To go between chapters, you may
also click on any of the icons in the
sidebar.
Camera in Video Calls
Set the Camera Exposure Level.......................................... 39
Settings
Access the Settings Menu...................................................41
Bluetooth............................................................................. 42
Microphone Mode (Cisco DX80 Only)................................. 43
Accessibility Overview........................................................ 44
Accessibility Procedures (I)................................................. 45
Accessibility Procedures (II)................................................ 46
Accessibility Explore by Touch Gestures............................ 47
D1510406 English
User Guide Cisco DX70, Cisco DX80
Produced: November 2014, All Contents © 2014
Cisco Systems, Inc. All Rights Reserved.
3
i
Introduction
D1510406 English
User Guide Cisco DX70, Cisco DX80
Produced: November 2014, All Contents © 2014
Cisco Systems, Inc. All Rights Reserved.
4
Introduction
Best Practice
A successful video conference provides
a face-to-face meeting, even if the
participants are miles or continents apart.
Keep in mind that it still is a meeting—
normal etiquette and dress code apply
even here.
General
•Set the unit to Automatic Answer,
but mute the microphone for privacy
reasons, if possible.
In the Meeting Room
•Make sure that you do not obstruct the
view of the microphone at any time.
•Noise sources, such as computers,
should always be placed away from
the microphone of your unit. The noise
from such sources is often perceived
as surprisingly loud by the remote
participants.
•Pay attention to the background your
system will provide to the remote
participants. If the camera captures
the corridor outside your office, people
that pass by may distract your remote
participants. This applies as well to
curtains with a distinct texture pattern
and, in particular, to curtains that move
due to air circulation in the room.
Otherwise, you may appear to the other
participants as sitting with your back to
the presentation. In most cases, you have
no influence on how the others choose
to compose the image layout on their
system.
•If you are going to share content, some
of the participants will normally make
use of duo video. Two video streams
are used: one shows the presentation,
and the other shows the presenter or a
group of presenters. Smaller systems
may force you to choose between
showing the presentation or the
presenter.
•On some systems, duo video will be
shown side–by–side: half the screen
shows the presentation and the other
half shows the presenter. Look straight
into the camera when you present.
D1510406 English
User Guide Cisco DX70, Cisco DX80
Produced: November 2014, All Contents © 2014
Cisco Systems, Inc. All Rights Reserved.
5
Introduction
Tour the Cisco DX70
About Operating Modes
Your Cisco DX70 may operate in one
of three modes: Public Mode, Simple
Mode, or Enhanced Mode. Public
Mode is similar to a kiosk mode. This
guide does not cover Public Mode.
In Enhanced Mode, the Cisco DX70
acts as an Android tablet, and the
phone part of the unit is then an
app referred to as the Call app. Your
Administrator sets up operating modes.
Simple Mode: Provides access to the
following functions:
Place calls
Access your list of Contacts
Display the list of Recent calls
Display any Voicemail (Messages)
View PC (if applicable)
Display the Settings menu
Enhanced Mode: Requires that you
start the Call app before you can use
the system as a phone.
USB ports
HDMI sockets
LAN expansion connection. Connect your
PC LAN here to let your Cisco DX70 and
PC share a common LAN connection
LAN connection
Power supply socket
Camera with privacy shutter, turn counter-clockwise
to shut and clockwise to open
Microphone mute button and loudspeaker volume
controls
Loudspeaker
SD card slot and connectors for headset and USB.
This USB socket is of the high-current (2 A) type
which allows it to serve as charging port for suitable
devices.
Power On/Off
Microphone
To start the Call app, tap Phone ( ) in
the left corner of the black bottom bar.
The Phone icon is shown in Enhanced
Mode only.
The usual Android navigation buttons
(Back, Home, and Recently Used
Apps) are shown when the Call app is
running.
Note The descriptions in this document
assume that the system either is in
Simple Mode or that the Call app is
running.
D1510406 English
User Guide Cisco DX70, Cisco DX80
Produced: November 2014, All Contents © 2014
Cisco Systems, Inc. All Rights Reserved.
6
Introduction
Tour the Cisco DX80
About Operating Modes
Your Cisco DX80 may operate in one
of three modes: Public Mode, Simple
Mode, or Enhanced Mode. Public
Mode is similar to a kiosk mode. This
guide does not cover Public Mode.
In Enhanced Mode, the Cisco DX80
acts as an Android tablet, and the
phone part of the unit is then an
app referred to as the Call app. Your
Administrator sets up operating modes.
Simple Mode: Provides access to the
following functions:
Place calls
Access your list of Contacts
Display the list of Recent calls
Display any Voicemail (Messages)
View PC (if applicable)
Display the Settings menu
Power supply socket
USB computer connection
HDMI computer connection
HDMI external monitor connection
SD card slot and Kensington lock
USB ports
LAN expansion connection. Connect your
computer LAN here to let your Cisco DX80 and
computer share a common LAN connection
LAN connection
Camera with privacy shutter, turn counter-clockwise
to shut and clockwise to open
Microphone mute button, loudspeaker volume
controls and USB socket on the right side of the unit.
Power On/Off
Loudspeaker
Microphone in each leg. As default, the microphones
are set in Focused mode. This mode suppresses
extraneous noise without affecting your voice. You
may change the microphone mode to Wide, as
explained in “Settings” on page 40
Enhanced Mode: Requires that you
start the Call app before you can use
the system as a phone.
To start the Call app, tap Phone ( ) in
the left corner of the black bottom bar.
The Phone icon is shown in Enhanced
Mode only.
The usual Android navigation buttons
(Back, Home, and Recently Used
Apps) are shown when the Call app is
running.
Note The descriptions in this document
assume that the system either is in
Simple Mode or that the Call app is
running.
D1510406 English
User Guide Cisco DX70, Cisco DX80
Produced: November 2014, All Contents © 2014
Cisco Systems, Inc. All Rights Reserved.
7
Introduction
Set Up Your Device for the First Time
About Setup
Provided that self-provisioning is
allowed in your organization, your
system automatically prompts you to
enter the usernames and passwords
for the appropriate accounts.
Note This wizard does not appear
for units that run in the Call
application.
When you start the system for the first time,
you are invited to run a wizard. Just tap Get
started.
You receive a prompt to log into Cisco
WebEx. Enter your WebEx username and
tap Next.
You receive a prompt to sign in to WebEx
Messenger or CUCM IM and Presence.
Tap the one that applies to you.
After you run this wizard, in most
cases, your receive a prompt to
provide a PIN or password to
restrict access to your unit. See the
following page for details.
If for some reason you want to run
this wizard at a later stage, use
Settings > Setup Assistant.
Enter your username and tap Continue.
You then receive a prompt to enter your
username and password for your voicemail.
Finally, it is time to make yourself feel at
home. You are now invited to put your
favorite apps as shortcuts on your screen.
You are now done!
To synchronize your contacts and your
calendar, provide your Email address and
the corresponding password.
D1510406 English
User Guide Cisco DX70, Cisco DX80
Produced: November 2014, All Contents © 2014
Cisco Systems, Inc. All Rights Reserved.
8
Security
Set a PIN or Password to Restrict Access
About PIN and Password
The system normally prompts you to
enter a PIN or password to prevent
unrestricted access to your system.
If you later want to change your
password or PIN, the procedure is
the same, but you have to access
the Settings menu first.
Tap Screen lock.
Tap PIN or Password. Selection of None, if possible,
creates a vulnerable system and is not recommended.
Using PIN as example, the system prompts you to enter a
four-digit PIN code.
Tap Continue when you are done.
To access the Settings menu, start
from Home screen and tap in the
lower right corner as shown in ”Set
or Change Screen-Lock Timeout”
on page 11.
The example shown here assumes
that you choose a PIN rather than
a password. The procedure is the
same in both cases, except that
a password typically consists of a
mixture of alphanumeric characters.
D1510406 English
To prevent lockout, you now receive a prompt to confirm
your PIN code. Enter the PIN code and tap OK.
Tap Home when you are done.
User Guide Cisco DX70, Cisco DX80
Produced: November 2014, All Contents © 2014
Cisco Systems, Inc. All Rights Reserved.
9
Security
If You Forget Your PIN or Password
Reset PIN or Password
If you forget your PIN or password,
you can have the system reset the
PIN or password for you.
Once it has been reset, you can
enter a new PIN or password by
following the procedure given on the
previous page.
To do so successfully, use your
Cisco user account or your Google
account.
If you realize that you have forgotten your PIN or password,
tap ? in the upper right corner.
Tap Forgot PIN.
The example here uses the Cisco
user account as an example, but the
procedure is the same if you choose
to use the Google account instead.
Emergency calls. Note that locked
screens still let you place emergency
calls. Tap the ? in the upper right
corner.
You now need to log in with your credentials. Tap Cisco
User or Google.
Enter username and password.
D1510406 English
Your PIN or password are now reset. You must enter a new
PIN or password. See the previous page for details.
User Guide Cisco DX70, Cisco DX80
Produced: November 2014, All Contents © 2014
Cisco Systems, Inc. All Rights Reserved.
10
Security
Lock and Unlock Screen
About Screen Locking
Screen locking is a way to block
unauthorized access to your device.
Make sure that your screen is locked
whenever you leave your device for
a while.
You can set up the screen lock to
be activated automatically after
a certain time of inactivity, as
described on the following page.
To lock the screen, press the
Power button briefly.
Emergency calls. Note that locked
screens still let you place emergency
calls. Tap the ? in the upper right
corner.
To unlock the screen,
enter your PIN or
password.
D1510406 English
User Guide Cisco DX70, Cisco DX80
Produced: November 2014, All Contents © 2014
Cisco Systems, Inc. All Rights Reserved.
11
Security
Set or Change Screen-Lock Timeout
Set Timeout
Screen locking is a way to block
unauthorized access to your device.
Make sure that your screen is locked
whenever you leave your device for
a while.
You may set up the screen lock to
be activated automatically after a
certain time of inactivity.
Tap in the lower right corner, as shown. Tap Settings (
when the icon appears.
Select a timeout value.
)
Tap Security and then tap Automatically lock.
Emergency calls. Note that locked
screens still let you place emergency
calls. Tap the ? in the upper right
corner.
Tap Home to exit the Settings.
D1510406 English
User Guide Cisco DX70, Cisco DX80
Produced: November 2014, All Contents © 2014
Cisco Systems, Inc. All Rights Reserved.
12
Call Tasks
D1510406 English
User Guide Cisco DX70, Cisco DX80
Produced: November 2014, All Contents © 2014
Cisco Systems, Inc. All Rights Reserved.
13
Common Call Tasks
Answer Call
A Few In-Call Tips
•If parties in a call hear a beep, the
call may be monitored or recorded.
Contact your system administrator
for more information.
•If you work in a contact center
or similar environment, you
can create, update, and delete
your own prerecorded greeting
that plays automatically if Agent
Greeting is configured on your
phone. For more information,
contact your system administrator.
•A Call Chaperone user cannot
answer an incoming call while calls
are chaperoned.
Tap Answer to accept the call or Decline to reject it.
Already in a call? If you are already
in a call when someone calls you,
the current call is put on hold if you
answer the new call. If you decline
the new call, the current call is not
put on hold.
D1510406 English
User Guide Cisco DX70, Cisco DX80
Produced: November 2014, All Contents © 2014
Cisco Systems, Inc. All Rights Reserved.
14
Common Call Tasks
Disconnect Call
More Than One Call?
You cannot end a call that has been
put on hold. You must resume the
call in order to end it.
To disconnect yourself from an ongoing call, tap End.
D1510406 English
User Guide Cisco DX70, Cisco DX80
Produced: November 2014, All Contents © 2014
Cisco Systems, Inc. All Rights Reserved.
15
Common Call Tasks
Hold and Resume
About Hold and Resume
You can hold and resume calls. This
feature can be used to call someone
while a call is already active.
When you put a call on hold, the
Hold icon appears on the right in the
call information area. With a shared
line, when another phone places a
call on hold, the device displays the
Remote Hold icon.
In a call, tap Hold.
If the Hold Reversion feature is
enabled for your device, a call that
you put on hold reverts to ringing
after a certain time. The reverted call
remains on hold until you resume
it or until Hold Reversion times out.
Your device indicates the presence
of a reverting call as follows:
•Alerts you at intervals with a single
ring (or flash or beep, depending
on your phone line setting).
•Briefly displays a Hold Reversion
message in the status bar at the
bottom of the phone screen.
•Displays the animated Hold
Reversion icon next to the caller ID
for the held call.
Your screen now looks as shown, and music plays
while the call remains on hold. To resume the call, tap
Resume.
D1510406 English
User Guide Cisco DX70, Cisco DX80
Produced: November 2014, All Contents © 2014
Cisco Systems, Inc. All Rights Reserved.
16
Common Call Tasks
Place Call
About Placing Calls
To call someone who is not listed in
your list of contacts, use the virtual
keyboard on the screen to key in
their name, address, or number.
Tap the Call icon, if needed.
To have the system
show search results
while you dial,
activate Predictive
Dialing in the Settings
menu.
Anyone you have previously called
appears in the Recents list (until you
clear that list).
Any matches found in the Recents
list or in the Contacts list appear
as you type, provided that you
have set up the system to do so.
(See the illustration at left for more
information.)
Use the virtual keyboard to enter name, number, or address and then tap the green Call button.
D1510406 English
User Guide Cisco DX70, Cisco DX80
Produced: November 2014, All Contents © 2014
Cisco Systems, Inc. All Rights Reserved.
17
Common Call Tasks
Use Contacts or Recents to Place Call
About Using Lists
To locate an entry in the Contacts or
Recents list, scroll through that list
as you do on a smart phone (that
is, swipe your finger vertically in the
required direction).
Tap the Call icon, if needed.
Either tap Recents or Contacts and scroll the list vertically. Tap the green Call button to place the call.
D1510406 English
User Guide Cisco DX70, Cisco DX80
Produced: November 2014, All Contents © 2014
Cisco Systems, Inc. All Rights Reserved.
18
Common Call Tasks
Use Speed Dials to Place Call
About Speed Dial
After you have defined speed dials
(see the “Contacts” section for
more), they appear in the left column
of your Call menu. Tap a speed-dial
entry to place a call with this feature.
D1510406 English
User Guide Cisco DX70, Cisco DX80
Produced: November 2014, All Contents © 2014
Cisco Systems, Inc. All Rights Reserved.
19
Common Call Tasks
Video Call Basics
About Video Calls
Video calls should be regarded as an
extension of regular phone calls.
You can adjust the camera exposure
level. See ”Set the Camera
Exposure Level” on page 39.
Place a call.
Wait for the call to connect.
If the called system permits it, you are now in a video call.
If you want to see what others see from your system, tap
Self-view (in the upper right corner).
Tap End to terminate the call.
D1510406 English
User Guide Cisco DX70, Cisco DX80
Produced: November 2014, All Contents © 2014
Cisco Systems, Inc. All Rights Reserved.
20
Common Call Tasks
Activate Self-View
About Self-View
In a Call
The self-view shows your outgoing
video, which is what others see from
your system.
Note that you see a mirror image of
the outgoing video.
The self-view image may be moved
around on your screen. To do so,
place your finger on the self-view
image and drag it to a different
position.
In a call, tap Camera (
).
The self-view image appears as a picture-in-picture, as
shown. Tap Camera ( ) again to remove the self-view
image.
Outside a Call
In the Call menu, tap More (...) to show the drop-down
menu.
Tap Self-view. The self-view uses the full screen. Tap
Remove ( ) (not shown) to stop showing the self-view.
D1510406 English
User Guide Cisco DX70, Cisco DX80
Produced: November 2014, All Contents © 2014
Cisco Systems, Inc. All Rights Reserved.
21
Visual Voicemail
Send a Voicemail
About Visual Voicemail
The Visual Voicemail tool lets you
manage your voice messages.
Tap Messages in the left column, then tap
+ in the upper right corner and select New
Message from the drop-down list.
Tap Record.
When your message is complete, tap Done.
You may record again, if needed.
Enter the name, number, or address of the
receiver. When you finish, tap Send.
The display returns to display a list of the
Messages.
D1510406 English
User Guide Cisco DX70, Cisco DX80
Produced: November 2014, All Contents © 2014
Cisco Systems, Inc. All Rights Reserved.
22
Visual Voicemail
Listen to a Voicemail
About Visual Voicemail
The Visual Voicemail tool lets you
manage your voice messages.
Tap Messages.
A red square in the left column indicates
new voicemails. If more than one voicemail
is new, choose one to listen to.
Tap Play ( ) to listen to the voice message.
Tap Pause to temporarily halt the
playback.
D1510406 English
User Guide Cisco DX70, Cisco DX80
Produced: November 2014, All Contents © 2014
Cisco Systems, Inc. All Rights Reserved.
23
Visual Voicemail
Reply to a Voicemail
About Visual Voicemail
The Visual Voicemail tool lets you
manage your voice messages.
If a voicemail has been sent to
multiple recipients, use the Reply
All feature to reach them all with a
single reply.
Tap Messages and select a voicemail.
Tap Reply ( ) or Reply All ( ).
Tap Record.
Tap Done when the recording has been
made.
Tap Re-record, if needed.
Tap Send.
Tap Done.
D1510406 English
User Guide Cisco DX70, Cisco DX80
Produced: November 2014, All Contents © 2014
Cisco Systems, Inc. All Rights Reserved.
24
Visual Voicemail
Forward a Voicemail
About Visual Voicemail
The Visual Voicemail tool lets you
manage your voice messages.
When you forward a message, you
may also include your own message.
Tap Messages and select a voicemail.
Tap Forward ( ).
Record a message, if needed.
Tap Done when the recording has been
made.
Select the recipient.
Tap Send.
Tap Done to finish the forwarding.
D1510406 English
User Guide Cisco DX70, Cisco DX80
Produced: November 2014, All Contents © 2014
Cisco Systems, Inc. All Rights Reserved.
25
Visual Voicemail
Delete a Voicemail
About Visual Voicemail
Delete a Voicemail From the List
The Visual Voicemail tool lets you
manage your voice messages.
Messages can either be deleted
directly from the list of messages or
while you are in the Playback menu.
Tap Messages and select the message to
delete.
Tap Recycle Bin (
corner.
) in the upper right
The voicemail is deleted.
Delete a Voicemail From the Playback Panel
Tap Recycle Bin (
voicemail.
) to delete the
D1510406 English
User Guide Cisco DX70, Cisco DX80
Produced: November 2014, All Contents © 2014
Cisco Systems, Inc. All Rights Reserved.
26
Call Park
Store and Retrieve Active Call with Call Park
About Call Park
To retrieve the call from any other
phone, call that number.
In a call, tap Park.
You park a call when you want
to store the call so that you or
someone else can retrieve it
from another phone in the Cisco
Unified Communications Manager
system (for example, a phone at a
coworker’s desk or in a conference
room).
Make a note of the number that you need to
retrieve the parked call. If your Administrator
has created a fixed number for this purpose,
use that number, which you may want to
store as a speed-dial number.
D1510406 English
User Guide Cisco DX70, Cisco DX80
Produced: November 2014, All Contents © 2014
Cisco Systems, Inc. All Rights Reserved.
27
Call Transfer
Transfer a Call
About Call Transfer
Transfer redirects a call. The target is
the name, number, or address (URI)
to which you want to transfer the call.
Note that you cannot use the
transfer function to redirect a call
that is on hold. Tap Resume to
remove the call from hold before you
transfer it.
In a call, tap Transfer.
Enter the name, number, or address (URI) of
the recipient.
Talk to the new recipient, if necessary. Then,
tap Transfer.
The call is now transferred.
Tap the green Call icon.
D1510406 English
User Guide Cisco DX70, Cisco DX80
Produced: November 2014, All Contents © 2014
Cisco Systems, Inc. All Rights Reserved.
28
Ad Hoc Conference
Create Conference
About Create Conference
To expand an ongoing call into a
conference, just add participants.
Add participants by dialing their
number, name, or address; by using
the list of Contacts; or by using any
mixture of these two methods.
In a call, tap Add.
Call another person in the usual way.
The person you were in a call with gets put
on hold, while the new recipient is called.
If you tap the information icon
( ) that appears in the upper right
corner during the conference, you
will see the list of participants.
Participants are listed in the order in
which they join the conference with
the most recent additions at the top.
Tip: To remove a conference
participant, highlight the participant
and tap End Call.
You can remove participants only if
you initiated the conference call.
When the new recipient answers, tap
Merge to generate the conference.
Tap End to terminate the conference.
D1510406 English
User Guide Cisco DX70, Cisco DX80
Produced: November 2014, All Contents © 2014
Cisco Systems, Inc. All Rights Reserved.
29
Meet Me Conference
About Meet Me
Conference
Start or Join a Meet Me Conference
Start a Meet Me Conference
Meet Me conferencing enables
you to start or join a conference
by calling the conference number
instead of calling specific parties
one by one to create a conference.
•If you call a secure Meet Me
Tap Call.
The Call menu opens.
Tap Meet Me.
conference number from a
non-secure phone, your phone
displays the message Device Not
Authorized.
•A Meet Me conference ends when
all participants hang up.
•If the conference initiator disconnects,
the conference call continues until all
participants hang up.
Note that participants cannot join the
conference until the initiator starts
the conference.
Tap the green Call button.
You have initiated a Meet Me conference.
Join a Meet Me Conference That Someone Else Started
Dial the Meet Me conference number
that the conference initiator provides.
If you hear a busy tone, the conference
initiator has not joined the conference.
Wait a minute, then try your call again.
D1510406 English
User Guide Cisco DX70, Cisco DX80
Produced: November 2014, All Contents © 2014
Cisco Systems, Inc. All Rights Reserved.
30
Share
Content
D1510406 English
User Guide Cisco DX70, Cisco DX80
Produced: November 2014, All Contents © 2014
Cisco Systems, Inc. All Rights Reserved.
31
Share Content
Presentation
About Share Content
To share your PC (Mac) desktop or
any other source that uses HDMI,
connect that device to the HDMI
In port of your DX device. See the
Introduction of this guide for more
information.
In a call, tap Share.
You will now see a Sharing preview. No
sharing occurs until you tap Start sharing.
Double-tap the video call image to cancel
sharing. See the text at right for details.
To stop sharing content, tap Stop sharing.
Presentation starts only when you
tap Start sharing (as shown at left).
Before that, you see a preview that
is not shared with anyone.
Use this feature to see your own
PC desktop in a call without sharing
it. The video call is displayed as a
picture-in-picture (PiP), as shown in
at left.
If you use PiP but want to return to a
full screen video call without sharing
your PC desktop, double-tap the PiP.
Do not tap any of its buttons.
Tip Your system camera can work as a document
camera. Just tilt it, as shown, to present a
document or any other physical object that lies on
your table in front of the system.
The camera senses what you do to it and
automatically flips the image vertically. Thus, the
image appears as expected to the far end.
D1510406 English
User Guide Cisco DX70, Cisco DX80
Produced: November 2014, All Contents © 2014
Cisco Systems, Inc. All Rights Reserved.
32
WebEx
Meetings
D1510406 English
User Guide Cisco DX70, Cisco DX80
Produced: November 2014, All Contents © 2014
Cisco Systems, Inc. All Rights Reserved.
33
WebEx Meetings
Start a Scheduled WebEx Meeting
Meeting List Basics
Cisco WebEx is a standalone
application, but also integrates into
the Calendar, Phone, Chat, and
Contacts applications.
During a Cisco WebEx meeting,
participants can join the audio
conference, see who is in the
meeting, view shared presentations,
chat with everyone, or chat privately.
A pop-up window at the bottom
of the screen identifies the current
speaker.
Tap WebEx.
The list of upcoming scheduled meetings appears in the left
column. When it is time to join, tap Start.
You can also join a meeting from the
calendar: tap the Join button or click
the WebEx link inside the invite.
Schedule a New WebEx
Meeting
Use the Calendar application or the
WebEx app itself to schedule a new
WebEx meeting.
The system connects you to the conference.
D1510406 English
User Guide Cisco DX70, Cisco DX80
Produced: November 2014, All Contents © 2014
Cisco Systems, Inc. All Rights Reserved.
34
Contacts
D1510406 English
User Guide Cisco DX70, Cisco DX80
Produced: November 2014, All Contents © 2014
Cisco Systems, Inc. All Rights Reserved.
35
Contacts
Add Someone From Call History to Contacts
About Contacts
The list of Contacts serves as your
phone book. You can also make
someone a Favorite so that they
appear on the Home screen of the
Phone app.
Select the person to become a contact in
Recents.
Tap More (...) in the upper right corner to
show the drop-down menu, then tap Add
to Contacts.
Tap OK to confirm that you want to add the
person to the list of Contacts.
You can associate the person with an
existing entry in your list of contacts (for
example, mobile phone number in addition
to office phone number) by clicking on that
contact. To create a completely new contact,
tap Create new contact.
You may specify what this entry represents
(for example, home or mobile). After you are
done, tap OK.
You are done.
D1510406 English
User Guide Cisco DX70, Cisco DX80
Produced: November 2014, All Contents © 2014
Cisco Systems, Inc. All Rights Reserved.
36
Contacts
Make Someone a Favorite
About Contacts
The Contacts app serves as your
phone book. You can also turn
someone into a Favorite so that they
appear on the Home screen of the
Phone app.
Tap Call.
Select Recents or Contacts (left column),
then select the avatar to turn into a Favorite.
Tap the small * in the upper right corner to
turn this entry into a Favorite. The color of
the asterisk changes from gray to yellow.
To remove someone from the list of
Favorites, tap the asterisk again. The color
of the asterisk changes back from yellow to
gray.
D1510406 English
User Guide Cisco DX70, Cisco DX80
Produced: November 2014, All Contents © 2014
Cisco Systems, Inc. All Rights Reserved.
37
Contacts
Allocate Numbers to Speed Dial
About Speed Dial
Speed dial provides a convenient
shortcut to contacts that you use
often. You allocate a speed-dial
code (typically a number) to the
entry and use that code to call that
person.
The Calling Tasks chapter describes
how to use speed-dial settings that
are already allocated.
Tap Calls to invoke this display. Then tap
More (...) followed by Add a speed dial in
the drop-down menu.
You are prompted to log in to the system
with your username and password.
Authentication then takes place.
Tap More (...) again.
Tap Add a speed dial in the drop-down
menu.
Locate the person to allocate to a speed
dial.
Specify the speed-dial code to associate with
this person. In this example, the speed-dial
code is 1. Tap OK to leave the menu and save
your changes.
The speed-dial allocation and the
corresponding code are shown as indicated.
D1510406 English
User Guide Cisco DX70, Cisco DX80
Produced: November 2014, All Contents © 2014
Cisco Systems, Inc. All Rights Reserved.
38
Camera in
Video Calls
D1510406 English
User Guide Cisco DX70, Cisco DX80
Produced: November 2014, All Contents © 2014
Cisco Systems, Inc. All Rights Reserved.
39
Camera—When Used in Video Calls
Set the Camera Exposure Level
About Camera Settings
Access the Settings
menu as shown here
to adjust the camera
exposure level.
Set the camera exposure level in
the Settings menu that is associated
with the Call window.
Tip Your system camera can work as a
document camera. Just tilt it, as shown
below, to present a document or any
other physical object that lies on your
table in front of the system.
The camera senses what you do to
it and automatically flips the image
vertically. Thus, the image appears as
expected to the far end.
D1510406 English
User Guide Cisco DX70, Cisco DX80
Produced: November 2014, All Contents © 2014
Cisco Systems, Inc. All Rights Reserved.
40
Settings
D1510406 English
User Guide Cisco DX70, Cisco DX80
Produced: November 2014, All Contents © 2014
Cisco Systems, Inc. All Rights Reserved.
41
Settings
Access the Settings Menu
About Settings
Several types of settings are
available with your Cisco DX device.
Some system settings are shown
here. Other context-sensitive
settings apply to your current task.
Take care when you alter system
settings so that you do not cause
your system to stop working. If
in doubt, contact your system
administrator.
Tap the lower right corner, then tap the Settings icon (
).
D1510406 English
User Guide Cisco DX70, Cisco DX80
Produced: November 2014, All Contents © 2014
Cisco Systems, Inc. All Rights Reserved.
42
Settings
Bluetooth
About Bluetooth
With Bluetooth, you can pair your
mobile phone with your DX device
so that you can use the microphone
and speaker of the Cisco DX device
to communicate with callers to your
mobile phone. You can use your Cisco
DX device to place and receive calls
with your mobile phone.
In Settings, tap Bluetooth On to activate Bluetooth.
Your system remains visible
for 5 minutes after you enter
the Bluetooth menu. To
reactivate visibility, tap here.
You can also add contacts from your
mobile phone to your Cisco DX device,
which makes it easy to call people on
your mobile phone contact list.
Use Bluetooth to Connect
Assume that your Cisco DX70 or
Cisco DX80 has not been paired
with a Bluetooth device already. To
activate Bluetooth, tap Bluetooth On
and then tap the word Bluetooth. A
list of available devices is displayed.
Devices must be made visible to
other Bluetooth devices to appear in
this list.
Your system remains visible for
5 minutes after you enter the
Bluetooth menu. To reactivate
visibility, tap as shown at left.
Note that if your system is already
paired and you want to pair with
another system, you must terminate
the current pairing before any new
pairing can take place.
A list of visible devices that are ready to with
paired with your device.
D1510406 English
User Guide Cisco DX70, Cisco DX80
Produced: November 2014, All Contents © 2014
Cisco Systems, Inc. All Rights Reserved.
43
Settings
Microphone Mode (Cisco DX80 Only)
About Microphone Mode
The Cisco DX80 has microphones in
both legs. In Focused mode, these
microphones can be combined to
focus sound sensitivity. The result
is that you can be heard better,
and the noise in your room is
suppressed.
If you set the microphone mode to
Wide, the system behaves like any
other system.
In Settings, tap Sound and then tap Microphone mode.
We recommend that you use
Focused mode when you are the
only speaker in front of the Cisco
DX80.
Use Wide mode when several
speakers are in front of the Cisco
DX80. Otherwise, the far end (those
you are talking to) will not hear
others that are sitting beside you.
Tap to select the mode (Wide or Focused), or
tap Cancel to leave the menu.
D1510406 English
User Guide Cisco DX70, Cisco DX80
Produced: November 2014, All Contents © 2014
Cisco Systems, Inc. All Rights Reserved.
44
Settings
Accessibility Overview
About Accessibility
Accessibility Feature
Description
Hard of Hearing Accessibility Features
Users can adjust the ringtone, pitch, and volume by:
Adjustable ringtone, pitch, and volume
•Using the Sound menu in the Settings application on their device.
•Pressing the volume buttons to adjust the volume.
Vision-Impaired and Blind Accessibility Features
Backlit, WSVGA capacitive touchscreen LCD
Users with low vision can adjust the brightness.
Audible notification of phone state
For audible notification of the phone state, users can use the Mute
button to toggle the microphone on or off. When the microphone is
muted, the button is lit.
Audible Message Waiting Indicator (AMWI)
Devices can send a line-specific stutter dial tone when a voice
message is waiting on the phone. Users hear it only when they use
the line with waiting messages. When the user goes off hook (on the
line for which a voice message has been left), the stutter dial tone is
heard. Users can change the audible voice-message indicator setting
by logging in to their Cisco Unified Communications Self Care Portal
and changing the audible message indicator setting to On or Off.
Cisco DX70 and Cisco DX80 provide
accessibility features for the blind, and
for the hearing, vision, and mobility
impaired. Because many features are
standard, users with disabilities can
use these features without the need for
any special configuration.
Cisco is committed to the design and
delivery of accessible products and
technologies to meet the needs of your
organization. You can find more information about Cisco and our commitment to accessibility at this URL:
http://www.cisco.com/go/accessibility.
The easy-to-use accessibility features
that the Cisco DX70 and Cisco DX80
provide include the following:
•Audio and visual alerts of phone
states, including dial tone, ringing,
and mute status
•Visual alerts that are displayed on
a large liquid crystal display (LCD)
screen that is integrated into the
device
•Touch-screen for nonbiometric
pointing devices
•Embedded Bluetooth radio and USB
ports for headsets
Mobility-Impaired Accessibility Features
Built-in speakerphone
Cisco DX70 and Cisco DX80 do not include a handset. By default,
calls are video/speakerphone calls.
•
Dual Independent Displays with
an external monitor through use of
High-Definition Multimedia Interface
(HDMI)
•Compatibility with Android Talkback
and Explore by Touch
•Touch sounds to assist with gestures
•Adjustable brightness settings
•Adjustable font size
•Install scripts from Google to make
web content more accessible
D1510406 English
User Guide Cisco DX70, Cisco DX80
Produced: November 2014, All Contents © 2014
Cisco Systems, Inc. All Rights Reserved.
45
Settings
Accessibility Procedures (I)
Topic
Change Font Size
About Procedures
Procedure
1. In the Settings application, tap Accessibility.
2.Tap Font size.
3. Select a font size.
Change Screen Brightness
This is a list of procedures that can
be used to increase accessibility.
When TalkBack is enabled, you
have the option to use the Explore
by Touch feature. This is described
in ”Accessibility Explore by Touch
Gestures” on page 47.
1. In the Settings application, tap Display.
2.Tap Brightness.
3. Slide the bar left to lower the brightness or right to increase the brightness.
4.Tap OK.
Enable Screen Lock Sound
1. In the Settings application, tap Sound.
2. Check Screen lock sound.
Enable Spoken Passwords
1. In the Settings application, tap Accessibility.
2. Check Speak passwords.
Enable TalkBack
1. In the Settings application, tap Accessibility.
2.Tap TalkBack.
3.Toggle TalkBack on.
4.Tap OK.
D1510406 English
User Guide Cisco DX70, Cisco DX80
Produced: November 2014, All Contents © 2014
Cisco Systems, Inc. All Rights Reserved.
46
Settings
Accessibility Procedures (II)
Topic
About Procedures
Procedure
Explore by Touch Onscreen Keyboard
Behavior
When Explore by Touch is enabled and the onscreen keyboard is active, the name
of each key is spoken as you drag your finger over the keys. Removing your finger
from the screen types the last key that you explored.
Enable Explore by Touch
1. Enable TalkBack.
This is a list of procedures that can
be used to increase accessibility.
When TalkBack is enabled, you have
the option to use the Explore by
Touch feature. This is described on
the next page.
2.Tap Accessibility.
3.Tap Explore by Touch.
4.Toggle Explore by Touch on.
Enable Touch Sounds
1. In the Settings application, tap Sounds.
2. Check Touch sounds.
Dictate Text Entry
1. Tap a text entry area. The onscreen keyboard appears.
2.Tap the microphone key on the keyboard. The keyboard is hidden, and a
microphone appears with the message S p e a k n o w .
3. Speak the words as you would like them to appear on the screen. To pause
the dictation, tap the microphone key, or stop speaking for a few seconds to
let it pause automatically. Tap the microphone icon again to resume dictation.
4.To return to the onscreen keyboard, pause the dictation, and tap the keyboard
key.
Change Touch and Hold Delay
1. In the Settings application, tap Accessibility.
2.Tap Touch & hold delay.
3. Select a short, medium, or long delay.
D1510406 English
User Guide Cisco DX70, Cisco DX80
Produced: November 2014, All Contents © 2014
Cisco Systems, Inc. All Rights Reserved.
47
Settings
Accessibility Explore by Touch Gestures
Gesture
About Explore by Touch
Result
Drag one finger
Explore your screen and hear audible feedback for what is being touched.
Single-tap
Move the cursor to the selected element.
Double-tap anywhere on the screen
Open or activate the item that you last touched.
Tap and hold
Works as standard tap and hold gesture, but can also be used to unlock a device:
Tap and hold, wait, then swipe to unlock.
Swipe up or down using two fingers
Scroll within lists.
Swipe left or right using two fingers
Change pages and screens.
Swipe right using one finger
Move to the element to the right. This is similar to using the Tab key to move
through form elements on a PC keyboard.
Swipe left using one finger
Move to the element to the left. This is similar to using Shift+Tab to move to the
previous form element on a PC keyboard.
Swipe down using one finger
Move to the element above.
Swipe up using one finger
Move to the element below.
Swipe down then up using a single motion
Transition to the next reading level when reading blocks of text, then swipe right to
read forward or left to go back.
Swipe up then down using a single motion
Transition to the previous reading level when reading blocks of text, then swipe
right to read forward or left to go back.
Swipe right then left using a single motion
Move to the next page.
Swipe left then right using a single motion
Move to the previous page.
Swipe up then right
Open the local context menu.
Swipe up then left
Activate the Home button.
Swipe down then right
Open the global context menu.
Swipe down then left
Activate the Back button.
Swipe right then down
Open notifications.
Swipe left then up
Activate the Recent button.
When TalkBack is enabled, you
have the option to use the Explore
by Touch feature. Explore by Touch
allows you to drag your finger slowly
over your screen and describes
each item that your finger touches.
If you slide your finger faster, the
device interprets the sliding as a
gesture.
TalkBack must be turned on for
Explore by Touch to be available.
When you turn on TalkBack for the
first time, you receive a prompt to
turn on Explore by Touch.
If you choose not to turn on Explore
by Touch when you switch on
TalkBack, you can turn it on later: see
“Accessibility Procedures (I)” on
page 45.
Each action that you take with
your finger alerts you with spoken
feedback, as well as sound (if
enabled).
Note Interpretation of these
gestures is specific to TalkBack.
Other accessibility services may
use the same gestures for different
actions.
D1510406 English
User Guide Cisco DX70, Cisco DX80
Produced: November 2014, All Contents © 2014
Cisco Systems, Inc. All Rights Reserved.
Americas Headquarters
Cisco Systems, Inc.
San Jose, CA
Asia Pacific Headquarters
Cisco Systems (USA) Pte. Ltd.
Singapore
Europe Headquarters
Cisco Systems International BV Amsterdam,
The Netherlands
Cisco has more than 200 offices worldwide. Addresses, phone numbers, and fax numbers are listed on the Cisco Website at www.cisco.com/go/offices.
Cisco and the Cisco Logo are trademarks of Cisco Systems, Inc. and/or its affiliates in the U.S. and other countries. A listing of Cisco’s trademarks can be found at www.cisco.com/go/trademarks. Third party trademarks mentioned are the
property of their respective owners. The use of the word partner does not imply a partnership relationship between Cisco and any other company.