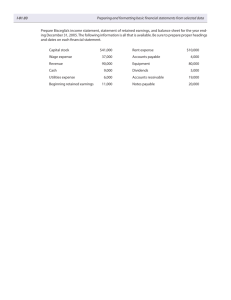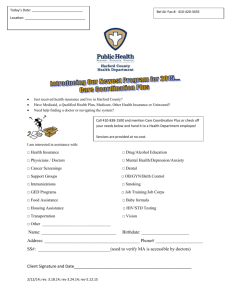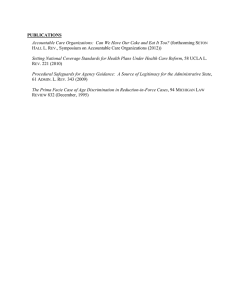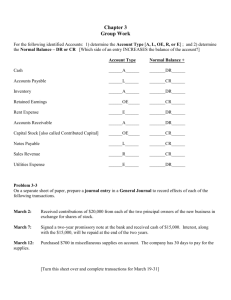W R S
advertisement

WEB REPORTING SYSTEM User Training Manual University Foundations 1027 Barnwell Street Columbia, SC 29208 803-777-1466 803-777-8700 fax Web Reporting System User Training Manual Table of Contents page I. Introduction 2 II. Terminology 2 III. Explanation of Funds and Account Numbers 3 IV. Logging In 4 V. Home Page 5 VI. Changing Date Ranges 6 VII. Department wide (consolidated) Reports 7 VIII. Individual Project Reports 10 IX. Exporting / Printing Reports 18 X. Logging Out 19 XI. Appendixes 20 I. Introduction The Educational, Development and Business Partnership Foundations use the accounting software The Financial Edge. The Web Reporting System is a web-based reporting solution that generates custom reports from the Financial Edge data. This data is refreshed overnight, so the information in the reports will be from the previous business day. In this training class you will learn how to navigate through the web application, how to change date parameters and how to export the information to Microsoft Excel. NOTE: All dates are set to default to the current quarter. II. Terminology University Foundations terminology is not related to the University of South Carolina’s account and fund numbers. Please find a brief description of our terminology below. Please note: BPF Project ID’s are not included in this overview. • Project ID: A Project ID is an alpha-numeric sequence that identifies your projects category such as: (A) unrestricted money, (B) scholarships, (C) chairs, (D) annuities, (E) non-liquid assets. An example of a Project ID is 1B1001. • Account Number: An account number categorizes the type of expense or revenue within the project. • Principal: The principal balance represents the value of historical gifts. For example, if a donor gives a gift of $100,000, the project’s principal balance will show $100,000. The only transactions that affect the principal balance are additional gifts or refunds of gifts. • Reserved Earnings: The reserved earnings balance represents the project’s market earnings. Realized and unrealized gains and losses, dividends, and administrative fees affect the earnings balance. In addition, at the beginning of each fiscal year on July 1, annual spendable funds are transferred out of the reserved earnings balance into the spendable balance. The reserved earnings balance is not available for spending. • Spendable: The spendable balance represents the amount of funds within the project that are available to spend. • Project Attributes: Project Attributes provide valuable information about a project. The attributes we currently use are as follows: o o o o o o College Department Report Contact – Person that receives the paper quarterly statements Project Type – Examples: Endowed Scholarship, General Unendowed, Endowment…. Project Start Date – The date the project was set up in Financial Edge Endowed/Unendowed Yes – the project is endowed No – the project is not endowed Rev. December 2013 Page | 2 III. Explanation of Funds and Account Numbers Account numbers categorize the type of expenses or revenues within the project and consist of 8 digits. The first two digits before the hyphen indicate which fund is being affected. The six digits after the hyphen indicate which account is being affected. There are three funds: Fund 01: Indicates that the money is unrestricted. This fund generally corresponds to your spendable balance. Fund 02: Indicates that the money is temporarily restricted. Projects that are waiting to be endowed or non liquid projects are temporarily restricted. Fund 03: Indicates that the money is permanently restricted. This fund generally corresponds to your principal balance of endowed projects. The six digits after the hyphen classify the revenue, expense, or transfer type. The following scheme is used in the Chart of Accounts: Account codes beginning with “4” are Revenues Account codes beginning with “5” are Expenses Account codes beginning with “7” are Credit Transfers Account codes beginning with “8” are Debit Transfers For example: The account number 03-410000 is a gift to your principal. The 03 shows the principal balance being affected and the 410000 shows that the amount is gift revenue. The account number 01-533000 would tell you that there is a food and supplies expense in your spendable funds. The 01 tells us that it is the spendable balance being affected and the 533000 tells us that it is a food and supplies expense. See Appendix B on page 21 for a more comprehensive Expense Chart of Accounts. Rev. December 2013 Page | 3 IV. Logging In • Open Internet Explorer. (Please note that the Web Reporting Solution will not work properly in other browsers) • If you are using a version of Internet Explorer later than IE7, please see Appendix C on page 22 for a workaround. • Enter the following web address in the address bar: http://www.sc.edu/foundations Click on the Web Reporting link in the menu on the left. Type in your username and password in the box. NOTE: The username and password are case sensitive! If you forget your username or password: Click the link on the webpage to send an email to Jeroen Fortuin of our office. He will notify you when your username or password has been reset. NOTE: This feature only works if you use Outlook. If you use GroupWise you will need to email Jeroen directly at fortuin@mailbox.sc.edu. Rev. December 2013 Page | 4 V. Home Page The home page will load after you log in. From this screen you can run reports and access information about your projects. On the home page you will find: Project Listing of all projects assigned to your username Project Attributes Links to various reports Link to media files When navigating through the web page, use the “back” button in Internet Explorer or Home in the upper left of the screen to go back to the home page. Reports can be accessed by department (all projects) or by individual project. Depending on the number of projects in the department, accessing department wide reports may take a while, since each report is generated by the system. Reports in the top right corner, which appear in blue, are department-wide reports. These reports will include ALL of the department’s projects. Individual reports can be accessed by clicking on the “X” of the selected projects. This is the quickest method to access your reports. Rev. December 2013 Page | 5 VI. Changing Date Ranges To change the range of dates you wish to see a report on, either type in the date in the specified Date box or use the calendar to the right of the box. Please make sure to use the first and last day of the month as the start/end dates in order to display correct beginning/ending balances. Note: Use a four digit format for the year (ex. 2010) The following sections will discuss each option available on the home page in detail. Rev. December 2013 Page | 6 VII. Department wide (consolidated) Reports (A) Project Listing The home page displays a listing of the projects assigned to your username. Depending on the number of projects assigned to your Department or College, the project list may be one page or multiple pages. The information bar above the report will tell you how many pages the project list is. To access the next page, click on the forward arrow. To move to the last page of the list click the arrow with the bar following it. Note the “+” sign next to each project id. This indicates that you can expand for additional information. If you click on the “+” sign next to a project id, the following attributes are displayed bold and italicized: o College o Department o Report Contact o Project Type o Project Start Date o Endowed Status o Project Status o Gift Agreement o Endowment Level o Spending Allocation When you are finished with the drill down information, click the “-“ next to the Project ID to collapse the project information. Rev. December 2013 Page | 7 (B) Department Project Summary The Summary Report is a Balance Sheet Report that shows the cumulative total of the project as of the date it is generated. The Summary Report has five columns, Endowed, Principal, Reserved Earnings, Spendable, and Total Fund Balance. Subtotals are calculated for all unendowed and endowed projects. The Department Project Summary report is a consolidated Summary report for ALL of the department’s projects. Note that the Summary Report reflects balances as of a specific date. If you want to see the Principal, Reserved Earnings or Spendable Balances for ALL of your projects or see a Quarterly Report, run this report. The blue link for this report is at the top right hand corner of the home page. Simply click on the link and the report will be displayed in the browser. Web Reporting users are notified by email when new Quarterly Reports are available. See the section on Exporting/Printing Reports (page 18) for instructions on exporting and printing the reports. Rev. December 2013 Page | 8 (C) Project Information To see the attribute information for all of your projects at a glance, click the blue Project Information link located in the top right hand corner of the home page. This will give you the same information from the option in the Project List section above for all of your projects. Rev. December 2013 Page | 9 VIII. Individual Project Reports (A) Project Income Statement The Project Income Statement will show the Revenues and Expenses of the project and can be accessed by clicking on the “X” located on the row of the selected project. The report is run for the current quarter. The first view of the Income Statement will look like the screen below. There will be a total for the Revenues and a total for the Expenses. If you see a “+” next to “Revenue” or “Expense” there has been activity in that category and you can click on the “+” to get more details. Rev. December 2013 Page | 10 After clicking on the “+”, the accounts that had activity will be displayed. Clicking on the “+” next to the account number will display transaction details that makeup the balance of the account number. Rev. December 2013 Page | 11 In the example below, the account “Scholarships” has been expanded to see the actual payments that make up the $11,800 expense. The date of the transaction, the type (Accounts Payable), and the payee are displayed next to the amount. The expanded details will be bolded and italicized. Rev. December 2013 Page | 12 (B) Media Files Media files display the following documents we have on file for a project: • • • • Gift Agreements 3 years of donor letters 3 semesters of scholarship billings Any other important legal information Click on the line of the document you wish to view and it will open automatically. Adobe Reader is required for viewing these files. Rev. December 2013 Page | 13 (C) Project Activity Report The Project Activity Report lists activity that affects the project’s balance for a specified period of time. This report can be accessed by either Department or individual project and is typically used to reconcile projects. The Beginning Balance is the balance in the project on the “Start Date”. The Ending Balance is the balance in the project on the “End Date”. See Appendix A on page 20 for an explanation of the source and reference columns. If you need a Project Activity Report for ALL of your departmental projects, use the blue link at the top right of the screen “Department Project Activity Report”. The report will page break between each project. Note that the system takes more time running this report for ALL projects. Rev. December 2013 Page | 14 (D) Gift Detail Report A Gift Detail Report reflects all the gifts that have been processed in the project for a specified period. See Appendix A on page 20 for an explanation of the source and reference columns. Rev. December 2013 Page | 15 (E) Check Register The Check Register lists the checks paid from the Project during the date range selected. The dates will default to the current quarter. The Post Date is the day that the check was printed. The Project ID is the project that the check was paid from. The Project Description is the long title of the project. Journal Reference is comprised of two components. The first is the check number. The second component is the Payee or who the check was made payable to. The following section does not apply to BPF: The Check Amount is the total of the check. Some vendors receive a consolidated check from the Foundations. For instance if Department #1 owes Blossom Shop $50.00 and Department #2 owes Blossom Shop $25.00, one check for $75.00 would be issued to the Blossom Shop. The amount displayed in “Check Amount” is $75.00. The Project Amount is the portion of the check that was paid from that particular project. In the example above, Department #1 would list $75.00 as the “Check Amount” and $50.00 as the “Project Amount”. Rev. December 2013 Page | 16 (F) Project Summary Report The Summary Report is a Balance Sheet Report that shows the cumulative total of the project as of the date it is generated. The Summary Report has four columns, Principal, Reserved Earnings, Spendable, and Total Fund Balance. Note that the Summary Report reflects balances as of a specific date. Rev. December 2013 Page | 17 IX. Exporting/Printing Reports To export any report, Click the drop down box next to “Export” that has “Select a Format” selected. Choose “Excel” then click the word “Export” that will now be blue. When asked “Do you want to open or save this file?” Click “Open”. Once the report is in Excel you can format it for printing or saving. Please note that printing from within Internet Explorer is not advised due to formatting issues within the program. Note: Unmerge cells in Excel before formatting. Rev. December 2013 Page | 18 X. Logging Out When you are ready to log out, click “Logout” in the top right corner of your main screen. The following screen will be displayed. Make sure you click “Yes” to completely log out. Rev. December 2013 Page | 19 Appendix A Column Descriptions: The Date column is the effective date of the transaction. The Batch column is an internal reference number. The Source column reflects how the transaction was initiated: Source Description Journal Entry Indicates that the transaction is a journal entry done by the Educational Foundation Millennium Millennium indicates that the transaction is a gift that has been entered by the Development Office and has been loaded into Financial Edge via an interface between the two systems Cash Receipt Indicates that the transaction was deposited as a Miscellaneous Revenue. Allocations Indicates that the transaction was generated by the Educational Foundation. These are earnings and/or fee allocations Accounts Payable Indicates that the transaction is a check that has been processed from the system If the Source Column is Millennium: The Reference field is comprised of three distinct components, separated by a colon: – – – The Donor’s Millennium ID The gift receipt number The Donor’s name as recorded in the Millennium system If the Source Code is Cash Receipts: The Reference field is comprised of three distinct components, separated by a hyphen: – Description of the deposit – Deposit Number – Receipt Number If the Source Code is Accounts Payable: The Reference field is comprised of two distinct components, separated by a hyphen: – Vendor Name – Invoice Number Rev. December 2013 Page | 20 Appendix B Expense 01-511000 01-511100 01-511200 01-511300 01-511400 01-512000 01-512100 01-512101 01-513000 01-513100 01-521100 01-521110 01-521200 01-521299 01-522000 01-522100 01-523000 01-524000 01-524100 01-525000 01-529000 01-529100 01-529200 01-529210 01-530000 01-531100 01-531200 01-532000 01-533000 01-534000 01-535000 01-536000 01-537000 01-538000 01-539000 01-541000 01-542000 01-543000 01-544000 01-551100 Salary supplements Gross Payroll expense Chair Payment Retention Payment Salaries & Wages (Not Foundation R FICA/Medicare Employer Contributions USCEF - Employer Contributions Housing/Car Allowance Faculty Awards Accounting fees Audits Legal fees Miscellaneous Legal Expenses Printing & advertising Plaques/Engraving/Framing Maintenance and repairs Utilities Telephone Data Processing Services Other contracted services Honorarium Insurance expense Life Insurance Premiums Office supplies Postage Freight & shipping Film and processing Food & Supplies Instructional materials Books and periodicals Items for resale Prizes/Gifts Flowers Miscellaneous Supplies Scholarships Awards Grant Fellowship Mileage Rev. December 2013 01-551150 01-551200 01-552000 01-553100 01-554000 01-555000 01-556000 01-557000 01-558000 01-561000 01-562000 01-563000 01-563100 01-569000 01-569100 01-581000 01-582000 01-582100 01-583000 01-584000 01-590000 01-591000 01-591100 01-591200 01-591208 01-591300 01-591400 01-591500 01-592000 01-593100 01-593200 01-593300 01-593400 01-594000 01-595000 01-595100 01-595200 01-596000 01-596100 01-597000 01-598000 Fuel/Oil Airfare Housing/Hotel costs Per Diem Conferences/Meetings Moving Expense Rental Parking Miscellaneous Travel Expenses Construction Costs Equipment/Office Furnishing Computer Software Computer Software Development in P Depreciation Expense Disposal of Assets Payments Under Trust Agreements Beneficiary Distributions - Annuit Lump Sum Distribution to Beneficia Refund to Donor of Prior Year Gift Refund of Prior Year Non Gift Reve Miscellaneous Expense Transfer Expense Interest expense Investment advisory fee Wellington - Investment Advisory F Bank fees Stock liquidation fees Administrative Fee Split Interest Adjustment Real Estate Taxes Property tax expense Use/Sales Tax Assessments Fees/Dues/Memberships/Licenses Fund Raising Expense Entertainment expense Tickets Contributions to Others Acquisitions on behalf of USC (>$5,000) Bad Debt Expense Matching Expense Page | 21 Appendix C Web Reporting System – Compatibility issue The Web Reporting System has some known compatibility issues. Our software vendor, Blackbaud, is aware of this and working on a solution. Currently, Web Reporting ONLY works in Internet Explorer 7, however for Internet Explorer 8, 9 and 10 we can provide the following workaround. When you see one of the following screen layouts, you are experiencing the compatibility issues in Internet Explorer. Internet Explorer 8/9: Internet Explorer 10: There are two ways to get the correct layout (Internet Explorer 9 & 10). 1. Use the compatibility view in Internet Explorer (preferred method) a. Browse to the Web Reporting login page b. Press the <ALT> key and select “Compatibility View” from the Tools menu c. Logon to the Web Reporting System 2. Downgrade Internet Explorer Rev. December 2013 Page | 22 This procedure will turn on the compatibility view in Internet Explorer 8, • Right click in the middle of the menu bar and select “Compatibility View Button” • You will find an extra button on the left hand side of the “refresh” and “stop” button (see picture below) • Upon clicking this button, Internet Explorer will show a popup window, click “retry”. Now you are working in the compatibility mode and ready to use the Web Reporting System. Rev. December 2013 Page | 23 Frequently Asked Questions • Why is there no Detail Report for a project that is on the Summary Report? The project had no activity during the dates of the report. The Detail Report is an Income Statement Report and shows activity only for the specified period. • Why is a project not included on the Summary Report? The project was closed prior to running the report. • How often will earnings be spread? Quarterly • When will spendable be posted? July 1 • Why is my check request broken down between accounts? Generally Accepted Accounting Practices (GAAP) requires a functional breakdown of expenses. Therefore, a single check request may be broken down into multiple accounts to properly categorize the expense. • How can I match my check request to the Detail Report? Begin by looking in the reference field for the appropriate vendor name and follow it over to the amount. If the check request includes multiple expenses, you will need to look under multiple account numbers. If the check request was for a single expense type: (1) Determine the appropriate expense account (2) Look under the reference field for the correct vendor name (3) Compare invoice description or invoice number to check request (4) Verify amount If the check request was for multiple expense types: (1) Select a single expense type and determine the appropriate expense account (2) Look under the reference field for the correct vendor name (3) Compare the invoice description or invoice number to the check request (4) Verify the amount (5) Look under the batch column and determine the batch number. The batch number is comprised of two components, separated by a hyphen. The first component is the batch number. The batch number will be the same for each component of your check request. (6) Using the batch number and vendor name, identify the remaining components of the check request. Rev. December 2013 Page | 24 Contact Information: Staff Member Phone Number Email Address Type of Question Kim Elliott 777-0309 kelliott@mailbox.sc.edu General Questions Susan Smith 777-1547 sbsmith@mailbox.sc.edu General Questions Lindsey Fisher 777-1466 lfisher@mailbox.sc.edu General Questions Ruth Ann Shuler 576-5658 shulerra@mailbox.sc.edu Investments, CRUT/CRAT, Annuities Amber Lipari 576-6141 alipari@mailbox.sc.edu Misc. Revenue Questions Wilma Dozier 777-0374 wcdozie@mailbox.sc.edu Property Questions Jennie Muldrow 777-4128 muldrojd@mailbox.sc.edu Accounts Payable Questions Tara Sayles 777-3140 john3278@mailbox.sc.edu Accounts Payable Questions Jeroen Fortuin 777-0584 fortuin@mailbox.sc.edu Web Reporting Questions Rev. December 2013 Page | 25