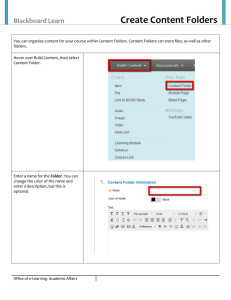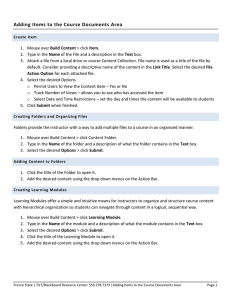Blackboard Content System My Content
advertisement

Blackboard Content System My Content The My Content area of the Blackboard Content System allows users to load, update and share content. A user folder (labeled with the username) is created the first time a user enters the Blackboard Content System. The My Content area can be organized according to an individual’s needs. Folders can be created for storing both course and personal content. Faculty can also link their content from the Blackboard Content System to their classes on Blackboard. Navigation The Navigation is similar to the Blackboard Learning System. Navigation is on the left, with Content areas on the right. By default users see the shortcut view of the navigation menu. Users can click on the icon for a particular area to access that area. To switch from the shortcut view to the folder view, scroll to the bottom of the menu and click on Folder View. To switch back to the shortcut view of the menu, scroll to the bottom of the menu and click on Shortcut View. The Content System is separated by the different header areas: 1. My Content­ Collection area for course and personal content storage. 2. Organization Content ­ When an organization is created in Blackboard, a corresponding Collection area is also created in the Blackboard Content System. 3. Institution Content­ Share information across the institution in this Collection area. 4. Library­ Librarians can place domain­specific content and create eReserves. (Underneath Institution Content.) 5. Portfolios­ Create and Share Portfolios online. 6. Tools­ Use to bookmark, search, and workflow. 1 Shortcut View Folder View Adding Content You can add content to the Content System by selecting either the Add Item button or by using the Web Folder option. Add Item Button To add an item, click on the Add Item button and browse for the file to upload. The Lock Option prevents the file from being modified. Only the person who locks a file can unlock it. If the Comments Option is set to Private, other users are prevented from posting comments about the item. Select Shared and those users with at least read permission can post comments. Click on Submit to add the item. 2 Add Folder You can also add folders to the Content System to help you keep items organized. To add a folder click on the add folder button. Name the folder and set the options for Lock and Comments. You can leave the quota field blank. Click Submit to create the folder. To add content to the folder click on it’s name and follow the procedure above for adding an item. Web Folders You can use the Web Folder option to copy multiple files and folders to the Blackboard Content System. Web Folders use WebDAV technology so that each user can access content from the Blackboard Content System as if it were any other network drive or folder. WebDAV is an Internet standard used for sharing files via the Internet regardless of platform (Windows, Macintosh, Linux, Sun Solaris, etc.) Files can be edited via the Web Folder and folders and files can be bulk uploaded. Web Folders requires persistent cookies to be enabled or users will be prompted to re­authenticate by logging in when opening a Web Folder. NOTE: If persistent cookies are enabled, then users must log out of Blackboard instead of closing the browser window. If you are using Windows and Internet Explorer, simply click on the Web Folder button to open the Web Folder. You will be able to add files and folders to the Web Folder by dragging and dropping them from your computer. If you are using a Macintosh or a browser other than Internet Explorer, you will be taken to a page with directions on how to set up a Web Folder. (Netscape 8 can be displayed as either Internet Explorer or Firefox. If Netscape 8 is displayed like Internet Explorer, then the Web Folder will open, but you may be prompted to login with your username and password.) 3 Permissions You can share content on the Blackboard Content System. This is accomplished by adding permissions. To manage permissions, you may select the Hand icon or Modify. Permissions may be granted to a user or a group of users such as those students enrolled in a single course. You can assign Read, Write, Delete (Remove) and Manage permissions to users for a specific file or folder. To give permission to single or select users, click on the Add Users button. Enter one or more usernames and click on Submit, or click on Browse to search for the users you want to add. Once a user is added you can click on Modify to the right of the person’s name and set the permissions you want them to have. Passes You may also send Passes to share content. A Pass is designed to share content with people who do not have access to the Blackboard Content System. Examples include people who do not have system accounts or people who are not logged into the Blackboard system. Passes are located within the Modify Menu page. Click the Modify link for the file you want to create a pass for. On the Modify page click on Passes and on the next page click on the Add Pass button. You can select the life time of the pass and the permissions, and then click on Submit. The URL for the pass to the file will be displayed. Click OK. You can e­mail the pass to someone by clicking on the Email Pass button. 4 Enter the email addresses of all the people who will receive the pass. There is a default subject and message. You can edit these as you wish but do not alter the URL for the pass. Click Submit to send the e­mail. Workflow Workflow provides the ability to define a workflow activity (such as Review, Approve, or Grade) and designate settings such as priority, deadline, and permissions. Workflows route content to other users and allow the sender to track the progress on completion of workflow activities. Select a file or folder you want to create a Workflow for and click on the Workflow dropdown box. Choose the type of workflow you want to use and click on GO. Give the workflow a name and include instructions if you like. You can e­mail the workflow to other users. Enter the usernames of all the people who will receive the workflow and check the Email Users box. If you do not know their usernames, you can search for them by clicking on the Browse button. You can also e­mail the workflow to users in a course by selecting a course or courses from the list of courses and checking the Email Course Users box. Select the appropriate permissions and click Submit. You can monitor workflow activity by clicking on Tools in the Content System menu and selecting Workflow Activities. Both workflows you have sent and received can be accessed from here. Select Sent Activities to see the workflows you have sent. You can click on the name of the workflow the see it’s status. Select Received Activities to see what workflows have been sent to you. Click the name to view the file and respond to the workflow. Linking Content System Content to Your Course on Blackboard You can link files and folders stored on the Content System to your Blackboard classes. Go to the Control Panel of the class you want add content to and select a content area. Choose Content System Content from the dropdown box and click on GO. 5 On the Add Content System Content page enter a name for the content, scroll down and click on the Browse button. Select the file or folder you want from the Content System and click Submit. Links to the file or the folder and it’s contents will be added to your Blackboard class. When an item from the Content System is added to the course, all students in the course will automatically be granted read access to the item. 6