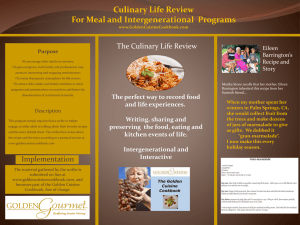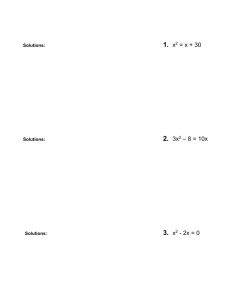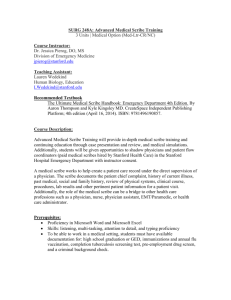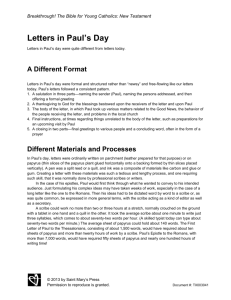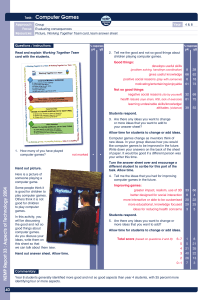Express Scribe QuickStart Guide - Mac
advertisement

Express Scribe QuickStart Guide - Mac Express Scribe QuickStart Guide - Mac Express Scribe is software which helps you transcribe audio and video recordings by providing convenient playback control. It can play WAV and MP3 audio files at normal speed, slow speed, or fast speed. You control playback with the mouse, a foot pedal, or keyboard shortcuts. Type your text in Express Scribe’s Notes Field, then copy and paste it into your word processor. Installing Express Scribe -Drag the ExpressScribe icon to your desktop and double-click it to start it. -After it opens, you may press the green dot in the upper left corner of the Express Scribe window to enlarge it and give you more room to type. Note: the Mac version of Express Scribe does not play Audio-CD tracks. Convert them to mp3. Loading Audio Files -Press the Load icon to open a Finder window. -Click the Browse Folders icon on the far right of that window. -Select the folder which contains the file you want to transcribe and press OK. NOTE: You can’t select an individual file to load. Express Scribe automatically loads all the files in any folder you select. -Back at the original Finder window, click on the file you want to transcribe and press the Load button. -Now you are back to the Express Scribe window and the name of the file you selected is displayed in the top half of the Express Scribe window. -Click on it to select it, and you are ready to transcribe. Playing Audio and Typing After you have opened an audio file, you control audio playback by pressing the buttons with the mouse or footpedal. Besides PLAY and STOP buttons, there are FAST FORWARD and REWIND, which let you hear the audio as you scan through it. As you listen to the audio, type your text in the Express Scribe Notes Field (the bottom half of the window) and then copy & paste it into your word processor to save and print. Move slider to adjust Playback Speed. Foot Pedal Control You can also use a USB foot pedal, which you may borrow from the A-V Department, to control Express Scribe. Just connect it to a USB port on the computer. To start playback, press and hold the center pedal. To stop playback, release the center pedal. Quickly tap it to keep Play on or to Stop. To fast-forward, press the right pedal. To rewind, press the left pedal. You also can quickly move around in the file by dragging the scroll bar, which is immediately above the control buttons in the Express Scribe window. p. 1 of 2 Express Scribe QuickStart Guide - Mac How to Save Your Work Your typed text and bookmarks are automatically saved in the file which opened when you double-clicked the Express Scribe icon. There is no Save command. Bookmarks A bookmark remembers your location in the audio file so you can easily return to it, later. For example, you could mark a location where you did not understand the person speaking. You can continue transcribing, and come back to that location, later. Under the Bookmark menu, select Open Bookmark List to open a list of all your bookmarks. If you check the “Prompt for description when setting bookmarks” checkbox, you will be prompted to add a comment every time you set a new bookmark. For example, you could enter: "Did you mean NIGHT or KNIGHT?". These comments will appear in the “open bookmark list.” You may set many bookmarks in a document. Timestamps A timestamp is an hours:minutes:seconds display of your location in the file. You can insert the time location into the text you are typing by selecting Insert from the Typing menu). Inserting a timestamp is helpful if you want to know exactly where something was said in the audio file. For example, if you transcribe part of a file and intend to finish it later, insert a timestamp at the end of your typing. Then you know exactly where to begin in the audio file when you return. If you also add a bookmark at that location, you will be able to return to that location in the file easily by pressing -> until you get to the last bookmark. Preferences Menu (under the Express Scribe menu) Playback (Variable Speed) You can adjust the slow and fast playback speeds. The speeds are represented as a percent of normal speed, so 50% is half speed and 200% is double speed. Recommended settings are slow 50% and fast 150%. Auto Backstep on Stop If you stop playback because you were getting behind, Express Scribe can be set to 'back-step' (rewind a little bit) so that you hear a short part of where you were before you stopped. This back step time can be adjusted in ms, (which are milliseconds). Set it to “2000” so it backsteps for 2 seconds. To turn backstep off, enter 0. Keyboard Shortcuts You may control Express Scribe with Keyboard Shortcuts instead of using the mouse. To create them, select Preferences, under the Express Scribe menu, then select the Control tab. For example, you could use Control-3 to Fast Forward, and Control-1 to Rewind. p. 2 of 2