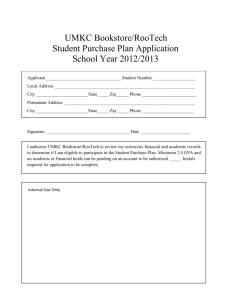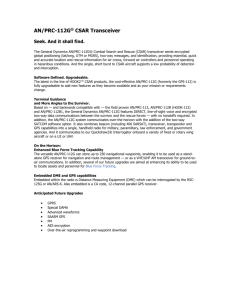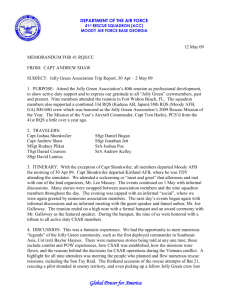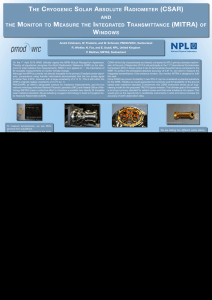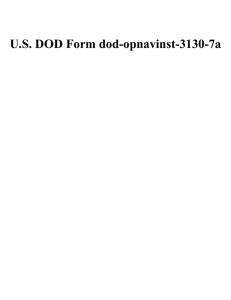Section Availability Report CSAR M C
advertisement

Job Aid: Section Availability Report - CSAR Job Aid: Section Availability Report - CSAR MOTT COMMUNITY COLLEGE JOB AID Section Availability Availability Report Report Section CSAR CSAR Table of Contents Screen Overview , page 2 Summary Steps and Information, page 3 -4 Screen Shortcuts and Guide Overview, page 5 Step-by-Step Instructions, page 6+ Appendix A Appendix B 10/22/07 Job Aid: Section Availability Report - CSAR 1 of 26 Job Aid: Section Availability Report - CSAR Job Aid: Section Availability Report - CSAR SCREEN OVERVIEW 6. 2. 7. 3. 8. 4. 5. 15. 9. 16. 10. 17. 11. 18. 12. 19. 13. 20. 14. 21. Required Field All Fields Marked in Red MUST be filled in. Optional Field 10/22/07 Field Not Used Auto fills Job Aid: Section Availability Report - CSAR 2 of 26 Job Aid: Section Availability Report - CSAR Job Aid: Section Availability Report - CSAR Procedure Information: SUMMARY STEPS AND INFORMATION Purpose: Use the Sections Availability Report (CSAR) screen to generate a report indication whether course sections are available. This report can include open sections and/or closed sections, room capacity, section minimum enrollment, number of filled slots, and number of slots still available. Additional section criteria is also available for the advanced user that is comfortable using the LookUp function and logical operators [and, with, every, or, when]. ► The more criteria entered … the narrower the search output Be careful not to make it too narrow ◄ Title: Section Availability Report Mnemonic: CSAR File Name: JA_CSAR.ppt Application: APPS-ST-CU-CSS-CSAR Primary Dept: Student Systems Effective Date: October 22,2007 Revision Date: SummarySteps Steps Summary 1. Login to Datatel. Click APP, then Click ST. Type “CSAR”, click GO. Set Criteria For Report 2. Print Open Sections: Y / N 3. Print Closed Sections: Y / N 4. Print Primary Only: Y / N 5. Print by Location or Fac: Y / N 6. Print Global or Local: Enter Global (network) or Local printers 7. Include Printed Comments: Y / N 8. Name/ Address Hierarchy: (optional) Sort output by one of listed hierarchy 9. Saved List name: (optional) Use list of Id’s previously 10/22/07 10. 11. 12. 13. 14. 15. 16. Section Dates: Begin/Ending: (optional) Enter date to begin section selection and Enter date to end section selections. Dates must be equal to or between dates for Datatel to select the correct information Terms: Enter Term Year for Report (optional) To narrow output results use specific terms Subject: (optional ) Enter subject codes to narrow return data to just the subjects listed Courses: (optional) Enter course codes to narrow search results for the output data Course Section: (optional) Narrow output by using Lookup and selecting specific course sections. Synonyms: (optional) Enter Synonyms from Catalog LOOKUP Function not available for this field entry Departments: (optional) Enter one or more departments to narrow search. Job Aid: Section Availability Report - CSAR 17. Divisions: (optional) Enter Division(s) to narrow search 18. Schools: (optional) Enter school codes or use Lookup function to choose from list 19. Location: (optional) Enter location codes to narrow report, or use Lookup function to choose from list provided 20. Faculty Member: Enter Faculty Id or name to narrow output of report 21. Additional Criteria: Y / N Additional Criteria should be used by Power Users only 22. Check output before printing: (optional) 23. Execute in Background Mode: No 3 of 26 Job Aid: Section Availability Report - CSAR Job Aid: Section Availability Report - CSAR Procedure Information: SUMMARY STEPS AND INFORMATION Purpose: Use the Sections Availability Report (CSAR) screen to generate a report indication whether course sections are available. This report can include open sections and/or closed sections, room capacity, section minimum enrollment, number of filled slots, and number of slots still available. Additional section criteria is also available for the advanced user that is comfortable using the LookUp function and logical operators [and, with, every, or, when]. ► The more criteria entered … the narrower the search output Be careful not to make it too narrow ◄ Title: Section Availability Report Mnemonic: CSAR File Name: JA_CSAR.ppt Application: APPS-ST-CU-CSS-CSAR Primary Dept: Student Systems Effective Date: October 22,2007 Revision Date: SummarySteps Steps Summary A4. 24. Output Device: Type P (printer) 25. Printer: Type printer location or use LOOKUP function Selection Criteria: Type in Fieldname from Section.Course database A5. Relation: Type in relational operator A6. Value: Type a literal value within quotes Additional Selection Criteria This section is for Power Users. Colleague allows for data entry of fields from the section.course database. Understanding relational operators and database layouts will be needed to use this section. A7. Save: A8. Update: A9. Finish: ► See Step 22 – Step 25 for Printing Options◄ CSAR Main Screen A1. Additional Selection Criteria: Type Yes A2. Update: Click on “Ok” button A3. Connective Operator: Select from dropdown list 10/22/07 Job Aid: Section Availability Report - CSAR 4 of 26 Job Aid: Section Availability Report - CSAR Job Aid: Section Availability Report - CSAR Using the Guide 1. 2. 3. 4. 5. 6. SCREEN SHORTCUTS AND GUIDE OVERVIEW Task Bar Actions are Bold. Data to enter is “Italic”. ¾ Notes are bulleted. Field Codes Field Names are underlined. Click means use the mouse. Enter means use the keyboard. Type means use the keyboard. Previous Record First Record Next Record Enter Mnemonic or Select from Dropdown Execute Button Save Cancel Save CALCULATOR – Click Icon. Click or press calculator keys. Click Enter. Or just type number into field. Original Function Keys Shift > Process Help Function Help Window Insert Window Page Jump Window Back Field Back Element Back Field Help Detail Window Jump Field Jump Window FWD Field FWD Element FWD F3 F4 F5 F6 F7 F1 10/22/07 F2 Field Help Exit CALENDAR – Click Icon. Click Arrows to scroll to month and year. Click Date. Or type the date MMDDYY-072106. DETAILS – Click Icon to open a new window to display or record more details for the field. When done, click Save. Menu Tree SCROLL – Indicates more than one selection is allowed. Click Arrows to scroll up or down. This example shows #1 is level 100. DROP DOWN LIST – Click Icon, Click item on the list. Last Record Save Cancel Delete All Record Cancel Exit Refresh Clear EOL Screen Back Direct Access Finish Update Screen Jump Screen FWD F8 F9 F11 F12 Job Aid: Section Availability Report - CSAR F10 5 of 26 Job Aid: Section Availability Report - CSAR Job Aid: Section Availability Report - CSAR STEP BY STEP INSTRUCTION Step 1: Login to Datatel 1. 2. 3. 4. 5. 6. 7. 10/22/07 Double Click on the Datatel Icon. Enter your “User ID” and “Password” ¾ Database should be [collive] Click OK. At the Datatel Menu Bar, Click on Apps Click ST In the Quick Access area, enter CSAR Click Go Job Aid: Section Availability Report - CSAR 6 of 26 Job Aid: Section Availability Report - CSAR Job Aid: Section Availability Report - CSAR ► All fields in Red MUST be filled with data ◄ Step 2. Print Open Sections: Yes or No Step 3. Print Closed Sections: Yes or No Step 4. Print Primary Only: Yes or No (If set to “N” both primary and secondary xlisted sections are kept in the select list and the report includes xlisted detail lines.) Step 5. Print by Loc or Fac: Yes or No (If set to Location the report breaks and prints totals when the combination of location and term changes.) Step 6. Print Global or Local: Global or Local (Global printing will use the network printer when the selected) Step 7. Include Printed Comments: Yes or No Step 8. Name/Address Hierarchy: (optional) sorted outputs for printing 10/22/07 Job Aid: Section Availability Report - CSAR 7 of 26 Job Aid: Section Availability Report - CSAR Job Aid: Section Availability Report - CSAR ► Step 9 – Step XX are optional These fields are used to narrow the search criteria, thus limiting the output report. ◄ Step 9. Saved List Name: (optional) Type file name of the saved list or use LOOKUP (…) function to view list Step 10. Sec Dates Beg/End: (optional) Type Section Beginning Dates and Section Ending Dates [ e.g. 09/04/07 12/21/07 ] ► Sections must be within the date range to be extracted for report ◄ Step 11. Term: (optional) Type Term(s) date or use LOOKUP(…) to view all Terms available [e.g. 2008/3 ] Be very careful using the LOOKUP FUNCTION, Some of the databases are very large [e.g. the LOOKUP Function on Savedlist names returns 1019 pages of savedlist file names 10/22/07 Job Aid: Section Availability Report - CSAR 8 of 26 Job Aid: Section Availability Report - CSAR Job Aid: Section Availability Report - CSAR Step 12. Subjects: (optional) Type subject(s) to limit output to only those codes or use the LOOKUP (…) function to select from approved list of subjects 12 A (12a) (12b) (12c) Type LOOKUP (…) function Enter (opens resolutions screen) Click (on each subject needed) Save (back to the CSAR screen) Step 13. Courses: (optional) Type Course Code(s) or use the LOOKUP (…) function to select from approved list of Courses [e.g. ART.-102 ] Alert box ~ the file may be large 10/22/07 Job Aid: Section Availability Report - CSAR 9 of 26 Job Aid: Section Availability Report - CSAR Job Aid: Section Availability Report - CSAR Step 14. Course Sections: (optional) Type course sections to narrow output for report or Type LOOKUP function (…) to select from list of sections available (14a) Enter (opens resolutions screen) (14b) Click Course Section Code(s) (14c) Save back to CSAR menu Step 15. Synonyms: (optional) Type Synonym(s) of the sections that are needed for report as they appear in catalog or Type LOOKUP (…) function to select from list of approved synonyms (15a) Enter (15b) Click (15c) Save (opens resolutions screen) Department Code(s) back to CSAR menu Step 16. Departments: (optional) Type Department Code(s) [e.g. 42206] or Type LOOKUP (…) function to select from the list of 238 Department codes (16a) Enter (opens resolutions screen) (16b) Click Department Code(s) (16c) Save back to CSAR menu 10/22/07 Job Aid: Section Availability Report - CSAR 10 of 26 Job Aid: Section Availability Report - CSAR Job Aid: Section Availability Report - CSAR Step 17. Divisions: (optional) Type Division code's) [ e.g. 43000 ] or Type LOOKUP (…) function (17a) Enter (opens resolution screen) (17b) Click on Division(s) (17c) Save back to CSAR screen Step 18. Schools: (optional) Type school codes [e.g. WAC ] or Type LOOKUP (…) function (18a) Enter (opens resolution screen) (18b) Click on School(s) for report (18c) Save back to CSAR 10/22/07 Job Aid: Section Availability Report - CSAR 11 of 26 Job Aid: Section Availability Report - CSAR Job Aid: Section Availability Report - CSAR Step 19. Locations: (optional) Type Location(s) code's to narrow search results [ e.g. 43000 ] or Type LOOKUP (…) function (19a) Enter (opens resolution screen) (19b) Click on Location(s) (19c) Save back to CSAR screen Step 20. Faculty Member: Click on small gray box Brings up the Faculty Lookup box (20a) Type Faculty Id or last name ► Alert Box ◄ ► Lookup function is not available for Faculty Member ◄ (20b) Click (20c) Save 10/22/07 Job Aid: Section Availability Report - CSAR Faculty name from list Back to CSAR screen 12 of 26 Job Aid: Section Availability Report - CSAR Job Aid: Section Availability Report - CSAR Step 21. Additional Selection Criteria: No Most users will not need additional criteria, experienced users see appendix A, for additional selection criteria (21a ) Save (21b) Update Step 22. OPTIONAL Check output before printing report (22a) Output Device: Type H (hold/browse file) (This allows the report to be examined on the screen) (22b) Save (22c) 10/22/07 Update Job Aid: Section Availability Report - CSAR 13 of 26 Job Aid: Section Availability Report - CSAR Job Aid: Section Availability Report - CSAR Printing CSAR reports Step 23. Execute in Background Mode: Type N (No) (23a) Save (23b) Update ► Processing box will appear and show the number of records selected and the records that match all of the criteria that was listed on CSAR screen ◄ (23c) Click on the Finish button when all records have been processed ► Report will show on screen: check for correct output ◄ 10/22/07 Job Aid: Section Availability Report - CSAR 14 of 26 Job Aid: Section Availability Report - CSAR Job Aid: Section Availability Report - CSAR Printing CSAR reports (continued) After verifying correct output repeat steps X – XX Step 24. Output Device: Type P (printer) Step 25. Printer: Type printer location or use LOOKUP(…) function to get a list of printers ► Entering part of the printer name with the LOOKUP(…) function will produce a smaller number of printers to select ◄ (25a) Save (back to CSAR Print screen) (25b) Save (Print screen entries) (25c) Update (25d) Execute in Background mode: No (25e) Save (25f) 10/22/07 Update Job Aid: Section Availability Report - CSAR 15 of 26 Job Aid: Section Availability Report - CSAR Job Aid: Section Availability Report - CSAR Printing CSAR reports (continued) ► CSAR report will show number of records selected and processed ◄ (25g) Click: Finish button when prompted Report will print at printer selected in previous step 10/22/07 Job Aid: Section Availability Report - CSAR 16 of 26 Job Aid: Section Availability Report - CSAR Job Aid: Section Availability Report - CSAR Additional Selection Criteria Step A1. Additional Selection Criteria: Type Yes Step A2. Update: Click on button Additional Connectives: Connectives tell how the values from the field names are chosen to include in the select list. AND and OR are mutually exclusive. If you enter [AND] , Envision separately evaluates the expression that follows and adds the resulting selection of keys to the selection of keys from other expressions. If you enter [OR] , Envision evaluates the expression that follows in conjunction with the next sequential expression. The resulting selection is based on an either/or evaluation of the two or more expressions. Step A3. Connective: Click on Drop Down button (A3.1) 10/22/07 Job Aid: Section Availability Report - CSAR Select from list 17 of 26 Job Aid: Section Availability Report - CSAR Job Aid: Section Availability Report - CSAR Step A4. Select Criteria: Type field name from Section. Courses database Or Type LOOKUP (…) Function to select field name ► For a better selection, limit search criteria by using Lookup wildcard action [e.g. …course… ] this will limit list to fieldnames with the word “course” ◄ ► Alert Box if field is misspelled or does not exist in database ◄ Step A5. Relation: Type connective or (A5a) Click on drop down menu button (A5b) Select from Menu 10/22/07 Job Aid: Section Availability Report - CSAR 18 of 26 Job Aid: Section Availability Report - CSAR Job Aid: Section Availability Report - CSAR Additional Selection Criteria Step A5. Value: Type a literal value within quotes or Type particle value and use the wildcard (…) within the quotes [e.g. “NOCR-IE…” will return NOCR-IE100, NOCR-IE200, NOCR-IE300 ] Step A6. Save Step A7. Update Step A8. Finish: Click on Button when processing is complete ►See Step 22 – Step 24 for Printing Options◄ 10/22/07 Job Aid: Section Availability Report - CSAR 19 of 26 Job Aid: Section Availability Report - CSAR Job Aid: Section Availability Report - CSAR Appendix A Illustrations ► Each time information is entered into a line, Datatel assumes that the relationship is a “AND”, this interrupts to both or all entries MUST be true before data will be returned. Thus, think of the output you are looking for and “keep it simple”. ◄ Illustration #1: Find all of the Distance Learning Sections (open or closed) for a certain Term: 10/22/07 1. 2. 3. 4. 5. 6. Print Open Sections: Yes Print Closed Sections: Yes Print Primary Only: No Print by Location or Facility Print Global (network) or Local printers Include Comments: Yes/No 7. Enter Term of the sections that are to be included in report 8. Enter Location: DL 9. Save 10. Update Job Aid: Section Availability Report - CSAR 20 of 26 Job Aid: Section Availability Report - CSAR Job Aid: Section Availability Report - CSAR Illustration #1: (Continued) Find all of the Distance Learning Sections (open or closed) for a certain term: • Output option: Screen Type H • Save • Update When processing is complete: •Click Finish Button • Report will display on screen Or Output option: Printer (See page 15 ) 92 total (open/closed) Distance Learning sections for Fall Term 2008/2 10/22/07 Job Aid: Section Availability Report - CSAR 21 of 26 Job Aid: Section Availability Report - CSAR Job Aid: Section Availability Report - CSAR Appendix Illustrations ► Each time information is entered into a line, Datatel assumes that the relationship is a “AND”, this interrupts to both or all entries MUST be true before data will be returned. Thus, think of the output you are looking for and “keep it simple”. ◄ Illustration #2: Find all Sections for the Humanities Division for Fall 2008/2: 10/22/07 1. 2. 3. 4. 5. 6. Print Open Sections: Yes Print Closed Sections: Yes Print Primary Only: No Print by Location or Facility Print Global (network) or Local printers Include Comments: Yes/No 7. Enter Term of the sections that are to be included in report 8. Enter Divisions: Use LOOKUP (…) function to get a list of codes allowed by Datatel 9. Save 10. Update Job Aid: Section Availability Report - CSAR 22 of 26 Job Aid: Section Availability Report - CSAR Job Aid: Section Availability Report - CSAR Illustration #2 (continued) Find all Sections for the Humanities Division for Fall 2008/2: • Output option: Screen Type H • Save • Update [HOLD] When processing is complete: •Click Finish Button • Report will display on screen All Humanities sections for Fall 2007 Total open/closed 310 Output by Location Includes: • Course Section • Title and Faculty Member Assigned • Day of the Week section meets • Seat Count • Section Cap • Used Seats • Available Seat • Totals at end of report 10/22/07 Job Aid: Section Availability Report - CSAR 23 of 26 Job Aid: Section Availability Report - CSAR Job Aid: Section Availability Report - CSAR Appendix Illustrations Illustration #3: Find all Computer Networking (COMN) Sections Fall 2008/2 10/22/07 1. 2. 3. 4. 5. 6. Print Open Sections: Yes Print Closed Sections: Yes Print Primary Only: No Print by Location or Facility Print Global (network) or Local printers Include Comments: Yes/No 7. Enter Term of the sections that are to be included in report 8. Additional Selection Criteria: YES 9. Save 10. Update Job Aid: Section Availability Report - CSAR 24 of 26 Job Aid: Section Availability Report - CSAR Job Aid: Section Availability Report - CSAR Illustration #3: (continued) Find all Computer Networking (COMN) Sections Fall 2008/2 Additional Criteria allows usage of fields in the Sections database. 1. Connective: Type WITH 2. Fieldname: Type SEC.NAME (to see all available fields from this the Lookup (…) function) database use 3. Relation: Type LIKE 4. Parameter Value: Type “COMN…” (the illustration asked for all sections of Use the wildcard … with the to retrieve all sections) 10/22/07 5. Save 6. Update Job Aid: Section Availability Report - CSAR Networking. Section Name 25 of 26 Job Aid: Section Availability Report - CSAR Job Aid: Section Availability Report - CSAR Illustration #3: (continued) Find all Computer Networking (COMN) Sections Fall 2008/2 • Output option: Screen Type H • Save • Update [HOLD] When processing is complete: •Click Finish Button • Report will display on screen Or Output option: Printer (See page 15 ) All COMN sections ONLY for Fall 2007 Total open/closed 11 Output by Location Includes: • Course Section • Title and Faculty Member Assigned • Day of the Week section meets • Seat Count • Section Cap • Used Seats • Available Seat • Totals at end of report 10/22/07 Job Aid: Section Availability Report - CSAR 26 of 26 Job Aid: Section Availability Report - CSAR Job Aid: Section Availability Report - CSAR Appendix B Saving To A Text File • Output option: Screen: • Type H [HOLD] • Save • Update • When processing is complete: •Click Finish Button • Report will display on screen in the Report Browser Any Datatel file that is taken to Report Browser area can use the following steps: After viewing report on the screen • Click on Import Button • Save Report As: Type in a file name •Save: Click on Save Button Report is saved as a text file • Can be opened in Windows Notepad • Imported as a fixed length text file • E-mailed as an attachment 10/22/07 Job Aid: Section Availability Report - CSAR 27 of 26