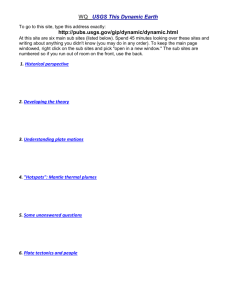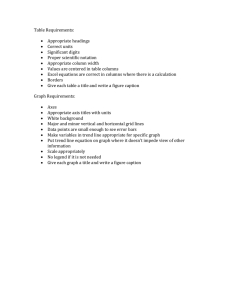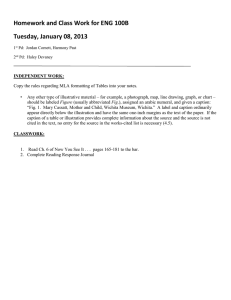LESSON 5 Visual Basic Output, Format & Calculations
advertisement

LESSON 5 Visual Basic Output, Format & Calculations Visual Basic is used to provide solutions for the needs of home, business industry and the scientific community. It is used to interact and control commonly used applications such as Microsoft Access, Excel, and Word. Before you start writing programs in Visual Basic, you need to familiarize yourself with its interface and the tools. MENU BAR AND TOOLBAR The Menu Bar and Toolbar include buttons for many of the most common commands used in Visual Basic, such as Open Project, Run program, and Stop program. It also contains buttons that display the Properties window, the toolbox, and other elements in the Visual Basic development environment. PROJECT WINDOW The Project Window lists the collection of files used to build a program. The collection of files is called a project. Using the Project Window you can choose to view the code or the object which is highlighted in the window. The property window is usually found below the window. The properties of the object highlighted in the window and the contents in the object are shown. For example if a form is highlighted, its properties are shown (as seen to the right) but if a textbox in the form is clicked its properties are shown. TOOLBOX The toolbox allows you to build your screen interface for your program. Using the toolbar, you can add pictures, buttons, words and different types of objects that display information. Now open the VB program and click OK when the “New Project” window pops up. Find the toolbox. (If it is not visible, go to the toolbar and click on the View menu and select Toolbox.) Practice bringing objects (such as the label Box and type your name in the caption property) onto the form by clicking on the button on the toolbox, and then clicking and dragging on the form. As you can see, the objects can be made to be any size you wish. The objects will be discussed in more detail in the Objects section. It is not necessary to save this activity. FORM The form is the basis of your program. All labels, textboxes, command buttons and such, are placed on it. When the program is running, the form is the Primary operation. It has a Visual Basic name, as well as a filename and a caption. DPCDSB Computer Science TIK2O1 Page - 1 - LESSON 5 Visual Basic Output, Format & Calculations VB Name-usually begins with the prefix “frm” (which stands for “form”), and is used in within the program. Filename – the name that you give to the form when you save it. Caption – the text that is shown at the top of the form; it helps to clarify the content of the form. The caption and Visual Basic name of the form can be changed when the program is not running. To change the name of the form, click on the form and go to the property box. Click on Name and type “frmVBName.” In order to change the caption, you must scroll down in the property box until you reach Caption. Click on this and type “This is where the caption goes" Note that this now shows up in the Project Window, in place of Form1. The form also has a general declarations section. If you double-click on the form, it will come up on the screen in a separate window. This is the area where information that must be available to more than one object are placed (for example: Variables & Constants). OBJECTS IN VISUAL BASIC COMMAND BUTTONS Command buttons determine when the user wants to do something; such as exit the application. Mostly you will perform these tasks to add a command button to an application: 1) Locate and size the command button on the form. 2) Change the command button's Name and Caption properties. 3) Add code to the command button's Click event procedure. The command button control supports many properties, you will normally only set the Name and Caption properties. The command button supports many events, but we will focus on the Click event. A command button resides on most forms just so the user can click the button to execute lines of code. DPCDSB Computer Science TIK2O1 Page - 2 - LESSON 5 Visual Basic Output, Format & Calculations Setting the Caption property often requires that you change the font property the text size and style on the caption. You might want to align the caption text (center, left-justify or right-justify). To do this, change the Alignment property. LABELS Labels hold the primary text that appears on a form. Often, programmers use labels to place titles around the form and to label text boxes so users know what to type into the text box. Visual Basic supports several other ways to put text on forms, but when you use the Label control, your code can subsequently, at runtime, change the label's text / data, so that different output can appear. USING THE LABEL 1) Locate the label on the form and resize it as needed. 2) Name the label using the “lbl” prefix. Change its caption, as you desire. 3) The Autosize property determines whether the size of the label changes automatically to accommodate your caption (TRUE) or remains the same size regardless of your caption (FALSE). Suppose that you design a label that contains this long caption: This is a Visual Basic tutorial, which will help you become familiar with its environment and help develop program code. A label is rarely wide enough or tall enough to hold a caption this long. Thus, you can use the Autosize property to force the label to automatically expand. TEXT BOXES Text boxes accept user input and simple for your users to use. Its tool is found on the right hand side of the toolbox, near the top. The user uses this control simply by clicking on it, or by setting focus to it using the tab key, and typing the text. USING THE TEXT BOX 1) The text box is brought onto the form and sized. 2) The name of the text box is changed to a meaningful name with the prefix “txt” 3) Clear its Text property. In order to “collect” the value entered into the text box; you must refer to the text property using the txtname.text PICTURE BOX The picture box is often confused with the image box. The picture box is located near the top right corner of the toolbox, and is used to place graphics into your computer. The types of files that can be imported into a picture box are bitmaps, icons and metafiles. In a picture box, the image cannot be resized to fit into the box. Shapes and lines can be drawn in a picture box. USING THE PICTURE BOX 1) Bring the picture box onto the form and click on it. 2) Go to the property box and select the name property. Give the picture box a name that begins with the prefix “pic”. 3) Select the Picture property. Go to the path of the picture you want, and select the picture. OR… Click on the tool you wish to use for drawing in the box. NOTE: The picture does not stretch to fill the box DPCDSB Computer Science TIK2O1 Page - 3 - LESSON 5 Visual Basic Output, Format & Calculations IMAGE BOX The image box is very similar to the picture box. Its tool is found near the bottom left corner of the toolbox. You can import the same types of files into an image box as you can with a picture box. The difference is that when you bring other controls or draw shapes or lines within the borders of the image box, they will not become a part of the image. As well, when the Stretch property of the image box is set to “true,” the imported picture will fill the box. Essentially, the image box is used for holding graphics. USING THE IMAGE BOX 1) Bring the image box onto the form and select it. 2) Go to the property box and select the name property. Give the image box a name that begins with the prefix “img”. 3) Select the Picture property. Go to the location of the picture file that you wish to use, and select the picture file. 4) To fill the whole image box, set the Stretch property to “true”. DPCDSB Computer Science TIK2O1 Page - 4 - LESSON 5 Visual Basic Output, Format & Calculations Assignment: CREATE THE W EATHER FORECAST PROGRAM 1) Using the Tool Bar create the given form: 8 Command Buttons, 1 Image, and 1 Label Box . 2) Click on each item on the form and name them so that we will can refer to cmdShowRain them in the program code. 3) The weather forecast label does not have to be named since we will not refer to it. cmdShowCloud cmdShowSun cmdShowSnow imgWeather cmdShowLighting cmdIncrease cmdStopProgram DPCDSB Computer Science TIK2O1 cmdDecrease Page - 5 - LESSON 5 Visual Basic Output, Format & Calculations 4) Double Click on the First Command Button (Caption = Rain) and enter the following line of Code, Between the lines Private Sub and End Sub: imgWeather.Picture=LoadPicture("c:/Program Files/Microsoft Visual Studio/Common/Graphics/Icons/Elements/Rain.ico") 5) This will cause the program to load the file Rain.ico from the specific path from the hard drive. You will have to ask your teacher the specific path for your system. All program files are not always loaded in the same location (locally on your hard drive or on the fileserver), in the same path, or you may even have a different version of Visual Basic and the specific picture (icons) are not even available. 6) Now use copy and paste (Highlight the desired text and Right Click) put the imgWeather.Picture = LoadPicture(…) code in every Private Sub Show_ Click(). 7) You are not to type the Private Sub … and End Sub text. That text will be there when you double click on the Command button. You will have to edit the Rain.ico to the correct image name(s), you should not have to edit the path. See the Code below: Private Sub cmdShowRain_Click() imgWeather.Picture=LoadPicture("h:/041-333-123/Rain.ico") End Sub Private Sub cmdShowCloud_Click() imgWeather.Picture=LoadPicture("h:/041-333-123/Cloud.ico") End Sub Private Sub cmdShowSun_Click() imgWeather.Picture=LoadPicture("h:/041-333-123/Sun.ico") End Sub Private Sub cmdShowLighting_Click() imgWeather.Picture=LoadPicture("h:/041-333-123/Litening.ico") End Sub Private Sub cmdShowSnow_Click() imgWeather.Picture=LoadPicture("h:/041-333-123/Snow.ico") End Sub 8)Double click on the Exit Button and type end. The end command will stop the execution of the program and return you to the form and program code. Note that the Caption EXIT has the X underlined. You can have your X underlined by typing E&XIT in the caption (under properties). This feature will allow you to Press ALT and the letter underlined to execute the line(s) of code instead of Clicking the mouse. This feature can come in handy when the mouse does not respond. You are still able to end the program without turning your computer off. Private Sub cmdStopProgram_Click() End End Sub 9)Double click on the Increase and then Decrease Button. Type the following code: DPCDSB Computer Science TIK2O1 Page - 6 - LESSON 5 Private Sub cmdIncrease_Click() imgWeather.Height = 2000 imgWeather.Width = 2000 End Sub Visual Basic Output, Format & Calculations Private Sub cmdDecrease_Click() imgWeather.Height = 300 imgWeather.Width = 300 End Sub 10)Right Click on the image picture and change the Stretch property to True. This will allow the Image to stretch (increase or decrease in size). Your increase and decrease button will not work correctly until stretch property is set to True. 11)Double-check the code of the program. Spelling / typos errors will cause the program not to run. Click on the Run button the Program will execute. If the EXIT button does not work simply click on the END button DPCDSB Computer Science TIK2O1 Page - 7 - LESSON 5 Visual Basic Output, Format & Calculations Assignment: Create the DONUT Program Note 1) The two empty label boxes must be named lblOneDozen & lblTwoDozen. 2) Use the Caption given on the form for the three other label boxes, not named Double click on the "Quit" Command Box and type end. Do not type the Private Sub & End Sub lines, they should appear when you double click. Private Sub cmdQuit_Click() End End Sub Double click on the "Display" Command Box and type Private Sub cmdDisplay_Click() ' Author: Your Full Name ' Date: Today's Date ' Course: TIK2O1 ' Program: Displays the cost of One & Two Dozen Donuts when each donut costs $0.75 lblOneDozen = 12 * 0.75 lblTwoDozen = 24 * 0.75 End Sub The result (Output) can look better if the format were to be used. There are two basic format types: currency and ####.##. Try editing the output lines to include the calculations in a currency format. 'Currency is $ plus 2 decimal places lblOneDozen = Format(12 * 0.75, "currency") lblTwoDozen = Format(24 * 0.75, "currency") Now replace the words currency with ###.##. This format would allow for 2 decimal places and an amount no larger than 999.99. The currency format allowed for the Dollar sign to be displayed. DPCDSB Computer Science TIK2O1 Page - 8 - LESSON 5 Visual Basic Programming Rubric /28 Output, Format & Calculations Name: Criteria Understanding logic and syntax errors TF3.05K 1 Limited success in explaining the difference between logic and syntax errors. 2 Some success in explaining the difference between logic and syntax errors. Writing arithmetic expressions TF3.03K Demonstrates limited ability to define and write arithmetical expressions Demonstrates some ability to define and write arithmetical expressions Determining order of operations TF3.03K Demonstrates limited ability to determine the order in which the operations are performed; Demonstrates limited ability to write numbers and characters in such a way that computers recognize them Demonstrates some ability to determine the order in which the operations are performed; Internal documentation SP3.09K Demonstrates limited ability to incorporate internal documentation to a specific set of standards Demonstrates some ability to incorporate internal documentation to a specific set of standards Problem solving SP1.05K Demonstrates limited ability to solve problems with various tools. Demonstrates some ability to solve problems with various tools. Outputting according to program design SPV.04K SP3.04K Demonstrates limited ability to write output statements that conform to program design. Demonstrates some ability to write output statements that conform to program design. Outputting numbers and characters SP3.01K DPCDSB Demonstrates some ability to write numbers and characters in such a way that computers recognize them 3 Considerable success in explaining the difference between logic and syntax errors. Demonstrates considerable ability to define and write arithmetical expressions 4 High degree of success in explaining the difference between logic and syntax errors. Demonstrates strong ability to define and write arithmetical expressions Demonstrates considerable ability to determine the order in which the operations are performed; Demonstrates considerable ability to write numbers and characters in such a way that computers recognize them. Demonstrates considerable ability to incorporate internal documentation to a specific set of standards Demonstrates considerable ability to solve problems with various tools. Demonstrate extensive ability to determine the order in which the operations are performed; Demonstrates strong ability to write numbers and characters in such a way that computers recognize them Demonstrates considerable ability to write output statements that conform to program design. Demonstrates strong ability to write output statements that conform to program design. Computer Science TIK2O1 Demonstrates strong ability to incorporate internal documentation to a specific set of standards Demonstrates strong ability to solve problems with various tools. Page - 9 -