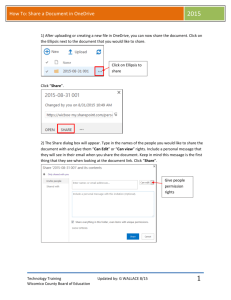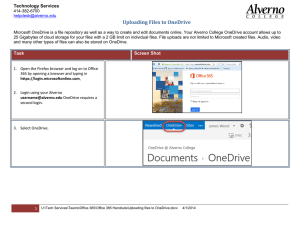National University Office 365 | How to Sync OneDrive to...
advertisement

National University Office 365 | How to Sync OneDrive to Your Computer The purpose of this document is to help users sync their National University OneDrive accounts to their computer. Please contact helpdesk@nu.edu for questions or information regarding this document. Note: Some users may not be able to sync their OneDrive’s due to existing Office Applications. Refer to the Installation Conflicts link in the table of contents. Contents Navigate to Single Sign-On .………………….………..………………………………………………………………………………… 1 How to Log into Single Sign-On .…………………….………………………………………………………………………………… 2 Navigate to OneDrive Online ….……..…………….….……….……………………………………………………………………… 3 Syncing OneDrive ….…….………………..………..……….……………………………………………………………………………… 4 Installation Conflicts ….…….…………………….……….…….………………………………………………………………………… 5 Navigate to Single Sign-On 1. Open your choice of web browser (Internet explorer, Firefox, or Google Chrome) and go to www.nu.edu > Then click Login, located on the upper right hand corner 2. You will then be presented with several options for staff, student, or faculty. Click Single Sign-On under student, staff, or faculty Note: It does not matter if you select Single Sign-On for student, staff, or faculty. When you enter your credentials at the next window the system will guide you to your proper account, based on the credentials you have entered. 1 National University Office 365 | How to Sync OneDrive to Your Computer How to Log into Single Sign-On 3. Enter your NU user name and password. Staff and Full Time Faculty use an NU email address with a first initial + last name structure. Example : username@nu.edu Adjuncts use their 9-digit ID number followed by @nu.edu Example : 123456789@nu.edu Note: The username is not case sensitive but the password is 4. Once in the Single Sign-On dashboard, click the Office 365 chicklet. Okta will automatically sign you into Microsoft Office 365 Online. 2 National University Office 365 | How to Sync OneDrive to Your Computer Navigate to OneDrive Online 5. Regardless of what page you get sent to in Office 365, all applications in Office 365 can be accessed through the App Launcher. The App Launcher is located in the upper left hand corner of your Office 365 web pages. 6. Click the App Launcher > Select the OneDrive tile from the drop down menu. 3 National University Office 365 | How to Sync OneDrive to Your Computer Syncing OneDrive 7. Within your OneDrive folder, click Sync to match the contents online with your computer. Keep in mind, OneDrive only syncs from the cloud to the computer; syncing in OneDrive does not upload content from your computer to the cloud. 8. Click Sync Now 9. Remember to check the box and then click Launch Application 4 National University Office 365 | How to Sync OneDrive to Your Computer 10. The file path will automatically generate itself and link your OneDrive in the cloud to your computer. Update this location by clicking Change. From now on all your files can be viewed in your computers file system. Note: Anything save to the OneDrive folder on your computer will automatically be backed up to the cloud on the next sync. Installation Conflicts If you run into problems syncing your OneDrive to your computer contact the National University helpdesk at helpdesk@nu.edu. 5