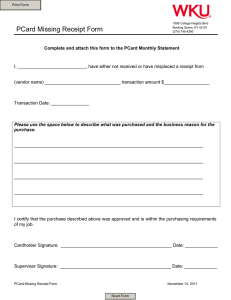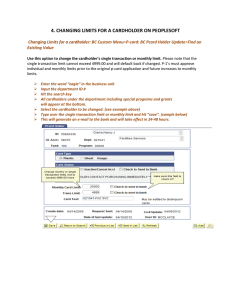PURCHASING CARD (PCARD) USER’S GUIDE Program Administrators
advertisement

Mott Community College PCARD Program User Guide PURCHASING CARD (PCARD) USER’S GUIDE Program Administrators Jody Michael Purchasing Manager Curtice-Mott Building, 1117D 810-762-0048 jody.michael@mcc.edu Issue Date: October 27, 2015 Nichole Woods Director of Accounting Curtice-Mott Building, 1028G 810-762-0527 nichole.woods@mcc.edu Mott Community College PCARD Program User Guide PROGRAM OVERVIEW The Purchasing Card (PCARD) is a MasterCard credit card issued by Comerica Bank providing authorized persons with an alternate method of purchasing eligible business-related items or services. It may not be used for personal expenses. This alternative is intended to supplement the traditional purchase order process and create efficiencies in both the Purchasing and Accounting Departments. The PCARD is NOT intended to avoid or bypass MCC Purchasing Policy. The PCARD and card number are not transferrable. The cardholder is the only individual authorized to use the card. The cardholder is responsible to protect the card from unauthorized use. Cardholders must return the card upon transfer of duties to that which no longer supports the need for a card, placement on administrative leave, or termination of employment at Mott Community College. Mott Community College adheres to the Freedom of Information Act (FOIA) for all requests for public information. Cardholders may have their transaction activity shared as part of the FOIA process if requested. CRITERIA FOR ISSUING A PURCHASE CARD Participants in the program must be College employees, independent contractors or staffing agency employees who have authority to make purchases for the College and who are recommended by their immediate supervisors and confirmed by the Chief Financial Officer (see Application & User Agreement). By signing the Application and User Agreement, the cardholder agrees to comply with the care, use and reconciliation requirements for the PCARD. Prior to receiving the card, the Program Administrator will review the care, use and reconciliation guidelines with cardholder and with the supervisor, if they are new to the PCARD Program. CARDHOLDER RESPONSIBILITIES All cardholders are responsible for the following: Review the monthly account statement to verify that all charges made to their PCARD are accurate, valid and in accordance with the Use Guidelines for the PCARD Program and College policies. Reconcile each charge made in Comerica’s MasterCard SMART Data Online System, assigning cost centers to each charge by the fifth (5th) business day of each month for charges made the previous month. Submit a Reconciliation Packet to their immediate supervisor for approval. The Reconciliation Packet includes: Account Statement with Signature Lines Report Expense Report Original, itemized receipt for each charge Submit the approved Reconciliation Packet to the Accounting Department Offices no later than the 15th calendar day of the month. 2 Mott Community College PCARD Program User Guide USE GUIDELINES The Purchasing Card (PCARD) may be used for the following eligible college purposes: Equipment totaling less than $500. Equipment with a value of $500 or more requires an asset tag and must be purchased using a purchase order. Materials, supplies or consumable items totaling $3,000 or less. Cardholders must not split transactions into separate receipts. Travel-related expenses including conference fees, vehicle rental, registrations and meals while traveling Fuel for college-owned vehicles conducting college-business Subscriptions and memberships NOTE: Any purchase using grant funds must be pre-approved by the grant administrator The PCARD may not be used to purchase any of the following: Equipment exceeding $500 Materials, supplies or consumables with a total transaction exceeding $3,000 Alcohol Fuel for personal vehicles (exception: PESG employees) Personal expenses Cash advances, ATM service or other cash-related activities Duty free stores Vehicles of any type including trailers Purchasing involving trade of college property Additional Use Guidelines: Cardholders are responsible to ensure that they receive an itemized receipt with each transaction. If a Cardholder does not have or loses a receipt, the following steps should be taken, in the order listed, to attempt to obtain a copy of the original receipt: 1. Call the merchant and ask for a reprinted receipt. 2. Call Comerica Bank at the 24-hour number provided on the back of the PCARD. There is a minimal charge to reprint a receipt. The Cardholder will be personally responsible to reimburse the College for this fee. 3. Complete the PCARD Receipt Waiver Form. Cardholders are responsible for ensuring they are not charged sales tax; MCC is a tax exempt entity. Meals purchased at the Bear Bistro or Applewood Café do not require an itemized receipt. When reconciling purchases for food, the Cardholder must give a brief description of the business purpose for the meal. 3 Mott Community College PCARD Program User Guide WHAT IS A RECEIPT? Not all business establishments use the same terminology when you are provided or ask for a receipt. Online shopping has blurred the lines further by providing what they call ‘order confirmations,’ which frequently do not qualify as a receipt because they are missing A the method of payment. In order for your transaction to have what will qualify as a valid receipt when you reconcile your purchases, it needs to contain the following information: A. Name of the establishment/ company B. Date of the transaction (purchase) C, D, E C. Description of items or services purchased D. Quantity of items or services purchased E. The cost for each item or service F. A total amount spent for the transaction G. Method of payment G B 4 F Mott Community College PCARD Program User Guide CARDHOLDER RECONCILIATION INSTRUCTIONS 1. Open an Internet Explorer browser. NOTE: Other browsers will work for your reconciliation, but if you experience any problems, revert to using Internet Explorer when reconciling your PCARD. Go to web address (or click on this link): https://sdg2.mastercard.com/sdportal/home.view? locale=en_US&cobrandHost=comerica 2. First-Time Set-Up Log in to the MasterCard Smart Data system. If this is your first time logging in, click the link Cardholder Self-Registration under the Sign-In button. On the next screen in the Account Number Field, enter your entire 16-digit account number, which is located on the front of your card. In the Company ID Field, enter the ID that was previously sent to you by the PCARD Administrator. At this time, you will be prompted to create a unique user ID and password, along with a security question which will be used for all future logins. Receiving a New PCARD If you have received a new PCARD due to fraudulent activity, log in to the MasterCard Smart Data System. Click the drop-down arrow to the right of the field User Role. Select the card you wish to reconcile. NOTE: If you have purchases on the previous PCARD as well as the new PCARD, you will need to reconcile transactions on both cards. If you do not see your new PCARD account number listed, contact the PCARD Administrator for assistance. 3. Click on the Account Activity Tab. a. Choose Transaction Summary b. Select the date range for the month you wish to reconcile (the previous month). Select the first day and last day of the previous month. c. Select Posting Date. d. Click on Search. This will then bring up all the purchases you have made that have been posted for the time period you selected. 4. Assign account codes and descriptions a. To the left of the first transaction, click on the greater than arrow symbol. This will open the Accounting Detail Screen. All fields with a red asterisk (*) are mandatory fields. b. In the Expense Description Field, enter the description for the transaction shown. i. When reconciling purchases for food, if the Cardholder paid for persons in addition to his or her self, he/she must list the business purpose for the meal. c. In the Account Codes Information Field, enter the appropriate GL account number in each field shown – Fund, Cost Center, Activity Number. d. Once you are satisfied with the information entered, click on the Disc Icon to save your work. e. Repeat Step 4a through 4d until all transactions have been assigned descriptions and GL account numbers. f. Once you are satisfied that your information is correct for all transactions, check the Reviewed Box for each transaction. Then click the Disc Icon to save your work. NOTE: Once you check the Reviewed box and save it, this will lock your transactions. If you need to edit a locked transaction, please call the PCARD Administrator to unlock the transaction. 5 Mott Community College PCARD Program User Guide CARDHOLDER RECONCILIATION INSTRUCTIONS CONT’D g. If account codes and descriptions are not assigned by the 5th business day of the month, the Cardholder’s PCARD may be placed on hold to prevent further spending. The account will not be reactivated until the complete Reconciliation Packet has been received by the Accounting Department. 5. Printing the Expense Report and the Account Statement with Signature Lines Report a. Place the cursor over the Account Activity Tab. Click on Schedule Report. b. A list of reports will appear. Click on Expense Report. c. On the next screen, make sure the Mott Community College radial is selected, click Next. d. On the next screen (Filters), click Next. e. On the next screen (Options), click Next. f. On the next screen (Frequency), select the same date range you selected in Step 3c and click Save. g. You will be returned to the Choose Report screen. Click on Account Statement with Signature Lines Report. h. On the next screen (Options), click Next. i. On the next screen (Frequency), selected the same day range you select in Step 3c and click Save. j. The system may take several minutes or on occasion, several hours to run your reports. k. To retrieve your reports, click on the Home Tab. Under Reports & Data Files, click on Completed Reports. Both of the reports you ran, the Expense Report and Account Statement with Signature Lines Report should be visible. l. For each report, click on the report name and click download. Open and print the .PDF file. 6. Organizing the Reconciliation Packet with Receipts/Invoices a. Using the Account Statement with Signature Lines Report as a guide, organize your receipts/ invoices in the order the transactions are listed. Each receipt/invoice must be taped to an 8 ½ x 11 sheet of paper to prevent them from getting disconnected from the packet and so they can later be scanned and digitized. b. Organize the Reconciliation Packet with the Account Statement with Signature Lines Report on the top, followed by the Expense Report, and finally the organized receipts/invoices. c. Sign and date the Cardholder Signature on the Account Statement with Signature Lines Report and give the full packet to your supervisor for review. If your card is lost, stolen or compromised, contact Comerica Bank immediately at 800-7599610. The College may be responsible for any unauthorized transactions placed on the card before it is reported. After contacting Comerica Bank, alert your supervisor and the PCARD Administrator that you have reported your card as lost, stolen or compromised. 6 Mott Community College PCARD Program User Guide SUPERVISOR RECONCILIATION INSTRUCTIONS 1. Review the cardholder’s reconciliation Expense Report and ensure the Cardholder has reconciled each transaction by confirming there is a check mark in the Reviewed column. Ensure Cardholder has entered an adequate description of the purchase as well as the correct departmental GL account number for each transaction. If the GL account number is incorrect, have the Cardholder correct it by having the PCARD Administrator unlock the transaction. 2. Review each receipt/invoice included with the purchase reconciliation packet to ensure the purchase was eligible, the receipt/invoice is itemized, that no sales tax was charged, and that the receipt/invoice amount matches the amount on the cardholder’s Account Statement with Signature Lines Report. a. If sales tax was charged, have the Cardholder contact the Merchant and request a refund of the sales tax charged. MCC is exempt from sales tax (Tax Exempt #38-790022F). b. Contact the Purchasing Office for assistance with sales tax refunds for out of state businesses. If a receipt/invoice is not itemized or if there is a missing receipt/invoice, ensure the cardholder has properly completed and attached the Waiver Form in addition to the non-itemized receipt/invoice or in lieu of a missing receipt/invoice. You must review and sign the Waiver Form. c. As you proceed through your review of the Cardholder’s packet, please document your review by making a check or tick mark next to each transaction you review on the Expense Report. 3. Once you are satisfied with the reconciliation, sign the Cardholder’s packet on the Account Statement with Signature Lines Report. No signature stamps will be accepted as authorized signatures. 4. If the complete reconciliation packet has not been received by the Accounting Department by the 15th calendar day, the Cardholder’s PCARD may be placed on hold to prevent further spending. The account may not be reactivated until the complete Reconciliation Packet has been received and reviewed by the Accounting Department. NOTE: If a Cardholder discontinues their employment/contractor relationship with the MCC, it is the Supervisor’s responsibility to ensure that a final reconciliation is completed for the Cardholder’s account. The Supervisor should request all purchase and receipt information from the Cardholder prior to his/her last day of employment/service. 7