Cisco Unified Video Advantage Version 2.0 User Guide Text Part Number: OL-7586-01
advertisement
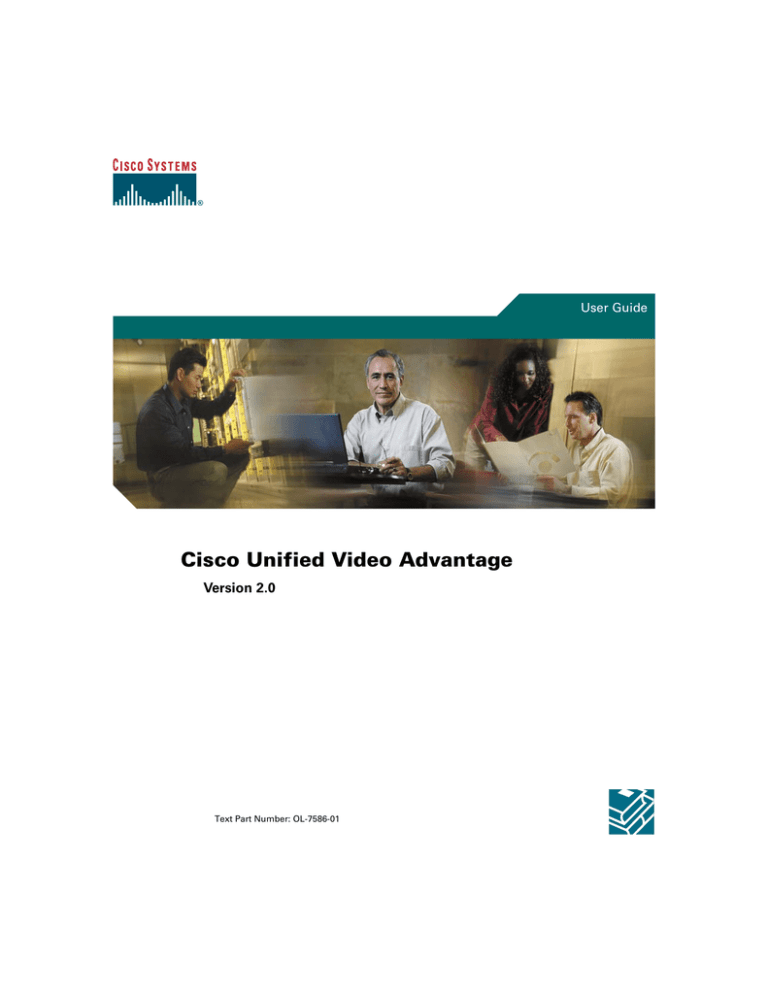
User Guide Cisco Unified Video Advantage Version 2.0 Text Part Number: OL-7586-01 2 Contents Introduction to Cisco Unified Video Advantage 1 Overview 1 Cisco Unified Video Advantage Call Features 1 How Calls Work with Cisco Unified Video Advantage 2 For More Information 3 Getting Started with Cisco Unified Video Advantage 4 Identifying Cisco Unified Video Advantage Icons on Your PC 4 Starting and Stopping Cisco Unified Video Advantage 5 Using the Cisco Unified Video Advantage Windows 6 Cisco Unified Video Advantage Console 6 Device Association 6 Menu Bar 7 Cisco Unified Video Advantage – Local Video 9 Resizing the Video Windows 12 Adjusting Cisco Unified Video Advantage Settings 13 Making Sure Your Cisco Unified IP Phone is Set Up for Video Calls 15 Using Cisco Unified Video Advantage with Your Cisco Unified IP Phone 16 Placing and Answering a Call 16 Making Conference Calls 17 Transferring a Call 17 Forwarding a Call 18 Using Hold and Mute 18 Storing and Retrieving Parked Calls 19 Redirecting a Ringing Call to Your Phone 19 Customer Order Number: Cisco Unified Video Advantage User Guide iii Troubleshooting Cisco Unified Video Advantage 20 General Troubleshooting 21 Troubleshooting the Connections and the Video Signal Quality 22 Enabling Detailed Logs in Cisco Unified Video Advantage 23 iv OL-7586-01 Introduction to Cisco Unified Video Advantage These sections provide an introduction to Cisco Unified Video Advantage: • Overview, page 1 • Cisco Unified Video Advantage Call Features, page 1 • How Calls Work with Cisco Unified Video Advantage, page 2 • For More Information, page 3 Overview Cisco Unified Video Advantage brings video telephony functionality to Cisco IP Communicator (release 2.0 and above) and to all video-enabled Cisco Unified IP Phones. The Cisco Unified Video Advantage application software, coupled with the Cisco VT Camera, allows a personal computer (PC) connected to Cisco IP Communicator or to a Cisco Unified IP Phone to add video to phone calls without requiring any extra button-pushing or mouse-clicking. Note In this document, references to Cisco Unified IP Phones include Cisco IP Communicator Release 2.0 and all video-enabled Cisco Unified IP Phones. For information about which Cisco Unified IP Phones can be video-enabled, see the Cisco Unified IP Phone documentation available at this URL: http://www.cisco.com/en/US/products/hw/phones/ps379/tsd_products_support_series_home. html Cisco Unified Video Advantage Call Features Many call features supported on your Cisco Unified IP Phone are available with video through Cisco Unified Video Advantage. Some examples of phone features with video are: • Placing and answering calls • Transferring a call • Forwarding a call • Making conference calls • Hold and resume Cisco Unified Video Advantage User Guide 1 • Mute video and audio • Call Park • Call Pickup How Calls Work with Cisco Unified Video Advantage You can use your Cisco IP Communicator or Cisco Unified IP Phone as you normally do. The Cisco Unified Video Advantage application is controlled from the personal computer (PC) connected to your Cisco IP Communicator or Cisco Unified IP Phone. Here is a brief overview of how calls work with Cisco Unified Video Advantage. Placing Calls If... Then... Cisco Unified Video Advantage is running on your PC and the person you are calling has a video-enabled phone When you place or answer a call, two video windows open on your PC. You will see yourself in the Local Video window and you will see the person you are calling in the Remote Video window. You have disabled the Camera-on feature under the Video menu When you place a call, you will see the person you are calling in the Remote Video window. The Local Video window displays the no-video icon. The person you are calling has When you place a call, you will see yourself in the Local disabled the Camera-On feature under Video window and the Remote Video window displays the the Video menu no-video icon. Answering Calls If... Then... Cisco Unified Video Advantage is running on your PC and the person you are calling has a video-enabled phone When you answer a call, two video windows open on your PC. You will see yourself in the Local video window and you will see the caller in the Remote Video window. You have disabled the Camera-on feature under the Video menu When you answer a call, you will see the caller in the Remote Video window. The Local Video window displays the no-video icon. The person you are calling has When you answer a call, you will see yourself in the Local disabled the Camera-On feature under Video window and you will see the no-video icon in the the Video menu Remote Video window. 2 OL-7586-01 Introduction to Cisco Unified Video Advantage Note When Cisco Unified Video Advantage is not running on your PC or on the PC of the remote caller, then the call functions like a regular phone call without video. Note Using Cisco Unified Video Advantage with Cisco IP Communicator for video calls over a corporate wireless LAN may result in poor audio and video quality and is not supported. The software may be used on a remote wireless LAN connected to a 300kbps/300kbps broadband link. For best results, we recommend that you use Cisco Unified Video Advantage over a wired Ethernet connection whenever possible. For more information about these and other phone features with video, see the “Using Cisco Unified Video Advantage with Your Cisco Unified IP Phone” section. For More Information For more information about Cisco Unified Video Advantage refer to these publications, which are available from the Cisco Unified Video Advantage link at this URL: http://www.cisco.com/en/US/products/sw/voicesw/ps5662/tsd_products_support_series_home.html For information about installing the Cisco Unified Video Advantage application and setting up the Cisco VT Camera, refer to the Cisco VT Camera II Quick Start Guide that came with your Cisco VT Camera. Note All references to the Cisco VT Camera apply to both the Cisco VT Camera and the Cisco VT Camera II • For information about using your Cisco Unified IP Phone, refer to the user guide for your phone. Related Topics • Getting Started with Cisco Unified Video Advantage • Using Cisco Unified Video Advantage with Your Cisco Unified IP Phone Cisco Unified Video Advantage User Guide 3 Getting Started with Cisco Unified Video Advantage These sections provide information and instructions for getting started with Cisco Unified Video Advantage: • Identifying Cisco Unified Video Advantage Icons on Your PC, page 4 • Starting and Stopping Cisco Unified Video Advantage, page 5 • Using the Cisco Unified Video Advantage Windows, page 6 • Adjusting Cisco Unified Video Advantage Settings, page 13 • Making Sure Your Cisco Unified IP Phone is Set Up for Video Calls, page 15 Identifying Cisco Unified Video Advantage Icons on Your PC When Cisco Unified Video Advantage is started on your PC, the Cisco Unified Video Advantage icon appears in the system tray on your Windows desktop. Note Depending on the options selected during the installation of Cisco Unified Video Advantage, an icon also appears in the Quick Launch bar and on the Windows desktop. Icon in System Tray Description Cisco Unified Video Advantage is idle Cisco Unified Video Advantage is idle and: • Camera-On feature is disabled • Camera is unplugged Video problem (If this icon appears, there might be a connectivity problem between your Cisco IP Phone and your PC, or between the Cisco VT Camera and your PC. See the “Troubleshooting the Connections and the Video Signal Quality” section on page 22.) 4 OL-7586-01 Getting Started with Cisco Unified Video Advantage Starting and Stopping Cisco Unified Video Advantage If you want to... Then... Check if Cisco Unified Video Advantage is started Look for the Cisco Unified Video Advantage icon in the system tray on your Windows desktop. Start Cisco Unified Video Advantage Perform one of the following: • From your Windows Desktop, select Start >Programs > Cisco Unified Video Advantage > Cisco Unified Video Advantage. • Click the Cisco Unified Video Advantage icon in the Quick Launch bar. • Double-click the Cisco Unified Video Advantage icon on the Windows desktop. The application starts. You should wait for about one minute for the application to fully initialize before you place a call. Stop Cisco Unified Video Advantage Perform one of the following: • From the Cisco Unified Video Advantage console, select Video > Exit • Right-click the Cisco Unified Video Advantage icon in the system tray and select Exit. The application closes. Open the Cisco Unified Video Advantage console Start Cisco Unified Video Advantage and then perform one of the following: • Right-click the Cisco Unified Video Advantage icon in the system tray and select Show Cisco Unified Video Advantage. • Double-click the Cisco Unified Video Advantage icon on the Windows desktop. Cisco Unified Video Advantage User Guide 5 Using the Cisco Unified Video Advantage Windows This section provides descriptions of the Cisco Unified Video Advantage windows. Cisco Unified Video Advantage Console Within the Cisco Unified Video Advantage main window or console, you can associate your camera to a phone device, set your video preferences and settings, and access online help. Device Association Cisco Unified Video Advantage will associate with the first available device it discovers when you launch the application. Cisco Unified Video Advantage will search first for Cisco IP Communicator, if Cisco IP Communicator is not available, the program will associate with any available video-enabled phone. Cisco Unified Video Advantage can only associate with one phone device at a time. If you are running Cisco Unified Video Advantage on a laptop computer, and you undock that computer from a docking station, then Cisco Unified Video Advantage will automatically search for and associate with Cisco IP Communicator. If you have specified that your hardware phone is your preferred device, when you return to your workstation and re-dock your laptop, Cisco Unified Video Advantage will automatically re-associate with the hardware phone. Figure 1 Cisco Unified Video Advantage Connected to Cisco IP Communicator. Figure 1 shows Cisco Unified Video Advantage associated with Cisco IP Communicator. When the Cisco Unified Video Advantage is connected to Cisco IP Communicator, you will see a solid green line connecting the two buttons, and the buttons will appear to be depressed. When you launch Cisco Unified Video Advantage, the application will automatically seek out and associate with Cisco IP Communicator. If it cannot locate Cisco IP Communicator, Cisco Unified Video Advantage will associate with any video-enabled IP Phone. 6 OL-7586-01 Getting Started with Cisco Unified Video Advantage Figure 2 Cisco Unified Video Advantage Connected to the Cisco Unified IP Phone. Figure 2 shows Cisco Unified Video Advantage associated with the Cisco Unified IP Phone. When the Cisco Unified Video Advantage is connected to a Cisco Unified IP Phone, you will see a solid green line connecting the two buttons, and the buttons will appear to be depressed. For more information about connections and device association, see the “Troubleshooting the Connections and the Video Signal Quality” section on page 22 Menu Bar The following table describes the menu bar options. Menu bar item Description Video The Video menu provides the following choices: • Camera-On • Video Check • Exit For more information about using these choices, see the “Adjusting Cisco Unified Video Advantage Settings” section on page 13. Cisco Unified Video Advantage User Guide 7 Menu bar item Description Settings The Settings menu provides the following choices: • Mute Video on Audio Mute • This Window Always on Top • Show System Tray Messages • Camera... • Video Quality... • Enable Detailed Logs For more information about using these choices, see the “Adjusting Cisco Unified Video Advantage Settings” section on page 13. Help The Help menu provides the following choices: • User Guide: displays the Cisco Unified Video Advantage online help. • About: provides Cisco Unified Video Advantage release information Cisco Unified Video Advantage Console Buttons The console includes the following buttons which reflect the availability and connectivity states of devices to which Cisco Unified Video Advantage seeks to associate. To determine the availability and connectivity state of a device, roll your mouse over the icon. A message will appear telling you whether the device is available or connected. Console Button Description Displays the availability and connectivity states of Cisco IP Communicator Displays the availability and connectivity states of the Cisco VT camera. You can use this button to toggle the camera on or off. If you toggle the camera off, you can receive video, but you will not transmit video. Displays the availability and connectivity states of the Cisco IP Phone 8 OL-7586-01 Getting Started with Cisco Unified Video Advantage Console Button Description Launches Cisco IP Communicator Launches the Local and Remote Video Check windows For more information on using these options, see the “Adjusting Cisco Unified Video Advantage Settings” section on page 13. Cisco Unified Video Advantage – Local Video The Cisco Unified Video Advantage – Local Video window shows your live video while you are on a call. It shows you how you look to the caller when you are on a call. 1 Camera Off Pauses live video Full-Screen Mode Uses your full screen to display video window Preferences Menu Displays the Video Window and Camera Settings options Video Signal Quality Displays the video signal quality 2 3 4 Cisco Unified Video Advantage User Guide 9 Cisco Unified Video Advantage – Remote Video The Cisco Unified Video Advantage – Remote Video window shows the live video from the camera of the remote caller. You will see the caller in this window. Full Screen Mode Uses your full screen to display video window Preferences Menu Displays the Video Window and Camera Settings options Video Signal Quality Displays the video signal quality 1 2 3 Preferences Menu You can access the preferences menu by clicking the preferences menu icon, by right-clicking on the Local or Remote Video Check windows or by clicking Shift + F10. The following table describes the Preferences Menu settings. 10 OL-7586-01 Getting Started with Cisco Unified Video Advantage Preferences item Description Size settings The Preferences menu provides the following options for resizing the video windows: • Quarter-size • Half-size • Normal-size • Double-size • Full Screen For more information about how to change the size of your video window, see the “Resizing the Video Windows” section on page 12. Minimize Minimizes the video window Always on Top When this setting is turned on, the Cisco Unified Video Advantage console will remain on top of other active applications on your PC. Show Toolbar Select to display the toolbar along the bottom of the video windows. Deselect to remove the toolbar from the video windows. Show Console Displays the console. Camera On Enables your camera. Camera on is enabled by default. To disable your camera, deselect this setting. Camera Settings The camera settings option allows you to adjust the following camera settings. Use the sliding bar to adjust these settings. • Brightness • Contrast • Saturation • White Balance After adjusting these settings, click OK to save, Cancel to cancel, or Advanced to adjust the settings further. Cisco Unified Video Advantage User Guide 11 Resizing the Video Windows If you want to... Then... Adjust the size of the Cisco Unified Video Advantage Local Video window Drag any corner of the window and resize to the desired dimension. Or click the Preferences menu icon in the status bar on bottom of the Local Video window and choose one of the following: • Quarter-size • Half-size • Normal-size • Double-size • Full Screen Adjust the size of the Drag any corner of the window and resize to the desired dimension. Cisco Unified Or click the Preferences menu icon in the status bar on bottom of the Video Advantage Remote Remote Video window and choose one of the following: Video window • Quarter-size • Half-size • Normal-size • Double-size • Full Screen 12 OL-7586-01 Getting Started with Cisco Unified Video Advantage Adjusting Cisco Unified Video Advantage Settings Open the Cisco Unified Video Advantage console to adjust Cisco Unified Video Advantage settings. (See the “Starting and Stopping Cisco Unified Video Advantage” section on page 5 for instructions on opening the console.) If you want to use... Then... Camera On The Camera On setting is enabled by default. If you want to disable your camera, deselect this option. Video Check The Video Check setting lets you check that your video windows are working when you are not on call. To start Video Check: • Click the Video Check button on the right-hand side of the console • Select Video > Video Check. If your video windows do not appear to be working, see the “Troubleshooting Cisco Unified Video Advantage” section. To stop video check: • Click the close button in the upper right corner of the window • Click the Video Check button again • Select Video > Video Check again Mute Video on Audio Mute To toggle this setting on or off, select Settings > Mute Video on Audio Mute. When this setting is turned on, and you mute audio on your Cisco Unified IP Phone, your video is automatically paused and displays a no video icon until you unmute the audio on your phone. This Window Always on Top To toggle this setting on or off, select Settings >This Window Always on Top or select Video Check > Preferences >Always on Top. When this setting is turned on, the Cisco Unified Video Advantage console will remain on top of other active applications on your PC. Show System Tray Messages This setting is enabled by default. Toggle this setting if you want to disable the informational system tray messages. Camera... Select Settings > Camera Settings or select Video Check > Preferences > Camera Settings. When you select this option, a dialog box will appear where you can adjust various settings for your camera, such as brightness, contrast, and so on. To go back to the default settings, click Cancel. Cisco Unified Video Advantage User Guide 13 If you want to use... Then... Video Quality... Select Settings > Video Quality. Caution Your video quality settings have been set by your system administrator and the Automatic check box is enabled by default. In most cases when working over a Local Area Network (LAN), you will not need to adjust these settings. However, if you are a mobile worker or telecommuter, you might need to cap the bandwidth at a maximum rate based on your Internet connection uplink speed. If you do not know how to determine your uplink speed, contact your Internet service provider, or contact your system administrator for assistance, before you change the video quality setting. Deselect the Automatic checkbox, and then use the slider to adjust your settings. If you are on a remote connection, you might want to adjust for lower network use. If you are connected to a high-speed connection, you might want to adjust for higher video quality. (While on a call this selection is unavailable. You can change this setting before or after a call.) Note 14 When reconnecting to your corporate LAN, remember to reset the bandwidth back to Default before you make a call. OL-7586-01 Getting Started with Cisco Unified Video Advantage Making Sure Your Cisco Unified IP Phone is Set Up for Video Calls To use Cisco Unified Video Advantage with your Cisco Unified IP Phone, your phone must be set up for video calls. Icon Description Appears on the status line of the Cisco IP Phone screen and indicates that the phone is set up for video calls. (This icon may look somewhat different depending on your Cisco IP Phone model.) Note If you do not see this icon on your Cisco IP Phone, contact your system administrator for assistance. Cisco Unified Video Advantage User Guide 15 Using Cisco Unified Video Advantage with Your Cisco Unified IP Phone These sections provide information and instructions for using some of the call features on your Cisco IP Communicator or Cisco Unified IP Phone that are available with video: Note You use your Cisco IP Communicator or Cisco Unified IP Phone as your normally do. Your regular Phone Guide provides complete instructions for using your Cisco Unified IP Phone. Note that every call might not have video even if phones with video are available on both sides of a call. Video availability depends on network and PC conditions. • Placing and Answering a Call, page 16 • Making Conference Calls, page 17 • Transferring a Call, page 17 • Forwarding a Call, page 18 • Using Hold and Mute, page 18 • Storing and Retrieving Parked Calls, page 19 • Redirecting a Ringing Call to Your Phone, page 19 Note Make sure that Cisco Unified Video Advantage is started on your PC before you use these phone features. See the “Getting Started with Cisco Unified Video Advantage” section for more information. Placing and Answering a Call If you want to... Then... Place a video call On your Cisco Unified IP Phone, place a call as you normally do. On your PC, the Local and Remote Video windows display. Answer a video call On your Cisco Unified IP Phone, answer the call as you normally do. On your PC, the Local and Remote Video windows display. 16 OL-7586-01 Using Cisco Unified Video Advantage with Your Cisco Unified IP Phone Caution Tip Placing a video call with Cisco Unified Video Advantage in a wireless environment may work, but is not supported. Depending on your system configuration, when you start Cisco Unified Video Advantage in the middle of a call, the call will be a video call as long as the other party also has video call capabilities. Making Conference Calls If you want to... Then... Make a conference call On your Cisco Unified IP Phone, initiate a conference call. On your PC, the Local and Remote Video windows display. All conference participants that use Cisco Unified Video Advantage will be able to participate in the video call. Those participants who are not using Cisco Unified Video Advantage, will participate using audio only. The video you see in the Remote Video window will depend on how video conferencing has been set up on your IP telephony network. Contact your system administrator to find out about the types of video conferencing available to you. Transferring a Call If you want to... Then... Transfer a call On your Cisco Unified IP Phone, transfer the call as you normally do. The interaction on your PC differs depending on whether you perform a blind transfer or a consult transfer. • Blind Transfer: On your PC, the video windows close. • Consult Transfer: On your PC, the caller with whom you are actively consulting appears in the Remote Video window. When the call is transferred, the video windows close. Cisco Unified Video Advantage User Guide 17 Forwarding a Call If you want to... Then... Forward a call On your Cisco Unified IP Phone, forward a call as you normally do. On your PC, the video windows close. Using Hold and Mute If you want to... Then... Put a call on hold On your Cisco Unified IP Phone, put a call on hold as you normally do. On your PC, the video windows close. When you are ready, resume the call on your phone as you normally do. On your PC, the video windows redisplay. Mute the audio On your Cisco Unified IP Phone, mute the call as you normally do. On your PC in the Local Video window, the video is paused with a still frame if the Mute Video on Audio Mute setting is toggled on. Otherwise, the video in the Local Video window continues. There is no change to the video in the Remote Video window. When you are ready, unmute the audio on your phone as you normally do. On your PC, the video will resume, if previously paused. Stop the video when you put your phone on mute On your PC, in the Cisco Unified Video Advantage main window, select Settings > Mute Video on Audio Mute. When you mute audio on your Cisco Unified IP Phone, your video is automatically paused with a still frame until you unmute the audio on your phone. 18 OL-7586-01 Using Cisco Unified Video Advantage with Your Cisco Unified IP Phone Storing and Retrieving Parked Calls If you want to... Then... Park a call On your Cisco Unified IP Phone, park a call as you normally do. On your PC, the video windows close. Retrieve a parked call On your Cisco Unified IP Phone, retrieve the parked call as you normally do. If the phone displays the video icon and is connected to a video-enabled PC, the Local and Remote Video windows display on your PC. Otherwise it functions like a regular phone call. Redirecting a Ringing Call to Your Phone If you want to... Then... Answer a call that is ringing on another extension within your group On your Cisco Unified IP Phone, use Pickup as you normally do. Answer a call that is ringing on another extension outside of your group On your Cisco Unified IP Phone, use GPickUp as you normally do. On your PC, the Local and Remote Video windows display. On your PC, the Local and Remote Video windows display. Related Topics • Getting Started with Cisco Unified Video Advantage • Troubleshooting Cisco Unified Video Advantage Cisco Unified Video Advantage User Guide 19 Troubleshooting Cisco Unified Video Advantage These sections provide information for troubleshooting Cisco Unified Video Advantage: • General Troubleshooting • Troubleshooting the Connections and the Video Signal Quality • Enabling Detailed Logs in Cisco Unified Video Advantage Note 20 If Cisco Unified Video Advantage should unexpectedly close, the Cisco Unified Problem Reporting Tool will pop up and prompt you to capture relevant data for troubleshooting purposes. If you experience other issues with the application, choose Start > Programs > Cisco Unified Video Advantage > Cisco Unified Problem Reporting Tool. The Cisco Unified Problem Reporting Tool sends error information directly to Cisco support or to a system administrator. OL-7586-01 Troubleshooting Cisco Unified Video Advantage General Troubleshooting The following table can help you troubleshoot general issues you might have with Cisco Unified Video Advantage. If... On your PC, there is no video in the video windows, and the no-video icon appears in a black screen Then... • Make that sure Cisco Unified Video Advantage is running. Look for the Cisco Unified Video Advantage icon in the system tray. • Open the Cisco Unified Video Advantage console: – Check the connectivity status of the phone and camera, as well as the video signal quality. (See the “Troubleshooting the Connections and the Video Signal Quality” section on page 22.) – Check that the video is not muted. – Perform a Video Check by toggling Start Video Check. The Local and Remote Video Windows should display, and a green light should be lit on the camera (on top, above the camera lens). When finished, toggle Start Video Check again. – If you are on an active call, put your Cisco Unified IP Phone on hold, then resume the call. • Check that the Cisco VT Camera USB cable is properly connected to the USB port on the PC. • If you are using Cisco IP Communicator make sure that release 2.0 is installed and running on your PC. • If the trouble is with your Cisco Unified IP Phone, check that your PC is directly connected to the Access port labelled “10/100 PC” on the back of your Cisco IP Phone. • Check to see if your Cisco IP Phone is video enabled. Look for the video icon on the phone screen of your Cisco IP Phone. • If you are using Cisco IP Communicator and calling over a broadband connection, select Settings > Video Quality. Then deselect the Automatic checkbox, and move the slider toward Lower Network Use until you see the video quality improve. The message “Video bandwidth unavailable” displays on the Cisco IP Phone LCD screen There is not enough bandwidth for the video call. Contact your system administrator for assistance. Cisco Unified Video Advantage User Guide 21 If... Then... This icon appears in the system tray on the PC There might be a problem with your video connection. For more information, see the “Troubleshooting the Connections and the Video Signal Quality” section on page 22. There is no audio on a call Check that the audio is not muted on your Cisco IP Phone. Troubleshooting the Connections and the Video Signal Quality The following table provides instructions for checking the connections from the PC to the Cisco IP Phone and the Cisco VT Camera, as well as the video signal quality. If... Then... You see broken connecting lines The connection to the Cisco IP Phone and/or to the between the Cisco VT Camera Cisco VT Camera is not working. and either the Cisco IP • Make sure that you are placing the call on the selected phone Communicator or Cisco Unified device. IP Phone icons • If using the physical phone, check that the Ethernet cable from the PC is connected directly to the port labelled “10/100PC” on the back of the Cisco IP Phone. • Make sure that the Cisco IP Phone is enabled for video. Cisco Unified Video Advantage cannot connect to Cisco IP Communicator • Check that Cisco IP Communicator has been video enabled. If your Cisco IP Communicator is not video enabled, contact your system administrator for assistance. • Check that you are using Cisco VPN Client release 4.0. If you are using an earlier version of Cisco VPN Client, contact your system administrator for assistance. 22 OL-7586-01 Troubleshooting Cisco Unified Video Advantage If... You see low video signal Then... Open the local or remote video windows. In the status bar on the bottom of each window you see the video signal quality indicator. (You can think of this video signal quality indicator as similar to the signal strength indicator on a cell phone.) The strongest possible signal quality is shown when the bar is solid green. The poorest signal quality is shown when the bar is solid grey. Video signal quality is affected by both the state of the network and the state of the PC, and fluctuates over time. If the indicator stays in the mostly green range, you can expect higher quality video. If the indicator is mostly grey, you will notice poorer video quality. See the “Menu Bar” section on page 7 for information about changing the video settings. Enabling Detailed Logs in Cisco Unified Video Advantage You can Enable Detailed Logs to troubleshoot Cisco Unified Video Advantage. Enabling Detailed Logs provides some reporting and logging options for trace messages that are saved in log files. Your system administrator might ask you to Enable Detailed Logs to troubleshoot a problem with Cisco Unified Video Advantage. To Enable Detailed Logs: • Open the Cisco Unified Video Advantage console and select Settings > Enable Detailed Logs. Related Topics • Introduction to Cisco Unified Video Advantage • Getting Started with Cisco Unified Video Advantage • Using Cisco Unified Video Advantage with Your Cisco Unified IP Phone Cisco Unified Video Advantage User Guide 23 24 OL-7586-01 Index Symbols 5 C Call Features 1 Cisco 1 Cisco Unified IP Phone forwarding a call 18 make a video call 16 making conference calls 17 making sure your phone is set up for video calls 15 placing and answering calls 16 redirecting a call 19 storing and retrieving calls 19 transferring calls 17 using with Cisco Unified Video Advantage 16 video icon 15 Cisco Unified IP Phones 1 Cisco Unified Video Advantage answering calls 2 call features 1 connections and video signal quality 22 console 6 Enable Detailed Logs tool 23 getting started 4 how calls work 2 icons on your PC 4 introduction 1 local video window 9 menu bar 7 online help 8 opening the console 5 Cisco Unified Video Advantage User Guide 25 overview 1 placing calls 2 remote video window 10 resizing video windows 12 settings 13 starting and stopping 5 troubleshooting 20 windows 6 D Device Association 6 F forward a call 18 G group pickup 19 H how calls work with Cisco Unified Video Advantage 2 I Icons 4 L local video window 9 M make a conference call 17 menu bar 7 mute the audio 18 P park a call 19 pick up a call 19 put a call on hold 18 R related documentation 3 remote video window 10 resizing video windows 12 retrieve a call 19 S settings adjusting 13 Cisco VT Camera Properties 13 26 OL-7586-01 Mute Video on Audio Mute 13 system tray messages 13 This Window Always on Top 13 Video Quality 14 Start 5 starting and stopping Cisco Unified Video Advantage 5 T toolbar 8 transfer a call 17 troubleshooting general 21 video 21 video quality 21 V Video problem 4 Cisco Unified Video Advantage User Guide 27 28 OL-7586-01 Corporate Headquarters Cisco Systems, Inc. 170 West Tasman Drive San Jose, CA 95134-1706 USA www.cisco.com Tel: 408 526-4000 800 553-NETS (6387) Fax: 408 526-4100 European Headquarters Cisco Systems International BV Haarlerbergpark Haarlerbergweg 13-19 1101 CH Amsterdam The Netherlands www-europe.cisco.com Tel: 31 0 20 357 1000 Fax: 31 0 20 357 1100 Americas Headquarters Cisco Systems, Inc. 170 West Tasman Drive San Jose, CA 95134-1706 USA www.cisco.com Tel: 408 526-7660 Fax: 408 527-0883 Asia Pacific Headquarters Cisco Systems, Inc. 168 Robinson Road #28-01 Capital Tower Singapore 068912 www.cisco.com Tel: +65 6317 7777 Fax: +65 6317 7799 Cisco Systems has more than 200 offices in the following countries. Addresses, phone numbers, and fax numbers are listed on the Cisco Website at www.cisco.com/go/offices Argentina • Australia • Austria • Belgium • Brazil • Bulgaria • Canada • Chile • China PRC • Colombia • Costa Rica • Croatia • Cyprus • Czech Republic • Denmark • Dubai, UAE Finland • France • Germany • Greece • Hong Kong SAR • Hungary • India • Indonesia • Ireland • Israel • Italy • Japan • Korea • Luxembourg • Malaysia • Mexico The Netherlands • New Zealand • Norway • Peru • Philippines • Poland • Portugal • Puerto Rico • Romania • Russia • Saudi Arabia • Scotland • Singapore Slovakia • Slovenia • South Africa • Spain • Sweden • Switzerland • Taiwan • Thailand • Turkey • Ukraine • United Kingdom • United States • Venezuela • Vietnam • Zimbabwe CCSP, CCVP, the Cisco Square Bridge logo, Follow Me Browsing, and StackWise are trademarks of Cisco Systems, Inc.; Changing the Way We Work, Live, Play, and Learn, and iQuick Study are service marks of Cisco Systems, Inc.; and Access Registrar, Aironet, BPX, Catalyst, CCDA, CCDP, CCIE, CCIP, CCNA, CCNP, Cisco, the Cisco Certified Internetwork Expert logo, Cisco IOS, Cisco Press, Cisco Systems, Cisco Systems Capital, the Cisco Systems logo, Cisco Unity, Enterprise/Solver, EtherChannel, EtherFast, EtherSwitch, Fast Step, FormShare, GigaDrive, GigaStack, HomeLink, Internet Quotient, IOS, IP/TV, iQ Expertise, the iQ logo, iQ Net Readiness Scorecard, LightStream, Linksys, MeetingPlace, MGX, the Networkers logo, Networking Academy, Network Registrar, Packet, PIX, Post-Routing, Pre-Routing, ProConnect, RateMUX, ScriptShare, SlideCast, SMARTnet, The Fastest Way to Increase Your Internet Quotient, and TransPath are registered trademarks of Cisco Systems, Inc. and/or its affiliates in the United States and certain other countries. All other trademarks mentioned in this document or Website are the property of their respective owners. The use of the word partner does not imply a partnership relationship between Cisco and any other company. (0601R) © 2006 Cisco Systems, Inc. All rights reserved. OL-7586-01


