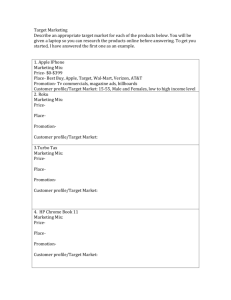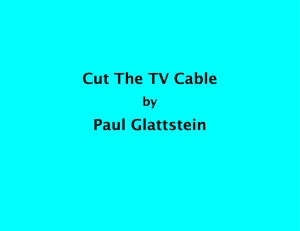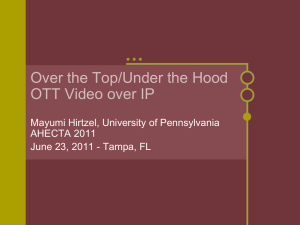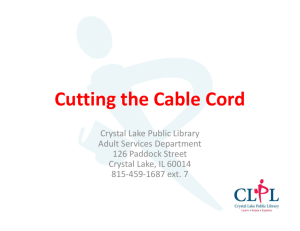Document 14281833
advertisement

Technology Services and Support TSS Roku Support for UH Residents Table of Contents Roku Remote Control ........................................................................................................... 2 Remote Control Functions .................................................................................................... 3 Method 2: Pairing a Roku TV Remote Control to its Set-­‐Top Box ..................................... 3 Setting up the Roku Box .................................................................................................... 3 Roku Device Registration ...................................................................................................... 4 Roku Troubleshooting ......................................................................................................... 16 UNABLE TO ACCESS PHILO APP OR CHANNELS (LOSS OF SERVICE) ................................ 16 Method 1: Pairing your remote control (for Method 2 see page 3) ............................... 17 Tips on battery replacement .......................................................................................... 17 Philo Support ...................................................................................................................... 18 1 Roku Remote Control Roku Remote Control 2 Remote Control Functions Method 2: Pairing a Roku TV Remote Control to its Set-­‐Top Box (for Method 1 see page 15) 1. Take an IR (Universal) remote control and point it at the bottom of the Roku TV. 2. Press Home. 3. Scroll to the Settings. 4. Select Pair Remote. 5. Remove the battery cover on the Roku remote control. 6. Press the micro button for a few seconds. 7. When the light flashes stop pressing the micro button. (Note: you will get an on screen confirmation when it’s completed). 8. Place the lid back on the Roku remote control. 9. Hang the remote back on the Roku TV. Setting up the Roku Box 1. Plug box into TV. 2. Select English for Language. 3. Connect to network; if Wi-­‐Fi, scan for networks and connect to: • SSID to Wi-­‐Fi: uhregistered • Password to Wi-­‐Fi: no password needed 4. Once connected, you will be given an alphanumeric link code. 5. Go to https://Roku.com/link register the link code that is on the screen; the Roku device will register with www.roku.com. a. Select the extra channels you want to add b. Click Continue at the bottom of the page. 6. The Roku device will reboot. 3 Roku Device Registration Roku Device Registration Steps Power tip: Please don’t set up your Roku device at the same time as your roommate. 1. Visit http://uh.edu/registermywifi to register your device on the UH wireless network. 2. Enter your Cougarnet credentials. 3. Click Add Device. 4. Select Roku. 5. Click Next. 4 6. Enter the following: o Description of your device o Mac address (wireless ID) 7. Click Next. Note: the wireless ID is located on either: • The underside of the Roku 2 device on the product label • The outside of the Roku 2 box on the product label 8. Click Finish. 5 Note: Your device registration is confirmed with an email. 9. Pairing a Roku TV Remote Control to its Set-­‐Top Box instructions are on page 3 and 15. 10. After connecting your Roku device to your television via the HDMI cable, and having selected the correct auxiliary input, the Roku logo will display on your screen. Your Roku device will attempt to pair with your remote if you’ve already inserted the batteries. For additional remote pairing instructions, see Remote Control Functions section. 6 11. Select your preferred language. 12. Connect your device to the wireless network. 13. The Roku will search for available networks. 7 14. Using your remote up or down arrow, scroll to “My Network is not shown”. 15. Select “Private network (SSID)”. 8 16. Enter the SSID “uhregistered” exactly as shown and click “Done”. 17. Select “No”. 9 18. Click “Done”. 19. Your Roku will confirm network connectivity. If any of these have red “X’s” please review your Mac address on the “uhregistered” WiFi registration page. 20. Click “Continue”. 10 Note: your Roku will check for the latest available software. 21. You will be prompted to register with Roku at: www.roku.com/link . 11 22. Enter the code displayed on your television screen. When prompted, log in to www.roku.com if you already have an account, or create a new one. You will be prompted to enter in a credit card or your PayPal account number that will be kept on file for purchasing premium content. 23. Customize your Roku home screen by selecting or unchecking channels from the available options. 12 24. Once completed, click “Let’s start streaming”. 25. The next step requires you to log into your Philo account using your PC. Visit http://uh.edu/philologin and log in using your Cougarnet user ID and password. Click on the silhouette in the upper right corner of the screen and select “Settings”. 13 26. Scroll down to the Register Roku option and select it. 27. Install the private Philo channel when prompted to ‘Enter the code provided by the Philo Channel’. The Roku serial number can be found in the following locations: • The underside of the Roku 2 device on the product label • The outside of the Roku 2 box on the product label 28. From the Roku device press the Home button. 29. Select Settings. 30. Select About. 31. Click the link under step 1 and confirm you want to add Philo. 32. Click Yes add channel. 33. Enter Serial number located on the Roku box. Note: Please allow 10 minutes for this change to take place. 28 30 14 34. After a few minutes, click the “Home” option on your Roku remote and you should see the Philo app on your TV screen. If for some reason it fails to show up, unplug your Roku from the AC outlet, wait a few seconds, and plug it back in. To access a TV channel, click on the Philo app and click “OK”. Select the channel and click “OK” twice. To change channels, click the back arrow on the remote and select another channel. 15 Roku Troubleshooting • • • Be sure your TV is turned on. If there is no power light at the bottom of the frame, this may be an electrical issue. Plug another device into that outlet to confirm a working outlet. If the TV will not power on, this is a defective television. Ensure your TV is on the correct video input. The TV controls are located at the bottom right side of the TV behind the edge of the frame or on the right side about midway down behind the edge of the frame. Make sure the power cable for the Roku player is connected snugly to the Roku player on one end and to a working power source on the other end. If the Roku player is powered; the status light on the front of the unit will be on. UNABLE TO ACCESS PHILO APP OR CHANNELS (LOSS OF SERVICE) Try accessing the Watch ESPN app. If ESPN is accessible this is likely a Philo service disruption. If you are unable to reach Philo or WATCH ESPN: 1. Select HOME. 2. Select SETTINGS. 3. Select NETWORK. 4. Select Wireless (Wi-­‐Fi). 5. Select OK and Update Connection. 6. If this fails, try setting up a New WiFi connection… 16 7. This is a hidden SSID so you’ll need to select Private Network. a. Type in the name of the SSID: uhregistered b. No password needed 8. Select OK. Note: For Philo related issues, a trouble ticket should be initiated through the Philo portal under the user’s account through AccessUH. For network related issues such as erratic wireless connectivity, a trouble ticket needs to be opened with UHIT at: https://ssl.uh.edu/wtsc_apps/uh_housing/resident_it_support/index.php Method 1: Pairing your remote control (for Method 2 see page 3) The Roku remote should automatically pair with your Roku player at the beginning of Guided Setup. If you are not able to use the remote to navigate through Guided Setup, you can manually pair the Roku remote by pressing the Pairing button (in battery compartment). Tips on battery replacement Always replace batteries together as a pair. Make sure they are from the same manufacturer. Insert the negative (-­‐) side first. 1. Prepare your Roku player to pair by unplugging the power adapter and plugging it back in. 2. Open the Roku remote battery compartment using the instructions in Method 2. 3. Place the Roku remote in close proximity with your Roku player. 4. Press and hold the pairing button inside the battery compartment for 3 seconds. 5. Wait about 10 seconds for the remote LED to stop flashing. 6. Try using the Roku remote again. 17 Philo Support Technical issues related to your Philo service should be made directly with Philo by visiting http://support.philo.com and submitting a support ticket. 18