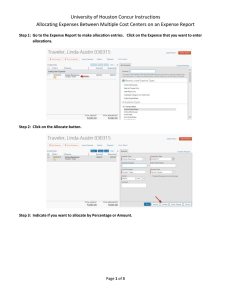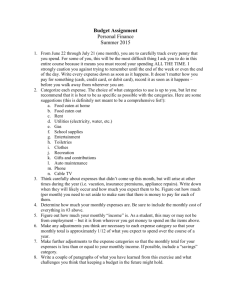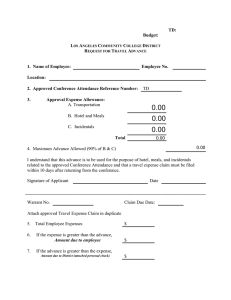Concur Training Site Concur Support Email Concur Support Hotline
advertisement

Concur Training Site https://www.concursolutions.com/expense/client/view_training.asp Concur Support Email Concur@Jefferson.edu Concur Support Hotline (215) 503-2020 M-F: 10am-5pm Welcome to Concur Concur provides tools to book travel as well as create and submit expense reports. Managers use the service to review and approve expense reports and back-office employees use the service to produce audit reports, ensure compliance, and deliver business intelligence. Section 1: Log on to Concur Additional Information 1. Log on to Concur. Using your campus key and password, access Concur through the intranet link, pulse or via concur.jefferson.edu. If you search for Concur and access the concursolutions.com page, you will not be able to login. You cannot change your password for Concur. 2 Section 2: Explore the Concur Homepage The Concur homepage includes several sections that make it easy for you to find the information you need. 3 Additional Information The Trip Search section. This section provides a portal through which you may obtain pricing and book a trip with any or all of these: flight, rail, car and hotel. You may also search for travel and book outside of the system, provided you secure more competitive pricing. If you book outside of system, you must catalog comparative rates. The Company Notes section. This section displays important system announcements and links updated by Jefferson. The My Tasks section. This section provides links to view your existing reports and requests in addition to expenses that have not yet been reconciled. If you are an approver, this section will also include items pending approval. The Approvals section appears on My Concur only if you are an Expense approver and if you have received at least one item for approval. This section lists the expense reports awaiting your review and approval as well as any travel authorization or cash advance requests. 4 The My Trips section. This section lists any outstanding trips and appears only after booking. The Trips Awaiting Approval section appears on My Concur only if you are a travel approver. This section lists the trips awaiting your approval. 5 Explore the Available Expenses section. This section lists all imported credit card transactions and expenses created in the Concur mobile application. 6 Section 3: Update Your Travel Profile You must update your profile prior to using Concur Travel. Step 1: Change System Settings and Email Preferences Additional Information 1. From any page, click Profile at the top of the page. 2. On the Profile submenu, click Profile Settings. 3. On the System Settings page, configure your email preferences, and then click Save. Rather than monitoring Concur for changes in approval status, you may configure automated emails to provide status updates. 7 Step 2: Update Your Personal Information Additional Information 1. On the Profile Options page, click Personal Information. 2. On the My Profile – Personal Information page, update the appropriate information, and then click Save. Some sections of your travel profile will be prepopulated. If any of the prepopulated data is incorrect, please update that information in HR Self Service; information will be transmitted to Concur the following evening. You must complete all fields marked Required to save your profile. Be certain to verify that the first and last name fields match the government-issued ID you will use to travel. You may also add discount club memberships, frequent flier programs and emergency contacts. 8 Step 3: Set Up a Travel Arranger or Assistant (Optional) Additional Information 1. On the My Profile page, click Assistants/Arrangers on the menu at the left of the page. Use Assistants/Arrangers to give other users the ability to view and modify your travel profile or book travel for you. 2. Click Add an Assistant to search for your assistant’s last name. 3. Click on your assistant’s name 4. Select Can Book Travel for Me. If applicable, select Is My Primary Assistant for Travel 5. Click Save. 6. The program administrator can give certain employees the ability to add themselves as any traveler’s assistant. If you do not wish for these employees to add themselves to your list of assistants, check the “Refuse Self Assigning Assistants” box. 9 Section 4: Obtain Travel Approval Step 1: Submit a Travel Request Additional Information 1. Click Requests at the top of the page 2. Click New Request 3. On the Request Header tab, complete all required fields. Required fields are indicated with a red highlighted left border. If the request will be charged to a sponsored project, select “yes” from the Grant dropdown menu. 4. If requesting a cash advance, indicate the amount in the appropriate field and provide justification as to why a cash advance is necessary, in the Purpose field. The Cash Advance Purpose is required only if a cash advance is being requested. 5. Click on the Segments tab and provide your anticipated expenses. Click the appropriate icon (air, rail, rental car, hotel), complete all fields and click save each time, repeating as necessary. 10 6. If additional expense types are anticipated, click the Expenses tab, select the expense type and assign an associated amount. 7. When finished, click Submit Request w After you click Submit Request, a popup window will appear. If you would like to view the travel policy, please be certain to hold down the CTRL button on your keyboard while clicking. Failure to do so will navigate you away from the page. 8. Click Accept & Submit Your travel request will be automatically routed to your default approver. You can monitor the status of your request in Concur and you may book your trip upon receipt of approval. 11 Section 5: Make a Travel Reservation Step 1: Make a Flight Reservation Additional Information 1. In the Trip Search section of the homepage, click the Air/Rail tab. If you have a car, hotel or rail to book without air/rail, use the corresponding tabs. 2. Select one of the following types of flight options: If you wish to book airfare for a spouse, partner, guest or child, you must first contact the program administrator to request “guest booking permissions.” You may then select the Book for a guest option, before following the procedure below and paying via personal means. Round Trip One Way Multi-Segment 3. In the Departure City and Arrival City fields, enter the cities for your travel. Users cannot book travel arrangements for themselves and for guests at the same time. Users must complete their reservations before booking for a guest and may only book for one guest at a time. When you type in a city, airport name, or code, Travel will automatically search for a match. 12 4. Click in the Departure and Return date fields, and then select the appropriate dates from the calendar. You can also modify the Departure and Return times and range. 5. If you need a rental car, select the Pickup/Drop-off car at Airport checkbox. 6. If you need a hotel, select the Find a Hotel checkbox. You can choose to search for the hotel by: Airport Address Company Location Reference Point / Zip Code 7. Select Search flights by Price or Schedule. The forward tab that you see on the search results screen will depend on which you select. 8. Click Search. To filter the results, select a column, row, or cell in the airline grid at the top of the results screen or use the sliding scales on the right. You can easily switch between Shop by Fares and Shop by Schedule by clicking on the tab corresponding tab. You can also click the more like this link, and then select either Outbound flight or Return flight to view more options for the selected flight. 9. Review the search results on the Shop By Fares tab, and then click Show Details. Click show details to expand flight information, to view fare rules and, if needed, to add or choose a different frequent flier program. Concur automatically selects the corresponding frequent flier program from the profile, if available. To choose your seat assignment, click the Select Seats button next to the flight. A key appears at the bottom of the page, showing which seats are available, occupied, or considered preferential. 10. Select any available seat and click the seat to see the seat number. Select preferential seats if you have preferred status on the selected airline. Your frequent flyer number must be in your Travel profile. If you select a preferential seat and this information is not in Travel, your seat request might not be honored. 13 11. Click the appropriate seat to select it, and then click Select Seat. To change your seat, click the seat you prefer. 12. Once you have made your seat selection, click Close. Repeat for all flights. 13. From the Shop By Fares tab, click Select to select your airfare. A green Select button indicates that the fare is the least expensive result matching the search criteria you provided. This does not mean that the result is policy-compliant though and you may be required to expand your search criteria to obtain more economical rates. A yellow Select button indicates the fare is outside of policy. If you select this fare, you must enter additional information and provide a justification as to why the selection is necessary. 14 Section 5: Make a Travel Reservation (Continued) Step 2: Select a Car Additional Information 1. If you selected Pick Up/Drop off Car at airport on the Flight tab, you will see the results for the car search. 2. Select the most economical rental car, and then click Reserve. You can sort the car results to help find your selection. 15 Section 5: Make a Travel Reservation (Continued) Step 3: Select a Hotel Additional Information 1. If you selected the Find a Hotel option on the Flight tab, the hotel results appear after you choose your rental car. 2. To filter by hotel chain, enter the chain name in the With names containing box next to the Sorted by box You can sort the list of hotels by Preference, Price, Rating, Distance and Policy. To filter by multiple chains, in the Hotel chain box on right, click hide all and then select only the chains you want displayed. 3. Use the filter options to narrow your search by Amenity or Chain. 4. To filter by neighborhood, select the desired neighborhoods in the Neighborhood box on the right. A map of hotels appears at the top of the page. 5. Click the more info link for a specific hotel to find more detailed information for the hotel. 6. Click choose room to view room rates. 7. When you are ready to reserve your hotel room, click the radio button next to the desired room type, and then click Reserve. The Reserve buttons are color coded as follows: A green Select button indicates that the fare is the least expensive result matching the search criteria you provided. This does not mean that the result is policy-compliant though and you may be required to expand your search criteria to obtain more economical rates. A yellow Select button indicates the fare is outside of policy. If you select this fare, you must enter additional information and provide a justification as to why the selection is necessary. You will see a notification if a hotel is outside of policy. You can view the type of rate and room, as well as other information that is available from the agency system. After clicking the Reserve button, the hotel confirmation page appears. 8. Review the information on the Rate details/Cancellation policy pop-up window, click to agree, and then click Continue. 16 Step 3: Select a Hotel (Continued) Step 4: Complete the Reservation Additional Information 1. Review the details of the reservation, and then click Next. From here, you can add or make changes to the car, hotel as well as change the dates of the flight. You may also add Parking at this time. 17 18 19 20 2. On the Enter Trip Information page, enter your trip information in the Trip Name and Trip Description fields. The trip name and description data are for your record keeping. You must enter your approved travel request number on this page. 3. Click Next. You will see the name and itinerary, along with the quoted airfare amount. 4. Click Purchase Ticket to finalize your trip. 21 Section 6: Cancel or Change an Airline, Car Rental, or Hotel Reservation Additional Information 1. At the top of the My Concur page, click Travel. 2. On the Upcoming Trips tab, click the name of the trip you want to change. Flight changes are available for e-tickets that include a single carrier. If the trip is already ticketed but has not occurred, you can change the time and/or date of the flight. Your change options will be with the same airline and routing. Trips booked outside of Concur travel cannot be modified in Concur. 3. From the Upcoming Trips menu, click Change Trip. 4. On the Itinerary page, select the portion of the trip you want to change. 5. To cancel your entire trip, click the Upcoming Trips tab. From the Itinerary page, you can: Email your itinerary Change seat Change the flight day or time for travel (you cannot change the airline) Add, change, or cancel car rental Add, change, or cancel hotel When you cancel a trip, if your ticket is refundable, your ticket will be voided or refunded, as applicable. If your ticket is non-refundable, and you cancel it in accordance with the airline rules, an e-ticket will be retained that you can apply to future trips. 6. From the Trip Actions menu, click Cancel Trip, and then click OK. 22 Section 7: Update Your Expense Profile Step 1: Review Your Expense Settings Additional Information 1. In the left-hand navigation of the Profile page, in the Expense Settings section, click Expense Information. The Expense Information page is read-only. If the information needs to be changed, contact your site administrator. Step 2: Add a Delegate (Optional) Additional Information 1. In the Expense Settings section, click Expense Delegates. The Expense Delegates page appears. From this page, you may give other users the ability to prepare, submit, approve, view receipts and review or approve reports, on your behalf. 2. Click Add Delegate. 3. In the Search by employee name, email address or logon id field, type the last name of the delegate you wish to add. As you begin to type the name, Expense provides a list of users to select from. 4. Click the name of the delegate from the list. 5. Click Add. 6. Select the appropriate task checkboxes. The delegate can only perform the tasks you select. A delegate must be an approver to approve reports on your behalf. 7. To add additional delegates, repeat steps 2-6. 8. Click Save. You can see if others have added you as their delegate by clicking the Delegate For tab. 23 Section 7: Update Your Expense Profile (Continued) Step 3: Select Expense Preferences Additional Information 1. In the Expense Settings section, click Expense Preferences. From this page, you can specify when you will receive email notifications and prompts. 2. In the Send email when section, select the applicable checkboxes. In this section, you determine when you will receive email notifications. 3. In the Prompt section, select the applicable checkboxes. In this section, you determine when Expense will prompt you for further action. 4. In the Display section, select the applicable checkboxes. 5. Click Save. Step 4: Review Expense Approvers Additional Information 1. In the Expense Settings section, click Expense Approvers. 2. Review your Expense Approvers. Verify that the listed approver is correct and notify your system administrator for any needed corrections. 24 Section 7: Update Your Expense Profile (Continued) Step 5: Add Favorite Attendees Additional Information 1. In the Expense Settings section, click Favorite Attendees. The Favorite Attendees page appears, which allows you to add, edit, or delete frequently-used Jefferson and non-Jefferson attendees. 2. Click New Attendee. 3. Select the Attendee Type from the list. 4. Enter the Last Name of the attendee. 5. Enter the First Name of the attendee. 6. Enter the Attendee Title. 7. Enter the attendee’s Company. 8. Click Save. If you need to add more than one attendee, click Save & Add Another. Your favorite attendees list is also updated based on attendees you add to your expense reports. 25 Section 8: Create a New Expense Report Step 1: Create a New Report Additional Information 1. In the Active Reports section of the Expense page, click Create New Report. The Create a New Expense Report page appears. 2. Complete all required fields, as indicated by the red bar at the left of the text field. The “Charge Code” field is used as an identifier and does not affect the allocation of the expense report. The “Company,” “Business Unit” and “GL Segment” fields are used to assign a charge code to the entire report. (Individual allocations and itemizations may be applied within the expense report). 3. Click Next. 26 Step 2: Assign a Cash Advance to the New Expense Report (if Applicable) Additional Information 1. Reconcile a cash advance within an expense report submission. 2. If you have any outstanding cash advances, a cash advance popup will appear Click the box next to the cash advance(s) you are reconciling and click “Assign Cash Advance to Report” 3. Click Next. Step 3: Add Per Diem Meal Allowances to the New Expense Report (if Applicable) 27 Additional Information 4. Add per diem meal allowances to an expense report. Click yes on the Travel Allowances popup. 5. Insert departure date data in the New Itinerary Stop section. The itinerary you create will automatically calculate applicable per diem meal allowances. 6. Click Save. 7. Insert return date data in the New Itinerary Stop section. The itinerary you create will automatically calculate applicable per diem meal allowances. 8. If submitting an expense report containing more than one trip, repeat steps 2-4. 9. Confirm that the Assigned Itineraries are correct and click Next. 28 Section 8: Create a New Expense Report (Continued) 10. Check the boxes where meals were provided by a conference or any other method, not requiring payment by employee. The applicable per diem rates for your destination will be automatically calculated. 11. Click Create Expenses Applicable per diem rates will automatically populate your expense report. 29 Section 8: Create a New Expense Report (Continued) Step 3: Add a Company Card Transaction to the New Expense Report Company card transactions are automatically imported into Expense on a daily basis. Additional Information 1. Within the Expense Report page, click Import, adjacent the Quick Expenses button. The Available Expenses pane appears. 2. In the Corporate Card Charges section, select only the transactions billed on your most recent statement, to assign them to the current expense report. You can also add Corporate Card Charges to an expense report by dragging and dropping into the Expenses area of the page. 3. In the Available Expenses section, select To Current Report. The expense appears on the left side of the page, with all applicable icons, such as company card or exceptions. 30 Section 8: Create a New Expense Report (Continued) Step 4: Add an Out-of-Pocket Expense to the New Expense Report Additional Information 1. Click New Expense. The New Expense tab appears. 2. On the New Expense tab, select the appropriate expense type. The page refreshes, displaying the required and optional fields for the selected expense type. 31 Section 8: Create a New Expense Report (Continued) Additional Information 3. Complete all fields. For different types of expenses, such as hotel or car mileage, or for expenses incurred in a currency other than your reimbursement currency, refer to Section 9: Using Special Features. 4. Click Save. The expense appears on the left side of the page. Section 9: Review and Edit an Expense Report You should review for accuracy and edit (if necessary) your reports and all expenses, including company card transactions, before submitting your expense report. Step 1: Review the Report Information Additional Information 1. On the Expense Report page, in the Expenses area, click any transaction to view the details. The expense details appear on the right side of the page. 2. From the Details dropdown menu, select Report Header. The Report Header page appears and you can view and update report header information. 3. Make the appropriate changes, and then click Save. Step 2: Review Exceptions Additional Information 1. On the Expense Report page, review any Exceptions. 2. Make the appropriate changes, and then click Save. 32 Section 9: Review and Edit an Expense Report (Continued) Step 3: Edit Multiple Expenses Additional Information 1. On the Expense Report page, in the Expenses area, select the checkbox for the expenses that you want to update. The multiple expense options box appears. When you select more than one expense, you will have the ability to delete, allocate, or edit the expenses at the same time. 2. Select the action you would like to perform for the expenses. If you choose to Edit the selected expenses, you will be prompted for all of the field(s) that you can update. Section 10: Use Special Features Itemize Nightly Lodging Expenses A hotel bill typically contains a variety of expenses including room fees, taxes, parking, meals, valet, telephone charges, and personal items. These expenses must be itemized so that they can be accounted for correctly. Concur gives you the tools to quickly itemize your lodging-related expenses. Step 1: Verify Auto-Itemized Hotel Expenses The hotel auto-itemization feature automatically itemizes any card transactions that have hotel folio data or an e-receipt from a hotel vendor. If imported unsuccessfully, you can manually itemize your hotel expenses as described in Step 2 below. The result of hotel auto-itemization is similar to what you see if you manually itemize the hotel expense. Expense itemizes the hotel expense based on predetermined mapping. Examples of the itemizations you will see on your expense report are: parking, meals, and internet access. You can update the auto-itemized expenses and itemize any remaining balance as described in Step 3 below. 33 Itemize Nightly Lodging Expenses (Continued) Step 2: Create and Itemize a Lodging Expense Additional Information 1. Click New Expense. The New Expense tab appears. 2. On the New Expense tab, select the Hotel expense type. 3. Complete the required fields on the page as usual. 4. Click Itemize. The expense appears on the left side of the page and the Nightly Lodging Expenses tab appears. 34 5. On the Nightly Lodging Expenses tab, in the Check-in Date field, type the date or use the calendar. The number of nights appears automatically. 6. In the Room Rate field, enter the amount that you were charged per night for the room. 7. In the Room Tax fields, enter the amount of each room tax that you were charged. 8. In the Additional Charges (each night) section, from the first Expense Type dropdown menu, select the appropriate expense type. 9. In the Amount field, enter the amount of the expense. 10. Repeat steps 8-9 using the second Expense Type field if you have more than one recurring additional charge. 11. Click Save Itemizations. If there is a remaining amount to be itemized, the remaining amount is displayed and the New Itemization tab appears. Step 3: Itemize the Remaining Balance Additional Information 1. If the amount remaining is more than zero, on the New Itemization tab, click the Expense Type dropdown arrow, and then select the appropriate expense from the dropdown list. The page refreshes, displaying the required and optional fields for the selected expense type. 2. Complete all fields. 3. Click Save. The expense appears on the left side of the page and the remaining amount equals zero. 4. Repeat steps 1-3 until the Remaining Amount equals $0.00. 35 Section 10: Use Special Features (Continued) Add Attendees For some expense types, such as business meals, you are required to list the Jefferson and nonJefferson attendees who were present at these events. Additional Information 1. Click New Expense. The New Expense tab appears. 2. On the New Expense tab, select the Business Meals (Attendees) expense type. The page refreshes, displaying the required and optional fields for the selected expense type. 3. Complete all required fields except the attendee information. In the attendee area, your name automatically appears as an attendee with the full amount of the expense. As you add attendees to the expense, the expense amount is distributed over all attendees. 4. Click Favorites. The Search Attendees window opens. You can also locate an attendee that is already in your Favorites list by typing the first letter of the attendee name in the Favorites field, and then selecting the attendee name from the dropdown list. 5. On the Favorites tab in the Search Attendees window, select the attendees for this expense, and then click Add to Expense. 6. To add a new attendee to the expense, click New Attendee, complete the required information, and then click Save. The new attendee is added to the list. The expense amount is distributed among the attendees. 7. To search for an attendee, click Search, enter your search criteria in the Search Attendees window, and then click Add to Expense. The “found” attendee is added to the list. The expense amount is distributed among the attendees. 8. Click Save. The expense appears on the left side of the page. 36 Section 10: Use Special Features (Continued) Itemize Expenses You may itemize expenses to account for expenses that include both business and personal items or to make sure that each of your expenses is billed to the correct department in your organization. Additional Information 1. On the Expense Report page, click the expense you want to itemize. The page refreshes, displaying the required and optional fields for the selected expense type. 2. Click Itemize. The expense appears on the left side of the page. The New Itemization tab appears which displays the total amount, itemized amount, and remaining amount. 3. On the New Itemization tab, click the Expense Type dropdown arrow, and then select the appropriate expense. 4. Complete all fields. 5. If an item is of a personal nature, click “Personal Expense (do not reimburse)” 6. Click Save Itemization. The itemized item appears in the expense list and the totals are adjusted accordingly. 37 Section 10: Use Special Features (Continued) Convert Foreign Currency Transactions When adding an out-of-pocket expense that was incurred in a currency other than United States Dollars (USD), Expense will assist you in converting the expense to USD. Additional Information 1. Click New Expense. The New Expense tab appears. 2. On the New Expense tab, select the appropriate expense type. The page refreshes, displaying the required and optional fields for the selected expense type. 3. Complete all required fields as usual except Amount. Because the currency conversion rate is based on the Transaction Date that you select, be sure to select the exact Transaction Date. 4. In the Amount field, enter the foreign currency amount. 5. Select the “spend” currency from the dropdown list to the right of the Amount field. If you select a City that has a different currency than USD, Expense automatically selects the spend currency for you. Concur supplies the Rate and calculates the reimbursement Amount. 6. Click the multiplication sign to switch, if needed, and then click Save (or click Itemize to itemize the expense). Currency can be converted by multiplying by a particular rate or dividing by a different rate. You may need to switch from multiplication to division of the rate, depending on the type of rate you received, by clicking the symbol above the rate field. 38 Section 10: Use Special Features (Continued) Add Personal Car Mileage to an Expense Report Additional Information 1. Click New Expense. The New Expense tab appears. 2. On the New Expense tab, select the Personal Car Mileage expense type. 3. In the Transaction Date field, type the date or use the calendar. 4. In the From Location field, enter the starting location of your trip. 5. In the To Location field, enter the ending location of your trip. 6. Click the Mileage Calculator. The Mileage Calculator helps you to determine mileage between locations. Notice that the To and From locations that you entered for the expense automatically appear. Using the Mileage Calculator, you can change the locations, add additional locations or select roundtrip mileage. The distance between locations will appear for you to add to your expense report. 39 7. Click Add Mileage to Expense. 8. Enter any necessary comments, and then click Save. The expense appears on the left side of the page. 40 Section 10: Use Special Features (Continued) Copy an Expense Use the copy feature to copy an expense within an expense report. You can then edit the copied expense, as needed. Additional Information 1. On the Expense Report page, from the Expenses area, select the checkbox next to the expense you wish to copy. The expense is highlighted. 2. Click Copy. The new expense appears below the original. 3. Click on the new expense. The expense details appear. 4. Make all necessary changes to the new expense. 5. Click Save. 41 Section 10: Use Special Features (Continued) Allocate Expenses The Allocation feature allows you to allocate expenses to projects or departments. The departments you choose will be charged for those expenses. Additional Information 1. Complete all expenses as usual. 2. Select the expense you wish to allocate from the expense list. The expense details appear. 3. Click Allocate near the lower right-hand corner of the expense details section. The Allocate Report window appears. 4. From the Allocate By dropdown menu, select either Percentage or Amount. 5. In the Allocate By field, enter the Percentage or Amount. 6. Click in the field under the Business Unit and GL Segment column headings. 7. Select the department that will receive the allocation. 42 Allocate Expenses (Continued) 8. Click Add New Allocation. A new allocations field appears. 9. Repeat steps 5-7 for each new allocation. Add as many allocations as necessary. You can adjust the amounts and percentages. You are not required to allocate 100% of the total. The amount that you do not allocate is charged to your default cost center. 10. Click Save. 11. In the confirmation message box, click OK. 12. In the Allocate Report window, click Done. The allocation pie chart icon appears on the left side of the expense. 43 Section 10: Use Special Features (Continued) Allocate Multiple Expenses If you have multiple expenses in a report to allocate, you can select and allocate all applicable expenses at the same time. Additional Information 1. Complete all expenses as usual. 2. Select all the expenses you wish to allocate from the expense list. A message appears in the right pane, which states that you have selected multiple expenses and provides three options. 3. Click Allocate. The Allocate Report window appears. 4. From the Allocate By dropdown menu, select either Percentage or Amount. 5. In the Allocate By field, enter the Percentage or Amount. 6. Click in the field under the Business Unit and GL Segment column headings. A dropdown list of departments appears. 7. Select the department that will receive the allocation. 8. Click Add New Allocation. A new allocation field appears. 44 Allocate Multiple Expenses (Continued) Additional Information 9. Repeat steps 5-7 for each new allocation. Add as many allocations as necessary. You can adjust the amounts and percentages. You do not have to allocate 100% of the total. The amount that you do not allocate is charged as usual, to your default cost center. 10. Click Save. 11. In the confirmation message box, click OK. 12. In the Allocate Report window, click Done. 45 Section 11: Print and Submit/Resubmit Expense Reports Preview and Print Your Expense Report Additional Information 1. From the Print/Email menu, select Report Detailed. The report appears in a separate window. 2. Select your desired file format. 46 Attach Scanned Receipt Images Attach Scanned Images Additional Information 1. On the Expense Report page, from the Receipts dropdown menu, select Attach Receipt Images. The Attach Files window appears. 2. Click Browse, and then locate the file you want to attach. 3. Click the file, and then click Open. The selected file appears in the Files Selected for uploading section of the window. 47 4. To attach another image, click Browse, and then repeat the process. Attach a receipt to each individual expense as required. Note: When additional receipts, such as conference brochures and additional information, are required, attached at the header level. 5. Click Upload, and then click Done. 6. To view the attached receipts, from the Receipts dropdown menu, select Check Receipts. After you have checked receipts for the first time, you will see two different options on the Receipts menu: View Receipts in New Window and View Receipts in Current Window. Section 11: Print and Submit/Resubmit Expense Reports (Continued) Use E-Receipts E-receipts are an electronic version of receipt data that can be sent directly to Concur to replace imaged paper receipts. To use this feature, you must opt in from your Profile before e-receipts will show in Expense. You may opt-in for e-receipts in the Travel Alerts section on the My Concur page. Enable E-Receipts Additional Information 1. On the My Concur page, in the Travel Alerts section, click Sign up here. The E-Receipt Activation page appears. 2. Click E-Receipt Activation. The E-Receipt Activation and Use Agreement appears. 48 3. Click I Accept. The e-receipts confirmation appears. Once you have confirmed the e-receipt activation, your corporate American Express card is included. As you create your expense reports, you will see the e-receipt icon next to any transactions that have an e-receipt. You can click the icon to view the ereceipt. 49 Section 11: Print and Submit/Resubmit Expense Reports (Continued) Submit Your Completed Expense Report Given our sequential, ascending approval flow, your expense report might be sent to multiple approvers. If one of the approvers makes changes to your expense report, you will be notified and the report might need to go through the approval process again. Additional Information 1. On the Expense Report page, click Submit Report. The Final Review window appears, which lists all expenses that require receipts. 2. Click Submit Report. The Report Submit Status window confirms that the report was successfully submitted. 3. Click Close. The Expense Report List page appears. Correct and Resubmit a Report Sent Back by Your Approver If your approver requires changes or additional information, he/she will return your expense report. The returned report appears in the Active Work section of the Concur homepage, along with a comment from your approver. Additional Information 1. Click the report to open the report. The Expense Report page appears. 2. Make the requested changes. 3. Click Submit Report. 50 Section 12: Review and Approve Expense Reports As an approver, you can approve an expense report “as is”; send an expense report back to the employee to modify and resubmit; or adjust the authorized amount of one or more expenses to comply with company policy and then approve the expense report for the lowered amount. If one of the approvers makes changes to your expense report, the report might need to go through the approval process again. Review and Approve an Expense Report All reports awaiting your review and approval appear in the Approvals section of the Concur homepage. Additional Information 1. Click the report name (link) to open the report. The Expense Report page appears. 2. To review the report information, from the Details dropdown menu, select Report Header (under Report). The Report Header page appears. Click Cancel on the Report Header page. 3. To review expense entry information, click an expense entry. The expense entry details appear on the right side of the page. 4. When ready to approve, click Approve. The report moves to the next step in the workflow. Send an Expense Report Back to the Employee All reports awaiting your review and approval appear in the Approval Queue section of the My Concur page. Additional Information 1. Click the report name (link) to open the report. 2. Click Send Back to Employee. 3. Enter a comment for the employee, and then click OK. The Expense Report page appears. T The Send Back Report box appears. The report is returned to the employee. 51 Section 12: Review and Approve Expense Reports (Continued) Send Single Expenses Back to an Employee Expense allows you to send back an individual expense item to an employee for correction instead of sending back the entire expense report. Additional Information 1. In the Approval Queue section of My Concur, click the name of the report that you want to view. The expense report opens. 2. Review the expense report. 3. Click the expense you wish to send back for correction. The expense details appear. 4. In the expense details sections, select the Send Back Expense? checkbox. 5. Click Approve. You can send back multiple expenses on an expense report without sending back the entire report. You will repeat the steps for each expense that needs to be sent back. 52 Section 12: Review and Approve Expense Reports (Continued) Add an Additional Review Step for an Expense Report You can add additional approval steps for an expense report, as needed. For example, if the expense report has an allocation to a cost center that is not within your approval authorization, you can manually select the appropriate approver for the report. Additional Information 1. On the My Concur page in the Approval Queue section, click the report name (link) to open the report. The Expense Report page appears. 2. Click Approve & Forward. The Approval Flow window appears. 3. In the Approval Flow window, click the Search Approvers By dropdown arrow. A list of search options appears. 4. Select the desired search option from the dropdown list. 5. In the User-Added Approver field, type the search criteria. The system displays all matches for the search criteria that you entered. 6. From the list of options displayed by the search, select the appropriate approver. 7. Click Approve. The expense report is forwarded to the selected approver. 53 Section 12: Review and Approve Expense Reports (Continued) Adjust Authorized Amounts on an Expense Report All reports awaiting your review and approval appear in the Approvals section of the Concur homepage. Depending on your company’s configuration, you might not have the ability to adjust authorized amounts on expense reports. Additional Information 1. Click the report name (link) to open the report. The expense report page appears. If you have the authority to adjust amounts, then the Amount field is editable. 2. Make the appropriate adjustments, and then click Save. 3. Click Approve. The report moves to the next step in the workflow. 54 55