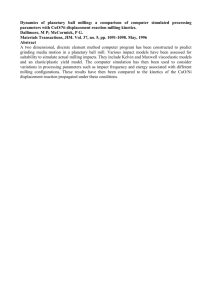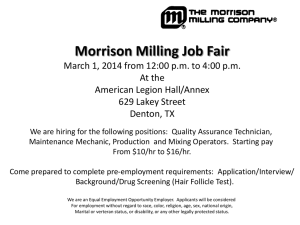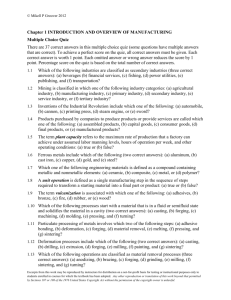Robotics Learning Center Milling Machine Operation Manual
advertisement

Robotics Learning Center Milling Machine Operation Manual Ken Gruel, Dr. Massood Atashbar, Ryan Lucio, Justin Vince, and Dr. Damon A. Miller contact: d.a.miller@ieee.org August 2005 edition We use OrCAD® software (http://www.orcad.com/) and equipment and software from LPKF® (http://www.lpkf.com/index.htm) for our PCB projects. Copyright © 2005 Damon A. Miller. This material may be reproduced for educational non-profit purposes provided that: 1. Credit is given to the authors. 2. Support of the National Science Foundation is acknowledged by including the following text: This manual is based upon work supported by the National Science Foundation under Grant No. 0088158. Any opinions, findings, and conclusions or recommendations expressed in this material are those of the authors and do not necessarily reflect the views of the National Science Foundation. 3. This material must not be modified in any fashion and must be distributed in its entirety. No warranty on this material is expressed or implied. Use at your own risk. Table of Contents 1. 2. 2.1 2.2 2.3 2.4 2.5 3. 3.1 3.2 3.3 3.4 3.5 3.6 4. 4.1 4.2 5. 6. Overview..................................................................................................................... 2 OrCAD® Layout ....................................................................................................... 3 Creating a Circuit using Layout.............................................................................. 3 Make a new Design................................................................................................. 3 Place Components................................................................................................... 4 Connecting Pins ...................................................................................................... 5 Placing Text ............................................................................................................ 7 Creating a Circuit using OrCAD® Schematic Capture ............................................. 7 Build the Schematic ................................................................................................ 7 Annotating and DRC Check ................................................................................... 8 Importing to Layout ................................................................................................ 9 Auto-routing.......................................................................................................... 10 Creating Gerber Files............................................................................................ 11 Creating a New Footprint...................................................................................... 11 CircuitCAM .............................................................................................................. 14 Importing the Gerber files..................................................................................... 14 Isolating Text and creating the .LMD file ............................................................ 14 BoardMaster.............................................................................................................. 16 Milling Machine Operation....................................................................................... 17 1. Overview This manual bridges the gap between the three main programs necessary for the operation of the LPKF® milling machine, and then gives an overview of the physical operation of the machine. The first program in the process of milling is OrCAD® Layout, which is responsible for setting the footprints of the parts, connecting the proper pins of the footprints, generating a usable trace, and then creating a portable version of the circuit layout (Gerber files). The second program in the process is CircuitCam, which takes the Gerber files and turns them into a single LMD file. The LMD file is then imported into the third program, BoardMaster that is in charge of the actual milling operation. All of the programs used in this process are very complex; this manual gives just enough needed to get going and mill a board, just scratching the surface of what can be done. Figure 1 shows a brief overview of the complete process. This manual provides some information crucial to the proper operation of expensive department machinery, and extreme care should be taken in order to avoid any mistakes. Please read the entire manual before attempting milling; if nothing else AT LEAST read the final section on milling machine operation. If at anytime throughout the process unexplainable uncertainties or errors occur, consult the Help files in the appropriate application, the Internet, the complete LPKF® Milling machine manuals, or one of the professors managing the milling machine. Unless you are properly trained, do not attempt to fix equipment on your own. Original Design OrCAD® Capture OrCAD® Layout Circuit Cam Board Master Milling Machine Figure 1: Circuit design process 2. OrCAD® Layout OrCAD® Layout is responsible for setting the component footprints and connecting the correct pins. When all of the pins have been connected the board can be routed (which means generating the physical traces). After the traces have been drawn, the necessary layers can be exported as Gerber files to be sent to CircuitCAM. There are a few important things to keep in mind during this process. First, be sure to know ahead of time exactly what parts you will be using and what packages will contain the parts. The physical layout of the package may be needed during the design process in order to create a footprint for a part that is not currently stored in the Layout parts database. Also be sure to note the metric or standard measurements for your packages. Layout has a relatively extensive part database, and using the wrong measurements will obviously invalidate your design. Most importantly though, WHEN YOU ARE CONFUSED -- USE THE HELP SYSTEM. This cannot be stressed enough; the OrCAD® help libraries are very, very helpful if you are willing to take the time to review them. 2.1 Creating a Circuit using Layout 2.2 Make a new Design a) To start Layout, click on the desktop icon (shown to the right), OR go to the directory D:\Cadence\Psd_14.0\Layout_Plus and run Layout. b) To start a new design, go to File -> New OR click the new icon. c) In the dialog box that appears, select the “Default.TCH” template, which can be found in the D:\Cadence\Psd_14.0\Layout_Plus\Data directory and click ‘Open’ (the rest of the template files are for layouts with predefined borders on different sizes of paper). d) In the next dialog box, click on ‘Cancel’. This window asks for the Netlist Source file that can be generated from OrCAD® Capture, which is not used here. e) This will get you into the default window, in which one can place components, connect the necessary pins, and auto-route the board. 2.3 Place Components a) First, go to Tool -> Component -> New OR click on the component icon. After clicking on the icon, right click on the desktop and select ‘New’. b) The Add Component dialog box appears. Note: Reference designator is the unique part number. Footprint is where the part footprints are selected Location gives the X, Y, and rotation of the part. 100 units in the X and Y correspond to the common 0.100 spacing found on bread boards and DIPs. c) To select a footprint, click on the footprint button, and the following dialog will appear. Simply select the library and footprint for the needed part. Then press ‘OK’. When selecting footprints, it is helpful to have the OrCAD® Layout Footprint Libraries book, which shows almost all of the footprints in true size. d) When placing the part on the layout window, it will appear hollow and will follow the cursor. In this state, the key r will rotate the part in 90 degree increments. Also, the part will snap to the common 0.100 spacing. To disable the Design Check Rule, which can substantially limit the working area, depress the DRC icon (shown on the right as pressed/enabled). e) After the part is placed, it can still be moved by simply clicking on it. If the part is double-clicked the Add Element dialog will appear again and the X and Y coordinates and the rotation can be manually changed. 2.4 Connecting Pins a) When all of the components have been placed, the pins can be connected. Although the pins can be connected before all the parts have been placed, it is somewhat easier to do after. b) To connect the pins go to Tool -> Connection-> Select or click on the following icon. c) Click on the pin to connect from and a yellow line will follow the cursor. Then click on the pin to connect to, and the Modify Nets dialog will appear giving the connection name. OrCAD® calls the connections nets; these can be viewed in a spreadsheet if the main editing window is minimized or by selecting View -> Database spreadsheets... -> Nets. The above figure shows the connection between pin 1 of one component and pin 2 of a second component. d) To disconnect a pin from a Net, right click on the main window while the connection tool is selected and choose ‘Disconnect Pin’ from the pop-up menu. In addition, ‘Delete’ in the menu will delete a connection. If a connection is attached to more than one pin when deleted, Layout will split the Net and ask for a new net name. e) When all of the nets have been placed, their properties must be changed in the Nets spreadsheet, which can be found my minimizing the main editing window or going to View -> Database spreadsheets... -> Nets. The following window shows the Nets spreadsheet. The color of a connection can be changed by right clicking on the color coulomb and selection ‘Change Color’ from the list. f) By double clicking on one of the Nets listed, such as NET_2 shown above, the Edit Net dialog will be brought up. g) Min Width, Conn Width, and Max Width designate the actual milling width. As a rule of thumb, the smaller the width, the harder it is to mill with a greater chance of error. Try to get the width as large as possible, and if the board cannot be autorouted even after components have been moved, try decreasing the width. A width of 25 is good to start with. Another consideration for connection width is the current carrying capacity, with larger width connections being able to carry more current since more copper present in the trace. Through experience, a connection width of 50 carried 1.5 Amps with little difficulty. h) While still in the Edit Net dialog, the layers available for the connection must also be designated. Do so by clicking on the ‘Net Layers...’ button and choose the available layers. If a one sided copper board is being used, then only select Bottom Layer. Conversely, if a two sided copper board is being used, then select Top and Bottom Layer. 2.5 Placing Text a) Placing text next to connections is often very helpful, since it can designate signal names, voltage polarity, as well as many other things. Upon milling, the text will show as if one was looking down to the top of the board, so if text will appear on the bottom of the board, it will have to look backwards in the main window. b) To place text, go to Tool -> Text -> New, or click on the following icon. Then right click on the desktop and select new and the following window will appear. Note: Test String is where the text to be placed is written. Layer selects the layer the text will be milled to. Mirrored selects whether the text will appear backwards or not. This option is necessary if text is placed on the bottom. c) The text can always be edited after placing it by double clicking on it, which brings up the Text Edit window. 3. Creating a Circuit using OrCAD® Schematic Capture 3.1 Build the Schematic a) To start Capture CIS, click on the desktop icon OR go to the directory D:\Cadence\Psd_14.0\Capture and run Capture. b) To start a new design, go to File -> New -> Project… OR click the new icon. c) In the New Project dialog box that pops up, give your project a unique Name and Location, making sure that the ‘Schematic’ radio button is selected. When you are satisfied, click the ‘OK’ button to initialize the new project and open a blank schematic. d) With your schematic sheet open, parts can now be added. Use the Add Part button to bring up the Place Part dialog box. In the event that no libraries appear in the Libraries list, click on the ‘Add Library…’ button, highlight all available *.olb files in the Browse File dialog, and click ‘Open’. e) Now, in the Part text box enter the first few letters of the part name and browse through the Part List to find the necessary part. Click ‘OK’. f) Place the part by clicking on the schematic to add an instance of the part. When you are finished, right click and select ‘End Mode’. g) Power sources and other parts can be added by repeatedly accessing the Add Part button or the Place Power or Place Ground buttons in a similar fashion. h) Edit the part properties to change part values (i.e. resistance, capacitance, voltage, part identifier) as necessary. i) Wire the parts using the Place Wire or Net Alias or Place Bus buttons as necessary (see the Help menu in Capture for more information). A completed example is shown below. 3.2 Annotating and DRC Check Annotating the schematic updates the variable names of each component set to ensure unique part identification for every instance on the schematic. In other words, it prevents you from accidentally having two resistors labeled R? by appending a unique number to the end of the name (R? and R? Æ R1 and R2). The DRC check will check to make sure you have all pins on your schematic wired properly (i.e. that you haven’t accidentally connected a VCC pin to GND or wired two input pins together). a) To use these functions, restore down or minimize your schematic sheet and select your project name on the project files window (your project name will be *.dsn). This allows the project Tools menu to be used. b) The Annotate function can be accessed by going to Tools -> Annotate… and brings up the Annotate dialog box. c) Select the scope of Update entire design and the action of Incremental reference update (see the Help menu for more information on the use of these and other options). Click ‘OK’ to update the design. d) The DRC check can be accessed by going to Tools -> Design Rules Check… and brings up the Design Rules Check dialog box. The default selections should be adequate but be sure to review them before selecting ‘OK’. e) Any errors will be displayed in a new window. Fix them and re-run the check to make sure all errors have been removed. 3.3 Importing to Layout With the schematic completed and checked, it is time to produce a net list that can be used to import the design into Layout. a) To use these functions, restore down or minimize your schematic sheet and select your project name on the project files window (your project name will be *.dsn). This allows the project Tools menu to be used. b) Go to Tools -> Create Netlist… to bring up the Create Netlist dialog box. Select the tab labeled Layout. The default settings should be fine, but be sure to observe the current values and change them as necessary for the design. c) Click ‘OK’ to build your net list. The session log will reflect the processing and will reveal any errors that might occur. See the Help menu for information on these errors. d) When the net list creation is successfully completed, the Layout application can be started. Refer to the earlier section Creating a Circuit using Layout for more information on how to start Layout. e) Create the new circuit by going File-> New, and select DEFAULT.TCH as indicated in the Creating a Circuit using Layout section. However, this time do not be canceling the Netlist dialog box. Select the net list file *.mnl that is associated with your project and click ‘OK’. f) In the Save File As… dialog, give your circuit a name and click ‘OK’. The import will begin, called the Automatic ECO Utility. It imports the footprints for the parts contained in the schematic and associates properties as necessary. Most likely, there will be parts that ECO cannot find footprints for – this is normal. A pop-up dialog will ask how to handle this. Since the packaging information is on hand (you did remember to do this, didn’t you?!) select ‘Link existing footprint to component…’ and browse through the footprint library to find the footprint you need for the part it is asking about. If you cannot find an appropriate package, you will need to make one. Click ‘Create or modify footprint library…’ to make your part (by all means, see the Help files in Layout for information on how to do this!). Be patient, as this process may take a significant amount of time. g) Once your design has been completely imported, you will have all of you parts available on your main design window. 3.4 Auto-routing There are two methods of routing nets: automatically using the Auto-Route function, or manually using a set of routing tools provided by Layout. These methods apply to somewhat different situations. Auto-routing can be extremely useful and can save a lot of time for smaller circuits. But, for large or tightly packed circuits, the Auto-route function may not be able to produce practical results. In this case manual routing will have to be used for at least some portions of the design. Manual routing is much more complicated (for obvious reasons) and is beyond the scope of this document. Refer to the Layout Help menu for information or a quick search on Google or Yahoo for examples and guidance. a) After all nets have been placed, the board can be auto-routed. This can sometimes be a long process with many design changes. Since Layout creates the physical traces automatically, sometime it cannot figure out the best way to place a trace, and thus gives up. The only way to counter this is to moves some of the footprints around until the board actually autoroutes. b) To auto-route, go to Auto -> Auto-route -> Board and Layout will create all of the physical traces. c) To unroute the board in the case of a design change or added component, go to Auto -> Unroute -> Board. Note: If you forgot to set the net layers on all your parts, or want to auto-route a design that was imported from OrCAD® Capture, you can go to Options->Route Strategies>Route Layers… and enable only the layers you want to the auto-route to run connections on. 3.5 Creating Gerber Files a) To create the Gerber files needed in CircuitCAM, go to Options -> Post Process Settings... and the following spreadsheet will appear. b) To create the necessary file, select the appropriate layer, right click, and select Run Batch. After the batch has run, the Gerber file is created in addition to the drill hole file, which is need for the drilling the holes for the component pins. c) For a one sided copper board, the bottom layer only needs to be created. If there is text that will appear on the top layer of a one sided board, the top layer files must also be run. After the files are created, one can then import them into CircuitCAM. 3.6 Creating a New Footprint If the footprint for a unique component is not in the available libraries it is possible to create a new footprint. First open the Library Manager by clicking this icon: which will result in Then select the Create New Footprint option and input a name and a unit type (English or Metric). You can now begin creating the pin layout of the footprint. The pin layout works on an XY coordinate system; for this reason it s helpful to have the manufacturer dimensioned pin layout, often found in a component user manual. The program will place the first pin at coordinates (0,0) and the name plate text: At this point additional pins can be placed by selecting the pin icon: . After creating a new pin place it in the general region of its final destination. After the point is initially placed, final placement can be made by holding the SHIFT key down and left clicking the desired pin. The pin will appear white; next, right click on the pin and select properties. In the window the pin’s exact XY coordinates can be entered to reposition the pin: After the pins are in their correct locations the final step is to add a border line to the foot print, which gives the footprint a dividing line between the other parts in the layout. The first step is to select the Global Layer from the pull down menu: The Global layer allows the border to be viewed in the layout file without milling it. The border is made by selecting the Obstacle tool from the tool bar: . When the footprint is completed, select save, which will require the creation of a new library or the selection of an existing library. Now the footprint can be used in the creation of a layout file the same as any other footprint is selected 4. CircuitCAM CircuitCAM is the program responsible for translating the files created in Layout into something BoardMaster can use for the milling operation. 4.1 Importing the Gerber files a) To start CircuitCAM, go to D:\Lpkf40\Ccam\Cam.exe or double click on the following desktop icon. b) Once in CircuitCAM, import the needed files by going to File -> Import... or by clicking on the follow icon and going to the directory where the Layout project was saved. Choose either the top or bottom layer to import first, which will be designated by a .TOP or .BOT file extension, respectively. Once the file is chosen, the following window will appear. Note: Layer is where the imported layer type is designated, such as TopLayer or BottomLayer. Digits m.n must be 3 and 4 for all imported files. Preview is used to double check that the correct file is being imported. Import actually imports the file. c) When importing the THRUHOLE.tap file, designate it as DrillPlated in the layer box. 4.2 Isolating Text and creating the .LMD file a) Make sure the bit size of the router is correct for your corresponding milling bit. To do this, go to Config->Job Configurations->Insulate settings, and verify that the default top/bottom insulation bit size is @16mils. b) By default, CircuitCAM will view text as traces to be milled, creating an outline around the text instead of removing the material inside the text. In order to isolate the text, select it and then designate it as TextTop or TextBottom accordingly in the following window. After the designation, the text will change color: light blue for the bottom layer and purple for the top layer. c) After the text has been isolated, all the layers need to be insulated by using the following icon. d) After the layers are insulated, the .LMD file used in BoardMaster can be created using the icon seen to the right. e) Below is an example of a completely imported and insulated board. 5. BoardMaster The final program in the chain is BoardMaster. This program takes the .LMD file created in CircuitCAM and uses it to control the milling machine operation. a) To import the .LMD file, go to File -> Import -> LMD / LPR... then choose the file that was created in CircuitCAM. It is also a good idea to import a file called ONE.LMD, as shown to the right, which is used to test the milling depth before the actual design is milled. b) Select the layer that is going to be milled through the following window. MillingBottom and MillingTop are for milling the bottom and top layer, respectively. For the drilling, use the DrillingPlated option. c) Use the following tools to Move the milling machine head, move an imported file, copy an imported file, select complete traces to be milled, select partial traces to be milled, and zoom in, all in reference to the figure below. d) To add a trace to be milled, use the select complete trace tool and select the appropriate area. Then use the + tool to add the trace, turning the trace light green as shown to the right. Selecting the 'All+' tool will select every trace in the working area. e) Once the desired traces have been selected, use the Start tool to initiate the actual milling. The Start tool along with the + and All+ tools are shown in the figure to the right. 6. Milling Machine Operation The final step in the milling process is the physical milling of the board. The LPKF® milling machine is controlled through BoardMaster, so this section will include a lot of review on BoardMaster. Before you start, a few important notes. The Depth limiter of the milling machine is not a turn-limited device. In fact, it will not stop you from unscrewing the entire assembly from the milling arm. So to avoid a very nasty surprise during milling, be sure to twist the depth limiter dial (just above the milling head) as far up as possible before you begin! Also, be sure to turn the vacuum off before changing bits; the vacuum is easily powerful enough to suck the small set screw off the end of the hex wrench. Caution: Never start the milling process without the vacuum on. a) To start, turn the machine on and use the move head tool in BoardMaster to position the head back enough to got to the white board that is resting on top on the milling machine surface. b) Take the white board off of the milling machine surface and lay it on the one sided copper board. This white board will act as the template for the copper board, so it will fit on the milling machine surface as well as provide the backing for the copper board during the drilling stage of the milling. c) Lay the copper board on a stable surface and clamp the white board on top of it. Then score the copper board by sliding a razor blade along the edge of the white board as shown in the figure to the right. After scoring around the edge of the white board, a ruler or other straight peace of wood can be used to score the entire length of the copper board. After scoring the copper board on both sides, line up the copper board along the edge of a table and press down. If the scoring is deep enough, the copper board should separate cleanly along the scored edge. If the scoring is not deep enough, there is a chance that the copper board will not separate properly. An option to scoring the copper board is cutting it with a hacksaw after the outline of the white board is properly marked. d) After the copper board has been cut out, then reclamp the boards together and drill the aligning holes using a 1/8” drill bit. Make sure not to move the board while drilling, because if it is moved, it will not line up when placed on the milling machine surface. e) When the drilling is complete, lay the two boards on the milling machine surface with the copper board on top of the white board, copper side up. Make sure that both boards are secured by the posts present on the milling machine surface. Then tape all edges of the boards to the milling machine surface using packaging tape. Try to have the boards as tight as can be to the milling machine surface. The taped boards are shown in the following diagram. f) Before starting to mill, move the milling head around the milling area to establish a perimeter so that none of the taped area is milled. Usually it is helpful to mark the extremities of the area with ONE.LMD files so the actual design is milled correctly. The perimeter is shown as the taped area in the figure to the right. g) Before milling an ONE.LMD, select the MillingBottom option in BoardMaster and select the trace using the select trace tool. h) After the perimeter is found, insert the 1/8” universal cutter into the milling machine head. The universal cutters have a green tube protecting the actual milling tip. Insert the universal cutter far enough so that just a small amount of the tip protrudes below the milling head, as shown to the right. To hold the universal cutter in place, insert the set screw and tighten it in, ensuring no to over tighten it. Then select one of the ONE.LMD traces for milling, and start the process. After the milling is complete, check to make sure that the traces are fully milled. If there is still copper in the areas that are supposed to be empty, use the dial just above the head to move the tip down approximately 5 clicks, repeating the process after the adjustment. Continue until the correct depth is set. As a rule of thumb, it is better to start out shallow due to the ease at which these bits break. A correctly milled ONE.LMD is shown below. i) After the correct depth has been set, the final design can be milled. Mill the final design just as the ONE.LMD, selecting the other design. As a reminder, never operate the milling machine without the vacuum system on. j) After the traces for the final design are completed, move the milling machine head and change out the universal cutter with the 1.0mm drill bit. Place the drill bit at an adequate depth so the bit will pass completely through the copper and somewhat through the white board. This can be checked by inserting the drill bit and pressing down on the top of the milling machine head. k) Select the DrillingPlated option in BoardMaster and then select all of the drill holes using the select trace tool. Then click the start button in BoardMaster to start4 the drilling. Again, only operate the machine with the vacuum system on. During the drilling process, BoardMaster may ask for different size tool, such as a 0.8mm or 1.2mm drill bit, but just keep using the 1.0mm bit. If BoardMaster asks for a contour router, cancel the drilling process because the 1.0mm bit will break if it is used as a contour router. l) After the drilling is done, cut out the final design and the process is complete. m) If there is text to be milled on the top layer, remove all the tape from the copper board and flip it over. After the board is flipped, then tape it down again just as before and select the MillingTop option in BoardMaster. Select the traces just as before and click Start.