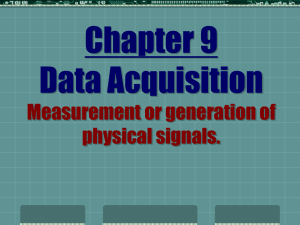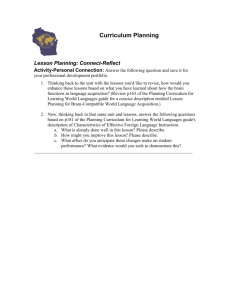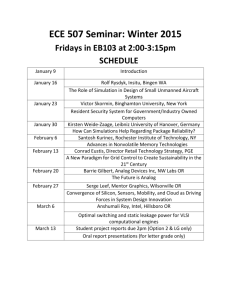Data Acquisition Toolbox™ User's Guide R 2016a
advertisement

Data Acquisition Toolbox™
User's Guide
R2016a
How to Contact MathWorks
Latest news:
www.mathworks.com
Sales and services:
www.mathworks.com/sales_and_services
User community:
www.mathworks.com/matlabcentral
Technical support:
www.mathworks.com/support/contact_us
Phone:
508-647-7000
The MathWorks, Inc.
3 Apple Hill Drive
Natick, MA 01760-2098
Data Acquisition Toolbox™ User's Guide
© COPYRIGHT 2005–2016 by The MathWorks, Inc.
The software described in this document is furnished under a license agreement. The software may be used
or copied only under the terms of the license agreement. No part of this manual may be photocopied or
reproduced in any form without prior written consent from The MathWorks, Inc.
FEDERAL ACQUISITION: This provision applies to all acquisitions of the Program and Documentation
by, for, or through the federal government of the United States. By accepting delivery of the Program
or Documentation, the government hereby agrees that this software or documentation qualifies as
commercial computer software or commercial computer software documentation as such terms are used
or defined in FAR 12.212, DFARS Part 227.72, and DFARS 252.227-7014. Accordingly, the terms and
conditions of this Agreement and only those rights specified in this Agreement, shall pertain to and
govern the use, modification, reproduction, release, performance, display, and disclosure of the Program
and Documentation by the federal government (or other entity acquiring for or through the federal
government) and shall supersede any conflicting contractual terms or conditions. If this License fails
to meet the government's needs or is inconsistent in any respect with federal procurement law, the
government agrees to return the Program and Documentation, unused, to The MathWorks, Inc.
Trademarks
MATLAB and Simulink are registered trademarks of The MathWorks, Inc. See
www.mathworks.com/trademarks for a list of additional trademarks. Other product or brand
names may be trademarks or registered trademarks of their respective holders.
Patents
MathWorks products are protected by one or more U.S. patents. Please see
www.mathworks.com/patents for more information.
Revision History
May 1999
November 2000
June 2001
July 2002
June 2004
October 2004
March 2005
September 2005
October 2005
November 2005
March 2006
September 2006
March 2007
May 2007
September 2007
March 2008
October 2008
March 2009
September 2009
March 2010
September 2010
April 2011
September 2011
March 2012
September 2012
March 2013
September 2013
March 2014
October 2014
March 2015
September 2015
March 2016
First printing
Second printing
Third printing
Online only
Online only
Online only
Online only
Online only
Reprint
Online only
Fourth printing
Online only
Online only
Fifth printing
Online only
Online only
Online only
Online only
Online only
Online only
Online only
Online only
Online only
Online only
Online only
Online only
Online only
Online only
Online Only
Online only
Online only
Online only
New for Version 1
Revised for Version 2 (Release 12)
Revised for Version 2.1 (Release 12.1)
Revised for Version 2.2 (Release 13)
Revised for Version 2.5 (Release 14)
Revised for Version 2.5.1 (Release 14SP1)
Revised for Version 2.6 (Release 14SP2)
Revised for Version 2.7 (Release 14SP3)
Version 2.1 (Notice updated)
Revised for Version 2.8 (Release 14SP3+)
Revised for Version 2.8.1 (Release 2006a)
Revised for Version 2.9 (Release 2006b)
Revised for Version 2.10 (Release 2007a)
Minor revision for Version 2.10
Revised for Version 2.11 (Release 2007b)
Revised for Version 2.12 (Release 2008a)
Revised for Version 2.13 (Release 2008b)
Revised for Version 2.14 (Release 2009a)
Revised for Version 2.15 (Release 2009b)
Revised for Version 2.16 (Release 2010a)
Revised for Version 2.17 (Release 2010b)
Revised for Version 2.18 (Release 2011a)
Revised for Version 3.0 (Release 2011b)
Revised for Version 3.1 (Release 2012a)
Revised for Version 3.2 (Release 2012b)
Revised for Version 3.3 (Release 2013a)
Revised for Version 3.4 (Release 2013b)
Revised for Version 3.5 (Release 2014a)
Revised Version 3.6 (Release 2014b)
Revised for Version 3.7 (R2015a)
Revised for Version 3.8 (Release 2015b)
Revised for Version 3.9 (Release 2016a)
Contents
1
Introduction to Data Acquisition
Data Acquisition Toolbox Product Description . . . . . . . . . . .
Key Features . . . . . . . . . . . . . . . . . . . . . . . . . . . . . . . . . . . . .
1-2
1-2
Product Capabilities . . . . . . . . . . . . . . . . . . . . . . . . . . . . . . . . .
Understanding Data Acquisition Toolbox . . . . . . . . . . . . . . .
Supported Hardware . . . . . . . . . . . . . . . . . . . . . . . . . . . . . . .
1-3
1-3
1-4
Anatomy of a Data Acquisition Experiment . . . . . . . . . . . . . .
System Setup . . . . . . . . . . . . . . . . . . . . . . . . . . . . . . . . . . . .
Calibration . . . . . . . . . . . . . . . . . . . . . . . . . . . . . . . . . . . . . .
Trials . . . . . . . . . . . . . . . . . . . . . . . . . . . . . . . . . . . . . . . . . . .
1-5
1-5
1-5
1-6
Data Acquisition System . . . . . . . . . . . . . . . . . . . . . . . . . . . . . .
Overview . . . . . . . . . . . . . . . . . . . . . . . . . . . . . . . . . . . . . . . .
Data Acquisition Hardware . . . . . . . . . . . . . . . . . . . . . . . . . .
Sensors . . . . . . . . . . . . . . . . . . . . . . . . . . . . . . . . . . . . . . . .
Signal Conditioning . . . . . . . . . . . . . . . . . . . . . . . . . . . . . . .
The Computer . . . . . . . . . . . . . . . . . . . . . . . . . . . . . . . . . . .
Software . . . . . . . . . . . . . . . . . . . . . . . . . . . . . . . . . . . . . . .
1-7
1-7
1-9
1-10
1-14
1-15
1-16
Analog Input Subsystem . . . . . . . . . . . . . . . . . . . . . . . . . . . . .
Function of the Analog Input Subsystem . . . . . . . . . . . . . . .
Sampling . . . . . . . . . . . . . . . . . . . . . . . . . . . . . . . . . . . . . . .
Quantization . . . . . . . . . . . . . . . . . . . . . . . . . . . . . . . . . . . .
Channel Configuration . . . . . . . . . . . . . . . . . . . . . . . . . . . .
Transferring Data from Hardware to System Memory . . . . .
1-18
1-18
1-19
1-21
1-25
1-27
Making Quality Measurements . . . . . . . . . . . . . . . . . . . . . . .
What Do You Measure? . . . . . . . . . . . . . . . . . . . . . . . . . . . .
Accuracy and Precision . . . . . . . . . . . . . . . . . . . . . . . . . . . .
Noise . . . . . . . . . . . . . . . . . . . . . . . . . . . . . . . . . . . . . . . . . .
Matching the Sensor Range and A/D Converter Range . . . .
1-30
1-30
1-30
1-34
1-35
v
2
3
vi
Contents
How Fast Should a Signal Be Sampled? . . . . . . . . . . . . . . .
1-35
Selected Bibliography . . . . . . . . . . . . . . . . . . . . . . . . . . . . . . .
1-39
Using Data Acquisition Toolbox Software
Installation Information . . . . . . . . . . . . . . . . . . . . . . . . . . . . . .
Prerequisites . . . . . . . . . . . . . . . . . . . . . . . . . . . . . . . . . . . . .
Toolbox Installation . . . . . . . . . . . . . . . . . . . . . . . . . . . . . . . .
Hardware and Driver Installation . . . . . . . . . . . . . . . . . . . . .
2-2
2-2
2-2
2-3
Toolbox Components . . . . . . . . . . . . . . . . . . . . . . . . . . . . . . . . .
Information and Interaction . . . . . . . . . . . . . . . . . . . . . . . . .
MATLAB Functions . . . . . . . . . . . . . . . . . . . . . . . . . . . . . . .
Data Acquisition Engine . . . . . . . . . . . . . . . . . . . . . . . . . . . .
Hardware Driver Adaptor . . . . . . . . . . . . . . . . . . . . . . . . . . .
Supported Hardware . . . . . . . . . . . . . . . . . . . . . . . . . . . . . . .
Unsupported Hardware . . . . . . . . . . . . . . . . . . . . . . . . . . . . .
2-4
2-4
2-6
2-6
2-8
2-9
2-9
Access Your Hardware . . . . . . . . . . . . . . . . . . . . . . . . . . . . . .
Connect to Your Hardware . . . . . . . . . . . . . . . . . . . . . . . . .
Acquire Audio Data . . . . . . . . . . . . . . . . . . . . . . . . . . . . . . .
Generate Audio Data . . . . . . . . . . . . . . . . . . . . . . . . . . . . .
Acquire and Generate Digital Data . . . . . . . . . . . . . . . . . . .
2-11
2-11
2-11
2-12
2-13
Examine Your Hardware Resources . . . . . . . . . . . . . . . . . . .
Using the daq.getDevices Function . . . . . . . . . . . . . . . . . . .
General Toolbox Information . . . . . . . . . . . . . . . . . . . . . . . .
2-16
2-16
2-16
Introduction to the Session-Based Interface
Data Acquisition Session . . . . . . . . . . . . . . . . . . . . . . . . . . . . .
3-2
Getting Help . . . . . . . . . . . . . . . . . . . . . . . . . . . . . . . . . . . . . . . .
Command-Line Help . . . . . . . . . . . . . . . . . . . . . . . . . . . . . . .
3-4
3-4
Online Help . . . . . . . . . . . . . . . . . . . . . . . . . . . . . . . . . . . . . .
Session-Based Interface Examples . . . . . . . . . . . . . . . . . . . .
4
5
3-4
3-4
Session-Based Interface Workflows
Session Creation Workflow . . . . . . . . . . . . . . . . . . . . . . . . . . .
4-2
Analog Input and Output Workflow . . . . . . . . . . . . . . . . . . . .
4-5
Digital Input and Output Workflow . . . . . . . . . . . . . . . . . . . .
4-7
Counter and Timer Input and Output Workflow . . . . . . . . . .
4-9
Multichannel Audio Input and Output Workflow . . . . . . . .
4-10
Periodic Waveform Generation Workflow . . . . . . . . . . . . . .
4-11
Using the Session-Based Interface
About the Session-Based Interface . . . . . . . . . . . . . . . . . . . . .
Working with Sessions . . . . . . . . . . . . . . . . . . . . . . . . . . . . .
Session-Based Interface and Data Acquisition Toolbox . . . . .
5-2
5-2
5-4
Digital Input and Output . . . . . . . . . . . . . . . . . . . . . . . . . . . . .
5-5
Discover Hardware Devices . . . . . . . . . . . . . . . . . . . . . . . . . . .
5-6
Create a Session . . . . . . . . . . . . . . . . . . . . . . . . . . . . . . . . . . . .
5-8
vii
6
7
viii
Contents
Support Package Installer
Install Digilent Device Support . . . . . . . . . . . . . . . . . . . . . . . .
6-2
Install Multichannel Audio Device Support . . . . . . . . . . . . . .
6-4
Install National Instruments Device Support . . . . . . . . . . . .
NIDAQmx Driver Requirements . . . . . . . . . . . . . . . . . . . . . .
Install Support Package . . . . . . . . . . . . . . . . . . . . . . . . . . . .
6-6
6-6
6-6
Session Based Analog Input and Output
Acquire Analog Input Data . . . . . . . . . . . . . . . . . . . . . . . . . . .
Using addAnalogInputChannel . . . . . . . . . . . . . . . . . . . . . . .
Acquire Data in the Foreground . . . . . . . . . . . . . . . . . . . . . .
Acquire Data from Multiple Channels . . . . . . . . . . . . . . . . . .
Acquire Data in the Background . . . . . . . . . . . . . . . . . . . . . .
Acquire Data from an Accelerometer . . . . . . . . . . . . . . . . . . .
Acquire Bridge Measurements . . . . . . . . . . . . . . . . . . . . . . .
Acquire Sound Pressure Data . . . . . . . . . . . . . . . . . . . . . . .
Acquire IEPE Data . . . . . . . . . . . . . . . . . . . . . . . . . . . . . . .
Getting Started Acquiring Data with Digilent® Analog
Discovery™ . . . . . . . . . . . . . . . . . . . . . . . . . . . . . . . . . . .
7-2
7-2
7-2
7-4
7-5
7-6
7-9
7-11
7-13
Generate Analog Output Signals . . . . . . . . . . . . . . . . . . . . . .
Use addAnalogOutputChannel . . . . . . . . . . . . . . . . . . . . . .
Generate Signals in the Foreground . . . . . . . . . . . . . . . . . .
Generate Signals Using Multiple Channels . . . . . . . . . . . . .
Generate Signals in the Background . . . . . . . . . . . . . . . . . .
Generate Signals in the Background Continuously . . . . . . .
Getting Started Generating Data with Digilent® Analog
Discovery™ . . . . . . . . . . . . . . . . . . . . . . . . . . . . . . . . . . .
7-18
7-18
7-18
7-19
7-20
7-21
Acquire Data and Generate Signals Simultaneously . . . . . .
7-25
7-14
7-22
8
9
Session-Based Counter Input and Output
Analog and Digital Counters . . . . . . . . . . . . . . . . . . . . . . . . . .
8-2
Acquire Counter Input Data . . . . . . . . . . . . . . . . . . . . . . . . . .
addCounterInputChannel . . . . . . . . . . . . . . . . . . . . . . . . . . .
Acquire a Single EdgeCount . . . . . . . . . . . . . . . . . . . . . . . . .
Acquire a Single Frequency Count . . . . . . . . . . . . . . . . . . . .
Acquire Counter Input Data in the Foreground . . . . . . . . . . .
8-3
8-3
8-3
8-4
8-5
Generate Data on a Counter Channel . . . . . . . . . . . . . . . . . . .
Use addCounterOutputChannel . . . . . . . . . . . . . . . . . . . . . .
Generate Pulses on a Counter Output Channel . . . . . . . . . . .
8-7
8-7
8-7
Session Based Digital Operations
Digital Subsystem Channels . . . . . . . . . . . . . . . . . . . . . . . . . . .
Digital Clocked Operations . . . . . . . . . . . . . . . . . . . . . . . . . .
Access Digital Subsystem Information . . . . . . . . . . . . . . . . .
9-2
9-2
9-4
Acquire Non-Clocked Digital Data . . . . . . . . . . . . . . . . . . . . .
9-6
Acquire Clocked Digital Data with Imported Clock . . . . . . .
9-7
Acquire Clocked Digital Data with Shared Clock . . . . . . . . .
9-9
Acquire Digital Data Using Counter Channels . . . . . . . . . .
Generate a Clock Using a Counter Output Channel . . . . . .
Use Counter Clock To Acquire Clocked Digital Data . . . . . .
9-11
9-11
9-12
Acquire Digital Data in Hexadecimal Values . . . . . . . . . . . .
9-14
Control Stepper Motor using Digital Outputs . . . . . . . . . . .
9-15
Generate Non-Clocked Digital Data . . . . . . . . . . . . . . . . . . .
9-20
ix
10
Generate Signals Using Decimal Data Across Multiple
Lines . . . . . . . . . . . . . . . . . . . . . . . . . . . . . . . . . . . . . . . . . . .
9-21
Generate And Acquire Data On Bidirectional Channels . . .
9-22
Generate Signals On Both Analog and Digital Channels . .
9-24
Output Digital Data Serially Using a Software Clock . . . . .
9-25
Multichannel Audio
Multichannel Audio Input and Output . . . . . . . . . . . . . . . . .
Multichannel Audio Session Rate . . . . . . . . . . . . . . . . . . . .
Multichannel Audio Range . . . . . . . . . . . . . . . . . . . . . . . . .
Acquire Multichannel Audio Data . . . . . . . . . . . . . . . . . . . .
Generate Continuous Audio Data . . . . . . . . . . . . . . . . . . . .
11
10-2
10-2
10-2
10-3
10-4
Waveform Function Generation
Digilent Analog Discovery Devices . . . . . . . . . . . . . . . . . . . .
11-2
Digilent Waveform Function Generation Channels . . . . . . .
11-3
Waveform Types . . . . . . . . . . . . . . . . . . . . . . . . . . . . . . . . . . . .
11-6
Generate a Standard Waveform Using Waveform Function
Generation Channels . . . . . . . . . . . . . . . . . . . . . . . . . . . . . .
11-9
Generate an Arbitrary Waveform Using Waveform Function
Generation Channels . . . . . . . . . . . . . . . . . . . . . . . . . . . . .
11-11
x
Contents
12
13
Triggers and Clocks
Trigger Connections . . . . . . . . . . . . . . . . . . . . . . . . . . . . . . . .
When to Use Triggers . . . . . . . . . . . . . . . . . . . . . . . . . . . . .
External Triggering . . . . . . . . . . . . . . . . . . . . . . . . . . . . . . .
Acquire Voltage Data Using a Digital Trigger . . . . . . . . . . .
12-2
12-2
12-3
12-4
Clock Connections . . . . . . . . . . . . . . . . . . . . . . . . . . . . . . . . . .
When to Use Clocks . . . . . . . . . . . . . . . . . . . . . . . . . . . . . .
Import Scan Clock from External Source . . . . . . . . . . . . . . .
Export Scan Clock to External System . . . . . . . . . . . . . . . .
12-5
12-5
12-5
12-6
Session-Based Synchronization
Synchronization . . . . . . . . . . . . . . . . . . . . . . . . . . . . . . . . . . . .
13-2
Source and Destination Devices . . . . . . . . . . . . . . . . . . . . . .
13-5
Automatic Synchronization . . . . . . . . . . . . . . . . . . . . . . . . . .
13-6
Multiple-Device Synchronization . . . . . . . . . . . . . . . . . . . . .
Acquire Synchronized Data Using USB Devices . . . . . . . . .
Acquire Synchronized Data Using PXI Devices . . . . . . . . . .
13-7
13-7
13-9
Multiple-Chassis Synchronization . . . . . . . . . . . . . . . . . . . .
Acquire Synchronized Data Using CompactDAQ Devices . .
13-11
13-11
Synchronize Chassis That Do Not Support Built In
Triggers . . . . . . . . . . . . . . . . . . . . . . . . . . . . . . . . . . . . . . . .
13-12
Synchronize DSA Devices . . . . . . . . . . . . . . . . . . . . . . . . . . .
PXI DSA Devices . . . . . . . . . . . . . . . . . . . . . . . . . . . . . . . .
Hardware Restrictions . . . . . . . . . . . . . . . . . . . . . . . . . . . .
Synchronize Dynamic Signal Analyzer PXI Devices . . . . . .
PCI DSA Devices . . . . . . . . . . . . . . . . . . . . . . . . . . . . . . . .
Synchronize DSA PCI Devices . . . . . . . . . . . . . . . . . . . . . .
Handle Filter Delays with DSA Devices . . . . . . . . . . . . . .
13-13
13-13
13-13
13-16
13-17
13-17
13-18
xi
14
Transition Your Code to Session-Based Interface
Transition Your Code to Session-Based Interface . . . . . . . .
Transition Common Workflow Commands . . . . . . . . . . . . . .
Acquire Analog Data . . . . . . . . . . . . . . . . . . . . . . . . . . . . . .
Use Triggers . . . . . . . . . . . . . . . . . . . . . . . . . . . . . . . . . . . .
Log Data . . . . . . . . . . . . . . . . . . . . . . . . . . . . . . . . . . . . . . .
Set Range of Analog Input Subsystem . . . . . . . . . . . . . . . . .
Fire an Event When Number of Scans Exceed Specified
Value . . . . . . . . . . . . . . . . . . . . . . . . . . . . . . . . . . . . . . . .
Use Timeout to Block MATLAB While an Operation
Completes . . . . . . . . . . . . . . . . . . . . . . . . . . . . . . . . . . . .
Count Pulses . . . . . . . . . . . . . . . . . . . . . . . . . . . . . . . . . . .
A
xii
Contents
14-2
14-2
14-3
14-4
14-6
14-7
14-8
14-9
14-10
Troubleshooting Your Hardware
Supported Hardware . . . . . . . . . . . . . . . . . . . . . . . . . . . . . . . .
A-2
Hardware and Device Drivers . . . . . . . . . . . . . . . . . . . . . . . . .
Registering the Hardware Driver Adaptor . . . . . . . . . . . . . .
Device Driver Registration . . . . . . . . . . . . . . . . . . . . . . . . . .
Hardware Diagnostics . . . . . . . . . . . . . . . . . . . . . . . . . . . . .
A-3
A-3
A-3
A-3
Session-Based Interface Using National Instruments
Devices . . . . . . . . . . . . . . . . . . . . . . . . . . . . . . . . . . . . . . . . . .
Find Devices and Create a Session . . . . . . . . . . . . . . . . . . . .
Is My NI-DAQ Driver Supported? . . . . . . . . . . . . . . . . . . . .
Why Doesn’t My Hardware Work? . . . . . . . . . . . . . . . . . . . .
Cannot Create Session . . . . . . . . . . . . . . . . . . . . . . . . . . . . .
Why Was My Session Deleted? . . . . . . . . . . . . . . . . . . . . . . .
Cannot Find Hardware Vendor . . . . . . . . . . . . . . . . . . . . . .
Cannot Find Devices . . . . . . . . . . . . . . . . . . . . . . . . . . . . . .
What Is a Reserved Hardware Error? . . . . . . . . . . . . . . . . . .
What Are Devices with an Asterisk (*)? . . . . . . . . . . . . . . .
Network Device Appears with an Asterisk (*) . . . . . . . . . . .
ADC Overrun Error with External Clock . . . . . . . . . . . . . .
Cannot Add Clock Connection to PXI Devices . . . . . . . . . . .
Cannot Complete Long Foreground Acquisition . . . . . . . . .
A-4
A-4
A-5
A-6
A-6
A-7
A-7
A-8
A-9
A-10
A-11
A-11
A-11
A-12
B
C
Cannot Use PXI 4461 and 4462 Together . . . . . . . . . . . . . .
Counters Restart When You Call Prepare . . . . . . . . . . . . . .
Cannot Get Correct Scan Rate with Digilent Devices . . . . .
Cannot Simultaneously Acquire and Generate with myDAQ
Devices . . . . . . . . . . . . . . . . . . . . . . . . . . . . . . . . . . . . . .
Counter Single Scan Returns NaN . . . . . . . . . . . . . . . . . . .
External Clock Will Not Trigger Scan . . . . . . . . . . . . . . . . .
Why Does My S/PDIF Device Timeout? . . . . . . . . . . . . . . .
Audio Output Channels Display Incorrect
ScansOutputByHardware Value . . . . . . . . . . . . . . . . . . .
Simultaneous Analog Input and Output Not Synchronized
Correctly . . . . . . . . . . . . . . . . . . . . . . . . . . . . . . . . . . . . .
MOTU Device Not Working Correctly . . . . . . . . . . . . . . . . .
A-12
A-12
A-12
Contacting MathWorks . . . . . . . . . . . . . . . . . . . . . . . . . . . . . .
A-15
A-12
A-12
A-13
A-13
A-13
A-13
A-13
Hardware Limitations by Vendor
National Instruments Hardware . . . . . . . . . . . . . . . . . . . . . . .
B-2
Digilent Analog Discovery Devices . . . . . . . . . . . . . . . . . . . . .
B-3
Windows Sound Cards . . . . . . . . . . . . . . . . . . . . . . . . . . . . . . .
B-4
Managing Your Memory Resources
What is Memory Allocation . . . . . . . . . . . . . . . . . . . . . . . . . . .
C-2
How Much Memory Do You Need? . . . . . . . . . . . . . . . . . . . . .
C-3
Glossary
xiii
1
Introduction to Data Acquisition
• “Data Acquisition Toolbox Product Description” on page 1-2
• “Product Capabilities” on page 1-3
• “Anatomy of a Data Acquisition Experiment” on page 1-5
• “Data Acquisition System” on page 1-7
• “Analog Input Subsystem” on page 1-18
• “Making Quality Measurements” on page 1-30
• “Selected Bibliography” on page 1-39
1
Introduction to Data Acquisition
Data Acquisition Toolbox Product Description
Connect to data acquisition cards, devices, and modules
Data Acquisition Toolbox™ provides functions for connecting MATLAB® to data
acquisition hardware. The toolbox supports a variety of DAQ hardware, including USB,
PCI, PCI Express®, PXI, and PXI-Express devices, from National Instruments and other
vendors.
With the toolbox you can configure data acquisition hardware and read data into
MATLAB for immediate analysis. You can also send out data over analog and digital
output channels provided by data acquisition hardware. The toolbox’s data acquisition
software includes functions for controlling analog input, analog output, counter/timer,
and digital I/O subsystems of a DAQ device. You can access device-specific features and
synchronize data acquired from multiple devices.
You can analyze data as you acquire it or save it for post-processing. You can also
automate tests and make iterative updates to your test setup based on analysis results.
Key Features
• Support for a variety of industry-standard data acquisition boards and USB modules
• Support for analog input, analog output, counters, timers, and digital I/O
• Direct access to voltage, current, IEPE accelerometer, and thermocouple
measurements
• Live acquisition of measured data directly into MATLAB
• Hardware and software triggers for control of data acquisition
• Device-independent software interface
1-2
Product Capabilities
Product Capabilities
In this section...
“Understanding Data Acquisition Toolbox ” on page 1-3
“Supported Hardware” on page 1-4
Understanding Data Acquisition Toolbox
Data Acquisition Toolbox enables you to:
• Configure external hardware devices.
• Read data into MATLAB for immediate analysis.
• Send out data.
Data Acquisition Toolbox is a collection of functions and a MEX-file (shared library) built
on the MATLAB technical computing environment. The toolbox also includes several
dynamic link libraries (DLLs) called adaptors, which enable you to interface with specific
hardware. The toolbox provides you with these main features:
• A framework for bringing live, measured data into the MATLAB workspace using PCcompatible, plug-in data acquisition hardware
• Support for analog input (AI), analog output (AO), and digital I/O (DIO) subsystems
including simultaneous analog I/O conversions
• Support for these popular hardware vendors/devices:
• National Instruments® CompactDAQ chassis using the session-based interface
• National Instruments boards that use Traditional NI-DAQ or NI-DAQmx software
Note: The Traditional NI-DAQ adaptor will not be supported in a future version
of the toolbox. If you create a Data Acquisition Toolbox™ object for Traditional
NI-DAQ adaptor beginning in R2008b, you will receive a warning stating that
this adaptor will be removed in a future release. For more information, see the
supported hardware page at http://www.mathworks.com/hardware-support/dataacquistion-software.html.
• Microsoft® Windows® sound cards
1-3
1
Introduction to Data Acquisition
• Additionally, you can use the Data Acquisition Toolbox Adaptor Kit to interface
unsupported hardware devices to the toolbox.
• Event-driven acquisitions
Supported Hardware
The list of hardware supported by Data Acquisition Toolbox can change in each release,
since hardware support is frequently added. The MathWorks Web site is the best place to
check for the most up-to-date listing.
To see the full list of hardware that the toolbox supports, visit the supported hardware
page at http://www.mathworks.com/hardware-support/data-acquistion-software.html. For
more information about unsupported hardware, see “Unsupported Hardware” on page
2-9.
1-4
Anatomy of a Data Acquisition Experiment
Anatomy of a Data Acquisition Experiment
In this section...
“System Setup” on page 1-5
“Calibration” on page 1-5
“Trials” on page 1-6
System Setup
The first step in any data acquisition experiment is to install the hardware and software.
Hardware installation consists of plugging a board into your computer or installing
modules into an external chassis. Software installation consists of loading hardware
drivers and application software onto your computer. After the hardware and software
are installed, you can attach your sensors.
Calibration
After the hardware and software are installed and the sensors are connected, the data
acquisition hardware should be calibrated. Calibration consists of providing a known
input to the system and recording the output. For many data acquisition devices,
calibration can be easily accomplished with software provided by the vendor.
1-5
1
Introduction to Data Acquisition
Trials
After the hardware is set up and calibrated, you can begin to acquire data. You might
think that if you completely understand the characteristics of the signal you are
measuring, then you should be able to configure your data acquisition system and
acquire the data.
However, your sensor might be picking up unacceptable noise levels and require
shielding, or you might need to run the device at a higher rate, or perhaps you need to
add an antialias filter to remove unwanted frequency components.
These effects act as obstacles between you and a precise, accurate measurement. To
overcome these obstacles, you need to experiment with different hardware and software
configurations. In other words, you need to perform multiple data acquisition trials.
1-6
Data Acquisition System
Data Acquisition System
In this section...
“Overview” on page 1-7
“Data Acquisition Hardware” on page 1-9
“Sensors” on page 1-10
“Signal Conditioning” on page 1-14
“The Computer” on page 1-15
“Software” on page 1-16
Overview
Data Acquisition Toolbox, in conjunction with the MATLAB technical computing
environment, gives you the ability to measure and analyze physical phenomena. The
purpose of any data acquisition system is to provide you with the tools and resources
necessary to do so.
You can think of a data acquisition system as a collection of software and hardware that
connects you to the physical world. A typical data acquisition system consists of these
components.
Components
Description
Data acquisition
hardware
At the heart of any data acquisition system lies the data
acquisition hardware. The main function of this hardware is to
convert analog signals to digital signals, and to convert digital
signals to analog signals.
Sensors and
actuators
(transducers)
Sensors and actuators can both be transducers. A transducer is a
device that converts input energy of one form into output energy
of another form. For example, a microphone is a sensor that
converts sound energy (in the form of pressure) into electrical
energy, while a loudspeaker is an actuator that converts
electrical energy into sound energy.
Signal conditioning Sensor signals are often incompatible with data acquisition
hardware. To overcome this incompatibility, the signal must
hardware
be conditioned. For example, you might need to condition an
input signal by amplifying it or by removing unwanted frequency
1-7
1
Introduction to Data Acquisition
Components
Description
components. Output signals might need conditioning as well.
However, only input signal conditioning is discussed in this
topic.
Computer
The computer provides a processor, a system clock, a bus to
transfer data, and memory and disk space to store data.
Software
Data acquisition software allows you to exchange information
between the computer and the hardware. For example, typical
software allows you to configure the sampling rate of your board,
and acquire a predefined amount of data.
The following diagram illustrates the data acquisition components, and their
relationships to each other.
The figure depicts the two important features of a data acquisition system:
1-8
Data Acquisition System
• Signals are input to a sensor, conditioned, converted into bits that a computer can
read, and analyzed to extract meaningful information.
For example, sound level data is acquired from a microphone, amplified, digitized by
a sound card, and stored in MATLAB workspace for subsequent analysis of frequency
content.
• Data from a computer is converted into an analog signal and output to an actuator.
For example, a vector of data in MATLAB workspace is converted to an analog signal
by a sound card and output to a loudspeaker.
Data Acquisition Hardware
Data acquisition hardware is either internal and installed directly into an expansion slot
inside your computer, or external and connected to your computer through an external
cable, which is typically a USB cable.
At the simplest level, data acquisition hardware is characterized by the subsystems it
possesses. A subsystem is a component of your data acquisition hardware that performs a
specialized task. Common subsystems include
• Analog input
• Analog output
• Digital input/output
• Counter/timer
Hardware devices that consist of multiple subsystems, such as the one depicted below,
are called multifunction boards.
1-9
1
Introduction to Data Acquisition
Analog Input Subsystems
Analog input subsystems convert real-world analog input signals from a sensor into bits
that can be read by your computer. Perhaps the most important of all the subsystems
commonly available, they are typically multichannel devices offering 12 or 16 bits of
resolution.
Analog input subsystems are also referred to as AI subsystems, A/D converters, or ADCs.
Analog input subsystems are discussed in detail here.
Analog Output Subsystems
Analog output subsystems convert digital data stored on your computer to a realworld analog signal. These subsystems perform the inverse conversion of analog
input subsystems. Typical acquisition boards offer two output channels with 12 bits of
resolution, with special hardware available to support multiple channel analog output
operations.
Analog output subsystems are also referred to as AO subsystems, D/A converters, or
DACs.
Digital Input/Output Subsystems
Digital input/output (DIO) subsystems are designed to input and output digital values
(logic levels) to and from hardware. These values are typically handled either as single
bits or lines, or as a port, which typically consists of eight lines.
While most popular data acquisition cards include some digital I/O capability, it is
usually limited to simple operations, and special dedicated hardware is often necessary
for performing advanced digital I/O operations.
Counter/Timer Subsystems
Counter/timer (C/T) subsystems are used for event counting, frequency and period
measurement, and pulse train generation. Use the session-based interface to work with
the counter/timer subsystems.
Sensors
A sensor converts the physical phenomena of interest into a signal that is input into your
data acquisition hardware. There are two main types of sensors based on the output they
produce: digital sensors and analog sensors.
1-10
Data Acquisition System
Digital sensors produce an output signal that is a digital representation of the input
signal, and has discrete values of magnitude measured at discrete times. A digital sensor
must output logic levels that are compatible with the digital receiver. Some standard
logic levels include transistor-transistor logic (TTL) and emitter-coupled logic (ECL).
Examples of digital sensors include switches and position encoders.
Analog sensors produce an output signal that is directly proportional to the input
signal, and is continuous in both magnitude and in time. Most physical variables such
as temperature, pressure, and acceleration are continuous in nature and are readily
measured with an analog sensor. For example, the temperature of an automobile cooling
system and the acceleration produced by a child on a swing all vary continuously.
The sensor you use depends on the phenomena you are measuring. Some common analog
sensors and the physical variables they measure are listed below.
Common Analog Sensors
Sensor
Physical Variable
Accelerometer
Acceleration
Microphone
Pressure
Pressure gauge
Pressure
Resistive temperature device (RTD)
Temperature
Strain gauge
Force
Thermocouple
Temperature
When choosing the best analog sensor to use, you must match the characteristics of the
physical variable you are measuring with the characteristics of the sensor. The two most
important sensor characteristics are:
• The sensor output
• The sensor bandwidth
Note: You can use thermocouples and accelerometers without performing linear
conversions.
1-11
1
Introduction to Data Acquisition
Sensor Output
The output from a sensor can be an analog signal or a digital signal, and the output
variable is usually a voltage although some sensors output current.
Current Signals
Current is often used to transmit signals in noisy environments because it is much less
affected by environmental noise. The full scale range of the current signal is often either
4-20 mA or 0-20 mA. A 4-20 mA signal has the advantage that even at minimum signal
value, there should be a detectable current flowing. The absence of this indicates a wiring
problem.
Before conversion by the analog input subsystem, the current signals are usually
turned into voltage signals by a current-sensing resistor. The resistor should be of
high precision, perhaps 0.03% or 0.01% depending on the resolution of your hardware.
Additionally, the voltage signal should match the signal to an input range of the analog
input hardware. For 4-20 mA signals, a 50 ohm resistor will give a voltage of 1 V for a 20
mA signal by Ohm's law.
Voltage Signals
The most commonly interfaced signal is a voltage signal. For example, thermocouples,
strain gauges, and accelerometers all produce voltage signals. There are three major
aspects of a voltage signal that you need to consider:
• Amplitude
If the signal is smaller than a few millivolts, you might need to amplify it. If it is
larger than the maximum range of your analog input hardware (typically ±10 V), you
will have to divide the signal down using a resistor network.
The amplitude is related to the sensitivity (resolution) of your hardware. Refer to
Accuracy and Precision for more information about hardware sensitivity.
• Frequency
Whenever you acquire data, you should decide the highest frequency you want to
measure.
The highest frequency component of the signal determines how often you should
sample the input. If you have more than one input, but only one analog input
subsystem, then the overall sampling rate goes up in proportion to the number of
1-12
Data Acquisition System
inputs. Higher frequencies might be present as noise, which you can remove by
filtering the signal before it is digitized.
If you sample the input signal at least twice as fast as the highest frequency
component, then that signal will be uniquely characterized. However, this rate might
not mimic the waveform very closely. For a rapidly varying signal, you might need
a sampling rate of roughly 10 to 20 times the highest frequency to get an accurate
picture of the waveform. For slowly varying signals, you need only consider the
minimum time for a significant change in the signal.
The frequency is related to the bandwidth of your measurement. Bandwidth is
discussed in “Sensor Bandwidth” on page 1-13.
• Duration
How long do you want to sample the signal for? If you are storing data to memory or
to a disk file, then the duration determines the storage resources required. The format
of the stored data also affects the amount of storage space required. For example, data
stored in ASCII format takes more space than data stored in binary format.
Sensor Bandwidth
In a real-world data acquisition experiment, the physical phenomena you are measuring
has expected limits. For example, the temperature of your automobile's cooling system
varies continuously between its low limit and high limit. The temperature limits, as
well as how rapidly the temperature varies between the limits, depends on several
factors including your driving habits, the weather, and the condition of the cooling
system. The expected limits might be readily approximated, but there are an infinite
number of possible temperatures that you can measure at a given time. As explained in
Quantization, these unlimited possibilities are mapped to a finite set of values by your
data acquisition hardware.
The bandwidth is given by the range of frequencies present in the signal being measured.
You can also think of bandwidth as being related to the rate of change of the signal.
A slowly varying signal has a low bandwidth, while a rapidly varying signal has a
high bandwidth. To properly measure the physical phenomena of interest, the sensor
bandwidth must be compatible with the measurement bandwidth.
You might want to use sensors with the widest possible bandwidth when making any
physical measurement. This is the one way to ensure that the basic measurement system
is capable of responding linearly over the full range of interest. However, the wider
1-13
1
Introduction to Data Acquisition
the bandwidth of the sensor, the more you must be concerned with eliminating sensor
response to unwanted frequency components.
Signal Conditioning
Sensor signals are often incompatible with data acquisition hardware. To overcome this
incompatibility, the sensor signal must be conditioned. The type of signal conditioning
required depends on the sensor you are using. For example, a signal might have a
small amplitude and require amplification, or it might contain unwanted frequency
components and require filtering. Common ways to condition signals include
• Amplification
• Filtering
• Electrical isolation
• Multiplexing
• Excitation source
Amplification
Low-level – less than around 100 millivolts – usually need to be amplified. High-level
signals might also require amplification depending on the input range of the analog input
subsystem.
For example, the output signal from a thermocouple is small and must be amplified
before it is digitized. Signal amplification allows you to reduce noise and to make use of
the full range of your hardware thereby increasing the resolution of the measurement.
Filtering
Filtering removes unwanted noise from the signal of interest. A noise filter is used on
slowly varying signals such as temperature to attenuate higher frequency signals that
can reduce the accuracy of your measurement.
Rapidly varying signals such as vibration often require a different type of filter known as
an antialiasing filter. An antialiasing filter removes undesirable higher frequencies that
might lead to erroneous measurements.
Electrical Isolation
If the signal of interest contains high-voltage transients that could damage the computer,
then the sensor signals should be electrically isolated from the computer for safety
purposes.
1-14
Data Acquisition System
You can also use electrical isolation to make sure that the readings from the data
acquisition hardware are not affected by differences in ground potentials. For example,
when the hardware device and the sensor signal are each referenced to ground, problems
occur if there is a potential difference between the two grounds. This difference can
lead to a ground loop, which might lead to erroneous measurements. Using electrically
isolated signal conditioning modules eliminates the ground loop and ensures that the
signals are accurately represented.
Multiplexing
A common technique for measuring several signals with a single measuring device is
multiplexing.
Signal conditioning devices for analog signals often provide multiplexing for use
with slowly changing signals such as temperature. This is in addition to any built-in
multiplexing on the DAQ board. The A/D converter samples one channel, switches to the
next channel and samples it, switches to the next channel, and so on. Because the same
A/D converter is sampling many channels, the effective sampling rate of each individual
channel is inversely proportional to the number of channels sampled.
You must take care when using multiplexers so that the switched signal has sufficient
time to settle. Refer to Noise for more information about settling time.
Excitation Source
Some sensors require an excitation source to operate. For example, strain gauges, and
resistive temperature devices (RTDs) require external voltage or current excitation.
Signal conditioning modules for these sensors usually provide the necessary excitation.
RTD measurements are usually made with a current source that converts the variation
in resistance to a measurable voltage.
The Computer
The computer provides a processor, a system clock, a bus to transfer data, and memory
and disk space to store data.
The processor controls how fast data is accepted by the converter. The system clock
provides time information about the acquired data. Knowing that you recorded a
sensor reading is generally not enough. You also need to know when that measurement
occurred.
1-15
1
Introduction to Data Acquisition
Data is transferred from the hardware to system memory via dynamic memory access
(DMA) or interrupts. DMA is hardware controlled and therefore extremely fast.
Interrupts might be slow because of the latency time between when a board requests
interrupt servicing and when the computer responds. The maximum acquisition rate is
also determined by the computer's bus architecture. Refer to How Are Acquired Samples
Clocked? for more information about DMA and interrupts.
Software
Regardless of the hardware you are using, you must send information to the hardware
and receive information from the hardware. You send configuration information to the
hardware such as the sampling rate, and receive information from the hardware such as
data, status messages, and error messages. You might also need to supply the hardware
with information so that you can integrate it with other hardware and with computer
resources. This information exchange is accomplished with software.
There are two kinds of software:
• Driver software
• Application software
For example, suppose you are using Data Acquisition Toolbox software with a National
Instruments board and its associated driver. The following diagram shows the
relationship between you, the driver software, the application software.
1-16
Data Acquisition System
The diagram illustrates that you supply information to the hardware, and you receive
information from the hardware.
Driver Software
For a data acquisition device, there is associated driver software that you must use.
Driver software allows you to access and control your hardware. Among other things,
basic driver software allows you to
• Transfer data to and from the board
• Control the rate at which data is acquired
• Integrate the data acquisition hardware with computer resources such as processor
interrupts, DMA, and memory
• Integrate the data acquisition hardware with signal conditioning hardware
• Access multiple subsystems on a given data acquisition board
• Access multiple data acquisition boards
Application Software
Application software provides a convenient front end to the driver software. Basic
application software allows you to
• Report relevant information such as the number of samples acquired
• Generate events
• Manage the data stored in computer memory
• Condition a signal
• Plot acquired data
MATLAB and Data Acquisition Toolbox software provide you with these capabilities, and
provide tools that let you perform analysis on the data.
1-17
1
Introduction to Data Acquisition
Analog Input Subsystem
In this section...
“Function of the Analog Input Subsystem” on page 1-18
“Sampling” on page 1-19
“Quantization” on page 1-21
“Channel Configuration” on page 1-25
“Transferring Data from Hardware to System Memory” on page 1-27
Function of the Analog Input Subsystem
Note: You cannot use the legacy interface on 64-bit MATLAB. See “About the SessionBased Interface” on page 5-2 to acquire and generate data on a 64-bit MATLAB.
Many data acquisition hardware devices contain one or more subsystems that convert
(digitize) real-world sensor signals into numbers your computer can read. Such devices
are called analog input subsystems (AI subsystems, A/D converters, or ADCs). After the
real-world signal is digitized, you can analyze it, store it in system memory, or store it to
a disk file.
The function of the analog input subsystem is to sample and quantize the analog signal
using one or more channels. You can think of a channel as a path through which the
sensor signal travels. Typical analog input subsystems have eight or 16 input channels
available to you. After data is sampled and quantized, it must be transferred to system
memory.
Analog signals are continuous in time and in amplitude (within predefined limits).
Sampling takes a “snapshot” of the signal at discrete times, while quantization divides
the voltage (or current) value into discrete amplitudes. Sampling, quantization, channel
configuration, and transferring data from hardware to system memory are discussed
next.
1-18
Analog Input Subsystem
Sampling
Sampling takes a snapshot of the sensor signal at discrete times. For most applications,
the time interval between samples is kept constant (for example, sample every
millisecond) unless externally clocked.
For most digital converters, sampling is performed by a sample and hold (S/H) circuit. An
S/H circuit usually consists of a signal buffer followed by an electronic switch connected
to a capacitor. The operation of an S/H circuit follows these steps:
1
At a given sampling instant, the switch connects the buffer and capacitor to an
input.
2
The capacitor is charged to the input voltage.
3
The charge is held until the A/D converter digitizes the signal.
4
For multiple channels connected (multiplexed) to one A/D converter, the previous
steps are repeated for each input channel.
5
The entire process is repeated for the next sampling instant.
A multiplexer, S/H circuit, and A/D converter are illustrated in the next section.
Hardware can be divided into two main categories based on how signals are sampled:
scanning hardware, which samples input signals sequentially, and simultaneous sample
and hold (SS/H) hardware, which samples all signals at the same time. These two types
of hardware are discussed below.
Scanning Hardware
Scanning hardware samples a single input signal, converts that signal to a digital value,
and then repeats the process for every input channel used. In other words, each input
channel is sampled sequentially. A scan occurs when each input in a group is sampled
once.
As shown below, most data acquisition devices have one A/D converter that is
multiplexed to multiple input channels.
1-19
1
Introduction to Data Acquisition
Therefore, if you use multiple channels, those channels cannot be sampled
simultaneously and a time gap exists between consecutive sampled channels. This time
gap is called the channel skew. You can think of the channel skew as the time it takes the
analog input subsystem to sample a single channel.
Additionally, the maximum sampling rate your hardware is rated at typically applies for
one channel. Therefore, the maximum sampling rate per channel is given by the formula:
maximum sampling rate per channel =
maximum board rate
number of channels scanned
Typically, you can achieve this maximum rate only under ideal conditions. In practice,
the sampling rate depends on several characteristics of the analog input subsystem
including the settling time and the gain, as well as the channel skew. The sample period
and channel skew for a multichannel configuration using scanning hardware is shown
below.
1-20
Analog Input Subsystem
If you cannot tolerate channel skew in your application, you must use hardware that
allows simultaneous sampling of all channels. Simultaneous sample and hold hardware
is discussed in the next section.
Simultaneous Sample and Hold Hardware
Simultaneous sample and hold (SS/H) hardware samples all input signals at the same
time and holds the values until the A/D converter digitizes all the signals. For high-end
systems, there can be a separate A/D converter for each input channel.
For example, suppose you need to simultaneously measure the acceleration of multiple
accelerometers to determine the vibration of some device under test. To do this, you must
use SS/H hardware because it does not have a channel skew. In general, you might need
to use SS/H hardware if your sensor signal changes significantly in a time that is less
than the channel skew, or if you need to use a transfer function or perform a frequency
domain correlation.
The sample period for a multichannel configuration using SS/H hardware is shown
below. Note that there is no channel skew.
Quantization
As discussed in the previous section, sampling takes a snapshot of the input signal
at an instant of time. When the snapshot is taken, the sampled analog signal must
be converted from a voltage value to a binary number that the computer can read.
The conversion from an infinitely precise amplitude to a binary number is called
quantization.
1-21
1
Introduction to Data Acquisition
During quantization, the A/D converter uses a finite number of evenly spaced values to
represent the analog signal. The number of different values is determined by the number
of bits used for the conversion. Most modern converters use 12 or 16 bits. Typically, the
converter selects the digital value that is closest to the actual sampled value.
The figure below shows a 1 Hz sine wave quantized by a 3 bit A/D converter.
The number of quantized values is given by 23 = 8, the largest representable value is
given by 111 = 22 + 21 + 20 = 7.0, and the smallest representable value is given by 000 =
0.0.
Quantization Error
There is always some error associated with the quantization of a continuous signal.
Ideally, the maximum quantization error is ±0.5 least significant bits (LSBs), and over
the full input range, the average quantization error is zero.
As shown below, the quantization error for the previous sine wave is calculated by
subtracting the actual signal from the quantized signal.
1-22
Analog Input Subsystem
Input Range and Polarity
The input range of the analog input subsystem is the span of input values for which a
conversion is valid. You can change the input range by selecting a different gain value.
For example, National Instruments' AT-MIO-16E-1 board has eight gain values ranging
from 0.5 to 100. Many boards include a programmable gain amplifier that allows you to
change the device gain through software.
When an input signal exceeds the valid input range of the converter, an overrange
condition occurs. In this case, most devices saturate to the largest representable value,
and the converted data is almost definitely incorrect. The gain setting affects the
precision of your measurement — the higher (lower) the gain value, the lower (higher)
the precision. Refer to How Are Range, Gain, and Measurement Precision Related? for
more information about how input range, gain, and precision are related to each other.
An analog input subsystem can typically convert both unipolar signals and bipolar
signals. A unipolar signal contains only positive values and zero, while a bipolar signal
contains positive values, negative values, and zero.
Unipolar and bipolar signals are depicted below. Refer to the figure in “Quantization” on
page 1-21 for an example of a unipolar signal.
1-23
1
Introduction to Data Acquisition
In many cases, the signal polarity is a fixed characteristic of the sensor and you must
configure the input range to match this polarity.
As you can see, it is crucial to understand the range of signals expected from your sensor
so that you can configure the input range of the analog input subsystem to maximize
resolution and minimize the chance of an overrange condition.
How Are Acquired Samples Clocked?
Samples are acquired from an analog input subsystem at a specific rate by a clock.
Like any timing system, data acquisition clocks are characterized their resolution
and accuracy. Timing resolution is defined as the smallest time interval that you can
accurately measure. The timing accuracy is affected by clock jitter. Jitter arises when a
clock produces slightly different values for a given time interval.
For any data acquisition system, there are typically three clock sources that you can
use: the onboard data acquisition clock, the computer clock, or an external clock. Data
Acquisition Toolbox software supports all of these clock sources, depending on the
requirements of your hardware.
Onboard Clock
The onboard clock is typically a timer chip on the hardware board that is programmed
to generate a pulse stream at the desired rate. The onboard clock generally has high
accuracy and low jitter compared to the computer clock. You should always use the
onboard clock when the sampling rate is high, and when you require a fixed time interval
between samples. The onboard clock is referred to as the internal clock in this guide.
1-24
Analog Input Subsystem
Computer Clock
The computer (PC) clock is used for boards that do not possess an onboard clock. The
computer clock is less accurate and has more jitter than the onboard clock, and is
generally limited to sampling rates below 500 Hz. The computer clock is referred to as
the software clock in this guide.
External Clock
An external clock is often used when the sampling rate is low and not constant. For
example, an external clock source is often used in automotive applications where samples
are acquired as a function of crank angle.
Channel Configuration
You can configure input channels in one of these two ways:
• Differential
• Single-ended
Your choice of input channel configuration might depend on whether the input signal is
floating or grounded.
A floating signal uses an isolated ground reference and is not connected to the building
ground. As a result, the input signal and hardware device are not connected to a common
reference, which can cause the input signal to exceed the valid range of the hardware
device. To circumvent this problem, you must connect the signal to the onboard ground
of the device. Examples of floating signal sources include ungrounded thermocouples and
battery devices.
A grounded signal is connected to the building ground. As a result, the input signal and
hardware device are connected to a common reference. Examples of grounded signal
sources include nonisolated instrument outputs and devices that are connected to the
building power system.
Note For more information about channel configuration, refer to your hardware
documentation.
1-25
1
Introduction to Data Acquisition
Differential Inputs
When you configure your hardware for differential input, there are two signal wires
associated with each input signal — one for the input signal and one for the reference
(return) signal. The measurement is the difference in voltage between the two wires,
which helps reduce noise and any voltage that is common to both wires.
As shown below, the input signal is connected to the positive amplifier socket (labeled
+) and the return signal is connected to the negative amplifier socket (labeled -). The
amplifier has a third connector that allows these signals to be referenced to ground.
National Instruments recommends that you use differential inputs under any of these
conditions:
• The input signal is low level (less than 1 volt).
• The leads connecting the signal are greater than 10 feet.
• The input signal requires a separate ground-reference point or return signal.
• The signal leads travel through a noisy environment.
Single-Ended Inputs
When you configure your hardware for single-ended input, there is one signal wire
associated with each input signal, and each input signal is connected to the same
ground. Single-ended measurements are more susceptible to noise than differential
measurements because of differences in the signal paths.
As shown below, the input signal is connected to the positive amplifier socket (labeled +)
and the ground is connected to the negative amplifier socket (labeled -).
1-26
Analog Input Subsystem
National Instruments suggests that you can use single-ended inputs under any of these
conditions:
• The input signal is high level (greater than 1 volt).
• The leads connecting the signal are less than 10 feet.
• The input signal can share a common reference point with other signals.
You should use differential input connectors for any input signal that does not meet
the preceding conditions. You can configure many National Instruments boards for two
different types of single-ended connections:
• Referenced single-ended (RSE) connection
The RSE configuration is used for floating signal sources. In this case, the hardware
device itself provides the reference ground for the input signal.
• Nonreferenced single-ended (NRSE) connection
The NRSE input configuration is used for grounded signal sources. In this case, the
input signal provides its own reference ground and the hardware device should not
supply one.
Refer to your National Instruments hardware documentation for more information about
RSE and NRSE connections.
Transferring Data from Hardware to System Memory
The transfer of acquired data from the hardware to system memory follows these steps:
1
Acquired data is stored in the hardware's first-in first-out (FIFO) buffer.
1-27
1
Introduction to Data Acquisition
2
Data is transferred from the FIFO buffer to system memory using interrupts or
DMA.
These steps happen automatically. Typically, all that's required from you is some initial
configuration of the hardware device when it is installed.
FIFO Buffer
The FIFO buffer is used to temporarily store acquired data. The data is temporarily
stored until it can be transferred to system memory. The process of transferring data into
and out of an analog input FIFO buffer is given below:
1
The FIFO buffer stores newly acquired samples at a constant sampling rate.
2
Before the FIFO buffer is filled, the software starts removing the samples. For
example, an interrupt is generated when the FIFO is half full, and signals the
software to extract the samples as quickly as possible.
3
Because servicing interrupts or programming the DMA controller can take up to a
few milliseconds, additional data is stored in the FIFO for future retrieval. For a
larger FIFO buffer, longer latencies can be tolerated.
4
The samples are transferred to system memory via the system bus (for example, PCI
bus or AT bus). After the samples are transferred, the software is free to perform
other tasks until the next interrupt occurs. For example, the data can be processed
or saved to a disk file. As long as the average rates of storing and extracting data are
equal, acquired data will not be missed and your application should run smoothly.
Interrupts
The slowest but most common method to move acquired data to system memory is for
the board to generate an interrupt request (IRQ) signal. This signal can be generated
when one sample is acquired or when multiple samples are acquired. The process of
transferring data to system memory via interrupts is given below:
1
When data is ready for transfer, the CPU stops whatever it is doing and runs a
special interrupt handler routine that saves the current machine registers, and then
sets them to access the board.
2
The data is extracted from the board and placed into system memory.
3
The saved machine registers are restored, and the CPU returns to the original
interrupted process.
The actual data move is fairly quick, but there is a lot of overhead time spent saving,
setting up, and restoring the register information. Therefore, depending on your specific
1-28
Analog Input Subsystem
system, transferring data by interrupts might not be a good choice when the sampling
rate is greater than around 5 kHz.
DMA
Direct memory access (DMA) is a system whereby samples are automatically stored in
system memory while the processor does something else. The process of transferring data
via DMA is given below:
1
When data is ready for transfer, the board directs the system DMA controller to put
it into in system memory as soon as possible.
2
As soon as the CPU is able (which is usually very quickly), it stops interacting with
the data acquisition hardware and the DMA controller moves the data directly into
memory.
3
The DMA controller gets ready for the next sample by pointing to the next open
memory location.
4
The previous steps are repeated indefinitely, with data going to each open memory
location in a continuously circulating buffer. No interaction between the CPU and
the board is needed.
Your computer supports several different DMA channels. Depending on your application,
you can use one or more of these channels, For example, simultaneous input and output
with a sound card requires one DMA channel for the input and another DMA channel for
the output.
1-29
1
Introduction to Data Acquisition
Making Quality Measurements
In this section...
“What Do You Measure?” on page 1-30
“Accuracy and Precision” on page 1-30
“Noise” on page 1-34
“Matching the Sensor Range and A/D Converter Range” on page 1-35
“How Fast Should a Signal Be Sampled?” on page 1-35
What Do You Measure?
For most data acquisition applications, you need to measure the signal produced by a
sensor at a specific rate.
In many cases, the sensor signal is a voltage level that is proportional to the physical
phenomena of interest (for example, temperature, pressure, or acceleration). If you are
measuring slowly changing (quasi-static) phenomena like temperature, a slow sampling
rate usually suffices. If you are measuring rapidly changing (dynamic) phenomena like
vibration or acoustic measurements, a fast sampling rate is required.
To make high-quality measurements, you should follow these rules:
• Maximize the precision and accuracy
• Minimize the noise
• Match the sensor range to the A/D range
Accuracy and Precision
Whenever you acquire measured data, you should make every effort to maximize its
accuracy and precision. The quality of your measurement depends on the accuracy and
precision of the entire data acquisition system, and can be limited by such factors as
board resolution or environmental noise.
In general terms, the accuracy of a measurement determines how close the measurement
comes to the true value. Therefore, it indicates the correctness of the result. The precision
of a measurement reflects how exactly the result is determined without reference to what
the result means. The relative precision indicates the uncertainty in a measurement as a
fraction of the result.
1-30
Making Quality Measurements
For example, suppose you measure a table top with a meter stick and find its length to
be 1.502 meters. This number indicates that the meter stick (and your eyes) can resolve
distances down to at least a millimeter. Under most circumstances, this is considered
to be a fairly precise measurement with a relative precision of around 1/1500. However,
suppose you perform the measurement again and obtain a result of 1.510 meters. After
careful consideration, you discover that your initial technique for reading the meter
stick was faulty because you did not read it from directly above. Therefore, the first
measurement was not accurate.
Precision and accuracy are illustrated below.
For analog input subsystems, accuracy is usually limited by calibration errors while
precision is usually limited by the A/D converter. Accuracy and precision are discussed in
more detail below.
Accuracy
Accuracy is defined as the agreement between a measured quantity and the true value
of that quantity. Every component that appears in the analog signal path affects system
accuracy and performance. The overall system accuracy is given by the component with
the worst accuracy.
1-31
1
Introduction to Data Acquisition
For data acquisition hardware, accuracy is often expressed as a percent or a fraction of
the least significant bit (LSB). Under ideal circumstances, board accuracy is typically
±0.5 LSB. Therefore, a 12 bit converter has only 11 usable bits.
Many boards include a programmable gain amplifier, which is located just before the
converter input. To prevent system accuracy from being degraded, the accuracy and
linearity of the gain must be better than that of the A/D converter. The specified accuracy
of a board is also affected by the sampling rate and the settling time of the amplifier. The
settling time is defined as the time required for the instrumentation amplifier to settle
to a specified accuracy. To maintain full accuracy, the amplifier output must settle to a
level given by the magnitude of 0.5 LSB before the next conversion, and is on the order of
several tenths of a millisecond for most boards.
Settling time is a function of sampling rate and gain value. High rate, high gain
configurations require longer settling times while low rate, low gain configurations
require shorter settling times.
Precision
The number of bits used to represent an analog signal determines the precision
(resolution) of the device. The more bits provided by your board, the more precise your
measurement will be. A high precision, high resolution device divides the input range
into more divisions thereby allowing a smaller detectable voltage value. A low precision,
low resolution device divides the input range into fewer divisions thereby increasing the
detectable voltage value.
The overall precision of your data acquisition system is usually determined by the A/
D converter, and is specified by the number of bits used to represent the analog signal.
Most boards use 12 or 16 bits. The precision of your measurement is given by:
precision = one part in 2number of
bits
The precision in volts is given by:
precision =
voltage range
2 number
of bits
For example, if you are using a 12 bit A/D converter configured for a 10 volt range, then
precision =
1-32
10 volts
212
Making Quality Measurements
This means that the converter can detect voltage differences at the level of 0.00244 volts
(2.44 mV).
How Are Range, Gain, and Measurement Precision Related?
When you configure the input range and gain of your analog input subsystem, the end
result should maximize the measurement resolution and minimize the chance of an
overrange condition. The actual input range is given by the formula:
actual input range =
input range
gain
The relationship between gain, actual input range, and precision for a unipolar and
bipolar signal having an input range of 10 V is shown below.
Relationship Between Input Range, Gain, and Precision
Input Range
0 to 10 V
-5 to 5 V
Gain
Actual Input Range
Precision (12 Bit A/D)
1.0
0 to 10 V
2.44 mV
2.0
0 to 5 V
1.22 mV
5.0
0 to 2 V
0.488 mV
10.0
0 to 1 V
0.244 mV
0.5
-10 to 10 V
4.88 mV
1.0
-5 to 5 V
2.44 mV
2.0
-2.5 to 2.5 V
1.22 mV
5.0
-1.0 to 1.0 V
0.488 mV
10.0
-0.5 to 0.5 V
0.244 mV
As shown in the table, the gain affects the precision of your measurement. If you select
a gain that decreases the actual input range, then the precision increases. Conversely, if
you select a gain that increases the actual input range, then the precision decreases. This
is because the actual input range varies but the number of bits used by the A/D converter
remains fixed.
Note With Data Acquisition Toolbox software, you do not have to specify the range and
gain. Instead, you simply specify the actual input range desired.
1-33
1
Introduction to Data Acquisition
Noise
Noise is considered to be any measurement that is not part of the phenomena of interest.
Noise can be generated within the electrical components of the input amplifier (internal
noise), or it can be added to the signal as it travels down the input wires to the amplifier
(external noise). Techniques that you can use to reduce the effects of noise are described
below.
Removing Internal Noise
Internal noise arises from thermal effects in the amplifier. Amplifiers typically generate
a few microvolts of internal noise, which limits the resolution of the signal to this level.
The amount of noise added to the signal depends on the bandwidth of the input amplifier.
To reduce internal noise, you should select an amplifier with a bandwidth that closely
matches the bandwidth of the input signal.
Removing External Noise
External noise arises from many sources. For example, many data acquisition
experiments are subject to 60 Hz noise generated by AC power circuits. This type of noise
is referred to as pick-up or hum, and appears as a sinusoidal interference signal in the
measurement circuit. Another common interference source is fluorescent lighting. These
lights generate an arc at twice the power line frequency (120 Hz).
Noise is added to the acquisition circuit from these external sources because the signal
leads act as aerials picking up environmental electrical activity. Much of this noise is
common to both signal wires. To remove most of this common-mode voltage, you should
• Configure the input channels in differential mode. Refer to Channel Configuration for
more information about channel configuration.
• Use signal wires that are twisted together rather than separate.
• Keep the signal wires as short as possible.
• Keep the signal wires as far away as possible from environmental electrical activity.
Filtering
Filtering also reduces signal noise. For many data acquisition applications, a low-pass
filter is beneficial. As the name suggests, a low-pass filter passes the lower frequency
components but attenuates the higher frequency components. The cut-off frequency of
the filter must be compatible with the frequencies present in the signal of interest and
the sampling rate used for the A/D conversion.
1-34
Making Quality Measurements
A low-pass filter that's used to prevent higher frequencies from introducing distortion
into the digitized signal is known as an antialiasing filter if the cut-off occurs at the
Nyquist frequency. That is, the filter removes frequencies greater than one-half the
sampling frequency. These filters generally have a sharper cut-off than the normal lowpass filter used to condition a signal. Antialiasing filters are specified according to the
sampling rate of the system and there must be one filter per input signal.
Matching the Sensor Range and A/D Converter Range
When sensor data is digitized by an A/D converter, you must be aware of these two
issues:
• The expected range of the data produced by your sensor. This range depends on the
physical phenomena you are measuring and the output range of the sensor.
• The range of your A/D converter. For many devices, the hardware range is specified
by the gain and polarity.
You should select the sensor and hardware ranges such that the maximum precision is
obtained, and the full dynamic range of the input signal is covered.
For example, suppose you are using a microphone with a dynamic range of 20 dB to
140 dB and an output sensitivity of 50 mV/Pa. If you are measuring street noise in your
application, then you might expect that the sound level never exceeds 80 dB, which
corresponds to a sound pressure magnitude of 200 mPa and a voltage output from the
microphone of 10 mV. Under these conditions, you should set the input range of your
data acquisition card for a maximum signal amplitude of 10 mV, or a little more.
How Fast Should a Signal Be Sampled?
Whenever a continuous signal is sampled, some information is lost. The key objective is
to sample at a rate such that the signal of interest is well characterized and the amount
of information lost is minimized.
If you sample at a rate that is too slow, then signal aliasing can occur. Aliasing can occur
for both rapidly varying signals and slowly varying signals. For example, suppose you are
measuring temperature once a minute. If your acquisition system is picking up a 60-Hz
hum from an AC power supply, then that hum will appear as constant noise level if you
are sampling at 30 Hz.
Aliasing occurs when the sampled signal contains frequency components greater than
one-half the sampling rate. The frequency components could originate from the signal
1-35
1
Introduction to Data Acquisition
of interest in which case you are undersampling and should increase the sampling rate.
The frequency components could also originate from noise in which case you might need
to condition the signal using a filter. The rule used to prevent aliasing is given by the
Nyquist theorem, which states that
• An analog signal can be uniquely reconstructed, without error, from samples taken at
equal time intervals.
• The sampling rate must be equal to or greater than twice the highest frequency
component in the analog signal. A frequency of one-half the sampling rate is called
the Nyquist frequency.
However, if your input signal is corrupted by noise, then aliasing can still occur.
For example, suppose you configure your A/D converter to sample at a rate of 4 samples
per second (4 S/s or 4 Hz), and the signal of interest is a 1 Hz sine wave. Because the
signal frequency is one-fourth the sampling rate, then according to the Nyquist theorem,
it should be completely characterized. However, if a 5 Hz sine wave is also present, then
these two signals cannot be distinguished. In other words, the 1 Hz sine wave produces
the same samples as the 5 Hz sine wave when the sampling rate is 4 S/s. This situation is
shown below.
1-36
Making Quality Measurements
In a real-world data acquisition environment, you might need to condition the signal by
filtering out the high frequency components.
Even though the samples appear to represent a sine wave with a frequency of one-fourth
the sampling rate, the actual signal could be any sine wave with a frequency of:
( n ± 0 .25 ) ¥ ( sampling rate )
where n is zero or any positive integer. For this example, the actual signal could be at a
frequency of 3 Hz, 5 Hz, 7 Hz, 9 Hz, and so on. The relationship 0.25 x (Sampling rate)
is called the alias of a signal that may be at another frequency. In other words, aliasing
occurs when one frequency assumes the identity of another frequency.
If you sample the input signal at least twice as fast as the highest frequency component,
then that signal might be uniquely characterized, but this rate would not mimic the
waveform very closely. As shown below, to get an accurate picture of the waveform, you
need a sampling rate of roughly 10 to 20 times the highest frequency.
As shown in the top figure, the low sampling rate produces a sampled signal that appears
to be a triangular waveform. As shown in the bottom figure, a higher fidelity sampled
1-37
1
Introduction to Data Acquisition
signal is produced when the sampling rate is higher. In the latter case, the sampled
signal actually looks like a sine wave.
How Can Aliasing Be Eliminated?
The primary considerations involved in antialiasing are the sampling rate of the A/D
converter and the frequencies present in the sampled data. To eliminate aliasing, you
must
• Establish the useful bandwidth of the measurement.
• Select a sensor with sufficient bandwidth.
• Select a low-pass antialiasing analog filter that can eliminate all frequencies
exceeding this bandwidth.
• Sample the data at a rate at least twice that of the filter's upper cutoff frequency.
1-38
Selected Bibliography
Selected Bibliography
[1] Transducer Interfacing Handbook — A Guide to Analog Signal Conditioning, edited
by Daniel H. Sheingold; Analog Devices Inc., Norwood, MA, 1980.
[2] Bentley, John P., Principles of Measurement Systems, Second Edition; Longman
Scientific and Technical, Harlow, Essex, UK, 1988.
[3] Bevington, Philip R., Data Reduction and Error Analysis for the Physical Sciences;
McGraw-Hill, New York, NY, 1969.
[4] Carr, Joseph J., Sensors; Prompt Publications, Indianapolis, IN, 1997.
[5] The Measurement, Instrumentation, and Sensors Handbook, edited by John G.
Webster; CRC Press, Boca Raton, FL, 1999.
[6] PCI-MIO E Series User Manual, January 1997 Edition; Part Number 320945B-01,
National Instruments, Austin, TX, 1997.
1-39
2
Using Data Acquisition Toolbox
Software
This section provides the information you need to get started with Data Acquisition
Toolbox software. The sections are as follows.
• “Installation Information” on page 2-2
• “Toolbox Components” on page 2-4
• “Access Your Hardware” on page 2-11
• “Examine Your Hardware Resources” on page 2-16
2
Using Data Acquisition Toolbox Software
Installation Information
In this section...
“Prerequisites” on page 2-2
“Toolbox Installation” on page 2-2
“Hardware and Driver Installation” on page 2-3
Prerequisites
To acquire live, measured data into the MATLAB workspace, or to output data from the
MATLAB software, you must install these components:
• MATLAB
• Data Acquisition Toolbox
• A supported data acquisition device (see http://www.mathworks.com/hardwaresupport/data-acquistion-software.html)
• Software such as drivers and support libraries, as required by your data acquisition
device
Note: If you have a hardware that is not supported by Data Acquisition Toolbox, see
“Unsupported Hardware” on page 2-9.
Toolbox Installation
To determine if Data Acquisition Toolbox software is installed on your system, type
ver
at the MATLAB prompt. The MATLAB Command Window lists information about
the software versions you are running, including installed add-on products and their
version numbers. Check the list to see if Data Acquisition Toolbox product appears. For
information about installing the toolbox, see the MATLAB Installation documentation.
If you experience installation difficulties and have Web access, look for the
license manager and installation information at the MathWorks Web site (http://
www.mathworks.com).
2-2
Installation Information
Hardware and Driver Installation
Installation of your hardware device, hardware drivers, and any other device-specific
software is described in the documentation provided by your hardware vendor.
Note You need to install all necessary device-specific software provided by your hardware
vendor in addition to Data Acquisition Toolbox software.
2-3
2
Using Data Acquisition Toolbox Software
Toolbox Components
In this section...
“Information and Interaction” on page 2-4
“MATLAB Functions” on page 2-6
“Data Acquisition Engine” on page 2-6
“Hardware Driver Adaptor” on page 2-8
“Supported Hardware” on page 2-9
“Unsupported Hardware” on page 2-9
Information and Interaction
Data Acquisition Toolbox software consists of three distinct components:
• MATLAB functions
• The data acquisition engine
• The hardware driver adaptors
As shown in the figure, these components allow you to pass information between the
MATLAB workspace and your data acquisition hardware.
2-4
Toolbox Components
The preceding diagram illustrates how information flows from component to component.
Information consists of:
• Property values – You can control the behavior of your data acquisition application
by configuring property values. In general, you can think of a property as a
characteristic of the toolbox or of the hardware driver that can be manipulated to suit
your needs.
• Data – You can acquire data from a sensor connected to an analog input subsystem
and store it in the MATLAB workspace, or output data from the MATLAB workspace
2-5
2
Using Data Acquisition Toolbox Software
to an actuator connected to an analog output subsystem. Additionally you can transfer
values (1s and 0s) between the MATLAB workspace and a digital I/O subsystem.
• Events – An event occurs at a particular time after a condition is met and might
result in one or more callbacks that you specify. Events can be generated only after
you configure the associated properties. Some ways you can use events include
initiating analysis after a predetermined amount of data is acquired, or displaying a
message to the MATLAB workspace after an error occurs.
MATLAB Functions
To perform any task with your data acquisition application, you must call MATLAB
functions from the MATLAB environment. Among other things, these functions allow you
to:
• Create session objects, which provide a gateway to your hardware’s capabilities and
allow you to control the behavior of your application.
• Acquire or output data.
• Configure property values.
• Evaluate your acquisition status and hardware resources.
Refer to the MATLAB Functions list in the Data Acquisition Toolbox documentation for a
list of all toolbox functions. You can also display help in the Command Window by typing
helpdaq
If you are using a CompactDAQ chassis or counter timers, see “Counter and Timer Input
and Output”.
Data Acquisition Engine
The data acquisition engine (or just engine) is a MEX-file (shared library that is
executable within the MATLAB software) that
• Stores the device objects and associated property values that control your data
acquisition application
• Controls the synchronization of events
• Controls the storage of acquired or queued data
While the engine performs these tasks, you can use MATLAB for other tasks such as
analyzing acquired data. In other words, the engine and the MATLAB software can be
2-6
Toolbox Components
asynchronous. The relationship between acquiring data, outputting data, and data flow is
described next.
Flow of Acquired Data
Acquiring data means that data is flowing from your hardware device into the data
acquisition engine where it is temporarily stored in memory, until you explicitly extract
it.
If you do not extract this data, and the amount of data stored in memory reaches the
limit for the data acquisition object, a DataMissed event occurs. At this point, the
acquisition stops.
The rate at which the acquisition stops depends on several factors including the available
memory, the rate at which data is acquired, and the number of hardware channels from
which data is acquired.
The flow of acquired data consists of these two independent steps:
1
Data acquired from the hardware is stored in the engine.
2
Data is extracted from the engine and stored in the MATLAB workspace, or output
to a disk file.
These two steps are illustrated below.
2-7
2
Using Data Acquisition Toolbox Software
Flow of Output Data
Outputting data means that data is flowing from the data acquisition engine to the
hardware device. However, before data is output, you must queue it in the engine with
the queueOutputData function. The amount of data that you can queue depends on
several factors including the available memory, the number of hardware channels to
which data is output, and the size of each data sample.
The flow of output data consists of these two independent steps:
1
Data from the MATLAB workspace is queued in the engine.
2
Data queued in the engine is output to the hardware.
These two steps are illustrated below.
Hardware Driver Adaptor
The hardware driver adaptor (or adaptor) is the interface between the data acquisition
engine and the hardware driver. The adaptor's main purpose is to pass information
between MATLAB and your hardware device via its driver.
Hardware drivers are provided by your device vendor. For example, to acquire data using
a National Instruments board, the appropriate version of the NI-DAQ driver must be
installed on your platform. For further information about NI-DAQmx and Traditional
2-8
Toolbox Components
NI-DAQ drivers, see “Hardware and Device Drivers” on page A-3. Hardware drivers
are not installed as part of the toolbox with the exception of a special parallel port driver
that allows access to the port's protected memory addresses. Additionally, a suitable
driver is usually installed on PCs that are equipped with a sound card. For the remaining
supported devices, the drivers must be installed.
Supported Hardware
You can obtain most adaptors either from MathWorks or from the device vendors. See
the supported hardware page at http://www.mathworks.com/hardware-support/dataacquistion-software.html for a list of vendors whose hardware the toolbox supports,
and for information about how to obtain an adaptor. The toolbox provides the following
adaptors. The name of the vendor or device is also listed in the table.
Note: Additional vendors not in this table are listed in the supported hardware page at
http://www.mathworks.com/hardware-support/data-acquistion-software.html. This page
contains a comprehensive list of vendors whose hardware the toolbox supports, and it
provides information on how to obtain an adaptor.
As described in Examining Your Hardware Resources, you can list the installed adaptor
names with the daq.getVendors function.
Unsupported Hardware
Refer to the supported hardware page for Data Acquisition Toolbox software at http://
www.mathworks.com/hardware-support/data-acquistion-software.html for the list of
vendors whose hardware the toolbox supports, and for information about how to obtain
an adaptor. If the device you are using is not listed on this page, you can do one of the
following:
• Contact the device vendor to request them to develop an interface to the toolbox.
Refer them to the supported hardware page at http://www.mathworks.com/hardwaresupport/data-acquistion-software.html for a list of currently supported hardware and
for information about contacting MathWorks.
• Search for your device on the MathWorks support page at www.mathworks.com/
support/ to see if a solution is listed for using your unsupported device.
• Create the interface yourself. To interface unsupported hardware devices to the
toolbox, use the Data Acquisition Toolbox Adaptor Kit installed with the toolbox. For
2-9
2
Using Data Acquisition Toolbox Software
more information about the adaptor kit, read the Adaptor Kit User's Guide in the
PDF Documentation page for the Data Acquisition Toolbox.
• Hire a consultant to write the interface or a systems integrator to build the system.
For a potential list of consultants or systems integrators, go to the Third Party
Products and Services page at www.mathworks.com/connections.
• Consider using hardware that the toolbox already supports.
2-10
Access Your Hardware
Access Your Hardware
In this section...
“Connect to Your Hardware” on page 2-11
“Acquire Audio Data” on page 2-11
“Generate Audio Data” on page 2-12
“Acquire and Generate Digital Data” on page 2-13
Connect to Your Hardware
Perhaps the most effective way to get started with Data Acquisition Toolbox software is
to connect to your hardware, and input or output data.
Each example illustrates a typical data acquisition session. The data acquisition session
comprises all the steps you are likely to take when acquiring or outputting data using a
supported hardware device. You should keep these steps in mind when constructing your
own data acquisition applications.
Note that the analog input and analog output examples use a sound card, while the
digital I/O example uses a National Instruments board. If you are using a different
supported hardware device, you should modify the adaptor name and the device ID
supplied to the creation function as needed.
If you want detailed information about any functions that are used, refer to the list of
functions. If you want detailed information about any properties that are used, refer to
the list of properties.
Note: If you are connecting to a CompactDAQ devices or a counter/timer device, see
“Counter and Timer Input and Output”.
Acquire Audio Data
If you have a sound card installed, you can run the following example, which acquires 1
second of data an audio input hardware channels, and then plots the acquired data.
You should modify this example to suit your specific application needs.
1
Create a session object — Create the session object s for a sound card.
2-11
2
Using Data Acquisition Toolbox Software
s = daq.createSession('directsound');
2
Identify the system devices and their IDs for audio input and output.
daq.getDevices
Data acquisition devices:
index
----1
2
3
4
5
3
Vendor
----------directsound
directsound
directsound
directsound
directsound
Device ID
--------Audio0
Audio1
Audio2
Audio3
Audio4
Description
---------------------------------------------------DirectSound Primary Sound Capture Driver
DirectSound HP 4120 Microphone (HP 4120)
DirectSound Primary Sound Driver
DirectSound Speakers (Realtek High Definition Audio)
DirectSound HP 4120 (HP 4120)
Add channel — Add an analog input channel to s, using the microphone device.
addAudioInputChannel(s,'audio1','1','audio');
To display a summary of the session, type:
s
Data acquisition session using DirectSound hardware:
Will run for 1 second (44100 scans) at 44100 scans/second.
Number of channels: 1
index Type Device Channel MeasurementType
Range
Name
----- ---- ------ ------- --------------- ------------- ---1
audi Audio1 1
Audio
-1.0 to +1.0
4
Acquire data — Start the acquisition. When all the data is acquired, it is assigned
to data.
data = startForeground(s);
plot(data)
5
Clean up — When you no longer need s, you should remove it from memory.
delete(s)
clear s
Generate Audio Data
If you have a sound card installed, you can run the following example, which outputs 1
second of data to two analog output hardware channels.
2-12
Access Your Hardware
You should modify this example to suit your specific application needs.
1
Create a session object — Create the session object s for a sound card.
s = daq.createSession('directsound');
2
Add channel — Add an audio output channel to session s. This example uses the
device ID audio4 for the speakers from the previous example.
addAudioOutputChannel(s,'audio4','1','audio');
To display a summary of the session, type:
s
Data acquisition session using DirectSound hardware:
No data queued. Will run at 44100 scans/second.
Number of channels: 1
index Type Device Channel MeasurementType
Range
Name
----- ---- ------ ------- --------------- ------------- ---1
audo Audio4 1
Audio
-1.0 to +1.0
3
Output data — Create 1 second of output data, and queue the data for output from
the device. You must queue one column of data for each hardware channel.
data = sin(linspace(0,2*pi*500,44100)');
queueOutputData(s,data)
Start the output. When all the data is output, s stops generating.
startForeground(s)
4
Clean up — When you no longer need s, you should remove it from memory and
from the MATLAB workspace.
delete(s)
clear s
Acquire and Generate Digital Data
If you have a supported National Instruments board with at least two digital I/O ports,
you can run the following example, which writes and reads digital values.
You should modify this example to suit your specific application needs. Adjust the
example if the ports on your device do not support the input/output directions specified
here.
2-13
2
Using Data Acquisition Toolbox Software
1
Create a session object — Create the data acquisition session s for a National
Instruments board with hardware device ID cDAQ1Mod1.
s = daq.createSession('ni');
2
Add digital input channels — Add two lines from port 0 to s, and configure them
for input.
addDigitalChannel(s,'cDAQ1Mod1','Port0/Line0:1','InputOnly');
3
Add digital output lines — Add two lines from port 0 to s, and configure them for
output.
addDigitalChannel(s,'cDAQ1Mod1','Port0/Line2:3','OutputOnly');
To display a summary of the session, type:
s
Data acquisition session using National Instruments hardware:
No data queued. Will run at 1000 scans/second.
Number of channels: 4
index Type Device
Channel
MeasurementType Range Name
----- ---- --------- ----------- --------------- ----- ---1
dio cDAQ1Mod1 port0/line0 InputOnly
n/a
2
dio cDAQ1Mod1 port0/line1 InputOnly
n/a
3
dio cDAQ1Mod1 port0/line2 OutputOnly
n/a
4
dio cDAQ1Mod1 port0/line3 OutputOnly
n/a
4
Add clock and trigger — To synchronize operations, add a clock and trigger
connection.
addClockConnection(s,'External','cDAQ1/PFI0','ScanClock')
addTriggerConnection(s,'External','cDAQ1/PFI1','StartTrigger')
Note Digital line values are usually not transferred at a specific rate. Although some
specialized boards support clocked I/O.
5
Queue output data and start device — Create an array of output values, and
write the values to the digital I/O subsystem. Note that reading and writing digital I/
O line values typically does not require that you configure specific property values.
queueOutputData(s,round(rand(4000,2)));
gval = startForeground(s);
6
Display input — To read only the input lines, type:
gval
2-14
Access Your Hardware
7
Clean up — When you no longer need s, you should remove it from memory and
from the MATLAB workspace.
delete(s)
clear s
2-15
2
Using Data Acquisition Toolbox Software
Examine Your Hardware Resources
In this section...
“Using the daq.getDevices Function” on page 2-16
“General Toolbox Information” on page 2-16
Using the daq.getDevices Function
You can examine the data acquisition hardware resources visible to the toolbox with
the daq.getDevices function. Hardware resources include installed boards, hardware
drivers, and adaptors.
General Toolbox Information
To display general information about the toolbox, enter:
daqhelp
2-16
3
Introduction to the Session-Based
Interface
• “Data Acquisition Session” on page 3-2
• “Getting Help” on page 3-4
3
Introduction to the Session-Based Interface
Data Acquisition Session
The session-based interface uses a data acquisition session object that allows you to
communicate easily with a National Instruments device or a CompactDAQ chassis.
You can configure and control one or more National Instruments devices, including
CompactDAQ chassis, using a session object. You can create a session using the
daq.createSession method. A session represents one or more channels that you
specify on data acquisition devices. You configure sessions to acquire or generate data at
a specific rate, based on the specified number of scans or the duration of the operation.
The Data Acquisition System section explains how this communication works. The
relationship between you, the application software, the driver software, the chassis, and
the devices is shown here.
3-2
Data Acquisition Session
For more information about creating sessions, see “Create a Session ” on page 5-8.
3-3
3
Introduction to the Session-Based Interface
Getting Help
In this section...
“Command-Line Help” on page 3-4
“Online Help” on page 3-4
“Session-Based Interface Examples” on page 3-4
Command-Line Help
To access command-line help for the session-based interface, type:
help sessionbasedinterface
To access command-line help for a class or method, type:
help daq.class_name
help daq.class_name.method_name
Online Help
To access online help for the session-based interface via the command line, type:
doc daq
You can also select Help > Product Help from the menu bar.
To access online help for a class or method, type:
doc daq.class_name
doc daq.class_name.method_name
The help browser displays the reference page for the class. You can also select Help >
Function Browser from the menu bar.
Session-Based Interface Examples
To access the session-based interface examples in the help browser via the command line,
type:
3-4
Getting Help
demo('toolbox','data acquisition')
3-5
4
Session-Based Interface Workflows
• “Session Creation Workflow” on page 4-2
• “Analog Input and Output Workflow” on page 4-5
• “Digital Input and Output Workflow” on page 4-7
• “Counter and Timer Input and Output Workflow” on page 4-9
• “Multichannel Audio Input and Output Workflow” on page 4-10
• “Periodic Waveform Generation Workflow” on page 4-11
4
Session-Based Interface Workflows
Session Creation Workflow
This workflow helps you create a data acquisition or generation session.
Once you create a session, you can use this workflow to acquire or generate data.
4-2
Session Creation Workflow
See Also
Functions
addAnalogInputChannel | addAnalogOutputChannel | addAudioInputChannel
| addAudioOutputChannel | addCounterInputChannel |
addCounterOutputChannel | addDigitalChannel | addlistener |
4-3
4
Session-Based Interface Workflows
daq.createSession | daq.getDevices | daq.getVendors | queueOutputData |
startBackground | startForeground
Properties
AutoSyncDSA | DurationInSeconds | EnhancedAliasRejectionEnable |
IsContinuous | NumberOfScans | Rate | RateLimit | ScansAcquired |
ScansOutputByHardware | ScansQueued
Related Examples
•
4-4
“Transition Your Code to Session-Based Interface” on page 14-2
Analog Input and Output Workflow
Analog Input and Output Workflow
Once you create a session, use this workflow to set up analog channels and acquire and
generate data.
4-5
4
Session-Based Interface Workflows
See Also
Functions
addAnalogInputChannel | addAnalogOutputChannel | addlistener |
daq.createSession | daq.getDevices | inputSingleScan | outputSingleScan
| queueOutputData | startBackground | startForeground
4-6
Digital Input and Output Workflow
Digital Input and Output Workflow
Once you create a session, use this workflow to set up your digital channels and acquire
and generate data.
4-7
4
Session-Based Interface Workflows
See Also
Functions
addDigitalChannel | addlistener | daq.createSession | daq.getDevices |
inputSingleScan | outputSingleScan | queueOutputData | startBackground |
startForeground
4-8
Counter and Timer Input and Output Workflow
Counter and Timer Input and Output Workflow
Once you create a session, use this workflow to set up your counter and timer channels
and acquire and generate counts.
See Also
Functions
addCounterInputChannel | addCounterOutputChannel | daq.createSession |
daq.getDevices | inputSingleScan | outputSingleScan | startBackground |
startForeground
4-9
4
Session-Based Interface Workflows
Multichannel Audio Input and Output Workflow
Once you create a session, use this workflow to set up your counter and timer channels
and acquire and generate multichannel audio.
See Also
Functions
addAudioInputChannel | addAudioOutputChannel | daq.createSession |
daq.getDevices | queueOutputData | startBackground | startForeground
4-10
Periodic Waveform Generation Workflow
Periodic Waveform Generation Workflow
Once you create a session, use this workflow to create waveform generation channels
and acquire waveforms generated on a Digilent Analog Discovery™ device function
generation channels.
See Also
Functions
addAnalogInputChannel | addFunctionGeneratorChannel |
daq.createSession | daq.getDevices | StartForeground
Properties
DurationInSeconds | Rate
4-11
4
Session-Based Interface Workflows
More About
•
4-12
“Waveform Types” on page 11-6
5
Using the Session-Based Interface
• “About the Session-Based Interface” on page 5-2
• “Digital Input and Output” on page 5-5
• “Discover Hardware Devices” on page 5-6
• “Create a Session ” on page 5-8
5
Using the Session-Based Interface
About the Session-Based Interface
In this section...
“Working with Sessions” on page 5-2
“Session-Based Interface and Data Acquisition Toolbox” on page 5-4
Working with Sessions
Use the session object to communicate National Instruments devices, including a
CompactDAQ chassis. The general workflow for session operations is as follows:
5-2
About the Session-Based Interface
5-3
5
Using the Session-Based Interface
Use the daq.createSession method to create a data acquisitions session. See “About
the Session-Based Interface” on page 5-2 for more information.
You can also synchronize operations within the session. See “Synchronization” on page
13-2 for more information.
Session-Based Interface and Data Acquisition Toolbox
Data Acquisition Toolbox and the MATLAB technical computing environment use the
session-based interface to communicate with National Instruments devices, including
a CompactDAQ chassis. You can operate in the foreground, where the operation blocks
MATLAB until complete, or in the background, where MATLAB continues to run
additional MATLAB commands in parallel with the hardware operation. See “Session
Creation Workflow” on page 4-2 for more information.
You can create a session with both analog input and analog output channels and
configure acquisition and generation simultaneously. See “Acquire Data and Generate
Signals Simultaneously” on page 7-25 for more information.
Related Examples
•
5-4
“Transition Your Code to Session-Based Interface” on page 14-2
Digital Input and Output
Digital Input and Output
Digital subsystems transfer digital or logical values in bits via digital lines. You can
perform clocked and non-clocked digital operations using the session-based interface in
the Data Acquisition Toolbox.
For more information see “Digital Subsystem Channels” on page 9-2.
5-5
5
Using the Session-Based Interface
Discover Hardware Devices
This example shows how to discover devices on your system.
Step 1. Discover hardware devices.
d
= daq.getDevices
d =
Data acquisition devices:
index
----1
2
3
4
Vendor
-----ni
ni
ni
ni
Device ID
--------cDAQ1Mod1
cDAQ2Mod1
Dev1
PXI1Slot2
Description
-----------------------------------National Instruments NI 9205
National Instruments NI 9201
National Instruments USB-6211
National Instruments PXI-4461
Click the device ID for detailed device information.
Step 2. Get detailed device information.
d(3)
ans =
ni: National Instruments USB-6211 (Device ID: 'Dev1')
Analog input subsystem supports:
4 ranges supported
Rates from 0.1 to 250000.0 scans/sec
16 channels ('ai0' - 'ai15')
'Voltage' measurement type
Analog output subsystem supports:
-10 to +10 Volts range
Rates from 0.1 to 250000.0 scans/sec
2 channels ('ao0','ao1')
'Voltage' measurement type
Digital subsystem supports:
8 channels ('port0/line0' - 'port1/line3')
'InputOnly','OutputOnly' measurement types
Counter input subsystem supports:
5-6
Discover Hardware Devices
Rates from 0.1 to 80000000.0 scans/sec
2 channels ('ctr0','ctr1')
'EdgeCount','PulseWidth','Frequency','Position' measurement types
Counter output subsystem supports:
Rates from 0.1 to 80000000.0 scans/sec
2 channels ('ctr0','ctr1')
'PulseGeneration' measurement type
Properties, Methods, Events
Detailed device information includes:
• Subsystem type
• Rate
• Number of available channels
• Measurement type
5-7
5
Using the Session-Based Interface
Create a Session
This example shows how to create a session and add channels to the session and use
the session to acquire and generate data. You can also configure session and channel
properties needed for your operation.
Step 1. Create a data acquisition session.
s = daq.createSession('ni')
s =
Data acquisition session using National Instruments hardware:
Will run for 1 second (1000 scans) at 1000 scans/second.
No channels have been added.
Once you create a session object, add channels using addAnalogInputChannel,
addAnalogOutputChannel, addCounterInputChannel, and
addCounterOutputChannel functions.
Step 2. Configure session properties.
Change the sessions duration to 10 seconds:
s.DurationInSeconds = 10
s =
Data acquisition session using National Instruments hardware:
Will run for 10 seconds (10000 scans) at 1000 scans/second.
No channels have been added.
Step 3. Add channels to the session.
Add an analog input channel to the session:
s.addAnalogInputChannel('cDAQ1Mod1','ai0', 'Voltage')
ans =
Data acquisition session using National Instruments hardware:
Will run for 10 seconds (10000 scans) at 1000 scans/second.
Number of channels: 1
index Type Device
Channel MeasurementType
Range
Name
----- ---- --------- ------- --------------- ---------------- ---1
ai
cDAQ1Mod1 ai0
Voltage (Diff) -10 to +10 Volts
5-8
Create a Session
Step 4. Change channel properties.
Examine the channel properties.
s.Channels
ans =
Data acquisition analog input voltage channel 'ai0' on device 'cDAQ1Mod1':
Coupling:
InputType:
Range:
Name:
ID:
Device:
MeasurementType:
DC
Differential
-10 to +10 Volts
empty
'ai0'
[1x1 daq.ni.CompactDAQModule]
'Voltage'
Change the InputType property to 'SingleEnded'.
s.Channels.InputType='SingleEnded'
s =
Data acquisition session using National Instruments hardware:
Will run for 10 seconds (10000 scans) at 1000 scans/second.
Number of channels: 1
index Type Device
Channel
MeasurementType
Range
Name
----- ---- --------- ------- ------------------- ---------------- ---1
ai
cDAQ1Mod1 ai0
Voltage (SingleEnd) -10 to +10 Volts
Related Examples
•
“Acquire Analog Input Data” on page 7-2
•
“Generate Analog Output Signals” on page 7-18
•
“Acquire Counter Input Data” on page 8-3
•
“Generate Data on a Counter Channel” on page 8-7
•
“Transition Your Code to Session-Based Interface” on page 14-2
5-9
6
Support Package Installer
• “Install Digilent Device Support” on page 6-2
• “Install Multichannel Audio Device Support” on page 6-4
• “Install National Instruments Device Support” on page 6-6
6
Support Package Installer
Install Digilent Device Support
Use this process to add support for the Digilent Analog Discovery device to Data
Acquisition Toolbox. After you download and install Digilent drivers, you can acquire
analog input data and generate analog output data with your Digilent hardware and the
session-based interface.
Note: You can use this support package only on a host computer running a version of 32bit or 64-bit Windows. Refer to the Data Acquisition Toolbox support documentation for
more information on platform support.
6-2
1
Open MATLAB.
2
Click Add-Ons in the MATLAB Home menu.
3
Select Get Hardware Support Packages.
1
The Support Package Installer opens with Install from Internet selected. At
Support package to install, select Digilent Analog Discovery.
Install Digilent Device Support
1
Follow the support package installer prompts. When prompted, log into your
MathWorks® account.
Note: You need write privileges for the Installation folder.
At any time during this process, you can click Help for more information about
downloading support packages.
6-3
6
Support Package Installer
Install Multichannel Audio Device Support
Use this process to add support for multichannel audio devices to Data Acquisition
Toolbox. After you download and install your audio drivers, you can acquire and generate
data using your audio hardware and the session-based interface.
Note: You can use this support package only on a host computer running 32-bit or 64-bit
Windows that Data Acquisition Toolbox supports.
6-4
1
Open MATLAB.
2
Click Add-Ons in the MATLAB Home menu.
3
Select Get Hardware Support Packages.
1
The Support Package Installer opens with Install from Internet selected. At
Support package to install, select DAQ AUDIO.
Install Multichannel Audio Device Support
1
Follow the support package installer prompts. When prompted, log into your
MathWorks account.
Note: You need write privileges for the Installation folder.
At any time during this process, you can click Help for more information about
downloading support packages.
6-5
6
Support Package Installer
Install National Instruments Device Support
In this section...
“NIDAQmx Driver Requirements” on page 6-6
“Install Support Package” on page 6-6
Use this process to add support for National Instruments devices. After you download
and install the drivers, you can acquire and generate data using your National
Instruments hardware and the session-based interface.
Note: You can use this support package only on a host computer running 32-bit or 64-bit
Windows that Data Acquisition Toolbox supports.
NIDAQmx Driver Requirements
You must install NIDAQmx driver. version 9.1 or newer. If you already have the correct
version, do not install the support package.
Notes
• Updating the support package re-installs the appropriate NIDAQmx drivers.
• Uninstalling the support package removes only components installed with the support
package. If you had NIDAQmx drivers before you installed the support package, those
drivers will not be uninstalled.
Install Support Package
6-6
1
Open MATLAB.
2
Click Add-Ons in the MATLAB Home menu.
3
Select Get Hardware Support Packages.
Install National Instruments Device Support
1
The Support Package Installer opens with Install from Internet selected. At
Support package to install, select NI-DAQmx.
6-7
6
Support Package Installer
1
Follow the support package installer prompts. When prompted, log into your
MathWorks account.
Note: You need write privileges for the Installation folder.
At any time during this process, you can click Help for more information about
downloading support packages.
6-8
7
Session Based Analog Input and
Output
• “Acquire Analog Input Data” on page 7-2
• “Generate Analog Output Signals” on page 7-18
• “Acquire Data and Generate Signals Simultaneously” on page 7-25
7
Session Based Analog Input and Output
Acquire Analog Input Data
In this section...
“Using addAnalogInputChannel” on page 7-2
“Acquire Data in the Foreground” on page 7-2
“Acquire Data from Multiple Channels” on page 7-4
“Acquire Data in the Background” on page 7-5
“Acquire Data from an Accelerometer” on page 7-6
“Acquire Bridge Measurements” on page 7-9
“Acquire Sound Pressure Data” on page 7-11
“Acquire IEPE Data” on page 7-13
“Getting Started Acquiring Data with Digilent® Analog Discovery™” on page 7-14
Using addAnalogInputChannel
Use the addAnalogInputChannel method to add a channel that acquires analog signals
from a device on a National Instruments. You can acquire data in the foreground or the
background. See “About the Session-Based Interface” on page 5-2 for more information.
Acquire Data in the Foreground
This example shows how to acquire voltage data from an NI 9205 device with ID
cDAQ1Mod1.
Create a session object and save it to the variable, s:
s = daq.createSession('ni')
s =
Data acquisition session using National Instruments hardware:
Will run for 1 second (1000 scans) at 1000 scans/second.
Operation starts immediately.
No channels have been added.
By default, the acquisition is configured to run for a duration of 1 second to acquire 1000
scans, at the rate of 1000 scans per second.
7-2
Acquire Analog Input Data
Change the duration of the acquisition to 2 seconds:
s.DurationInSeconds = 2.0
s =
Data acquisition session using National Instruments hardware:
Will run for 2 seconds (2000 scans) at 1000 scans/second.
No channels have been added.
The acquisition now runs for 2 seconds acquiring 2000 scans at the default rate.
Add an analog input 'Voltage' channel named 'ai0':
addAnalogInputChannel(s,'cDAQ1Mod1','ai0','Voltage')
ans =
Data acquisition session using National Instruments hardware:
Will run for 1 second (1000 scans) at 1000 scans/second.
Operation starts immediately.
Number of channels: 1
index Type Device
Channel InputType
Range
Name
----- ---- --------- ------- --------- ---------------- ---1
ai
cDAQ1Mod1 ai0
Diff
-10 to +10 Volts
For NI devices, use either a terminal name, like 'ai2', or a numeric equivalent like 2 for
the channel ID.
Acquire the data and store it in the variable, data and plot it:
data = startForeground(s);
plot (data)
Change the number of scans to 4096.
s.NumberOfScans = 4096
s =
Data acquisition session using National Instruments hardware:
Will run for 4096 scans (4.096 seconds) at 1000 scans/second.
Operation starts immediately.
Number of channels: 1
index Type Device
Channel InputType
Range
Name
----- ---- --------- ------- --------- ---------------- ---1
ai
cDAQ1Mod1 ai0
Diff
-10 to +10 Volts
Changing the number of scans changed the duration of the acquisition to 4.096 seconds
at the default rate of 1000 scans per second.
Acquire the data and store it in the variable, data and plot it:
data = startForeground(s);
7-3
7
Session Based Analog Input and Output
plot (data)
Acquire Data from Multiple Channels
This example shows how to acquire data from multiple channels, and from multiple
devices on the same chassis. In this example, you acquire voltage data from an NI 9201
device with ID cDAQ1Mod4 and an NI 9205 device with ID cDAQ1Mod1.
Create a session object and add two analog input 'Voltage' channels on cDAQ1Mod1 with
channel ID 0 and 1:
s = daq.createSession('ni');
addAnalogInputChannel(s,'cDAQ1Mod1', 0:1, 'Voltage');
Add an additional channel on a separate device, cDAQ1Mod6 with channel ID 0. For NI
devices, use either a terminal name, like ai0, or a numeric equivalent like 0. Store this
channel in the variable ch.
ch = addAnalogInputChannel(s,'cDAQ1Mod6', 'ai0', 'Voltage')
ch =
Data acquisition analog input channel 'ai0' on device 'cDAQ1Mod16':
Coupling:
InputType:
Range:
Name:
ID:
Device:
ADCTimingMode:
DC
Differential
-10 to +10 Volts
empty
'ai0'
[1x1 daq.ni.CompactDAQModule]
''
View the session object to see the three channels:
s
s =
Data acquisition session using National Instruments hardware:
Will run for 1 second (1000 scans) at 1000 scans/second.
Number of channels: 3
index Type Device
Channel
MeasurementType
Range
Name
----- ---- --------- ------- ------------------- ---------------- ---1
ai
cDAQ1Mod1 ai0
Voltage (SingleEnd) -10 to +10 Volts
2
ai
cDAQ1Mod1 ai1
Voltage (SingleEnd) -10 to +10 Volts
3
ai
cDAQ1Mod6 ai0
Voltage (Diff)
-10 to +10 Volts
Acquire the data and store it in the variable, data and plot it:
7-4
Acquire Analog Input Data
data = startForeground(s);
plot(data)
Change the properties of the channel 'ai0' on cDAQ1Mod6 and display ch:
ch.InputType ='SingleEnded';
ch.Name = 'Velocity sensor';
ch
ch =
Data acquisition analog input channel 'ai0' on device 'cDAQ1Mod6':
Coupling:
InputType:
Range:
Name:
ID:
Device:
ADCTimingMode:
DC
SingleEnded
-10 to +10 Volts
'Velocity sensor'
'ai0'
[1x1 daq.ni.CompactDAQModule]
empty
Acquire the data and store it in the variable, data and plot it:
data = startForeground(s);
plot(data)
Acquire Data in the Background
This example shows how to acquire data in the background using events and listeners.
A background acquisition depends on events and listeners to allow your code to access
data as the hardware acquires it and to react to any errors as they occur. For more
information, see Events and Listeners — Concepts in the MATLAB Object-Oriented
Programming documentation. Use events to acquire data in the background. In this
example, you acquire data from an NI 9205 device with ID cDAQ1Mod1 using a listener
and a DataAvailable event.
Listeners execute a callback function when notified that the event has occurred. Use
Session.addlistener to create a listener object that executes your callback function.
Create an NI session object and an analog input 'Voltage' channel on cDAQ1Mod1:
s = daq.createSession('ni');
addAnalogInputChannel(s,'cDAQ1Mod1', 'ai0', 'Voltage');
Add the listener for the DataAvailable event and assign it to the variable lh:
7-5
7
Session Based Analog Input and Output
lh = addlistener(s,'DataAvailable', @plotData);
For more information on events, see Events and Listeners — Concepts in the MATLAB
Object-Oriented Programming documentation.
Create a simple callback function to plot the acquired data and save it as plotData.m in
your working directory:
function plotData(src,event)
plot(event.TimeStamps, event.Data)
end
Here, src is the session object for the listener and event is a daq.DataAvailableInfo
object containing the data and associated timing information.
Acquire the data and see the plot update while MATLAB is running:
startBackground(s);
When the operation is complete, delete the listener:
delete (lh)
Acquire Data from an Accelerometer
This example shows how to acquire and display data from an accelerometer attached to a
vehicle driven under uneven road conditions.
Discover Devices that Support Accelerometers
To discover a device that supports Accelerometers, click the name of the device in the list
in the Command window, or access the device in the array returned by daq.getDevices
command. This example uses National Instruments® CompactDAQ Chassis NI
cDAQ-9178 and module NI 9234 with ID cDAQ1Mod3.
devices = daq.getDevices
devices(3)
devices =
Data acquisition devices:
7-6
Acquire Analog Input Data
index
----1
2
3
4
5
6
7
8
9
10
Vendor
-----ni
ni
ni
ni
ni
ni
ni
ni
ni
ni
Device ID
--------cDAQ1Mod1
cDAQ1Mod2
cDAQ1Mod3
cDAQ1Mod4
cDAQ1Mod5
cDAQ1Mod6
cDAQ1Mod7
cDAQ1Mod8
Dev1
Dev2
Description
-------------------------------National Instruments NI 9205
National Instruments NI 9263
National Instruments NI 9234
National Instruments NI 9201
National Instruments NI 9402
National Instruments NI 9213
National Instruments NI 9219
National Instruments NI 9265
National Instruments PCIe-6363
National Instruments NI ELVIS II
ans =
ni: National Instruments NI 9234 (Device ID: 'cDAQ1Mod3')
Analog input subsystem supports:
-5.0 to +5.0 Volts range
Rates from 1000.0 to 51200.0 scans/sec
4 channels ('ai0','ai1','ai2','ai3')
'Voltage','Accelerometer','Microphone','IEPE' measurement types
This module is in slot 3 of the 'cDAQ-9178' chassis with the name 'cDAQ1'.
Add an Accelerometer Channel
Create a session, and add an analog input channel with the Accelerometer
measurement type.
s = daq.createSession('ni');
addAnalogInputChannel(s,'cDAQ1Mod3', 0, 'Accelerometer');
Set Session Rate and Duration
Change the scan rate to 4000 scans per second and the duration to 30 seconds.
s.Rate = 4000;
s.DurationInSeconds = 30;
s
7-7
7
Session Based Analog Input and Output
s =
Data acquisition session using National Instruments hardware:
Will run for 30 seconds (120000 scans) at 4000 scans/second.
Number of channels: 1
index Type Device
Channel
MeasurementType
Range
Name
----- ---- --------- ------- -------------------- ------------------ ---1
ai
cDAQ1Mod3 ai0
Accelerometer (Diff) -5.0 to +5.0 Volts
Set Sensitivity
You must set the Sensitivity value to the value specified in the accelerometer's
data sheet. This example uses a ceramic shear accelerometer model 352C22 from PCB
Piezotronics is used with 9.22 mV per Gravity.
s.Channels(1).Sensitivity = 0.00922;
s.Channels(1)
ans =
Data acquisition analog input accelerometer channel 'ai0' on device 'cDAQ1Mod3':
Sensitivity:
ExcitationCurrent:
ExcitationSource:
Coupling:
TerminalConfig:
Range:
Name:
ID:
Device:
MeasurementType:
0.00922
0.001
None
DC
Differential
-5.0 to +5.0 Volts
''
'ai0'
[1x1 daq.ni.CompactDAQModule]
'Accelerometer'
Start Acquisition and Plot the Data
Use startForeground to acquire and plot the data.
[data,time] = startForeground(s);
plot(time,data)
xlabel('Time (Secs)');
7-8
Acquire Analog Input Data
ylabel('Acceleration (Gravities)');
Acquire Bridge Measurements
This example shows how to acquire data from an NI USB-9219 device with ID
'cDAQ1Mod7', and plot the acquired data:
Create a session object and save it to the variable s:
s = daq.createSession('ni');
Add an analog input channel with the 'Bridge' measurement type and save it to the
variable ch:
7-9
7
Session Based Analog Input and Output
ch = addAnalogInputChannel(s,'cDAQ1Mod7', 'ai1', 'Bridge');
You might see this warning:
Warning: The Rate property was reduced to 2 due to the default ADCTimingMode of this device,
which is 'HighResolution'.
To increase rate, change ADCTimingMode on this channel to 'HighSpeed'.
To allow a higher acquisition rate, change the channel ADCTimingMode to
'HighSpeed':
ch.ADCTimingMode = 'HighSpeed'
You might see this warning:
Warning: This property must be the same for all channels on this device.
associated with this device were updated.
All channels
Change the acquisition rate to 10 scans per second.
s.Rate = 10
s =
Data acquisition session using National Instruments hardware:
Will run for 1 second (10 scans) at 10 scans/second.
Number of channels: 1
index Type Device
Channel MeasurementType
Range
Name
----- ---- --------- ------- ---------------- ----------------------------- ---1
ai
cDAQ1Mod7 ai1
Bridge (Unknown) -0.025 to +0.025 VoltsPerVolt
Set BridgeMode to 'Full', which uses all four resistors in the device to acquire the
voltage values:
ch.BridgeMode = 'Full'
ch =
Data acquisition analog input channel 'ai1' on device 'cDAQ1Mod7':
BridgeMode:
ExcitationSource:
ExcitationVoltage:
NominalBridgeResistance:
Range:
Name:
ID:
Device:
MeasurementType:
ADCTimingMode:
Full
Internal
2.5
'Unknown'
-0.063 to +0.063 VoltsPerVolt
empty
'ai1'
[1x1 daq.ni.CompactDAQModule]
'Bridge'
HighSpeed
Set the resistance of the bridge device to 350 ohms:
7-10
Acquire Analog Input Data
ch.NominalBridgeResistance = 350
ch =
Data acquisition analog input channel 'ai1' on device 'cDAQ1Mod7':
BridgeMode:
ExcitationSource:
ExcitationVoltage:
NominalBridgeResistance:
Range:
Name:
ID:
Device:
MeasurementType:
ADCTimingMode:
Full
Internal
2.5
350
-0.063 to +0.063 VoltsPerVolt
empty
'ai1'
[1x1 daq.ni.CompactDAQModule]
'Bridge'
HighSpeed
Save the acquired data to a variable and start the acquisition:
data = startForeground(s);
Plot the acquired data:
plot(data)
Acquire Sound Pressure Data
This example shows how to acquire sound data using NI cDAQ-9178 chassis with device
NI 9234 on slot 3 with ID cDAQ1Mod3.
Create a session, and add an analog input channel with Microphone measurement type:
s = daq.createSession('ni');
addAnalogInputChannel(s,'cDAQ1Mod3', 0, 'Microphone');
Set the channels sensitivity to 0.037 v/pa.
s.Channels.Sensitivity = 0.037;
Examine the channel properties:
s.Channels(1)
ans =
Data acquisition analog input microphone channel 'ai0' on device 'cDAQ1Mod3':
7-11
7
Session Based Analog Input and Output
Sensitivity:
MaxSoundPressureLevel:
ExcitationCurrent:
ExcitationSource:
Coupling:
TerminalConfig:
Range:
Name:
ID:
Device:
MeasurementType:
ADCTimingMode:
0.037
136
0.002
Internal
AC
PseudoDifferential
-135 to +135 Pascals
''
'ai0'
[1x1 daq.ni.CompactDAQModule]
'Microphone'
''
Change the maximum sound pressure level to 100db and examine channel properties.
s.Channels.MaxSoundPressureLevel=100;
s.Channels(1)
ans =
Data acquisition analog input microphone channel 'ai0' on device 'cDAQ1Mod3':
Sensitivity:
MaxSoundPressureLevel:
ExcitationCurrent:
ExcitationSource:
Coupling:
TerminalConfig:
Range:
Name:
ID:
Device:
MeasurementType:
ADCTimingMode:
0.037
100
0.002
Internal
AC
PseudoDifferential
-135 to +135 Pascals
''
'ai0'
[1x1 daq.ni.CompactDAQModule]
'Microphone'
''
Set acquisition session duration to 4 seconds.
s.DurationInSeconds = 4;
Acquire the data against time and save it in a variable.
[data,time] = startForeground(s);
Plot the data.
plot(time, data)
7-12
Acquire Analog Input Data
Acquire IEPE Data
This example shows how to acquire IEPE data using NI cDAQ-9178 chassis with device
NI 9234 on slot 3 with ID cDAQ1Mod3.
Create a session, and add an analog input channel with IEPE measurement type.
s = daq.createSession('ni');
addAnalogInputChannel(s,'cDAQ1Mod3', 0, 'IEPE');
Change the channel’s ExcitationCurrent to .004 volts.
s.Channels(1).ExcitationCurrent = .004;
7-13
7
Session Based Analog Input and Output
Acquire the data against time and save it in a variable.
[data,time] = startForeground(s);
Plot the data.
plot(time, data)
Getting Started Acquiring Data with Digilent® Analog Discovery™
This example shows how to acquire analog input voltage data (at a sampling rate of
300kHz). The dynamic range of the incoming signal is -2.5 to 2.5 volts. You will use the
session-based interface with the Digilent Analog Discovery hardware.
7-14
Acquire Analog Input Data
Create a session with a Digilent device
Discover Digilent devices connected to your system using daq.getDevices and create a
session using the listed Digilent device.
s = daq.createSession('digilent')
s =
Data acquisition session using Digilent Inc. hardware:
Will run for 1 second (10000 scans) at 10000 scans/second.
No channels have been added.
Add an analog input channel
Add an analog input channel with device ID AD1 and channel ID 1. Set the measurement
type to Voltage.
ch = addAnalogInputChannel(s,'AD1', 1, 'Voltage')
ch =
Data acquisition analog input voltage channel '1' on device 'AD1':
Coupling:
TerminalConfig:
Range:
Name:
ID:
Device:
MeasurementType:
DC
Differential
-25 to +25 Volts
''
'1'
[1x1 daq.di.DeviceInfo]
'Voltage'
Set session and channel properties
Set the sampling rate to 300kHz and the channel range to -2.5 to 2.5 volts. Set the
duration to 0.5 seconds.
s.Rate = 300e3;
s.Channels.Range = [-2.5 2.5];
s.DurationInSeconds = 0.5
7-15
7
Session Based Analog Input and Output
s =
Data acquisition session using Digilent Inc. hardware:
Will run for 0.5 seconds (150000 scans) at 300000 scans/second.
Number of channels: 1
index Type Device Channel MeasurementType
Range
Name
----- ---- ------ ------- --------------- ------------------ ---1
ai
AD1
1
Voltage (Diff) -2.5 to +2.5 Volts
Acquire a single sample
Acquire a single scan on-demand, measuring the data and trigger time.
[singleReading, triggerTime] = inputSingleScan(s)
singleReading =
-0.0104
triggerTime =
7.3532e+05
Acquire timestamped data
Start a clocked foreground acquisition.
[data, timestamps, triggerTime] = startForeground(s);
Display the results
plot(timestamps, data);
xlabel('Time (seconds)')
ylabel('Voltage (Volts)')
title(['Clocked Data Triggered on: ' datestr(triggerTime)])
7-16
Acquire Analog Input Data
7-17
7
Session Based Analog Input and Output
Generate Analog Output Signals
In this section...
“Use addAnalogOutputChannel” on page 7-18
“Generate Signals in the Foreground” on page 7-18
“Generate Signals Using Multiple Channels” on page 7-19
“Generate Signals in the Background” on page 7-20
“Generate Signals in the Background Continuously” on page 7-21
“Getting Started Generating Data with Digilent® Analog Discovery™” on page 7-22
Use addAnalogOutputChannel
Use the addAnalogOutputChannel method to add a channel that generates analog
signals from a National Instruments device, including CompactDAQ chassis. You can
generate data in the foreground or in the background. See “About the Session-Based
Interface” on page 5-2 for more information.
Generate Signals in the Foreground
This example shows how to generate data using an NI 9263 device with ID cDAQ1Mod2.
Create a session object and save it to the variable, s:
s = daq.createSession('ni');
Change the scan rate of the session object to generate 10,000 scans per second:
s.Rate = 10000
s =
Data acquisition session using National Instruments hardware:
Will run for 1 second (10000 scans) at 10000 scans/second.
Operation starts immediately.
No channels have been added.
Add an analog output 'Voltage' channel:
addAnalogOutputChannel(s,'cDAQ1Mod2',0,'Voltage')
ans =
7-18
Generate Analog Output Signals
Data acquisition session using National Instruments hardware:
No data queued. Will run at 1000 scans/second.
Number of channels: 1
index Type Device
Channel MeasurementType
Range
Name
----- ---- --------- ------- --------------- ---------------- ---1
ao
cDAQ1Mod2 ao0
Voltage
-10 to +10 Volts
Specify the channel ID on NI devices using a terminal name, like 'ao1', or a numeric
equivalent like 1.
Create the data to output:
outputData = linspace(-1, 1, 2200)';
Queue the data:
queueOutputData(s,outputData);
The duration changes to 0.22 seconds based on the length of the queued data and
the specified scan rate. When the session contains output channels, duration and
number of scans become read-only properties of the session. The number of scans in a
session is determined by the amount of data queued and the duration is determined by
s.ScansQueued
.
s. Rate
Display the session object to see this change:
s
s =
Data acquisition session using National Instruments hardware:
Will run for 2200 scans (0.22 seconds) at 10000 scans/second.
.All devices synchronized using cDAQ1 CompactDAQ chassis backplane. (Details)
Number of channels: 1
index Type Device
Channel InputType
Range
Name
----- ---- --------- ------- --------- ---------------- ---1
ao
cDAQ1Mod2 ao0
n/a
-10 to +10 Volts
Generate the data. MATLAB returns once the generation is complete.
startForeground(s);
Generate Signals Using Multiple Channels
This example shows how to generate data from multiple channels and multiple devices
using the session-based interface. This example generates data using channels from
7-19
7
Session Based Analog Input and Output
an NI 9263 voltage device with ID cDAQ1Mod2 and an NI 9265 current device with ID
cDAQ1Mod8.
Create an NI session object and add two analog output 'Voltage' channels to
cDAQ1Mod2:
s = daq.createSession('ni');
addAnalogOutputChannel(s,'cDAQ1Mod2', 2:3, 'Voltage');
Step 2. Add one output 'Current' channel on cDAQ1Mod8:
addAnalogOutputChannel(s,'cDAQ1Mod8', 'ao2', 'Current')
ans =
Data acquisition session using National Instruments hardware:
No data queued. Will run at 1000 scans/second.
All devices synchronized using cDAQ1 CompactDAQ chassis backplane. (Details)
Number of channels: 3
index Type Device
Channel InputType
Range
Name
----- ---- --------- ------- --------- ---------------- ---1
ao
cDAQ1Mod2 ao2
n/a
-10 to +10 Volts
2
ao
cDAQ1Mod2 ao3
n/a
-10 to +10 Volts
3
ao
cDAQ1Mod8 ao2
n/a
0 to +0.020 A
Specify the channel ID on NI devices using a terminal name, like ao1, or a numeric
equivalent like 1.
Create one set of data to output for each added channel:
outputData(:,1) = linspace(-1, 1, 1000);
outputData(:,2) = linspace(-2, 2, 1000)';
outputData(:,3) = linspace(0, 0.02, 1000)';
Queue the output data:
queueOutputData(s,outputData);
Step 5. Generate the data:
startForeground(s);
Generate Signals in the Background
This example shows how to generate signals in the background.
Create an NI session object and add an analog output 'Voltage' channel to
cDAQ1Mod2:
7-20
Generate Analog Output Signals
s = daq.createSession('ni');
addAnalogOutputChannel(s,'cDAQ1Mod2', 'ao0', 'Voltage');
Specify the channel ID on NI devices using a terminal name, like ao1, or a numeric
equivalent like 1.
Create the data to output:
outputData = (linspace(-1, 1, 1000)');
Queue the output data:
queueOutputData(s,outputData);
Generate the signal:
startBackground(s);
You can execute other MATLAB commands while the generation is in progress. In this
example, issue a pause(), which causes the MATLAB command line to wait for you to
press any key.
pause();
Generate Signals in the Background Continuously
This example shows how to continuously generate signals. A continuous background
generation depends on events and listeners to allow your code to enable continuous
queuing of data and to react to any errors as they occur. For details, see Events and
Listeners — Concepts in the MATLAB Object-Oriented Programming documentation. In
this example, you generate from an NI 9263 device with ID cDAQ1Mod2 using a listener
on the DataRequired event.
Listeners execute a callback function when notified that the event has occurred. Use
Session.addlistener to create the listener object that executes your callback
function.
Create an NI session object and add an analog output 'Voltage' channel on
cDAQ1Mod2:
s = daq.createSession('ni');
addAnalogOutputChannel(s,'cDAQ1Mod2', 'ao0', 'Voltage');
7-21
7
Session Based Analog Input and Output
Specify the channel ID on NI devices using a terminal name, like 'ao1', or a numeric
equivalent like 1.
Create the data to output and queue the output data.
queueOutputData(s,linspace(1, 10, 1000)');
Add the listener to the DataRequired event and assign it to the variable lh:
lh = addlistener(s,'DataRequired',@queueMoreData);
Step 4. Create a simple callback function to generate the data and save it as
queueMoreData.m in your working folder:
function queueMoreData(src,event)
queueOutputData(s,linspace(1, 10, 1000)');
end
Generate the signal:
startBackground(s);
You can execute other MATLAB commands while the generation is in progress. In this
example, issue a pause(), which causes the MATLAB command line to wait for you to
press any key.
pause();
Delete the listener:
delete(lh)
Getting Started Generating Data with Digilent® Analog Discovery™
This example shows how to generate analog output voltage data (at a rate of 300kHz).
The output voltage-range of the outgoing signal is -5.0 to +5.0 volts. You will use the
session-based interface with Digilent Analog Discovery hardware.
Create a session with a Digilent device
Discover Digilent devices connected to your system using daq.getDevices and create a
session using the listed Digilent device.
s = daq.createSession('digilent')
7-22
Generate Analog Output Signals
s =
Data acquisition session using Digilent Inc. hardware:
Will run for 1 second (10000 scans) at 10000 scans/second.
No channels have been added.
Add an analog output channel
Add an analog output channel with device ID AD1 and channel ID 1. Set the
measurement type to Voltage.
ch = addAnalogOutputChannel(s,'AD1', 1, 'Voltage')
ch =
Data acquisition analog output voltage channel '1' on device 'AD1':
TerminalConfig:
Range:
Name:
ID:
Device:
MeasurementType:
SingleEnded
-5.0 to +5.0 Volts
''
'1'
[1x1 daq.di.DeviceInfo]
'Voltage'
Generate a single sample
Generate a single scan on-demand.
outVal = 2;
outputSingleScan(s,outVal);
Set session and channel properties
Set the generation rate to 300kHz.
rate = 300e3;
s.Rate = rate;
Define the output waveform
Generate a 10 Hz sine-wave for half a second. The length of the output waveform and the
specified output rate define the duration of the waveform.
7-23
7
Session Based Analog Input and Output
f = 10;
duration = 0.5;
t = (1:(duration*rate))/rate;
output = sin(2*pi*f*t)';
Generate continuous data
Queue some data and start a clocked foreground generation.
queueOutputData(s,output);
startForeground(s);
7-24
Acquire Data and Generate Signals Simultaneously
Acquire Data and Generate Signals Simultaneously
This example shows how to acquire data from an NI 9205 device with ID cDAQ1Mod1
and generate signals using an NI 9263 device with ID cDAQ1Mod2.
You can acquire data and generate signals at the same time, on devices on the same
chassis in the session-based interface. When the session contains output channels,
duration and number of scans become read-only properties of the session. The number
of scans in a session is determined by the amount of data queued, and the duration is
determined by
s.ScansQueued
.
s. Rate
Step 1. Create an NI session object and add one analog input channel on cDAQ1Mod1
and one analog output channel on cDAQ1Mod2:
s = daq.createSession('ni');
addAnalogInputChannel(s,'cDAQ1Mod1', 'ai0', 'Voltage');
addAnalogOutputChannel(s,'cDAQ1Mod2', 'ao0', 'Voltage')
ans =
Data acquisition session using National Instruments hardware:
No data queued. Will run at 1000 scans/second.
Number of channels: 2
index Type Device
Channel
MeasurementType
Range
Name
----- ---- --------- ------- ------------------- ---------------- ---1
ai
cDAQ1Mod1 ai0
Voltage (Diff)
-10 to +10 Volts
2
ao
cDAQ1Mod2 ao0
Voltage (SingleEnd) -10 to +10 Volts
Queue the output data:
queueOutputData(s,linspace(-1, 10, 2500)');
Display the session object to see the change in duration and the number of scans. These
values change based on the amount of data queued.
s
s =
Data acquisition session using National Instruments hardware:
Will run for 2500 scans (2.5 seconds) at 1000 scans/second.
All devices synchronized using cDAQ1 CompactDAQ chassis backplane. (Details)
Number of channels: 2
index Type Device
Channel InputType
Range
Name
----- ---- --------- ------- --------- ---------------- ---1
ai
cDAQ1Mod1 ai0
Diff
-10 to +10 Volts
2
ao
cDAQ1Mod2 ao0
n/a
-10 to +10 Volts
Acquire the data store it in the variable, acquiredData:
7-25
7
Session Based Analog Input and Output
acquiredData = startForeground(s);
plot(acquiredData)
7-26
8
Session-Based Counter Input and
Output
• “Analog and Digital Counters” on page 8-2
• “Acquire Counter Input Data” on page 8-3
• “Generate Data on a Counter Channel” on page 8-7
8
Session-Based Counter Input and Output
Analog and Digital Counters
Use digital and analog counters to count clock ticks and external events. Counters output
a pulse train or count rising or falling edges and measure many quantities including:
• Frequency
• Edges
• PWM
• Position
• Pulse generation
Counters enable timed acquisition and synchronization.
Related Examples
8-2
•
“Acquire Counter Input Data” on page 8-3
•
“Generate Data on a Counter Channel” on page 8-7
Acquire Counter Input Data
Acquire Counter Input Data
In this section...
“ addCounterInputChannel” on page 8-3
“Acquire a Single EdgeCount” on page 8-3
“Acquire a Single Frequency Count” on page 8-4
“Acquire Counter Input Data in the Foreground” on page 8-5
addCounterInputChannel
Use the addCounterInputChannel method to add a channel that acquires edge count
from a device. You can acquire a single input data or an array by acquiring in the
foreground. For details, see “About the Session-Based Interface” on page 5-2 for more
information.
Acquire a Single EdgeCount
This example shows how to acquire a single falling edge data from an NI USB-9402 with
device ID 'cDAQ1Mod5'.
Step 1. Create a session object and save it to the variable s.
s = daq.createSession('ni');
Step 2. Add a counter channel with an 'EdgeCount' measurement type.
ch = addCounterInputChannel(s,'cDAQ1Mod5', 'ctr0', 'EdgeCount')
ans =
Data acquisition session using National Instruments hardware:
Will run for 1 second (1000 scans) at 1000 scans/second.
Operation starts immediately.
Number of channels: 1
index Type Device
Channel MeasurementType Range Name
----- ---- --------- ------- --------------- ----- ---1
ci
cDAQ1Mod5 ctr0
EdgeCount
n/a
Step 3. Change the ActiveEdge property to 'Falling' and view the channel properties
to see the change:
8-3
8
Session-Based Counter Input and Output
ch.ActiveEdge = 'Falling'
ans =
Data acquisition counter input edge count channel 'ctr0' on device 'cDAQ1Mod5':
ActiveEdge:
CountDirection:
InitialCount:
Terminal:
IsCounterRunning:
Name:
ID:
Device:
MeasurementType:
Falling
Increment
0
'PFI0'
false
empty
'ctr0'
[1x1 daq.ni.CompactDAQModule]
'EdgeCount'
Step 4. Acquire a single scan.
inputSingleScan(s)
ans =
133
Step 5. Reset counters from the initial count and acquire the count again.
resetCounters(s);
inputSingleScan(s)
ans =
71
Acquire a Single Frequency Count
This example shows how to acquire a single frequency scan from an NI USB-9402 with
device ID 'cDAQ1Mod5'.
Step 1. Create an acquisition session.
s = daq.createSession('ni');
Step 2. Add a counter channel with a 'Frequency' measurement type.
addCounterInputChannel('cDAQ1Mod5', 'ctr0', 'Frequency')
ans =
8-4
Acquire Counter Input Data
index Type Device
Channel MeasurementType Range Name
----- ---- --------- ------- --------------- ----- ---1
ci
cDAQ1Mod5 ctr0
Frequency
n/a
Step 3. Acquire a single scan.
s.inputSingleScan
ans =
9.5877e+003
Acquire Counter Input Data in the Foreground
This example shows how to acquire rising edge data from an NI USB-9402 with device ID
'cDAQ1Mod5', and plot the acquired data.
Step 1. Create an acquisition session.
s = daq.createSession('ni');
Step 2. Add a counter channel with an 'EdgeCount' measurement type.
addCounterInputChannel(s,'cDAQ1Mod5', 'ctr0', 'EdgeCount')
ans =
Data acquisition session using National Instruments hardware:
Will run for 10 seconds (10000 scans) at 1000 scans/second.
Number of channels: 1
index Type Device
Channel MeasurementType Range Name
----- ---- --------- ------- --------------- ----- ---1
ci
cDAQ1Mod5 ctr0
EdgeCount
n/a
The counter input channel requires an external clock to perform a foreground acquisition.
If you do not have an external clock, add an analog input channel from a clocked device
on the same CompactDAQ chassis to the session. This example uses an NI 9205 device on
the same chassis with the device ID 'cDAQ1Mod1'.
Step 3. Add an analog input channel with a 'Voltage' measurement type.
addAnalogInputChannel(s,'cDAQ1Mod1', 'ai1', 'Voltage');
8-5
8
Session-Based Counter Input and Output
Step 4. Acquire the data and store it in the variable data and plot it.
data = startForeground(s);
plot (data)
The plot displays results from both channels in the session object:
• EdgeCount measurement
• Analog input data
8-6
Generate Data on a Counter Channel
Generate Data on a Counter Channel
In this section...
“Use addCounterOutputChannel” on page 8-7
“Generate Pulses on a Counter Output Channel” on page 8-7
Use addCounterOutputChannel
Use the addCounterOutputChannel method to add a channel that generates pulses on
a counter/timer subsystem. You can generate on one channel or on multiple channels on
the same device using startForeground.
Generate Pulses on a Counter Output Channel
This example shows how to generate pulse data on an NI USB-9402 with device ID
'cDAQ1Mod5'.
Step 1. Create a session object and save it to the variable s:
s = daq.createSession('ni');
Step 2. Add a counter output channel with a PulseGeneration measurement type:
ch =
addCounterOutputChannel(s,'cDAQ1Mod5', 0, 'PulseGeneration')
ch =
Data acquisition counter output pulse generation channel 'ctr0' on device 'cDAQ1Mod5':
IdleState:
InitialDelay:
Frequency:
DutyCycle:
Terminal:
Name:
ID:
Device:
MeasurementType:
Low
2.5e-008
100
0.5
'PFI0'
empty
'ctr0'
[1x1 daq.ni.CompactDAQModule]
'PulseGeneration'
Step 3. Generate pulses in the foreground:
s.startForeground;
8-7
9
Session Based Digital Operations
• “Digital Subsystem Channels” on page 9-2
• “Acquire Non-Clocked Digital Data” on page 9-6
• “Acquire Clocked Digital Data with Imported Clock” on page 9-7
• “Acquire Clocked Digital Data with Shared Clock” on page 9-9
• “Acquire Digital Data Using Counter Channels” on page 9-11
• “Acquire Digital Data in Hexadecimal Values” on page 9-14
• “Control Stepper Motor using Digital Outputs” on page 9-15
• “Generate Non-Clocked Digital Data” on page 9-20
• “Generate Signals Using Decimal Data Across Multiple Lines” on page 9-21
• “Generate And Acquire Data On Bidirectional Channels” on page 9-22
• “Generate Signals On Both Analog and Digital Channels” on page 9-24
• “Output Digital Data Serially Using a Software Clock” on page 9-25
9
Session Based Digital Operations
Digital Subsystem Channels
Digital subsystems transfer digital or logical values in bits via digital lines. You can
perform clocked and non-clocked digital operations using the session-based interface in
the Data Acquisition Toolbox.
Lines on the digital subsystem are added as channels to your session using
addDigitalChannel. Digital channels can be:
• InputOnly: Allows you to read digital data.
• OutputOnly: Allows you to write digital data.
• Bidirectional: Allows you to change the direction of the channel to both read and
write data. By default the direction is specified as Unknown. You can change the
direction to Input or Output.
Note: If you are using bidirectional channels, you must set the Direction before you
use the channel.
Digital Clocked Operations
With clocked operations, you can acquire or generate clocked signals at a specified scan
rate for a specified duration or number of scans. These operations use hardware timing
to acquire or generate at specific times. The operation is controlled by events tied to
subsystem clocks. In a clocked acquisition, data is transferred from the device to your
system memory and displays when the event calls for the data. In signal generation, data
generated from the device is stored in memory until the configured event occurs. When
an event occurs, data is sent via the digital channels to the specified devices.
Digital systems do not inherently have a clock. You can synchronize data by adding a
clock in one of these ways:
9-2
Digital Subsystem Channels
9-3
9
Session Based Digital Operations
• If you have an on-board clock on your device, you can import the clock to the session.
• If your device does not have an on-board clock you can:
• Import a clock from an external source. See “Acquire Clocked Digital Data with
Imported Clock” on page 9-7 for more information.
• Generate a clock from a Counter Output subsystem in your session and import
that clock. See “Acquire Digital Data Using Counter Channels” on page 9-11
for more information.
• Share a clock from the analog input subsystem. See “Acquire Clocked Digital Data
with Shared Clock” on page 9-9 for more information
Access Digital Subsystem Information
This example shows how to access the device’s digital subsystem information and find
line and port information using daq.getDevices.
Find devices connected to your system and find the ID for NI 6255.
d = daq.getDevices;
d =
Data acquisition devices:
index Vendor Device ID
Description
----- ------ --------- ----------------------------1
ni
Dev1
National Instruments USB-6255
9-4
Digital Subsystem Channels
2
ni
Dev2
National Instruments USB-6363
View the subsystem information for Dev1, with index 1.
subs = d(1).Subsystems;
View the digital subsystem information, which is the third subsystem on this device.
subs(3)
ans =
Digital subsystem supports:
24 channels ('port0/line0' - 'port2/line7')
'InputOnly','OutputOnly','Bidirectional' measurement types
9-5
9
Session Based Digital Operations
Acquire Non-Clocked Digital Data
This example shows how to read data using two channels on an NI 6255
Find devices connected to your system and find the ID for NI 6255:
d = daq.getDevices;
d =
Data acquisition devices:
index
----1
2
Vendor
-----ni
ni
Device ID
Description
--------- ----------------------------Dev1
National Instruments USB-6255
Dev2
National Instruments USB-6363
Create a session and add two lines from port 0 on Dev1:
s = daq.createSession('ni');
addDigitalChannel(s,'Dev1','Port0/Line0:1','InputOnly')
ans =
Data acquisition session using National Instruments hardware:
Clocked operations using startForeground and startBackground are disabled.
Only on-demand operations using inputSingleScan and outputSingleScan can be done.
Number of channels: 2
index Type Device
Channel
MeasurementType Range Name
----- ---- ------ ----------- --------------- ----- ---1
dio Dev1
port0/line0 InputOnly
n/a
2
dio Dev1
port0/line1 InputOnly
n/a
Acquire digital data:
inputSingleScan(s)
ans =
1
9-6
0
Acquire Clocked Digital Data with Imported Clock
Acquire Clocked Digital Data with Imported Clock
This example shows how to acquire digital data in the foreground by importing an
external scan clock.
You can use a function generator or the on-board clock from a digital circuit. Here, a
function generator is physically wired to the terminal PFI9 on device NI 6255.
Create a session and add a line from port 0 line 2 on Dev1.
s = daq.createSession('ni');
addDigitalChannel(s,'Dev1','Port0/Line2','InputOnly');
Set the rate of your session to the expected rate of your external scan clock.
s.Rate = 1000
Note: Importing an external clock does not automatically set the rate of your session.
Manually set the session’s rate to match the expected external clock frequency.
Add an external scan clock to your device on terminal PFI9. For more information see
Terminals property.
addClockConnection(s,'External','Dev1/PFI9','ScanClock')
ans =
9-7
9
Session Based Digital Operations
Scan Clock is provided externally and will be received by 'Dev1' at terminal 'PFI9'.
Source: 'External'
Destination: 'Dev1/PFI9'
Type: ScanClock
Acquire clocked data and plot it.
dataIn = startForeground(s);
plot(dataIn)
Related Examples
9-8
•
“Acquire Clocked Digital Data with Shared Clock” on page 9-9
•
“Acquire Digital Data Using Counter Channels” on page 9-11
Acquire Clocked Digital Data with Shared Clock
Acquire Clocked Digital Data with Shared Clock
This example shows how to share the clock with the analog input subsystem on your
device with the digital subsystem and acquire automatically synchronized clocked
data. You do not need any physical connections to share the clock. For information on
automatic synchronization see Automatic Synchronization.
Create a session and add a line from port 0 line 2 on Dev1.
s = daq.createSession('ni');
addDigitalChannel(s,'Dev1','Port0/Line2','InputOnly')
Add an analog input channel to your session.
addAnalogInputChannel(s,'Dev1',0,'Voltage')
ans =
Data acquisition session using National Instruments hardware:
Will run for 1 second (1000 scans) at 1000 scans/second.
Number of channels: 2
index Type Device
Channel
MeasurementType
Range
Name
----- ---- ------ ----------- --------------- ---------------- ---1
dio Dev1
port0/line2 InputOnly
n/a
2
ai
Dev1
ai0
Voltage (Diff) -10 to +10 Volts
9-9
9
Session Based Digital Operations
Plot the acquired digital data.
dataIn = startForeground(s);
plot(dataIn(:,1))
Related Examples
9-10
•
“Acquire Clocked Digital Data with Imported Clock” on page 9-7
•
“Acquire Digital Data Using Counter Channels” on page 9-11
Acquire Digital Data Using Counter Channels
Acquire Digital Data Using Counter Channels
This example shows how to acquire clocked digital data using a counter output channel
that generates pulses as an external clock. The counter provides the clock in this
acquisition.
In this example, we will generate a clock in one session using a counter output channel
and export the clock to another session that acquires clocked digital data.
Note: Importing an external clock does not automatically set the rate of your session.
Manually set the session’s rate to match the expected external clock frequency.
Generate a Clock Using a Counter Output Channel
This example shows how to create a clock session with a counter output channel that
will continuously generate frequency pulses in the background. Use this channel as an
external clock in your clocked digital acquisition.
Create a clock frequency that you will use to synchronize the frequency and rate of your
counter output as well as the rate of your digital acquisition in the next step.
clockFreq = 100;
Create a session and add a counter output channel with PulseGeneration
measurement type.
sClk = daq.createSession('ni');
9-11
9
Session Based Digital Operations
ch1 = addCounterOutputChannel(sClk,'Dev1',0,'PulseGeneration')
Tip Make sure the counter channel you add is not being used in a different session. You
will get a terminal conflict error if the hardware is reserved in another session.
Save the counter output terminal to a variable. You will use this terminal in your digital
session to specify the external clock that synchronizes your digital clocked operations.
clkTerminal = ch1.Terminal;
You will use this terminal in your digital session to specify the external clock that
synchronizes your digital clocked operations.
Set the frequency of your counter session to the clock frequency.
ch1.Frequency = clockFreq
Set the session to continuous mode.
sClk.IsContinuous = true;
Use Counter Clock To Acquire Clocked Digital Data
This example shows how to create a digital input session and import an external clock
from the clock session.
Create a session and add a line from port 0 line 2 on Dev1.
s = daq.createSession('ni');
addDigitalChannel(s,'Dev1','Port0/Line2','InputOnly')
Tip PFI terminal resources may be shared. Check your device routing in NI MAX.
Set the sessions scan rate to the same as the rate and the frequency of the counter output
channel.
s.Rate = clockFreq;
Import the clock from your clock session to synchronize your acquisition.
9-12
Acquire Digital Data Using Counter Channels
addClockConnection(s,'External',['Dev1/' clkTerminal],'ScanClock');
Start the counter output channel in the background and ensure it is running.
startBackground(sClk);
for i = 1:10
if sClk.IsRunning
break;
else
pause(0.1);
end
end
Acquire and plot data.
dataIn = startForeground(s);
plot(dataIn)
Related Examples
•
“Acquire Clocked Digital Data with Shared Clock” on page 9-9
•
“Acquire Clocked Digital Data with Imported Clock” on page 9-7
9-13
9
Session Based Digital Operations
Acquire Digital Data in Hexadecimal Values
This example shows how to write data using two channels on an NI 6255.
Find devices connected to your system and find the ID for NI 6255.
d = daq.getDevices;
d =
Data acquisition devices:
index
----1
2
Vendor
-----ni
ni
Device ID
Description
--------- ----------------------------Dev1
National Instruments USB-6255
Dev2
National Instruments USB-6363
Create a session and add four lines from port 0 on Dev1.
s = daq.createSession('ni');
addDigitalChannel(s,'Dev1','Port0/Line0:3#','InputOnly')
ans =
Data acquisition session using National Instruments hardware:
Clocked operations using startForeground and startBackground are disabled.
Only on-demand operations using inputSingleScan and outputSingleScan can be done.
Number of channels: 4
index Type Device
Channel
MeasurementType Range Name
----- ---- ------ ----------- --------------- ----- ---1
dio Dev1
port0/line0 InputOnly
n/a
2
dio Dev1
port0/line1 InputOnly
n/a
3
dio Dev1
port0/line2 InputOnly
n/a
4
dio Dev1
port0/line3 InputOnly
n/a
Acquire digital data in hexadecimal values.
binaryVectorToHex(inputSingleScan(s))
ans =
C
9-14
Control Stepper Motor using Digital Outputs
Control Stepper Motor using Digital Outputs
This example shows how to control a stepper motor using digital output ports.
Discover Devices Supporting Digital Output
To discover a device that supports digital output:
• Issue daq.getDevices in the Command window.
• Click on the device name in the list returned by the command.
devices = daq.getDevices
devices =
Data acquisition devices:
index
----1
2
3
4
5
6
7
8
9
10
Vendor
-----ni
ni
ni
ni
ni
ni
ni
ni
ni
ni
Device ID
--------cDAQ1Mod1
cDAQ1Mod2
cDAQ1Mod3
cDAQ1Mod4
cDAQ1Mod5
cDAQ1Mod6
cDAQ1Mod7
cDAQ1Mod8
Dev1
Dev2
Description
-------------------------------National Instruments NI 9205
National Instruments NI 9263
National Instruments NI 9234
National Instruments NI 9201
National Instruments NI 9402
National Instruments NI 9213
National Instruments NI 9219
National Instruments NI 9265
National Instruments PCIe-6363
National Instruments NI ELVIS II
This example uses a National Instruments® ELVIS II with ID Dev2. Verify that its
digital subsystem supports the OutputOnly measurement type.
devices(10)
ans =
ni: National Instruments NI ELVIS II (Device ID: 'Dev2')
Analog input subsystem supports:
7 ranges supported
9-15
9
Session Based Digital Operations
Rates from 0.0 to 1250000.0 scans/sec
16 channels ('ai0' - 'ai15')
'Voltage' measurement type
Analog output subsystem supports:
-5.0 to +5.0 Volts,-10 to +10 Volts ranges
Rates from 0.0 to 2857142.9 scans/sec
2 channels ('ao0','ao1')
'Voltage' measurement type
Digital subsystem supports:
39 channels ('port0/line0' - 'port2/line6')
'InputOnly','OutputOnly','Bidirectional' measurement types
Counter input subsystem supports:
Rates from 0.1 to 80000000.0 scans/sec
2 channels ('ctr0','ctr1')
'EdgeCount' measurement type
Counter output subsystem supports:
Rates from 0.1 to 80000000.0 scans/sec
2 channels ('ctr0','ctr1')
'PulseGeneration' measurement type
Hardware Setup Description
This example uses a Portescap 20M020D1U 5V 18 Degree Unipolar Stepper Motor. The
TTL signals produced by the digital I/O system are amplified by a Texas Instruments
ULN2003AIN High Voltage High Current Darlington Transistor Array, as shown in this
schematic:
9-16
Control Stepper Motor using Digital Outputs
Add Digital Output Only Channels
Create a session, and add 4 digital channels on port 0, lines 0-3. Set the measurement
type to OutputOnly. These are connected to the four control lines for the stepper motor.
s = daq.createSession('ni');
addDigitalChannel(s,'Dev2','port0/line0:3','OutputOnly')
Warning: A channel that does not support clocked sampling was added to the
session. Clocked operations using startForeground and startBackground will be
disabled. Only on-demand operations using inputSingleScan and outputSingleScan
can be done.
ans =
Data acquisition session using National Instruments hardware:
Clocked operations using startForeground and startBackground are disabled.
Only on-demand operations using inputSingleScan and outputSingleScan can be done.
Number of channels: 4
index Type Device
Channel
MeasurementType Range Name
----- ---- ------ ----------- --------------- ----- ----
9-17
9
Session Based Digital Operations
1
2
3
4
dio
dio
dio
dio
Dev2
Dev2
Dev2
Dev2
port0/line0
port0/line1
port0/line2
port0/line3
OutputOnly
OutputOnly
OutputOnly
OutputOnly
n/a
n/a
n/a
n/a
Define Motor Steps
Refer to the Portescap motor wiring diagram describing the sequence of 4 bit patterns.
Send this pattern sequentially to the motor to produce counterclockwise motion. Each
step turns the motor 18 degrees. Each cycle of 4 steps turns the motor 72 degrees. Repeat
this sequence five times to rotate the motor 360 degrees.
step1
step2
step3
step4
=
=
=
=
[1
[1
[0
[0
0
0
1
1
1
0
0
1
0];
1];
1];
0];
Rotate Motor
Use outputSingleScan to output the sequence to turn the motor 72 degrees
counterclockwise.
outputSingleScan(s,step1);
outputSingleScan(s,step2);
outputSingleScan(s,step3);
outputSingleScan(s,step4);
Repeat sequence 50 times to rotate the motor 10 times counterclockwise.
for motorstep = 1:50
outputSingleScan(s,step1);
outputSingleScan(s,step2);
outputSingleScan(s,step3);
outputSingleScan(s,step4);
end
To turn the motor 72 degrees clockwise, reverse the order of the steps.
outputSingleScan(s,step4);
outputSingleScan(s,step3);
outputSingleScan(s,step2);
outputSingleScan(s,step1);
9-18
Control Stepper Motor using Digital Outputs
Turn Off All Outputs
After you use the motor, turn off all the lines to allow the motor to rotate freely.
outputSingleScan(s,[0 0 0 0]);
9-19
9
Session Based Digital Operations
Generate Non-Clocked Digital Data
This example shows how to write data to two lines on an NI 625
Find devices connected to your system and find the ID for NI 6255.
d = daq.getDevices;
d =
Data acquisition devices:
index
----1
2
Vendor
-----ni
ni
Device ID
Description
--------- ----------------------------Dev1
National Instruments USB-6255
Dev2
National Instruments USB-6363
Create a session and add two lines from port 0 on Dev1.
s = daq.createSession('ni');
addDigitalChannel(s,'Dev1','Port0/Line0:1','OutputOnly')
Data acquisition session using National Instruments hardware:
Clocked operations using startForeground and startBackground are disabled.
Only on-demand operations using inputSingleScan and outputSingleScan can be done.
Number of channels: 2
index Type Device
Channel
MeasurementType Range Name
----- ---- ------ ----------- --------------- ----- ---1
dio Dev1
port0/line0 OutputOnly
n/a
2
dio Dev1
port0/line1 OutputOnly
n/a
Generate digital data.
outputSingleScan(s,[1,0])
9-20
Generate Signals Using Decimal Data Across Multiple Lines
Generate Signals Using Decimal Data Across Multiple Lines
This example shows how to convert decimal data and output to two lines on an NI 6255.
Find devices connected to your system and find the ID for NI 6255.
d = daq.getDevices;
d =
Data acquisition devices:
index
----1
2
Vendor
-----ni
ni
Device ID
Description
--------- ----------------------------Dev1
National Instruments USB-6255
Dev2
National Instruments USB-6363
Create a session and add two lines from port 0 on Dev1.
s = daq.createSession('ni');
addDigitalChannel(s,'Dev1','Port0/Line0:1','OutputOnly')
Data acquisition session using National Instruments hardware:
Clocked operations using startForeground and startBackground are disabled.
Only on-demand operations using inputSingleScan and outputSingleScan can be done.
Number of channels: 2
index Type Device
Channel
MeasurementType Range Name
----- ---- ------ ----------- --------------- ----- ---1
dio Dev1
port0/line0 OutputOnly
n/a
2
dio Dev1
port0/line1 OutputOnly
n/a
Convert the decimal number 2 to a binary vector and output the result
outputSingleScan(s,decimalToBinaryVector(2))
9-21
9
Session Based Digital Operations
Generate And Acquire Data On Bidirectional Channels
This example shows how to use a bidirectional channel and read and write data using the
same two lines on an NI 6255.
Find devices connected to your system and find the ID for NI 6255.
d = daq.getDevices;
d =
Data acquisition devices:
index
----1
2
Vendor
-----ni
ni
Device ID
Description
--------- ----------------------------Dev1
National Instruments USB-6255
Dev2
National Instruments USB-6363
Create a session and add two lines from port 0 and 2 lines from port 1 on Dev1.
s = daq.createSession('ni');
addDigitalChannel(s,'Dev1','Port0/Line0:1','Bidirectional');
addDigitalChannel(s,'Dev1','Port1/Line0:1','Bidirectional')
Data acquisition session using National Instruments hardware:
Clocked operations using startForeground and startBackground are disabled.
Only on-demand operations using inputSingleScan and outputSingleScan can be done.
Number of channels: 4
index Type Device
Channel
MeasurementType
Range Name
----- ---- ------ ----------- ----------------------- ----- ---1
dio Dev1
port0/line0 Bidirectional (Unknown) n/a
2
dio Dev1
port0/line1 Bidirectional (Unknown) n/a
3
dio Dev1
port1/line0 Bidirectional (Unknown) n/a
4
dio Dev1
port1/line1 Bidirectional (Unknown) n/a
Set the direction on all channels to output data.
for i = 1:4
s.Channels(i).Direction = 'Output';
end
Generate digital data.
outputSingleScan(s,[1,0, 1, 0])
Change the direction on all channels to input data
for i = 1:4
9-22
Generate And Acquire Data On Bidirectional Channels
s.Channels(i).Direction = 'Input';
end
Acquire digital data.
inputSingleScan(s)
ans =
1
0
1
0
You can also use the MATLAB deal function to change direction on all channels
together.
[s.channels(:).Direction] = deal('Input');
9-23
9
Session Based Digital Operations
Generate Signals On Both Analog and Digital Channels
This example shows how to generate signals when the session contains both analog and
digital channels.
Find devices connected to your system and find the ID for NI 6255.
d = daq.getDevices;
d =
Data acquisition devices:
index
----1
2
Vendor
-----ni
ni
Device ID
Description
--------- ----------------------------Dev1
National Instruments USB-6255
Dev2
National Instruments USB-6363
Create a session and add two digital lines from port 0 on Dev1.
s = daq.createSession('ni');
addDigitalChannel(s,'Dev1','Port0/Line0:1','OutputOnly')
Data acquisition session using National Instruments hardware:
Clocked operations using startForeground and startBackground are disabled.
Only on-demand operations using inputSingleScan and outputSingleScan can be done.
Number of channels: 2
index Type Device
Channel
MeasurementType Range Name
----- ---- ------ ----------- --------------- ----- ---1
dio Dev1
port0/line0 OutputOnly
n/a
2
dio Dev1
port0/line1 OutputOnly
n/a
Add an analog output channel from Dev1.
addAnalogOutputChannel(s,'Dev1',0,'Voltage')
Output data on both the digital and analog channels.
outputSingleScan(s,[decimalToBinaryVector(2),1.23])
9-24
Output Digital Data Serially Using a Software Clock
Output Digital Data Serially Using a Software Clock
This example shows how to generate signals serially using software clocks and the timer
function.
Create a session and add two digital lines from port 0 on Dev1 to output signals.
s = daq.createSession('ni');
addDigitalChannel(s,'Dev1','Port0/Line0:1','OutputOnly');
You will use Port0/line0 as the output clock and Port0/line1 as the serial data
output.
Specify serial data to be transferred at 500 bits/sec.
serialData = [1 0 1 1 0 0 1 1];
Configure the software clock using a timer object, which has.
• A period of one micro second.
• BusyMode set to queue to accommodate clock stretching and start the timer.
t = timer('TimerFcn',{@sendData,s,serialData}, ...
'Period', 0.001,...
'ExecutionMode','fixedRate',...
'BusyMode','queue');
start(t);
Define the sendData function and output data.
function sendData(obj, ~,s,serialData)
% Declare clock and bitNumber as persistent variables.
persistent clock;
persistent bitNumber;
% Persistent variables retain their values in memory between multiple calls
% to the function. Initialize the clock and the bit number for serial data
% transfer:
if isempty(clock)
clock = 1;
end
% bitNumber is used to index into the serial data that needs to be sent.
if isempty(bitNumber)
bitNumber = 0;
end
% Execute all calls to the function:
clock = ~clock;
9-25
9
Session Based Digital Operations
% When the function reaches the end of the serial data, stop, reset the
% persistent variables to initial state and delete the timer:
if bitNumber > numel(serialData)
stop(obj);
% Reset variables for next run
bitNumber = 0;
clock = 1;
disp('Stopping software timer. Command sent!')
return
end
% Output the serial data and clock in your session:
outputSingleScan(s,[clock serialData(bitNumber)]);
end
Delete the timer after all the serial bits are output.
pause(.1)
delete(t);
9-26
10
Multichannel Audio
10
Multichannel Audio
Multichannel Audio Input and Output
You can acquire and generate audio signals using one or more available channels of
a supported audio device. You can also simultaneously operate channels on multiple
supported audio devices. Currently Data Acquisition Toolbox supports audio channels for
devices that work with DirectSound interface. Using the session-based interface, you can:
• Acquire and generate audio signals either in sequence or as separate operations.
• Acquire and generate signals in parallel where the signals may share the start time.
• Acquire the data in the background and filter or process the input data
simultaneously. You can generate data immediately in response to the processed
input data. In this case, both the acquisition and generation operations start and stop
together.
You cannot read directly from or write directly to files using the multichannel audio
feature. Use audioread and audiowrite.
Multichannel Audio Session Rate
The session rate in an audio session is the rate at which the session samples audio
data. All channels in a session have the same session rate. The default session rate for
an audio session is 44100 Hz. If you have multiple devices in the session, make sure
that they can all operate at a common session rate. For standard sample rates, see
StandardSampleRates property.
You can choose a value that is in between the standard values. The toolbox will quantize
the set rate to the closest standard rate. If you choose a rate outside the ranges of the
standard rates, the session may use it if the device you are using supports it. To use nonstandard rates you must set UseStandardSampleRate to false. You cannot set the
rate below the standard minimum rate or above the standard maximum rate.
Multichannel Audio Range
Data you acquire or generate using audio channels contains double-precision values.
These values are normalized to -1 to +1 range. The session represents data acquired or
generated in amplitude without units. The audio session’s Range property is read-only
and set at [-1 1].
10-2
Multichannel Audio Input and Output
Acquire Multichannel Audio Data
This example shows how to acquire audio data for seven seconds and plot the data.
Discover audio devices installed on your system and create a session for DirectSound
devices.
d = daq.getDevices
s = daq.createSession('directsound')
Add two audio input channels for the microphone with id Audio1. Make sure that a
microphone is plugged into the appropriate jack.
addAudioInputChannel(s,'Audio1', 1:2);
Set the session to run for 7 seconds and play an audio segment for the microphone to pick
up.
s.DurationInSeconds = 7
Acquire data in the foreground and plot the data versus time.
[data,t] = startForeground(s);
plot(t, data);
10-3
10
Multichannel Audio
Generate Continuous Audio Data
This example shows how to set up a continuous audio generation. This example uses, but
does not require, a 5.1 channel sound system.
In this example you generate data using the sound card on your computer using a
5.1 channel speaker setup. Before you begin, verify that your environment is set up
10-4
Multichannel Audio Input and Output
so that you can generate data with your sound card. For more information refer to
"Troubleshooting in Data Acquisition Toolbox".
Load audio data
Load an audio file containing a sample of Handel's "Hallelujah Chorus".
load handel;
Plot audio data
Plot data in order to identify five distinct segments. Each segment represents a
"Hallelujah" in the chorus. The segments are annotated as '1' - '5'.
ly = length(y);
lspan = 1:ly;
t = lspan/Fs;
hf = figure();
plot(t, y./max(y))
axis tight;
title('Signal (Handel''s Hallelujah Chorus) vs Time');
xlabel('Time (s)');
ylabel('Amplitude');
markers = struct('xpos', [0.2, 0.4, 0.55, 0.65, 0.8], 'string', num2str([1:5]'));
for i = 1:5,
annotation(hf, 'textbox', [markers.xpos(i) 0.48 0.048 0.080], 'String', markers.str
end
10-5
10
Multichannel Audio
View all available audio devices
d = daq.getDevices
d =
Data acquisition devices:
index
----1
2
3
4
10-6
Vendor
----------directsound
directsound
directsound
directsound
Device ID
--------Audio0
Audio1
Audio2
Audio3
Description
----------------------------------------------------------DirectSound Primary Sound Capture Driver
DirectSound Microphone (High Definition Audio Device)
DirectSound HP 4120 Microphone (2- HP 4120)
DirectSound Microphone (Plantronics .Audio 400 DSP)
Multichannel Audio Input and Output
5
6
7
8
9
10
directsound
directsound
directsound
directsound
directsound
directsound
Audio4
Audio5
Audio6
Audio7
Audio8
Audio9
DirectSound
DirectSound
DirectSound
DirectSound
DirectSound
DirectSound
Digital Audio (S/PDIF) (High Definition Audio D
Primary Sound Driver
Speakers (Plantronics .Audio 400 DSP)
HP 4120 (2- HP 4120)
Speakers (High Definition Audio Device):1
Speakers (High Definition Audio Device):2
This example uses a 5.1 channel sound system with device ID 'Audio8'.
dev = d(9)
dev =
directsound: DirectSound Speakers (High Definition Audio Device):1 (Device ID: 'Audio8'
Audio output subsystem supports:
-1.0 to +1.0 range
Rates from 80.0 to 1000000.0 scans/sec
8 channels ('1' - '8')
'Audio' measurement type
Create an audio session
1. Create a session with directsound as the vendor and add an audio output channel to
it.
s = daq.createSession('directsound');
noutchan = 6;
addAudioOutputChannel(s, dev.ID, 1:noutchan);
2. Update the session rate to match the audio sampling rate.
s.Rate = Fs
3. Queue the same waveform to all available channels/speakers. If additional, different
voices are available, these should be queued to the appropriate channels.
queueOutputData(s, repmat(y, 1, noutchan));
4. Start finite background acquisition. You should hear a sample of Handel's "Hallelujah
Chorus". "Hallelujah" should be voiced five times, one for each segment depicted in the
figure on all channels of the speaker system.
10-7
10
Multichannel Audio
startForeground(s);
5. Close the figure.
close(hf);
s =
Data acquisition session using DirectSound hardware:
No data queued. Will run at 8192 scans/second.
Number of channels: 6
index Type Device Channel MeasurementType
Range
Name
----- ---- ------ ------- --------------- ------------- ---1
audo Audio8 1
Audio
-1.0 to +1.0
2
audo Audio8 2
Audio
-1.0 to +1.0
3
audo Audio8 3
Audio
-1.0 to +1.0
4
audo Audio8 4
Audio
-1.0 to +1.0
5
audo Audio8 5
Audio
-1.0 to +1.0
6
audo Audio8 6
Audio
-1.0 to +1.0
10-8
11
Waveform Function Generation
• “Digilent Analog Discovery Devices” on page 11-2
• “Digilent Waveform Function Generation Channels” on page 11-3
• “Waveform Types” on page 11-6
• “Generate a Standard Waveform Using Waveform Function Generation Channels” on
page 11-9
• “Generate an Arbitrary Waveform Using Waveform Function Generation Channels”
on page 11-11
11
Waveform Function Generation
Digilent Analog Discovery Devices
MATLAB supports the Digilent Analog Discovery™ design kit, a low-cost, portable
USB DAQ device. The kit enables project-based learning for analog circuit design. For
professors and course instructors, the kit comes with downloadable teaching materials,
reference designs, and lab projects.
The Data Acquisition Toolbox Support Package for Digilent Analog Discovery hardware
lets you perform the following tasks in MATLAB:
• Read data from oscilloscope channels.
• Control and generate data from waveform generators.
• Characterize ICs and measure behavior of the circuit and IC components.
• Configure the sampling rate of the Analog Discovery device.
• Trigger the start of your data acquisition.
• Find and display Digilent Analog Discovery device settings.
Use the Support Package Installer to download adaptors and drivers. For more
information see “Install Digilent Device Support” on page 6-2.
Note: Download and install the required drivers before you use the hardware or execute
the example.
For examples on Digilent data acquisition and generation see “Getting Started Acquiring
Data with Digilent® Analog Discovery™” on page 7-14 and “Getting Started Generating
Data with Digilent® Analog Discovery™” on page 7-22.
Note: You cannot use Digilent Analog Discovery devices with Data Acquisition Toolbox
Simulink® Blocks.
11-2
Digilent Waveform Function Generation Channels
Digilent Waveform Function Generation Channels
Waveform function generator channels on a Digilent device can generate both standard
and arbitrary waveform functions. For more information on waveform types, see
“Waveform Types” on page 11-6. This diagram shows you the pin configuration on a
typical Digilent Analog Discovery device. The yellow and the yellow/white lines represent
the waveform channels, marked by W1 and W2 on the device.
To test the Analog Discovery device create this connection to acquire the generated
waveform, and use it with corresponding code:
• 1+ (scope channel 1 positive) to WI through a 1K resistor.
• 1– (scope channel 1 negative) W2 to GND.
11-3
11
Waveform Function Generation
This diagram depicts these connections on a breadboard.
Unlike analog input channels, the function generation channels control their own
waveform frequency. If your session contains both function generation channels and
any other types of acquisition channels, the function generation channels will have their
own frequency and all other channels will inherit the sessions frequency. If you have
analog input channels in the session with function generation channels, the analog input
channels start first and act as a trigger for function generation channels.
See Also
DutyCycle | gain | Offset | Phase
11-4
Digilent Waveform Function Generation Channels
Related Examples
•
“Generate a Standard Waveform Using Waveform Function Generation Channels”
on page 11-9
•
“Generate an Arbitrary Waveform Using Waveform Function Generation Channels”
on page 11-11
More About
•
“Waveform Types” on page 11-6
11-5
11
Waveform Function Generation
Waveform Types
Your hardware can support generation of arbitrary waveforms or standard waveforms,
or both. If your device supports standard waveforms, you can set the gain and offset to
control the output. Standard waveform types include:
• Sine
• Square
• Triangle
• RampUp
• RampDown
• DC
You can control the behavior of different waveform types using the associated properties.
The table shows you which properties work with the supported waveform types for
Digilent devices.
Frequency
Gain
Offset
Phase
DutyCycle
Sine
✓
✓
✓
✓
Square
✓
✓
✓
✓
✓
Triangle
✓
✓
✓
✓
✓
RampUp
✓
✓
✓
✓
✓
RampDown
✓
✓
✓
✓
✓
DC
✓
Arbitrary
✓
This diagram illustrates how these properties affect a standard square waveform.
11-6
Waveform Types
11-7
11
Waveform Function Generation
Standard waveforms cannot be clipped. You must keep Gain and Offset values within
voltage range. You cannot change Gain and Offset of arbitrary waveforms.
See Also
DutyCycle | gain | Offset | Phase
Related Examples
•
“Generate a Standard Waveform Using Waveform Function Generation Channels”
on page 11-9
•
“Generate an Arbitrary Waveform Using Waveform Function Generation Channels”
on page 11-11
More About
•
11-8
“Digilent Waveform Function Generation Channels” on page 11-3
Generate a Standard Waveform Using Waveform Function Generation Channels
Generate a Standard Waveform Using Waveform Function
Generation Channels
This example shows how to use the function generation channel in a session to generate
a sine waveform function, at 100kHz frequency. The signal’s output voltage range is set
to -5.0 to +5.0 volts
Create a Digilent acquisition session
s = daq.createSession('digilent');
Use daq.getdevices to discover available Digilent devices.
Create a waveform function generation channel with a Sine WaveformType.
fgenCh = addFunctionGeneratorChannel(s, 'AD1', 1, 'Sine')
fgenCh =
Data acquisition sine waveform generator '1' on device 'AD1':
Phase:
Range:
TerminalConfig:
Gain:
Offset:
Frequency:
WaveformType:
FrequencyLimit:
Name:
ID:
Device:
MeasurementType:
0
-5.0 to +5.0 Volts
SingleEnded
1
0
4096
Sine
[0.0 25000000.0]
''
'1'
[1x1 daq.di.DeviceInfo]
'Voltage'
Set the channel’s amplitude to 5v using the Gain property and the channel frequency to
100KHz.
fgenCh.Gain = 5;
fgenCh.Frequency = 100e3
fgenCh
Data acquisition sine waveform generator '1' on device 'AD1':
11-9
11
Waveform Function Generation
Phase:
Range:
TerminalConfig:
Gain:
Offset:
Frequency:
WaveformType:
FrequencyLimit:
Name:
ID:
Device:
MeasurementType:
0
-5.0 to +5.0 Volts
SingleEnded
5
0
100000
Sine
[0.0 25000000.0]
''
'1'
[1x1 daq.di.DeviceInfo]
'Voltage'
Specify the session to run for 5 seconds and start the generation.
s.DurationInSeconds = 5;
startForeground(s);
11-10
Generate an Arbitrary Waveform Using Waveform Function Generation Channels
Generate an Arbitrary Waveform Using Waveform Function
Generation Channels
This example shows how to use the function generation channel in a session to generate
an arbitrary waveform function, at 100kHz frequency. The signal’s output voltage range
is set to -5.0 to +5.0 volts
Create a Digilent acquisition session
s = daq.createSession('digilent');
Use daq.getdevices to discover available Digilent devices.
Create a waveform function generation channel with a Arbitrary WaveformType.
fgenCh = addFunctionGeneratorChannel(s, 'AD1', 1, 'Arbitrary')
fgenCh =
Data acquisition arbirtray waveform generator '1' on device 'AD1':
Phase:
Range:
TerminalConfig:
Gain:
Offset:
Frequency:
WaveformType:
FrequencyLimit:
Name:
ID:
Device:
MeasurementType:
0
-5.0 to +5.0 Volts
SingleEnded
1
0
4096
Sine
[0.0 25000000.0]
''
'1'
[1x1 daq.di.DeviceInfo]
'Voltage'
Set the buffer size to 4096 and set the channel to generate a waveform repeatedly from
the contents of the buffer. The channel outputs for a fixed number of times over the space
of the buffer.
buffersize = 4096;
len = buffersize + 1;
f0 = 1;
f1 = 1 * f0;
11-11
11
Waveform Function Generation
f3 = 3 * f0;
f5 = 5 * f0;
waveform
= sin(linspace(0, 2*pi*f1, len)) + ...
sin(linspace(0, 2*pi*f3, len)) + ...
sin(linspace(0, 2*pi*f5, len));
waveform = 5*waveform./max(abs(waveform));
waveform(end) = [];
Set the WaveformData of the channel to the waveform.
fgenCh.WaveformData = waveform;
Set the frequency of the channel to 100 KHz.
fgenCh.Frequency = 100e3;
Set the session duration to 5 seconds and generate continuous data.
s.DurationInSeconds = 5;
startForeground(s);
11-12
12
Triggers and Clocks
• “Trigger Connections” on page 12-2
• “Clock Connections” on page 12-5
12
Triggers and Clocks
Trigger Connections
In this section...
“When to Use Triggers” on page 12-2
“External Triggering” on page 12-3
“Acquire Voltage Data Using a Digital Trigger” on page 12-4
When to Use Triggers
Use triggers to simultaneously start all devices in the session. You connect a trigger
source to a trigger destination, A trigger source can be either external, where the trigger
comes from a source outside a session, or on a device and terminal pair within a session.
Trigger destination devices can be external, where the signals are received outside the
session, or devices within the session. To understand source and destination devices, see
“Source and Destination Devices” on page 13-5.
Note: You can have multiple destinations for your trigger, but only one source.
12-2
Trigger Connections
Note: You cannot use trigger and clock connections with audio channels.
External Triggering
You can configure devices in a session to receive an external trigger. To use an external
trigger source, your connection parameters must correctly specify the exact device and
terminal pairs to which the external source is connected. Two circumstances of externally
clocked and triggered synchronization are:
• An external hardware event that controls the operation of one or more devices in
a session object. For example, opening and closing a switch starts a background
acquisition on a session.
• An external hardware event synchronizes multiple devices in a session. For example,
opening and closing of a switch starts a background operation across multiple devices
or CompactDAQ chassis in a session.
12-3
12
Triggers and Clocks
Acquire Voltage Data Using a Digital Trigger
This example shows how to use a falling edge digital trigger, which occurs when a switch
closes on an external source. The trigger is connected to terminal PFI0 on device Dev1
and starts acquiring sensor voltage data.
Create a data acquisition session and add channels.
s = daq.createSession('ni');
Add one voltage input channel from NI USB-6211 with device ID 'Dev1'.
addAnalogInputChannel(s,'Dev1',0,'Voltage');
Connect the switch to terminal 'PFI0' on NI USB-6211. The trigger comes from the
switch, which is an external source.
addTriggerConnection(s,'External','Dev1/PFI0','StartTrigger')
ans =
Start Trigger is provided externally and will be received by 'Dev1' at terminal 'PFI0'.
TriggerType:
TriggerCondition:
Source:
Destination:
Type:
'Digital'
RisingEdge
'External'
'Dev1/PFI0'
StartTrigger
Set TriggerCondition property to 'FallingEdge'.
c = s.Connections(1);
c.TriggerCondition = 'FallingEdge';
Acquire data and store it in dataIn. The session waits for the trigger to occur, and starts
acquiring data when the switch closes.
dataIn = startForeground(s);
Related Examples
•
“Multiple-Device Synchronization” on page 13-7
•
“Multiple-Chassis Synchronization” on page 13-11
More About
•
12-4
“Synchronization” on page 13-2
Clock Connections
Clock Connections
In this section...
“When to Use Clocks” on page 12-5
“Import Scan Clock from External Source” on page 12-5
“Export Scan Clock to External System” on page 12-6
When to Use Clocks
Use clocks to synchronize operations on all connected devices in the session. You connect
a clock source to a clock destination. A clock source can be either external, where the
clock signal comes from a source outside a session, or on a device and terminal pair
within a session. Destination devices can be external, where the signals are received
outside the session, or devices within the session. To understand source and destination
devices, see “Source and Destination Devices” on page 13-5.
Note: You cannot use trigger and clock connections with audio channels.
Import Scan Clock from External Source
To import a scan clock from an external source, you must connect the external clock to
a terminal and device pair on a device in your session. Two circumstances of externally
clocked synchronization include:
• Synchronizing operations on all devices within a session by sharing the clock on a
device within the session or an external clock
• Synchronizing operations on all devices within a session and some external devices,
by sharing an external clock
Note: Importing an external clock does not automatically set the rate of your session.
Manually set the session’s rate to match the expected external clock frequency.
12-5
12
Triggers and Clocks
Export Scan Clock to External System
This example shows how to add a scan clock to a device and output the clock to a device
outside your session, which is connected to an oscilloscope. The scan clock controls the
operations on the external device.
Create a session and add one voltage input channel from NI USB-6211 with device ID
'Dev1'.
s = daq.createSession('ni');
addAnalogInputChannel(s,'Dev1', 0, 'Voltage');
Add an external clock to terminal 'PFI6' on 'Dev1' and connect it to an external
destination.
addClockConnection(s,'Dev1/PFI6','External','ScanClock')
ans =
Scan Clock for 'Dev1' will available at terminal 'PFI6' for external use.
Source: 'Dev1/PFI6'
Destination: 'External'
Type: ScanClock
Acquire data and store it in dataIn.
dataIn = startForeground(s);
Related Examples
•
“Multiple-Device Synchronization” on page 13-7
•
“Multiple-Chassis Synchronization” on page 13-11
More About
•
12-6
“Synchronization” on page 13-2
13
Session-Based Synchronization
• “Synchronization” on page 13-2
• “Source and Destination Devices” on page 13-5
• “Automatic Synchronization” on page 13-6
• “Multiple-Device Synchronization” on page 13-7
• “Multiple-Chassis Synchronization” on page 13-11
• “Synchronize Chassis That Do Not Support Built In Triggers” on page 13-12
• “Synchronize DSA Devices” on page 13-13
13
Session-Based Synchronization
Synchronization
Use shared triggers and clocks to synchronize data between:
• Multiple devices
• Multiple subsystems in a device (analog input, analog output, counter input, etc.)
• Multiple CompactDAQ or PXI chassis
Note: Counter output channels run independently and are unaffected by synchronization
connections.
Tip To achieve perfect synchronization, you must share both a trigger and a clock
between your devices.
Use addTriggerConnection to add trigger connections, and addClockConnection to
add a scan clock.
You can share trigger and clock connections to synchronize operations within a session.
Synchronization connections can be:
• Devices in a session connected to a trigger or clock source on another device in the
session
13-2
Synchronization
• Devices and chassis in a session connected to a trigger or clock source on another
device in the session
13-3
13
13-4
Session-Based Synchronization
Source and Destination Devices
Source and Destination Devices
A source device and terminal pair generates the synchronization signal and is connected
to the destination device and terminal pairs. You must physically connect the source
and destination terminals, unless they are internally connected. Check your device
specifications for more information. Synchronization connections are added from the
source device to one or more destination devices.
• The source device provides the trigger or clock signals.
• The destination device receives a trigger or clock signal.
For example, if you determine that a terminal on Dev1 will provide a trigger and a
terminal on Dev2 will receive that signal, then Dev1 becomes your source device and
Dev2 your destination device. You can have multiple destinations for your trigger and
clock connections, but only one source.
13-5
13
Session-Based Synchronization
Automatic Synchronization
A session automatically starts all devices at the same time when you start an operation
in most cases. You must configure them to start synchronously when devices are not on
a single chassis and do not share a clock. If you have not configured synchronization on
such devices, the start operation reduces the latency between devices, running them very
close together to achieve near-simultaneous signals. However, devices are automatically
and perfectly synchronized in the session if they are:
• Subsystems on a single device in the session. This synchronizes your analog input,
analog output, and counter input channels.
Note: Counter output channels run independently and are unaffected by
synchronization connections.
• Modules on a single CompactDAQ chassis in the session.
• PXI modules synchronized with a reference clock on a PXI chassis. For perfect
synchronization, you must share a trigger as well. See “Acquire Synchronized Data
Using PXI Devices” on page 13-9 for more information.
13-6
Multiple-Device Synchronization
Multiple-Device Synchronization
You can synchronize multiple devices in a session using a shared clock and trigger. You
can synchronize devices using either PFI or RTSI lines.
Requirement You must register your RTSI cable using the National Instruments
Measurement & Automation Explorer.
Acquire Synchronized Data Using USB Devices
This example shows how to acquire synchronized voltage data from multiple devices
using a shared trigger and a shared clock. Analog input channels on all three devices are
connected to the same function generator.
Create a data acquisition session and add channels and add one voltage input channel
each from:
• NI USB-6211 with device ID 'Dev1'
• NI USB 6218 with device ID 'Dev2'
• NI USB 6255 with device ID 'Dev3'
s = daq.createSession('ni');
addAnalogInputChannel(s,'Dev1', 0,'Voltage');
addAnalogInputChannel(s,'Dev2', 0,'Voltage');
addAnalogInputChannel(s,'Dev3', 0,'Voltage');
Choose terminal 'PFI4' on 'Dev1' as the trigger source. Connect the trigger source to
terminal 'PFI0' on 'Dev2' and 'PFI0' on 'Dev3', which are the destination devices.
addTriggerConnection(s,'Dev1/PFI4','Dev2/PFI0','StartTrigger');
addTriggerConnection(s,'Dev1/PFI4','Dev3/PFI0','StartTrigger');
Chose terminal 'PFI5' on 'Dev1' as the clock source. Connect it to 'PFI1' on 'Dev2'
and 'PFI1' on 'Dev3'.
s.addClockConnection('Dev1/PFI5','Dev2/PFI1','ScanClock');
s.addClockConnection('Dev1/PFI5','Dev3/PFI1','ScanClock')
ans =
Start Trigger is provided by 'Dev1' at 'PFI4' and will be received by:
13-7
13
Session-Based Synchronization
'Dev2' at terminal 'PFI0'
'Dev3' at terminal 'PFI0'
Scan Clock is provided by 'Dev1' at 'PFI5' and will be received by:
'Dev2' at terminal 'PFI1'
'Dev3' at terminal 'PFI1'
index
----1
2
3
4
Type
-----------StartTrigger
StartTrigger
ScanClock
ScanClock
Source
--------Dev1/PFI4
Dev1/PFI4
Dev1/PFI5
Dev1/PFI5
Destination
----------Dev2/PFI0
Dev3/PFI0
Dev2/PFI1
Dev3/PFI1
Acquire data and store it in dataIn.
dataIn = startForeground(s);
Plot the data.
plot (dataIn)
13-8
Multiple-Device Synchronization
All channels are connected to the same function generator and therefore display
overlapping signals, showing perfect synchronization.
Acquire Synchronized Data Using PXI Devices
This example shows how to acquire voltage data from two PXI devices on the same
chassis, using a shared trigger to synchronize operations within your session. PXI devices
have a shared reference clock that automatically synchronizes clocking. You only need
to add trigger connections to synchronize operations in your session with PXI devices.
Analog input channels on all devices are connected to the same function generator.
Create a data acquisition session and add channels. Add one voltage input channel each
from both NI-PXI 4461 devices with IDs 'PXI1Slot2' and 'PXI1Slot3'.
s = daq.createSession('ni');
addAnalogInputChannel(s,'PXI1Slot2', 0,'Voltage');
addAnalogInputChannel(s,'PXI1Slot3', 0,'Voltage');
Add a trigger connection to terminal 'PXI_Trig0' on 'PXI1Slot2' and connect it
to terminal 'PXI_Trig0' on 'PXI1Slot3'. PXI cards are connected through the
backplane, so you do not have to wire them physically.
addTriggerConnection(s,'PXI1Slot2/PXI_Trig0','PXI1Slot3/PXI_Trig0','StartTrigger');
Acquire data and store it in dataIn.
dataIn = startForeground(s);
Plot the data.
plot (dataIn)
13-9
13
Session-Based Synchronization
All channels are connected to the same function generator and have a shared reference
clock. The signals are therefore overlapping, which shows perfect synchronization.
13-10
Multiple-Chassis Synchronization
Multiple-Chassis Synchronization
You can synchronize multiple CompactDAQ chassis in a session using one chassis to
provide clocking and triggering for all chassis in the session. Clock and trigger sources
are attached to terminals on the chassis, itself. All modules on the chassis as well as
other connected devices, are synchronized using these signals.
Acquire Synchronized Data Using CompactDAQ Devices
This example shows how to acquire voltage data from two devices, each on a separate
CompactDAQ chassis, using a shared trigger and clock to synchronize operations within
your session.
Create a data acquisition session and add channels. Add one voltage input channel each
from the two NI 9201 devices with IDs 'cDAQ1Mod1' and 'cDAQ2Mod1'.
s = daq.createSession('ni');
addAnalogInputChannel(s,'cDAQ1Mod1', 0,'Voltage');
addAnalogInputChannel(s,'cDAQ2Mod1', 0,'Voltage');
Choose terminal 'PFI0' on 'cDAQ1' as your trigger source and connect it to terminal
'PFI0' on 'cDAQ2'. Make sure the wiring on the hardware runs between these two
terminals.
addTriggerConnection(s,'cDAQ1/PFI0','cDAQ2/PFI0','StartTrigger');
Note that you are using the chassis and terminal pair here, not device and terminal pair.
Choose terminal 'PFI1' on 'cDAQ1' as your clock source and connect it to terminal
'PFI1' on 'cDAQ2'. Make sure the wiring on the hardware runs between these
terminals.
addClockConnection(s,'cDAQ1/PFI1','cDAQ2/PFI1','ScanClock');
Acquire data and store it in dataIn.
dataIn = startForeground(s);
13-11
13
Session-Based Synchronization
Synchronize Chassis That Do Not Support Built In Triggers
Certain CompactDAQ chassis like the NI 9174, do not have external BNC PFI connectors
and do support built in triggers.
This example shows how to use the PFI of a digital subsystem on your chassis to
synchronize operations. This example uses a cDAQ-9174 chassis and synchronizes NI
9104, a digital subsystem, with NI 9205.
13-12
Synchronize DSA Devices
Synchronize DSA Devices
In this section...
“PXI DSA Devices” on page 13-13
“Hardware Restrictions” on page 13-13
“Synchronize Dynamic Signal Analyzer PXI Devices” on page 13-16
“PCI DSA Devices” on page 13-17
“Synchronize DSA PCI Devices” on page 13-17
“Handle Filter Delays with DSA Devices” on page 13-18
The Digital Signal Analyzer (DSA) product family is designed to make highly accurate
audio frequency measurements. You can synchronize other PCI and PXI product
families using “Trigger Connections” on page 12-2 and “Clock Connections” on page
12-5. To synchronize PXI and PCI family of DSA devices you need to use a sample clock
with time-based synchronization or a reference clock time based synchronization. The
AutoSyncDSA property allows you to automatically enable both homogeneous and
heterogeneous synchronization between PCI and PXI device families. AutoSyncDSA
property automatically configures all the necessary clocks, triggers, and sync pulses
needed to synchronize DSA devices in your session.
PXI DSA Devices
PXI devices are synchronized using the PXI chassis backplane, which includes timing
and triggering buses. You can automatically synchronize these device series both
homogeneously (within the same series) and heterogeneously (across separate series) in
the same session.
• PXI/e 446x series
• PXI/e 449x series
• PXI 447x series
Hardware Restrictions
Before you synchronize, ensure that your device combinations adhere to these hardware
restrictions:
13-13
13
Session-Based Synchronization
PXI/e 446x and 449x Series
Chassis restriction
You can synchronize these series using either a PXI or a PXIe chassis. Make sure all
your modules are on the same chassis.
Slot placement restriction
You can use any slot on the chassis that supports your module.
PXI 447x Series
Chassis restriction
You can synchronize this series both homogeneously and heterogeneously only on a
PXI chassis. You can use them on a PXIe chassis to acquire unsynchronized data.
Slot placement restriction
On the PXI chassis, only the system timing slot can drive the trigger bus. Refer to
your device manual to find the system timing slot. This image shows the system
timing slot on a PXIe 1062Q chassis.
13-14
Synchronize DSA Devices
• Homogeneous synchronization: You can synchronize PXI 447x devices
homogeneously as long as one device is plugged into the system timing slot of a
PXI chassis.
• Heterogeneous synchronization:
• You can synchronize a PXI 447x device with a PXI 446x device when the 446x
is plugged into the system timing slot of a PXI chassis.
• You cannot synchronize PXI 447x devices with PXI 449x devices.
• You cannot use hybrid-slot compatible 446x devices.
DSA Device Compatibility Table
446x
Series
446x Series
447x Series
449x Series
✓
• PXI chassis only
✓
13-15
13
Session-Based Synchronization
446x Series
447x Series
• Standard 446x device, not
hybrid-slot compatible
449x Series
• 446x device in system
timing slot
447x
Series
• PXI chassis only
• PXI chassis only
χ
• Standard 446x device, not • One device in system
hybrid-slot compatible
timing slot
• 446x device in system
timing slot
449x
Series
✓
χ
✓
Synchronize Dynamic Signal Analyzer PXI Devices
This example shows how to acquire synchronized data from two Dynamic Signal
Analyzer DSA PXI devices, NI PXI-4462 and NI PXI-4461.
Create an acquisition session and add one voltage analog input channel from each of the
two PXI devices
s = daq.createSession('ni');
addAnalogInputChannel(s,'PXI1Slot2', 0, 'Voltage');
addAnalogInputChannel(s,'PXI1Slot3', 0, 'Voltage');
Acquire data in the foreground without synchronizing the channels:
[data,time] = startForeground(s);
plot(time, data)
The data returned is not synchronized.
Synchronize the two channels using the AutoSyncDSA property:
s.AutoSyncDSA = true;
Acquire data in the foreground and plot it:
[data,time] = startForeground(s);
13-16
Synchronize DSA Devices
plot(time, data)
The data is now synchronized.
PCI DSA Devices
PCI devices are synchronized use the RTSI cable. You can automatically synchronize
these device series both homogeneously (within the same series) and heterogeneously
(across separate series) in the same session when they are connected with a RTSI cable.
• PCI 446x series
• PCI 447x series
Note: If you are synchronizing PCI devices make sure you register the RTSI cables in
Measurement and Automation Explorer. For more information see the NI knowledge
base article What is RTSI and How is it Configured? (Document ID: 2R5FK53J)
Synchronize DSA PCI Devices
This example shows how to acquire synchronized data from two DSA PCI devices, NI
PCI-4461 and NI PCI-4462.
Connect the two devices with a RTSI cable.
Register your RTSI cable in Measurement and Automation Explorer.
Create an acquisition session and add one voltage analog input channel from each of the
two PXI devices
s = daq.createSession('ni');
addAnalogInputChannel(s,'Dev1', 0, 'Voltage');
addAnalogInputChannel(s,'Dev2', 0, 'Voltage');
Synchronize the two channels using the AutoSyncDSA property:
s.AutoSyncDSA = true;
Acquire data in the foreground and plot it:
[data,time] = startForeground(s);
13-17
13
Session-Based Synchronization
plot(time, data)
Handle Filter Delays with DSA Devices
DSA devices have a built in digital filter. You must account for filter delays when
synchronizing between heterogeneous devices. Refer to your device manuals for filter
delay information. For more information see the NI knowledge base article Why Is My
Data Delayed When Using DSA Devices? (Document ID: 2UI8PGX4).
Account for Filter Delays
This example shows how to account for filter delays when you use the same sine wave to
acquire from two different channels from 2 different PXI devices. Perfectly synchronized
channels will show zero phase lag between the two acquired signals.
Create a session and add two analog input channels with Voltage measurement type,
from National Instruments PXI-4462 and NI PXI-4472.
s = daq.createSession('ni');
ch1 = addAnalogInputChannel(s,'PXI1Slot2', 0, 'Voltage');
ch2 = addAnalogInputChannel(s,'PXI1Slot3', 0, 'Voltage');
Acquire unsynchronized data and plot it:
[data,time] = startForeground(s);
plot(time, data)
Use AutoSyncDSA to automatically configure the triggers, clocks and sync pulses of the
channels to synchronize the devices:
s.AutoSyncDSA = true;
Acquire synchronized data:
[data,time] = startForeground(s);
plot(time, data)
Calculate the phase lag between the two channels, using the device data sheet:
NI PXI 4462 data sheet specifies the phase lag to be 63 samples when
EnhancedAliasRejectionEnable property is disabled. Check to make sure this
property is set to false or 0:
ch1.EnhancedAliasRejectionEnable
13-18
Synchronize DSA Devices
ans =
0
To synchronize signals from these devices the phase lag should be 63-38 or 24 samples.
Confirm that the data returned is 24 samples apart.
NI PXI 6672 data sheet specified the phase lag to be 38 samples when
EnhancedAliasRejectionEnable property is disabled. Check to make sure this
property is set to false or 0:
ch2.EnhancedAliasRejectionEnable
ans =
0
13-19
14
Transition Your Code to Session-Based
Interface
14
Transition Your Code to Session-Based Interface
Transition Your Code to Session-Based Interface
This topic helps you transition your code from the legacy interface to the session-based
interface.
In this section...
“Transition Common Workflow Commands” on page 14-2
“Acquire Analog Data” on page 14-3
“Use Triggers” on page 14-4
“Log Data” on page 14-6
“Set Range of Analog Input Subsystem” on page 14-7
“Fire an Event When Number of Scans Exceed Specified Value” on page 14-8
“Use Timeout to Block MATLAB While an Operation Completes” on page 14-9
“Count Pulses” on page 14-10
Transition Common Workflow Commands
This table lists the legacy commands for common workflows and their corresponding
session-based commands.
To do this
Legacy Command
Session-Based Command
Find supported
hardware available to
your system.
daqhwinfo
daq.getDevices
Registered DAQ
adaptor.
daqregister
You do not need to register an adaptor if you
are using session-based interface.
Reset MATLAB to initial daqreset
state.
daqreset
Discover newly
connected hardware.
Shut down MATLAB and
restart.
daqreset
Create analog input
object and add a
channel.
ai = analoginput
('nidaq', 'Dev1');
addchannel(ai, 1)
14-2
s=daq.createSession('ni');
addAnalogInputChannel
(s,'Dev1',1,'Voltage');
Transition Your Code to Session-Based Interface
To do this
Legacy Command
Session-Based Command
Create analog output
object
ao = analogoutput
('nidaq', 'Dev1');
addchannel(ao, 1)
addAnalogOutputChannel
(s,'Dev1',0,'Current')
Create a digital input
and output object and
add a digital input line.
dio = digitalio
('nidaq','Dev1');
addline(dio,0:3,'in');
s = daq.createSession('ni');
addDigitalChannel
(s,'Dev1','Port0/Line0:1','InputOnly');
You cannot use counter
channels in the legacy
interface.
s = daq.createSession ('ni')
addCounterInputChannel
(s,'Dev1','ctr0','EdgeCount')
start(ai)
startForeground(s);
Create counter input
channels
Start the object.
for operations that block MATLAB when
running.
startBackground (s);
for operations that run without blocking
MATLAB.
Set rate of acquisition.
ai.SampleRate=48000
s.rate=48000
Specify an external
trigger.
ai.TriggerType=
'HwDigital';
addTriggerConnection
(s,'External','Dev3/PFI0','StartTrigger');
Specify a range of input
signals
ai.Channel.InputRange=[-5 5]; ch = addAnalogInputChannel
(s,'Dev1',1,'Voltage');
ch.Range = [-5 5];
Acquire Analog Data
Legacy Interface
Using the legacy interface, you find hardware available to your system, create an analog
input object and start acquisition.
1
Find hardware available to your system.
d = daqhwinfo;
2
Create an analog input object and add a channel using a National Instruments®
device, with ID Dev1.
ai = analoginput('nidaq','Dev1');
14-3
14
Transition Your Code to Session-Based Interface
addchannel(ai,1)
3
Set the sample rate to 8000 and start the channel.
ai.SampleRate = 8000;
start(ai)
Session-Based Interface
Using the session-based interface, you create a vendor session and add channels to the
session. You can use any device or chassis from the same vendor available to your system
and can add a combination of analog, digital, and counter input and output channels. All
the channels operate together when you start the session.
1
Find hardware available to your system.
d = daq.getDevices
2
Create a session for National Instruments devices.
s = daq.createSession('ni');
3
Set the session’s sample rate to 8000.
s.Rate = 8000
4
Add an analog input channel for the device with ID Dev1 with Voltage measurement
type and start the acquisition.
addAnalogInputChannel(s,'Dev1',1,'Voltage');
startForeground(s);
Use Triggers
Acquire analog data using hardware triggers.
Legacy Interface
Analog operations are configured to trigger immediately by default. You must specify
hwDigital trigger type.
Create an analog input object and add two channels
1
Create an analog input object and add two channels
ai = analoginput('nidaq','Dev1');
14-4
Transition Your Code to Session-Based Interface
chan = addchannel(ai,0:1)
2
Specify the ranges of the channel to scale the data uniformly. Configure the input
type to be SingleEnded terminal.
chan.InputRange = [-10 10];
chan.UnitsRange = [-10 10];
chan.SensorRange = [-10 10];
chan.InputType = 'SingleEnded';
3
Specify the trigger type, source and condition. Set TriggerRepeat to 0.
ai.TriggerType = 'HwDigital';
ai.HwDigitalTriggerSource = 'PFI0';
ai.TriggerCondition = 'PositiveEdge';
ai.TriggerRepeat = 0;
4
Specify rate and duration.
actualRate = setverify(ai,'SampleRate',50000);
duration = 0.01;
ai.SamplesPerTrigger = duration*actualRate);
5
Start the channel, wait until the channel receives the specified amount of data, and
get the data.
start(ai);
wait(ai,duration+1);
[data,timestamps] = getdata(ai);
6
Plot the data.
plot(timestamps,data)
Session-Based Interface
You can specify an external event to trigger data acquisition using the session-based
interface.
1
Create a session and add two analog input channels.
s = daq.createSession('ni');
ch = addAnalogInputChannel(s,'Dev1',0:1,'Voltage');
2
Configure the terminal and range of the channels in the session.
ch(1).TerminalConfig = 'SingleEnded';
ch(1).Range = [-10.0 10.0];
14-5
14
Transition Your Code to Session-Based Interface
ch(2).TerminalConfig = 'SingleEnded';
ch(2).Range = [-10.0 10.0];
3
Create an external trigger connection and set the trigger to run one time.
addTriggerConnection(s,'External','Dev1/PFI0','StartTrigger');
s.Connections(1).TriggerCondition = 'RisingEdge';
s.TriggersPerRun = 1;
4
Set the rate and the duration of the acquisition.
s.Rate = 50000;
s.DurationInSeconds = 0.01;
5
Acquire data in the foreground and plot the data.
[data,timestamps] = startForeground(s);
plot(timestamps,data)
Log Data
Legacy Interface
You can log the data to disk and use daqread to read the data back.
1
Create the analog input object and add two channels.
ai = analoginput('winsound');
ch = addchannel(ai,0:1);
2
Define a 2-second acquisition for each trigger, set the trigger to repeat three times,
and log information to the file file00.daq.
duration = 2;
ai.SampleRate = 8000;
actualRate = ai.SampleRate;
ai.SamplesPerTrigger = duration*ActualRate;
ai.TriggerRepeat = 3;
ai.LogFileName = 'file00.daq';
ai = LoggingMode = 'Disk&Memory';
3
Start the acquisition, wait for duration of the acquisition times the number of
triggers for the acquisition to complete. Then extract all the data stored in the log
file as sample-time pairs.
start(ai)
wait(ai, (ai.TriggerRepeat+1)*duration + 1)
14-6
Transition Your Code to Session-Based Interface
[data,time] = daqread('file00.daq');
Session-Based Interface
The session-based interface does not have a specified file format for logging data. You can
write to a file in binary mode or save data to a MAT-file.
1
Create a session and add four analog input channels from Dev1.
s = daq.createSession('ni');
ch = addAnalogInputChannel(s,'Dev1',0:3,'Voltage');
2
Set the same range and terminals for all the channels.
ch(1).Range = [-10.0
ch(1).TerminalConfig
ch(2).Range = [-10.0
ch(2).TerminalConfig
ch(3).Range = [-10.0
ch(3).TerminalConfig
ch(4).Range = [-10.0
ch(4).TerminalConfig
3
10.0];
= 'SingleEnded';
10.0];
= 'SingleEnded';
10.0];
= 'SingleEnded';
10.0];
= 'SingleEnded';
Set the session rate and duration of acquisition.
s.Rate = 50000;
s.DurationInSeconds = 0.01;
4
Start the acquisition and plot the data.
[data,timestamps] = startForeground(s);
figure
plot(timestamps,data)
5
Save the acquired data to a MAT-file.
fileName = 'data.mat';
save(fileName,'timestamps','data')
6
Load data from the file into the MATLAB workspace.
savedData = load('data.mat');
figure;
plot(savedData.timestamps,savedData.data)
Set Range of Analog Input Subsystem
You can specify the measurement range of an analog input subsystem.
14-7
14
Transition Your Code to Session-Based Interface
Legacy Interface
1
Create the analog input object ai for a National Instruments device, and add two
channels to it.
ai = analoginput('nidaq','Dev1');
addchannel(ai,0:1);
2
Configure both channels to accept input signals in the range from -10 volts to 10
volts.
ai.Channel.InputRange = [-10 10];
Session-Based Interface
1
Create a session and add an analog input channel.
s = daq.createSession('ni');
ch = addAnalogInputChannel(s,'Dev1','ai1','Voltage')
2
Set the range from -10 volts to 10 volts.
ch.Range = [-10 10];
Fire an Event When Number of Scans Exceed Specified Value
You can specify your acquisition to watch for a specified number of scans to occur and fire
an event if the acquisition exceeds the specified number.
Legacy Interface
You can use the BufferingConfig property to specify allocated memory for a specified
channel. If the number of samples acquired exceeds the allocated memory, then an error
is returned.
1
Create an analog input object ai for a National Instruments device and add a
channel to it.
ai = analoginput('nidaq','Dev1');
ch = addchannel(ai,0);
2
Set the sample rate to 800,000.
ai.SampleRate = 800000)
3
14-8
Set the bufferingConfigMode to 'Manual' and set the bufferingConfig value.
Transition Your Code to Session-Based Interface
ai.bufferingConfigMode = 'Manual';
ai.bufferingConfig = [512 30];
Session-Based Interface
Use the NotifyWhenDataAvailableExceeds property to fire a DataAvailable event.
1
Create an acquisition session, add an analog input channel.
s = daq.createSession('ni');
addAnalogInputChannel(s,'Dev1','ai0','Voltage');
2
Set the Rate to 800,000 scans per second, which automatically sets the
DataAvailable notification to automatically fire 10 times per second.
s.Rate = 800000;
s.NotifyWhenDataAvailableExceeds
ans =
80000
3
Increase NotifyWhenDataAvailableExceeds to 160,000.
s.NotifyWhenDataAvailableExceeds = 160000;
Use Timeout to Block MATLAB While an Operation Completes
Legacy Interface
1
Create an analog output object ai for a National Instruments device, and add a
channel and set it to output data at 8000 samples per second with one manual
trigger.
ai = analogoutput('nidaq','Dev1');
ch = addchannel(a0,1);
ao.SampleRate = 8000;
ao.TriggerType = 'Manual';
ao,.RepeatOutput = 0;
putdata (ao(zeros(10000,1)));
2
Start the acquisition and issue a wait command for the acquisition to block MATLAB
for two seconds. If the acquisition does not complete in two seconds, a timeout occurs.
start(a0)
wait(a0,2)
14-9
14
Transition Your Code to Session-Based Interface
Session-Based Interface
Background operations run without interrupting the MATLAB Command Window. You
can use wait to block operations in the MATLAB Command Window during background
operations.
1
Create an acquisition session, add an analog output channel.
s = daq.createSession('ni');
addAnalogOutputChannel(s,'Dev1','ao0','Voltage');
2
Set the session rate to 8000.
s.Rate=8000
3
Queue some output data.
queueOutputData(s,zeros(10000,1));
4
Start the acquisition and issue a wait to block MATLAB. If the operation does not
complete in 2 seconds, a timeout occurs.
startBackground(s);
s.wait(2);
Count Pulses
You can count pulses to clock your data acquisition.
Legacy Interface
You cannot use counter input and output channels with the legacy interface. You can use
the analog input subsystem’s internal clock to create a threshold and look for consecutive
samples that are on opposite sides of the threshold. This gives you results similar to
using a counter input channel.
ai = analoginput('nidaq');
addchannel(ai,1);
threshold = 3.5;
offsetData = [data(2:end);NaN];
risingEdge = find(data < threshold & offsetData > threshold);
fallingEdge = find(data > threshold & offsetData < threshold);
Session-Based Interface
Count edges of a pulse using a counter input channel on your device.
14-10
Transition Your Code to Session-Based Interface
s.createSession('ni');
addCounterInputChannel(s,'Dev1','ctr0','EdgeCount');
c = inputSingleScan(s);
14-11
A
Troubleshooting Your Hardware
This appendix describes simple tests you can perform to troubleshoot your data
acquisition hardware. The tests involve using software provided by the vendor or the
operating system (sound cards), and do not involve using Data Acquisition Toolbox
software. The sections are as follows.
A
Supported Hardware
Supported Hardware
For a list of hardware supported byData Acquisition Toolbox, see http://
www.mathworks.com/hardware-support/data-acquistion-software.html.
A-2
Hardware and Device Drivers
Hardware and Device Drivers
In this section...
“Registering the Hardware Driver Adaptor” on page A-3
“Device Driver Registration” on page A-3
“Hardware Diagnostics” on page A-3
Registering the Hardware Driver Adaptor
When you first create a device object, the associated hardware driver adaptor is
automatically registered. The data acquisition engine can now make use of its services.
The hardware driver adaptors included with the toolbox are all located in the daq/
private folder. These are the full names for each adaptor.
Supported Vendors/Device Types and Full Adaptor Names
Vendor/Device Type
Full Adaptor Name
National Instruments
mwnidaq.dll
Windows sound cards
mwwinsound.dll
Device Driver Registration
If you are using a Windows Vista™ or a Windows 7 system and cannot register device
drivers, you could have UAC enabled on the system. Refer to this technical bulletin for
more information.
Hardware Diagnostics
Run daqsupport to get diagnostic information for all installed hardware adaptors on
your system. Use this information to diagnose issues with your hardware. Make sure you
include this information when you contact MathWorks support.
A-3
A
Session-Based Interface Using National Instruments Devices
Session-Based Interface Using National Instruments Devices
In this section...
“Find Devices and Create a Session” on page A-4
“Is My NI-DAQ Driver Supported?” on page A-5
“Why Doesn’t My Hardware Work?” on page A-6
“Cannot Create Session” on page A-6
“Why Was My Session Deleted?” on page A-7
“Cannot Find Hardware Vendor” on page A-7
“Cannot Find Devices” on page A-8
“What Is a Reserved Hardware Error?” on page A-9
“What Are Devices with an Asterisk (*)?” on page A-10
“Network Device Appears with an Asterisk (*)” on page A-11
“ADC Overrun Error with External Clock” on page A-11
“Cannot Add Clock Connection to PXI Devices” on page A-11
“Cannot Complete Long Foreground Acquisition” on page A-12
“Cannot Use PXI 4461 and 4462 Together” on page A-12
“Counters Restart When You Call Prepare” on page A-12
“Cannot Get Correct Scan Rate with Digilent Devices” on page A-12
“Cannot Simultaneously Acquire and Generate with myDAQ Devices” on page A-12
“Counter Single Scan Returns NaN” on page A-12
“External Clock Will Not Trigger Scan” on page A-13
“Why Does My S/PDIF Device Timeout?” on page A-13
“Audio Output Channels Display Incorrect ScansOutputByHardware Value” on page
A-13
“Simultaneous Analog Input and Output Not Synchronized Correctly” on page A-13
“MOTU Device Not Working Correctly” on page A-13
Find Devices and Create a Session
Identify the devices you can access:
A-4
Session-Based Interface Using National Instruments Devices
d
= daq.getDevices
d =
Data acquisition devices:
index
----1
2
Vendor
-----ni
ni
Device ID
Description
--------- -----------------------------------cDAQ1Mod1 National Instruments NI 9205
cDAQ2Mod1 National Instruments NI 9201
Create a session object:
s = daq.createSession('ni');
For more information on the session-based information, see “Data Acquisition Session”
on page 3-2.
Refer to “About the Session-Based Interface” on page 5-2 to learn how to communicate
with CompactDAQ devices.
Is My NI-DAQ Driver Supported?
Data Acquisition Toolbox software is compatible only with specific versions of the NIDAQ driver and is not guaranteed to work with any other versions. For a list of the NIDAQ driver versions that are compatible with Data Acquisition Toolbox software, see
http://www.mathworks.com/hardware-support/data-acquistion-software.html, and click
the link for this vendor.
To see your installed driver version in the session-based interface, type:
v = daq.getVendors
v =
Number of vendors: 2
index
ID
Operational
Comment
----- -------- ----------- -----------------------1
ni
true
National Instruments
2
digilent false
Click here for more info
Properties, Methods, Events
A-5
A
Session-Based Interface Using National Instruments Devices
Additional data acquisition vendors may be available as downloadable support packages.
Open the Support Package Installer to install additional vendors.
If the version in the DriverVersion field does not match the minimum requirements
specified on the product page on MathWorks website, update your drivers.
If your driver is incompatible with Data Acquisition Toolbox, verify that your hardware
is functioning properly before updating drivers. If your hardware is not functioning
properly, you are using unsupported drivers. For the latest NI-DAQ drivers, visit the
National Instruments website at http://www.ni.com/.
To find driver version in the National Instruments Measurement & Automation
Explorer:
1
Click Start > Programs > National Instruments > Measurement &
Automation Explorer.
2
Select Help > System Information.
Why Doesn’t My Hardware Work?
Use the Test Panel to troubleshoot your National Instruments hardware. The Test
Panel allows you to test each subsystem supported by your device, and is installed as
part of the NI-DAQmx driver software. Right-click the device in the Measurement &
Automation Explorer and choose Test Panel.
For example, to verify that the analog input subsystem on your PCIe-6363 device
is operating, connect a known signal (similar to the signal produced by a function
generator) to one or more channels, using a screw terminal panel.
If the Test Panel does not provide you with the expected results for the subsystem,
and you are sure that your test setup is configured correctly, then the hardware is not
performing correctly.
For your National Instruments hardware support, visit their website at http://
www.ni.com/.
Cannot Create Session
If you try to create a session using daq.createSession, and you see the following
error:
The vendor 'ni' is not known. Use 'daq.getVendors()' for a list of vendors.
A-6
Session-Based Interface Using National Instruments Devices
1
get vendor information by typing:
v = daq.getVendors
v =
Data acquisition vendor 'National Instruments':
ID:
FullName:
AdaptorVersion:
DriverVersion:
IsOperational:
'ni'
'National Instruments'
'2.17 (R2010b)'
'9.1 NI-DAQmx'
true
If you do not see output like this, see “Cannot Find Hardware Vendor” on page
A-7.
Why Was My Session Deleted?
This warning:
A session was deleted while it was running.
occurs when you start background operations in the session and the session is silently
deleted. This could be caused by the session going out of scope at the end of a MATLAB
function, before the background task completes. To avoid this, insert a pause after
startBackground.
Cannot Find Hardware Vendor
If you try to get vendor information using daq.getVendors in the session-based
interface, and receive one of the following errors:
• NI-DAQmx driver mismatch:
Diagnostic Information from vendor: NI: There was a driver error while
loading the MEX file to communicate with National Instruments hardware.
It is possible that the NI-DAQmx driver is not installed or is older than
the required minimum version of '8.7'.
Install the NI-DAQmx driver of version specified in the error message.
If you have a version of the NI-DAQmx driver already installed, update your
installation to the minimum required version suggested in the error message.
A-7
A
Session-Based Interface Using National Instruments Devices
• No vendors found:
No data acquisition vendors available.
Reinstall Data Acquisition Toolbox software.
• Corrupted or missing toolbox components:
Diagnostic Information from vendor: NI: The required MEX file to communicate
with National Instruments hardware is not in the expected location:
Reinstall Data Acquisition Toolbox software.
Diagnostic Information from vendor: NI: The required MEX file to communicate
with National Instruments hardware exists but appears to be corrupt:
Reinstall Data Acquisition Toolbox software.
Cannot Find Devices
If you try to find information using daq.getDevices and:
• Do not see the expected device listed. For example, if you are looking for an NI 9263
and NI 9265 and you type:
d = daq.getDevices
d =
Data acquisition devices:
index
----1
2
3
4
6
Vendor
-----ni
ni
ni
ni
ni
Device ID
--------cDAQ1Mod1
cDAQ1Mod3
cDAQ1Mod4
cDAQ1Mod6
cDAQ1Mod8
Description
-----------------------------National Instruments NI 9205
National Instruments NI 9203
National Instruments NI 9201
National Instruments NI 9213
National Instruments NI 9265
To refresh the toolbox, type
daqreset
If you still do not see the devices, go to the National Instruments Measurement
& Automation Explorer (NI MAX) and examine the devices installed on your
CompactDAQ chassis.
A-8
Session-Based Interface Using National Instruments Devices
• Receive one of the following errors
• No data acquisition devices available.
• Go to NI MAX and examine the devices installed on your CompactDAQ chassis.
• If you cannot see your devices in NI MAX, check to see if you have turned on
and connected your chassis.
• If you have turned on and connected your chassis and issued daqreset, and
you can see the devices in NI MAX, reinstall Data Acquisition Toolbox software.
• The requested subsystem 'AnalogInput' does not exist on this
device.
You could be:
• Using an output device to add input channels. See daq.getDevices to learn
more about an installed device.
• Using an unsupported device. See “Supported Hardware” on page A-2.
• The requested subsystem 'AnalogOutput' does not exist on this
device.
You could be:
• Using an input device to add output channels. See daq.getDevices to learn
more about an installed device.
• Using an unsupported device. See “Supported Hardware” on page A-2.
• If you are using NI 9402 with the counter/timer subsystem with the cDAQ-9172
chassis, plug the module into slots 5 or 6 only. If you plug the module into one of the
other slots, it will not show any counter/timer subsystem.
• If you are using an Ethernet CompactDAQ chassis, reserve the chassis in National
Instruments Measurement & Automation Explorer first. Only one system can reserve
this chassis at a time.
What Is a Reserved Hardware Error?
If you receive the following error:
The hardware associated with this session is reserved. If you are using it in another
session use the release function to unreserve the hardware. If you are using it in an
external program exit that program. Then try this operation again.
A-9
A
Session-Based Interface Using National Instruments Devices
Identify the session that is currently not using this device, but has reserved it and
release the associated hardware resources. If the device is reserved by:
Another session in the current MATLAB program.
Do one of the following:
• Use release to release the device from the session that is not using the device.
• Delete the session object.
Another session in a separate MATLAB program.
Do one of the following:
• Use release to release the device from the session that is not using the device.
• Delete the session object.
• Exit the MATLAB program.
Another application.
Exit the other application.
In none of these measures work, reset the device from NI MAX.
Note: Your network device may also appear as unsupported in the device information if it
is reserved or disconnected.
What Are Devices with an Asterisk (*)?
If you get device information and see a device listed with an asterisk (*) next to it, then
the toolbox does not support this device.
d = daq.getDevices
d =
Data acquisition devices:
index
----1
2
3
4
5
6
A-10
Vendor
-----ni
ni
ni
ni
ni
ni
Device ID
--------cDAQ1Mod1
cDAQ1Mod7
cDAQ2Mod1
cDAQ2Mod2
cDAQ2Mod3
cDAQ2Mod4
Description
------------------------------National Instruments NI 9401
National Instruments NI 9219
National Instruments NI 9205
National Instruments NI 9263
National Instruments NI 9203
National Instruments NI 9201
Session-Based Interface Using National Instruments Devices
7
8
9
10
11
12
13
14
15
16
ni
ni
ni
ni
ni
ni
ni
ni
ni
ni
cDAQ2Mod5
cDAQ2Mod6
cDAQ2Mod7
cDAQ2Mod8
Dev2
Dev3
Dev4
Dev5
Dev6
Dev8
National Instruments NI 9265
National Instruments NI 9213
National Instruments NI 9227
National Instruments NI 9422
National Instruments PCIe-6363
National Instruments USB-6255
National Instruments USB-9233
* National Instruments PCI-6601
National Instruments PCI-6220
* National Instruments PCI-6509
* Device currently not supported. See documentation on Unsupported Devices for more information.
• Make sure that your network device is not reserved and not disconnected.
• For a list of supported devices, see http://www.mathworks.com/hardware-support/
data-acquistion-software.html.
Network Device Appears with an Asterisk (*)
• If your network device appears as unsupported or unavailable, make sure that
the device is connected and reserved in National Instruments Measurement and
Automation Explorer. Issue daqreset to reset devices settings.
• If you see this timeout error when communicating with a network device:
Network timeout error while communicating with device 'cDAQ9188-1595393Mod4'
reconnect the device in National Instruments Measurement and Automation Explorer
and issue daqreset to reset devices settings.
ADC Overrun Error with External Clock
If you see this error when you synchronize acquisition using an external clock,
ADC Overrun Error: If you are using an external clock, make sure that the clock frequency matches session rate.
• check your external clock for the presence of noise or glitches.
• check the frequency of your external clock. Make sure that it matches the session's
rate.
Cannot Add Clock Connection to PXI Devices
When you try to synchronize operations using a PXI 447x series device, you see this
error:
"DSA device 'PXI1Slot2' does not support sample clock synchronization. Check device's user manual.
A-11
A
Session-Based Interface Using National Instruments Devices
National Instruments DSA devices like the PXI 447x, do not support sample clock
synchronization. You cannot synchronize these devices in the session-based interface
using addClockConnection.
Cannot Complete Long Foreground Acquisition
When you try to acquire data in the foreground for a long period, you may get an out-ofmemory error. Switch to background acquisitions and process data as it is received or
save the data to a file to mitigate this issue.
Cannot Use PXI 4461 and 4462 Together
You cannot use PXI 4461 and 4462 together for synchronization, when PXI 4461 is in the
timing slot of the chassis.
Counters Restart When You Call Prepare
Counters stop running in the background when you call prepare to perform clocked
operations. This operation resets counters and restarts them when the new operation
starts.
Cannot Get Correct Scan Rate with Digilent Devices
The scan rate when you use a Digilent device, can be limited by the hardware’s buffer
size. See “Digilent Analog Discovery Devices” on page B-3 for more information on
maximum and minimum allowable rates.
Cannot Simultaneously Acquire and Generate with myDAQ Devices
You cannot acquire and generate synchronous data using myDAQ devices because they
do not share a hardware clock. If you have both input and output channels in a session
and you start the session, you will see near-simultaneous acquisition and generation. See
“Automatic Synchronization” on page 13-6 for more information.
Counter Single Scan Returns NaN
An input single scan on counter input channels may return a NaN. If this occurs:
• make sure that the signal voltage complies with TTL voltage specifications.
A-12
Session-Based Interface Using National Instruments Devices
• Make sure that the channel frequency is within the specified frequency range.
External Clock Will Not Trigger Scan
Adding an external clock to your session may not trigger a scan unless you set the
session’s rate to match the expected external clock frequency.
Why Does My S/PDIF Device Timeout?
S/PDIF audio ports appear in the device list even when you have no devices plugged in.
• If you add this device (port) to your session and you have no device plugged into the
port, the operation times out.
• If you have a device plugged into the S/PDIF port, you may need to match the
session rate to the device scan rate to get accurate readings. Refer to your device
documentation for information.
Audio Output Channels Display Incorrect ScansOutputByHardware Value
If you have downloaded the Windows Audio support package with R2014a, you may see
incorrect values for the sessions ScansOutputByHardware property. The hardware
outputs the scans as specified and the property may incorrectly report this number. To
correct it, execute this code:
s = daq.createSession('directsound')
scansOutputByHardware_incorrect = s.ScansOutputByHardware;
correction = s.NotifyWhenScansQueuedBelow - 1;
scansOutputByHardware_corrected = scansOutputByHardware_incorrect + correction;
Simultaneous Analog Input and Output Not Synchronized Correctly
Do you have an external trigger? When you simultaneously acquire and generate analog
signals in the same session with an external trigger, they may correctly synchronize.
MOTU Device Not Working Correctly
MOTU devices Ultralight-mk3 and Traveler-mk3 may not work with DirectSound and
Data Acquisition Toolbox versions R2014a and R2014b. If you have these devices, specify
the device to use stereo pairs:
A-13
A
Session-Based Interface Using National Instruments Devices
• In your MOTU Audio Console check "Use Stereo Pairs for Windows Audio" check box.
• Specify desired sample rate in the Sample Rate field.
A-14
Contacting MathWorks
Contacting MathWorks
If you need support from MathWorks, visit our website at http://www.mathworks.com/
support/.
Before contacting MathWorks, you should run the daqsupport function. This function
returns diagnostic information such as:
• The versions of MathWorks products you are using
• Your MATLAB software path
• The characteristics of your hardware
The output from daqsupport is automatically saved to a text file, which you can use to
help troubleshoot your problem. For example, to have the MATLAB software generate
this file for you, type
daqsupport
A-15
B
Hardware Limitations by Vendor
This topic describes limitations of using hardware in the Data Acquisition Toolbox based
on limitations places by the hardware vendor:
B
National Instruments Hardware
National Instruments Hardware
• Required hardware drivers and any other device-specific software is described in the
documentation provided by your hardware vendor. For more information, see NIDAQmx Support from Data Acquisition Toolbox.
• You can use PXI_STAR with addTriggerConnection and addClockConnection
functions. All supported PXI modules automatically use the reference Clock
PXI_CLK10.
• Objects created for National Instruments devices, and used with the NI-DAQmx
adaptor have the following behavior when you use the inputSingleScan or
outputSingleScan function in the session-based interface:
• The first time the command is used with the object, the corresponding subsystem
of the device is reserved by the MATLAB session.
• If you then try to access that subsystem in a different session of the MATLAB
software, or any other application from the same computer, you might receive
an error message informing you that the subsystem is reserved. Use release to
unreserve the subsystem.
• You cannot acquire and generate synchronous data using myDAQ devices because
they do not share a hardware clock. If you have both input and output channels in
a session and you start the session, you will see near-simultaneous acquisition and
generation. See “Automatic Synchronization” on page 13-6 for more information.
• NI USB devices that have their own power supply can shut down if the driver does
not set the USB power correctly.
Note: The Traditional NI-DAQ adaptor will be deprecated in a future version of the
toolbox. If you create a Data Acquisition Toolbox™ object for Traditional NI-DAQ
adaptor beginning in R2008b, you will receive a warning stating that this adaptor will be
removed in a future release. For more information, see the supported hardware page at
http://www.mathworks.com/hardware-support/data-acquistion-software.html.
B-2
Digilent Analog Discovery Devices
Digilent Analog Discovery Devices
• In the session-based interface, you cannot use multiple Diligent devices in the same
session. If you need to use multiple devices, add one device per session and start the
sessions sequentially.
• Digilent devices limit the minimum and maximum allowable rate of sampling based
on channel types:
• Analog Input only: 0.1 – 1,000,000
• Analog Output only: 4,096 – 1,000,000
• Input and Output: 8,192 – 300,000
Data Acquisition Toolbox conforms to the Digilent Player Mode for the Arbitrary
Waveform Generator.
• You cannot use background operations with Digilent devices. You can only perform
foreground operations using startForeground
• You cannot perform synchronous and triggered operations using a Digilent device in
the session-based interface.
• You cannot access the digital input and output capabilities of a Digilent device.
B-3
B
Windows Sound Cards
Windows Sound Cards
• The maximum sampling rate depends on the StandardSampleRates property
value. If StandardSampleRates is On, the maximum SampleRate property value is
44100. If StandardSampleRates is Off, the maximum SampleRate property value
is 96000 if supported by the sound card.
For some sound cards that allow nonstandard sampling rates, certain values above
67,000 Hz will cause your computer to hang.
• If you are acquiring data when StandardSampleRates is Off, one of these messages
may be returned to the command line depending on the specific sound card you are
using:
• "Invalid format for device winsound" occurs when the sound card does
not allow for any nonstandard value.
• "Device Winsound already in use" occurs when a nonstandard sampling
rate is specified and the device takes longer than expected to acquire data.
B-4
C
Managing Your Memory Resources
Manage memory allocation on your system to temporarily store data that is used by an
analog input or output subsystem. This topic tells you:
C
What is Memory Allocation
What is Memory Allocation
When data is acquired from an analog input subsystem or output to an analog output
subsystem, it must be temporarily stored in computer memory.
Data Acquisition Toolbox software allocates memory in terms of data blocks. A data block
is defined as the smallest “slice” of memory that the data acquisition engine can usefully
manipulate. For example, acquired data is logged to a disk file using an integral number
of data blocks. A representation of allocated memory using n data blocks is shown below.
Data Acquisition Toolbox software strives to make memory allocation as simple as
possible. For this reason, the data block size and number of blocks are automatically
calculated by the engine. This calculation is based on the parameters of your acquisition
such as the sampling rate, and is meant to apply to most common data acquisition
applications. Additionally, as data is acquired, the number of blocks dynamically
increases up to a predetermined limit. However, the engine cannot guarantee that
the appropriate block size, number of blocks, or total memory is allocated under these
conditions:
• You select certain property values. For example, if the samples to acquire per trigger
are significantly less than the FIFO buffer of your hardware.
• You acquire data at the limits of your hardware, your computer, or the toolbox. In
particular, if you are acquiring data at very high sampling rates, then the allocated
memory must be carefully evaluated to guarantee that samples are not lost.
You are free to override the memory allocation rules used by the engine and manually
change the block size and number of blocks, provided the device object is not running.
However, you should do so only after careful consideration, as system performance might
be adversely affected, which can result in lost data.
C-2
How Much Memory Do You Need?
How Much Memory Do You Need?
The memory (in bytes) required for data storage depends on these factors:
• The number of hardware channels you use
• The number of samples you need to store in the engine
• The data type size of each sample
The memory required for data storage is given by the formula:
memory required = samples stored ¥ channel number ¥ data type
Of course, the number of samples you need to store in the engine at any time depends on
your particular needs. The memory used by a device object is given by the formula:
memory used = block size ¥ block number ¥ channel number ¥ data type
C-3
Glossary
accuracy
A determination of how close a measurement comes to the
true value.
acquiring data
The process of inputting an analog signal from a sensor
into an analog input subsystem, and then converting the
signal into bits that the computer can read.
actuator
A device that converts data output from your computer
into a physical variable.
adaptor
The interface between the data acquisition engine and
the hardware driver. The adaptor's main purpose is to
update the engine with properties that are unique to the
hardware device.
A/D converter
An analog input subsystem.
analog input subsystem
Hardware that converts real-world analog input signals
into bits that a computer can read. This is also referred to
as an AI subsystem, an A/D converter, or an ADC.
analog output subsystem
Hardware that converts digital data to a real-world
analog signal. This is also referred to as an AO
subsystem, a D/A converter, or a DAC.
bandwidth
The range of frequencies present in the signal being
measured. You can also think of bandwidth as being
related to the rate of change of the signal. A slowly
varying signal has a low bandwidth, while a rapidly
varying signal has a high bandwidth.
base property
A property that applies to all supported hardware
subsystems of a given type (analog input, analog output,
etc.). For example, the SampleRate property is supported
for all analog input subsystems regardless of the vendor.
callback function
A function that you construct to suit your specific data
acquisition needs. If you supply the callback function
as the value for a callback property, then the function
is executed when the event associated with the callback
property occurs.
Glossary-1
Glossary
callback property
A property associated with a specific event type. When an
event occurs, the engine examines the associated callback
property. If a callback function is given as the value for
the callback property, then that function is executed. All
event types have a callback property.
channel
A component of an analog input subsystem or an analog
output subsystem that you read data from, or write data
to.
channel group
The collection of channels contained by an analog input
object or an analog output object. For scanning hardware,
the channel group defines the scan order.
channel property
A property that applies to individual channels.
channel skew
The time gap between consecutively sampled channels.
Channel skew exists only for scanning hardware.
common property
A property that applies to every channel or line contained
by a device object.
configuration
The process of supplying the device object with the
resources and information necessary to carry out the
desired tasks. Configuration consists of two steps: adding
channels or lines, and setting property values to establish
the desired behavior.
counter/timer subsystem
Hardware that is used for event counting, frequency and
period measurement, and pulse train generation. This
subsystem is not supported by Data Acquisition Toolbox
software.
D/A converter
A digital to analog subsystem.
data acquisition session
A process that encompasses all the steps you must take
to acquire data using an analog input object, output data
using an analog output object, or read values from or
write values to digital I/O lines. These steps are broken
down into initialization, configuration, execution, and
termination.
Glossary-2
Glossary
data block
The smallest “slice” of memory that the data acquisition
engine can usefully manipulate.
device object
A MATLAB object that allows you to access a hardware
device.
device-specific property
A property that applies only for specific hardware devices.
For example, the BitsPerSample property is supported
only for sound cards.
differential input
Input channel configuration where there are two signal
wires associated with each input signal — one for the
input signal and one for the reference (return) signal. The
measurement is the difference in voltage between the two
wires, which helps reduce noise and any voltage common
to both wires.
digital I/O subsystem
Hardware that sends or receives digital values (logic
levels). This is also referred to as a DIO subsystem.
DMA
Direct memory access (DMA) is a system of transferring
data whereby samples are automatically stored in system
memory while the processor does something else.
engine
A MEX-file (shared library) that stores the device objects
and associated property values that control your data
acquisition application, controls the synchronization of
events, and controls the storage of acquired or queued
data.
engineering units properties
Channel properties that allow you to linearly scale input
or output data.
event
An event occurs at a particular time after a condition is
met. Many event types are automatically generated by
the toolbox, while others are generated only after you
configure specific properties.
execution
The process of starting the device object and hardware
device. While an analog input object is executing, you can
acquire data. While an analog output object is executing,
you can output data.
Glossary-3
Glossary
FIFO buffer
The first-in first-out (FIFO) memory buffer, which is used
by data acquisition hardware to temporarily store data.
full duplex
A system that can send and receive information
simultaneously. For sound cards, full duplex means that
the device can acquire input data via an analog input
subsystem while outputting data via an analog output
subsystem at the same time.
input range
The span of input values for which an A/D conversion is
valid.
interrupts
The slowest but most common method to move acquired
data from the hardware to system memory. Interrupt
signals can be generated when one sample is acquired or
when multiple samples are acquired.
legacy interface
The interface available in older versions of Data
Acquisition Toolbox. No longer supported. See “Transition
Your Code to Session-Based Interface” on page 14-2.
line
A component of a digital I/O subsystem that you can read
digital values from, or write digital values to.
line group
The collection of lines contained by a digital I/O object.
line properties
Properties that are configured for individual lines.
logging
A state of Data Acquisition Toolbox software where an
analog input object stores acquired data to memory or a
log file.
noise
Any measurement that is not part of the phenomena of
interest.
onboard clock
A timer chip on the hardware board which is programmed
to generate a pulse train at the desired rate. In most
cases, the onboard clock controls the sampling rate of the
board.
output range
The span of output values for which a D/A conversion is
valid.
Glossary-4
Glossary
posttrigger data
Data that is acquired and stored in the engine after the
trigger event occurs.
precision
A determination of how exactly a result is determined
without reference to what the result means.
pretrigger data
Data that is acquired and stored in the engine before the
trigger event occurs.
properties
A characteristic of the toolbox or the hardware driver that
you can configure to suit your needs. The property types
supported by the toolbox include base properties, devicespecific properties, common properties, and channel or
line properties.
quantization
The process of converting an infinitely precise analog
signal to a binary number. This process is performed by
an A/D converter.
queuing data
The process of storing data in the engine for eventual
output to an analog output subsystem.
running
A state of Data Acquisition Toolbox software where a
device object is executing.
sample rate
The per-channel rate (in samples/second) that an analog
input or analog output subsystem converts data.
sampling
The process whereby an A/D converter or a D/A converter
takes a "snapshot" of the data at discrete times. For most
applications, the time interval between samples is kept
constant (e.g., sample every millisecond) unless externally
clocked.
scan
A set of measurements from all input channels in a
session at a specific point in time. For output channels,
a scan is the values written to all output channels in a
session at a specific point in time.
scanning hardware
Data acquisition hardware that samples a single input
signal, converts that signal to a digital value, and then
repeats the process for every input channel used.
Glossary-5
Glossary
sending
A state of Data Acquisition Toolbox software where an
analog output object is outputting (sending) data from the
engine to the hardware.
sensor
A device that converts a physical variable into a signal
that you can input into your data acquisition hardware.
session-based interface
The session-based interface only works with National
Instruments CompactDAQ devices including Counter/
Timer modules. You cannot use other devices with
this interface. Using this interface you create a data
acquisition session object with daq.createSession.
You can then add channels to the session and operate all
channels within the session together.
signal conditioning
The process of making a sensor signal compatible with
the data acquisition hardware. Signal conditioning
includes amplification, filtering, electrical isolation, and
multiplexing.
single-ended input
Input channel configuration where there is one signal
wire associated with each input signal, and all input
signals are connected to the same ground. Single-ended
measurements are more susceptible to noise than
differential measurements due to differences in the signal
paths.
SS/H hardware
Data acquisition hardware that simultaneously samples
all input signals, and then holds the values until the A/D
converter digitizes all the signals.
subsystem
A data acquisition hardware component that performs a
specific task. Data Acquisition Toolbox software supports
analog input, analog output, and digital I/O subsystems.
trigger event
An analog input trigger event initiates data logging to
memory or a disk file. An analog output trigger event
initiates the output of data from the engine to the
hardware.
Glossary-6