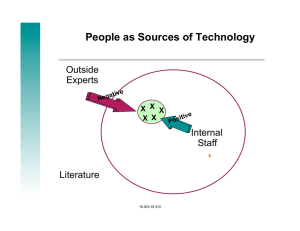Cisco CAD Troubleshooting Guide
advertisement

Cisco CAD Troubleshooting Guide Cisco Unified Contact Center Enterprise and Hosted Release 9.0 First Published: June 2012 Last Modified: March 13, 2015 Americas Headquarters Cisco Systems, Inc. 170 West Tasman Drive San Jose, CA 95134-1706 USA http://www.cisco.com Tel: 408 526-4000 800 553-NETS (6387) Fax: 408 527-0883 THE SPECIFICATIONS AND INFORMATION REGARDING THE PRODUCTS IN THIS MANUAL ARE SUBJECT TO CHANGE WITHOUT NOTICE. ALL STATEMENTS, INFORMATION, AND RECOMMENDATIONS IN THIS MANUAL ARE BELIEVED TO BE ACCURATE BUT ARE PRESENTED WITHOUT WARRANTY OF ANY KIND, EXPRESS OR IMPLIED. USERS MUST TAKE FULL RESPONSIBILITY FOR THEIR APPLICATION OF ANY PRODUCTS. THE SOFTWARE LICENSE AND LIMITED WARRANTY FOR THE ACCOMPANYING PRODUCT ARE SET FORTH IN THE INFORMATION PACKET THAT SHIPPED WITH THE PRODUCT AND ARE INCORPORATED HEREIN BY THIS REFERENCE. IF YOU ARE UNABLE TO LOCATE THE SOFTWARE LICENSE OR LIMITED WARRANTY, CONTACT YOUR CISCO REPRESENTATIVE FOR A COPY. The Cisco implementation of TCP header compression is an adaptation of a program developed by the University of California, Berkeley (UCB) as part of UCB’s public domain version of the UNIX operating system. All rights reserved. Copyright © 1981, Regents of the University of California. NOTWITHSTANDING ANY OTHER WARRANTY HEREIN, ALL DOCUMENT FILES AND SOFTWARE OF THESE SUPPLIERS ARE PROVIDED “AS IS” WITH ALL FAULTS. CISCO AND THE ABOVE-NAMED SUPPLIERS DISCLAIM ALL WARRANTIES, EXPRESSED OR IMPLIED, INCLUDING, WITHOUT LIMITATION, THOSE OF MERCHANTABILITY, FITNESS FOR A PARTICULAR PURPOSE AND NONINFRINGEMENT OR ARISING FROM A COURSE OF DEALING, USAGE, OR TRADE PRACTICE. IN NO EVENT SHALL CISCO OR ITS SUPPLIERS BE LIABLE FOR ANY INDIRECT, SPECIAL, CONSEQUENTIAL, OR INCIDENTAL DAMAGES, INCLUDING, WITHOUT LIMITATION, LOST PROFITS OR LOSS OR DAMAGE TO DATA ARISING OUT OF THE USE OR INABILITY TO USE THIS MANUAL, EVEN IF CISCO OR ITS SUPPLIERS HAVE BEEN ADVISED OF THE POSSIBILITY OF SUCH DAMAGES. Cisco and the Cisco logo are trademarks or registered trademarks of Cisco and/or its affiliates in the U.S. and other countries. To view a list of Cisco trademarks, go to this URL: www.cisco.com/go/trademarks. Third-party trademarks mentioned are the property of their respective owners. The use of the word partner does not imply a partnership relationship between Cisco and any other company. (1110R) Any Internet Protocol (IP) addresses and phone numbers used in this document are not intended to be actual addresses and phone numbers. Any examples, command display output, network topology diagrams, and other figures included in the document are shown for illustrative purposes only. Any use of actual IP addresses or phone numbers in illustrative content is unintentional and coincidental. Cisco CAD Troubleshooting Guide © 2012 - 2015 Cisco Systems, Inc. All rights reserved. Contents 1 Introduction ■ CAD Documentation . . . . . . . . . . . . . . . . . . . . . . . . . . . . . . . . . . . . . . . . . . . 7 Obtaining Documentation and Submitting a Service Request. . . . . . . 7 Documentation Feedback. . . . . . . . . . . . . . . . . . . . . . . . . . . . . . . . . . . . 8 2 ■ CAD 9.0 Applications . . . . . . . . . . . . . . . . . . . . . . . . . . . . . . . . . . . . . . . . . . 9 ■ Version Information . . . . . . . . . . . . . . . . . . . . . . . . . . . . . . . . . . . . . . . . . .10 Capacity and Performance Guidelines ■ Service Autorecovery . . . . . . . . . . . . . . . . . . . . . . . . . . . . . . . . . . . . . . . . .11 Fault Tolerance . . . . . . . . . . . . . . . . . . . . . . . . . . . . . . . . . . . . . . . . . . .11 Agent Desktop, Supervisor Desktop, and CAD-BE. . . . . . . . . . . . . . . .12 CAD-BE . . . . . . . . . . . . . . . . . . . . . . . . . . . . . . . . . . . . . . . . . . . . . . . . . .12 BIPPA Service. . . . . . . . . . . . . . . . . . . . . . . . . . . . . . . . . . . . . . . . . . . . .13 VoIP Monitor Service . . . . . . . . . . . . . . . . . . . . . . . . . . . . . . . . . . . . . . .13 ■ 3 Application Behavior under Microsoft Windows Power Options . . . . . . .14 Technical Package Information ■ Port Utilization . . . . . . . . . . . . . . . . . . . . . . . . . . . . . . . . . . . . . . . . . . . . . . .17 ■ Registry Entries . . . . . . . . . . . . . . . . . . . . . . . . . . . . . . . . . . . . . . . . . . . . . .18 Site Setup. . . . . . . . . . . . . . . . . . . . . . . . . . . . . . . . . . . . . . . . . . . . . . . .19 BIPPA Service. . . . . . . . . . . . . . . . . . . . . . . . . . . . . . . . . . . . . . . . . . . . .21 Recording & Playback Service . . . . . . . . . . . . . . . . . . . . . . . . . . . . . . .22 Recording & Playback Service . . . . . . . . . . . . . . . . . . . . . . . . . . . . . . .23 Recording and Statistics Service . . . . . . . . . . . . . . . . . . . . . . . . . . . . .24 VoIP Monitor Client . . . . . . . . . . . . . . . . . . . . . . . . . . . . . . . . . . . . . . . .25 VoIP Monitor Client (Optional). . . . . . . . . . . . . . . . . . . . . . . . . . . . . . . .26 Integrated Browser Emulation . . . . . . . . . . . . . . . . . . . . . . . . . . . . . . .26 Contents 4 Configuration Files, Logs, and Debugging ■ Introduction . . . . . . . . . . . . . . . . . . . . . . . . . . . . . . . . . . . . . . . . . . . . . . . . .29 ■ Event, Error, and Chat Logs . . . . . . . . . . . . . . . . . . . . . . . . . . . . . . . . . . . .30 Agent Desktop Chat Logs . . . . . . . . . . . . . . . . . . . . . . . . . . . . . . . . . . .33 ■ Configuration Files . . . . . . . . . . . . . . . . . . . . . . . . . . . . . . . . . . . . . . . . . . .34 Configuring Logging for OpenLDAP . . . . . . . . . . . . . . . . . . . . . . . . . . .35 Configuring the Recording and Statistics Service . . . . . . . . . . . . . . . .36 ■ Debugging Logs. . . . . . . . . . . . . . . . . . . . . . . . . . . . . . . . . . . . . . . . . . . . . .38 Configuring Debugging . . . . . . . . . . . . . . . . . . . . . . . . . . . . . . . . . . . . .38 Debugging Thresholds . . . . . . . . . . . . . . . . . . . . . . . . . . . . . . . . . . .39 Enabling Debugging for CAD-BE . . . . . . . . . . . . . . . . . . . . . . . . . . .39 Enabling Debugging for Java Applications . . . . . . . . . . . . . . . . . . .41 Configuring Debugging for non-Java Applications . . . . . . . . . . . . .41 Enabling Debugging for Desktop Monitoring Console . . . . . . . . . .42 5 Troubleshooting ■ Services . . . . . . . . . . . . . . . . . . . . . . . . . . . . . . . . . . . . . . . . . . . . . . . . . . . .43 Restarting Services . . . . . . . . . . . . . . . . . . . . . . . . . . . . . . . . . . . . . . . .43 Service Names/Executables. . . . . . . . . . . . . . . . . . . . . . . . . . . . . . . . .43 ■ Converting Recordings From *.raw to *.wav Format . . . . . . . . . . . . . . . .44 Using the raw2wav Utility . . . . . . . . . . . . . . . . . . . . . . . . . . . . . . . . . . .44 Running raw2wav in a Batch File . . . . . . . . . . . . . . . . . . . . . . . . . . . . .45 Example . . . . . . . . . . . . . . . . . . . . . . . . . . . . . . . . . . . . . . . . . . . . . .45 ■ ShowLicenseUsage Utility. . . . . . . . . . . . . . . . . . . . . . . . . . . . . . . . . . . . . .47 ■ Recovering the Directory Services Database . . . . . . . . . . . . . . . . . . . . . .49 Corrupted Directory Services Database. . . . . . . . . . . . . . . . . . . . . . . .49 Out of Sync Directory Services Databases. . . . . . . . . . . . . . . . . . . . . .50 ■ Diagnostic Procedures . . . . . . . . . . . . . . . . . . . . . . . . . . . . . . . . . . . . . . . .52 Basic Checks . . . . . . . . . . . . . . . . . . . . . . . . . . . . . . . . . . . . . . . . . . . . .52 Active Service Check . . . . . . . . . . . . . . . . . . . . . . . . . . . . . . . . . . . . . . .52 For Nonredundant Systems. . . . . . . . . . . . . . . . . . . . . . . . . . . . . . .52 For Redundant Systems . . . . . . . . . . . . . . . . . . . . . . . . . . . . . . . . .52 Contents Registry Check . . . . . . . . . . . . . . . . . . . . . . . . . . . . . . . . . . . . . . . . . . . .52 Network Check. . . . . . . . . . . . . . . . . . . . . . . . . . . . . . . . . . . . . . . . . . . .53 Memory Check . . . . . . . . . . . . . . . . . . . . . . . . . . . . . . . . . . . . . . . . . . . .54 CPU Check . . . . . . . . . . . . . . . . . . . . . . . . . . . . . . . . . . . . . . . . . . . . . . .54 Blocked Ports Check . . . . . . . . . . . . . . . . . . . . . . . . . . . . . . . . . . . . . . .54 ■ Troubleshooting Recording and Statistics Service SQL Server Replication Problems56 Troubleshooting Steps . . . . . . . . . . . . . . . . . . . . . . . . . . . . . . . . . . . . .56 ■ Agent Desktop Problems . . . . . . . . . . . . . . . . . . . . . . . . . . . . . . . . . . . . . .63 ■ Agent State Problems . . . . . . . . . . . . . . . . . . . . . . . . . . . . . . . . . . . . . . . . .72 ■ CAD-BE Problems . . . . . . . . . . . . . . . . . . . . . . . . . . . . . . . . . . . . . . . . . . . .74 ■ CAD Base Services Problems. . . . . . . . . . . . . . . . . . . . . . . . . . . . . . . . . . .87 ■ Chat Problems. . . . . . . . . . . . . . . . . . . . . . . . . . . . . . . . . . . . . . . . . . . . . . .90 ■ Cisco Desktop Administrator Problems. . . . . . . . . . . . . . . . . . . . . . . . . . .91 ■ Desktop Monitoring Console Problems . . . . . . . . . . . . . . . . . . . . . . . . . . .94 ■ Desktop Presence Administrator Problems . . . . . . . . . . . . . . . . . . . . . . .95 ■ Enterprise Data Problems . . . . . . . . . . . . . . . . . . . . . . . . . . . . . . . . . . . 100 ■ Enterprise Service Problems . . . . . . . . . . . . . . . . . . . . . . . . . . . . . . . . . 101 ■ Install and Upgrade Problems . . . . . . . . . . . . . . . . . . . . . . . . . . . . . . . . 102 ■ IP Phone Agent Problems . . . . . . . . . . . . . . . . . . . . . . . . . . . . . . . . . . . . 105 ■ LDAP Monitor Problems . . . . . . . . . . . . . . . . . . . . . . . . . . . . . . . . . . . . . 111 ■ Login and Logout Problems . . . . . . . . . . . . . . . . . . . . . . . . . . . . . . . . . . 114 ■ Macro Problems . . . . . . . . . . . . . . . . . . . . . . . . . . . . . . . . . . . . . . . . . . . 118 ■ Phone Book Problems . . . . . . . . . . . . . . . . . . . . . . . . . . . . . . . . . . . . . . 123 ■ Recording and Statistics Service Problems . . . . . . . . . . . . . . . . . . . . . 124 ■ Recording, Monitoring, and Playback Problems . . . . . . . . . . . . . . . . . . 125 ■ Supervisor Desktop Problems . . . . . . . . . . . . . . . . . . . . . . . . . . . . . . . . 134 Contents Introduction CAD Documentation The following documents contain additional information about CAD 9.0. ■ Cisco Agent Desktop User Guide ■ Cisco Agent Desktop—Browser Edition User Guide ■ Cisco Supervisor Desktop User Guide ■ Cisco IP Phone Agent User Guide ■ Cisco Desktop Administrator User Guide ■ Cisco CAD Installation Guide ■ Configuring and Troubleshooting VoIP Monitoring ■ Mobile Agent Guide for Cisco Unified CC Enterprise ■ Integrating CAD with Thin Client and Virtual Desktop Environments ■ Cisco CAD Error Code Dictionary Obtaining Documentation and Submitting a Service Request For information on obtaining documentation, submitting a service request, and gathering additional information, see the monthly What’s New in Cisco Product Documentation, which also lists all new and revised Cisco technical documentation, at: http://www.cisco.com/en/US/docs/general/whatsnew/whatsnew.html Subscribe to the What’s New in Cisco Product Documentation as a Really Simple Syndication (RSS) feed and set content to be delivered directly to your desktop using a reader application. The RSS feeds are a free service and Cisco currently supports RSS version 2.0. March 13, 2015 7 Cisco CAD Troubleshooting Guide Documentation Feedback You can provide comments about this document by sending email to the following address: ccbu_docfeedback@cisco.com We appreciate your comments. 8 March 13, 2015 CAD 9.0 Applications CAD 9.0 Applications CAD 9.0 includes the following components: User Applications ■ Cisco Desktop Administrator (Desktop Administrator) ■ Cisco Supervisor Desktop (Supervisor Desktop) ■ Cisco Agent Desktop (Agent Desktop) ■ Cisco Agent Desktop—Browser Edition (CAD-BE) ■ Cisco IP Phone Agent (IP Phone Agent) ■ Cisco Desktop Monitoring Console ■ Cisco Desktop Work Flow Administrator (Desktop Work Flow Administrator) Services ■ Cisco Chat Service (Chat service) ■ Directory Services ■ Cisco Enterprise Service (Enterprise service) ■ Cisco Browser and IP Phone Agent Service (BIPPA service) ■ Cisco LDAP Monitor Service (LDAP Monitor service) ■ Cisco Licensing and Resource Manager Service (LRM service) ■ Cisco Recording & Playback Service (Recording & Playback service) ■ Cisco Recording and Statistics Service (Recording and Statistics service) ■ Cisco Sync Service (Sync service) ■ Cisco VoIP Monitor Service (VoIP Monitor service) For more information about CAD Enterprise user applications and services, see the Cisco CAD Installation Guide. March 13, 2015 9 Cisco CAD Troubleshooting Guide Version Information All CAD applications include version information. This can be obtained by: ■ Checking the About dialog box (choosing Help > About on desktop application menu bars or the Help button on the toolbar) ■ Right-clicking the application executable and selecting Properties from the resulting menu ■ Opening *.jar and *.war files with WinZip and locating the Manifest.mf file, which contains version information Version information is a series of four numbers separated by periods (for example, 9.0.1.10). From left to right, these represent: 10 ■ The major feature version number ■ The minor feature version number ■ The service level (maintenance) number ■ The build number March 13, 2015 Capacity and Performance Guidelines Service Autorecovery Fault Tolerance CAD 9.0 uses the “warm standby” approach to fault tolerance and autorecovery. No manual intervention is required to recover a failed service. Data and features might be lost at the time of the failure. For instance: ■ Active monitoring and recording is stopped. They can be restarted manually after the failover. ■ Enterprise data for the call in progress is lost at the time of the failure. All CAD features are fault-tolerant to a single point of failure with several exceptions. They are: ■ Playback. Recordings are tied to a specific service, and thus are not replicated. ■ SPAN-based monitoring and recording. If fault tolerance is required, desktop monitoring can be used for agents who use Agent Desktop only. Desktop monitoring is not supported for agents who use IP Phone Agent or CAD-BE. CAD uses LDAP replication to provide fault tolerance for configuration information, such as work flows, agent hot seat settings, and so on. It uses SQL Server merge replication to provide fault tolerance for Recording and Statistics service-related data, such as call logs, agent state logs, recording logs, and so on. NOTE: CAD uses flat files by default to store Recording and Statistics service-related data. Flat files do provide replication, but it might not be complete. For reliable replication of this information, SQL Server must be used. Refer to the Cisco CAD Installation Guide for more information. March 13, 2015 11 Cisco CAD Troubleshooting Guide A subset of the base services fail over together. These services will either all be active or all be inactive on the same box: ■ BIPPA service ■ Chat service ■ Enterprise service ■ LRM service ■ Recording and Statistics service ■ Sync service The LRM service controls the failover logic for this subset. Two failures of the same service within five minutes causes failover of the subset. One LRM failure causes failover of the subset. Agent Desktop, Supervisor Desktop, and CAD-BE The service autorecovery feature enables Agent Desktop, Supervisor Desktop, and CAD-BE to automatically recover their connections to the CAD services in the case of a service restart or a network outage. When Agent Desktop, Supervisor Desktop, or CAD-BE detects that it is unable to communicate with a service (generally within one minute of the service failure), the application status bar displays “Partial Service” or “No Service” to indicate some or all of the services have failed. When Agent Desktop, Supervisor Desktop, or CAD-BE detects that the service is again available (usually within one minute of service recovery), the status bar displays “In Service” to indicate the services have recovered. To learn more about what is affected by the service failure, double-click the status message on the status bar. The application displays a pop-up box that lists the application features and indicates if that feature is available or not due to the service outage. CAD-BE CAD-BE displays a dialog box when a service goes down or comes back up. If the BIPPA service is down, all ACD, call control, task, and workflow capabilities are disabled. CAD-BE attempts to reconnect to the service. If it is unable to do so and there is a redundant BIPPA service, it automatically attempts to connect to the redundant BIPPA service. If CAD-BE is unable to connect to the BIPPA service specified by the URL during the initial login attempt, it does not attempt to reconnect or failover to the redundant 12 March 13, 2015 Service Autorecovery BIPPA service. The agent must use the URL that points to the redundant BIPPA service. If the BIPPA service or the LRM service goes down while a CAD-BE agent is on a call, the CAD-BE agent must end the call before the agent can log back into CAD-BE to receive another call. If the CTI service is down, ACD and call control capabilities are disabled. BIPPA Service The BIPPA service pushes an error screen to all of the agents logged into IP Phone Agent when it detects a failover in Unified Intelligent Contact Management (Unified ICM). During the time the BIPPA service is unable to communicate with Unified ICM, any attempt to change agent state or perform other IP Phone Agent functionality returns the service error screen. If the BIPPA service goes down and there is a redundant BIPPA service, agents must select the redundant service on the IP phone list of services. VoIP Monitor Service NOTE: The VoIP Monitor service is not used with Unified CM-based monitoring. VoIP Monitor service recovery is a special case, since more than one VoIP Monitor service can be installed in a single logical contact center. Supervisor Desktop is notified when one VoIP Monitor service in a multiple VoIP Monitor service configuration goes down. However, agent monitoring is not disabled because some agents may still be monitored by one of the VoIP Monitor services. The only indication a supervisor receives that a particular agent is assigned to the downed VoIP Monitor service is an error message when attempting to monitor that agent. NOTE: This does not apply to desktops with desktop monitoring enabled. March 13, 2015 13 Cisco CAD Troubleshooting Guide Application Behavior under Microsoft Windows Power Options Power Options in Microsoft Windows is a collection of settings that manages the power usage by your computer. You can access and configure power options in Microsoft Windows Control Panel. Table 1 describes the application behavior under the following power options in Microsoft Windows. Table 1. Behavior under Microsoft Windows Power Options Application Agent Desktop When system is in the standby mode When either monitor or hard disk is turned off • Agent Desktop is disconnected from the CAD server • Agent Desktop remains connected with the CAD server • Unified ICM logs out the agent • Agent is displayed on Supervisor Desktop • Agent is not displayed on Supervisor Desktop • Agent can answer both ACD and non-ACD calls • Agent Desktop neither displays phone activity nor provides call control • When the agent restores the system, Agent Desktop attempts auto-recovery • When Agent Desktop is recovered, agent logs in and is automatically moved to the Not Ready state 14 March 13, 2015 Application Behavior under Microsoft Windows Power Options Table 1. Behavior under Microsoft Windows Power Options Application CAD-BE When system is in the standby mode When either monitor or hard disk is turned off • CAD-BE is disconnected from the CAD server • CAD-BE remains connected with the CAD server • Unified ICM logs out the agent • Agent is displayed on Supervisor Desktop • Agent is not displayed on Supervisor Desktop • Agent can answer both ACD and non-ACD calls • CAD-BE neither displays phone activity nor provides call control • When the agent restores the system, CAD-BE attempts auto-recovery • When CAD -BE is recovered, agent logs in and is automatically moved to the Not Ready state Supervisor Desktop • Supervisor is disconnected from the CAD server • When the system is restored, supervisor needs to select the team for it to display all the agents logged in to CAD along with their respective states Desktop Work Flow Administrator • Desktop Work Flow Administrator is disconnected from the CAD server • Supervisor remains connected with the CAD server • When the system is restored, supervisor does not need to select the team to view all the agents logged in to CAD along with their respective states • Desktop Work Flow Administrator remains connected with the CAD server • When the system is restored, Desktop Work Flow Administration attempts autorecovery March 13, 2015 15 Cisco CAD Troubleshooting Guide 16 March 13, 2015 Technical Package Information Port Utilization Consult the Port Utilization Guide for Cisco Unified Intelligent Contact Management Enterprise & Hosted for a complete listing of ports and connection types used in CAD 9.0. March 13, 2015 17 Cisco CAD Troubleshooting Guide Registry Entries The following tables list the configurable registry entries used by CAD services. CAUTION: Do not modify the values of any registry entries that are not listed in the tables in this chapter. Changing the values of undocumented registry entries might cause data loss and negatively impact product functionality. 18 March 13, 2015 Registry Entries Site Setup For 32-bit machines: HKEY_LOCAL_MACHINE\SOFTWARE\Calabrio\CAD\Site Setup\ For 64-bit machines: HKEY_LOCAL_MACHINE\SOFTWARE\Wow6432Node\ Calabrio\CAD\Site Setup\ Table 2. Site setup registry entries Key Value Type Description Site Setup APP VERSION string Used by installation scripts to identify the version of the service software. The service itself does not use this entry. CALLCENTERLANG string The language selected during installation INSTALL DIRECTORY string Base install directory for Cisco software. INSTALLDIR string Only for use by install program. Customer should never change. IOR HOSTNAME string Hostname or IP address of the computer’s public NIC. Value present only on the CAD services computer. LDAP Bind DN string User ID used to log into the LDAP service. Default = cn=Client, ou=People, o=Spanlink Communications. LDAP Connection Timeout dword Maximum time, in seconds, before a connection attempt times out. Default = 15. LDAP Heartbeat Enabled dword Is heartbeat enabled? 1 = yes, 0 = no. Default = 1. LDAP Heartbeat Retry Time dword Heartbeat time, in milliseconds. Default = 10000. March 13, 2015 19 Cisco CAD Troubleshooting Guide Table 2. 20 Site setup registry entries (cont’d) Key Value Type Description Site Setup (cont’d) LDAP Host 1 string LDAP service hostname/IP address. There can be multiple LDAP hosts. LDAP LCC string Default logical contact center. Default = Call Center 1. LDAP Port 1 dword LDAP service port. There can be multiple LDAP ports. Default = 38983. LDAP Pwd string Encrypted user password. LDAP Recovery Retry Time dword Recovery retry time, in milliseconds. Default = 3000. LDAP Request Timeout dword Maximum time, in seconds, before an LDAP request times out. Default = 15. LDAP Root string Root of the LDAP data. Default = o=Spanlink Communications. MONITOR DEVICE string Network card on which to sniff packets. ProductCode_Admin string Only for use by install program. Customer should never change. ProductCode_Server string Only for use by install program. Customer should never change. ProductCode_Supervisor string Only for use by install program. Customer should never change. Serial Number dword Counter to indicate changes to Site Setup values. Default = 0. WorkflowEngineClassPath string Cannot find any information about this key. DE believes it is deprecated. March 13, 2015 Registry Entries BIPPA Service For 32-bit machines: HKEY_LOCAL_MACHINE\SOFTWARE\Calabrio\CAD\IPPA\ For 64-bit machines: HKEY_LOCAL_MACHINE\SOFTWARE\Wow6432Node\Calabrio\ CAD\IPPA\ Table 3. BIPPA service registry entries Key Value Type Description Config TOMCAT HOME string Location of the Tomcat webserver files. Default = C:\Program Files (x86)\Cisco\Desktop\Tomcat\. March 13, 2015 21 Cisco CAD Troubleshooting Guide Recording & Playback Service For 32-bit machines: HKEY_LOCAL_MACHINE\SOFTWARE\Calabrio\ CAD\Recording & Playback Client\ For 64-bit machines: HKEY_LOCAL_MACHINE\SOFTWARE\Wow6432Node\Calabrio\ CAD\Recording & Playback Client\ Table 4. 22 Recording & Playback Service registry entries Key Value Type Description setup From Client Port dword The port on the supervisor’s desktop that is used to receive the “From Agent” audio stream for playback sessions. Jitter Buffer dword The amount of voice data to buffer before playing. Default value = 700 ms. On a typical internal network, this value can be set as low as 50 ms. The default is set higher so that the sound quality is good even on a congested network. Port Range End dword Port Range Start dword Sound Buffers dword Number of buffers used to hold audio data sent to the sound card. Default is 30. If sound quality is bad, increasing this number may improve the quality. To Client Port dword The port on the supervisor’s desktop that is used to receive the “To Agent” audio stream for playback sessions. VPN Port dword The port used by the Recording & Playback service for its VPN address service that client applications used to determine their visible IP address used by other clients and services. Do not change this entry unless you change the corresponding entry for the Recording & Playback service. March 13, 2015 Registry Entries Recording & Playback Service For 32-bit machines: HKEY_LOCAL_MACHINE\SOFTWARE\Calabrio\CAD\ Recording and Playback Server\ For 64-bit machines: HKEY_LOCAL_MACHINE\SOFTWARE\Wow6432Node\ Calabrio\CAD\Recording and Playback Server\ Table 5. Recording & Playback Service registry entries Key Value Type Description config Audio Directory string The full path to the directory that will hold the audio files of recorded calls. Change this value only if the default directory cannot be used. setup IOR HostName string The client-visible IP address of this machine, used by the service to construct its connection string that is used by the clients. Maximum Playbacks dword Maximum number of simultaneous outstanding playback requests. Maximum Recordings dword Maximum number of simultaneous outstanding recording requests. OmniOrbUsePort dword The CORBA port on which the Recording & Playback service listens for client requests. VPN Port dword The port on which the Recording & Playback service listens for requests from clients for their visible IP address. If you change this entry, you must also change the corresponding entry for all of the client applications. March 13, 2015 23 Cisco CAD Troubleshooting Guide Recording and Statistics Service For 32-bit machines: HKEY_LOCAL_MACHINE\SOFTWARE\Calabrio\CAD\ RASCAL Server\ For 64-bit machines: HKEY_LOCAL_MACHINE\SOFTWARE\Wow6432Node\ Calabrio\CAD\RASCAL Server\ Table 6. 24 Recording and Statistics Service registry entries Key Value Type Description config DB Admin Account string Account that the SQL Server CADSQL instance runs under. DB Admin Created dword A value that indicates if the installation created the DB Admin Account. DB Admin Group string The group that the DB Admin Account belongs to. DB SCRIPT MESSAGE string Error message used by technical support for troubleshooting. DB SCRIPT RESULT string Error message used by technical support for troubleshooting. RASCAL Service Account string The account that the Recording and Statistics service runs under. Replication Enabled dword A value indicating whether replication has been established. Replication Publisher string The name of one of the computers participating in replication. Replication Script Message string Error message used by technical support for troubleshooting. Replication Script Result string Error message used by technical support for troubleshooting. Replication Subscriber string The name of one of the computers participating in replication. March 13, 2015 Registry Entries VoIP Monitor Client For 32-bit machines: HKEY_LOCAL_MACHINE\SOFTWARE\Calabrio\CAD\ VoIP Monitor Client\ For 64-bit machines: HKEY_LOCAL_MACHINE\SOFTWARE\Wow6432Node\ Calabrio\CAD\VoIP Monitor Client\ Table 7. VoIP Monitor client registry entries Key Value Type Description config FROM AGENT PORT dword IP port for RTP stream being sent from IP agent. Default value = 59008. Port must be an even number. The next port is reserved for RTCP stream. JITTER BUFFER dword The amount of voice data to buffer before playing. Default value = 400 ms. On a typical internal network this value can be set as low as 50 ms. The default is set higher so the sound quality is good even on a congested network. SERVER HOST string Hostname of the VoIP Monitor service. SOUND BUFFERS dword Number of sound card buffers. Default = 30; minimum is 3. If the monitor sound quality is choppy, stuttering, or like a motorboat you may be able to make it sound better by adjusting this value higher. Setting the value higher increases the sound lag, and may cause a slight stutter at the beginning of a monitor session. TO AGENT PORT dword IP port for RTP stream being sent to agent IP Phone. Default value = 59010. The port must be an even number. The next port is reserved for RTCP stream. March 13, 2015 25 Cisco CAD Troubleshooting Guide VoIP Monitor Client (Optional) These registry entries should not be needed because the VoIP Monitor recording API has built-in defaults. They can be used to override the defaults. For 32-bit machines: HKEY_LOCAL_MACHINE\SOFTWARE\Calabrio\CAD\ VoIP Monitor Client\ For 64-bit machines: HKEY_LOCAL_MACHINE\SOFTWARE\Wow6432Node\ Calabrio\CAD\VoIP Monitor Client\ Table 8. VOIP Monitor client registry entries Key Value Type Description Setup Recording Jitter Buffer dword The number of milliseconds that a packet expires for recording. Recording Port Range Start dword The starting port number for receiving UDP packets for recording. Recording Port Range End dword The end port number for receiving UDP packets for recording. Integrated Browser Emulation In previous versions of CAD the integrated browser in Agent Desktop and Supervisor desktop ran as Internet Explorer 7 Standards browser version. By default, in CAD 9.0 the integrated browser in Agent Desktop and Supervisor Desktop runs in Internet Explorer 8 Standards browser version. If want to revert back to running the integrated browser as Internet Explorer 7 browser version, you must modify the registry on each machine. For 32-bit machines: HKEY_LOCAL_MACHINE\SOFTWARE\Microsoft\Internet Explorer\Main\FeatureControl\FEATURE_BROWSER_EMULATION 26 March 13, 2015 Registry Entries For 64-bit machines: HKEY_LOCAL_MACHINE\SOFTWARE\Wow6432Node\ Microsoft\Internet Explorer\MAIN\FeatureControl\FEATURE_BROWSER_ EMULATION Table 9. Feature Browser Emulation key values Key Value Type Description Feature Browser Emulation agent.exe dword Default Hexadecimal value = 1f40 Supervisor .exe dword Default Decimal value = 8000 To run the integrated browser as Internet Explorer 7 Standards, change to values as follows: Hexadecimal value = 1B58 Decimal value = 7000 NOTE: The agent.exe and Supervisor.exe registry entries are added when Agent Desktop or Supervisor Desktop are installed. March 13, 2015 27 Cisco CAD Troubleshooting Guide 28 March 13, 2015 Configuration Files, Logs, and Debugging Introduction CAD events and errors are recorded in log files. CAD services and desktop applications can be configured by modifying the appropriate configuration file. This chapter contains information about the following topics. March 13, 2015 ■ Event, Error, and Chat Logs (page 30) ■ Configuration Files (page 34) ■ Debugging Logs (page 38) 29 Cisco CAD Troubleshooting Guide Event, Error, and Chat Logs Logs are listings of CAD events, errors, and chat messages. Event, error, and chat message logging is always enabled. Events may represent the following: ■ Actions taken by a Desktop application ■ Implications of user-defined configuration settings ■ Limitations of the hardware Error codes are brief descriptions of system events. The CAD Chat client logs all agent-to-agent, agent-to-supervisor and agent-to-SME chat messages. One file is created for each day of the week. Logs are saved in the folder C:\Program Files (x86)\Cisco\Desktop\log\transcripts on the client computer for one week. To view a log, you must log onto the client computer. Event and error log files are limited to a default of 3 MB. (You can change the limit in the application’s configuration file. When a log file reaches that size, it is closed and a new file is started. Event and error log files are numbered, up to the total number of files set in the configuration file (the default number is 2). For example: ■ agent0001.log ■ agent0002.log When agent0001.log reaches its size limit, it is closed and agent0002.log is created. When the total number of log files have been created, the first log file is overwritten. Table 10 lists the event, error, and chat message logs generated by CAD. Table 10. 30 CAD event, error, and chat message logs Service/Application Log Name Agent Desktop agent.log Backup and Restore utility CDBRTool.log BIPPA service IPPASvr.log BIPPA service JSP client IPPAClient.log CAD Configuration Setup PostInstall.log CAD uninstall process fcuninstall.log CAD-BE CadBE.log March 13, 2015 Event, Error, and Chat Logs Table 10. CAD event, error, and chat message logs (cont’d) Service/Application Log Name Chat client monday.txt, tuesday.txt, wednesday.txt, thursday.txt, friday.txt, saturday.txt, sunday.txt Chat service FCCServer.log Desktop Work Flow Administrator: Desktop Configuration administrator.log Desktop Administrator WebAdmin.log WebAdminLib.log Desktop Administrator: Framework Splkview.log Desktop Monitoring Console SMC.log, SMCGetServerList.log Directory Services slapd.log Enterprise service CTIStorageServer.log LDAP Monitor service LDAPMonSvr.log, ldapRecover.log License Administrator LicensingAdmin.log LRM service LRMServer.log Recording & Playback service RPServer.log March 13, 2015 31 Cisco CAD Troubleshooting Guide Table 10. CAD event, error, and chat message logs (cont’d) Service/Application Recording and Statistics service Log Name • • • • • • • • • • • • • • • • • • • • • • • FCRasSvr.log db.cra_repl_ads.pub.sql.log db.cra_repl_ads.sql.log db.cra_repl_ads.sub.sql.log db.cra_repl_base.fcrassvr.pub.sql.log db.cra_repl_base.fcrassvr.sql.log db.cra_repl_base.fcrassvr.sub.sql.log db.cra_utils_base.fcrassvr.pub.sql.log db.cra_utils_base.fcrassvr.sql.log db.cra_utils_base.fcrassvr.sub.sql.log db.instrasdb.fcrassvr.pub.sql.log db.instrasdb.fcrassvr.sql.log db.instrasdb.fcrassvr.sub.sql.log db.repl_base.pub.sql.log db.repl_base.sql.log db.repl_base.sub.sql.log db.sp_make_ publisher.fcrassvr.pub.sql.log db.sp_make_ publisher.fcrassvr.sub.sql.log db.sp_splk_drop_ publisher.fcrassvr.pub.sql.log db.sp_splk_drop_ publisher.fcrassvr.sub.sql.log db.sql.log db.truncate.fcrassvr.pub.sql.log db.truncate.fcrassvr.sub.sql.log NOTE: The db.*.log files exist only in systems that use SQL Server. 32 Supervisor Desktop supervisor.log Supervisor Record Viewer SupervisorLogViewer.log Supervisor Workflow Administrator SWFAdmin.log Sync service DirAccessSynSvr.log VoIP Monitor service FCVoIPMonSvr.log March 13, 2015 Event, Error, and Chat Logs Agent Desktop Chat Logs All Agent Desktop chat conversations are automatically archived in plain text log files and kept for one week. The logs are saved to the following folder on the agent’s computer: C:\Program Files (x86)\Cisco\Desktop\log\transcripts\ There is one log per day (named monday.txt, tuesday.txt, and so on). The files are overwritten every week. The log includes the following information for every chat message: March 13, 2015 ■ Date ■ Time ■ Priority (0 for normal, 1 for high priority) ■ Type (message to supervisor, message to user) ■ Sender ■ Recipient ■ Message text 33 Cisco CAD Troubleshooting Guide Configuration Files Table 11 lists the configuration files used by CAD services and applications. For instructions about how to modify one of these configuration files to enable debugging, see "Debugging Logs" on page 38. Table 11. CAD configuration files Application/Service Configuration File Agent Desktop agent.cfg Backup and Restore utility CDBRTool.cfg BIPPA service IPPASvr.cfg CAD Configuration Setup PostInstall.cfg CAD-BE CadBE.properties Chat service FCCServer.cfg Desktop Work Flow Administrator Administrator.cfg • Framework 34 • SplkView.cfg Desktop Monitoring Console smc.cfg Desktop Administrator WebAdmin.properties, WebAdminLib.cfg Directory Services slapd.cfg slapd.conf tslapd.conf Enterprise service CTIStorageServer.cfg IP Phone Agent client IPPAClient.properties LDAP Monitor service LDAPMonSvr.cfg Licensing Administrator LicensingAdmin.cfg LRM service LRMServer.cfg Recording & Playback service RPServer.cfg Recording and Statistics service FCRasSvr.cfg Supervisor Desktop supervisor.cfg Supervisor Record Viewer supervisorlogviewer.cfg Supervisor Workflow Administrator SWFAdmin.cfg Sync service DirAccessSynSvr.cfg March 13, 2015 Configuration Files Table 11. CAD configuration files (cont’d) Application/Service Configuration File VoIP Monitor service FCVoIPMonSvr.cfg Configuring Logging for OpenLDAP By default, the logging level for OpenLDAP is off. If you need logging for OpenLDAP, you must set the logging level in the slapd.cfg file to the desired level, and then restart the LDAP Monitor service. The directive in slapd.cfg for logging level is the following: loglevel <log level number> The loglevel statement can take a single value or a space-separated list of values. When the LDAP Monitor service is restarted, the content of tslapd.cfg is copied to slapd.cfg. The log level value is read from slapd.conf and passed to the slapd process as a startup parameter. Valid values are the integers listed in Table 12. NOTE: If the loglevel string is not in tslapd.cfg and slapd.cfg, or if the loglevel is out of the allowed range of integers, the loglevel is set automatically to 256. NOTE: Entering an unsupported value as loglevel might cause slapd.exe to stop running. Take care when modifying the tslapd.cfg and slapd.cfg files. Choose the desired loglevel setting from Table 12. Table 12. OpenLDAP logging levels Number Logging description –1 Enable all logging 0 Logging inhibited. No logging occurs including critical errors. Not recommended. 1 Trace function calls 2 Debug packet handling 4 Heavy trace debugging 8 Connection management 16 Print out packets sent and received March 13, 2015 35 Cisco CAD Troubleshooting Guide Table 12. OpenLDAP logging levels (cont’d) Number Logging description 32 Search filter processing 64 Configuration file processing 128 Access control list processing 256 Stats log connections/operations/results 512 Stats log entries sent 1024 Print communication with shell backends 2048 Print entry parsing debugging 4096 Cacheing (unused) 8192 Indexing (unused) 16384 Print syncrepl (replica) logging 32768 Log messages that are not categorized, including curial messages Configuring the Recording and Statistics Service You can choose to include or exclude outbound calls in call totals that are displayed in agent call logs and statistics reports. The default behavior is for outbound calls to be excluded from the total number of calls presented and handled. You can change this behavior so that outbound calls are included in the total number of calls presented and handled. Table 13 summarizes the default and configured behavior settings. Table 13. Outbound call statistic handling Outbound Calls Total Default behavior Configured behavior Calls Presented Not counted Counted Calls Handled Not counted Counted if answered To include outbound calls in totals: 1. On the server that hosts the Recording and Statistics service, navigate to C:\Program Files (x86)\Cisco\Desktop\config. 2. Open FCRasSvr.cfg. 3. Add the following lines to the configuration file: 36 March 13, 2015 Configuration Files [ReportParameters] CallReportIncludesOutbound=1 4. Save the configuration file with the new setting. The new setting will go into effect when you restart the Recording and Statistics service. NOTE: In a High Availability configuration, perform this procedure on both servers. March 13, 2015 37 Cisco CAD Troubleshooting Guide Debugging Logs CAD can create debugging logs to help with troubleshooting. Debugging information is written to the various debug files, all of which have a *.dbg suffix. These files are located in the …\Cisco\Desktop\log directory. NOTE: If you want to read a debugging log generated by a computer running Linux, and you are using a computer running Windows to view the log, the log file might not be formatted with line breaks. In this case, open the log file with an alternative editor, such as Microsoft Wordpad or Notepad++. The debug files are numbered, up to the total number of files set in the configuration file (the default number is 2). For example: ■ agent0001.dbg ■ agent0002.dbg When agent0001.dbg reaches its size limit, it is closed and agent0002.dbg is created. When the total number of debug files have been created, the first debug file is overwritten. Configuring Debugging To configure debugging for CAD services and applications, you must edit the appropriate configuration file on the computer on which the CAD services are installed. For instructions, see the section that corresponds to the service or application that you are configuring. ■ For CAD-BE, Enabling Debugging for CAD-BE (page 39). ■ For IP Phone Agent, see "Enabling Debugging for Java Applications" on page 41. ■ For Desktop Monitoring Console, see "Enabling Debugging for Desktop Monitoring Console" on page 42. ■ For Desktop Administrator, you must edit two configuration files. For WebAdmin.properties, see "Enabling Debugging for Java Applications" on page 41. For WebAdminLib.cfg, see "Configuring Debugging for non-Java Applications" on page 41. ■ For all other CAD services and applications, see "Configuring Debugging for non-Java Applications" on page 41. For a complete list of services/applications and their corresponding configuration files, see Table 11 on page 34. 38 March 13, 2015 Debugging Logs Debugging Thresholds When setting the debugging threshold, keep in mind that the more detail the threshold provides, the slower the performance of your PC and increases the size of the debug file. Running services at a higher debugging threshold during normal operations can have a significant impact on performance. Table 14 lists the debugging thresholds that are available for all services except Desktop Monitoring Console. Table 14. Debugging Thresholds Threshold Events Recorded DEBUG Minor and frequently-occurring normal events. This level is usually sufficient for debugging a problem, and will not affect the computer’s performance. This is the default setting. Exceptions are Bars CLI, which is set to DUMP by default, and Cisco Desktop LDAP Service, which is set to OFF by default. CALL • Minor and frequently-occurring normal events • Entering and exiting functions TRACE • Minor and frequently-occurring normal events • Entering and exiting functions • Detail debugging (for instance, loops) DUMP • Minor and frequently-occurring normal events • Entering and exiting functions • Detail debugging (for instance, loops) • Byte dumps OFF Turns off debugging. Enabling Debugging for CAD-BE To enable debugging for CAD-BE, you must download and edit the configuration file on the computer on which CAD-BE will be run. For instructions, see the following sections. ■ March 13, 2015 Enabling Debugging for Java Applications (page 41) 39 Cisco CAD Troubleshooting Guide Downloading the CadBE.properties File To download the CadBE.properties file: 1. Open your web browser and access the following URL, where <CAD server> is the IP address of the server on which the CAD services are installed. The Agent Desktop/Supervisor Desktop/CAD-BE Installation web page appears. http://<CAD server>:8088/TUP/CAD/Install.htm 2. Right-click the hyperlink labeled CAD-BE logging and debugging file and save it to your computer. Table 15 gives the location in which the CadBE.properties file should be saved and any additional actions that need to be completed, depending on the operating system and browser you are using. Table 15. Properties file location and additional actions Operating System Browser Location of properties file/additional actions Windows Vista, Windows 7 Internet Explorer Save the properties file to the desktop. In addition, add the CAD-BE server hostname or IP address to the Internet Explorer list of trusted sites. Windows Vista, Windows 7 Mozilla Firefox Save the properties file to the desktop. In addition, change the Mozilla Firefox “Start In” directory to the desktop. Windows XP Internet Explorer Save the properties file to the desktop. Windows XP Mozilla Firefox Save the properties file to the folder in which Mozilla Firefox is installed. The default is C:\Program Files (x86)\Mozilla Firefox. Linux Mozilla Firefox Save the properties file to your home directory. NOTE: By default, the Cisco Desktop LDAP Service debugging threshold is set to OFF. Do not turn up the debugging threshold for Cisco Desktop LDAP Service unless instructed by technical support, because this can significantly impact performance. 40 March 13, 2015 Debugging Logs Enabling Debugging for Java Applications To enable debugging for Java applications: 1. Navigate to the appropriate folder. ■ For CAD-BE, navigate to the folder specified in Table 15 on page 40. ■ For all other Java applications, on the server on which the CAD services are installed, navigate to C:\Program Files (x86)\Cisco\Desktop\tomcat\conf. 2. Open the properties file. The configuration file contains one or more of the following debugging statements at the beginning of the file. #log4j.rootLogger=INFO,LOG,DBG log4j.rootLogger=DEBUG,LOG,DBG #log4j.rootLogger=CALL#com.calabrio.util.log.SplkLevel,LOG,DBG #log4j.rootLogger=TRACE,LOG,DBG #log4j.rootLogger=DUMP#com.calabrio.util.log.SplkLevel,LOG,DBG 3. Add the ‘#’ character to the beginning of the existing debugging threshold statement. Then either add a new debugging threshold statement or remove the ‘#’ character at the beginning of the desired debugging threshold statement if it already exists. For example, to select the CALL debugging threshold, add ‘#’ to the existing debugging threshold statement. Then either add the third statement or remove ‘#’ from the beginning of the third statement if it already exists. #log4j.rootLogger=INFO,LOG,DBG #log4j.rootLogger=DEBUG,LOG,DBG log4j.rootLogger=CALL#com.calabrio.util.log.SplkLevel,LOG,DBG #log4j.rootLogger=TRACE,LOG,DBG #log4j.rootLogger=DUMP#com.calabrio.util.log.SplkLevel,LOG,DBG 4. Save the configuration file with the new setting. You must restart the application to make the new setting take effect. You must also restart the Tomcat service for new settings to take effect in IP Phone Agent and Desktop Administrator. Configuring Debugging for non-Java Applications To configure debugging for non-Java applications: 1. On the machine on which the desktop application or CAD base services are installed, navigate to C:\Program Files (x86)\Cisco\Desktop\config. 2. Open the appropriate configuration file. 3. Under the section headed [Debug Log], set the debugging threshold to an appropriate value. For more information, see "Debugging Thresholds" on page 39. For example: Threshold=DEBUG March 13, 2015 41 Cisco CAD Troubleshooting Guide 4. Save the configuration file with the new setting. You must restart the application to make the new setting take effect. Enabling Debugging for Desktop Monitoring Console To enable debugging for Desktop Monitoring Console: 1. On the machine on which the CAD base services are installed, navigate to C:\Program Files (x86)\Cisco\Desktop\Tomcat\conf. 2. Open smc.cfg. 3. Locate the following line, where <threshold> is one of the debugging levels listed in the following table. log4j.rootLogger=<threshold> … Option Messages Recorded DEBUG Debug messages. INFO Debug and informational messages WARN Debug, informational, and warning messages. ERROR Debug, informational, warning, and error messages FATAL Debug, informational, warning, error, and fatal messages ALL All messages. OFF Debugging is turned off. 4. Save the configuration file with the new setting. You must restart the Tomcat service to make the new setting take effect. 42 March 13, 2015 Troubleshooting Services Restarting Services If you have to stop the services, you can restart them in any order. Service Names/Executables If you need to check if a service is running, use the following table to match what is shown in the Services window (accessed through the Windows Control Panel) with a particular executable. Table 16. Service names and executables Service Name Executable Cisco Browser and IP Phone Agent Service IPPASvr.exe Cisco Chat Service FCCServer.exe Cisco Enterprise Service CTIStorageServer.exe Cisco LDAP Monitor Service LDAPmonSvr.exe, slapd.exe Cisco Licensing and Resource Manager Service LRMServer.exe Cisco Recording & Playback service RPServer.exe Cisco Recording and Statistics Service FCRasSvr.exe Cisco Sync Service DirAccessSynSvr.exe Cisco VoIP Monitor Service FCVoIPMonSvr.exe Cisco Tomcat Service tomcat7.exe March 13, 2015 43 Cisco CAD Troubleshooting Guide Converting Recordings From *.raw to *.wav Format Recordings made by supervisors are archived using the RAW format as voice data packets, and can only be reviewed using the Supervisor Record Viewer. If you want to export recordings from CAD and convert them to WAV format so that they can be reviewed using other media players, you can use either of two methods: ■ In Supervisor Record Viewer, use the Play and Save function (for more information, see the Cisco Supervisor Desktop User Guide). ■ From a machine on which Desktop Work Flow Administrator is installed, download recordings from the Unified CCX server and convert them to WAV format using the procedure below. See the Cisco Supervisor Desktop User Guide for information on saving recordings as .wav files through Supervisor Record Viewer. Using the raw2wav Utility This utility is located in the following location: <install path>\Cisco\Desktop\bin NOTE: “<install path>” by default is C:\Program Files (x86) on Windows Server 2008 (64 bits). Be sure to use the correct install path for your environment when using the raw2wav utility. The utility must be run from this location in a command window on the computer that hosts the Recording & Playback service (RPServer.exe). Each RAW format recording is comprised of two files: ■ <name>.to.raw, containing data sent to the agent phone ■ <name>.from.raw, containing data sent from the agent phone You need use only one of the file pair when running the utility. The utility finds the other file and combines the two files into one WAV file named <name>.wav. The naming convention used for <name> is as follows: <YYYYMMDD><HHMMSS><counter><extension><agent ID> where: 44 ■ <YYYYMMDD> is the date the file was recorded ■ <HHMMSS> is the time the file was recorded March 13, 2015 Converting Recordings From *.raw to *.wav Format ■ <counter> is the recording number; it is reset to 00000 every time an agent logs in and is increased by one every time that agent is recorded ■ <extension> is the extension of the agent recorded ■ <agent ID> is the ID of the agent recorded The utility finds the location of the RAW files from the registry. If the registry does not have this information, the utility assumes that the location is this folder: <install path>\Cisco\Desktop_audio The utility writes the converted WAV files to a folder it creates located at: <install path>\Cisco\Desktop_wav The utility syntax is: raw2wav.exe <filename> <source file path> where <filename> is either the <name>.to.raw or <name>.from.raw file, and <source file path> is the path to the Desktop_audio folder. Running raw2wav in a Batch File You can use the raw2wav utility from a batch file that iterates through a wildcard-specified set of source files. If the utility finds a WAV file with a name identical to one that is about to be created, the conversion is not executed. NOTE: If the utility is halted prematurely, the WAV file being written at that time might be corrupted. Example The following series of MS-DOS commands are entered in a batch file named convert.bat: c:\ cd <install path>\cisco\desktop\bin for %%c in (<source file path>\*.raw) do raw2wav "%%~nc%%~xc" <source file path> Where <install path> is the CAD installation path and <source file path> is the path to the Desktop_audio folder. These MS-DOS commands cause all the RAW files in the Desktop_audio folder to be converted to WAV format and placed in the Desktop_wav folder, leaving the original RAW files in the Desktop_audio folder. The path to the destination Desktop_wav folder is known based on the path to the Desktop_audio folder. March 13, 2015 45 Cisco CAD Troubleshooting Guide Additional lines can be added to the batch file to copy the files to another folder or file server. NOTE: The utility has a feature that prevents it from reconverting files that are already present in the Desktop_wav directory, so the batch file does not have to explicitly check to see if the files have already been converted. If you want the batch file to run automatically on specific days at a specific time, the MS-DOS “at” command can be used. For example, if you want convert.bat to run automatically every 13th and 23rd day of the month at 1:46 pm and create a log file named conversionlog.txt, do the following: 1. Put convert.bat in the <install path>\Cisco\Desktop\bin folder. 2. Open a command window and enter the following command: at 1:46p /every:13,23 cmd /c "<install path>\cisco\desktop\bin\convert.bat" ^> c:\conversionlog.txt 46 March 13, 2015 ShowLicenseUsage Utility ShowLicenseUsage Utility NOTE: This utility has not been tested thoroughly; it is provided on an as-is basis only The ShowLicenseUsage utility can be run to view the IP addresses of clients that are consuming desktop seats or are running Desktop Administrator or Desktop Work Flow Administrator. For IP Phone Agent and CAD–BE seats, the IP address is the IP address of the active Browser and IP Phone Agent (BIPPA) service. For web-based Cisco Desktop Administrator, the IP address is the IP address of the CAD server. NOTE: An IP address that listed twice reflects a user who is running both Supervisor Desktop and Agent Desktop. In terms of concurrent licensing, this user counts for only one session. ShowLicenseUsage.exe is run from the C:\Program Files (x86)\Cisco\Desktop\bin folder on the CAD server. To use the ShowLicenseUsage utility: 1. On the server hosting the CAD services, navigate to the C:\Program Files (x86)\Cisco\Desktop\bin folder. 2. Double-click ShowLicenseUsage.exe to run the utility. A command window opens and displays the results (Figure 1). Figure 1. March 13, 2015 ShowLicenseUsage utility results 47 Cisco CAD Troubleshooting Guide Entries in the command window are described in Table 17. Table 17. ShowLicenseUsage result headings 48 Result Heading Description admin - desktop Not used in this version. admin - enterprise Lists users of Desktop Work Flow Administrator and Desktop Administrator. admin - personnel Not used in this version. admin - cti config Not used in this version. seat Lists users of Cisco Agent Desktop, Cisco Agent Desktop—Browser Edition, Cisco IP Phone Agent, and Cisco Supervisor Desktop. March 13, 2015 Recovering the Directory Services Database Recovering the Directory Services Database Corrupted Directory Services Database If the Directory Services database becomes corrupted, complete the following steps. To recover the Directory Services database (Method 1): 1. On the PC hosting the database, stop the LDAP Monitor service. 2. Open a command window and change directories to …Cisco\Desktop\bin (the drive and exact location of this directory depends on where the services were installed). 3. Type the following command and press Enter. db_recover -h ../database -v 4. Type exit and press Enter to close the DOS window. 5. Restart the LDAP Monitor service. If this procedure does not work, complete the following steps. To recover the Directory Services database (Method 2): 1. On the PC hosting the database, stop the LDAP Monitor service. If you are using flat files instead of SQL Server, stop the Recording and Statistics service. 2. Open a command window and change directories to …Cisco\Desktop\bin (the drive and exact location of this directory depends on where the services were installed). 3. Type the following command and press Enter. slapcat -f slapd.conf -l backup.ldif -c 4. Rename …Cisco\Desktop\database to …Cisco\Desktop\old_database. 5. Create a new folder called …Cisco\Desktop\database. 6. Copy DB_CONFIG and all files with a *.dat extension from the old_database folder to the new database folder. If you are using flat files instead of SQL Server, copy all sub folders from the old_database folder to the new database folder. 7. Open a command window and change directories to …Cisco\Desktop\bin (the drive and exact location of this directory depends on where the services were installed). 8. Type the following command and press Enter. slapadd -f slapd.conf -l backup.ldif -c March 13, 2015 49 Cisco CAD Troubleshooting Guide 9. Type exit and press Enter to close the DOS window. 10. Restart the LDAP Monitor service. If you are using flat files instead of SQL Server, restart the Recording and Statistics service. If the above procedure does not work, complete the following steps. LDAP Monitor service will automatically backup the Directory Services database every night at midnight. The backups are stored in the ...Cisco\Desktop\ldap_archive folder. It maintains backups of the last four days. The backup file is named LdapAutomaticBackup<timestamp>.ldif, where <timestamp> is the number of seconds since January 1, 1970 (for example, LdapAutomaticBackup_ 1339477261406.ldif). You can use the file timestamp to determine when the backup was made. To recover the Directory Services database (Method 3): 1. On the PC hosting the database, stop the LDAP Monitor service. If you are using flat files instead of SQL Server, stop the Recording and Statistics service. 2. Rename …Cisco\Desktop\database to …Cisco\Desktop\old_database. 3. Create a new folder called …Cisco\Desktop\database. 4. Copy DB_CONFIG and all files with a *.dat extension from the old_database folder to the new database folder. If you are using flat files instead of SQL Server, copy all sub folders from the old_database folder to the new database folder. 5. Copy one of the Directory Services database backup files from the ...Cisco\Desktop\ldap_archive folder to the new database folder. Choose the backup file from a date on which the Directory Services database was known to be good. 6. Open a command window and change directories to …Cisco\Desktop\bin (the drive and exact location of this directory depends on where the services were installed). 7. Type the following command and press Enter. slapadd -f slapd.conf -l LdapAutomaticBackup<timestamp>.ldif -c 8. Type exit and press Enter to close the DOS window. 9. Restart the LDAP Monitor service. If you are using flat files instead of SQL Server, restart the Recording and Statistics service. Out of Sync Directory Services Databases The secondary Directory Services database can become out of sync with the primary Directory Services database. A possible reason for this to occur is that the secondary database was reinstalled. 50 March 13, 2015 Recovering the Directory Services Database Follow these steps to sync up the two databases: 1. On the PC hosting the database, stop the LDAP Monitor service. If you are using flat files instead of SQL Server, stop the Recording and Statistics service. 2. Open a command window on the primary database computer. 3. Change directories to …Cisco\Desktop\bin (the drive and exact location of this folder depends on where the service was installed). 4. Type the following command and press Enter. A file called backup.ldif is generated. slapcat -f slapd.conf -l backup.ldif -c 5. Copy the backup.ldif file to the computer on which the secondary LDAP service is installed, into the …Cisco\Desktop\bin folder. 6. On the PC hosting the secondary database, stop the LDAP Monitor service. If you are using flat files instead of SQL Server, stop the Recording and Statistics service. 7. Rename the existing folder …Cisco\Desktop\database to …Cisco\Desktop\old_database. 8. Create a new folder called …Cisco\Desktop\database. 9. Copy DB_CONFIG and all files with a *.dat extension from the old_database folder to the database folder. If you are using flat files instead of SQL Server, copy all sub folders from the old_database folder to the new database folder. 10. Open a command window on the secondary database computer and change directories to …Cisco\Desktop\bin (the drive and exact location of this folder depends on where the service was installed). 11. Type the following command and press Enter. slapadd -f slapd.conf -l backup.ldif -c 12. Type exit and press Enter to close the DOS window. 13. Restart the LDAP Monitor service on the secondary computer. If you are using flat files instead of SQL Server, restart the Recording and Statistics service on the secondary computer. 14. Restart the LDAP Monitor service on the primary computer. If you are using flat files instead of SQL Server, restart the Recording and Statistics service on the primary computer. March 13, 2015 51 Cisco CAD Troubleshooting Guide Diagnostic Procedures Basic Checks When CAD has problems, check that: ■ The computers that host CAD services, Unified CM, Unified ICM, and other system components are running. ■ The registry is correct (see "Registry Check" on page 52). ■ The network is set up correctly (see "Network Check" on page 53). ■ The CAD services are running and active (see "Active Service Check" on page 52). ■ The CAD Configuration Setup utility has run correctly. See the Cisco CAD Installation Guide for more information. Active Service Check This applies only to the following services: LRM, Chat, Enterprise, Recording and Statistics, BIPPA, and Sync. For Nonredundant Systems ■ Check the service’s log file for a statement that the service is active. For Redundant Systems ■ Check the service’s log file for a statement that the service is active. ■ Only one instance of each service should be active at the same time. The other instance should be in standby mode. Registry Check Using Windows Regedit: 52 ■ Verify that HKEY_LOCAL_MACHINE\Software\Calabrio\CAD\Site Setup (in case of 64-bit machines, HKEY_LOCAL_MACHINE\Software\Wow6432Node\ Calabrio\CAD\Site Setup) exists and contains the entries specified in "Site Setup" on page 19. ■ Verify that the registry entries used by specific services exist and are valid. See "Registry Entries" on page 18. March 13, 2015 Diagnostic Procedures Network Check ■ On the CAD services computer, verify that the IP address in the registry value HKEY_LOCAL_MACHINE\SOFTWARE\Calabrio\CAD\Site Setup\IOR HOSTNAME (in case of 64-bit machines, HKEY_LOCAL_MACHINE\ SOFTWARE\Wow6432Node\Calabrio\CAD\Site Setup\IOR HOSTNAME) is the correct IP address of the public NIC. ■ To view information about the NICs on the computer, open a command window and enter ipconfig /all. ■ Verify that the hostname and IP address are as expected. ■ Verify that the subnet mask is correct. It is probably 255.255.255.0. ■ If there are multiple NICs enabled, verify that the public NIC comes before the private NIC: a. In the Control Panel, double-click Network and Dial-up Connections. b. From the menu bar, choose Advanced > Advanced Settings. c. On the Adapters and Bindings tab, verify that the NICs are in the correct order in the Connections pane. ■ Check the network connectivity by pinging from the CAD services computer to others in the configuration, for example, the Unified CM computer. Then reverse it by pinging from the other computers to the CAD services computer. Do this using both hostnames and IP addresses and ensure that the ping results match. ■ If hostnames are used, verify that the DNS, WINS, and hosts files are correct. ■ If there is a problem connecting to a particular service, try entering telnet <IP address/hostname> <port> in a command window, where <IP address/hostname> is the IP address or hostname of the computer where the service is running and <port> is the port used by the service. Do this on the machine hosting the CAD base services as well as any machine hosting a CAD desktop application. Consult the Port Utilization Guide for Cisco Unified Intelligent Contact Management Enterprise & Hosted for a the ports used by each CAD service. March 13, 2015 ■ Use a network protocol analyzer like Wireshark to analyze network communications. ■ If security or firewall software is running on the computer, check its reports and/or logs to see if it is blocking any communication or ports. Exceptions or rules should be configured to allow connects between CAD services and ports. ■ Verify that dynamic IP is not being used on the CAD base services computer. Otherwise, the IP address can change and no longer match what is configured in the registry and the LDAP database. 53 Cisco CAD Troubleshooting Guide Memory Check ■ Ensure that the amount of memory on the computer is at least the minimum required for CAD and other installed software. If the amount of memory is below the recommended level, it could be the source of the problem. ■ Use Microsoft Perfmon (perfmon.exe) to perform most memory checking. — Add the following counters for _Total and process of interest: ■ Private Bytes ■ Virtual Bytes ■ Handle Count ■ Thread Count If the values for those counters keep growing without leveling or decreasing, it is likely the process has a memory leak. If the values for those counters for a process are a significant part of the total memory used, it may be of concern. Note that certain processes will normally use more memory than others. ■ Try rebooting the computer and see if it fixes the problem. Check how much and how fast processes increase their memory usage. ■ Ensure that the computer’s processor is at least the minimum required for CAD and other installed software. If the processor is below the recommended level, it could be the cause of the problem. ■ Use Task Manager to sort processes/applications by CPU usage. Check which process seems to be using the CPU most of the time. ■ Use Windows Perfmon (perfmon.exe) for additional CPU checking. CPU Check ■ — Add the %Processor Time counter for Processor > _Total and each CPU as well as Process >_Total and process of interest. — Check which process seems to be using the CPU most of the time. — If the counter values for a process are a significant part of the total CPU use, it may be of concern. Short spikes are acceptable but a significant time with high CPU usage is of concern. Try rebooting the computer to see if it fixes the problem. Blocked Ports Check To check whether a port is blocked: ■ 54 Using telnet: March 13, 2015 Diagnostic Procedures 1. Ensure that the service is running and active. 2. From the command line, type the following command and press Enter, where <hostname/IP address> is the hostname or IP address of the service computer and <port> is the port the service is listening on. telnet <hostname/IP address> <port> — If the telnet operation is successful, the command window will clear. — If the telnet operation fails, a connection failure message will appear. Do this on the machine hosting the CAD base services as well as any machine hosting a CAD desktop application. Consult the Port Utilization Guide for Cisco Unified Intelligent Contact Management Enterprise & Hosted for a the ports used by each CAD service. March 13, 2015 ■ Use the command line netstat-abo to get a listing of all the processes that are listening for connections and the ports on which they are listening. If you cannot find the service in the output of this command, then the service is not running, something is preventing the service from listening on the port, or there is something wrong with the service. ■ Check firewall settings on the client and server computers. ■ Check firewall logs. ■ If security software is running on the computer, check its reports and/or logs to see if it is blocking any communication or ports. 55 Cisco CAD Troubleshooting Guide Troubleshooting Recording and Statistics Service SQL Server Replication Problems To verify if replication is actually working correctly ensure that you can see the following item under the Replication view in SQL Server Management Studio: — A publication item on the primary node — A subscription item to this publication directly underneath the publication item on the primary node — A subscription item to this publication on the secondary node If you see all three of these items, replication should be working correctly. If you see some, but not all, of these items, right-click a replication item that does exist and launch the Replication Monitor. If any errors are encountered, they can be viewed here. It is possible that the CAD Configuration Setup utility returns the message, Replication Setup was successful, but that replication still does not work properly. If replication is not working properly, turn off replication in the CAD Configuration Setup utility, and continue troubleshooting using the process below. The general process to use these troubleshooting items is a follows: 1. In the CAD Configuration Setup utility, on the Replication node, turn on Recording and Statistics Replication. 2. If step 1 results in a failure, complete the next troubleshooting item below. 3. Repeat step 1. Troubleshooting Steps 1. Ensure that both SQL Servers are on. 2. Ensure that the latest Microsoft SQL Server service pack and updates are installed. 3. Ensure that you are running the CAD Configuration Setup utility as a user that has been provisioned as an administrator for the CAD SQL instance. Any administrator will not suffice. For example, if you are logged in as a domain administrator that is not a provisioned CAD SQL instance administrator and you run the CAD Configuration Setup utility as this user, then all Recording and Statistics Service related scripts will fail. To run the CAD Configuration Setup utility as a different user, log out the current user and log in with a user that has been provisioned as an administrator for the CAD SQL instance. 56 March 13, 2015 Troubleshooting Recording and Statistics Service SQL Server Replication Problems This can be simulated with the Run-As feature in Windows. Hold down the Shift key, then right-click on the command prompt executable and select Run as different user. For more information about provisioning users for SQL refer to the Cisco CAD Installation Guide. Also, more information can be found here: http://technet.microsoft.com/en-us/library/cc281849(v=sql.105).aspx 4. Ensure that CAD SQL instance password does not contain any special characters (for example, & | = ; <). Although these are valid characters per MSSQL specification, they will not work with the CAD scripts that interface with the SQL engine. 5. In SQL Server Management Studio, connect to the CAD SQL instance and run the sp_helpserver query. If the server name given does not match what the CAD SQL instance recognizes as the server name, then you must change the server name in SQL Server Management Studio. To change the server name: a. Run the query: sp_dropserver ‘<server name>\<instance>’,‘droplogins’ where: <server name> is the incorrect server name given by the sp_helpserver query <instance> is the name of the CAD SQL instance Click Ok. b. Then run the query: sp_addserver ‘<server name>\<instance>’,‘local’ where: <server name> is the correct server name <instance> is the name of the CAD SQL instance c. Click OK. 6. Ensure there are no firewall issues between the primary and secondary systems. For troubleshooting, completely turn off the firewalls on both systems. At a minimum, firewall exceptions are required for SQL Server, SQL Server Agent, and SQL Server Browser for the CAD SQL instance CAD on both servers. 7. Ensure that there are no User Account Control (UAC) issues on the two systems. For troubleshooting, completely turn off UAC on both systems temporarily. If issues are resolved after turning off UAC, then UAC is at fault. User permissions need to be remedied in Windows and/or SQL Server. More information on the effects of UAC on SQL Server can be found at: http://technet.microsoft.com/en-us/library/cc512639.aspx March 13, 2015 57 Cisco CAD Troubleshooting Guide 8. Ensure that the FCRasSvr database exists on both servers. This can be verified by viewing the databases present in SQL Server Management Studio. If this database does not exist, try the following troubleshooting steps: a. Verify that all the steps in the “Configuring SQL Server 2008 R2 for CAD 9.0” and the “Recording and Statistics Database” sections of the Cisco CAD Installation Guide were correctly performed. b. If the steps were performed correctly, but the FCRasSvr database still cannot be created, verify that the SQL Server, SQL Server Agent, and the SQL Server Browser services for the CAD SQL instance are all running in the Windows Services list. If they are not set to automatic startup, then you must turn automatic startup on. c. If the required SQL services are running properly, but the FCRasSvr database is still not created, try the following: — If you are using Windows (NT) Authentication (recommended), ensure that the user entered in the Recording and Statistics Database Configuration node of the CAD Configuration Setup utility exists on the local machine or the specified domain, with correct credentials and administrator permissions. This user must also exist as a provisioned administrator for the CAD SQL instance. — If you are using SQL Authentication, ensure that the user entered in the Recording and Statistics Database Configuration node exists as a login on the CAD SQL instance and has sysadmin privileges on the CAD SQL instance. Also, the CAD SQL instance Server Authentication mode must be configured to use both SQL Server and Windows (NT) Authentication (Mixed Mode). The default is Windows (NT) Authentication only. These settings can be configured with SQL Server Management Studio. Refer to your Microsoft SQL Server documentation for more information. NOTE: SQL Server Authentication is not recommended as a login mechanism by Microsoft. The security best practice is to use Windows (NT) Authentication only. d. Ensure that the port or named pipe used to connect to the CAD SQL instance on the Recording and Statistics Database Configuration node is valid and available for use by the CAD SQL instance on each server. You can see what ports are in use on the system and what the CAD SQL instance is using to listen for connections with the netstat command. Verify that what the CAD SQL instance on both servers are using to listen for connections are the same and match what is entered on the Recording and Statistics Database Configuration node. 58 March 13, 2015 Troubleshooting Recording and Statistics Service SQL Server Replication Problems NOTE: Use the command line netstat-abo to get a listing of all the processes that are listening for connections and the ports on which they are listening. If you cannot find the process for the CAD SQL instance in the output of this command, then the CAD SQL instance is not running or there is something wrong with the CAD SQL instance configuration. ■ If all these steps were performed correctly, but the FCRasSvr database is still not created, this suggests a credentials, permissions, or firewall issue is preventing the execution of the CAD SQL scripts required to create the database. Verify the correctness of these items. To assist troubleshooting further, move onto the next troubleshooting item, but replace the parameter -d FCRasSvr with -d master, which will help identify connectivity issues to the SQL instance. 9. Ensure that you can run a SQL query between both systems, from each system. Follow these steps: a. On server A, log in as the user attempting to authenticate into the SQL instance. This can be simulated with the Run-As feature in Windows. Hold down the Shift key, then right-click on the command prompt executable and select Run as different user. b. As the CAD SQL instance user, open a command prompt, and enter the following queries for systems using Windows (NT) Authentication: TCP/IP sqlcmd -E -S tcp:<ServerA HostName or IP address>\<CAD SQL Instance Name>,<port number> -d FCRasSvr -Q "SELECT @@VERSION" sqlcmd -E -S tcp:<ServerB HostName or IP address>\<CAD SQL Instance Name>,<port number> -d FCRasSvr -Q "SELECT @@VERSION" Named Pipes sqlcmd -E -S np:\\<ServerA HostName or IP address>\pipe\ MSSQL$<CAD SQL Instance Name>\sql\query -d FCRasSvr -Q "SELECT @@VERSION" sqlcmd -E -S np:\\<ServerB HostName or IP address>\pipe\ MSSQL$<CAD SQL Instance Name>\sql\query -d FCRasSvr -Q "SELECT @@VERSION" where: <ServerA HostName or IP address> is the hostname or IP address of server A <ServerB HostName or IP address> is the hostname or IP address of server B <CAD SQL Instance Name> is the name of the CAD SQL instance March 13, 2015 59 Cisco CAD Troubleshooting Guide <port number> is the port number that the CAD SQL instance is using according to the SQL Configuration Manager NOTE: If you are attempting to use SQL Authentication (not recommended) instead of Windows (NT) Authentication, you must remove the -E parameter from the queries and replace it with the username and password parameters (-U <username> -P <password>) using your SQL credentials. More information on SQL connection syntax can be found here: http://technet.microsoft.com/en-us/library/ms188247(v=sql.105).aspx c. Repeat the two queries on server B. Ensure that all queries run successfully and that you can see the version information display in the terminal. ■ These queries assume that the Recording and Statistics Database exists on both Side A and Side B. If this database does not exist, the option -d FCRasSvr will not work. To troubleshoot this, replace -d FCRasSvr with -d master to access the CAD SQL instance. After you have successfully created FCRasSvr database on both sides, you can go back to troubleshooting with the above commands using -d FCRasSvr. ■ If the queries do not execute successfully using the IP address but do run successfully with the hostname (or vice versa), make sure that the Recording and Statistics Database Configuration node on the CAD Configuration Setup utility uses that method to identify the servers. ■ If the queries do not run successfully, try dropping the port number or named pipe from the commands. If the queries execute successfully when there is no port number or named pipe specified, this suggests that the port number or named pipe used in the configuration is not correct. Use netstat as per the troubleshooting steps above to determine which port or named pipe with which to correctly set up the CAD SQL instance. ■ To assist with troubleshooting, if you cannot connect to the local CAD SQL instance using either the hostname or IP address of the system, you can try replacing either the hostname or IP address with the local loopback address (127.0.0.1) or with one of the Local Server specifiers: (local), localhost, or a period (.). For example: sqlcmd -E -S tcp:(local)\CADSQL,1433 -d FCRasSvr -Q "SELECT @@VERSION" If you can connect when you specify the loopback address or Local Server specifier, but not when using the local IP address or hostname, a permissions/configuration issue specified in the troubleshooting steps above is most likely the cause. If you cannot connect to the local instance 60 March 13, 2015 Troubleshooting Recording and Statistics Service SQL Server Replication Problems even when specifying the loopback address, then the instance is either not running, the installation is corrupt, or some other serious misconfiguration has occurred. ■ If the queries do not execute successfully when using the credentials of the user entered in the CAD Configuration Setup utility (either when using Run-As with Windows (NT) Authentication or by supplying the credentials directly with SQL Authentication), try to use the credentials of a full system administrator. If the queries can successfully execute with a full administrator, this suggests a permissions or firewall issue with the user entered in the CAD Configuration Setup utility. ■ When all of the above steps have been attempted and query execution still fails for the CAD Configuration Setup utility user, look at the SQL Server or Event Viewer logs for more details as to why the failure is occurring (see the troubleshooting item 10). If the errors encountered cannot be overcome, it might require engaging Microsoft Support. 10. Ensure that the install directory of the SQL instance that CAD uses is mapped correctly in the CAD Configuration Setup utility using the Database Directory field on the Recording and Statistics Database Connection node. This field is automatically populated with the default location, but this might not be the correct one for your configuration. To verify the location of the instance in SQL Server Management Studio, right-click the instance name and select Properties. In the Properties window, the Root Directory points to the path of the instance location. NOTE: The Root Directory field does not give the precise location of the CAD installation directory required by the CAD Configuration Setup utility. You must specify the actual location of the LDF and MDF files. By default, they are located one subdirectory down from the end of the Root Directory, under the Data subfolder. NOTE: The default install directory of the first instance on a SQL Server 2008 R2 system is always C:\Program Files (x86)\Microsoft SQL Server\ MSSQL10_50.<SQL instance>\MSSQL\DATA\, where <SQL instance> is the name given to the SQL instance during installation. NOTE: The Database Directory field, unlike other fields in the CAD Configuration Setup utility, is not replicated between sides when you make changes. If you change the value on one side, you must also change the value on the other side, as applicable. March 13, 2015 61 Cisco CAD Troubleshooting Guide 11. View the SQL Server logs and Windows Event Viewer logs to observe any issues that might affect the interoperability between the two systems. 12. If the cause of outstanding issues cannot be resolved, attempt to set up the required replication items manually within SQL Server Management Studio through the publication and subscription wizards. CAD is expected to use push merge replication with the client subscription model, scheduled to run continuously. 62 March 13, 2015 Agent Desktop Problems Agent Desktop Problems Problem An agent logs into Agent Desktop and can receive direct calls and change agent state but cannot receive ACD calls. Solution The agent’s extension is configured in Unified CM but is not in the Unified ICM Device Target list. Configure the extension’s device target and label for full functionality. Problem An agent receives an ACD call, but the route point does not show up in the call history. Solution Unified ICM Configuration Manager must be configured to enable route points to appear in call history. In Unified ICM Configuration Manager, choose Tools > List Tools > Dialed Number/Script Selector List, and on the Dialed Numbers tab, check the Permit application routing check box. Problem An agent receives the error message, “Request Operation Failed.” However, the agent has made no call control requests. Solution This message is displayed when a supervisor is attempting to barge in or intercept an agent’s call and the attempt fails. The barge-in or intercept action is actually made on the agent’s desktop, and so the agent receives the resulting error message. The agent can ignore the error message, close the message dialog box, and continue as before. Problem The CPU usage on an agent’s PC has gone to 99%, and the PC has locked up. Solution This can happen when you disable the sniffing adapter through the Windows Network and Dialup Connections window while Agent Desktop is running and is being monitored and/or recorded by the supervisor or March 13, 2015 63 Cisco CAD Troubleshooting Guide recorded by the agent, using desktop monitoring. Re-enabling the sniffer adapter while Agent Desktop is running will not solve the problem. You must stop Agent Desktop, re-enable the sniffer adapter, and then restart Agent Desktop to restore normal functionality. Problem Agent Desktop does not start when the agent double-clicks the icon. Solution Open Task Manager. On the Processes tab, if agent.exe is listed, then Agent Desktop is already running. You cannot open more than one instance of Agent Desktop at the same time. Select agent.exe and click End Process. Close Task Manager, and then relaunch Agent Desktop. Problem An agent using Windows XP is able to start Agent Desktop but cannot enter an active state. Solution Windows XP can be configured so that the Internet Connection Firewall (ICF) is active. ICF acts by keeping track of all traffic to and from the computer; it will only allow information through that has originated from that particular computer. If a message originates from outside the computer, it will be discarded. To solve this problem, either turn off ICF (requires someone with administrator rights to the computer) or override the defaults to include known “good” connections like the CAD servers. 64 Problem Every time an agent hangs up the telephone, Agent Desktop disappears. Solution In Normal mode, Agent Desktop automatically minimizes when there are no active calls. This behavior is configured in Desktop Work Flow Administrator. To prevent the Agent Desktop window from minimizing, click the Preferences button on the toolbar and choose Always Open or Always on Top. March 13, 2015 Agent Desktop Problems Problem The administrator has made changes in Desktop Administrator or Desktop Work Flow Administrator, but they are not showing up in Agent Desktop. Solution Agent Desktop must be restarted in order for the changes to take effect. Problem Sometimes during a conference call, a conference member shows up as <Unavailable>. Solution <Unavailable> represents a party outside the switch. The switch sends the trunk number of the external party to the desktop, where it has no meaning. The trunk number is displayed in Agent Desktop as <Unavailable>. Problem An agent cannot view any skills statistics in Agent Desktop. Solution If an agent is not assigned to a skill group, then no skills statistics are available. Problem Sometimes after placing a call on hold, an agent is unable to retrieve the call. Once the call is hung up, the agent state still reflects On Hold. Exiting and restarting Agent Desktop does not help. Solution A task in Unified CM administration is associating devices with RmCm users. The peripheral gateway RmCm user should be associated with agent telephones. The IP IVR JTAPI user should be associated with the CTI ports corresponding to the virtual ports on the IP IVR. Each of these device categories is distinct. A device cannot belong to more than one category. Failure to assign a device to exactly one category can cause problems. March 13, 2015 65 Cisco CAD Troubleshooting Guide Problem The agent can make and receive internal calls but gets errors when trying to make an external call. Solution The dial string properties must be configured properly for outgoing calls. Some switches are set up to automatically dial an 8 or 9 to get an outside line, while others require you to dial an 8 or 9. The dial string must take into account how the switch is set up. Problem The agent’s call control action does not work properly. Solution Try performing the same action manually using the dial pad. Telephone numbers are formatted the same way when used in call control actions as they are when making calls manually. Make sure that the dial string is configured properly for outgoing calls. Problem When Agent Desktop attempts to launch an external application the following error message appears: “Error Launching Application… The system cannot find the file specified.” Solution When creating a launch external application action, you must include the extension of the application you wish to launch. For example, to launch Windows Notepad, C:\Windows\Notepad.exe is correct, while C:\Windows\Notepad is incorrect. If the path to the executable or an argument contains spaces, it must be enclosed in quotes, for instance, “C:\Program Files (x86)\MyFile.doc.” 66 Problem The administrator configured a task button to start Microsoft Notepad, and changed the hint to Run Notepad (Ctrl+R). The shortcut keys do not work. Solution For any task button, you may only change the hint text. You cannot change the shortcut key. March 13, 2015 Agent Desktop Problems Problem An agent using Agent Desktop with Terminal Services logs out, closes, and then later attempts to log back in. The agent receives the message, “Cisco Agent Desktop is already running for Terminal Service user ‘<agent’s user name>.’ Only one instance per user is allowed.” Solution The OS variable SESSIONNAME was not updated when the agent logged out. If this variable is set to RDP-<session number> or ICA-<session number>, the system looks at the HOMESHARE variable for the agent’s home directory, where that agent’s logs and configuration files are stored. If the SESSIONNAME variable is not cleared, then Terminal Services sees the agent as logged in. This can happen if the agent does not log off of Terminal Services cleanly after logging out of CAD. To log out cleanly, the agent must select Log Out from the Terminal Services dialog box drop-down list and then click OK. Problem An agent logs into Agent Desktop as a mobile agent on one computer and closes Agent Desktop while on a call, and then attempts to log into another instance of Agent Desktop on another computer using the same agent ID but a different extension. A forced login does not work. Solution The agent must log out of the first instance of Agent Desktop that was started. If this does not work, reset the phone through Unified CM and the CAD services reset. Problem Agent Desktop cannot be launched and a licensing error is displayed. Cause: You are unable to ping the IP address of the servers that host LDAP Host 1 and LDAP Host 2. If you launch Agent Desktop and it cannot access these IP addresses, then it is a networking issue. Solution Verify the IP address of LDAP Host 1 and LDAP Host 2 in the preferences files and registry entries. If the correct IP address still cannot be pinged, contact your network administrator to fix the network issue. Problem When agents start Agent Desktop, they see the following error: “A licensing error has occurred. Please try again in five minutes. If the March 13, 2015 67 Cisco CAD Troubleshooting Guide problem persists, please see your log file or the System Administrator for details.” Conditions: Telnet tests from the agent PC to the LRM service on the CAD server (port 65432) fail. The LRM service is running and agents are able to connect some of the time. Cisco Security Agent (CSA) is installed and running on the CAD server. CSA log reports the following: “Event: Possible SYN Flood detected. Source addresses include 10.X.X.X. TCP ports, including port 59004, SYN Flood protection has been enabled.” Cause: CSA is in SYN Flood detection mode. Agent PCs have the firewall enabled and are blocking packets, and CSA thinks the PC is non-responsive. Solution Short-term solution: Restart CSA on the CAD servers. Long term solution options include: ■ Option 1: Leave the systems as is. Risk: SYN Flood detection mode might become enabled, which can prevent agents from logging in. If not discovered immediately, the problem can persist until SYN Flood turns off by itself (approximately 2 hours). ■ Option 2: Turn off SYN Flood detection mode. Risk: Leaves the server open to SYN Flood. ■ Option 3: Turn off Agent PC firewall. Risk: Could leave agent PCs vulnerable to viruses. Recommendation: Option 2. SYN Flood is generally not effective against modern networks. Problem When trying to view agent state or call logs no data is presented. Solution The agent might not have received a call or logged in for that particular day. The clock on the agent’s or supervisor’s PC might not be in the correct time zone. NOTE: All state and call times are based on server time. 68 March 13, 2015 Agent Desktop Problems Problem The agent cannot find the Log Viewer executable. Solution Log Viewer is part of Agent Desktop, not a separate executable. To access the Log Viewer in Agent Desktop, choose File > View Logs. Problem In the Log Viewer, <N/A> is displayed in the first row. Solution If there is no data stored for the selected day, the first row of the Log Viewer displays <N/A>. Problem When an agent receives a transferred call the enterprise data is not correct. Solution Call waiting is not supported in CAD. If call waiting is enabled, enterprise data might not be correct in certain circumstances. For example, if an agent is on a call and a new call is routed to that agent, and that agent transfers the original call to another agent, the second agent's desktop might display enterprise data for the new call, rather than the original call. Problem The agent toggles between the Ready state and the Reserved state. Cause. This might happen if a dial plan exists that starts with the same digit that the agent’s extension starts with. In this case, if the total number of digits in the agent’s extension is less than the total number of digits configured for the dial plan, this symptom might occur. Solution March 13, 2015 Ensure that the following do not occur concurrently: ■ The agent’s extension starts with the same digit as a dial plan in Unified CM ■ The total number of digits in the agent’s extension is less than the total number of digits configured for the dial plan in Unified CM 69 Cisco CAD Troubleshooting Guide Problem Increasing the font size in Agent Desktop causes information in the status bar, including agent name and extension, to become truncated. Solution After increasing the font size, you must restart Agent Desktop to display all of the information in the status bar without truncation. Problem An agent’s screen reader is not reading the contents of table cells in agent reports. Solution Text in reports might not be readable initially by screen readers. Consult your screen reader’s documentation for information on forcing the program to read text in report cells. Problem Agent Desktop closes unexpectedly when the agent is using the integrated browser. Solution This issue might be caused by an external web application running in the integrated browser that has issued a close command that not only closes the browser but also closes Agent Desktop itself. The web application must be rewritten so that it only closes the browser window instead of the whole application. Problem The real time displays (reports) are not accurate. Solution Reports are generated as expected only when the server and Agent Desktop are in the same time zone. When the server and Agent Desktop are in different time zones, reports might not include all expected data. This is because the range of data that appears in a report is based on the server’s time zone and the server uses its clock to generate reports. To retrieve the missing data, you need to select a previous day or following day in order to display additional data. NOTE: However, agent state logs do not allow selecting a previous or following day, as it stores data only for the current day. 70 March 13, 2015 Agent Desktop Problems For example, If the server is in India (local time is GMT + 5.5 hours) and Agent Desktop is in California (local time is GMT – 8 hours) and a call arrives at the agent at 21:00 GMT, the agent sees it arriving at 13:00 PST (21:00 – 8:00). However, since the server is in India, the call is timestamped as arriving at 02:30 IST (21:00 + 5:30), which is the next day. Problem When an agent is completing an Outbound Dialer call while in the Work Ready or Work Not Ready state, some of the toolbar buttons are disabled. Solution If an agent uses a multi-line phone and displays calls on his or her non-ACD line while in the Work state, the enterprise data will be updated. This is the normal functionality for the non-ACD call, but Agent Desktop requires the enterprise data associated with the Outbound Dialer call in order to enable the toolbar buttons. To work around this situation, disable multiline non-ACD calls. In Cisco Desktop Administrator, go to Services Configuration > Multiline, Monitoring & Recording > Display Settings and disable the Display Non-ACD Call check box. Problem In the Contact Appearance Pane, an agent sees -1 where call data is usually displayed. Solution You must modify a registry key on the CTI OS computer and turn off the MinimizeEventArgs key. For more information on configuring the CTI OS 1. On the CTI OS computer, open the Windows Registry Editor. 2. Navigate to the following key: HKEY_LOCAL_MACHINE\SOFTWARE\Cisco\Ctios\<CTI OS Instance Name>\<CTI OS Server Name>\Server\CallObject 3. Under the CallObject key, select MinimizeEventArgs and change to value from 1 to 0. 4. Close the Windows Registry Editor. 5. You must restart CTI OS for the changes to take effect. March 13, 2015 71 Cisco CAD Troubleshooting Guide Agent State Problems Problem Sometimes while talking on a call, the agent is unable to change the agent state to Not Ready. As a result the agent keeps receiving calls from the ACD, even after closing the application. Solution A task in Unified CM administration is associating devices with RmCm users. The peripheral gateway RmCm user should be associated with agent telephones. The IP IVR JTAPI user should be associated with the CTI ports corresponding to the virtual ports on the IP IVR. Each of these device categories is distinct. A device cannot belong to more than one category. Failure to assign a device to exactly one category can cause problems. 72 Problem An agent is on a call and presses the Not Ready button, but when the call ends, the agent is placed in a Work Not Ready state. Solution If the Work Mode defined in the Unified ICM database is set to Required or Required with Data, transitions to Ready or Not Ready while you are on a call will actually transition to Work Ready or Work Not Ready respectively once the call ends. Problem An agent is on a call and presses the Work Ready button, but Agent Desktop keeps displaying the message, “Unable to change agent state.” Solution If the Work Mode defined in the Unified ICM database is set to Not Allowed, transitions to Work Ready and Work Not Ready will fail. Problem An agent clicks Work Not Ready while on a call. When the agents ends the call, the agent is prompted for both a reason code and wrap-up data March 13, 2015 Agent State Problems at the same time. When the agent selects a reason code, both the reason code dialog box and the wrap-up data dialog box disappear. Cause: The agent is part of a work flow group that is configured for automatic state changes in Unified ICM. This work flow group is configured to enter wrap-up data once they go into Work Not Ready upon ending the call. This causes the Select Call Wrap-up dialog box to appear. The agent is also part of a work flow that automatically puts the agent into a Not Ready state upon ending the call, which causes the Select Reason for Not Ready dialog box to appear. Solution March 13, 2015 Remove the work flow in Desktop Administrator that automatically puts the agent into a Not Ready state upon ending the call. The work flow group can remain configured for the automatic state change and wrap-up data. 73 Cisco CAD Troubleshooting Guide CAD-BE Problems Problem The browser returns HTTP Status 404 after entering the CAD-BE URL. Solution An incorrect URL for CAD-BE was used. Make sure the correct URL is used. The URL is case-sensitive. The correct URL is the following, where <CAD server> is the IP address for the server on which the CAD base services are installed: http://<CAD server>:8088/cadbe/CAD-BE.jsp 74 Problem The browser returns the error “The page cannot be displayed”. Solution The browser cannot communicate with the Tomcat service. ■ Make sure the IP address or hostname is for a valid CAD server. ■ Make sure the port is 8088. The port to use is specified in <Parameter name=”port” value=”8088”/>, under the section <!-- Normal HTTP --> in C:\Program Files (x86)\Cisco\Desktop\Tomcat\ conf\server.xml. ■ Check the Services control panel to make sure the Tomcat service is running. ■ Make sure port 8088 is not blocked from the client or server computer. Problem A pop-up message indicates that CAD-BE is unable to connect to the BIPPA service. The CAD-BE log also shows “CADBE1002: Could not connect to BIPPA Service.” Solution The BIPPA service may be down or is not active. ■ If this is a redundant system, the URL used may be pointing to the standby BIPPA service. Use the active BIPPA service. ■ Start the BIPPA service if it is down. ■ Check the CAD Configuration Setup utility on the CAD base services server to see if the externally visible names or IP addresses March 13, 2015 CAD-BE Problems specified for the CAD-BE servers are correct. They must be the same as the ones used in the CAD-BE URL. If changes are made to the settings in the CAD Configuration Setup utility, the BIPPA service(s) must be restarted for the changes to take effect. ■ Make sure port 59012 is not blocked from the client or server computer. ■ On a nonredundant system, if the LRM service is down, then the BIPPA service will become standby. Restart the LRM service. ■ The BIPPA service will not become active until CAD Configuration Setup has run successfully. Complete all windows in CAD Configuration Setup. ■ If Desktop Work Flow Administrator, Agent Desktop, or Supervisor Desktop are installed on the same computer as the CAD base services, they clear a registry key (IOR Hostname under Site Setup) required by the BIPPA service. Set the registry to the public IP address of the CAD base services computer and restart the CAD base services. ■ If CAD-BE was running when the CAD server computer was upgraded, the CAD-BE version might be a different version than the BIPPA service to which it is attempting to connect. ■ If CAD-BE timed out while attempting to reach the BIPPA service, verify that CPU usage on the CAD server hosting the BIPPA service is not too high. Verify that network latency between the desktop and CAD server hosting the BIPPA service is not too high. Problem When starting CAD-BE, the Java Runtime Environment installation begins. Solution The agent is running CAD-BE on a computer where the Java Runtime Environment is not installed. Once JRE is installed, this will not happen again. Allow the JRE installation to complete, after which CAD-BE will start normally. Problem When starting CAD-BE, the browser displays the following message: “This site might require the following ActiveX control 'J2SE Runtime Environment 6.0 Update 31' from 'Oracle, Inc.'. Click here to install if March 13, 2015 75 Cisco CAD Troubleshooting Guide you do not have the required Java Runtime Environment version installed.” Solution The agent is running CAD-BE on a computer where the Java Runtime Environment is not installed. The browser's security settings prevent the browser from automatically installing the Java Runtime Environment. See the Cisco CAD Installation Guide for the correct Internet Explorer settings. After you correct the settings, restart CAD-BE. Problem When starting CAD-BE, the browser displays the following message: “Your security settings do not allow Web sites to use ActiveX controls installed on your computer. This page may not display correctly. Click here for options if you have Java or ActiveX controls disabled in your browser.” Solution The agent is running CAD-BE on a computer on which the security settings prevent the browser from running ActiveX components. This will prevent the Java Runtime Environment from running. The Java Runtime Environment is required to run CAD-BE. See the Cisco CAD Installation Guide for the correct Internet Explorer and Firefox settings. After you correct the settings, restart CAD-BE. Problem When starting CAD-BE, the browser displays the following message: “Javascript is disabled in your browser. CAD-BE requires JavaScript to function properly. Configure your browser so that JavaScript is enabled, or contact your administrator for assistance.” Solution Javascript is not enabled in the browser. See the Cisco CAD Installation Guide for the correct browser settings. After you correct the settings, restart CAD-BE. Problem When starting CAD-BE, the browser displays the following message: “Your browser does not understand the object tag. CAD-BE will not run.” Solution This message appears in the following circumstances: ■ 76 You are using an unsupported browser. Internet Explorer 7and 8 and Mozilla Firefox (tested with version 12) are the only supported browsers for this release. March 13, 2015 CAD-BE Problems ■ You do not have the required Java Runtime Environment version installed. You can install the Java Runtime Environment from the CAD Installation webpage. ■ You have ActiveX controls disabled in your browser. See the Cisco CAD Installation Guide for the correct browser settings. After you correct the settings, restart CAD-BE. ■ You do not have Java enabled. See the Cisco CAD Installation Guide for the correct browser settings. After you correct the settings, restart CAD-BE. Problem When starting CAD-BE, the browser displays a message that pop-ups are blocked. Solution Pop-ups are blocked in the browser. Refer to the Cisco CAD Installation Guide for the correct browser settings. Disable any third-party pop-up blockers. If CAD-BE is still being blocked by pop-up blockers, hold down the Ctrl key when selecting the CAD-BE URL to temporary unblock it. Problem When starting CAD-BE, the CAD-BE window is closed. Another CAD-BE window is displayed, and no login dialog is displayed. Solution CAD-BE is already running on the desktop, and the agent tried to start another instance of CAD-BE. Only one instance of CAD-BE can run on a desktop. Do not start more than one instance. Problem When starting CAD-BE, an empty browser window is left behind the CAD-BE window. Solution Scripts are unable to close windows. This window is safe to close. Refer to the Cisco CAD Installation Guide for the correct browser settings to prevent the empty window from appearing. Problem The agent logged into CAD-BE and was logged out after a short while. Solution The agent is a mobile agent with voice mail on the mobile phone. When the agent did not answer in time, the call from Unified ICM rolled over March 13, 2015 77 Cisco CAD Troubleshooting Guide into the mobile phone's voice mail. When voice mail did not detect any voice in the call from Unified ICM, it dropped the call, causing Unified ICM to log the agent out. ■ Answer the call quickly. ■ Turn off voice mail or any similar features that could cause the call from Unified ICM to be redirected. Problem The agent gets the Force Login screen when trying to log in, but attempting to force the login does not work. Solution The agent is using an agent ID that is already logged in on another extension, or using an extension that is already logged in with a different agent ID. Forced logins work only for the same ID/extension pair. Use a different agent ID or extension, or find the other user and have them log out. If you are on a call, drop the call before attempting to force the login. Force login only works if the extension has no call. 78 Problem The agent receives calls in CAD-BE but has no calls on the mobile phone when logged into CAD-BE as a mobile agent. Solution The agent is a mobile agent with voice mail on the mobile phone. Calls from Unified ICM may be rolling over into the mobile phone's voice mail. Turn off voice mail or any similar features that could cause the call from Unified ICM to be redirected. Problem The agent is logged in and in a ready state, and the computer’s screen saver or power saver feature has activated. CAD-BE is frozen or disconnected from the server. Solution This is caused by a Java bug involving memory leaks. To avoid the problem, disable the screen saver/power saver features. March 13, 2015 CAD-BE Problems Problem A CAD-BE agent cannot be monitored or recorded. Solution The CAD-BE agent’s phone is not set up for SPAN port monitoring. Problem The Firefox browser freezes when an agent attempts to make a call using the Make Call button. Solution The agent is running CAD-BE on a computer that has an unsupported version of Java Runtime Environment (JRE) installed. Check if the version of JRE installed is compatible with CAD-BE. Problem Partial call history or partial data appears in the Enterprise Data fields for calls right after a failover. Symptom. When an agent receives a call, the Enterprise Data pane and/or the Enterprise Call History pane does not display complete data for calls that began prior to or occurred during a failover. Cause. The system might have active calls during failover. The Enterprise service tries to get call information for such calls by making a snapshot of the call. The snapshot does not provide complete call history, thus the missing data. Solution This is expected behavior. A call that occurs when the Enterprise service is up and running after a failover will have complete data. Problem The administrator has made changes in Cisco Desktop Administrator, but they are not showing up in CAD-BE. Solution CAD-BE agent must log out and restart the browser in order for the changes to take effect. March 13, 2015 79 Cisco CAD Troubleshooting Guide Problem The agent sees a message in the CAD-BE status bar: Partial Service or No Service. Cause. CAD-BE has detected that it is unable to communicate with a service (generally within three minutes of the service failure), and displays the “Partial Service” or “No Service” message to indicate some or all of the services have failed. Solution Double-click on the message in the status bar to display the Server Status pop-up window. This window lists CAD-BE features and indicates which features are affected by the service failure. When CAD-BE detects that the failed service is again available (usually within one minute of the service recovery) the status bar displays “In Service” to indicate that the service has recovered. Problem Sometimes during a conference call, a conference member shows up as <Unavailable>. Solution <Unavailable> represents a party outside the switch. The switch sends the trunk number of the external party to the desktop, where it has no meaning. CAD-BE replaces the trunk number with <Unavailable>. Problem No data appears in the Enterprise Data fields. Symptom. When an agent receives a call, the Enterprise Data pane does not display the expected data. Cause. The Unified ICM server is not correctly passing enterprise data from the Enterprise service to BIPPA service. This situation can be a result of incorrect step configuration in the script or in the Enterprise Data Configuration section of Desktop Administrator. This situation can also be a result of an out-of-sync condition between the Enterprise Data subsystem and the Enterprise service. Solution Complete the following steps: 1. Verify the step configuration in the script and in the Enterprise Data Configuration section in Desktop Administrator. 2. Stop and restart the Enterprise service. 3. If the problem persists, stop and restart the Unified ICM. 80 March 13, 2015 CAD-BE Problems Problem The agent sent the supervisor an emergency chat message but the supervisor never received it. Solution Supervisors receive emergency chat messages only if they are monitoring the team to which the agent who sent the message belongs. Problem The agent is using CAD-BE with an IP soft phone (for instance, IP Communicator) on a computer with multiple network adapter cards. When the agent switches from using one NIC to the other to connect to the network, the agent cannot log in. (For example, you are running CAD-BE with an IP soft phone on a laptop that can connect to the network using either an Ethernet or wireless connection.) Solution Each NIC has its own MAC address. Unified CM must be able to associate a MAC address with an extension in order for CAD-BE to function correctly. If the Unified CM is aware of only one of multiple NICs, only that one will work. If an agent is going to use a computer with multiple NICs, Unified CM must be configured to recognize each NIC MAC address. Problem When the agent starts CAD-BE, a call appearance is displayed showing that the agent is on a call, even though there is no active call on the agent’s phone. Solution On startup, CAD-BE asks the CTI service for a snapshot of any existing phone calls to display to the user. Occasionally the CTI service returns invalid data. To dismiss the invalid data, the agent must click Drop. If the call appearance persists, the agent might have to logout and close CAD-BE browser, pick up the phone receiver to get a dial tone, hang up, and then restart CAD-BE. Problem Sometimes after placing a call on hold, the agent is unable to retrieve the call. Once the call is hung up, the agent state still reflects On Hold. Logging out and restarting CAD-BE does not help. Solution A task in Unified CM administration is associating devices with JTAPI users. The peripheral gateway JTAPI user should be associated with agent telephones. The IP IVR JTAPI user should be associated with the March 13, 2015 81 Cisco CAD Troubleshooting Guide CTI ports corresponding to the virtual ports on the IP IVR. Each of these device categories is distinct. A device cannot belong to more than one category. Failure to assign a device to exactly one category can cause problems. Problem Sometimes while talking on a call, the agent is unable to change the agent state to Not Ready. As a result the agent keeps receiving calls from the ACD, even after closing the application. Solution A task in Unified CM administration is associating devices with RmCm users. The peripheral gateway RmCm user should be associated with agent telephones. The IP IVR JTAPI user should be associated with the CTI ports corresponding to the virtual ports on the IP IVR. Each of these device categories is distinct. A device cannot belong to more than one category. Failure to assign a device to exactly one category can cause problems. 82 Problem The agent is logged out unexpectedly. Solution Possible reasons are: ■ Another agent with the same ID or extension has logged in, causing the first agent to be logged out. ■ A supervisor has logged the agent out. ■ The telephony service has failed. ■ The network has failed. Problem The agent is participating in a blind conference call but cannot see all parties on the call. Solution A blind conference is defined as adding an alerting party to a conference. All parties on a blind conference call might not show up in either Supervisor Desktop, Agent Desktop, or CAD-BE. This is a limitation of the CTI service software. March 13, 2015 CAD-BE Problems Problem The agent logs into CAD-BE and can receive direct calls and change agent state but cannot receive ACD calls. Solution The agent’s extension is configured in Unified CM but is not in the Unified ICM Device Target list. Configure the extension’s device target and label for full functionality. Problem An agent is on a call and presses the Work Ready button, but CAD-BE keeps displaying the message, “Unable to change agent state.” Solution If the Work Mode defined in the Unified ICM database is set to Not Allowed, transitions to Work Ready and Work Not Ready will fail. Problem An agent is on a call and presses the Not Ready button, but when the call ended, the agent is placed in a Work Not Ready state. Solution If the Work Mode defined in the Unified ICM database is set to Required or Required with Data, transitions to Ready or Not Ready while you are on a call will actually transition to Work Ready or Work Not Ready respectively once the call ends. Problem The agent receives an ACD call, but the route point did not show up in the call history. Solution Unified ICM Configuration Manager must be configured to enable route points to appear in call history. In Unified ICM Configuration Manager, choose Tools > List Tools > Dialed Number/Script Selector List, and on the Dialed Numbers tab, check the Permit application routing check box. Problem When starting CAD-BE, the browser displays the message “The version of JRE installed on your PC is higher than the maximum version supported by CAD-BE. Uninstall all instances of JRE that have a version March 13, 2015 83 Cisco CAD Troubleshooting Guide higher than the maximum version supported by CAD-BE, then install the version of JRE that is supplied with CAD-BE.” Solution If using Firefox, uninstall any JRE higher than 1.6 or switch to using Internet Explorer. Make sure a supported JRE 1.6 is installed. Problem The agent toggles between the Ready state and the Reserved state. Cause. This might happen if a dial plan exists that starts with the same digit that the agent’s extension starts with. In this case, if the total number of digits in the agent’s extension is less than the total number of digits configured for the dial plan, this symptom might occur. Solution Ensure that the following do not occur concurrently: ■ The agent’s extension starts with the same digit as a dial plan in Unified CM ■ The total number of digits in the agent’s extension is less than the total number of digits configured for the dial plan in Unified CM Problem An agent has started recording a call successfully (the recording icon is displayed), but the recording icon disappears even though the agent did not stop the recording. Solution Possible reasons include: ■ A supervisor stopped the recording ■ The recording service or VoIP Monitor service stopped Problem After upgrading CAD bases services to a newer version, the browser displays an error message when trying to launch CAD-BE. Solution The Java Archive (JAR) files used for Java applications might create problems when launching CAD-BE after an upgrade. Perform the following steps to remove the old Java cache files: 1. In Control Panel, double-click Java. The Java Control Panel dialog box appears. 2. Select the General tab. 84 March 13, 2015 CAD-BE Problems 3. Under Temporary Internet Files, click Settings. The Temporary Files Settings dialog box appears. 4. Click Delete Files. The Delete Temporary Files dialog box appears. 5. Select the Applications and Applets check box and the Trace and Log Files check box. 6. Click OK to save your changes and dismiss the dialog box. 7. On the Temporary File Settings dialog box, click OK to save your changes and dismiss the dialog box. 8. On the Java Control Panel dialog box, click OK to save your changes and dismiss the dialog box. Problem The enterprise data portion of the Contact Management pane in CAD-BE is completely blank and does not display any information about the current call. Solution This error might occur if an Agent Desktop agent edits the layout name during a call and enters the name of a layout that does not exist, and then transfers the call to a CAD-BE agent. In this situation, the enterprise data portion of the Contact Management pane in CAD-BE will be empty. Problem The BIPPA service crashes and logs indicate that the problem is with FreeImage, a library used by CAD to convert ICO images to PNG format. Solution One of the CAD-BE toolbar icons is corrupted or invalid. Icons must conform to the following specifications: ■ ICO format ■ 50 Kb file size limit ■ 16 × 16 or 32 × 32 pixels ■ up to 256 colors To change the corrupted or invalid icons, take the following actions: 1. Verify that the icons assigned to CAD-BE in Desktop Work Flow Administrator meet the icon specifications. 2. If an icon does not meet the specifications, fix it, and then reload it on the CAD-BE toolbar in Desktop Work Flow Administrator. For March 13, 2015 85 Cisco CAD Troubleshooting Guide more information, see the “Toolbar” section in the Cisco Desktop Administrator User Guide. 86 Problem CAD-BE cannot be launched and displays the message that the standard bundle does not support CAD-BE. Solution Launch CAD-BE after installation or restart of CAD base services is complete on the active node. March 13, 2015 CAD Base Services Problems CAD Base Services Problems Problem How can I tell if a CAD service is running? Solution To view the status of all the services in the CAD system, access the Desktop Monitoring Console browser, where <CAD server> is the IP address of the server on which the CAD base services are installed: from this URL in your server. http://<CAD server>:8088/smc/monitor.jsp You can also view the status of CAD base services in Cisco Unified System Contact Center Enterprise (Unified SCCE) Web Administration. Log into Unified SCCE Web Administration using the following URL, where <Admin workstation> is the IP address of the server on which Unified SCCE is installed: http://<Admin workstation>/uiroot/uicommander? svcDomain=default&req=ipccAdmin.login Choose System Management > Machine Management > Service Management. From the Service Management page you can select a specific server for which you want to view service status. On the Services for <server name> page, you can use these options: Refresh, Cancel, Start, Stop, Cycle, Manual, and Automatic. Problem How can I check if the CTI Unified ICM service is running? Solution On the Unified ICM computer, check if the status of all processes in the Unified ICM Server Control are running. Problem How can I tell if the Tomcat webserver is installed correctly? Solution Perform the following tests: ■ March 13, 2015 On the PC where the BIPPA service is installed, open the Services control panel to see if the Tomcat service and the BIPPA service are running. 87 Cisco CAD Troubleshooting Guide ■ Verify you can display Tomcat’s html index page. In your web browser, enter the URL http://<Tomcat server IP address>:8088/. ■ Attempt to display the following page in your web browser without an error: http://<Tomcat server IP address>: 8088/ipphone/jsp/sciphonexml/IPAgentInitial.jsp If these tests fail, check the following: ■ JRE is installed on the server. ■ The file that maps URLs with JSP pages to the correct java servlets, web.xml, must be in the …\Tomcat\webapps\ipphone\ web-inf directory. ■ Find this entry in the registry: In 32-bit machines: HKEY_LOCAL_MACHINE\SOFTWARE\ Calabrio\CAD\IPPA\Config\TOMCAT HOME In 64-bit machines: HKEY_LOCAL_ MACHINE\SOFTWARE\Wow6432Node\Calabrio\CAD\IPPA\Config\ TOMCAT HOME and set its value to C:\Program Files (x86)\Cisco\Desktop\Tomcat\. Problem If the Microsoft SQL Server CAD SQL Instance is uninstalled and the ICM Logger or ICM Admin Workstation is restarted, the ICM Logger or ICM AW fails to start and displays an error message. The error occurs because certain registry keys that are required by these services are removed during the uninstall. Solution Complete the following steps using the SQL Server Client Network Utility. 1. Launch cliconfg from either a command window or the Start > Run prompt. 2. Enable the Named Pipes and TCP/IP protocols. 3. Ensure that Named Pipes appears before TCP/IP in the list of enabled protocols. 4. Check Enable Shared Memory Protocol. 5. Apply the changes and exit by clicking OK. 88 March 13, 2015 CAD Base Services Problems Problem CAD client applications are slow to respond after the primary node goes down and fails over to the secondary node. Solution Slow response time is expected behavior. There are numerous connections that must be made in order to determine that the primary node is down and to fail over the client application to the secondary node. Automated updating, if enabled, will also run at that time, adding to the delay. Depending on the type of node-down situation and how quickly connections are returned, it is possible for client applications to take longer than normal to log in and connect to all services. Problem CAD base services are active on the incorrect node. For example, they are running on the secondary node (Side B) instead of the primary node (Side A). Solution Restart Cisco Licensing and Resource Manager (LRM) Service on the active node to trigger the inactive node to become active. Problem Enterprise service is active on both nodes after LRM fails over. Symptom. In a high availability system, when the Licensing and Resource Management (LRM) service fails over from Side A to Side B, Enterprise service should follow and fail over to Side B as well. However, it is remaining active on Side A and also becoming active on Side B. Cause. During a failover, Enterprise service becomes active on Side B but does not become inactive on Side A because LRM service does not send a demotion message to Enterprise service. Solution March 13, 2015 Restart Enterprise service on the side on which LRM service is inactive. 89 Cisco CAD Troubleshooting Guide Chat Problems 90 Problem The agent sent the supervisor an emergency chat message but the supervisor never received it. Solution Supervisors receive emergency chat messages only if they are monitoring the team to which the agent who sent the message belongs. Problem After completing a conference call, the Chat client and Supervisor Desktop show an extra party on the call. Solution Occasionally, each agent receives different data from the CTI server. For example, a customer (555-5555) calls Agent A. The CTI server reports 555-5555 as the calling number to Agent A. Agent A then conferences in Agent B. However, in this case the CTI server reports <Unavailable> as the customer number to Agent B. When the time comes to merge the data from the two agents (Agent A, Agent B, customer number, and <Unavailable>. an extra party is added because the customer number and <Unavailable> cannot be distinguished. Problem Approximately 30 to 40 seconds after sending a chat message the agent receives the error message, “SYSTEM [##:##]:<Username> did not receive your message because the message could not be sent.” Solution This situation can arise when the Cisco Unified Presence server fails over. This is a known issue. No workaround is available. The problem persists until the failover has completed. The agent should wait and try sending the chat message again. March 13, 2015 Cisco Desktop Administrator Problems Cisco Desktop Administrator Problems Problem The administrator cannot create a new work flow group. Solution The work flow group name is already used for another group. Problem When Desktop Administrator starts, it does not get automatically updated. Solution Automated updates are disabled for Windows Vista. Other options are: Problem ■ Manual “over-the-top” installation ■ Push installation Automatic updates no longer occur on a machine where both Supervisor Desktop and Desktop Administrator are installed. Cause. If an automatic update of one desktop application completes successfully but an automatic update of the other desktop application fails to complete for any reason, then automatic updates will no longer work. The installers for both Supervisor Desktop and Desktop Administrator use the same registry key to identify the version. If one update is completed successfully, the registry is changed to the latest version even if the other update fails. Automatic updates will not be triggered again. Solution Download the latest version of the installer that failed and install it manually. The installers can be found at: http://<server IP>:8088/TUP/CAD/Install.htm http://<server IP>:8088/TUP/CAD/Admin.htm where <server IP> is the IP address of the server that hosts the CAD base services. March 13, 2015 91 Cisco CAD Troubleshooting Guide Problem An imported phone book containing multibyte characters displays those characters as vertical lines (|||||). Desktop Work Flow Administrator is running on a machine with a Windows XP English operating system. Solution If Windows XP is not localized to the language that uses multibyte characters, those characters will be displayed incorrectly. To correct this issue, change the language for non-Unicode programs to the multibyte language. By default, this setting is set to the operating system language. Select Start > Control Panel > Regional and Language Options. On the Advanced tab, select the multibyte language as the language to use for non-Unicode programs. 92 Problem An administrator cannot record macros from Desktop Work Flow Administrator. Solution Some virus checkers might prevent the macro recorder from running. Disable all virus checkers on the administrator’s PC. Problem An administrator cannot save changes made in Desktop Administrator; the Save button is disabled. Solution Another user logged into Desktop Administrator first on the same server. The web application is locked to anyone except that first user. In order for another user to be able to save changes, the following must occur: ■ The first user logs out. ■ The first user’s session is inactive for 15 minutes, after which time Desktop Administrator automatically times out. ■ The first user closes the web browser without logging out, in which case Desktop Administrator is locked to all users for 15 minutes. ■ The first user navigates away from Desktop Administrator without logging out. If the first user returns to Desktop Administrator within 15 minutes, that user is still logged in and can make changes. If the first user does not return to Desktop Administrator within 15 minutes, after 15 minutes that user is logged out and another user can make changes. March 13, 2015 Cisco Desktop Administrator Problems Problem The administrator made some changes in Work Flow Setup, and then decided to cancel them. However, they were already saved. Solution When a new action is created, any changes are automatically saved before returning to the Select Action dialog box. Problem The administrator cannot get a rule to work based on an internal extension number. Solution When Agent Desktop compares the telephone numbers, if the dial string number format includes a leading x, then the telephone numbers in the list must also include a leading x. Problem An automated blind transfer to a route point or port in a workflow action is failing because the device is not responding quickly enough. Solution Add a delay to the workflow action before the blind transfer occurs so that the device is ready and the operation can complete successfully. March 13, 2015 93 Cisco CAD Troubleshooting Guide Desktop Monitoring Console Problems 94 Problem The Desktop Monitoring Console displays “…snmp TimeoutError” in the Status field in the right pane’s Summary Status Information. Solution Make sure that the SNMP service is installed and correctly configured. See the section “Desktop Monitoring Console” in the Cisco CAD Installation Guide for more information. Problem The Desktop Monitoring Console displays “Remote LDAP Status” in the Host field and “Failed to connect to server.host:…” in the Status field in the right pane’s Summary Status Information. Solution Click Refresh Server List on the bottom left of the window. If the error message persists, make sure that the LDAP Monitor service and Directory Services are running without problems. Problem The Desktop Monitoring Console does not display the correct service list in the left pane. Solution Click Refresh Server List on the bottom left of the window to update the service list. Problem The Desktop Monitoring Console displays a black screen, the information is hard to read, or the browser window automatically closes when trying to access the Desktop Monitoring Console. Solution Make sure that your display settings are set for at least 256 colors. March 13, 2015 Desktop Presence Administrator Problems Desktop Presence Administrator Problems Problem No names are found when searching for subject matter experts from the Contact List page. Solution This error occurs when the Unified Presence Cluster login credentials are not configured correctly. The user specified on the Cisco Unified Presence Cluster Settings page must be able to perform SOAP queries and must be associated with the same profile in LDAP that agents are associated with. Solution To verify the credentials, complete the following steps. 1. Choose Cisco Unified Presence Settings > Cisco Unified Presence Cluster Settings. 2. Verify that the correct login is entered in the AXL Login ID field. 3. Type the correct AXL password in the Password field. 4. Click Verify to test the credentials you just entered. A message should appear, stating that the transaction was successful. 5. Click Save. Problem A subject matter expert cannot log into Cisco Unified Personal Communicator. Solution When a subject matter expert attempts to log into Unified Personal Communicator, the error message “401 (Unauthorized)” appears. This error occurs when the incoming Access Control List (ACL) in Unified Presence is not configured correctly. The ACL allows you to configure patterns that control which hosts and domains can access Unified Presence. To enable SMEs to access Unified Presence from Unified Personal Communicator, you must add an entry for “all” to the incoming ACL. To add the “all” entry as an incoming ACL, complete the following steps. 1. Log into Unified Presence Administration. 2. Choose System > Security > Incoming ACL. The Find and List Allowed Incoming Hosts page appears. March 13, 2015 95 Cisco CAD Troubleshooting Guide 3. Click Add New. The Incoming Access Control List Configuration page appears. 4. If desired, type a description of the address pattern in the Description field. 5. Type “all” in the Address Pattern field, then click Save. Problem An agent or supervisor cannot log into Cisco Unified Presence. Solution The agent’s or supervisor’s Unified Presence login ID should match the format of the administrator’s Unified Presence login ID. The following login ID formats are supported: ■ <username> ■ <username>@<domain> If one format does not work, the agent or supervisor should log in using the other format. Problem A subject matter expert using a soft IP phone is not shown as busy when viewed by an agent running Agent Desktop or when viewed by another subject matter expert running Unified Personal Communicator. Solution The Unified CM Session Initiation Protocol (SIP) publish trunk is not configured correctly. To verify that the Unified CM SIP publish trunk is configured correctly, complete the following steps. 1. Log into Unified Presence Administration. 2. Choose Presence > Settings. The Cisco Unified Presence Settings page appears. 3. Verify that the correct trunk is selected in the CUCM SIP Publish Trunk drop-down list. NOTE: You must select the Enable SIP Publish on CUCM check box to enable the CUCM SIP Publish Trunk parameter. 96 March 13, 2015 Desktop Presence Administrator Problems For more information about SIP trunks in Unified CM, see the Cisco Unified Communications Solution Reference Network Design (SRND) for Cisco Unified Communications Manager. Problem Agents cannot see SMEs. Solution Perform the following checks. ■ Verify that the agent can log into Unified Personal Communicator and see SMEs. ■ Verify that the correct IP address for the Unified Presence server is entered in Desktop Presence Administrator. ■ Verify that the agent does not have a user administered in Active Directory on the Unified Presence server. ■ Verify that at least one contact list containing one or more SMEs has been assigned to the work flow group to which the agent belongs. ■ Verify that the SMEs are available. ■ Verify that the agent is running Agent Desktop and is logged into Unified Presence. To log in, click Chat, then choose File > Log In. Problem SMEs cannot see an agent or the agent's state is unknown. Solution Perform the following checks. ■ Verify that the agent is in the SME's contact or buddy list. ■ Verify that the work flow group is configured to publish the agent's state. Problem After an agent or supervisor logs into Agent Desktop or Supervisor Desktop, an error message appears, stating that the login that was entered is not valid for Unified Presence. Solution Agent Desktop and Supervisor Desktop automatically try to use the same credentials to log into Unified Presence that were used to log into the desktop application. If the Unified Presence credentials are different, the agent or supervisor will have to enter the credentials manually. An alternate solution is to use the same credentials for the March 13, 2015 97 Cisco CAD Troubleshooting Guide Unified Presence server as the credentials for the CAD desktop application. Problem An agent cannot initiate a call to an SME in the Contact Selection window because the call control options in the Actions menu are inactive. Solution Agent Desktop cannot retrieve the SME's phone number from the Unified Presence server. Verify that a phone number is configured for the SME in Unified Presence. Problem An SME's presence status is displayed as Available in the Contact Selection window, even when the SME is already on a call. Solution Unified Presence is not configured to monitor the SME's phone status. To configure Unified Presence to monitor phone status, complete the following steps. 1. Log into Unified CM Administration. 2. Choose Device > Trunk. The Find and List Trunks page appears. 3. Verify that there is a trunk of type SIP Trunk and that the destination address of the trunk is the IP address of your Unified Presence server. 4. Choose Device > Phone. The Find and List Phones page appears. 5. Find and click the hyperlink for the device that corresponds to the SME's Unified Personal Communicator. The Phone Configuration page appears. 6. Click the hyperlink for the directory number that is configured for the SME's device. The Directory Number Configuration page appears. 7. In the Users Associated with Line section, click Associate End Users. The Find and List Users page appears. 8. Select the user you want to associate with the directory number that is configured for the SME's device, then click Add Selected. The Directory Number Configuration page reappears and displays the user you just associated with this directory number. 9. Click Save to save your changes. 10. Log into Unified Presence Administration. 98 March 13, 2015 Desktop Presence Administrator Problems 11. Choose Presence > Settings. The Cisco Unified Presence Settings page appears. 12. Verify that the CUCM SIP Publish Trunk is the same SIP trunk that is configured in Unified CM (step 3 above). Problem An agent is not receiving chat messages. Solution This error occurs when an agent is logged into Unified Presence through two applications. An agent cannot be logged into Unified Presence through Unified Personal Communicator and through Agent Desktop/Supervisor Desktop at the same time, even if the usernames are different. March 13, 2015 99 Cisco CAD Troubleshooting Guide Enterprise Data Problems 100 Problem Enterprise data displays data after a call has been dismissed. Solution Enterprise data displays data from the last call until a new call is received. This allows agents to use the enterprise data for after-call work. Problem When an agent receives a transferred call, the enterprise data is not correct. Solution Call waiting is not supported in CAD. If call waiting is enabled, enterprise data might not be correct in certain circumstances. For example, if an agent is on a call and a new call is routed to that agent, if that agent transfers the original call to another agent, the second agent's desktop might display enterprise data for the new call, rather than the original call. Problem The enterprise data portion of the Contact Management pane in Agent Desktop is completely blank and does not display any information about the current call. Solution This error can occur if one agent edits the layout name during a call and enters the name of a layout that does not exist, and then transfers the call to another agent. In this situation, the enterprise data portion of the Contact Management pane in the second agent's desktop will be empty. March 13, 2015 Enterprise Service Problems Enterprise Service Problems Problem When the user attempts to start Enterprise service, the following error displays: “Could not start the Cisco Enterprise service on \\<computer> Error 2140: An internal Windows NT error occurred.” Solution Look at the Windows NT event log to see why the service failed to start. 1. Choose Start > Programs > Administrative Tools > Event Viewer. 2. On the Log menu, choose Application. 3. Choose a message that displays Enterprise Server as the source. This should provide more information on the cause of the failure. March 13, 2015 101 Cisco CAD Troubleshooting Guide Install and Upgrade Problems Problem The client application installations do not download when the links on the installation web page are clicked. When the install program link is clicked, a “HTTP 404—File Not Found” error is displayed. Solution The CAD Configuration Setup utility was not completed successfully on the CAD base services server. Launch the CAD Configuration Setup utility. (On the CAD base services server, in Windows Explorer, navigate to the folder C:\Program Files (x86)\Cisco\Desktop\bin and run PostInstall.exe). If the CAD Configuration Setup utility starts as if for the first time, it was not completed correctly. Review each node and make sure that all required data is entered, and then click Save. If the CAD Configuration Setup utility starts as if you are changing your configuration settings, choose File > Reset Client Installs. This places the client install files in the default location, and reconfigures them to use the default setting for the IP address of the LDAP server. Try to install the client applications from the installation web page again. If the problem persists, contact technical support. Problem When upgrading from a previous version to a Unified System Contact Center (Unified SCC) version, Login by Name does not work although that is the only login method used in a Unified SCC installation. The option for choosing login method in Desktop Administrator is disabled. Solution Launch the CAD Configuration Setup utility. (On the CAD Base services server, in Windows Explorer, navigate to C:\Program Files (x86)\Cisco\Desktop\bin and run PostInstall.exe). Choose the ICM Admin Workstation Distributor window. In the Unified SCC Environment section, select Yes, and then click Apply. Exit the CAD Configuration Setup utility. Restart the Sync service, the BIPPA service, and the VoIP Monitor service. 102 March 13, 2015 Install and Upgrade Problems Problem When upgrading a replicated system running a CAD version before 9.0, replication is re-established after upgrading only one of the servers. Solution Replication is re-established after upgrading only one of the servers because replication was not turned off prior to starting the upgrade. Replication must be shut down before you begin your upgrade. If you do not do this, your CAD services LDAP database will be corrupted. Replication must not be re-established until after both servers have been upgraded. If you did not shut down replication before beginning your upgrade, contact technical support for assistance. Problem When backing up and restoring CAD, the CDBRTool fails during the restore process. Solution Supervisor work flows that use an audio file bigger than 50Kb in size for audible alert actions can cause the restore process to fail. Make sure that any audio files are no larger than 50Kb. Problem While trying to upgrade to a newer version of CAD base services, a persisting generic error message is received stating that the installer was interrupted and that the changes have been rolled back. Cause. This happens when the older CAD base services are not properly removed from Windows Services. Solution Restart the computer. This properly removes any remaining older CAD base services from Windows Services. Problem When the CAD Configuration Setup utility runs during an over the top upgrade, the CAD server information from the previous version is not March 13, 2015 103 Cisco CAD Troubleshooting Guide displayed after the newer version is installed. The CDBRTool fails to restore data in the LDAP database. Solution Run the CDBRTool to restore the data in LDAP, and then restart the CAD Configuration Setup utility to complete the upgrade. Perform these steps: 1. Open a command window. 2. Enter these commands: cd “C:\Program Files (x86)\Cisco\Desktop\bin” CDBRTool /R /L “C:\Program Files (x86)\Common Files\CAD\database” “Call Center 1” 3. After the CDBRTool has finished, restart the CAD Configuration Setup utility (the executable PostInstall.exe is located at C:\Program Files (x86)\Cisco\Desktop\bin\) and complete the upgrade process. 104 March 13, 2015 IP Phone Agent Problems IP Phone Agent Problems Problem Agents do not see the IP Phone Agent service on their IP phones. Solution The following are some reasons why the service does not appear when the services menu is accessed: ■ The IP Phone Agent service has not been configured in Unified CM. ■ The phone is not subscribed to the IP Phone Agent service. ■ The service URL in Unified CM has a hostname and the phone cannot resolve it. Use the IP address instead. ■ The phone has not been rebooted after changes were made in Unified CM. If a soft reboot does not work, try a hard reboot (unplug the phone’s power cord and then plug it back in). Problem Agents see an HTTP error when selecting the IP Phone Agent service on their phone. Solution Some solutions: ■ The IP Phone Agent service URL in Unified CM has a hostname and the phone cannot resolve it. Use the IP address instead. ■ The IP Phone Agent service URL in Unified CM has an incorrect hostname, IP address, or port. The port is specified in <Parameter name=”port” value=”8088”/> under the section <!-- Normal HTTP --> in the file C:\Program Files (x86)\Cisco\Desktop\Tomcat\conf\server.xml. ■ The IP Phone Agent service URL is case sensitive. Enter it exactly as specified in the Cisco CAD Installation Guide. ■ The BIPPA service is not running on the CAD server. ■ The agent’s phone was not rebooted after changes were made in Unified CM. If a soft reboot does not work, try a hard reboot (unplug the power cord and plug it back in). ■ The Tomcat service is not running on the CAD server. ■ The ippa.war file is not extracted correctly. Perform the following steps on the CAD base services server: a. Stop the Tomcat service. March 13, 2015 105 Cisco CAD Troubleshooting Guide b. Delete the C:\Program Files (x86)\Cisco\Desktop\Tomcat\webapps\ipph one folder, where C:\Program Files (x86)\Cisco\ is the default installed location. c. Restart Tomcat. 106 ■ The agent’s phone is not supported. ■ The agent’s phone has an incorrect phone load. ■ The agent’s phone does not support UTF-8 character set. Problem The agent sees an error message that the BIPPA service is not active. Solution Some solutions: ■ The system is set up with redundant CAD services and the agent has selected the standby IP Phone Agent service instead of the active service. For redundant CAD services, there should be two IP Phone Agent services set up in Unified CM, pointing to IP Phone Agent services on different servers, and all IPPA agent phones must be subscribed to both services. ■ On a nonredundant system, if the LRM service is down, then the BIPPA service will become standby. Restart the LRM service. ■ The BIPPA service will not become active until CAD Configuration Setup is completed successfully. Complete all windows in CAD Configuration Setup. ■ Desktop Administrator, Agent Desktop, or Supervisor Desktop was installed on the same computer as the CAD base services. They clear a registry key (IOR Hostname under Site Setup) required by the BIPPA service. Set the registry to the IP address of the CAD base services computer and restart CAD base services. Problem The agent gets the Force Login screen when trying to log in, but attempting to force the login does not work. Solution The agent is using an agent ID that is already logged in on another extension, or using an extension that is already logged in with a different agent ID. Forced logins work only for the same ID/extension pair. Use a different agent ID or extension, or find the other user and have them log out. March 13, 2015 IP Phone Agent Problems If you are on a call, drop the call before attempting to force the login. Force login only works if the extension has no call. Problem The agent does not see the Enterprise Data screen when receiving/answering a call, receiving Skill Statistics screen updates, or seeing the Wrap-up screen. Solution Some solutions: ■ The authentication URL in Unified CM has a hostname and the phone could not resolve it. Use the IP address instead. ■ If using the Unified CM authentication URL (the URL that points to authenticate.jsp), make sure that the correct BIPPA user and password (as specified in CAD Configuration Setup) exists in Unified CM and that the phone is associated with this user. ■ The agent’s phone was not rebooted after changes were made in Unified CM. If a soft reboot does not work, try a hard reboot (unplug the power cord and plug it back in). ■ Verify that the agent is logged into the phone. ■ Verify that if the agent logs into CAD using the same phone and user ID, enterprise data does pop correctly. ■ Verify that the BIPPA service is running and has established a connection to the Enterprise service. If not, restart the BIPPA service and check the connection again. Problem The agent sees nonsense characters in enterprise data, reason codes, or wrap-up data. Solution The reason codes configured in Unified ICM or wrap-up data configured in Desktop Work Flow Administrator contain characters not supported by the phone or language. Examples are multibyte Chinese or Kanji characters on a phone setup for English. Make sure that no unsupported characters are used when configuring reason codes and wrap-up data. Ensure that the phone is configured in Unified CM with a phone locale that matches the language in CAD. March 13, 2015 107 Cisco CAD Troubleshooting Guide Problem A supervisor cannot record or monitor an IP Phone Agent agent. Solution Possible reasons for this problem include the following: Problem ■ The phone is not set up for SPAN port monitoring. ■ Unified CM-based monitoring is being used and the IP phone that the agent is using does not support that feature. Partial call history or partial data appears in the Caller Data screen for calls right after a failover. Symptom. When an agent receives a call, the Caller Data screen does not display complete data for calls that began prior to or occurred during a failover. Cause. The system might have active calls during failover. The Enterprise service tries to get call information for such calls by making a snapshot of the call. The snapshot does not provide complete call history, thus the missing data. Solution This is expected behavior. A call that occurs when the Enterprise service is up and running after a failover will have complete data. Problem The administrator has made changes in Desktop Administrator or Desktop Work Flow Administrator, but they are not showing up in for the IP Phone Agent agent. Solution The agent must log out of IP Phone Agent and log in again in order for the changes to take effect. Problem No data appears in the Caller Data screen. Symptom. When an agent receives a call, the Caller Data screen does not display the expected data. Cause. The Unified ICM server is not correctly passing enterprise data from the Enterprise service to BIPPA service. This situation can be a result of incorrect step configuration in the script or in the Enterprise 108 March 13, 2015 IP Phone Agent Problems Data Configuration section of Desktop Administrator. This situation can also be a result of an out-of-sync condition between the Enterprise Data subsystem and the Enterprise service. Solution Complete the following steps: 1. Verify the step configuration in the script and in the Enterprise Data Configuration section in Desktop Administrator. 2. Stop and restart the Enterprise service. 3. If the problem persists, stop and restart the Unified ICM. Problem The agent is logged out unexpectedly. Solution Possible reasons are: ■ Another agent with the same ID or extension has logged in, causing the first agent to be logged out. ■ A supervisor has logged the agent out. ■ The telephony service has failed. ■ The network has failed. Problem The agent logs into IP Phone Agent and can receive direct calls and change agent state but cannot receive ACD calls. Solution The agent’s extension is configured in Unified CM but is not in the Unified ICM Device Target list. Configure the extension’s device target and label for full functionality. Problem An agent is on a call and selects Work Ready, but IP Phone Agent keeps displaying the message, “Unable to change agent state.” Solution If the Work Mode defined in the Unified ICM database is set to Not Allowed, transitions to Work Ready and Work Not Ready will fail. March 13, 2015 109 Cisco CAD Troubleshooting Guide 110 Problem An agent is on a call and selects Not Ready, but when the call ends, the agent is placed in a Work Not Ready state. Solution If the Work Mode defined in the Unified ICM database is set to Required or Required with Data, transitions to Ready or Not Ready while you are on a call will actually transition to Work Ready or Work Not Ready respectively once the call ends. Problem An agent has started recording a call successfully (the recording icon is displayed), but the recording icon disappears even though the agent did not stop the recording. Solution Possible reasons include: ■ A supervisor stopped the recording ■ The recording service or VoIP Monitor service stopped March 13, 2015 LDAP Monitor Problems LDAP Monitor Problems Problem Slapd.exe is not running even though the LDAP Monitor service is running. Solution Do the following: ■ Check slapd.conf to ensure it is correct. ■ Make sure no other instances of slapd.exe are running. ■ Make sure the C:\Program Files (x86)\Cisco\Desktop\database folder contains seven files with a *.dat extension and DB_CONFIG. If these are missing, copy them from another system or reinstall the CAD base services. ■ Make sure the C:\Program Files (x86)\Cisco\Desktop\database folder contains log.*, __db.* and eight files with a *.bdb extension. If not, follow the procedure in "Out of Sync Directory Services Databases" on page 50, copying from the one that works to the one that does not. Otherwise, you will need to reinstall the CAD base services. ■ Get more information about why slapd.exe cannot start: a. Stop the LDAP Monitor service. b. Open a DOS command window and navigate to the folder C:\Program Files (x86)\Cisco\Desktop\bin. c. Type slapd.exe -f slapd.conf and press Enter. d. If it aborts, use the resulting error messages to diagnose the problem. e. If it runs successfully, press Ctrl+C to end it. ■ Check the LDAP Monitor service configuration file to make sure it is starting slapd.exe correctly. Problem Clients are unable to connect to the LDAP service. Solution Some solutions: March 13, 2015 ■ The wrong IP addresses are set for LDAP Host 1 and/or LDAP Host 2 in the registry. ■ The LDAP Monitor service is not running. Start it. 111 Cisco CAD Troubleshooting Guide 112 ■ Check if slapd.exe is running. If it is not running, follow the troubleshooting steps for this problem. ■ The LDAP database is corrupted. Follow the steps outlined in "Corrupted Directory Services Database" on page 49. Problem Clients do not find the same information from LDAP after failing over from one LDAP to the other. Solution Some solutions: ■ Ensure replication is set up correctly in the CAD Configuration Setup utility. For more information, see the Cisco CAD Installation Guide. ■ Check that registry entries for LDAP Host 1 and 2 on both CAD base services computers are the same and contain the right information. ■ Check that slapd.conf on both CAD services computers are correct and reference each other. ■ If all else fails, follow the steps outlined in "Out of Sync Directory Services Databases" on page 50. Problem The database directory contains many log files that are consuming a large amount of disk space. The rate of accumulation depends on the number of updates made to LDAP. For example, 10,000 updates consume approximately 25 MB. Log file names have the format log.0000001. Solution Restarting LDAP Monitor service on a regular basis will remove log files. Problem After shutting down Directory Services replication, the LDAP Host registry entries on the clients are not automatically updated. Solution Update the LDAP Host 1 registry entry on each client to reflect the correct server location. Clear the other LDAP Host registry entries. March 13, 2015 LDAP Monitor Problems Problem After shutting down Directory Services replication, the Secondary Location field on the CAD-BE Servers node in the CAD Configuration Setup utility remains populated. Solution Run the CAD Configuration Setup utility to access the CAD-BE Servers node. Ensure that the correct location is entered in the Primary Location field. Clear the Secondary Location field. Problem SQL Server replication is not functioning. Solution The SQL databases in a high availability system might not be able to find each other so replication can occur. To resolve the problem, use the Windows Services utility to start the SQL Server Browser service and the SQL Server Agent service. March 13, 2015 113 Cisco CAD Troubleshooting Guide Login and Logout Problems 114 Problem The agent is logged out unexpectedly. Solution Possible reasons are: ■ Another agent with the same ID or extension has logged in, causing the first agent to be logged out. ■ A supervisor has logged the agent out. ■ The telephony service has failed. ■ The network has failed. ■ The phone has restarted. Problem The agent cannot log back into Agent Desktop after failover. The agent’s PC is connected to the agent’s IP phone, which is connected to the LAN. The PC and the phone are on the same subnet. Solution Due to this specific configuration, Agent Desktop is missing queryagentstateconf and agentstateevent after failover. An attempt to log back into Agent Desktop by clicking the Login button will fail. The agent must restart Agent Desktop and then log in. Problem Agents cannot log into Agent Desktop. Solution During Unified ICM installation, an “Agent Login Required for Client Events” check box is displayed. By default this check box is unchecked. It must remain unchecked for agents to be able to log in. If the check box was checked during Unified ICM installation, you must reinstall Unified ICM and make sure the check box remains unchecked. Problem Users cannot log into a CAD application. The error message, “Could not connect to the Cisco CTI OS server” is displayed. Some other possible March 13, 2015 Login and Logout Problems error messages are: “The Cisco IPCC Enterprise CTI Server is offline.” and “Cannot connect to BIPPA Service.” Conditions: The Unified ICM server’s firewall is enabled. Solution Exceptions must be made in the Unified ICM server’s firewall in order for the CAD applications to connect. This can be done through the use of a utility called ICMfwConfig, which is located on the Unified ICM installation CD. This utility allows all traffic from Unified ICM/IPCC applications through the firewall by adding the appropriate ports and applications to the firewall exception list. Use of this utility is documented in the Security Best Practices Guide for ICM and IPCC Enterprise. Problem The agent is unable to log in. The agent sees an error message after clicking OK on the Login dialog that indicates the likely cause of login failure. CAD-BE log also shows “CADBE3003: Unable to login agent. Cause <error code:error description >.” Solution For invalid agent ID/name and/or password: ■ Wrong agent ID/name and/or password was entered. Try again and enter the correct information. You may want to reenter the agent password in Unified ICM to be sure you have the right password. ■ The agent was configured correctly in Unified ICM but the Sync service has not synchronized CAD's LDAP database to Unified ICM. Make sure the Sync service is running. In Desktop Administrator, manually synchronized Directory Services. Then check whether the agent exists in Desktop Administrator under the Personnel node. For invalid phone configuration (regular agent): ■ Wrong phone extension was entered. Try again and enter the correct information. ■ Make sure the phone is associated with the PG user on Unified CM if is logging in as non-mobile agent. ■ Phone is not pointing to right Unified CM. ■ Non-mobile agent is using CTI port instead of extension. For invalid phone configuration (mobile agent): ■ March 13, 2015 Make sure the extension is a valid CTI port configured in Unified CM and Unified ICM that is not currently used by someone else. 115 Cisco CAD Troubleshooting Guide ■ The mobile phone number may need to include access codes, area codes, and accounting codes depending on how the dial plan on Unified ICM and/or Unified CM is configured. For mobile agent mode that does not match agent desk settings: ■ Agent is not set up in Unified ICM as a mobile agent. Change agent desk setting in Unified ICM to appropriate mobile agent setting. ■ Agent desk settings in Unified ICM may not match call mode selected in CAD-BE. Select the same call mode as specified in Unified ICM agent desk setting. For no team found for agent: ■ Agent does not belong to a team in Unified ICM. Associate the agent with a team in Unified ICM. ■ The agent was configured correctly in Unified ICM but the Sync service has not synchronized CAD's LDAP database to Unified ICM. Make sure the Sync service is running. In Desktop Administrator, manually synchronize Directory services, then check if the agent exists and belongs to the correct team in Desktop Administrator under the Personnel node. For CTI service that is offline: ■ Ensure that the CTI service is running and active again. ■ Ensure that the CTI service hostname/IP address/port/peripheral ID specified in CAD Configuration Setup is incorrect. Enter the correct values in CAD Configuration Setup, save your changes, then restart the BIPPA service. For invalid state change: ■ The agent is attempting to log in using a phone that is on a call. Finish the call and log in when there is no call on the phone. For CTI request timeout: ■ The BIPPA service, CTI service, CTI OS service, or Unified CM may be slow. Check their CPU usage. ■ The network may be slow. For LRM service that is down: 116 ■ Start the LRM service if it is down. ■ The LRM service will not become active until the CAD Configuration Setup utility runs successfully. Run the CAD Configuration Setup utility. March 13, 2015 Login and Logout Problems ■ Desktop Administrator, Agent Desktop, or Supervisor Desktop was installed on the same computer as the CAD services. They clear a registry key (IOR Hostname under Site Setup) required by the LRM service. Set the registry to the IP address of the CAD base services computer and restart the CAD base services. For no more licenses: ■ CAD-BE agents may have exited their browsers without logging out first. Those sessions will continue to use up licenses for one minute after the browser exited. Wait a few minutes and retry. ■ Agents logged out of extension mobility without logging out from Agent Desktop, CAD-BE, or IP Phone Agent. These agents are still logged in but in a Not Ready state. Agent Desktop will continue to use the license until the application exits. IP Phone Agent will continue to use the license until the BIPPA service is restarted or the agents log in again and log out properly. CAD-BE will continue to use the license until CAD-BE logs out or one minute after the CAD-BE browser is closed. For a forced login that does not work: ■ March 13, 2015 The agent is using an agent ID that is already logged in on another extension or using an extension that is already logged in with a different agent ID. Forced logins work only for the same ID/extension pair. Use a different agent ID or extension or find the other user and have that user log out. If you are on a call, drop the call before attempting to force the login. Force login only works if the extension has no call. 117 Cisco CAD Troubleshooting Guide Macro Problems Problem While running Agent Desktop, the error message, “Macro file failed to open,” keeps appearing. Solution Turn off any virus scanning applications on the desktop. Virus scanning applications attempt to intercept calls to open a file to do their own processing first. This can cause the file to be opened in such a way that restricts other applications from opening the file. Problem There are four actions assigned to an event, but only the first two run. Solution When executing a set of actions, execution is halted if any of the actions fail. This is because some actions may depend on previous actions executing correctly. Find out why the third action is failing and correct it. Problem The keystroke macros do not play back correctly on dropped events. Solution If Agent Desktop is running in normal mode (maximized when a call is received, and minimized when there are no call appearances), keystroke macros may play back to the wrong window. When Agent Desktop minimizes after a call is dropped, it steals focus from the target keystroke macro window. To fix this, place a [Delay]<milliseconds> command at the beginning of the keystroke macro. This allows time for Agent Desktop to minimize before playing back the keystroke macro. For example: [DELAY] 1000 [APPLICATION:NOTEPAD=UNTITLED - NOTEPAD] 118 Problem Macros are not playing back correctly. Solution When playing keystrokes to a window, Agent Desktop must first find the window. When recording the macro, Agent Desktop saves the window’s title and class name (an internal Windows variable associated with a window). On playback, Agent Desktop searches in this order: March 13, 2015 Macro Problems 1. Find a window with the saved title and class name. 2. Find a window with the saved class name. 3. Find a window with the saved title. If Agent Desktop does not find a window matching one or more of these criteria, it displays an error message. If there are two windows with the same name and class, Agent Desktop may play back the macro to the incorrect window. If there are several windows with the same class name, and the title of the target window has changed, Agent Desktop may play back the macro to the incorrect window. Some compilers/class libraries use the same class name for all windows. If you have developed an in-house application, you may need to change the class name in your application. Problem A keystroke macro will not play back even though the target application is running. Solution Agent Desktop uses the application’s class name and title to find the target application. Some applications change title and class name when changing screens. If this happens, Agent Desktop may not be able to locate the target application. Try using just the window title or class name to find the target application. Example 1: Find both the title (NOTEPAD) and class (UNTITLED NOTEPAD). [APPLICATION:NOTEPAD=UNTITLED - NOTEPAD] [SHIFT] D et cetera. Example 2: Find just the class (NOTEPAD): [APPLICATION:NOTEPAD=] [SHIFT] D et cetera. Example 3: Find just the title (UNTITLED - NOTEPAD): [APPLICATION:=UNTITLED - NOTEPAD] [SHIFT] D et cetera. March 13, 2015 119 Cisco CAD Troubleshooting Guide Problem The administrator created a macro and put in some delays. Now the PC appears to lock up while the macro runs. Solution When a macro runs, the operating system takes over the PC and locks out all user input. This is a characteristic of the operating system. Try to minimize the length of time your macro runs. Problem A keystroke macro plays the wrong keys to the wrong window. Solution Make sure macro playback starts from the same place every time it runs. Have the macro start from the same starting window with the cursor in the same starting position as when the macro was recorded. Problem After a macro runs, focus remains on the application to which it played. How can the macro be written to make it change focus to Agent Desktop (or some other application)? Solution To change focus to Agent Desktop, edit the macro and insert this line at the end: [APPLICATION:AGENT_DESKTOP=AGENT_DESKTOP] You can also change focus to an application other than Agent Desktop. To determine the line to insert, create a dummy macro and play a few keystrokes to the application. When you finish recording, cut and paste the application’s text identifier from the dummy macro to the macro you wish to edit. 120 Problem Sometimes when a macro is running, the PC appears to lock up for short periods of time. Solution A [DELAY] statement in a macro causes the system user-input hook to keep control of the system. The PC runs but rejects all user input until the macro finishes playing. To limit this problem, use the shortest delays possible. March 13, 2015 Macro Problems Problem The agent pressed Ctrl+Alt+Del while a macro was running, and now the Agent Desktop window is locked up. Solution You cannot click Start or press Ctrl+Break, Ctrl+Esc, or Ctrl+Alt+Del when running a macro. The Windows operating system unhooks the system keyboard hook when Start is pressed. Problem The administrator cannot get a rule to work based on an internal extension number. Solution When Agent Desktop compares the telephone numbers, if the dial string number format includes a leading x, then the telephone numbers in the list must also include a leading x. Problem An action that launches an external application is not working correctly. Solution Sometimes the operating system can be confused by spaces in directories and file names. If you have an application such as C:\Program Files (x86)\Acme\Search Database.exe /t/x. you may need to add quotes around the directory and executable. For example, the above would be “C:\Program Files (x86)\Acme\Search Database.exe” /t/x Problem The agent’s PC freezes when a macro executes at the same time that Outlook has focus. Message. The following message appears in the DesktopInteractive logs: “Possible cause is another application blocking macro processing. See the CAD Troubleshooting Guide for possible resolution.” Solution To resolve this issue, follow these steps: 1. On the client PC, open the Windows Registry and navigate to the following key: HKEY_CURRENT_USER\Control Panel\Desktop March 13, 2015 121 Cisco CAD Troubleshooting Guide 2. Locate the value named “ForegroundLockTimeout”. If it does not exist, right-click the registry pane and create a new DWORD with that name. 3. Set the value data of the value to 0. This will cause the application to take the focus instantly. 4. Reboot the client PC. 122 March 13, 2015 Phone Book Problems Phone Book Problems Problem The only phone book appearing on the dial pad dialog box is the recent call list. Solution The administrator disabled the phone books. Problem Global phone books appear but there is no personal phone book. Solution The administrator disabled personal phone books. Problem When editing a phone book, the agent cannot add an entry after editing the first name, last name, or notes. Solution The agent must enter a phone number before the Add button is enabled. Problem The agent can edit the personal phone book but not other phone books. Solution The personal phone book is not shared by other agents. The other phone books are shared, and can be edited only by the administrator. March 13, 2015 123 Cisco CAD Troubleshooting Guide Recording and Statistics Service Problems Problem When trying to view agent state or call logs, no data is presented. Solution The agent may not have received a call, or logged in for that particular day. The agent’s or supervisor’s PC clock may not be in the correct time zone. NOTE: All state and call times are based on server time. 124 Problem Data appears to be in incorrect chronological order in Agent Desktop or Supervisor Desktop logs and reports, or in Supervisor Record Viewer. CAD servers are in a redundant configuration, and a failover just occurred. Solution If the system clocks on the redundant CAD servers are not synchronized, report and log data will appear to be in the wrong order after a failover from one server to the other. To correct this situation, use a network time service to automatically synchronize all server system clocks, or manually adjust them so that they are in sync. March 13, 2015 Recording, Monitoring, and Playback Problems Recording, Monitoring, and Playback Problems Problem Desktop monitoring fails for agents who use Agent Desktop on their local LAN and also need to connect to another LAN via VPN. Solution Desktop monitoring fails if a VPN connection is active. CAD assumes that, if the VPN connection is active, then Agent Desktop is using it. As a result, CAD looks for RTP packets from the VPN connection rather than from the IP phone. To resolve this issue, use SPAN-based monitoring for agents who must use VPN in addition to Agent Desktop. Problem The Recording & Playback service is not recording the audio file. Solution Check the following: ■ If SPAN-based monitoring/recording is being used, make sure that a SPAN port has been created on the switch for the PC’s network port where the VoIP Monitor service is connected. ■ Make sure that the Recording & Playback service has permission to write to the AudioFiles directory. ■ If the audio files are saved on a drive using the FAT32 file system, there is a limitation of 21,844 objects in the folder. If the folder has reached this limit, delete unused audio files or convert the drive to the NTSF file system. To check the user of the service, open the Services control panel. Double-click Administrative Tools and then Services. Search for the service named Recording & Playback service and click Startup. Account should be selected and a domain account given along with the password. Problem March 13, 2015 When monitoring an agent’s customer contact, nothing can be heard, and after 15 seconds, an error message is received that no packets are being received. Attempting to record an agent’s customer contact 125 Cisco CAD Troubleshooting Guide results in an empty recording. The agent’s desktop is monitored using desktop monitoring. Solution The following device settings are required for desktop monitoring to function correctly with CAD. NOTE: Not all devices or Unified CM versions use all these settings. Configure those that do appear for your device and Unified CM version. In Unified CM Administration, in the Product Specific Configuration section of the Device Configuration screen, configure these settings: ■ PC Port—Enabled. If the PC Port is not enabled, the agent PC that is connected to the port will not have network access. No voice streams will be seen by the desktop monitor module. ■ PC Voice VLAN Access—Enabled. If the PC Voice VLAN Access is not enabled, no voice streams will be seen by the desktop if the desktop is not a member of the same VLAN as the phone. ■ Span to PC Port—Enabled. If the Span to PC Port is not enabled, the voice streams seen by the phone will not be seen by the desktop monitor module. In the Device Information section of the Device Configuration screen, configure this setting as follows: ■ Device Security Mode—Non-Secure or Authenticated. If the Device Security Mode is set to Encrypted, the voice streams can be seen but will not be converted correctly, causing the speech to be garbled. You must also configure the agent phones to use the G.711 or G.729 codecs. Other codecs, such as G.722, are not supported for silent monitoring and recording. 126 Problem The CPU usage on the VoIP Monitor service PC has gone to 99%, and the PC has locked up. Solution This can happen when you disable the sniffing adapter through the Windows Network and Dialup Connections window while the VoIP Monitor service is running. Re-enabling the sniffer adapter while the VoIP Monitor service is running will not solve the problem. You must stop the VoIP Monitor service, re-enable the sniffer adapter, and then restart the VoIP Monitor service to restore normal functionality. March 13, 2015 Recording, Monitoring, and Playback Problems Problem The message, “At least one or more errors occurred during synchronization” appeared when the administrator performed synchronization in Desktop Administrator. Solution Check the Sync service log file. If the logged error points to Unified ICM database ODBC connection failure, then make sure that: ■ The user account that the Sync service is running has privileges to open a Name Pipe connection (if Named Pipes are being used). ■ If the logged error was “…could not prepare SQL statement” then verify that the following LDAP key for Unified ICM has a value: LCC; Servers; SvrType = Switch CTI Server; appName = Setup; sectName = Server Parameters; keyName = PeriphID. ■ If the logged error points to LDAP connection failure, then make sure that the LDAP service is running and that the LDAP_HOST1 (and LDAP_HOST2 in a redundant system) registry setting in HKEY_ LOCAL_MACHINE\SOFTWARE\ Calabrio\Site Setup (in case of 64-bit machines, HKEY_LOCAL_ MACHINE\SOFTWARE\Wow6432Node\Calabrio\Site Setup) has the correct value. Problem Voice traffic generated by Desktop Monitoring and the VoIP Monitor service is not tagged for QoS (quality of service). Solution Winsock QoS is disabled for Windows XP and Server 2003 by default, and must be enabled through the Windows registry. Follow these steps to enable the QoS Setting for the Desktop Monitoring and VoIP Monitor service on Windows XP or Windows Server 2003: If you are running Windows XP or Windows Server 2003: 1. In the Registry Editor, access the key HKEY_LOCAL_MACHINE\SYSTEM\ CurrentControlSet\Services\TcpIp\Parameters 2. On the Edit menu, point to New, and then choose DWORD Value. 3. Type DisableUserTOSSetting as the entry name, then press Enter. When you add this entry, the value is set to 0 (zero). Do not change the value. 4. Quit Registry Editor, and then restart the computer. March 13, 2015 127 Cisco CAD Troubleshooting Guide Packet marking for call control and agent state changes is managed by CTI OS and can be configured. For specific instructions, see the Quality of Service/Type of Service (QoS/ToS) heading in the CTI OS System Manager's Guide for Cisco Unified Contact Center Enterprise. Problem The VoIP Monitor service fails with the following exception when using server-based monitoring: FATAL FCVMS112 splk_pcap_open_live() failed. errorBuf = Error opening adapter: Access is denied. Conditions: A second NIC is installed/enabled on the server. CAD Configuration Setup (PostInstall) is run to detect the second NIC and then the VoIP Monitor service is restarted. Solution The splkpcap driver must be reinitialized. To do this, unload and reload the driver. Open a command window on the computer where the new NIC was installed and type the following commands: net stop spcd net start spcd Close the command window and start the CAD Configuration Setup utility. In the VoIP Monitor Service node, select the IP address of the new NIC and save the changes. Problem The supervisor starts recording an agent’s conversation, but after a short time the recording stops by itself. Solution Check to make sure that no other supervisors are currently viewing the same team of agents. Any supervisor using Supervisor Desktop can see all conversations being recorded and can stop a recording of an agent conversation even if that supervisor did not initiate the recording. For additional troubleshooting information about VoIP monitoring and recording, see Configuring and Troubleshooting VoIP Monitoring. 128 March 13, 2015 Recording, Monitoring, and Playback Problems Problem When the supervisor clicks on an agent (or an agent call) to start monitoring, Supervisor Desktop displays the speaker icon next to the agent but there is no sound. Solution If your system is using CAD-based monitoring, check these things: ■ Move the volume slider all the way to the right. ■ Verify that the sound card in the PC is working properly. ■ Check to see if another application is using the sound card. Some combinations of operating system, sound card, and drivers do not support multiple users. ■ Verify that the agent is on a call and is talking. If your system is using CAD-based monitoring with SPAN port (server-based) monitoring: ■ Verify that the SPAN port on the switch has been configured correctly. If the monitor service has been moved, or new agent IP phones have been added, then you may need to reconfigure the SPAN port. ■ Check the Windows Server 2003/2008 application log on the VoIP Monitor service for errors. If your system is using CAD-based monitoring with desktop (agent-based) monitoring: ■ Verify that the PC is connected to the phone in the 10/100 SW port. ■ Verify that the agent’s PC is connected to the same IP phone that the agent is logged into. ■ Verify that the agent’s PC uses a NIC that is fully NDIS-compliant. ■ Desktop monitoring does not function with some NICs. The Intel PRO/100 and PRO/1000 NIC series are unable to detect both voice packets and data packets in a multiple VLAN environment, which prevents desktop monitoring from functioning properly. These NICs do not fully support NDIS Promiscuous Mode settings. If your system is using CAD-based monitoring or Unified CM-based monitoring, a workaround solution is available from the Intel Technical Support website (Solution ID: CS-005897). Other solutions include: ■ Using another type of NIC that is fully NDIS-compliant. ■ Monitoring agents via a VoIP Monitor service. The workaround described in CS-005897 may not work for some of the newer Intel PRO/100 and Intel PRO/1000 cards and drivers. March 13, 2015 129 Cisco CAD Troubleshooting Guide For example, with the Intel PRO/1000 MT network adapter with driver version 8.8.1.0 dated 12/13/2006, the workaround described in CS-005897 does not apply. Instead, each agent desktop must add the VLAN ID of the IP phone that the PC is directly connected to. This is done in the VLANs tab of the Intel PRO/1000 MT network connection properties page. The VLAN ID of the IP phone can typically be obtained from the Network Configuration screen on the phone. See the documentation specific to your version of Unified CM and model of IP phone, or your network administrator for more information. Problem When the supervisor uses USB speakers for monitoring and playback in Supervisor Desktop, there is no sound. Solution You must plug in the USB speakers before opening Supervisor Desktop. To resolve this issue, close Supervisor Desktop, then plug in the USB speakers. Reopen Supervisor Desktop and restart monitoring or playback. 130 Problem The supervisor clicks a recording in Supervisor Log Viewer, but it does not play. Solution For troubleshooting information about VoIP monitoring and recording, see Configuring and Troubleshooting VoIP Monitoring Problem The system is configured to use Unified CM-based monitoring. The supervisor selects an agent's call, but the Start Voice Monitor button is disabled. Solution Check the following: ■ The supervisor is logged into Agent Desktop. ■ The supervisor's agent state is Not Ready. ■ The call to be monitored is not on hold. ■ The agent being monitored is not a mobile agent. ■ The Chat service is running. March 13, 2015 Recording, Monitoring, and Playback Problems ■ The supervisor is not monitoring another call. ■ The supervisor is selecting a call to monitor, not an agent. If the Start Voice Monitor button is enabled when the supervisor selects an agent, CAD-based monitoring is being used. ■ The supervisor is not already on a call. For additional troubleshooting information about VoIP monitoring and recording, see Configuring and Troubleshooting VoIP Monitoring. Problem The system is configured to use Unified CM-based monitoring. The supervisor clicks the Start Voice Monitor button, but the monitoring call fails to establish. An error message appears in Supervisor Desktop and an Operation Failure message appears in the supervisor's Agent Desktop. Solution Causes of the problem may be one or more of the following: Problem March 13, 2015 ■ The build-in-bridge on the agent's device is not enabled. The build-in-bridge can be turned on from Unified CM. ■ The Monitoring Call Search Space does not include the partition to which the agent's line belongs. The Monitoring Call Search Space can be turned on from Unified CM. ■ The monitored device doesn't support Unified CM-based silent monitoring. The supported models are: 7906G, 7911G, 7931G, 7941G, 7941G-GE, 7961G, 7961G-GE, 7970G, and 7971G-GE. IP Communicator is not supported. ■ The call is being monitored by another supervisor, or the supervisor is already monitoring another call. A supervisor cannot monitor multiple calls. In this situation, the error message may be “The agent's device doesn’t support silent monitoring.”, even if the agent's device does support Unified CM-based monitoring. ■ The monitored agent’s device has security enabled. In this case, Unified CM rejects the monitoring request. ■ The PG user is not in the “Standard CTI Allow Call Monitor” user group. The system is configured to use Unified CM-based monitoring. The supervisor is monitoring an agent’s call. The supervisor starts a conference call by pressing the Confrn button on the IP phone and 131 Cisco CAD Troubleshooting Guide calling a second supervisor. The second supervisor answers the call, and the first supervisor presses the Confirm button to complete the conference operation. The first supervisor’s IP phone displays the message “To Conference”, but the first supervisor’s Agent Desktop shows the monitoring call as still in a Connected state. The first supervisor drops the conference call. The first supervisor tries to start monitoring the same call again and gets the error message, “Supervisor has failed to start voice monitor. CTI OS exception on start monitor. PG code 13144.” Solution The first supervisor cannot monitor the same agent call until the second supervisor drops the call. Problem While a recording is in progress, the reported duration of the recording is incorrect. Solution While a recording is in progress, the reported duration is calculated by taking the difference between the current time, which is determined by the server, and the start time, which is specified by the client. If the clocks on the client computer and the server computer are not synchronized, the reported duration will be incorrect. The difference between the reported duration and the correct duration can be significant if the agent is in a different time zone from the server. When the recording is complete, the start time and end time are both specified by the client, and the reported duration will be correct. Problem Recordings sound slow. Cause: CAD is using server (SPAN)-based or desktop-based monitoring, and there is another application that uses network-based recording. The agents whose recordings sound slow use IP phones with built-in bridges. Solution 132 When a device is configured for network recording in the Unified CM, CAD monitoring and recording starts capturing the duplicate voice packets generated by the phone’s built-in bridge. This results in recordings that sound slow because they contain duplicate packets. To resolve this issue, configure the affected agents to use Unified CM-based monitoring or discontinue using network-based recording. March 13, 2015 Recording, Monitoring, and Playback Problems Problem Desktop-based silent monitoring does not work. Cause. The QoS RSVP service (a built-in Windows service) might be disabled on the agent desktop that is required for the desktop-based silent monitoring to work. Solution Start the QoS RSVP service by completing the following steps: 1. Launch services.msc from either a command window or the Start > Run prompt. The Services window appears. 2. From the list of services under the Name column in the right pane, select QoS RSVP. 3. Right-click Qos RSVP, and click Start. The Status column displays Started when the service is started. Problem An agent receives a call immediately after logging in. A workflow has been configured to initiate recording when a call is received. However, the call is not recorded. The supervisor sees no recording icon on the call, and no call appears in the Supervisor Record Viewer. Solution This situation can arise when SPAN monitoring and recording is used. There must be about ten seconds between the time the agent logs in and when a call can be recorded or monitored. March 13, 2015 133 Cisco CAD Troubleshooting Guide Supervisor Desktop Problems Problem The Skill Agent State real time display and the Skill Summary Statistics real time display report different numbers of agents logged in. Solution These two displays obtain data from different sources: ■ The Skill Agent State display obtains information from the Cisco Chat service and reports only on the agents on the supervisor’s team who are logged into the ACD through Agent Desktop, CAD-BE, and IP Phone Agent to handle voice contacts for the selected skill group. ■ The Skill Summary Statistics display obtains information from the CTI Server, and reports on all agents assigned to the selected skill group regardless of team who are logged into the ACD through any client application. For example, the agents might be logged in through Agent Desktop, CAD-BE, or IP Phone Agent to handle voice contacts, or through Cisco Unified E-Mail and Web Interaction Manager to handle e-mail contacts. Because of the different data sources, if agents are assigned to a multimedia skill group, the two real time displays might report different numbers of agents logged in. To view information similar to that in the Skill Agent State display that includes information for agents handling non-voice contacts, you can use the Cisco WebView or Cisco Unified Intelligence Center reporting tools. 134 Problem The ASA (average speed of answer) statistic is not being updated in the real-time displays in Supervisor Desktop. Solution The data for this statistics comes from the ICM Admin Workstation HDS database. If any entries on the following windows in the Agent Desktop Configuration Setup tool were changed, Supervisor Desktop will not be able to retrieve current statistics: ■ ICM Admin Workstation Distributor window ■ ICM Admin Workstation Database window March 13, 2015 Supervisor Desktop Problems If these windows were updated, you must stop and restart each Recording and Statistics service in the system in order for the new information to register properly in Directory services. Problem A supervisor using Windows XP was able to start Supervisor Desktop but was not able to load a team or display any agent information. Solution Windows XP can be configured so that the Internet Connection Firewall (ICF) is active. ICF acts by keeping track of all traffic to and from the computer; it will only allow information through that has originated from that particular computer. If a message originates from outside the computer, it will be discarded. To solve this problem, either turn off ICF (requires someone with administrator rights to the computer) or override the defaults to include known “good” connections like the CAD servers. Open the System control panel. In the System Properties dialog, select the Advanced tab. Click the Environment Variable button and then Add to add OMNIORB_USEHOSTNAME and the IP address to the System Variable list. Problem When the supervisor selects an agent to begin CAD-based monitoring (or an agent phone call to begin Unified CM monitoring), Supervisor Desktop displays the speaker icon next to the call but there is no sound. Solution For troubleshooting information about VoIP monitoring and recording, see Configuring and Troubleshooting VoIP Monitoring. Problem The supervisor cannot log into the VoIP Monitor service, and receives the error “Could not access sound card”. Solution For troubleshooting information about VoIP monitoring and recording, see Configuring and Troubleshooting VoIP Monitoring. March 13, 2015 135 Cisco CAD Troubleshooting Guide Problem The sound quality is poor and sounds choppy like a motorboat. Solution For troubleshooting information about VoIP monitoring and recording, see Configuring and Troubleshooting VoIP Monitoring. Problem The sound is lagged. There is a noticeable delay between when the agent speaks and when the supervisor hears the sound on the PC sound card. Solution For troubleshooting information about VoIP monitoring and recording, see Configuring and Troubleshooting VoIP Monitoring. Problem The supervisor scrolled the Data View (or Message View) pane sideways to view more information, and the toolbar icons disabled. Solution Click anywhere in the Team View pane to enable the toolbar again. Problem The supervisor clicked the Record button to record an agent conversation and nothing happened. Solution There is no visible message displayed if a recording fails. If nothing happens, assume that the request failed. You will know that a recording succeeds if the icon next to the agent’s conversation in the Team View pane changes to the recording icon. For additional troubleshooting information about VoIP monitoring and recording, see Configuring and Troubleshooting VoIP. 136 Problem The supervisor tried to change an agent’s state and nothing happened. Solution There is no visible message displayed if an agent state change request fails. If nothing happens, assume that the request failed. You will know that an agent state change succeeds if the icon next to the agent’s name in the Team View pane changes to the current agent state icon. March 13, 2015 Supervisor Desktop Problems Problem Supervisor Desktop is no longer displaying any skills statistics. Solution The supervisor is also an agent logged into the ACD. If the supervisor is inactive (in the Not Ready state) long enough he or she is logged out of the ACD (the length of Not Ready time before logout is set up in the Agent Desk Settings in Unified ICM.) The supervisor should log back in to see skills statistics again. A workaround to the logout situation is to create a skill group that has only supervisors in it and that does not receive ACD calls. The supervisors can then place themselves in the Ready state and remain logged in as long as necessary. Problem Supervisor Desktop does not display skills statistics, and Agent Desktop does not display any enterprise data. Solution The hostname or IP address of the Unified ICM CTI Server must be entered identically in Unified ICM and in the CAD Configuration Setup utility. If a hostname is entered in Unified ICM, a hostname must be entered in the CAD Configuration Setup utility. If a hostname is used in one place and an IP address in the other, then enterprise data and skills statistics are not communicated to CAD. To correct the problem, find out how the CTI Server is entered in Unified ICM and change how the CTI Server is entered in the CAD Configuration Setup utility. Problem The supervisor clicks a recording, but it does not play. Solution For troubleshooting information about VoIP monitoring and recording, see Configuring and Troubleshooting VoIP Monitoring. Problem After completing a conference call, Chat and Supervisor Desktop show an extra party on the call. Solution Occasionally, each agent receives different data from the CTI server. For example, a customer (555-5555) calls Agent A. The CTI server reports 555-5555 as the calling number to Agent A. Agent A then conferences March 13, 2015 137 Cisco CAD Troubleshooting Guide in Agent B. However, in this case the CTI server reports <Unavailable> as the customer number to Agent B. When the time comes to merge the data from the two agents (Agent A, Agent B, customer number, and <Unavailable>) an extra party is added because the customer number and <Unavailable> cannot be distinguished. 138 Problem If the supervisor’s hook state changes during a Chat service failure and recovery, the Barge-In and Intercept buttons get out of sync in Supervisor Desktop. Solution Once the supervisor takes another call after the Chat service recovers, the Barge-In and Intercept buttons will display correctly. The problem can also be corrected by restarting Supervisor Desktop. Problem Supervisors are being randomly logged out of the Chat service. Solution If a supervisor attempts to log into the Chat service with the same ID as another supervisor, the Chat service logs the first supervisor out. To avoid this problem, make sure that each supervisor has a unique ID. The ID is the SuperID field stored in Supervisor.cfg (located in the config folder). Problem The supervisor is viewing a blind conference call, but cannot see all parties on the call. Solution In Agent Desktop and CAD-BE, a blind conference is defined as adding an alerting party to a conference. All parties on a blind conference call may not show up in either Supervisor Desktop, CAD-BE, or Agent Desktop. This is a limitation of the CTI server software. Problem When Supervisor Desktop starts, it does not get automatically updated. Solution Automated updates are disabled for Windows Vista. Other options are: ■ Manual “over-the-top” installation ■ Push installation March 13, 2015 Supervisor Desktop Problems Problem A supervisor is monitoring an agent’s call and the call ends. The agent’s state continues to appear as talking in the agent title bar. Solution After the agent changes state, the state in the title bar will be updated correctly. Problem The system is configured to use Unified CM-based monitoring. The supervisor selects an agent’s call, but the Barge-in and Intercept buttons are disabled. Solution The supervisor must stop monitoring before doing a barge-in or intercept. Problem The system is configured to use Unified CM-based monitoring. The supervisor is monitoring a call. The Transfer and Conference buttons are disabled in the supervisor’s Agent Desktop. Solution Transfer and conference operations are not allowed on a monitoring call. Problem The Agent ACD State Log Display lists two contradictory agent states, such as Talking and Hold, at the same second and in the wrong order. Solution This situation can arise when two events occur within the same second. This is a known issue. No workaround is available. Problem When you try to select skills in the Team View pane in the Supervisor Desktop, the following message appears: “Agent Desktop must be active before call intervention, call recording, and queue stats are available.” Cause. To view skill group statistics, you must log into Agent Desktop using your supervisor login. Solution March 13, 2015 Log into Agent Desktop using your supervisor login. 139 Cisco CAD Troubleshooting Guide Problem Agents are not displayed properly in Supervisor Desktop. Symptom. The following symptoms related to the display of agents in the Supervisor Desktop can occur: ■ Agents disappear from the Agent tree ■ One or more agents are not displayed in the Agent tree Cause. Incorrect configuration or IP connectivity issues between the agent PC and the CAD/ICM system or the CAD/ICM system and the supervisor PC. Solution Check the following settings: ■ Verify that the agent belongs to the team that the supervisor is monitoring. Refer to “Configuring Agents” in Cisco Desktop Administrator User Guide. ■ Verify that the CAD client desktop applications are at the same version as the CAD base services. ■ Determine whether the supervisor’s PC or agent’s PC has multiple NICs. If so, verify that the appropriate NIC is used to connect to the network. ■ Determine whether any ports in the 59000–59030 range are blocked by a firewall, and if so, allow the ports to be connected. ■ Determine if the client PC has the Internet Connection firewall enabled, and if so, disable it. ■ To test for blocked ports, use telnet from the command line as follows with agent and supervisor logged in: — From the Chat service to agent, type the following command. telnet <agent PC IP address> 59020 — From the Chat service to supervisor, type the following command. telnet <supervisor PC IP address> 59021 — From agent to the Chat service, type the following command. telnet <Unified CCX server IP address> 3001 (For Call/Chat Service – CORBA) telnet <Unified CCX server IP address> 3002 (For Call/Chat Service – VPN) ■ 140 If you get a “failed to connect” error, then you need to determine why the port is blocked. March 13, 2015 Supervisor Desktop Problems Problem Agents who connect to the contact center through a VPN are not displayed in the Supervisor Desktop Team View pane. The agents disappeared from the Team View pane after disconnecting and then reconnecting to the VPN. The status bar displays “In Service.” Solution If either agents or supervisors use a VPN connection, their desktops must be restarted after disconnecting and then reconnecting to the VPN. Problem A supervisor logs out a CAD agent, and the agent still appears in the list of agents in Supervisor Desktop. The supervisor logs out a CAD-BE agent, and the agent disappears from the list of agents in Supervisor Desktop. Solution This is normal behavior for CAD-BE. Problem In Supervisor Desktop, an agent still appears in the Skill Groups - Skill Summary Statistics Display after the skill has been removed from that agent. Solution Synchronize Directory Services manually in Desktop Administrator or wait for an automatic sync to occur and then refresh the team in Supervisor Desktop. March 13, 2015 141 Cisco CAD Troubleshooting Guide 142 March 13, 2015