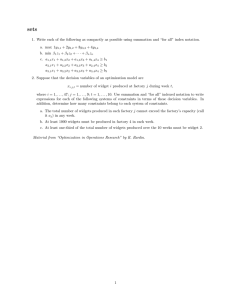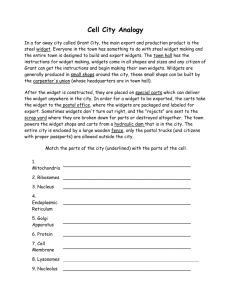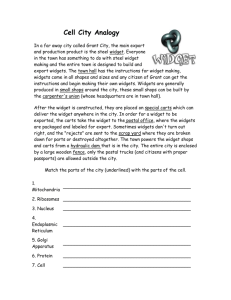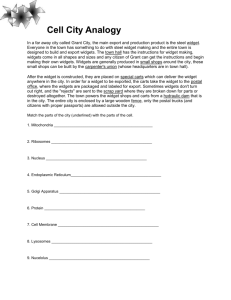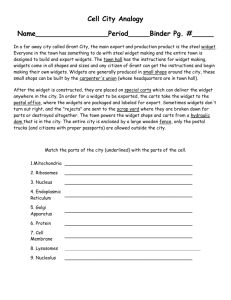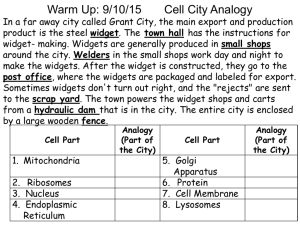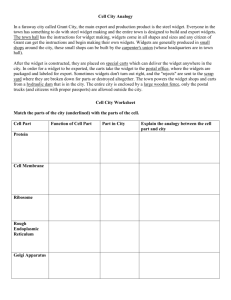JeffTrial Training Document Introduction to JeffTrial
advertisement

JeffTrial Training Document Introduction to JeffTrial Thomas Jefferson University 8/19/2013 Ver. 1.0 Contents Navigation ..................................................................................................................................................... 2 Getting Started.......................................................................................................................................... 2 User Roles ................................................................................................................................................. 3 My Profile .................................................................................................................................................. 3 Menu Bar .................................................................................................................................................. 3 Header....................................................................................................................................................... 3 Horizontal and Vertical Tabs ..................................................................................................................... 4 Find-as-you-type Fields ............................................................................................................................. 4 Update, Submit, Close, and Add Buttons.................................................................................................. 5 Reference Codes / Libraries ...................................................................................................................... 5 Date Widget Shortcuts .............................................................................................................................. 5 Homescreen .................................................................................................................................................. 6 Home Screen and Help ............................................................................................................................. 6 Widgets ..................................................................................................................................................... 6 Bookmarks ................................................................................................................................................ 6 Adding, Positioning, and Removing Widgets ............................................................................................ 7 Configuring Widgets................................................................................................................................ 10 Submitting Requests for JeffTrial ................................................................................................................ 12 Staff Access ............................................................................................................................................. 13 Drugs/Devices/Institutions/Sponsors/etc. ............................................................................................. 13 1|Page Navigation Getting Started To log-in, go to: https://jefftrial.tjh.tju.edu JeffTrial Login Screen The JeffTrial User ID and Password will be your TJU campus key and password. Your JeffTrial password will be automatically updated when you update your TJU password. JeffTrial uses secondary browser windows to display various selection choices. Popup blockers may prevent these browser windows from displaying, therefore, popup windows must be allowed in order for JeffTrial to display the secondary browser windows. Contact your ADMIN for assistance. It is recommended that users avoid using the browser back button while working in JeffTrial. Instead, use the tabs or menu links within JeffTrial to navigate. For training purposes, please use the training environment: https://jefftrial-train.tjh.tju.edu 2|Page User Roles Access to the various functions of JeffTrial is determined by assigned user roles (i.e. PI, PC, REG, etc.). These roles do not necessarily correspond to your role within TJU. If you are assigned more than one user role, you may switch between roles by selecting from either the drop down list at the top of the page next to your name or within the My Profile link at the top right of the page. User Role Designation My Profile In addition to selecting your default role, you can change the theme color of JeffTrial within My Profile. My Profile Menu Bar The Menu Bar consists of multiple menus that are always accessible. Only those menus that apply to the role of the user will display. JeffTrial Menu Bar Header The header provides read only summary information for the protocol (i.e. PI, Protocol Target Accrual, Protocol Status, etc.) and is consistent across the group of related pages that are associated with the menu bar. Header (PC Console) 3|Page Horizontal and Vertical Tabs Vertical tabs on the left side of the page allow for easy navigation between logically organized subsets of information. Vertical tabs with an arrow contain additional horizontal tabs. Horizontal tabs, located below the header, are used to display different pages related to the specific vertical tab. Horizontal and Vertical Tabs (PC Console) Find-as-you-type Fields Find-as-you-type fields have a down arrow that provides a list from which you may select. Also as data is entered into the field, the results list is narrowed. Find-as-you-type Field (PC Console) 4|Page Update, Submit, Close, and Add Buttons [Update] – If at any point you cannot edit any of the fields, look for an update button towards the bottom right of the page. If you cannot find the update button, then it is likely that you do not have the correct privilege to update any of the fields within the page. If you would like to suggest changes to these privileges, please complete a JeffTrial service request (more information on page 11). [Submit] – You must hit the submit button near the bottom right of the page if you wish to save any changes made to the page. [Close] – Hitting the close button will either allow you to exit the current page or change it into a view-only mode. [Add] – The add button allows users to add pertinent information (i.e. staff members, study drugs, sponsors, etc.) within the page of its location. This WILL NOT save changes made in other fields of the same page. Reference Codes / Libraries Reference codes define lists of choices when entering data. Some are industry standard, some are defined by the vendor, and others are defined by TJU. Libraries are preset templates of reference codes, forms, notifications, etc. If you would like to suggest any changes to the reference codes or libraries, please complete a JeffTrial service request. Date Widget Shortcuts Shortcut t t±# w±# m±# y±# mb ± # me ± # yb ± # ye ± # 5|Page Description Today’s date Today’s date plus or minus the number of days entered Today’s date plus or minus the number of weeks entered Today’s date plus or minus the number of months entered Today’s date plus or minus the number of years entered Month beginning (can be used alone or with ± # of months) Month end (can be used alone or with ± # of months) Year beginning (can be used alone or with ± # of months) Year end (can be used alone or with ± # of months) Homescreen Home Screen and Help After logging into JeffTrial, you are presented with your Home screen, also known as your dashboard: The Help link is on the right side of the dashboard. Clicking on Help will reveal a drop-down menu of useful links: Widgets The Home screen may be customized to display widgets. A widget is a personalized display of JeffTrial data, and contains links allowing you to quickly access that data. Widgets will only display data that you have the appropriate privileges to view. JeffTrial provides widgets for Protocols, Subjects, SAEs, Reports, Registrations, and saved Protocol Searches. Depending upon your needs, you may add one or more of these widgets to your Home screen. Bookmarks Some widgets display bookmarked protocols and subjects. Bookmarking is a simple way for you to indicate the data that is most important to you. 6|Page To bookmark a protocol, display the protocol in the PC Console, then click the star icon in the upper left corner: When the Protocol is bookmarked, the star will be an amber color. To remove a bookmark from a protocol, click the amber star. The icon will turn white. Bookmarks may also be removed via the Bookmarks tab that is displayed when configuring widgets (see the Configuring Widgets section below). To manage bookmarks for a subject, display the subject in the Subject Console and follow the same procedures. Adding, Positioning, and Removing Widgets To begin your Home screen customization, you must display your Home screen by clicking on the Home link found at the upper right of all JeffTrial pages. When viewing your Home screen, the ‘gear’ icon is shown next to the Home link: Clicking the ‘gear’ icon launches the Home Screen Configuration page. The Widgets vertical tab will be highlighted, and your widget configuration will be shown in the main body of the page. Here is an example: 7|Page Widgets listed in the white boxes display on the left (column 1) or right (column 2) of the Home screen. Widgets listed in the table at the bottom have not been selected for display. To add an unselected widget to your Home screen, select its corresponding Add checkbox and click the [Save] button. The widget will disappear from the table and display in either ‘column 1’ or ‘column 2’. After a widget is added to the Home screen, additional configuration may be required before the widget displays data. This is discussed in the Configuring Widgets section found later in this document. A widget’s position on the Home screen can be changed by clicking the widget name within one of the columns and using the green arrows to modify the Home screen layout: To remove a widget from your Home screen, click the widget name shown in one of the columns, then click the [Delete] button that appears. Clicking on the Home link will return you to the Home screen: 8|Page At the upper right of every widget is the delete icon to remove the widget from your Home screen. 9|Page . You may use this icon Configuring Widgets When you configure a widget, you specify which data you wish to see. The Protocols, Subjects, SAEs, and Registration widgets will not display JeffTrial data until they are configured. (The Saved Searches and Registration widgets are preconfigured.) Widget configuration is done via the gear icon found at the upper right of the widget. Clicking the gear icon displays a pop-up that contains one or more tabs: The criteria used to select data for the widget is specified in the Watch tab. For information on a widget’s Watch tab, see the discussion of the widget found later in this document. The Fields tab is used to specify which fields of selected data to display in the widget. Here is the Fields tab for the Protocol widget: Use the checkboxes to specify which fields to display. Enter a value into a “Maximum item display” field to limit how many items are listed in the widget. (The number of items displayed in the Dashboard report will affect Home screen performance.) If there are more items than what is listed in this maximum field, they will not display in the widget. Note that there are two columns of checkboxes. The Dashboard column refers to the widget as shown on the Home screen. The Expanded column refers to a pop-up display that is launched by clicking the widget’s icon. Be sure to save your choices by clicking the [Save] button. 10 | P a g e The Protocols, Subjects, and SAEs widgets can display bookmarked protocols and subjects. When configuring these widgets, one or more Bookmarks tabs are provided. The Bookmarks [Protocol] tab displays all the protocols you have bookmarked. The Bookmarks [Subject] tab displays all the subjects you have bookmarked. Bookmarks tabs are used to remove bookmarks from protocols or subjects. Here is the Bookmarks [Protocol] tab for the Protocol widget: Selecting a Remove checkbox and clicking the [Save] button will remove the corresponding bookmark. 11 | P a g e Submitting Requests for JeffTrial All requests for technical assistance, addition of data points or checklists, and suggestions should be made via the KCC Service Request website at: https://black.kcc.tju.edu/isrticket/ *A hyperlink to this website is also provided on the IRB homepage in the navigation bar on the left side of the screen. Alternatively, you can reach the service request website from the Jefferson homepage or the KCC homepage via the following click paths: http://www.jefferson.edu/ Jefferson Kimmel Cancer Center KCC Intranet Service Request http://www.kimmelcancercenter.org/ KCC Intranet Service Request Below is a screenshot of what the page looks like: *When completing the service request, be sure to select “JeffTrial” under request type. 12 | P a g e Please follow the guideline when submitting a JeffTrial service request: Staff Access 1. When a new employee starts, their manager should determine what JeffTrial user role is needed and submit the following required information in the comments section: a. Campus key b. Email address c. Department/Division: d. JeffTrial system user role(s) are: Protocol Coordinator (PC) – Manages the overall protocol (study) including subjects Regulatory Coordinator (REG) – Responsible for the regulatory process and documents particularly in relation to the IRB process Principal Investigator (PI) – View only role and allows the user to see information on the studies they are assigned to 2. The JeffTrial Administrator will set up the user in JeffTrial 3. Before the user can access and use JeffTrial, they must be trained by a JeffTrial Superuser. Drugs/Devices/Institutions/Sponsors/etc. 1. When a REG or PC is entering protocol information, the process is to look for the Drug, Device, Institution or Sponsor in the existing pull down lists. 2. If the information is not found in JeffTrial, a request should be submitted to add it. The request should be submitted with the appropriate information. 3. The ADMIN will also verify that the information is not currently in JeffTrial by doing a search. Once verified the information will added and you will be notified of the change. *Please note, you will receive a ticket number for your request which will allow you to track its progress. 13 | P a g e