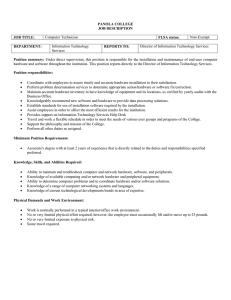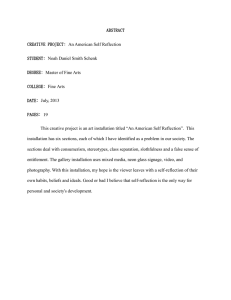Cisco Solution for EMC VSPEX Microsoft Private Cloud Fast Track 4.0
advertisement

Cisco Solution for EMC VSPEX Microsoft
Private Cloud Fast Track 4.0
July 2014
Building Architectures to Solve Business Problems
About Cisco Validated Design (CVD) Program
The CVD program consists of systems and solutions designed, tested, and documented to
facilitate faster, more reliable, and more predictable customer deployments. For more information
visit www.cisco.com/go/designzone.
ALL DESIGNS, SPECIFICATIONS, STATEMENTS, INFORMATION, AND RECOMMENDATIONS
(COLLECTIVELY, "DESIGNS") IN THIS MANUAL ARE PRESENTED "AS IS," WITH ALL FAULTS.
CISCO AND ITS SUPPLIERS DISCLAIM ALL WARRANTIES, INCLUDING, WITHOUT LIMITATION,
THE WARRANTY OF MERCHANTABILITY, FITNESS FOR A PARTICULAR PURPOSE AND
NONINFRINGEMENT OR ARISING FROM A COURSE OF DEALING, USAGE, OR TRADE PRACTICE.
IN NO EVENT SHALL CISCO OR ITS SUPPLIERS BE LIABLE FOR ANY INDIRECT, SPECIAL,
CONSEQUENTIAL, OR INCIDENTAL DAMAGES, INCLUDING, WITHOUT LIMITATION, LOST
PROFITS OR LOSS OR DAMAGE TO DATA ARISING OUT OF THE USE OR INABILITY TO USE THE
DESIGNS, EVEN IF CISCO OR ITS SUPPLIERS HAVE BEEN ADVISED OF THE POSSIBILITY OF
SUCH DAMAGES.
THE DESIGNS ARE SUBJECT TO CHANGE WITHOUT NOTICE. USERS ARE SOLELY
RESPONSIBLE FOR THEIR APPLICATION OF THE DESIGNS. THE DESIGNS DO NOT
CONSTITUTE THE TECHNICAL OR OTHER PROFESSIONAL ADVICE OF CISCO, ITS SUPPLIERS
OR PARTNERS. USERS SHOULD CONSULT THEIR OWN TECHNICAL ADVISORS BEFORE
IMPLEMENTING THE DESIGNS. RESULTS MAY VARY DEPENDING ON FACTORS NOT TESTED
BY CISCO.
CCDE, CCENT, Cisco Eos, Cisco Lumin, Cisco Nexus, Cisco StadiumVision, Cisco TelePresence, Cisco WebEx, the Cisco logo, DCE, and
Welcome to the Human Network are trademarks; Changing the Way We Work, Live, Play, and Learn and Cisco Store are service mark s; and
Access Registrar, Aironet, AsyncOS, Bringing the Meeting To You, Catalyst, CCDA, CCDP, CCIE, CCIP, CCNA, CCNP, CCSP, CCVP, Ci sco,
the Cisco Certified Internetwork Expert logo, Cisco IOS, Cisco Press, Cisco Systems, Cisco Systems Capital, the Cisco Sys tems logo,
Cisco Unity, Collaboration Without Limitation, EtherFast, EtherSwitch, Event Center, Fast Step, Follow Me Browsing, FormShare , GigaDrive,
HomeLink, Internet Quotient, IOS, iPhone, iQuick Study, IronPort, the IronPort logo, LightStream, Linksys, MediaTone, MeetingPlace,
MeetingPlace Chime Sound, MGX, Networkers, Networking Academy, Network Registrar, PCNow, PIX, PowerPanels, ProConnect,
ScriptShare, SenderBase, SMARTnet, Spectrum Expert, StackWise, The Fastest Way to Increase Your Internet Quotien t, TransPath, WebEx,
and the WebEx logo are registered trademarks of Cisco Systems, Inc. and/or its affiliates in the United States and certain ot her countries.
All other trademarks mentioned in this document or website are the property of their respectiv e owners. The use of the word partner does
not imply a partnership relationship between Cisco and any other company. (0809R)
© 2014 Cisco Systems, Inc. All rights reserved
About the Authors
Tim Cerling, Technical Marketing Engineer, Cisco Systems, Inc.
Tim Cerling is a Technical Marketing Engineer with Cisco's Datacenter Group, focusing on delivering
customer-driven solutions on Microsoft Hyper-V and System Center products. Tim has been in the IT business
since 1979. He started working with Windows NT 3.5 on the DEC Alpha product line during his 19 year tenure
with DEC, and he has continued working with Windows Server technologies since then with Compaq,
Microsoft, and now Cisco. During his twelve years as a Windows Server specialist at Microsoft, he coauthored a book on Microsoft virtualization technologies - Mastering Microsoft Virtualization. Tim holds a BA
in Computer Science from the University of Iowa.
Mike McGhee, Consulting Solutions Engineer, EMC
Mike is a consulting solutions engineer with EMC Corporation based outside of Boston, Massachusetts. Mike
has been with EMC for 15 years focusing on enterprise storage and Microsoft platforms. Currently Mike is
focusing on System Center, Hyper-V and Windows Server 2012 integration with storage technologies, and
how such technologies help to enable cloud infrastructures.
David Feisthammel, Consulting Solutions Engineer, EMC
Dave is a consulting solutions engineer with EMC Corporation based in Bellevue, Washington, just blocks
from the Microsoft headquarters campus. As a member of EMC's Microsoft Partner Engineering team, he
focuses on Microsoft's enterprise hybrid cloud technologies, including Windows Server, Hyper -V, and System
Center. Dave is an accomplished IT professional with progressive inter national and domestic experience in the
development, implementation, and market launch of IT solutions and products. With nearly three decades of
experience in Information Technology, he has presented, lectured, taught, and written on various topics relate d
to systems management.
Acknowledgments
For their support and contribution to the design, validation, and creation of this Cisco Validated Design, we would
like to thank:
Mike Mankovsky, Technical Leader Engineering, Cisco Systems, Inc.
Cisco Solution for EMC VSPEX Microsoft
Private Cloud Fast Track 4.0
Introduction
The Microsoft Private Cloud Fast Track program is a joint effort between Microsoft and its hardware partners such
as Cisco and EMC. The goal of the program is to help organizations develop and implement private clouds quickly
while reducing both complexity and risk. The program provides a reference architecture that combines Microsoft
software, consolidated guidance, and validated configurations with partner technology such as compute, network,
and storage architectures, in addition to value-added software components.
The private cloud model provides much of the efficiency and agility of cloud computing, along with the increased
control and customization that are achieved through dedicated private resources. With Private Cloud Fast Track,
Microsoft and its hardware partners can help provide organizations both the control and the flexibility that are
required to reap the potential benefits of the private cloud.
Private Cloud Fast Track utilizes the core capabilities of the Windows Server (OS), Hyper-V, and System Center to
deliver a private cloud infrastructure as a service offering. These are also key software components that are used for
every reference implementation.
Private Cloud Fast Track Program Description
The Infrastructure as a Service Product Line Architecture (PLA) is focused on deploying virtualization fabric and
fabric management technologies in Windows Server and System Center to support private cloud scenarios. This
PLA includes reference architectures, best practices, and processes for streamlining deployment of these platforms
to support private cloud scenarios.
This component of the IaaS PLA focuses on delivering core foundational virtualization fabric infrastructure
guidance that aligns to the defined architectural patterns within this and other Windows Server 2012 R2 private
cloud programs. The resulting Hyper-V infrastructure in Windows Server 2012 R2 can be leveraged to host
advanced workloads, and subsequent releases will contain fabric management scenarios using System Center
components. Scenarios relevant to this release include:
Resilient infrastructure – Maximize the availability of IT infrastructure through cost-effective redundant
systems that prevent downtime, whether planned or unplanned.
Centralized IT – Create pooled resources with a highly virtualized infrastructure that supports maintaining
individual tenant rights and service levels.
Consolidation and migration – Remove legacy systems and move workloads to a scalable highperformance infrastructure.
Preparation for the cloud – Create the foundational infrastructure to begin transition to a private cloud
solution.
The Fast Track program has two main solutions, as shown in the following figure. This guide will focus exclusively
on the Open Solutions branch.
Figure 1.
Branches of the Microsoft Private Cloud
SMB solutions
From 2 to 4 hosts
Up to 75 server virtual machines
Open solutions
From 6 to 64 hosts
Up to 8,000 server
virtual machines
Each branch in the Fast Track program uses a reference architecture that defines the requirements that are necessary
to design, build, and deliver virtualization and private cloud solutions for small-, medium-, and large-size enterprise
implementations.
Each reference architecture in the Fast Track program combines concise guidance with validated configurations for
the compute, network, storage, and virtualization layers. Each architecture presents multiple design patterns for
enabling the architecture, and each design pattern describes the minimum requirements for validating each Fast
Track solution.
The Cisco and EMC VSPEX Fast Track Solution presented here is an Open solution. The Cisco and EMC VSPEX
with Microsoft Private Cloud Fast Track solution utilizes the core capabilities of Windows Server 2012 R2, HyperV, and System Center 2012 R2 to deliver a Private Cloud - Infrastructure as a Service offering. The key software
components of every Reference Implementation are Windows Server 2012 R2, Hyper-V, and System Center 2012
R2. The solution also includes software from Cisco and EMC to form a complete solution that is ready for your
enterprise.
Business Value
The Cisco and EMC VSPEX with Microsoft Private Cloud Fast Track solution provides a reference architecture for
building private clouds on each organization’s unique terms. Each Fast-Track solution helps organizations
implement private clouds with increased ease and confidence. Among the benefits of the Microsoft Private Cloud
Fast Track Program are faster deployment, reduced risk, and a lower cost of ownership.
Reduced risk:
Tested, end-to-end interoperability of compute, storage, and network
Predefined, out-of-box solutions based on a common cloud architecture that has already been tested and
validated
High degree of service availability through automated load balancing
Lower cost of ownership:
A cost-optimized, platform and software-independent solution for rack system integration
High performance and scalability with Windows Server 2012 R2 operating system and Hyper-V
Minimized backup times and fulfilled recovery time objectives for each business critical environment
Technical Benefits
The Microsoft Private Cloud Fast Track Program integrates best-in-class hardware implementations with
Microsoft’s software to create a Reference Implementation. This solution has been co-developed by Cisco, EMC,
and Microsoft and has gone through a validation process. As a Reference Implementation, Cisco, EMC, and
Microsoft have taken the work of building a private cloud that is ready to meet a customer’s needs.
Faster deployment:
End-to-end architectural and deployment guidance
Streamlined infrastructure planning due to predefined capacity
Enhanced functionality and automation through deep knowledge of infrastructure
Integrated management for virtual machine (VM) and infrastructure deployment
Self-service portal for rapid and simplified provisioning of resources
Program Requirements and Validation
The Microsoft Private Cloud Fast Track program is comprised of three pillars; Engineering, Marketing and
Enablement. These three pillars drive the creation of Reference Implementations, making them public and finally
making them available for customers to purchase. This Reference Architecture is one step in the “Engineering”
phase of the program and towards the validation of a Reference Implementation.
Design Patterns Overview
As the Microsoft Private Cloud Fast Track program has multiple solutions, it also presents multiple design patterns
that its partners can choose from to show the partners best solutions. The following table lists the three design
patterns that Microsoft offers.
Table 1.
Design Pattern Summaries
Design Pattern
Key Features
1. Software-defined infrastructure
File-based Storage Networking through SMB3
Deep guidance for using Windows as the storage
platform i.e. Storage Spaces, SMB Direct, etc.
2. Non-Converged infrastructure
Dedicated Ethernet NICs and Storage HBAs
iSCSI, FCoE, or Fibre Channel storage networking
3. Converged infrastructure
Converged Networking
FC, FCoE, or iSCSI storage networking
The Cisco and EMC solution is a converged solution deployed with Fibre Channel.
Design Pattern #3: Converged Infrastructure
Converged Infrastructure in this context is the sharing of network topology between network and storage network
traffic. This typically implies an Ethernet network devices and network controllers with particular features to
provide segregation, quality of service (performance), and scalability. The result is a network fabric with less
physical complexity, greater agility and lower costs than those associated with traditional Fibre-based storage
networks.
In this topology, many storage designs are supported including traditional SANs, SMB3-enabled SANs, and
Windows-based Scale-Out File Servers. The main point in a converged infrastructure is that all storage connectivity
is network-based using a single media such as copper. SFP+ adapters are most commonly used.
Key drivers for convergence include cost savings and operational efficiency of a single common Ethernet network
vs. multiple physical networks and HBAs for storage traffic. Benefits often include higher utilization levels of
datacenter infrastructure with reduced equipment and management costs of the network.
Core Fast Track Infrastructure
The Cisco and EMC VSPEX solution is based on Design Pattern 3 – Converged Infrastructure. In Design Pattern 3
the fabric management VMs are hosted directly on a compute fabric cluster. Additionally, Pattern 3 leverages the
minimal number of System Center component servers recommended in order to provide full functionality and high
availability in a production environment. This document will cover the steps for installing Design Pattern 3. Design
Pattern 3 is outlined in the diagram below.
A single design pattern is introduced for Fabric Management which includes a dedicated two-to-four node Hyper-V
failover cluster to host the fabric management virtual machines. This design pattern utilizes both scaled-out and
highly available deployments of the System Center components to provide full functionality in a production
environment.
It is recommended that the systems that make up the Fabric Management layer be physically separated from the rest
of the Fabric. Dedicated Fabric Management servers should be used to host those virtual machines which provide
management for all of the resources within the cloud infrastructure. This model helps ensure that, regardless of the
state of the majority of Fabric resources, management of the infrastructure and its workloads is maintained at all
times.
To support this level of availability and separation, IaaS PLA cloud architectures contains a separate set of hosts,
running Windows Server 2012 R2 configured as a failover cluster with the Hyper-V role enabled. It should contain a
minimum two-node Fabric Management cluster (a three-node cluster is recommended for scale and availability).
This Fabric Management cluster is dedicated to the virtual machines running the suite of products that provide IaaS
management functionality, and it is not intended to run additional customer workloads over the Fabric infrastructure.
Furthermore, to support Fabric Management operations, these hosts contain high availability virtualized instances
(virtual machines) of the management infrastructure (System Center components and their dependencies). However,
for some components of the management stack, native high availability is maintained on the application level, for
example, a Guest Cluster, built-in availability constructs, or a network load balanced array.
In addition to the System Center components running as virtual machines, Cisco deploys a pair of Cisco Nexus
1000V virtual machines to handle network management for the VMs.
Figure 2.
Private Cloud Fabric Management Infrastructure
The Fabric Management cluster is configured in such a manner to make sure maximum availability of all
components of the environment. Each Cisco UCS B200 M3 blade server is configured with sufficient memory to
support the running of all the listed virtual machines illustrated above. By provisioning a third node, the
environment retains its highly available capability even during those periods of time when the host nodes are
individually taken down for maintenance. For example, in the above figure, even if Node 3 was down for
maintenance, a catastrophic failure of Node 2 would not prevent all the virtual machines from continuing to run on
Node 1.
Architecture
The Cisco and EMC VSPEX architecture is highly modular. Although each customer’s components might vary in its
exact configuration, after a Cisco and EMC VSPEX configuration is built, it can easily be scaled as requirements
and demands change. This includes both scaling up (adding additional resources within a Cisco UCS chassis and/or
EMC VNX array) and scaling out (adding additional Cisco UCS chassis and/or EMC VNX array).
The Cisco UCS solution validated with Microsoft Private Cloud includes EMC VNX5400 storage, Cisco Nexus
5500 Series network switches, the Cisco Unified Computing Systems (Cisco UCS) platforms, and Microsoft
virtualization software in a single package. The computing and storage can fit in one data center rack with
networking residing in a separate rack or deployed according to a customer’s data center design. Due to port density,
the networking components can accommodate multiple configurations of this kind.
Figure 3.
Implementation Diagram
The above reference configuration contains the following components:
One 5108 chassis each with two Cisco UCS 2204XP Fabric Extenders
Eight Cisco UCS B200 M3 Blade Servers
o
Dual Intel E5-2660V2 2.20 GHz processors
o
256 GB memory
o
Cisco UCS 1240 Virtual Interface Card
Two Cisco UCS 6248UP Fabric Interconnects
Two Cisco Nexus 5548UP Switches
10 GE and 8 Gb FC connections
EMC VNX5400 Unified Platform
o
75 x 300 GB SAS 10K disks
o
EMC SnapView
Storage is provided by an EMC VNX5400 storage array with accompanying disk shelves. All systems and fabric
links feature redundancy, providing for end-to-end high availability (HA configuration within a single chassis). For
server virtualization, the deployment includes Microsoft Hyper-V. While this is the default base design, each of the
components can be scaled flexibly to support the specific business requirements in question. For example, more (or
different) blades and chassis could be deployed to increase compute capacity, additional disk shelves or SSDs could
be deployed to improve I/O capacity and throughput, or special hardware or software features could be added to
introduce new features.
The remainder of this document provides guidance through the low-level steps of deploying the base architecture, as
shown in the above figure. This includes everything from physical cabling, to compute and storage configuration, to
configuring virtualization with Microsoft Windows Server 2012 R2 Hyper-V.
Prerequisite Infrastructure
Active Directory Domain Services (AD DS)
Active Directory Domain Services (AD DS) is a required foundational component. The IaaS PLA supports customer
deployments for AD DS in Windows Server 2012 R2, Windows Server 2012, Windows Server 2008 R2, and
Windows Server 2008. Previous versions of the Windows operating system are not directly supported for all
workflow provisioning and deprovisioning automation. It is assumed that AD DS deployments exist at the customer
site and deployment of these services is not in scope for the typical IaaS PLA deployment.
Forests and domains: The preferred approach is to integrate into an existing AD DS forest and domain,
but this is not a hard requirement. A dedicated resource forest or domain may also be employed as an
additional part of the deployment. System Center does support multiple domains or multiple forests in a
trusted environment using two-way forest trusts.
Trusts: System Center allows multi-domain support within a single forest in which two-way forest
(Kerberos) trusts exist between all domains. This is referred to as multi-domain or intra-forest support.
Domain Name System (DNS)
Name resolution is a required element for System Center 2012 R2 components installation and the process
automation solution. Domain Name System (DNS) integrated in AD DS is required for automated provisioning and
deprovisioning components. This solution provides full support for deployments running Windows Server 2012 R2,
Windows Server 2012, Windows Server 2008 R2, or Windows Server 2008 DNS.
Use of non-Microsoft or non-AD DS integrated DNS solutions might be possible, but they would not provide
automated creation and removal of DNS records that are related to component installation as well as virtual machine
provisioning and deprovisioning processes. Use of solutions outside of AD DS integrated DNS would require
manual intervention for these scenarios. Use of non-AD DS integrated DNS is not covered as part of this CVD.
IP Address Assignment and Management
To support dynamic provisioning and runbook automation, and to manage physical and virtual compute capacity
within the IaaS infrastructure, by default, Dynamic Host Configuration Protocol (DHCP) is used by default for all
physical computers and virtual machines. For physical hosts like the Fabric Management cluster nodes and the scale
unit cluster nodes, DHCP reservations or fixed IP addresses are recommended so that physical servers and network
adapters have known Internet Protocol (IP) addresses. DHCP provides centralized management of these addresses.
Virtual Machine Manager (VMM) can provide address management both for physical computers (Hyper-V Host
Servers and Scale-Out File Servers) and for virtual machines. These IP addresses are assigned statically from IP
Address Pools managed by Virtual Machine Manager. This approach is recommended as an alternative to DHCP
and also provides centralized management.
If a particular subnet or IP Address range is maintained by Virtual Machine Manager, it should not be served by
DHCP. However, other subnets, e.g. used by physical servers, which are not managed by Virtual Machine Manager,
can still leverage DHCP.
Regardless of the IP address assignment mechanism chosen (DHCP, Virtual Machine Manager, or both), Windows
Server IP Address Management (IPAM) feature can be leveraged to keep track in-use IP addresses for reporting and
advanced automation. Optionally, both DHCP and Virtual Machine Manager features can be integrated with IPAM.
Use of IPAM within Windows Server is outside the scope of this document.
Software Revisions
It is important to note the software versions used in this document. The following table details the software revisions
used throughout this document.
Table 2.
Software Revisions
Layer
Compute
Version or
Release
Details
2.2(1b)
http://software.cisco.com/download/type.html?mdfid=283853163
&flowid=25821
Compute
Cisco
UCS
Fabric
Interconnect
Cisco UCS B200-M3
2.2(1b)
http://software.cisco.com/download/type.html?mdfid=283853163
&flowid=25821
Nexus
Switch
5.0(3)N2(2a)
Operating system version
EMC VNX5400
Block
05.33.000.5.03
8
Operating system version
EMC VNX5400
File (Optional)
8.1.1-33
Operating system version
Cisco UCS Hosts
2012 R2
Microsoft Windows Server Datacenter Edition + Hyper-V Role
.NET
Framework
3.5.1
Feature enabled within Windows Server 2012 R2 (Required for
SQL installations)
.NET
Framework
4.0
http://download.microsoft.com/download/9/5/A/95A9616B7A37-4AF6-BC36D6EA96C8DAAE/dotNetFx40_Full_x86_x64.exe
Network
Fabric
Storage
Windows MPIO
software
Software
Feature within Windows Server 2012 R2
Cisco
UCS
Management
Pack for SCOM
2012 R2
2.6.2
http://software.cisco.com/download/release.html?mdfid=2838509
78&flowid=25021&softwareid=283034298&release=2.6.2&relin
d=AVAILABLE&rellifecycle=&reltype=latest
Cisco
UCS
Power Tools
1.1.1
http://software.cisco.com/download/release.html?mdfid=2838509
78&flowid=25021&softwareid=284574017&release=1.1.1&relin
d=AVAILABLE&rellifecycle=&reltype=latest
Cisco
UCS
Integration Pack
for SCO
1.0
http://software.cisco.com/download/release.html?mdfid=2838509
78&flowid=25021&softwareid=284574013&release=1.0.0&relin
d=AVAILABLE&rellifecycle=&reltype=latest
Cisco UCS SCO
Sample Runbook
https://communities.cisco.com/servlet/JiveServlet/download/368
98-2-54853/CiscoUcsSampleRunbooks_v1.0.ois_export.zip
1.5.2b
http://software.cisco.com/download/release.html?mdfid=2847860
25&softwareid=282088129&release=5.2(1)SM1(5.2b)&relind=A
VAILABLE&rellifecycle=&reltype=latest&i=rm
Cisco
Nexus
1000V
PowerShell
1.0
https://developer.cisco.com/fileMedia/download/8bf948fb-83a54c9e-af5c-4faac735c8d3
Cisco
SCVMM
1.0.2
http://software.cisco.com/download/release.html?mdfid=2838509
78&flowid=25021&softwareid=284574016&release=1.0.2&relin
Cisco
1000V
Nexus
UCS
Extension
d=AVAILABLE&rellifecycle=&reltype=latest
EMC Navisphere
7.32.25.1.63-1
EMC CLI
EMC PowerPath
5.7.SP2.b447
EMC integration within Windows operating system
EMC
Storage
Integrator (ESI)
2.1.812.5137
EMC Storage Integrator with EMC PowerShell
EMC
Management
Pack
2.1.812.5137
Systems Center Operations Manager Management Pack
EMC
SMI-S
Provider
4.5.1
Provider for Systems Center Virtual Machine Manager
Integration.
EMC Unisphere
Host Agent
1.2.25.1.0163
Automated host registration with VNX
Windows Server
Datacenter
Edition
Evaluation software – can be upgraded.
2012 R2
Windows Server
Datacenter
Edition
MS SQL Server
(2 VMs in HA
cluster)
VM Software
SQL
Server
Cumulative
Update
http://care.dlservice.microsoft.com/dl/download/6/D/A/6DAB58
BA-F939-451D-91017DE07DC09C03/9200.16384.WIN8_RTM.1207251247_X64FRE_SERVER_EVAL_EN-USHRM_SSS_X64FREE_EN-US_DV5.ISO
Evaluation software – can be upgraded.
2008 R2 SP1
http://www.microsoft.com/enus/download/details.aspx?id=11093
Evaluation software – can be upgraded
2012 SP1
http://download.microsoft.com/download/3/B/D/3BD9DD65D3E3-43C3-BB50-0ED850A82AD5/SQLServer2012SP1FullSlipstream-ENU-x64.iso
2012 SP1
http://support.microsoft.com/kb/2917531/en-us
Evaluation software – can be upgraded
Operations
Manager
Management
Server
2012 R2
http://care.dlservice.microsoft.com/dl/download/0/3/F/03F1B876
-E7D7-45BE-8B0B0BDBD02DD800/SC2012_SP1_SCOM_EN.exe
Operations
Manager
Supplemental
Management
Server
2012 R2
Same as above
Operations
Manager
Reporting Server
2012 R2
Same as above.
Virtual Machine
Manager (2 VMs
in
HA
configuration)
Evaluation software – can be upgraded.
2012 R2
http://care.dlservice.microsoft.com/dl/download/4/8/5/485D6D85
-5811-4E7E-83F5-84F9492D3234/SC2012_SP1_SCVMM.exe
Evaluation software – can be upgraded.
Orchestrator
Management and
Action Server
2012 R2
http://care.dlservice.microsoft.com/dl/download/9/9/4/99473D48
-B8E2-453D-9B34-33FEA42038F7/SC2012_SP1_SCO.exe
Orchestrator
Supplemental
Action Server
2012 R2
Same as above.
Evaluation software – can be upgraded.
Service Manager
Management
Server
2012 R2
http://care.dlservice.microsoft.com/dl/download/B/F/5/BF5B6A6
1-D12C-41F3-B220-6A127E24C57F/SC2012_SP1_SCSM.exe
Service Manager
Supplemental
Management
Server
2012 R2
Same as above.
Service Manager
Data Warehouse
2012 R2
Same as above.
Service Manager
Self-Service
Portal
2012 R2
Same as above.
Evaluation software – can be upgraded.
App Controller
Windows
Deployment
Server
2012 R2
http://care.dlservice.microsoft.com/dl/download/F/9/1/F916020FCCFF-427C-BF88-30318B72582F/SC2012_SP1_SCAC.exe
2012 R2
Optional: Enabled role within Windows Server 2012 R2
Windows
Assessment and
Deployment Kit
(ADK)
for
Windows 8.1
System Center
2012
R2
Integration Packs
System Center
2012 Operations
Manager
management
packs
http://download.microsoft.com/download/6/A/E/6AEA92B0A412-4622-983E-5B305D2EBE56/adk/adksetup.exe
2012 R2
http://www.microsoft.com/enus/download/confirmation.aspx?id=39622&6B49FDFB-8E5B4B07-BC31-15695C5A2143=1
http://download.microsoft.com/download/f/7/b/f7b960c9-73924c5a-bab4-efbb8a66ec2a/Microsoft.Windows.Server.Library.mp
2012 R2
http://download.microsoft.com/download/f/7/b/f7b960c9-73924c5a-bab4efbb8a66ec2a/Microsoft.Windows.Server.2008.Discovery.mp
http://download.microsoft.com/download/F/F/1/FF13C2CFC955-4D3F-94EA4094AD0DBFF3/Microsoft.Windows.InternetInformationServic
es.CommonLibrary.mp
http://download.microsoft.com/download/F/F/1/FF13C2CFC955-4D3F-94EA4094AD0DBFF3/Microsoft.Windows.InternetInformationServic
es.2003.mp
http://download.microsoft.com/download/F/F/1/FF13C2CFC955-4D3F-94EA4094AD0DBFF3/Microsoft.Windows.InternetInformationServic
es.2008.mp
http://download.microsoft.com/download/0/7/7/07714012-3B7C4691-9F2B-7ADE4188E552/Microsoft.SQLServer.Library.mp
SQL Server 2012
Analysis
Management
Objects
2012
http://download.microsoft.com/download/4/B/1/4B1E9B0EA4F3-4715-B41731C82302A70A/ENU/x64/SQL_AS_AMO.msi
SQL Server 2008
R2 SP1 Analysis
Management
Objects
2008
http://download.microsoft.com/download/9/1/3/9138773A-505D43E2-AC089A77E1E0490B/1033/IA64/SQLSERVER2008_ASAMO10.msi
Microsoft Report
Viewer
2010
SP1
2010
http://download.microsoft.com/download/5/B/9/5B95F704F7E3-440D-8C68-A88635EA4F87/ReportViewer.exe
Microsoft Report
Viewer
2008
SP1
2008 SP1
http://download.microsoft.com/download/0/4/F/04F99ADD9E02-4C40-838E-76A95BCEFB8B/ReportViewer.exe
SQL Server 2012
SP1
Native
Client
2012
http://download.microsoft.com/download/4/B/1/4B1E9B0EA4F3-4715-B417-31C82302A70A/ENU/x64/sqlncli.msi
Microsoft
SharePoint
Foundation 2010
2010
http://download.microsoft.com/download/3/5/C/35C62B580C29-4A8F-BC6B-D28CD1A6EEDD/SharePointFoundation.exe
2010 SP1
http://download.microsoft.com/download/7/0/0/7002DFA1831C-414A-AE71A5D18BEF1E32/sharepointfoundation2010sp1-kb2460058-x64fullfile-en-us.exe
Microsoft
SharePoint
Foundation 2010
SP1
Silverlight
Miscellaneous
http://download.microsoft.com/download/5/A/C/5AC56802B26B-4876-88727303C8F27072/20125.00/runtime/Silverlight_x64.exe
Java
7.0 or later
http://java.com/en/download/ie_manual.jsp?locale=en
PuTTy
0.62
http://the.earth.li/~sgtatham/putty/latest/x86/putty.exe
PL-2303 USBto-Serial driver
1.7.0
https://s3.amazonaws.com/plugable/bin/PL2303_Prolific_DriverI
nstaller_v1.7.0.zip
Configuration Guidelines
This document provides details for configuring a fully redundant, highly-available configuration. As such,
references are made as to which component is being configured with each step whether that be A or B. For
example, Storage Processor A (SP A) and Storage Processor B (SP B), are used to identify the two EMC storage
controllers that are provisioned with this document while Nexus A and Nexus B identify the pair of Cisco Nexus
switches that are configured. The Cisco UCS fabric interconnects are configured likewise. Additionally, this
document details steps for provisioning multiple UCS hosts and these are identified sequentially, FT4-Infra01 and
FT4-Infra02, and so on. Finally, when indicating that the reader should include information pertinent to their
environment in a given step, this is indicated with the inclusion of <italicized text> as part of the command structure.
See the example below for the vlan create command:
controller A> vlan create
Usage:
vlan
vlan
vlan
vlan
vlan
create [-g {on|off}] <ifname> <vlanid_list>
add <ifname> <vlanid_list>
delete -q <ifname> [<vlanid_list>]
modify -g {on|off} <ifname>
stat <ifname> [<vlanid_list>]
Example:
controller A> vlan create vif0 <management VLAN ID>
The Cisco UCS PowerTool allows configuration and modification of the Cisco UCS environment by using
Microsoft PowerShell. The same conventions for entering parameters shown above are followed for entering
commands, parameters, and variables within PowerShell. One thing to note with Cisco UCS PowerTool is that
many of its parameters are case sensitive, whereas parameters in PowerShell are not case sensitive. For example, a
parameter value of ‘enabled’ in PowerShell can be represented as either ‘enabled’ or ‘Enabled’ (without the single
quotes). With the Cisco UCS PowerTool cmdlets, ‘enabled’ is different from ‘Enabled’.
This document is intended to allow the reader to fully configure the customer environment. In order to do so, there
are various steps which will require you to insert your own naming conventions, IP address and VLAN schemes as
well as record appropriate WWPN, WWNN, or MAC addresses. The following table details the list of VLANs
necessary for deployment as outlined in this guide. Note that in this document the VMaccess VLAN is used for
virtual machine access. The Mgmt VLAN is used for management interfaces of the Hyper-V hosts. A Layer-3
route must exist between the Mgmt and VMaccess VLANs.
Table 3.
VLAN Names and IDs Used in this Document
VLAN Name
VLAN Purpose
VLAN ID
Default
VLAN to which untagged frames are assigned
1
VMaccess
VM access
10
LiveMigration
Hyper-V Live Migration
11
CSV
Cluster Shared Volume
12
ClusComm
VM guest cluster communication
13
VEM
Virtual Ethernet Module for Nexus 1000V
200
Mgmt
Host management interface
177
Configuration Workstation
It is recommended to have a Windows 8.1 or Windows Server 2012 R2 workstation configured with certain prerequisite software and joined to the same domain as the Hyper-V servers will be joined. Using a properly
configured workstation makes the job of installing the solution easier. The following is the recommendation for
software to be installed on the workstation.
Note: The Remote Server Administration Toolkit (RSAT) is operating system version specific. In order to
fully manage the Windows Server 2012 R2 systems, you must use either a Windows 8.1 or Windows
Server 2012 R2 workstation. Earlier versions will not work properly.
Windows 8.1 Workstation
Install .NET Framework 3.5 by issuing the following command from an elevated command prompt:
Enable-WindowsOptionalFeature
–Online
-FeatureName
NetFx3
-Source
D:\sources\sxs. This assumes the drive D: is the location of your Windows distribution media.
Install the Remote Server Administration Tools for Windows 8.1.
This is found at
http://www.microsoft.com/en-us/download/details.aspx?id=39296. This is available in both a 32-bit and
64-bit distribution. Make sure you select the copy that matches your Windows 8.1 installation.
After installing the Remote Server Administration Tools, install specific management tools.
o
Hyper-V Management Tools – issue the following command from an elevated command prompt:
dism /online /enable-feature /all /featurename:Microsoft-Hyper-VTools-All
o
Failover Clustering Tools – issue the following command from an elevated command prompt:
dism
/online
/enable-feature
/featurename:RemoteServerAdministrationTools-Features-Clustering
Windows Server 2012 R2 Workstation
Install .NET Framework 3.5 by issuing the following command from an elevated command prompt: AddWindowsFeature -Name NET-Framework-Core -Source D:\sources\sxs.
This
assumes the drive D: is the location of your Windows distribution media.
Install the Hyper-V Management Tools by issuing
WindowsFeature –Name RSAT-Hyper-V-Tools
Install the Windows Failover Clustering Tools by issuing this PowerShell cmdlet: InstallWindowsFeature –Name RSAT-Clustering
this
PowerShell
cmdlet:
Install-
Both Workstations
Cisco UCS PowerTool for UCSM, version 1.1.1. Installation instructions are found in section on Cisco
Integration Components.
Cisco Nexus 1000V PowerShell, version 1.0. Installation instructions are found in the section on Cisco
Integration Components.
Naviseccli – Navisphere Secure Command Line Interface
ESI (EMC Storage Integrator) – EMC PowerShell library
Java 7 – required for running UCS Manager. Installed from the web.
PuTTY – an SSH and Telnet client helpful in initial configuration of the Cisco UCS 6248UP Fabric
Interconnects. This program just needs to be copied to the system.
PL-2303 USB-to-Serial driver – used to connect to the Cisco UCS 6248UP Fabric Interconnects through a
serial cable connected to a USB port on the workstation. The download is a .zip file. Extract the
executable from the .zip file and load it on the system.
You can download all the software listed in the revision table to this workstation. Some of the software, such as
distribution media, can be placed into a file share for access by other systems.
Deployment
This document details the necessary steps to deploy base infrastructure components as well as provisioning
Microsoft Private Cloud as the foundation for virtualized workloads. At the end of these deployment steps, you will
be prepared to provision your applications on top of a Microsoft Private Cloud virtualized infrastructure. The
outlined procedure includes:
Initial EMC VNX array configuration
Initial Cisco UCS configuration
Initial Cisco Nexus configuration
Creation of necessary VLANs for management, basic functionality, and specific to the Microsoft
virtualized infrastructure
Creation of necessary vPCs to provide HA among devices
Creation of necessary service profile pools: WWPN, world-wide node name (WWNN), MAC, server, and
so forth
Creation of necessary service profile policies: adapter, boot, and so forth
Creation of two service profile templates from the created pools and policies: one each for fabric A and B
Provisioning of servers from the created service profiles in preparation for OS installation
Initial configuration of the infrastructure components residing on the EMC Controller
Deployment of Windows Servers with Hyper-V
Deployment of Microsoft System Center
Deployment of the Cisco Plug-ins
Deployment of the EMC Plug-ins
The Microsoft Private Cloud Solution validated with the Cisco and EMC architecture is flexible; therefore, the exact
configuration detailed in this section might vary for customer implementations depending on specific requirements.
Although customer implementations might deviate from the information that follows, the best practices, features,
and configurations listed in this section should still be used as a reference for building a customized Cisco and EMC
with Microsoft Private Cloud solution.
Cabling Information
The following information is provided as a reference for cabling the physical equipment in a Cisco and EMC
environment. The tables include both local and remote device and port locations in order to simplify cabling
requirements.
The tables in this section contain details for the prescribed and supported configuration of the EMC VNX5400.
This document assumes that out-of-band management ports are plugged into an existing management infrastructure
at the deployment site.
Be sure to follow the cable directions in this section. Failure to do so will result in necessary changes to the
deployment procedures that follow because specific port locations are mentioned.
It is possible to order an EMC VNX5400 system in a different configuration from what is described in the tables in
this section. Before starting, be sure the configuration matches what is described in the tables and diagrams in this
section.
Note: Fibre Channel connections to the EMC VNX5400 are assumed to be connected to the first and
second onboard IO ports. The onboard ports used for these connections are numbered 2 -5.
Table 4.
Cisco Nexus 5548 A Cabling Information
Local Port
Connection
Remote Device
Remote Port
Eth 1/1
10 GE
Cisco Nexus 5548 B
Eth 1/1
Eth 1/2
10 GE
Cisco Nexus 5548 B
Eth 1/2
Eth 1/17
10 GE
Cisco 6248 A
Eth 1/17
Eth 1/18
10 GE
Cisco 6248 B
Eth 1/17
Eth 1/29
FC
EMC SPA
A2
Eth 1/30
FC
EMC SPB
B2
FC 1/31
FC
Cisco 6248 A
FC 1/31
FC 1/32
FC
Cisco 6248 A
FC 1/32
Table 5.
Cisco Nexus B Cabling Information
Local Port
Connection
Remote Device
Remote Port
Eth 1/1
10 GE
Cisco Nexus 5548 A
Eth 1/1
Eth 1/2
10 GE
Cisco Nexus 5548 A
Eth 1/2
Eth 1/17
10 GE
Cisco 6248 B
Eth 1/18
Eth 1/18
10 GE
Cisco 6248 A
Eth 1/18
Eth 1/29
FC
EMC SPA
A3
Eth 1/30
FC
EMC SPB
B3
FC 1/31
FC
Cisco 6248 B
FC 1/31
FC 1/32
FC
Cisco 6248 B
FC 1/32
Table 6.
Cisco 6248 Fabric Interconnect A Cabling Information
Local Port
Connection
Remote Device
Remote Port
Eth 1/1
10 GE
Chassis 1 FEX A
Port 1
Eth 1/2
10 GE
Chassis 1 FEX A
Port 2
Eth 1/17
10 GE
Cisco 5548 A
Eth 1/17
Eth 1/18
10 GE
Cisco 5548 B
Eth 1/17
FC 1/31
FC
Cisco 5548 A
FC 1/31
FC 1/32
FC
Cisco 5548 A
FC 1/32
Table 7.
Cisco 6248 Fabric Interconnect B Cabling Information
Local Port
Connection
Remote Device
Remote Port
Eth 1/1
10 GE
Chassis 1 FEX B
Port 1
Eth 1/2
10 GE
Chassis 1 FEX B
Port 2
Eth 1/17
10 GE
Cisco 5548 B
Eth 1/18
Eth 1/18
10 GE
Cisco 5548 A
Eth 1/18
FC 1/31
FC
Cisco 5548 B
FC 1/31
FC 1/32
FC
Cisco 5548 B
FC 1/32
EMC VNX5400 Deployment: Part 1
Initial configuration and implementation of an EMC VNX5400 is covered in detail from the EMC documentation
library. This is accessible at https://mydocs.emc.com/VNX/ and select Install VNX, using the VNX5400 series as
the installation type. Installation documentation covers all areas from unpacking VNX storage components,
installing in rack, provisioning power requirements, and physical cabling.
When physically installed, the VNX should include the Disk Processing Enclosure (DPE) and two additional Disk
Array Enclosures (DAEs), cabled as shown in the following figure.
Figure 4.
Cabling Diagram for VNX5400 with 2 DAE
To complete software setup of the VNX array, it will be necessary to configure system connectivity including the
creation of an Administrative user for the VNX array. The following worksheets (also found in the Installation
documentation) list all required information, and can be used to facilitate the initial installation.
VNX Worksheets
With your network administrator, determine the IP addresses and network parameters you plan to use with the
storage system, and record the information on the following worksheet. You must have this information to set up
and initialize the system. The VNX5400 array is managed through a dedicated LAN port on the Control Station and
each storage processor. These ports must share a subnet with the host you use to initialize the system. After
initialization, any host on the same network and with a supported browser can manage the system through the
management ports. This information can be recorded in the following table.
Table 8.
IPV4 Management Port Information
IP Address
Subnet Mask
Gateway
CSO (optional)
SP A
SP B
Note: Do not use 128.221.1.248 through 128.221.1.255, 192.168.1.1, or 192.168.1.2 for an IPv4 IP
Address.
While it is possible to implement IPv6 settings for the VNX array, the Fast Track implementation does not require it,
and it is not implemented.
It is possible to more fully configure management IP addresses for the VNX5400 array. The following table lists
some of the addresses you can optionally configure.
Table 9.
Optional Control Station LAN Settings
Field
Value
Comments
CSO Primary hostname
DNS domain
Primary DNS Server
Secondary DNS Server
NTP Server
Time Zone
An administrative user account is required to be set for the array, and this account can be later utilized for executing
NaviSecCLI commands, as well as for the ESI PowerShell environment used to provision LUNs from storage pools,
and map those LUNs to hosts. Information required is outlined in the following table.
Table 10.
Login Information for the Storage System Administrator
Field
Description
Value
Username
nasadmin (default)
Password
nasadmin (default)
Passwords are default and should be changed
during installation or from within Unisphere.
It is also necessary at this time to install the NaviSecCLI command line interface from a supported Windows client
environment. The client should have network access to the VNX5400 array for both HTTP/HTTPS access and for
remote NaviSecCLI command execution.
Installation media for the NaviSecCLI utility, as well as ESI, are available by download at http://support.emc.com.
The current version of the media should always be utilized. Installation of the utility is implemented through the
typical application installation process for Windows-based systems.
After array installation, it will also be possible to
connect to the VNX5400 array through the Unisphere
graphical user interface at the IP address assigned to
either SP-A or SP-B, or the control station in the event
that a Unified version of the VNX is being
implemented.
After entering appropriate login credentials, the
Unisphere home page will be presented, providing an
overview of the VNX5400 storage array. Summary
alerts and errors will be visible as well as full
management capabilities for all array features.
The following configuration details assume the VNX5400 array as defined, will be configured with 75 x SAS drives
across the DPE and two DAEs. It is also assumed that the array has been configured with IP address assignments to
the Control Station and both SP-A and SP-B as previously indicated in Part 1. It is also necessary to have
appropriately configured a Windows-based management system with network connectivity to the VNX array that
has an appropriate version of the NaviSecCLI software installed.
The following configuration also assumes that the array has been configured with:
DPE – BUS 0 / Enclosure 0
25 drives
DAE – BUS 0 / Enclosure 1
25 drives
DAE – BUS 1 / Enclosure 0
25 drives
In the event that the physical configuration of the system differs in regards to the DAE placements, then
modifications to the Bus Enclosure naming used subsequently will need to be appropriately altered.
Creation of Storage Pools
A number of storage pools are utilized in the Private Cloud configuration. LUNs are subsequently created within
the pools to satisfy the requirements of the Management Infrastructure, the Virtual Machines, and the applications
and services which run within the environment.
When newly created, a VNX array will not contain usable Storage Pools, from which LUNs can be created and used
by the hosts connected to the system. As much of the configuration of the required LUNs and masking operation
through EMC Storage Integrator require named pools, the following commands, when run from PowerShell, will
create the required Storage Pools.
The first command defines the IP address for the array, and should be modified as necessary for the implementation.
#Enter VNX management IP address in the next line
$VNX="10.5.223.128"
naviseccli -h $VNX storagepool -create -disks 0_0_4 0_0_5 0_0_6 0_0_7 0_0_8 0_0_9 0_0_10 0_0_11
0_0_12 0_0_13 0_0_14 0_0_15 0_0_16 0_0_17 0_0_18 0_0_19 0_0_20 0_0_21 0_0_22 0_0_23 -rtype r_5 name PVTCLD_DATA1_R5
naviseccli -h $VNX storagepool -create -disks 1_0_0 1_0_1 1_0_2 1_0_3 1_0_4 1_0_5 1_0_6 1_0_7
1_0_8 1_0_9 1_0_10 1_0_11 1_0_12 1_0_13 1_0_14 1_0_15 1_0_16 1_0_17 1_0_18 1_0_19 1_0_20 1_0_21
1_0_22 1_0_23 1_0_24 -rtype r_5 -name PVTCLD_DATA2_R5
naviseccli -h $VNX storagepool -create -disks 0_1_0 0_1_1 0_1_2 0_1_3 0_1_4 0_1_5 0_1_6 0_1_7 rtype r_10 -name PVTCLD_Data3_R1
naviseccli -h $VNX storagepool -create -disks 0_1_8 0_1_9 0_1_10 0_1_11 0_1_12 0_1_13 0_1_14
0_1_15 0_1_16 0_1_17 0_1_18 0_1_19 0_1_20 0_1_21 0_1_22 -rtype r_5 -name PVTCLD_DATA4_R5
Alternatively, the desired pools can be created from the Unisphere GUI.
From within the Storage > Storage Configuration >
Storage Pools menu in Unisphere, select Create.
The RAID configuration, desired number of drives
and specific drive locations (by choosing Manual) can
be selected from the Create Storage Pool menu as
outlined in the Figure below.
Create Support for Clone Private LUNs
In the previous step Storage pools were defined on the VNX array based on disks within the chassis. Additional
RAID Group based LUNs are required to support hot spares as well as clone private LUNs in the system. As part of
the automation of virtual machine deployments, SnapView Clones are utilized both through scripting and also
through the SMI-S integration of System Center Virtual Machine Manager.
The following example PowerShell can be used to create the RAID Groups and LUNs that will be used to facilitate
the clone private LUNs. Make sure that it is modified to reflect the customer environment.
#Replace VNX management IP address in the next line
$VNX="10.5.223.128"
#create raid group for clone private LUNs
naviseccli -h $VNX createrg 0 0_0_2 0_0_3
#bind clone private LUNs to raid group 0
Function bindcheck {
Foreach ($lun in $lunarray)
{
$bound = naviseccli -address $vnx getlun $lun -bind
Foreach ($entry in $bound)
{
$newentry = $entry -split ":"
Foreach ($sentry in $newentry[1])
{
$sentry = $sentry.trim()
$lun
naviseccli -address $vnx getlun $lun -state
naviseccli -address $vnx getlun $lun -owner
write-host $sentry "% bound for lun $lun"
If ($sentry -ne "100")
{
Start-Sleep 20
bindcheck4044
}
}
}
}
}
naviseccli -h $VNX bind r1 4044 -rg 0 -cap 1 -sp a
naviseccli -h $VNX bind r1 4045 -rg 0 -cap 1 -sp b
$lunarray = 4044,4045
bindcheck
-sq gb
-sq gb
#add clone private luns
naviseccli -h $VNX clone -allocatecpl -Spa 4044 -Spb 4045 -o
If ($LastEXITCODE -ne 0)
{
naviseccli -h $VNX clone -allocatecpl -Spa 4044 -Spb 4045 -o
If ($LASTEXITCODE -EQ 0)
{
Write-Host "Retry was successful"
}
else
{
Write-Host "Retry failed"
}
}
Hot Spares in the VNX Array
There is no need to define hot spares on the latest generation of VNX arrays. Failed drives are spared to compatible
unbound drives automatically. The VNX series now supports a new hot spare policy where any unbound disk is
available for use as a hot spare. The hot spare policy defaults to the EMC recommended best practices for disk type
and capacity, but you can customize the policy to either increase or decrease the ratio of disks that you want to keep
unused as hot spares.
The hot spare policy is enforced whenever disks are provisioned, such as when creating RAID Groups, pools, or
FAST Cache. If a policy is violated, alerts automatically display in Unisphere or the Command Line Interface (CLI)
to identify the disks.
When a drive is used in a sparing function, the particular drive becomes a permanent member of the RAID group.
There is no need to rebalance and copy back (equalize) the spare drive to a new drive, thereby reducing the
performance load caused by sparing operations.
Cisco Nexus 5548 Deployment: Part 1
The following section provides a detailed procedure for configuring the Cisco Nexus 5548 switches for use in a
Cisco and EMC with Microsoft Private Cloud environment. Follow these steps precisely; failure to do so could
result in an improper configuration.
Before you begin, identify the following information in Table 11.
Table 11.
Nexus Management Information
Item
Value
Nexus A Switch name
Nexus B Switch name
Nexus A mgmt0 IP / netmask
Nexus B mgmt0 IP / netmask
Mgmt 0 gateway
NTP Server IP
vPC domain ID
Set up Initial Cisco Nexus 5548 Switch
These steps provide details for the initial Cisco Nexus 5548 Switch setup.
Cisco Nexus 5548 A
On initial boot and connection to the serial or console port of the switch, the NX-OS setup should automatically
start.
1) Enter yes to enforce secure password standards.
2) Enter the password for the admin user.
3) Enter the password a second time to commit the password.
4) Enter yes to enter the basic configuration dialog.
5) Create another login account (yes/no) [n]: Enter.
6) Configure read-only SNMP community string (yes/no) [n]: Enter.
7) Configure read-write SNMP community string (yes/no) [n]: Enter.
8) Enter the switch name: <Nexus A Switch name> Enter.
9) Continue with out-of-band (mgmt0) management configuration? (yes/no) [y]: Enter.
10) Mgmt0 IPv4 address: <Nexus A mgmt0 IP> Enter.
11) Mgmt0 IPv4 netmask: <Nexus A mgmt0 netmask> Enter.
12) Configure the default gateway? (yes/no) [y]: Enter.
13) IPv4 address of the default gateway: <Nexus A mgmt0 gateway> Enter.
14) Enable the telnet service? (yes/no) [n]: Enter.
15) Enable the ssh service? (yes/no) [y]: Enter.
16) Type of ssh key you would like to generate (dsa/rsa):rsa.
17) Number of key bits <768–2048> :1024 Enter.
18) Configure the ntp server? (yes/no) [y]: Enter.
19) NTP server IPv4 address: <NTP Server IP> Enter.
20) Enter basic FC configurations (yes/no) [n]: Enter.
21) Would you like to edit the configuration? (yes/no) [n]: Enter.
22) Be sure to review the configuration summary before enabling it.
23) Use this configuration and save it? (yes/no) [y]: Enter.
24) Configuration may be continued from the console or by using SSH. To use SSH, connect to the mgmt0
address of Nexus A.
25) Log in as user admin with the password previously entered.
Cisco Nexus 5548 B
On initial boot and connection to the serial or console port of the switch, the NX-OS setup should automatically
start.
1) Enter yes to enforce secure password standards.
2) Enter the password for the admin user.
3) Enter the password a second time to commit the password.
4) Enter yes to enter the basic configuration dialog.
5) Create another login account (yes/no) [n]: Enter.
6) Configure read-only SNMP community string (yes/no) [n]: Enter.
7) Configure read-write SNMP community string (yes/no) [n]: Enter.
8) Enter the switch name: <Nexus B Switch name> Enter.
9) Continue with out-of-band (mgmt0) management configuration? (yes/no) [y]: Enter.
10) Mgmt0 IPv4 address: <Nexus B mgmt0 IP> Enter.
11) Mgmt0 IPv4 netmask: <Nexus B mgmt0 netmask> Enter.
12) Configure the default gateway? (yes/no) [y]: Enter.
13) IPv4 address of the default gateway: <Nexus B mgmt0 gateway> Enter.
14) Enable the telnet service? (yes/no) [n]: Enter.
15) Enable the ssh service? (yes/no) [y]: Enter.
16) Type of ssh key you would like to generate (dsa/rsa):rsa
17) Number of key bits <768–2048> :1024 Enter.
18) Configure the ntp server? (yes/no) [y]: Enter.
19) NTP server IPv4 address: <NTP Server IP> Enter.
20) Enter basic FC configurations (yes/no) [n]: Enter.
21) Would you like to edit the configuration? (yes/no) [n]: Enter.
22) Be sure to review the configuration summary before enabling it.
23) Use this configuration and save it? (yes/no) [y]: Enter.
24) Configuration may be continued from the console or by using SSH. To use SSH, connect to the mgmt0
address of Nexus A.
25) Log in as user admin with the password previously entered.
Enable Appropriate Cisco Nexus Features
These steps provide details for enabling the appropriate Cisco Nexus features.
Cisco Nexus A and Nexus B
config t
feature lacp
feature fcoe
feature npiv
feature vpc
feature fport-channel-trunk
feature interface-vlan
spanning-tree port type network default
spanning-tree port type edge bpduguard default
spanning-tree port type edge bpdufilter default
copy run start
Configure Fibre Channel Ports
These steps provide details for configuring the necessary FC ports on the Nexus switches.
Cisco Nexus A and Nexus B
slot 1
port 29-32 type fc
copy run start
reload
The Cisco Nexus switch will reboot. This will take several minutes.
Create Necessary VLANs
These steps provide details for creating the necessary VLANs. Note that the SMB (or iSCSI) VLANs are not
created on the Nexus switches. The SMB (or iSCSI) connections are made directly from the Fabric Interconnects to
the EMC VNX array. The Nexus switches do not see this SMB (or iSCSI)-related traffic.
Nexus A and Nexus B
Following the switch reloads, log in with user admin and the password previously entered.
config t
vlan <MGMT VLAN ID>
name Mgmt
exit
vlan <CSV VLAN ID>
name CSV
exit
vlan <Live Migration VLAN ID>
name LiveMigration
exit
vlan <ClusComm VLAN ID>
name ClusComm
exit
vlan <VMaccess VLAN ID>
name VMaccess
exit
vlan <VEM VLAN ID>
name VEM
exit
copy run start
Add Individual Port Descriptions for Troubleshooting
These steps provide details for adding individual port descriptions for troubleshooting activity and verification.
Cisco Nexus 5548 A
interface Eth1/1
description <Nexus B:Eth1/1>
exit
interface Eth1/2
description <Nexus B:Eth1/2>
exit
interface Eth1/17
description <UCSM A:Eth1/17>
exit
interface Eth1/18
description <UCSM B:Eth1/17>
exit
copy run start
Cisco Nexus 5548 B
interface Eth1/1
description <Nexus A:Eth1/1>
exit
interface Eth1/2
description <Nexus A:Eth1/2>
exit
interface Eth1/17
description <UCSM B:Eth1/18>
exit
interface Eth1/18
description <UCSM A:Eth1/18>
exit
copy run start
Create Necessary Port Channels
These steps provide details for creating the necessary PortChannels between devices.
Cisco Nexus 5548 A
interface Po10
description vPC Peer-Link
exit
interface Eth1/1-2
channel-group 10 mode active
no shutdown
exit
interface Po201
description <PvtCld-UCS-A>
exit
interface Eth1/17
channel-group 201 mode active
no shutdown
exit
interface Po202
description <PvtCld-UCS-B>
exit
interface Eth1/18
channel-group 202 mode active
no shutdown
exit
copy run start
Cisco Nexus 5548 B
interface Po10
description vPC Peer-Link
exit
interface Eth1/1-2
channel-group 10 mode active
no shutdown
exit
interface Po201
description <PvtCld-UCS-B>
exit
interface Eth1/17
channel-group 201 mode active
no shutdown
exit
interface Po202
description <PvtCld-UCS-A>
exit
interface Eth1/18
channel-group 202 mode active
no shutdown
exit
copy run start
Add PortChannel Configurations
These steps provide details for adding PortChannel configurations.
Cisco Nexus 5548 A
interface Po10
switchport mode trunk
switchport trunk native vlan <Native VLAN ID>
switchport trunk allowed vlan <MGMT VLAN ID, CSV VLAN ID, LiveMigration VLAN ID, ClusComm VLAN
ID, VMaccess VLAN ID, VEM VLAN ID >
spanning-tree port type network
no shutdown
exit
interface Po201
switchport mode trunk
switchport trunk native vlan <MGMT VLAN ID>
switchport trunk allowed vlan < MGMT VLAN ID, CSV VLAN ID, LiveMigration VLAN ID, ClusComm VLAN
ID, VMaccess VLAN ID, VEM VLAN ID >
spanning-tree port type edge trunk
no shut
exit
interface Po202
switchport mode trunk
switchport trunk native vlan <MGMT VLAN ID>
switchport trunk allowed vlan < MGMT VLAN ID, CSV VLAN ID, LiveMigration VLAN ID, ClusComm VLAN
ID, VMaccess VLAN ID, VEM VLAN ID >
spanning-tree port type edge trunk
no shut
exit
copy run star
Cisco Nexus 5548 B
interface Po10
switchport mode trunk
switchport trunk native vlan <Native VLAN ID>
switchport trunk allowed vlan < MGMT VLAN ID, CSV VLAN ID, LiveMigration VLAN ID, ClusComm VLAN
ID, VMaccess VLAN ID, VEM VLAN ID >
spanning-tree port type network
no shutdown
exit
interface Po201
switchport mode trunk
switchport trunk native vlan <MGMT VLAN ID>
switchport trunk allowed vlan MGMT VLAN ID, CSV VLAN ID, LiveMigration VLAN ID, ClusComm VLAN
ID, VMaccess VLAN ID, VEM VLAN ID >
spanning-tree port type edge trunk
no shut
exit
interface Po202
switchport mode trunk
switchport trunk native vlan <MGMT VLAN ID>
switchport trunk allowed vlan MGMT VLAN ID, CSV VLAN ID, LiveMigration VLAN ID, ClusComm VLAN
ID, VMaccess VLAN ID, VEM VLAN ID >
spanning-tree port type edge trunk
no shut
exit
copy run start
Configure Virtual PortChannels
These steps provide details for configuring virtual PortChannels (vPCs)
Cisco Nexus 5548 A
vpc domain <Nexus vPC domain ID>
role priority 10
peer-keepalive destination <Nexus B mgmt0 IP> source <Nexus A mgmt0 IP>
exit
interface Po10
vpc peer-link
exit
interface Po201
vpc 201
exit
interface Po202
vpc 202
exit
copy run start
Cisco Nexus 5548 B
vpc domain <Nexus vPC domain ID>
role priority 20
peer-keepalive destination <Nexus A mgmt0 IP> source <Nexus B mgmt0 IP>
exit
interface Po10
vpc peer-link
exit
interface Po201
vpc 201
exit
interface Po202
vpc 202
exit
copy run start
Configure Fibre Channel Ports
Nexus A and Nexus B
interface fc1/29
switchport trunk
no shutdown
exit
interface fc1/30
switchport trunk
no shutdown
exit
interface fc1/31
switchport trunk
no shutdown
exit
interface fc1/32
switchport trunk
no shutdown
exit
copy run start
mode off
mode off
mode off
mode off
Link into Existing Network Infrastructure
Depending on the available network infrastructure, several methods and features can be used to uplink the private
cloud environment. If an existing Cisco Nexus environment is present, Cisco recommends using vPCs to uplink the
Cisco Nexus 5548 switches included in the private cloud environment into the infrastructure. The previously
described procedures can be used to create an uplink vPC to the existing environment.
Configure Cisco Unified Computing System Fabric Interconnects
The following section provides a detailed procedure for configuring the Cisco Unified Computing System for use in
a private cloud environment. These steps should be followed precisely because a failure to do so could result in an
improper configuration.
Before you begin, identify the following information in Table 12.
Table 12.
Cisco UCS Manager Configuration Information
Item
Value
Node A IPv4 mgmt0 address / netmask
Node B IPv4 mgmt0 address
Default gateway address
Cluster IPv4 address
DNS address
Domain name
Perform Initial Setup of the Cisco UCS 6248 Fabric Interconnects
These steps provide details for initial setup of the Cisco UCS 6248 fabric Interconnects.
Cisco UCS 6248 A
1) Connect to the console port on the first Cisco UCS 6248 fabric interconnect.
2) At the prompt to enter the configuration method, enter console to continue.
3) If asked to either do a new setup or restore from backup, enter setup to continue.
4) Enter y to continue to set up a new fabric interconnect.
5) Enter y to enforce strong passwords.
6) Enter the password for the admin user.
7) Enter the same password again to confirm the password for the admin user.
8) When asked if this fabric interconnect is part of a cluster, answer y to continue.
9) Enter A for the switch fabric.
10) Enter the <cluster name> for the system name.
11) Enter the <Mgmt0 IPv4> address.
12) Enter the <Mgmt0 IPv4> netmask.
13) Enter the <IPv4 address> of the default gateway.
14) Enter the <cluster IPv4 address>.
15) To configure DNS, answer y.
16) Enter the <DNS IPv4 address>.
17) Answer y to set up the default domain name.
18) Enter the <default domain name>.
19) Review the settings that were printed to the console, and if they are correct, answer yes to save the
configuration.
20) Wait for the login prompt to make sure the configuration has been saved.
Cisco UCS 6248 B
1) Connect to the console port on the second Cisco UCS 6248 fabric interconnect.
2) When prompted to enter the configuration method, enter console to continue.
3) The installer detects the presence of the partner fabric interconnect and adds this fabric interconnect to the
cluster. Enter y to continue the installation.
4) Enter the admin password for the first fabric interconnect.
5) Enter the <Mgmt0 IPv4 address>.
6) Answer yes to save the configuration.
7) Wait for the login prompt to confirm that the configuration has been saved.
Log into Cisco UCS Manager
These steps provide details for logging into the Cisco UCS environment.
Open a Web browser and navigate to the Cisco UCS
6248 fabric interconnect cluster address.
You will see a web page complaining about the
website’s security certificate. Click Continue to this
website (not recommended).
Select the Launch UCS Manager link to download
the Cisco UCS Manager software.
If prompted to accept security certificates, accept as
necessary.
When prompted, enter admin for the username and
enter the administrative password and click Login to
log in to the Cisco UCS Manager software.
Add a Block of IP Addresses for KVM Access
These steps provide details for creating a block of KVM IP addresses for server access in the Cisco UCS
environment.
Cisco UCS Manager
Select the LAN tab at the top of the left window.
Select Pools > root > IP Pools > IP Pool ext-mgmt.
Select Create Block of IP Addresses.
Enter the starting IP address of the block and number
of IPs needed as well as the subnet and gateway
information.
Click OK to create the IP block.
Click OK in the message box
Note: This block of addresses must be on the
same subnet as the management addresses
assigned to the UCS Manager.
Cisco UCS PowerTool
Get-UcsOrg -Level root | Get-UcsIpPool -Name "ext-mgmt" -LimitScope | Add-UcsIpPoolBlock -DefGw
“10.5.177.1” -From “10.5.177.200” -To “10.5.177.209”
Synchronize Cisco UCS to NTP
These steps provide details for synchronizing the Cisco UCS environment to the NTP server.
Cisco UCS Manager
Select the Admin tab at the top of the left window.
Select All > Timezone Management.
In the right pane, select the appropriate timezone in
the Timezone drop-down menu.
Click Add NTP Server.
Input the NTP server IP and click OK.
Click Save Changes and then OK.
Edit the Chassis Discovery Policy
These steps provide details for modifying the chassis discovery policy as the base architecture includes two uplinks
from each fabric extender installed in the Cisco UCS chassis.
Cisco UCS Manager
Navigate to the Equipment tab in the left pane.
In the right pane, click the Policies tab.
Under Global Policies, set the Chassis Discovery
Policy to 1 Link.
Select the Port Channel radio button for the Link
Grouping Preference.
Click Save Changes in the bottom right corner.
Note: Setting this policy to 1 Link helps
Make sure valid discovery of any
configuration. In a later step when the
chassis is re-acked, all valid links will be
discovered and activated.
Cisco UCS PowerTool
Get-UcsOrg –Level root | Get-UcsChassisDiscoveryPolicy | Set-UcsChassisDiscoveryPolicy –Action
“2-Link” –LinkAggregationPref “port-channel” –Force
Enable Server and Uplink Ports
These steps provide details for enabling Fibre Channel, server and uplinks ports.
Cisco UCS Manager
Select the Equipment tab on the top left of the
window.
Select Equipment > Fabric Interconnects > Fabric
Interconnect A (primary) > Fixed Module.
Expand the Unconfigured Ethernet Ports section.
Select the ports that are connected to the Cisco UCS
chassis (2 per chassis).
Click Reconfigure, then select Configure as Server
Port from the drop-down menu.
A prompt displays asking if this is what you want to
do. Click Yes, then OK to continue.
Repeat for Fabric Interconnect B.
Continue working on Fabric Interconnect B.
Select ports 17 and 18 that are connected to the Cisco
Nexus 5548 switches.
Click Reconfigure, then select Configure as Uplink
Port from the drop-down menu.
A prompt displays asking if this is what you want to
do. Click Yes, then OK to continue.
Switch back to working on Fabric Interconnect A.
Repeat for Fabric Interconnect A.
Note: After a port is configured, you can
select the port and select the option to Show
Interface. This allows you to add a
description, if you so desire.
Cisco UCS PowerTool
Cisco UCS PowerTool can work on both fabrics when setting up server and uplink ports.
$var
$var
$var
$var
$var
$var
=
|
|
=
|
|
Get-UcsFabricServerCloud –Id “A”
Add-UcsServerPort -PortId 1 -SlotId 1 –UsrLbl “Blade Server Port”
Add-UcsServerPort -PortId 2 -SlotId 1 –UsrLbl “Blade Server Port”
Get-UcsFabricLanCloud –Id “A”
Add-UcsUplinkPort -PortId 17 -SlotId 1 –UsrLbl “Uplink Port”
Add-UcsUplinkPort -PortId 18 -SlotId 1 –UsrLbl “Uplink Port”
Configure Unified Ports for Fibre Channel
These steps provide details for modifying an unconfigured Ethernet port into a FC uplink port ports in the Cisco
UCS environment.
Note: Modification of the unified ports on the built-in ports leads to a reboot of the Fabric Interconnect
being modified. This reboot can take up to 10 minutes. Modification of the unified ports on an expansion
module only takes a few seconds and does not cause the loss of connectivity to UCS Manager. This CVD
assumes no expansion module.
Cisco UCS Manager
Navigate to the Equipment tab in the left pane.
Select Fabric Interconnect A.
In the right pane, click the General tab.
Select Configure Unified Ports.
Select Yes to launch the wizard.
Use the slider tool and move one position to the left to
configure the last two ports (31 and 32) as FC uplink
ports. Ports 31 and 32 now have the “B” indicator
indicating their reconfiguration as FC uplink ports.
Click Finish, then click OK.
The Cisco UCSM GUI will close as the primary fabric
interconnect reboots. Upon successful reboot, open a
Web browser and navigate to the Cisco UCS 6248
fabric interconnect cluster address.
When prompted, enter admin for the username and
enter the administrative password and click Login to
log in to the Cisco UCS Manager software.
Repeat the above steps for Fabric B.
Navigate to the Equipment tab in the left pane.
Select Fabric Interconnect B.
In the right pane, click the General tab.
Select Configure Unified Ports.
Select Yes to launch the wizard.
Use the slider tool and move one position to the left to
configure the last two ports (31 and 32) as FC uplink
ports. Ports 31 and 32 now have the “B” indicator
indicating their reconfiguration as FC uplink ports.
Click Finish, then click OK.
Cisco UCS PowerTool
Connect to Fabric Interconnect A, Connect-UCS <FQDN or IP>
Start-UcsTransaction
Get-UcsFabricSanCloud –Id “A” | Add-UcsFcUplinkPort –SlotId 1 –PortId 32 –AdminState “enabled”
–ModifyPresent
Get-UcsFabricSanCloud –Id “A” | Add-UcsFcUplinkPort –SlotId 1 –PortId 31 –AdminState “enabled”
–ModifyPresent
Complete-UcsTransaction
#This causes the Fabric Interconnect A to reboot. Upon successful reboot
Connect-Ucs <FQDN or IP>.
#Repeat the above transaction on Fabric B
#Upon successful reboot
Connect-Ucs <FQDN or IP>
Acknowledge the Cisco UCS Chassis
The connected chassis needs to be acknowledged before it can be managed by Cisco UCS Manager.
Cisco UCS Manager
On the Equipment tab, select Chassis 1 in the left
pane.
Click Acknowledge Chassis.
Cisco UCS Manager acknowledges the chassis and the blades servers in it. Do this for each chassis in your
configuration.
Cisco UCS PowerTool
Get-UcsChassis –Id 1 | Set-UcsChassis –AdminState “re-acknowledge”
Create Uplink PortChannels to the Cisco Nexus 5548 Switches
These steps provide details for configuring the necessary PortChannels out of the Cisco UCS environment.
Cisco UCS Manager
Select the LAN tab on the left of the window.
Note: Two PortChannels are created, one from fabric
A to both Cisco Nexus 5548 switches and one from
fabric B to both Cisco Nexus 5548 switches.
Under LAN Cloud, expand the Fabric A tree.
Right-click Port Channels.
Select Create Port Channel.
Enter 201 as the unique ID of the PortChannel.
Enter vPC-201 as the Name of the PortChannel.
Click Next.
Select the port with slot ID 1 and port 17 and also the
port with slot ID 1 and port 18 to be added to the
PortChannel.
Click >> to add the ports to the PortChannel.
Click Finish to create the PortChannel.
Right-click the newly created port channel and select
Show navigator
Under Actions, select Enable Port Channel.
In the pop-up box, click Yes, then OK to enable.
Wait until the overall status of the Port Channel is up.
Click OK to close the Navigator.
Repeat for Fabric B using 202 as the unique ID of the
Port Channel and vpc-202 as the name.
Cisco UCS PowerTool
$var
Name
$var
$var
$var
Name
$var
$var
= Get-UcsFabricLanCloud –Id A | Add-UcsUplinkPortChannel -PortId 201 –AdminState enabled <vPC-201>
| Add-UcsUplinkPortChannelMember -PortId 17 -SlotId 1 –AdminState enabled
| Add-UcsUplinkPortChannelMember -PortId 18 -SlotId 1 –AdminState enabled
= Get-UcsFabricLanCloud –Id B | Add-UcsUplinkPortChannel -PortId 202 –AdminState enabled –
<vPC-202>
| Add-UcsUplinkPortChannelMember -PortId 17 -SlotId 1 –AdminState enabled
| Add-UcsUplinkPortChannelMember -PortId 18 -SlotId 1 –AdminState enabled
Configure Service Profiles
Create an Organization (Optional)
These steps provide details for configuring an organization in the Cisco UCS environment. Organizations are used
as a means to organize and restrict access to various groups within the IT organization, thereby enabling multitenancy of the compute resources.
This document assumes no use of an organization. If the organization is implemented, you must remember the
search order Cisco UCS employs when searching for components. For example, when creating a template in a suborganization, Cisco UCS will search first in the sub-organization to resolve a reference. If it does not find the
reference there, it will search up through its parent tree, ending at root. A sub-organization cannot resolve a
reference to an item that exists in a different peer sub-organization or child sub-organization.
Cisco UCS Manager
From the New… menu at the top of the window,
select Create Organization
Enter a name for the organization.
Enter a description for the organization (optional).
Click OK.
In the message box that displays, click OK.
Cisco UCS PowerTool
Add-UcsOrg –Org root –Name <sub-organization name> -Descr “<description>”
Create a MAC Address Pool
These steps provide details for configuring the necessary MAC address pool for the Cisco UCS environment.
Cisco UCS Manager
Select the LAN tab on the left of the window.
Select Pools > root.
Right-click MAC Pools under the FastTrack4
organization.
Select Create MAC Pool to create the MAC address
pool.
Note: Depending on the desired
configuration of MAC addresses, you can
create multiple pools.
Enter <MAC_Pool> for the name of the MAC pool.
(Optional) Enter a description of the MAC pool.
Note: You may want to consider creating
different MAC pools for each vNIC template.
This can facilitate management of NICs
based upon MAC ranges.
Click Next.
Click Add.
Specify a starting MAC address.
Specify a size of the MAC address pool sufficient to
support the available blade resources.
Click OK, then click Finish.
In the message box that displays, click OK.
Cisco UCS PowerTool
Add-UcsMacPool -Name <MAC_Pool> | Add-UcsMacMemberBlock -From <00:25:B5:AA:AA:00> -To
<00:25:B5:AA:AA:FE>
Create WWNN Pools
These steps provide details for configuring the necessary WWNN pools for the Cisco UCS environment.
Cisco UCS Manager
Select the SAN tab at the top left of the window.
Select Pools > root.
Right-click WWNN Pools
Select Create WWNN Pool.
Enter <WWNN_Pool> as the Name of the WWNN
pool.
(Optional) Add a description for the WWNN pool.
Click Next to continue.
Click Add to add a block of WWNN’s.
The default is fine, modify if necessary.
Specify a Size of the WWNN block sufficient to
support the available blade resources.
Click OK, the click Finish to proceed.
Click OK to finish.
Cisco UCS PowerTool
$var = Add-UcsWwnPool -Name <WWNN_Pool> -Purpose node-wwn-assignment
$var | Add-UcsWwnMemberBlock -From <20:00:00:25:B5:AA:AA:00> -To <20:00:00:25:B5:AA:AA:3F>
Create WWPN Pools
These steps provide details for configuring the necessary WWPN pools for the Cisco UCS environment. Two
WWPN pools are created, one for fabric A and one for Fabric B.
Cisco UCS Manager
Select the SAN tab at the top left of the window.
Select Pools > root.
Right-click WWPN Pools
Select Create WWPN Pool.
Enter <WWPN_Pool_A> as the Name for the WWPN
pool for fabric A.
(Optional). Give the WWPN pool a description.
Click Next.
Click Add to add a block of WWPNs.
Enter the starting WWPN in the From block for fabric
A.
Specify a Size of the WWPN block sufficient to
support the available blade resources.
Click OK.
Click Finish to create the WWPN pool.
Click OK.
(Optional, but recommended) Repeat the above steps
to create a pool for the B fabric.
Cisco UCS PowerTool
$var
$var
$var
$var
=
|
=
|
Add-UcsWwnPool -Name <WWPN_Pool_A> -Purpose port-wwn-assignment
Add-UcsWwnMemberBlock -From <20:00:00:25:B5:00:0A:00> -To <20:00:00:25:B5:B8:0A:1F>
Add-UcsWwnPool -Name <WWPN_Pool_B> -Purpose port-wwn-assignment
Add-UcsWwnMemberBlock -From <20:00:00:25:B5:00:0B:00> -To <20:00:00:25:B5:B8:0B:1F>
Create UUID Suffix Pools
These steps provide details for configuring the necessary UUID suffix pools for the Cisco UCS environment.
Cisco UCS Manager
Select the Servers tab on the top left of the window.
Select Pools > root.
Right-click UUID Suffix Pools
Select Create UUID Suffix Pool.
Name the UUID suffix pool <UUID_Pool>.
(Optional) Give the UUID suffix pool a description.
Leave the prefix at the derived option.
Click Next to continue.
Click Add to add a block of UUID’s
The From field is fine at the default setting, or you
can create a hexadecimal string that is unique for your
environment.
Specify a Size of the UUID block sufficient to support
the available blade resources.
Click OK, then click Finish to proceed.
Click OK to finish.
Cisco UCS PowerTool
$var = Add-UcsUuidSuffixPool –Name <UUID_Pool>
$var | Add-UcsUuidSuffixBlock -From <AAAA-000000000001> -To <AAAA-000000000040>
Create Server Pools
These steps provide details for configuring the necessary UUID server pools for the Cisco UCS environment.
Cisco UCS Manager
Select the Servers tab at the top left of the window.
Select Pools > root.
Right-click Server Pools.
Select Create Server Pool.
Name the server pool <PvtCld-Pool>.
(Optional) Give the server pool a description.
Click Next to continue to add servers.
Select the B200 servers to be added to the PvtCldPool server pool. Click >> to add them to the pool.
Click Finish, then select OK to finish.
Cisco UCS PowerTool
$var = Add-UcsServerPoolPool -Name <PvtCld-Pool>
$var | Add-UcsComputePooledSlot -ChassisId 1 -SlotId 1
$var | Add-UcsComputePooledSlot -ChassisId 1 -SlotId 2
Create VLANs
These steps provide details for configuring the necessary VLANs for the Cisco UCS environment.
Note: Six VLANs are created as Common/Global and four or six are created on specific fabrics.
Cisco UCS Manager
Select the LAN tab on the left of the window.
Select LAN Cloud.
Right-click VLANs.
Select Create VLANs.
Enter <Mgmt> as the name of the VLAN to be used
for management traffic.
Keep the Common/Global option selected for the
scope of the VLAN.
Enter the <Mgmt VLAN ID> for the management
VLAN. Keep the sharing type as none.
Click OK.
Repeat above steps to create the CSV, ClusComm,
Live Migration, VEM, and VMaccess VLANs.
Cisco UCS PowerTool
$var
$var
$var
$var
$var
$var
$var
=
|
|
|
|
|
|
Get-UcsLanCloud
Add-UcsVlan –Name
Add-UcsVlan –Name
Add-UcsVlan –Name
Add-UcsVlan –Name
Add-UcsVlan –Name
Add-UcsVlan –Name
<Mgmt> –Id <Mgmt VLAN ID>
<CSV> –Id <CSV VLAN ID>
<ClusComm> –Id <ClusComm VLAN ID>
<LiveMigration> –Id <LiveMigration VLAN ID>
<VEM> –Id <VEM VLAN ID>
<VMaccess> –Id <VMaccess VLAN ID>
Create Host Firmware Package Policy
These steps provide details for creating a firmware management policy for a given server configuration in the Cisco
UCS environment. Firmware management policies allow the administrator to select the corresponding packages for
a given server configuration. These often include adapter, BIOS, board controller, FC adapters, HBA option ROM,
and storage controller properties.
Cisco UCS Manager
Select the Servers tab at the top left of the window.
Select Policies > root.
Right-click Host Firmware Packages.
Select Create Host Firmware Package.
Enter the name of the host firmware package for the
corresponding server configuration.
Select the radio button for Advanced configuration.
Navigate the tabs of the Create Host Firmware
Package Navigator and select the appropriate
packages and versions for the server configuration.
Click OK to complete creating the host firmware
package.
Click OK.
Enable Quality of Service in Cisco UCS Fabric
These steps provide details for enabling the quality of service in the Cisco UCS Fabric and setting Jumbo frames.
Cisco UCS Manager
Select the LAN tab at the top left of the window.
Go to LAN Cloud > QoS System Class.
In the right pane, click the General tab
On the Platinum, Gold, and Best Effort rows, type
9000 in the MTU boxes.
Click Save Changes in the bottom right corner.
Click OK to continue.
Select the LAN tab on the left of the window.
Go to LAN > Policies > Root >
Right-click QoS Policies.
Select Create QoS Policy.
Enter <LiveMigration> as the QoS Policy name.
Change the Priority to Platinum. Leave Burst (Bytes)
set to 10240. Leave Rate (Kbps) set to line-rate.
Leave Host Control set to None.
Click OK twice to complete.
Repeat to create a QoS policy for CSV.
Right-click QoS Policies.
Select Create QoS Policy.
Enter <CSV> as the QoS Policy name.
Change the Priority to Gold. Leave Burst (Bytes) set
to 10240. Leave Rate (Kbps) set to line-rate. Leave
Host Control set to None.
Click OK twice to complete.
Cisco UCS PowerTool
Set-UcsQosClass –QosClass (Get-UcsQosClass –Priority gold) –AdminState enabled –Mtu 9000 -Force
Set-UcsQosClass –QosClass (Get-UcsQosClass –Priority platinum) –AdminState enabled –Mtu 9000 –
Force
$var = Add-UcsQosPolicy –Name “LiveMigration”
$var | Get-UcsVnicEgressPolicy | Set-UcsVnicEgressPolicy -Prio platinum -Force
$var = Add-UcsQosPolicy –Name “CSV”
$var | Get-UcsVnicEgressPolicy | Set-UcsVnicEgressPolicy -Prio gold -Force
Create a Power Control Policy
These steps provide details for creating a Power Control Policy for the Cisco UCS environment.
Cisco UCS Manager
Select the Servers tab at the top left of the window.
Go to Policies > root.
Right-click Power Controller Policies.
Select Create Power Control Policy
Enter <No-Cap> as the power control policy Name.
Change the Power Capping to No Cap.
Click OK to complete creating the power control
policy.
Click OK twice to complete.
Cisco UCS PowerTool
Add-UcsPowerPolicy -Name <No-Cap> -Prio “no-cap”
Create a Scrub Policy
These steps provide details for creating a Scrub Policy for the Cisco UCS environment.
Cisco UCS Manager
Select the Servers tab at the top left of the window.
Go to Policies > root.
Right-click Scrub Policies.
Select Create Scrub Policy
Enter <No-Scrub> as the scrub policy Name.
Make sure the radio buttons are selecting No.
Click OK twice to complete.
Cisco UCS PowerTool
Add-UcsScrubPolicy -BiosSettingsScrub "no" -DiskScrub "no" -FlexFlashScrub "no" -Name "No-Scrub"
-PolicyOwner "local"
Create a Local Disk Configuration Policy
These steps provide details for creating a local disk configuration for the Cisco UCS environment, which is
necessary if the servers in question do not have a local disk.
Note: This policy is recommended for cloud servers even if they do have local disks. Flexibility is a key
component of clouds, so it is best to have configurations as loosely tied to physical hardware as possible.
By not making provision for local disks and SAN booting, you help make sure that moving the profile to
another system will not create an environment that will lose something as it moves.
Cisco UCS Manager
Select the Servers tab on the left of the window.
Go to Policies > root.
Right-click Local Disk Config Policies.
Select Create Local Disk Configuration Policy.
Enter <SAN-Boot> as the local disk configuration
policy Name.
Change the Mode to No Local Storage.
Click OK to complete creating the local disk
configuration policy.
Click OK.
Cisco UCS PowerTool
Add-UcsLocalDiskConfigPolicy -Name <SAN-Boot> -Mode no-local-storage
Create a Server Pool Qualification Policy
These steps provide details for creating a server pool qualification policy for the Cisco UCS environment.
Cisco UCS Manager
Select the Servers tab on the left of the window.
Go to Policies > root.
Right-click Server Pool Policy Qualification.
Select Create Server Pool Policy Qualification.
Enter <FastTrack4> as the name.
Select Create Server PID Qualifications.
Enter B200 M3 as the Model (RegEx).
Click OK to complete creating the server pool
qualification policy.
Click OK.
Create a Server BIOS Policy
These steps provide details for creating a server BIOS policy for the Cisco UCS environment.
Cisco UCS Manager
Select the Servers tab on the left of the window.
Go to Policies > root.
Right-click BIOS Policies.
Select Create BIOS Policy.
Enter <FastTrack4-Host> as the BIOS policy Name.
Change the Quiet Boot property to Disabled.
Click Finish to complete creating the BIOS policy.
Click OK.
Cisco UCS PowerTool
Add-UcsBiosPolicy -Name <FastTrack4-Host> | Set-UcsBiosVfQuietBoot -VpQuietBoot disabled -Force
Create vNIC/HBA Placement Policy for Virtual Machine Infrastructure Hosts
Cisco UCS Manager
Select the Servers tab on the left of the window.
Go to Policies > root.
Right-click vNIC/HBA Placement Policies and select
Create Placement Policy.
Enter the Name <FastTrack4-Host>.
Click 1 and select Assigned Only.
Click OK.
Create vNIC Templates
These steps provide details for creating multiple vNIC templates for the Cisco UCS environment.
Cisco UCS Manager
Select the LAN tab on the left of the window.
Go to Policies > root.
Right-click vNIC Templates.
Select Create vNIC Template.
Enter <CSV> as the vNIC template Name.
Check Fabric A.
Check the Enable Failover box.
Under target, unselect the VM box.
Select Updating Template as the Template Type.
Under VLANs, select <CSV>. Set Native VLAN.
Under MTU, set to 9000.
Under MAC Pool, select <MAC-Pool>.
For QoS Policy, select <CSV>
Click OK to complete creating the vNIC template
Right-click vNIC Templates.
Select Create vNIC Template.
Enter <LiveMigration> as the vNIC template Name.
Check Fabric A.
Make sure the Enable Failover box is cleared.
Under target, unselect the VM box.
Select Updating Template as the Template Type.
Under VLANs, select <LiveMigration>. Set Native
VLAN.
Under MTU, set to 9000.
Under MAC Pool, select <MAC-Pool>.
For QoS Policy, select <LiveMigration>.
Click OK to complete creating the vNIC template
Right-click vNIC Templates.
Select Create vNIC Template.
Enter <Mgmt> as the vNIC template Name.
Check Fabric A.
Check the Enable Failover box.
Under target, unselect the VM box.
Select Updating Template as the Template Type.
Under VLANs, select <Mgmt>. Set Native VLAN.
Under MTU, leave 1500.
Under MAC Pool, select <MAC-Pool>.
Click OK to complete creating the vNIC template
Right-click vNIC Templates.
Select Create vNIC Template.
Enter <ClusComm> as the vNIC template Name.
Check Fabric B.
Check the Enable Failover box.
Under target, unselect the VM box.
Select Updating Template as the Template Type.
Under VLANs, select <ClusComm>. Do not set a
Native VLAN.
Under MTU, leave 1500.
Under MAC Pool, select <MAC-Pool>.
Click OK to complete creating the vNIC template
Right-click vNIC Templates.
Select Create vNIC Template.
Enter <VMaccess> as the vNIC template Name.
Check Fabric B.
Check the Enable Failover box.
Under target, unselect the VM box.
Select Updating Template as the Template Type.
Under VLANs, select <VMaccess>. Do not set a
Native VLAN.
Under MTU, leave 1500.
Under MAC Pool, select <MAC-Pool>.
Click OK to complete creating the vNIC template.
Right-click vNIC Templates.
Select Create vNIC Template.
Enter <VEM> as the vNIC template Name.
Check Fabric B.
Check the Enable Failover box.
Under target, unselect the VM box.
Select Updating Template as the Template Type.
Under VLANs, select <VEM>. Do not set a Native
VLAN.
Under MTU, enter 1500.
Under MAC Pool, select <MAC-Pool>.
Click OK to complete creating the vNIC template.
Cisco UCS PowerTool
$Template = Add-UcsVnicTemplate -Name <CSV> -IdentPoolName <MAC_Pool> -SwitchId A-B –Target
adaptor -TemplType updating-template
Add-UcsVnicInterface -VnicTemplate ($Template) -Name <CSV-VLAN>
$Template | Get-UcsVnicInterface -Name <CSV> | Set-UcsVnicInterface -DefaultNet true -Force
$Template = Add-UcsVnicTemplate -Name <LiveMigration> -IdentPoolName <MAC_Pool> -Mtu 9000 QosPolicyName <LiveMigration> -SwitchId B-A –Target adaptor -TemplType updating-template
Add-UcsVnicInterface -VnicTemplate ($Template) -Name <LiveMigration-VLAN>
$Template | Get-UcsVnicInterface -Name <LiveMigration> | Set-UcsVnicInterface -DefaultNet true Force
$Template = Add-UcsVnicTemplate -Name <Mgmt> -IdentPoolName <MAC_Pool> -SwitchId A-B –Target
adaptor -TemplType updating-template
Add-UcsVnicInterface -VnicTemplate ($Template) -Name <Mgmt-VLAN>
$Template | Get-UcsVnicInterface -Name <Mgmt> | Set-UcsVnicInterface -DefaultNet true -Force
$Template = Add-UcsVnicTemplate -Name <ClusComm> -IdentPoolName <MAC_Pool> -SwitchId B-A –Target
adaptor -TemplType updating-template
Add-UcsVnicInterface -VnicTemplate ($Template) -Name <ClusComm-VLAN>
$Template | Get-UcsVnicInterface -Name <ClusComm> | Set-UcsVnicInterface -DefaultNet true -Force
$Template = Add-UcsVnicTemplate -Name <VMaccess> -IdentPoolName <MAC_Pool> -SwitchId B-A –Target
adaptor -TemplType updating-template
Add-UcsVnicInterface -VnicTemplate ($Template) -Name <VMaccess-VLAN>
$Template | Get-UcsVnicInterface -Name <VMaccess> | Set-UcsVnicInterface -DefaultNet true -Force
$Template = Add-UcsVnicTemplate -Name <VEM> -IdentPoolName <MAC_Pool> -Mtu 9000 -QosPolicyName
<VEM> -SwitchId B-A –Target adaptor -TemplType updating-template
Add-UcsVnicInterface -VnicTemplate ($Template) -Name <VEM-VLAN>
$Template | Get-UcsVnicInterface -Name <VEM> | Set-UcsVnicInterface -DefaultNet true -Force
Create vHBA Templates for Fabric A and B
These steps provide details for creating a vHBA template each for fabric A and fabric B for the Cisco UCS
environment.
Cisco UCS Manager
Select the SAN tab on the left of the window.
Go to Policies > root.
Right-click vHBA Templates.
Select Create vHBA Template.
Enter <Fabric-A> as the vHBA template Name.
Select Fabric A.
Under Template Type select Updating Template.
Under WWN Pool, select <WWPN_Pool>.
Click OK to complete creating the vHBA template.
Click OK.
Right-click vHBA Templates.
Select Create vHBA Template.
Enter <Fabric-B> as the vHBA template Name.
Select Fabric B.
Under Template Type select Updating Template.
Under WWN Pool, select <WWPN_Pool>.
Click OK to complete creating the vHBA template.
Click OK.
Cisco UCS PowerTool
$mo = Get-UcsOrg -Level root | Get-UcsOrg -Name "<FastTrack4>" -LimitScope | Add-UcsVhbaTemplate
-Descr "" -IdentPoolName "<wwpnFastTrack4>" -MaxDataFieldSize 2048 -Name "<F3-Fabric-B>" PinToGroupName "" -QosPolicyName "" -StatsPolicyName "default" -SwitchId "B" -TemplType
"updating-template”
$mo_1 = $mo | Add-UcsVhbaInterface -ModifyPresent -Name "default"
Create Boot Policies
These steps provide details for creating boot policies for the Cisco UCS environment. In these steps, 2 boot
policies will be configured. The first policy will configure the primary target to be SPA Slot A0 Port 0 and the
second boot policy will configure the primary target will be SPB Slot B0 Port 1.
Table 13.
WWPN Values from Customer Environment
Port
WWPN
SPA-<port>
SPA-<port>
SPB-<port>
SPB-<port>
Obtain the WWPN information from the EMC VNX5400 by using the NaviSecCLI that is installed on your
Windows management system and record it in the above table. Below is an example for obtaining the WWPNs
from the connections to the VNX5400. It may be necessary to provide additional parameters, for login, password
and scope options. The example below returns configuration information for all ports configured within the array.
This includes both Fiber Channel ports, and iSCSI targets. The WWPN for any given Fiber Channel port is derived
from the last half of the SP UID entry. The first half of the SP UID is the WWNN entry. As an example, the WWPN
of Port 0 on SP-A Port ID 4 is 50:06:01:64:3D:E0:25:10.
C:\> naviseccli -address <<IP Address of SP-A or SP-B>> -User <<Admin user>> -Password <<Admin
user password>> -Scope 0 port -list –sp
SP Name:
SP Port ID:
SP UID:
Link Status:
Port Status:
Switch Present:
Switch UID:
SP Source ID:
SP A
4
50:06:01:60:BD:E0:25:10:50:06:01:64:3D:E0:25:10
Up
Online
YES
20:02:00:05:73:A1:DA:C1:20:02:00:05:73:A1:DA:C1
0
…
(report truncated)
Alternatively, EMC Storage Integrator (ESI) PowerShell Toolkit can be used to obtain WWPN and IQN information
as shown in the following examples.
$targetports = Get-EmcTargetPort
$targetports | Where {$_.PortLocation -like "*Module 0*"} | fl PortLocation,
@{Expression={$_.Wwn.tostring().substring(0,23)};Label="WWNN"},
@{Expression={$_.Wwn.tostring().substring(24)};Label="WWPN"}
PortLocation
: SP A I/O Module 0 Port 0
WWNN
: 50:06:01:60:BD:E0:25:10
WWPN
: 50:06:01:60:3D:E0:0A:63
PortLocation
: SP A I/O Module 0 Port 1
WWNN
: 50:06:01:60:BD:E0:25:10
WWPN
: 50:06:01:61:3D:E0:0A:63
PortLocation
: SP B I/O Module 0 Port 0
WWNN
: 50:06:01:60:BD:E0:25:10
WWPN
: 50:06:01:68:3D:E0:0A:63
PortLocation
: SP B I/O Module 0 Port 1
WWNN
: 50:06:01:60:BD:E0:25:10
WWPN
: 50:06:01:69:3D:E0:0A:63
$targetports = Get-EmcTargetPort
$targetports | Where {$_.PortLocation -like "*Module 1*"} | fl PortLocation, Iqn, Ipaddress
PortLocation
Iqn
IpAddress
PortLocation
Iqn
IpAddress
PortLocation
Iqn
IpAddress
PortLocation
Iqn
IpAddress
:
:
:
:
:
:
:
:
:
:
:
:
SP A I/O Module 1 Port 0
iqn.1992-04.com.emc:cx.apm00122900053.a6
192.168.18.200
SP A I/O Module 1 Port 1
iqn.1992-04.com.emc:cx.apm00122900053.a7
192.168.19.200
SP B I/O Module 1 Port 0
iqn.1992-04.com.emc:cx.apm00122900053.b6
192.168.18.201
SP B I/O Module 1 Port 1
iqn.1992-04.com.emc:cx.apm00122900053.b7
192.168.19.201
Alternatively, the WWPN and IQN information can be obtained from Unisphere through the Settings > Network >
Settings for Block menu as shown in the following figure.
Figure 5:
Finding WWN from Unisphere
When you have recorded the WWPNs from the VNX5400 for the correct ports, proceed to configuring Cisco UCS
Manager.
Cisco UCS Manager for Fabric A
Select the Servers tab at the top left of the window.
Go to Policies > root.
Right-click Boot Policies.
Select Create Boot Policy.
Name the boot policy <Boot-Fabric-A>.
(Optional) Give the boot policy a description.
Leave Reboot on Boot Order Change and Enforce
vNIC/vHBA Name unchecked.
Expand the Local Devices drop-down menu and
select Add CD-ROM.
Expand the vHBAs drop-down menu and select Add
SAN Boot.
Enter <Fabric-A> in the vHBA field in the Add SAN
Boot window that displays.
Make sure that Primary is selected as the Type.
Click OK to add the SAN boot initiator
Under the vHBA drop-down menu, select Add SAN
Boot Target. Keep the value for Boot Target LUN as
0.
Enter the WWPN for the primary FC adapter interface
SPA-A2 as the Boot Target WWPN. Keep the Type
as Primary.
Click OK to add the SAN boot target.
Under the vHBA drop-down menu, select Add SAN
Boot Target. Keep the value for Boot Target LUN as
0.
Enter the WWPN for the primary FC adapter interface
SPB-B2 as the Boot Target WWPN. Select the Type
as Secondary; it is the default and cannot be changed
on the second entry.
Click OK to add the SAN boot target.
Select Add SAN Boot under the vHBA drop-down
menu.
Enter <Fabric-B> in the vHBA field in the Add SAN
Boot window that displays.
The type should automatically be set to Secondary
and it should be grayed out. This is fine.
Click OK to add the SAN boot target.
Select Add SAN Boot Target under the vHBA dropdown menu.
The Add SAN Boot Target window displays. Keep the
value for Boot Target LUN as 0.
Enter the WWPN for the secondary FC adapter
interface SPA-B3 as the Boot Target WWPN. Keep
the Type as Primary.
Click OK to add the SAN boot target.
Under the vHBA drop-down menu, select Add SAN
Boot Target. Keep the value for Boot Target LUN as
0.
Enter the WWPN for the secondary FC adapter
interface SPB-A3 as the Boot Target WWPN. Select
the Type as Secondary.
Click OK to add the SAN boot target.
Verify your configuration looks something like the following.
Figure 6.
Boot Policy Example
Cisco UCS Manager for Fabric B
Creating a Boot Policy for Fabric B is similar to creating for Fabric A. You simply change the order of primary and
secondary WWNs.
1) Select the Servers tab at the top left of the window.
2) Go to Policies > root.
3) Right-click Boot Policies.
4) Select Create Boot Policy.
5) Name the boot policy <Boot-Fabric-B>.
6) (Optional) Give the boot policy a description.
7) Leave Reboot on Boot Order Change and Enforce vNIC/vHBA Name unchecked.
8) Expand the Local Devices drop-down menu and select Add CD-ROM.
9) Expand the vHBAs drop-down menu and select Add SAN Boot.
10) Enter <Fabric-B> in the vHBA field in the Add SAN Boot window that displays.
11) Make sure that Primary is selected as the Type.
12) Click OK to add the SAN boot initiator.
13) Under the vHBA drop-down menu, select Add SAN Boot Target. Keep the value for Boot Target LUN
as 0.
14) Enter the WWPN for the primary FC adapter interface SPB-B3 as the Boot Target WWPN. Keep the
Type as Primary.
15) Click OK to add the SAN boot target.
16) Under the vHBA drop-down menu, select Add SAN Boot Target. Keep the value for Boot Target LUN
as 0.
17) Enter the WWPN for the primary FC adapter interface SPA-A3 as the Boot Target WWPN. Select the
Type as Secondary.
18) Click OK to add the SAN boot target.
19) Select Add SAN Boot under the vHBA drop-down menu.
20) Enter <Fabric-A> in the vHBA field in the Add SAN Boot window that displays.
21) The type should automatically be set to Secondary and it should be grayed out. This is fine.
22) Click OK to add the SAN boot target.
23) Select Add SAN Boot Target under the vHBA drop-down menu.
24) The Add SAN Boot Target window displays. Keep the value for Boot Target LUN as 0.
25) Enter the WWPN for the secondary FC adapter interface SPA-A2 as the Boot Target WWPN. Keep the
Type as Primary.
26) Click OK to add the SAN boot target.
27) Under the vHBA drop-down menu, select Add SAN Boot Target. Keep the value for Boot Target LUN
as 0.
28) Enter the WWPN for the secondary FC adapter interface SPB-B2 as the Boot Target WWPN. Select the
Type as Secondary.
29) Click OK to add the SAN boot target.
Cisco UCS PowerTool
$var = Add-UcsBootPolicy –Name <Boot-Fabric-A>
$var | Add-UcsLsbootVirtualMedia –Access read-only –Order
$var | Add-UcsLsbootStorage –Order 2
$var | Get-UcsLsbootStorage | Add-UcsLsbootSanImage –Type
$var | Get-UcsLsbootStorage | Add-UcsLsbootSanImage –Type
$var | Get-UcsLsbootStorage | Get-UcsLsbootSanImage –Type
Lun 0 -Type primary –Wwn <50:06:01:60:3D:E0:0A:63>
$var | Get-UcsLsbootStorage | Get-UcsLsbootSanImage –Type
Lun 0 -Type secondary –Wwn <50:06:01:68:3D:E0:0A:63>
$var | Get-UcsLsbootStorage | Get-UcsLsbootSanImage –Type
Lun 0 -Type primary –Wwn <50:06:01:69:3D:E0:0A:63>
$var | Get-UcsLsbootStorage | Get-UcsLsbootSanImage –Type
Lun 0 -Type secondary –Wwn <50:06:01:61:3D:E0:0A:63>
$var = Add-UcsBootPolicy –Name <Boot-Fabric-B>
$var | Add-UcsLsbootVirtualMedia –Access read-only –Order
$var | Add-UcsLsbootStorage –Order 2
$var | Get-UcsLsbootStorage | Add-UcsLsbootSanImage –Type
$var | Get-UcsLsbootStorage | Add-UcsLsbootSanImage –Type
$var | Get-UcsLsbootStorage | Get-UcsLsbootSanImage –Type
Lun 0 -Type primary –Wwn <50:06:01:69:3D:E0:0A:63>
$var | Get-UcsLsbootStorage | Get-UcsLsbootSanImage –Type
Lun 0 -Type secondary –Wwn <50:06:01:61:3D:E0:0A:63>
$var | Get-UcsLsbootStorage | Get-UcsLsbootSanImage –Type
Lun 0 -Type primary –Wwn <50:06:01:60:3D:E0:0A:63>
$var | Get-UcsLsbootStorage | Get-UcsLsbootSanImage –Type
Lun 0 -Type secondary –Wwn <50:06:01:68:3D:E0:0A:63>
1
primary –VnicName <Fabric-A>
secondary –VnicName <Fabric-B>
primary | Add-UcsLsbootSanImagePath primary | Add-UcsLsbootSanImagePath secondary | Add-UcsLsbootSanImagePath secondary | Add-UcsLsbootSanImagePath -
1
primary –VnicName <Fabric-B>
secondary –VnicName <Fabric-A>
primary | Add-UcsLsbootSanImagePath primary | Add-UcsLsbootSanImagePath secondary | Add-UcsLsbootSanImagePath secondary | Add-UcsLsbootSanImagePath -
Create Service Profile Templates
This section details the creation of two service profile templates: one for fabric A and one for fabric B.
Cisco UCS Manager
Select the Servers tab at the top left of the window.
Go to Service Profile Templates > root.
Right-click root.
Select Create Service Profile Template.
The Create Service Profile Template window
displays.
Identify the Service Profile Template Section.
Name the service profile template <Host-Fabric-A>.
This service profile template is configured to boot
from SPA-A2.
Select Updating Template.
In the UUID section, select <UUID_Pool> as the
UUID pool.
Click Next to continue to the next section.
Networking Section
Leave the Dynamic vNIC Connection Policy field at
the default.
Select Expert for the How would you like to
configure LAN connectivity? option.
Click Add to add a vNIC to the template.
The Create vNIC window displays. Name the vNIC
<CSV>.
Check the Use
checkbox.
LAN
Connectivity
Template
Select <CSV> for the vNIC Template field.
Select Windows in the Adapter Policy field.
Click OK to add the vNIC to the template.
returns you to the Networking window.
This
Repeat for all the desired vNICs.
Verify: Review the table to make sure that all of the
vNICs were created.
Click Next to continue to the next section.
Storage Section
Select the Local Storage policy defined earlier.
Select Expert for the How would you like to
configure SAN connectivity? question.
Select the appropriate pool for WWNN Assignment.
In the WWPN section, click Add to add the WWPNs
to be used.
Enter a value in the Name field.
Select Use vHBA Template.
Select the vHBA template created to boot from Fabric
A from the vHBA Template drop down list.
Select Windows from the Adapter Policy drop down
list.
Click OK to accept the values entered.
Repeat to create the vHBA for Fabric B.
When both vHBAs are created, click Next on the
Storage Section to continue to the Zoning section.
Zoning Section
This section is not used in this deployment. Click
Next to continue to the vNIC/vHBA Placement
Section.
vNIC/vHBA Placement Section
Select the <PvtCld-Host> placement policy in the
Select Placement field.
Select vCon1 and assign the vNICs in the following
order:
Mgmt
LiveMigration
CSV
VMaccess
VEM
ClusComm
Click the vHBA tab and add the vHBAs in the
following order:
Fabric-A
Fabric-B
Verify: Review the table to make sure that all of the
vHBAs and vNICs were created. The order of the
vNICs and vHBAs is not important.
Click Next to move to the Server Boot Order section.
Server Boot Order Section
Select <Boot-Fabric-A> in the Boot Policy field.
Verify: Review the table to make sure that all of the
boot devices were created and identified. Verify that
the boot devices are in the correct boot sequence.
Click Next to continue to the next section.
Maintenance Policy Section
Keep the default of no policy used by default.
Click Next to continue to the next section.
Server Assignment Section
Select <Server-Pool>
Assignment field.
Select <PvtCld-Host> for the Server Pool
Qualification field.
Select Up for the power state.
Expand the Firmware Management (BIOS,
Disk Controller, Adapter) window and
select <PvtCld-Host> in the Host Firmware
field.
Expand the Firmware Management
window and Select <PvtCld-Host> in the
Host Firmware field.
Click Next to continue to the next section.
in
the
Pool
Operational Policies Section
Select <PvtCld-Host> in the BIOS Policy
field.
Expand
Power
Configuration.
Select <No-Cap> in the Power Control
Policy field.
Expand Scrub Policy.
Select <No-Scrub> in the Scrub Policy field.
Control
Policy
Click Finish to create the Service Profile template.
Click OK in the pop-up window to proceed.
Select the Servers tab at the top left of the window.
Go to Service Profile Templates > root.
Select the
template
previously
created
<Host-Fabric-A>
Click Create a Clone.
Enter <Host-Fabric-B> in the Clone Name field
and click OK.
Select the newly created service profile template and
select the Boot Order tab.
Click Modify Boot Policy.
Select <Boot-Fabric-B> as the Boot Policy and
click OK.
Select the Network tab and click Modify vNIC/HBA
Placement Policy.
Select <PvtCld-Host> in the Select Placement field.
Move <vHBA Fabric-B> ahead of <vHBA Fabric-A>
in the placement order and click OK.
Create Service Profiles
These steps provide details for creating two service profiles from a template. One service profile will boot from
fabric A and the other will boot from fabric B.
Cisco UCS Manager
Select the Servers tab at the top left of the
window.
Select Service Profile Templates <Host-FabricA>
Right-click and select Create Service Profile
From Template.
Enter <F3-Infra0> for the Naming Prefix.
Enter 1 for the Name Suffix Starting Number.
Enter 2 for the Number of service profiles to
create.
Click OK to create the service profile.
Click OK in the message box.
Right-click the second Service Profile just created
and select Rename Service Profile. Rename the
Service Profile to be <FT4-Infra03>.
Note: The implementation alternates fabrics from
which hosts boot. Odd numbered hosts boot from
Fabric A and even numbered hosts boot from
Fabric B.
Repeat the above process to create a single Service
Profile to boot from Fabric B.
EMC VNX5400 Deployment: Part 2
Create VNX LUNs for Private Cloud Environment
The Private cloud environment implements a boot from SAN environment, using the concept of a Master Boot
LUN. The Master Boot LUN is a storage area that will be used to maintain an image of a Windows Server 2012 R2
image to be used as a Clone source. This image should be configured as a base image to be used for subsequent
installations, so all patching and custom configuration steps should be taken. For example, maybe a desired
configuration setting is to make sure that all physical servers are able to be remotely managed. When the image is
configured according to customer policy, the Microsoft sysprep utility can be run against this image to prepare it for
use as a Clone. Make sure any Microsoft hotfixes listed in the software revision table have been applied before
running sysprep.
Clones created from the Master Boot LUN will be presented to the physical servers defined by Service Profiles in
the Cisco UCS environment. This style of deployment allows Service Profiles to be fully transportable between
different physical blades as the boot device is external to the chassis, and also allows for multiple Master Boot
images to be implemented providing support for different operating system versions or configurations which may
need to be implemented over time.
Management of the boot LUN requires special consideration, and needs to Make sure that the LUN ID provided to
the LUN, as seen from the host is set to 0 (zero). The ESI (EMC Storage Integrator) PowerShell commands do not
allow the manipulation of the LUN ID for devices presented to servers, and simply default to the sequential
allocation of LUN IDs as implemented by the VNX array. As a result of this behavior, the boot LUN must be the
first device that is mapped to the server (Cisco UCS service profile). If this is incorrectly implemented, then the
wrong target will be selected for Windows boot operations on server power-up.
As described, the ESI PowerShell commands are utilized for provisioning of the LUNs required within the
environment, and assume that the storage pool creation outlined in the previous section have been completed. For
this procedure, a single LUN is created, and is used to install a Windows Server 2012 R2 instance. This server
instance subsequently will be processed with Windows sysprep, and be removed from the server. All compute
nodes will then use a Clone of the sysprep image, and will be customized as individual server instances.
Creation of all necessary LUNs within the Private Cloud environment can be executed with the PowerShell script
ProcessStorageRequests.ps1 provided Appendix B. The defined XML configuration file is read by the PowerShell
script. This XML configuration file contains five parameters. There are two classes that can be repeated multiple
times. The XML class <luns> can be repeated multiple times to define multiple LUNs for a server. The <Server>
class can be repeated to create multiple server records.
For the purpose of defining and creating the Master Boot LUN, it is recommended to create a unique XML
configuration file that defines only this specific device. Later the format of the XML configuration file can be
followed for creating multiple LUNs.
<label> - the name that will be assigned to the LUN that is created
<pool> - the storage pool from which the LUN will be created
<size> - the size of the LUN (in GB) to be created
<ServerName> - the name of the server that will be assigned the LUN that must match the Service Profile
name in UCS Manager, including case. This name is also used for management purposes on the VNX
array
<IPAddress> - the management IP address of the server
In addition to the five parameters listed above that can be repeated, there are two other parameters that are defined
only once. The <Array> parameter is the name of the VNX array. The <UCSAddress> parameter is the IP address
for accessing the UCS management console. An example of the contents of a configuration is shown below for a
configuration file called “CFG_STORAGE_LUNS.xml”.
<StorageParams>
<Servers>
<Server>
<ServerName>F3-Infra01</ServerName>
<IPAddress>10.29.130.21</IPAddress>
<luns>
<label>MASTER-BOOT-2012R2</label>
<pool>PVTCLD_DATA1_R5</pool>
<size>60GB</size>
</luns>
</Server>
</Servers>
<Array>EnterpriseFastTrack</Array>
<UCSAddress>10.5.177.10</UCSAddress>
</StorageParams>
This configuration file is read by the following sample PowerShell script to result in a LUN named Master-Boot2012R2 of size 60 GB being created in the storage pool called PVTCLD_DATA.
#---------------------------------------------------------------------------------# Filename:
ProcessStorageRequests.ps1
# Description:
Create LUNs based on xml file
#
#---------------------------------------------------------------------------------#
# Uses an XML file with the following schema. This same schema is used by
# - PrepMastBoot-AddViaWWPN.ps1
# - Process Storage Requests.ps1
# - PostClone_AddViaWWPN.ps1
#
# <StorageParams>
# <Servers>
#
<Server>
#
<ServerName>F3-Infra01</ServerName>
#
<IPAddress>192.168.11.150</IPAddress>
#
<luns>
#
<label>MASTER-BOOT-2012</label>
#
<pool>PVTCLD_DATA1_R5</pool>
#
<size>60GB</size>
#
</luns>
#
</Server>
# </Servers>
# <Array>EnterpriseFastTrack</Array>
# <UCSAddress>10.5.177.10</UCSAddress>
# </StorageParams>
#
#---------------------------------------------------------------------------------$global:rootPath = Split-Path -Parent $MyInvocation.MyCommand.Path
$myxmlfile = $global:rootPath + "\CFG_STORAGE_LUNS.xml"
function ReadStorageConfig ([String]$filename) {
$xmlConfigFile = [xml](Get-Content $filename )
$global:StorageConfig = $xmlConfigFile.SelectSingleNode( '/StorageParams' )
}
ReadStorageConfig $myxmlfile
Import-Module ESIPSToolkit
function LUNExists {
param ($TGTLUN)
$Val = Get-EmcLUN $TGTLUN -Silent
if ($Val -eq $null) {return $false} else {return $true}
}
$StorageArray = get-EMCStorageSystem -ID $global:StorageConfig.Array -silent
if ($StorageArray -eq $null)
{
Write-Host "ERROR: Array" $Array "is not known or registered under that name."
exit 1
}
Update-EmcSystem $StorageArray
function createluns {
foreach ($entry in $global:StorageConfig.Servers.Server) {
foreach ($lun in $entry.luns) {
IF (LUNExists $lun.label)
{ Write-Host "LUN" $lun.label "already exists."}
else
{
# We need to create the LUN
write-host "Creating LUN" $lun.label
$pool = get-emcstoragepool $lun.pool
$Size = invoke-expression $lun.size
$NewLUN = New-EmcLun -Pool $pool -Name $lun.label -Capacity $Size -Description
$lun.label
}
}
}
}
createluns
The execution of such a process is shown in the following figure.
Figure 7.
Example Execution of Master Boot LUN Creation
Unisphere can also be used for the purposes of creating LUNs for the boot from SAN deployment.
From the Storage > LUNs menu, select Create and
create the LUN.
After creation of the required LUN, it is necessary to present the LUN to the Service Profile. The following example
PowerShell script utilizes both EMC Storage Integrator and the Cisco UCS PowerTool, and expects that both have
been successfully installed on the configuration workstation. After presentation of the LUN to the WWPNs defined
within the Service Profile, it will be possible to proceed with Windows Server installation.
#---------------------------------------------------------------------------------# Filename:
PrepMasterBoot_AddViaWWPN.ps1
# Description:
Set up Cisco UCS ServiceProfile to do Boot from SAN from
#
VNX5500
#---------------------------------------------------------------------------------#
# Uses an XML file with the following schema. This same schema is used by
# - PrepMastBoot-AddViaWWPN.ps1
# - Process Storage Requests.ps1
# - PostClone_AddViaWWPN.ps1
#
# <StorageParams>
# <Servers>
#
<Server>
#
<ServerName>F3-Infra01</ServerName>
#
<IPAddress>192.168.11.150</IPAddress>
#
<luns>
#
<label>MASTER-BOOT-2012</label>
#
<pool>PVTCLD_DATA1_R5</pool>
#
<size>60GB</size>
#
</luns>
#
</Server>
# </Servers>
# <Array>EnterpriseFastTrack</Array>
# <UCSAddress>10.5.177.10</UCSAddress>
# </StorageParams>
#
#---------------------------------------------------------------------------------$global:rootPath = Split-Path -Parent $MyInvocation.MyCommand.Path
$myxmlfile = $global:rootPath + "\CFG_STORAGE_LUNS.xml"
Function ReadStorageConfig ([String]$filename) {
$xmlConfigFile = [xml](Get-Content $filename )
$global:StorageConfig = $xmlConfigFile.SelectSingleNode( '/StorageParams' )
}
ReadStorageConfig $myxmlfile
Import-Module CiscoUcsPS
Import-Module ESIPSToolkit
Function LUNExists {
param ($TGTLUN)
$Val = Get-EmcLUN $TGTLUN -Silent
if ($Val -eq $null) {return $false} else {return $true}
}
Function reghostexists {
param ($tgthost)
$val = Get-EmcStorageRegisteredHost $tgthost
If ($Val -eq $null) {Return $false}
Else {Return $true}
}
$StorageArray = Get-EMCStorageSystem -ID $global:StorageConfig.Array -Silent
If ($StorageArray -eq $null)
{
Write-Host "ERROR: Array" $Array "is not known or registered under that name."
Exit 1
}
Update-EmcSystem $StorageArray
# Prompt user for connection to UCS environment
If ($UCS -eq $null) {$UCS = Connect-Ucs $global:StorageConfig.UCSAddress}
ForEach ($entry in $global:StorageConfig.Servers.Server)
{
ForEach ($lun in $entry.luns)
{
Write-Host $entry.Servername, $lun.label
}
}
# Check for pre-existing LUN
If (LUNExists $global:StorageConfig.Servers.Server.luns.label)
{ # We present the LUN
$MyServiceProfile = Get-UcsServiceProfile | where {$_.Name -eq
$global:StorageConfig.Servers.Server.ServerName}
If ($MyServiceProfile -eq $null)
{
Write-Host "ERROR: Cannot find ServiceProfile"
$global:StorageConfig.Servers.Server.ServerName
exit 1
}
Else
{
#
# Extract out the WWPN initiator information for the Service Profile
#
$MyvHBAs = Get-UcsVhba -ServiceProfile $MyServiceProfile
#
# Get the Gold Master that we plan to use
#
$MasterLUN = get-EMCLun -ID $global:StorageConfig.Servers.Server.luns.label BlockStorageSystem $StorageArray
#
# Add all the initiators from the Service Profile to the Storage Group on the VNX
#
ForEach ($vHBA in $MyvHBAs)
{
$HostRegistration = $vHBA.NodeAddr + ":" + $vHBA.Addr
If (reghostexists $global:StorageConfig.Servers.Server.ServerName)
{
$rg=get-emcstorageregisteredhost $global:StorageConfig.Servers.Server.ServerName
Write-Host "New Init" $HostRegistration
New-EmcStorageRegisteredInitiator -registeredhost $rg -InitiatorIds
$HostRegistration
}
Else
{
Write-Host "New Host" $HostRegistration
New-EMCStorageRegisteredHost -StorageSystem $StorageArray -HostName
$global:StorageConfig.Servers.Server.ServerName -IpAddress
$global:StorageConfig.Servers.Server.IPAddress -HostBusAdapterIds $HostRegistration
}
}
}
If (LUNExists $MasterLUN)
{
Write-Host "unmask lun" $masterlun
Set-EmcLunAccess -Lun $MasterLUN -InitiatorId $Hostregistration -HostName
$global:StorageConfig.Servers.Server.ServerName -HostIPAddress
$global:StorageConfig.Servers.Server.IPAddress -Available
}
Else
{ # We Fail, because the LUN cannot be found
Write-host "ERROR: Cannot find the LUN:" $MasterLUN
Exit 1
}
}
An alternative to using ESI PowerShell would be to manually present storage using Unisphere as in the following
example.
Mask Boot LUN with EMC Unisphere
Open your browser.
Enter the IP address of your EMC VNX5400 SAN
with an https:// prefix.
Click Continue to this website (not recommended).
Click Accept to accept EMC’s licensing agreement.
Enter the Name and Password for your installation.
From the drop-down, select your EMC VNX5400
SAN.
Select Initiators from the Hosts tab.
Select Create to create a host initiator for accessing
the boot LUN.
Enter the host’s WWNN and WWPN in the
WWN/IQN field.
Select the A0 port in the SP-port drop-down list.
Select CLARiiON/VNX from the Initiator Type
drop-down list.
Make sure that Failover Mode is ALUA.
Select the radio button for New Host. Enter your
Host Name and its IP Address.
Click OK.
Select Storage Groups from the Hosts tab.
Click Create.
Enter a name for a storage group to be assigned to this
server in the Storage Group Name field.
On the LUNs tab, select the boot LUN that was
created for this server. Click Add and an entry will
appear in the Selected LUNs section of the screen.
Select the Hosts tab.
Select the initiator record you created earlier for this
server. Click the right-pointing arrow to move it to
the Hosts to be Connected column.
Click OK.
Cisco Nexus 5548 Switch: Configure for SAN Boot
These steps detail the procedure for configuring the UCS environment to boot the blade servers from the EMC
VNX5400 SAN.
Gather Necessary Information
After the Cisco UCS service profiles have been created (earlier section), each infrastructure management blade has a
unique configuration. To proceed with the deployment, specific information must be gathered from each Cisco UCS
blade server to enable SAN booting. Insert the required information in the following table. WWPNs from the EMC
VNX5400 needed for this configuration were obtained in the Create Boot Policies step. Both WWNN and WWPN
from the Cisco UCS service profiles are needed for masking the LUNs on the VNX5400 SAN.
Table 14.
WWPN for Hyper-V Host Servers
Device
Port
FT4-Infra01
Fabric A
FT4-Infra01
Fabric B
FT4-Infra02
Fabric A
FT4-Infra02
Fabric B
Repeat
profiles
for
all …
WWPN
WWNN
To gather the information for the Cisco UCS servers,
launch the Cisco UCS Manager GUI.
Select the Servers tab.
Expand Servers > Service Profiles > root.
Click each service profile and then click the Storage
tab on the right.
Record the WWPN for Fabric A and Fabric B for each
service profile.
Record the WWNN for each service profile.
Create Device Aliases and Zone for First Server
These steps provide details for configuring device aliases for all devices on both Nexus A and Nexus B. It also
creates a zone for the primary boot path for the first server that will be installed and used for creating a ‘gold image’.
The initial zoning provides a single path to the SAN. If more than one path is defined to the boot volume, and there
is no multipath software available, as is the case for an initial installation of Windows Server 2012 R2, data
corruption can occur on the disk. After the operating system is installed and configured for MPIO, the secondary
boot path can be defined. This configuration assumes the use of the default VSAN 1.
Cisco Nexus 5548 A
device-alias database
device-alias name <F3-Infra01-A> pwwn <F3-Infra01 Fabric-A WWPN>
device-alias name <VNX5400-SPA-A0> pwwn <SPA-A0 WWPN>
device-alias name <VNX5400-SPB-B0> pwwn <SPB-B0 WWPN>
device-alias commit
zone name <F3-Infra01> vsan 1
member device-alias <F3-Infra01-A>
member device-alias <VNX5400-SPA-A0>
exit
zoneset name <PvtCld> vsan 1
member <F3-Infra01>
exit
zoneset activate name <PvtCld> vsan 1
The Nexus should respond with “Zoneset activation initiated.
copy run start
Check zone status.”
Cisco Nexus 5548 B
Just create the device-alias database on Nexus B at this time. Later in the process the zones and zoneset for Nexus B
will be created will be created
device-alias database
device-alias name <F3-Infra01-B> pwwn <F3-Infra01 Fabric-B WWPN>
device-alias name <VNX5400-SPA-A1> pwwn <SPA-A1 WWPN>
device-alias name <VNX5400-SPB-B1> pwwn <SPB-B1 WWPN>
device-alias commit
zoneset name <PvtCld> vsan 1
exit
copy run start
First Installation of Windows Server 2012 R2
Datacenter
The following steps provide the details necessary to prepare the host for the installation of Windows Server 2012
Datacenter Edition. It is assumed that the SAN has been zoned and the VNX5400 has masked the LUN so that only
a single path to server is available.
To speed the process of installing Windows Server 2012 across all the physical hosts, a multiple step process is
employed.
Install Windows Server 2012 R2 on a single physical server with the boot volume on the EMC VNX5400
Perform some initial configuration tasks that are common for all servers used in the private cloud.
o
Configure the management network
o
Update the installation with the latest patches from Microsoft Update
o
Install Windows Roles and Features
o
Present the boot LUN to both vHBAs and configure MPIO
o
Sysprep the image so other servers can be deployed more quickly
Clone the sysprepped image for future use
o
Remove the boot volume from the server on which it was installed.
o
Make clones of the sysprepped volume within the EMC VNX5400 so each physical server will
have its own clone to boot from.
Complete build of other Infrastructure hosts
o
Configure zoning and masking for other servers.
o
Start each host and complete the mini-setup to tailor each node with things like name, IP
addressing (if fixed IP addresses are used), and join to the domain). It is possible to configure this
sort of information with unattend command files. That is beyond the scope of this document, and
many shops already have such procedures in place.
Note: In order for the Windows Installer to recognize the Fibre Channel SAN boot disk for the initial
server, the Cisco UCS fnic (storage) driver must be loaded into the Windows installer during installation.
Please download the latest Unified Computing System (UCS) drivers from www.cisco.com under Cisco
UCS B-Series Blade Server Software and place the ISO on the same machine with the Windows Server
2012 R2 installation media.
Open your browser and browse to the address
of your Cisco UCS Manager console. Click
Continue
to
this
website
(not
recommended). Or, you can also launch the
Cisco UCS Manager from a PowerShell
cmdlet on your configuration workstation that
has PowerTool installed.
The StartUcsGuiSession cmdlet can take either an IP
address or a DNS name.
Start-UcsGuiSession -Name
10.29.130.100
Click Launch UCS Manager.
Enter admin as the user name. Enter the
password specified in the initial setup.
Select the Servers tab. Expand Servers and
Service Profiles until you reach your first
service profile. Right-click your first service
profile and select KVM Console from the
menu.
You will receive a number of Java and
security warnings. Click through them until
the KVM Console displays.
Select the Virtual Media tab and click Add
Image…
Browse to the location where you have stored
the Windows Server 2012 R2 installation
media on your configuration workstation.
Select and open the media.
Repeat the process to add an image of the
Cisco device driver installation media.
Click the check box by the Windows Server
2012 R2 installation media. Then click the
KVM tab.
On the KVM tab, click Boot Server to boot
the server. Click OK on the notification that
you are turning on the server. The Cisco UCS
blade will go through its startup and finally
you will see the start of the Windows Server
2012 R2 installation.
Select the appropriate localization features and
click Next. On the following screen click
Install Now.
If you are using volume media, you will not
see this screen for entering the activation code.
If you are using Retail media, you will need to
enter the activation code.
Select Windows Server 2012 R2 Datacenter
Server (with a GUI). As this server is going
to be hosting multiple virtual machines, it is
necessary to request the Datacenter Server for
proper licensing. Click Next to continue.
Accept the license terms on the following
page.
Note: This procedure assumes
running installation and configuration
steps from the console of the installed
machine. If you are experienced with
managing Windows Server remotely,
you can select the Server Core
Installation and perform
configuration and management from
the configuration workstation.
On the Which type of installation do you
want? page select the Custom: Install
Windows only (advanced) option.
On the Where do you want to install
Windows? page, the system will not find any
disks on which to install the OS. This is
because the Cisco drivers are not included in
the Windows installation media. Click Load
driver.
You will be presented with a Load driver
page. Before working with this page, you
must first mount the Cisco driver image.
On the KVM console, select the Virtual
Media tab. Uncheck the box by the Windows
installation media. You will be presented with
a warning message recommending to use the
OS to dismount. Click OK to continue. Then
check the box by the Cisco driver media.
Click the KVM tab.
Back on the Load driver page, click Browse.
Expand the CDROM containing the Cisco
driver media. Browse to Windows > Storage
> Cisco > 1280 > W2K12R2 > x64. Click
OK to continue.
On the Select the driver to install page,
validate you have selected the proper driver
and click Next to continue.
Note: It is recommended to repeat
this process for the NIC driver. This
Make sures those drivers are installed
at this time and saves effort of
loading them later.
When the driver installation is complete, you
will be returned to the Where do you want to
install Windows? page.
Return to the
Virtual Media tab and re-select the Windows
installation media. Back on the KVM tab,
you might have to click Refresh on this screen
to see the disk. Click Next to continue.
If you see more than one disk, you need to
correct your zoning and masking to present
only a single path to the boot LUN. Windows
does not install properly if presented with a
multi-pathed boot volume.
If you do not see any disks, you will need to
check your zoning/masking.
Note: You can safely ignore the
warning about not enough space to
install. This is a bug in the Windows
installation.
Windows will proceed with its initial setup.
At the completion of this process, Windows
will reboot. If you are watching, you will see
a message on the screen to Press any key to
boot from CD or DVD… Do not enter any
key when you see this message or it will
restart the installation process.
Enter a password for the local administrator
account. Re-enter to validate. Click Finish to
complete the installation.
Select Macros on the KVM console. From
the drop down menu, select Static Macros
and Ctrl-Alt-Del to bring up the Windows
sign in screen.
Log into the new machine using the password
entered in the previous step. Enter a carriage
return after entering the password.
If you did not load the NIC drivers earlier,
open a PowerShell window and issue the
command to the right. The sample assumes
the Cisco driver media is mounted on drive G:
When finished with installing the device
drivers, you can remove the installation media
from the Virtual Media tab of the KVM, or
dismount it from within Windows.
pnputil –i –a
G:\Windows\Network\Cisco\1280\W2K12R2\x
64\enic6x64.inf
Local Configuration Tasks
At this point, if you have a DHCP server installed on your Management Network, the Management Network
Interface should come up with an IP address. If you do not have DHCP, use the following steps to determine which
Network Interface is on the Management VLAN and configure it with a static IP with connection to the outside
world.
Configure Management Network
From a PowerShell prompt, enter the GetNetAdapter cmdlet. This will list the MAC
addresses of the networks assigned within the
operating system.
Within Cisco UCS Manager, expand the
Service Profile for the machine, and select the
vNICs to display the MAC addresses assigned
by UCS.
Find the MAC address for the host
management NIC (Mgmt in this example).
Open the Network Connections window by
typing ncpa.cpl within the PowerShell
window.
Get-Netadapter
Right-click the NIC name with the matching
MAC address and select Properties.
Scroll to the bottom of the list and select
Internet Protocol Version 4 (TCP/IPv4).
Click Properties to open the window to
configure the IP address for the host
management network.
This management
network should allow access to either
Windows Update on the Internet or to a local
Windows Update Server in order to pull the
necessary patches to bring it up to date.
Run Windows Update
It is highly recommended to fully patch the server at this time from Windows Update. Depending on the patches, it
might be necessary to reboot and check for updates multiple times before the server is completely patched. This will
save time by ensuring images built from this master image will not need to have as many patches applied. It is a
good practice to periodically refresh your master image when more patches are released.
Install Windows Roles and Features
All hosts in the Private Cloud require the same set of base roles and features;
Multi-port IO (MPIO)
Failvover Clustering
Hyper-V
You can manually add the roles and features through Server Manager > Manage > Add Roles and Features, but
the following PowerShell commands will perform the same function more quickly. This script adds MPIO feature
and all the Product IDs used by EMC, adds the Failover Clustering feature, and then adds the Hyper-V role. Adding
the Hyper-V role requires the system to reboot.
Write-Host "`nInstall the MPIO and Failover Clustering features and the Hyper-V role"
Write-Host -ForegroundColor Yellow "`nInstalling Hyper-V will cause the system to reboot`n"
Write-Host "`nInstalling the MPIO feature"
Install-WindowsFeature -Name Multipath-IO -IncludeManagementTools
Write-Host "Add new vendor and product IDs for MPIO"
#
Values for EMC VNX
$trash = New-MSDSMSupportedHw -VendorId "DGC" -ProductId "LUNZ"
$trash = New-MSDSMSupportedHw -VendorId "DGC" -ProductId "VDISK"
$trash = New-MSDSMSupportedHw -VendorId "DGC" -ProductId "RAID 0"
$trash = New-MSDSMSupportedHw -VendorId "DGC" -ProductId "RAID 1"
$trash = New-MSDSMSupportedHw -VendorId "DGC" -ProductId "RAID 10"
$trash = New-MSDSMSupportedHw -VendorId "DGC" -ProductId "RAID 5"
$trash = New-MSDSMSupportedHw -VendorId "DGC" -ProductId "VRAID"
Remove-MSDSMSupportedHw -Vendorid "Vendor 8" -Productid "Product
16"
Write-Host "List of configured vendor and product IDs"
Get-MSDSMSupportedHW | Select VendorId, ProductId | ft
Write-Host "`nInstalling the Failover Clustering feature"
Install-WindowsFeature -Name Failover-Clustering -IncludeManagementTools
Write-Host "`nInstalling the Hyper-V role"
Install-WindowsFeature -Name Hyper-V -IncludeManagementTools -Restart
Configure Paging File
Microsoft has a default formula for setting and managing the paging file. The size of the paging file is determined
based upon the amount of physical memory configured on the server. The base amount of recommended memory
for this solution is 256 GB. This results in a large amount of the system disk being allocated for use by the paging
file.
As most of the memory is allocated to VM usage, little of the overall memory is used by the Hyper-V host. That
minimizes the actual amount of space needed for a paging file. Secondly, as the Hyper-V host is configured to make
sure the proper amount of memory, the need to swap and/or page memory to the paging file is minimized. These
factors combine to allow for a smaller paging file to be configured for the environment with no impact on the
performance of the virtualized environment.
The following steps show how to set a paging file to a significantly smaller size.
From Server Manager > Local Server click
the Computer Name.
On the System Properties page, select the
Advanced tab.
On the Advanced tab click Settings…
On the Performance Options page select the
Advanced tab.
On the Advanced tab of the Performance
Options page, click the Change… button.
On the Virtual Memory page, uncheck the
box by Automatically manage paging file
size for all drives. This allows you to then
select the radio button by Custom size: Since
the systems are sized appropriately to
minimize the need for paging during normal
operations, a minimum page file can be
created to capture a minimum memory dump
should the system crash. Enter 1024 in the
Initial size (MB): box and 4096 in the
Maximum size (MB): box.
You must click the Set button for the change
to take place.
Click OK to continue.
Click OK on the System Properties window
that displays. Click OK twice to exist the
System Properties windows.
Click Restart Now to accept the changes to
the paging file.
Configure MPIO
After the server reboots from the previous step, it is necessary to present the additional paths to the boot LUN and
configure MPIO. The goal here is to sysprep this operating system image then clone the LUN for use by all other
physical servers. This means MPIO has to be configured only once. When the operating system image that will be
used for booting the additional blades has MPIO configured, it is possible to configure paths through both Nexus
switches for initial boot of the sysprepped image.
Note: It is not supported to configure EMC’s PowerPath software before sysprepping an image. That is
why Microsoft’s MPIO software is configured. By configuring Microsoft’s MPIO software before
sysprepping and cloning the image, we enable a new server to be booted with all fabric paths defined.
The first thing to do is to prepare the Cisco Nexus 5548 switches with zones that reflect all paths to the boot LUN.
Cisco Nexus 5548 A
Remember that we had previously configured only a single path on Cisco Nexus 5548 A for the initial installation.
Issue the following commands on the Cisco Nexus 5548 A to create the secondary path.
configure terminal
zone name <FT4-Infra01> vsan 1
device-alias <VNX5400-SPB-B0>
exit
zoneset activate name <VSPEX> vsan 1
--- The Nexus should respond with “Zoneset activation initiated.
copy running-config startup-config
Cisco Nexus 5548 B
Check zone status.”
configure terminal
zone name <FT4-Infra01> vsan 1
member device-alias <FT4-Infra01-B>
member device-alias <VNX5400-SPB-B1>
member device-alias <VNX5400-SPA-A1>
exit
zoneset name <VSPEX> vsan 1
member <FT4-Infra01>
exit.
zoneset activate name <VSPEX> vsan 1
--- The Nexus should respond with “Zoneset activation initiated.
copy running-config startup-config
Check zone status.”
EMC VNX5400
When the zones and zonesets have been updated to reflect the multiple paths to the LUN, it is necessary to configure
the EMC VNX5400 SAN to present the boot LUN to the additional paths.
Power off the server before starting.
In Unisphere navigate to Hosts > Initiators
and click the Create button to add a new
initiator. The goal is to create an initiator to
each port on the EMC VNX5400. You will
have two initiator records for each WWNN
and WWPN combination for the server.
Select CLARiiON/VNX as the Initiator Type.
Select the appropriate SP-Port.
Select
Existing Host then select the proper host.
When all initiators are defined and registered,
select Hosts > Storage Groups. Select the
storage group for this server. Select the server
from the Hosts to be Connected column and
move it to the Available Hosts column. Click
Apply to move the host to the Available Hosts
column.
Note: When changing the number of
paths available to a host, moving the
host back and forth refreshes
Unisphere to recognize the path
changes.
Select the server from Available Hosts and
move it to Hosts to be Connected. Click OK
to continue.
Boot the server and log into the console.
From and elevated command prompt or
PowerShell window issue the command
mpclaim –s –d 0. You should see four
entries similar to what is shown in this screen
shot, validating that you have properly
configured MPIO.
Configure Other Common Criteria
In order to enable complete remote management of the server by using RSAT from another system, it is necessary to
enable a number of firewall rules and configure some services. The following PowerShell script performs this
function. Additionally, it enables the server to be accessed through a Remote Desktop Connection over the Remote
Desktop Protocol.
Since these settings are affecting security settings, you should check with your security team to Make sure you these
settings are allowed in your environment.
##### Make sure Server Manager remoting is enabled
Configure-SMRemoting.exe -Enable
##### Set some firewall rules
##### Enable ping requests in and out
Set-NetFirewallRule –Name “FPS-ICMP4-ERQ-In” –Enabled True -Profile Any
Set-NetFirewallRule –Name “FPS-ICMP6-ERQ-In” –Enabled True -Profile Any
Set-NetFirewallRule –Name “FPS-ICMP4-ERQ-Out” –Enabled True -Profile Any
Set-NetFirewallRule –Name “FPS-ICMP6-ERQ-Out” –Enabled True -Profile Any
##### Enable remote volume management - firewall rules need to be set on both
##### source and destination computers
##### ***NOTE*** Policy must also be set on system to "Allow remote access
##### to the Plug and Play interface"
##### This is done with gpedit.msc locally or gpedit for domain policy
Set-NetFirewallRule –Name “RVM-VDS-In-TCP” –Enabled True -Profile Any
Set-NetFirewallRule –Name “RVM-VDSLDR-In-TCP” –Enabled True -Profile Any
Set-NetFirewallRule –Name “RVM-RPCSS-In-TCP” –Enabled True -Profile Any
##### Enable DCOM management requests in
Try
{
Set-NetFirewallRule –Name “ComPlusNetworkAccess-DCOM-In” –Enabled True -Profile Any
}
Catch
{
Write-Host "ComPlusNetworkAccess-DCOM-In not set; assuming core installation"
}
##### Enable remote service management
Set-NetFirewallRule –Name “RemoteSvcAdmin-In-TCP” –Enabled True -Profile Any
Set-NetFirewallRule –Name "RemoteSvcAdmin-NP-In-TCP” –Enabled True -Profile Any
Set-NetFirewallRule –Name “RemoteSvcAdmin-RPCSS-In-TCP” –Enabled True -Profile Any
##### Enable Remote Event Log Management
Set-NetFirewallRule –Name "RemoteEventLogSvc-In-TCP” –Enabled True -Profile Any
Set-NetFirewallRule –Name “RemoteEventLogSvc-NP-In-TCP” –Enabled True -Profile Any
Set-NetFirewallRule –Name “RemoteEventLogSvc-RPCSS-In-TCP” –Enabled True -Profile Any
##### Enable Remote Scheduled Tasks Management
Set-NetFirewallRule –Name “RemoteTask-In-TCP” –Enabled True -Profile Any
Set-NetFirewallRule –Name “RemoteTask-RPCSS-In-TCP” –Enabled True -Profile Any
##### Enable Windows Firewall Remote Management
Set-NetFirewallRule –Name “RemoteFwAdmin-In-TCP” –Enabled True -Profile Any
Set-NetFirewallRule –Name “RemoteFwAdmin-RPCSS-In-TCP” –Enabled True -Profile Any
##### Enable WMI management requests in
Set-NetFirewallRule –Name “WMI-WINMGMT-In-TCP” –Enabled True -Profile Any
##### Enable Remote Shutdown
Set-NetFirewallRule –Name “Wininit-Shutdown-In-Rule-TCP-RPC” –Enabled True -Profile Any
##### Enable Network Discovery on the Domain Network
Set-NetFirewallRule –Name “NETDIS-FDPHOST-In-UDP” –Enabled True -Profile Domain
Set-NetFirewallRule –Name “NETDIS-FDPHOST-Out-UDP” –Enabled True -Profile Domain
##### Set some services to automatically start and start them.
Set-Service -Name PlugPlay -StartupType Automatic
Start-Service PlugPlay
Set-Service -Name RemoteRegistry -StartupType Automatic
Start-Service RemoteRegistry
Set-Service -Name vds -StartupType Automatic
Start-Service vds
##### Enable Remote Desktop
(Get-WmiObject Win32_TerminalServiceSetting -Namespace
root\cimv2\TerminalServices).SetAllowTsConnections(1,1) | Out-Null
(Get-WmiObject -Class "Win32_TSGeneralSetting" -Namespace root\cimv2\TerminalServices -Filter
"TerminalName='RDP-tcp'").SetUserAuthenticationRequired(0) | Out-Null
##### Enable Remote Desktop rules for all profiles
Set-NetfirewallRule -Name "RemoteDesktop-UserMode-In-TCP" -Enabled True -Profile Any
Set-NetfirewallRule -Name "RemoteDesktop-UserMode-In-UDP" -Enabled True -Profile Any
At this time you should implement any standard configuration items that are required by the organization to be on all
servers. This may be an anti-malware product or a management agent or other system settings. They will vary from
one organization to another.
Sysprep the Image
When the image is configured with all the base components that should be included in each image, Microsoft’s
sysprep utility is run to create an image to be used for cloning to quickly provision physical hosts needed in the
private cloud environment.
From an elevated command window, enter the
command
c:\windows\system32\sysprep\sys
prep.exe.
Note: The sysprep utility is unique
for each version of the operating
system. Do not try to use one from
another installation.
Select Enter System Out-of-Box Experience
(OOBE) from the System Cleanup Action
drop down menu. Select the Generalize box.
Select Shutdown from the Shutdown Options
drop down menu. Click OK to perform the
system preparation.
When the KVM console shows the physical
server has shut down, LUN clones can be
made for use by other physical servers.
Clone Newly Created Image
After installation of the Windows Server instance and execution of the sysprep process, it is necessary to remove the
source LUN from the Service Profile that was used to build the image. To remove the LUN from the Service Profile,
use Unisphere to remove the Master_Boot LUN and the assigned host from its storage group. You may also want to
remove the host initiator entries for the Master_Boot if you are using a different naming convention for production
servers.
With the base sysprep image created and the LUN containing the sysprepped image removed from the service
profile, clones can be taken in order to replicate the contents of the master LUN for other servers in the environment.
Prior to copying the data, target devices need to be created to be associated with the planned clone sessions. The
clones can be created through Unisphere.
Create Target LUNs
Create Clone LUNs
The following procedure can be performed from EMC Unisphere to create the clone relationship and copy the data
from the master LUN to the boot target LUNs.
Navigate to Data Protection > Clones within
Unisphere. Select Create Clone Group from
the Protection side-bar.
Provide a name for the Clone Group and select
the mast boot image LUN as the LUN to be
Cloned. Select OK. After reviewing the
confirmation page, select Yes and OK after
the group creation returns with success.
Right-click the newly created Clone Source
and select Add Clone.
Select the appropriate clone target LUN
intended for boot from SAN and select Apply.
When replicating between LUNs, the
following warning with pop up. Select Yes.
Confirm the target LUN will be overwritten by
selecting Yes. Select OK after the successful
addition of the clone. Repeat the previous
steps to add the desired number of clone
copies. Up to 8 can be added concurrently.
Verify the clones are synchronizing from the
Clone LUNs tab.
To get more detail on synchronization, Rightclick a clone LUN and select Properties.
Each clone will have its own tab. Within each
tab will be a Synchronized percentage. Wait
for all clones to get to a Synchronized state
before continuing.
Delete each fractured clone. Select one clone
at a time, right-click, and select Delete. Select
OK following the successful deletion.
Optionally delete the clone group from the
Source LUNs tab, right-click the group and
select Delete Clone Group. Confirm the
deletion by selecting Yes on the following
screen. This completes the cloning process.
Note: It is recommended to keep this
clone group to speed deployment of
subsequent servers as your needs
expand.
Build Infrastructure Servers
When a clone of the sysprepped LUN has been created for each physical server to be built, you need to zone and
mask the LUN before completing a build from the cloned, sysprepped image.
Configure Zoning and Masking
Presenting the LUNs to the various hosts is a combination of configuring the zones and zonesets on the Cisco Nexus
5548 switches and masking the LUNs through Unisphere. The detailed steps for this were shown previously, so
they will be summarized here.
Zoning
Create the device alias for each service profile with the value of the fabric A WWPN defined on the A
Nexus, and the value of the fabric B WWPN defined on the B Nexus.
Create a zone for each service profile on each Nexus containing the device alias for appropriate server
WWPN and both WWPNs of the associated EMC interfaces.
Add the created zones to the zoneset and activate it.
The end result of this step will provide a listing of the zoneset that looks something like this (WWPN values will
differ for each environment).
Masking
Following the cloning and zoning processes, the boot LUNs can be presented to their respective service profiles.
Use the Unisphere management GUI as outlined previously in the “Mask Boot LUN with EMC Unisphere” section.
Following the masking operations, start each host and complete the mini-setup to tailor each node with things like
name, IP addressing (if fixed IP addresses are used), and join to the domain.
Complete Mini-Setup
When the sysprep image has been cloned and the LUNs are properly zoned and masked so the boot volumes only
appear to the owning host, every server must complete its installation. Booting from a sysprep image runs what is
referred to as a ‘mini-setup’.
Note: This document does not describe the use of an unattend file. If your organization makes use of
unattended installations of sysprep images, that can be used to replace these steps.
Use the Cisco UCS Manager console to
connect to the selected server using KVM.
Select the option to Boot Server.
Make any necessary changes to the Region
and Language settings.
Click Next to
continue.
Click the box next to I accept the license
terms for using Windows. Click Accept to
continue.
Enter a complex password and re-enter it to
validate its proper entry. Click Finish to
complete the mini-setup.
At this point, you will have a complete base image. This means you will need to perform several items that will
vary from site to site.
Activate Windows – if using Microsoft’s Key Management Service (KMS) this can happen automatically.
If using non-volume media or Microsoft’s Multiple Activation Key (MAK), manual steps are required.
Rename the computer and join the computer to the Active Directory Domain (sample PowerShell below)
Any other company-specific required tailoring
As these are not unique to the private cloud, they are not covered in this document.
The following is a sample PowerShell script to rename computer and join to domain:
#Rename the server and join it to the domain
$creds = Get-Credential -Message "Provide credentials to join this server to the domain"
Add-Computer -DomainName <domain> -Credential $creds -NewName <new-name> –Force
Write-Host "The server will reboot in 5 seconds to finish the configuration. If the server
doesn't reboot, press Ctrl-c"
Sleep -Seconds 5
Write-Host "
Rebooting..."
#Rebooting the server
Restart-Computer -Force -Confirm:$false
Configure Networks and Virtual Switches
Networks
It is recommended that you rename the network adapters from the Windows default values of “Ethernet #x” to
match the vNIC name from the UCS Service Profile. You can use the manual procedure defined earlier in the
document, or you can use the sample PowerShell script that follows. This script requires that the target machine is
domain-joined and the script is run from a configuration workstation in the same domain that has the Cisco UCS
PowerTool installed. The script makes use of a variable to define the address of the UCS Manager console. It must
be modified to reflect the customer environment.
# Import required modules
If ((Get-Module |where {$_.Name -ilike "CiscoUcsPS"}).Name -ine "CiscoUcsPS")
{
Write-Host "Loading Module: Cisco UCS PowerTool Module"
Import-Module CiscoUcsPs
}
$trash = set-ucspowertoolconfiguration -supportmultipledefaultucs $false
###### Variables to be tailored to customer environment ###
$UcsmAddress = "192.168.10.100"
# Connect to UCSM
Write-Host -ForegroundColor DarkYellow "`nEnter credentials for UCS Manager`n"
$ucsCreds = Get-Credential
$UCSMHandle = Connect-Ucs $UcsmAddress $ucsCreds
# Get Name of server to work on
Write-Host "Enter server on which to rename default NIC names"
Write-Host "The name of the server and the name of the UCS Service Profile must be the same"
$Srvr = Read-Host "`nNOTE: Case must be EXACTLY the same as the UCS Service Profile"
$Org = Read-Host "`nEnter Sub-Organization name of Service Profile, or 'root'"
If ($org.Length -eq 0) {$org = "root"}
$OrgLevel = Get-UcsOrg -Name $Org
$SrvrProfile = $OrgLevel.DN + "/" + $Srvr
# Retrieve table of NICs from the UCS Profile
$ucsAdapters = Get-UcsVnic -ServiceProfile $SrvrProfile
$remAdapters = Invoke-Command -ComputerName $srvr {Get-NetAdapter}
ForEach ($ucsA in $ucsAdapters) {
$ucsMac = $ucsA.Addr -replace ":", "-"
ForEach ($remA in $remAdapters) {
If ($ucsMac -eq $($remA.MacAddress))
{
If ($ucsA.Name -ne $remA.name)
{
$tmp = $($remA.ifDesc).Contains("Hyper-V Virtual Ethernet")
If ($tmp -eq $false)
{
$old = $remA.Name; $new = $ucsA.Name
Write-Host "Changing NIC $old to be named $new - MAC $($remA.MacAddress)"
Invoke-Command -ComputerName $srvr {param($old, $new)Rename-NetAdapter -Name
$old -NewName $new} -args $old,$new
break
}
}
}
}
}
Disconnect-Ucs
This document assigned static IP addresses to all NICs, but Microsoft products will work with all systems using
DHCP addresses.
You should make the management network, the network on which domain communications occur, the first network
in the network binding order. This procedure is run locally on each server.
Note: If using a Windows Server 2012 R2Core installation, either use the nvspbind tool to change the order
with this command line tool, or temporarily add the GUI to the 2012 R2 installation in order to use the
following steps.
On the Server Manager console, clicke of the
networks to launch the Network Connections
control panel.
On the Network Connections window,
depress the Alt key to bring up the menu.
Select Advance > Advanced Settings…
Select the network you want to be first in the
binding order and use the up arrow key on the
right to move the network to the top of the list.
Click OK to continue.
Hyper-V Virtual Switches
Hyper-V virtual switches can be configured either through the Hyper-V Manager console or by using PowerShell.
The following PowerShell script assumes that you have previously renamed all the vNICs to match the names in the
service profile. It is also designed to be executed from the configuration workstation, so it asks for the system which
will be targeted.
$srvr = Read-Host “Enter name of host on which to create virtual switches”
New-VmSwitch –Name “ClusComm” –NetAdapterName “ClusComm” –Computername $srvr
New-VmSwitch –Name “VEM” –NetAdapterName “VEM” –Computername $srvr
New-VmSwitch –Name “VMaccess” –NetAdapterName “VMaccess” –Computername $srvr
Use the Hyper-V Manager console to create virtual switches. These instructions assume you are running the from
the configuration workstation.
Determine the network adapter name and
descriptions on the target computer by
executing the following PowerShell cmdlets:
$sess
=
New-CimSession
Computername <server>
Get-NetAdapter
$sess
–
–CimSession
Launch the Hyper-V Manager console. Rightclick Hyper-V Manager and select Connect to
Server… Add the hosts on which you will be
creating virtual switches.
Select the server for which you have
previously executed the Get-NetAdapter
cmdlet. Select Virtual Switch Manager…
under Actions.
On the Virtual Switch Manager page, Make
sure you have select New virtual network
switch under Virtual Switches and External
under Create Virtual Switch. Click the Create
Virtual Switch button.
On the Properties of the virtual switch, enter
a Name – recommended to name it the same
as the vNIC name. Make sure the radio button
for External network is selected. From the
drop down list, select the description of the
vNIC on which you are creating this virtual
switch.
Uncheck the box for Allow
management operating system to share this
network adapter.
Repeat previous step and this step for all
virtual switches. When complete, click OK to
create all the switches.
Install EMC PowerPath
Each system should have EMC PowerPath installed for enhanced multi-pathing capabilities. EMC PowerPath for
Windows version 5.7 SP2 or higher should be used. This process must be performed on each host.
Perform this installation on each Hyper-V host server.
Launch the EMC PowerPath installer,
EMCPower.X64.signed.5.7.b223.exe. Click
Next to continue. Click Next on the following
copyright information screen.
Accept the default feature installation options
and click Next.
On the Ready to install EMC PowerPath 5.7
(64-bit) page click Install.
On the EMC PowerPath Licensing Tool
page, enter the appropriate license key for
your environment and select OK. If an
appropriate license is not installed, PowerPath
should not be installed and Microsoft’s MPIO
should be used.
Note: If no license key is entered,
PowerPath will be unlicensed and
will run in a “basic failover” mode,
which allows two storage port
connections to one HBA. The other
HBA will be marked as unlicensed.
On the completion page, click Finish to
complete the installation.
Select Yes to reboot the server and complete
the installation.
Install EMC Unisphere Host Agent
The Unisphere Host Agent allows for host specific information to be sent to management applications, like
Unisphere, for ease of administration. LUN mapping and Operating System information as well as initiator
information can be forwarded from a server to the VNX through the agent. Follow the procedure below to install
the Unisphere Host Agent on either a physical Windows Server 2012 R2 server.
Note: Unisphere can also be installed within virtual machines that are using the virtual HBA capability of
Hyper-V. This solution does not use virtual HBA, so this notice is for information purposes.
Perform this installation on each Hyper-V host server.
Run the following PowerShell cmdlet from an New-NetFirewallRule –Name UniAgent-TCP
elevated PowerShell window to open the –DisplayName UniAgent-TCP –Action Allow
required firewall port for the Unisphere host –Direction Inbound –Protocol TCP –
agent.
LocalPort 6389
Right-click the Unisphere Host Agent installer
and select Properties
Go to the Compatibility tab and choose to run
the installer in a Compatibility mode of
Windows 7.
Select OK
Launch the EMC Unisphere Host Agent
installer
UnisphereHostAgent-Win-32-x86en_US-1.3.2.1.0051-1.exe.
Click Next to
continue.
Accept the default installation location. Click
Next to continue.
Enter the IP address of each block service
processor (SPA and SPB). Click Next to
continue.
Review the summary information and click
Next to continue.
Click Finish on the
Installation Complete page.
The Unisphere Host Agent will bind to the
first NIC within the binding order on the host.
This needs to be a NIC which can
communicate with the VNX SP IP addresses.
If this ends up being the incorrect NIC, use the
agentID.txt file to set the correct interface.
In the installation directory for Unisphere Host
Agent
(default
=
C:\Program
Files
(x86)\EMC\Unisphere Host Agent) create a
file called agentID.txt. Within the file, place
the server name on the first line, press enter,
and then place the IP address of the desired
management interface on the second line.
Create Infrastructure Hyper-V Cluster
When you have completed the build of three servers to boot from SAN in a multipath IO environment, have all the
network adapters configured the same on each host, and all hosts are joined to the Active Directory domain, you will
create the cluster on which all the System Center 2012 R2 infrastructure virtual machines will be deployed. It is
recommended that the Fabric Management cluster remain a separately managed cluster and that it not be used for
tenant VMs, but Windows does provide enough security to isolate different VMs, so it is totally acceptable to use
the nodes of the Fabric Management cluster for running VMs, if that is desired. This document demonstrates two
clusters – one for Fabric Management and the other for Tenant virtual machines.
Create Shared Storage
Microsoft Failover Clusters use shared storage for storing the VMs. A minimum of five shared LUNs is
recommended for the Fabric Management cluster. The witness disk is used exclusively by the cluster. The Cluster
Shared Volumes can be made larger, if desired.
Witness Disk – 1 GB
Cluster Shared Volume 1 – 2 TB (recommended minimum), used for storage of VM disks
Cluster Shared Volume 2 – 2 TB (recommended minimum), used for storage of VM disks
Cluster Shared Volume 3 – 4 TB (recommended minimum), used for storing SQL DBs
Cluster Shared Volume 4 – 2 TB (recommended minimum), used for storing SQL logs
When these LUNs are created, they have to be added to the storage groups assigned to the three hosts that will be
used to form the Fabric Management cluster. When the same LUN is added to multiple storage groups, the VNX
will display an error message cautioning about the possibility of corrupting data. The clustering software controls
access to the LUNs, so that is acceptable.
Before you can test and form the cluster, it is necessary to format the shared LUNs as NTFS volumes. Perform the
following steps on only one node of the cluster to format the drives.
Perform these steps on only ONE of the Hyper-V servers that will be part of the cluster.
From the Server Manager window, rightclick All Servers and select Add Servers.
On the Add Servers page, enter the name of
one of the Hyper-V hosts into Name (CN).
Select the server then click the arrow in the
middle of the screen to move it to the Selected
portion of the screen. Click OK to continue.
Click the arrow at the end of File and Storage
Services, Make sure you have high-lighted the
server you want to work on, and click Disks.
Right-click each disk that is listed as Offline
and select Bring Online. You will receive a
warning message about potential data loss if
this disk is online on another server. Click
Yes to acknowledge the warning and bring the
disk online.
Right-click the first Unknown disk and select
Initialize.
You will receive a warning
message about initialization erasing all data.
Click Yes to acknowledge the warning and
start the initialization. Repeat for all the disks
labeled Unknown. When complete, all disks
should show a Partition of GPT.
Right-click the first disk and select New
Volume. Click Next on the New Volume
Wizard splash screen.
On the Select the server and disk page, first
click the server owning the disk and then click
a disk. Click Next to continue.
On the Specify the size of the volume, accept
the default (maximum) and click Next to
continue.
On the Assign to a drive letter or folder
page, select Don’t assign to a drive letter or
folder radio button. Due to the nature of how
these disks will be used, none should have a
drive letter. Click Next to continue.
On the Select file system settings page, leave
File system as NTFS. For the volume to be
used for SQL databases, make the Allocation
unit size the maximum. All others leave a
Default. Enter a meaningful Volume label
which can be useful in debugging. Click Next
to continue.
On the Confirm selections page, review the
settings to Make sure they are correct. Click
Create to create the volume.
On the Completion page, click Close when
the creation is complete.
Repeat the volume creation steps for all disks.
When volumes have been created on all the
disks, right-click each data disks and select
Take Offline.
When the disks have been initialized and formatted, it is a good practice to go through each server that will be part
of the cluster to make sure the disks can be brought online on each node. If you cannot bring the disks online on
every server that will be part of the cluster, check your zoning and masking.
Run Cluster Validation Wizard
Run the Cluster Validation Wizard by issuing
the following PowerShell cmdlet:
Test-Cluster FT4-Infra01, FT4Infra02, FT4-Infra03
It is not uncommon to have errors or warnings.
The first run in the screen shot at the right
shows a message of HadFailures. Failures
must be fixed before creating the cluster.
The second run shows a test run with no
failures, but there were some warnings. Upon
investigatin, it was determined that the
warnings were expected and the cluster can be
created.
In both cases, the last line of the report shows
the name of the file that contains the complete
output from the validation wizard.
Create Fabric Management Cluster
From Server Manager, launch the Failover
Cluster Manager from Tools
Failover
Cluster Manager. Or, from PowerShell,
issue the command Cluadmin.
In the Management section of the Failover
Cluster Manager, select Create Cluster…
This launches the Create Cluster Wizard. On
the Before You Begin window, click Next to
continue.
On the Select Servers page, enter either the
FQDN or NetBIOS names of the servers to
form the cluster. Click Next to continue.
On the Access Point for Administering the
Cluster page, enter a name in the Cluster
Name field. (The name must be 15 characters
or less in length). If you are not using DHCP
for address assignment, you will be prompted
to enter an IP address for the Cluster Name
Object. The cluster name and IP address will
be registered in DNS and the cluster name will
be registered in Active Directory.
Check your answers on the Confirmation
page. Click Next to create the cluster. Click
Finish on the Summary window. If any errors
occurred, they would be listed on the
Summary window. They would need to be
resolved before continuing.
The cluster can also be created with the
following PowerShell cmdlet:
New-Cluster –Name <ClusterName>
-Node
<node1>,
<node2>,
<node3>,
-StaticAddress
<clusterIP>
Configure Disks
The disks are added into the cluster as Available Storage, meaning they have not been assigned to any specific role
or resource group within the cluster. Additionally, the disks have generic names of Disk 1, Disk 2, Disk 3, etc.
Using the Failover Cluster Manager console, the disk names can be changed to something meaningful and the data
disks can be assigned as Cluster Shared Volumes for use by the virtual machines.
From the Failover Cluster Manager console,
expand the cluster, expand the Storage, and
click Disks.
Click the first disk. Under the list of disks,
you will see information about the selected
disk, including the name you assigned when
you formatted the disk.
Note: The cluster will automatically
add the smallest NTFS formatted disk
as the witness disk.
Right-click the disk and select Properties.
Change the name to reflect the name you
assigned when you formatted the disk. Click
OK to continue.
Repeat on all other disks to rename them.
Right-click the first Available Storage
volume and select Add to Cluster Shared
Volumes. Repeat for the other Available
Storage volumes.
Configure Networks
Multiple networks have been defined for specific usage within the cluster – Mgmt, CSV, and Live Migration. The
cluster has different capabilities that can be assigned to each network, and during the creation of the cluster, the
cluster attempts to assign the appropriate capabilities. But those do not always match. We need to make sure the
capabilities are properly assigned.
The cluster build process assigns default names to the NICs. For documentation and debugging purposes it is
recommended to assign meaningful names to the NICs.
All networks are available for Live Migration in a default configuration, and we want to make sure the network we
defined for Live Migration is the only one configured.
The Cluster Shared Volume network has a special requirement. By default, the cluster could assign CSV traffic to
the wrong NIC, so we need to make sure the cluster uses the NIC we defined for CSV.
Though the first three changes can be handled through the Failover Cluster Manager console, setting the CSV
network is done through PowerShell. The following sample script shows how to take care of all the above steps
using a few PowerShell cmdlets.
# Rename cluster NICs based upon IP address
(Get-ClusterNetwork –Cluster FT4-InfraClus | ? {$_.Address -like "192.168.177.*"}).Name = "Mgmt"
(Get-ClusterNetwork –Cluster FT4-InfraClus | ? {$_.Address -like "192.168.11.*"}).Name =
"LiveMigration"
(Get-ClusterNetwork –Cluster FT4-InfraClus | ? {$_.Address -like "192.168.12.*"}).Name = "CSV"
# Set cluster network roles based on cluster NIC
(Get-ClusterNetwork –Cluster FT4-InfraClus -Name
(Get-ClusterNetwork –Cluster FT4-InfraClus -Name
(Get-ClusterNetwork –Cluster FT4-InfraClus -Name
names set in previous step
"Mgmt").Role = 3
"LiveMigration").Role = 0
"CSV").Role = 1
# Set the Live Migration network by excluding all other networks
Get-ClusterResourceType -Name "Virtual Machine" | Set-ClusterParameter -Name
MigrationExcludeNetworks -Value ([String]::Join(";",(Get-ClusterNetwork | Where-Object {$_.Name ne "LiveMigration"}).ID))
# Set cluster metric on CSV network to Make sure it is used exclusively for CSV traffic
(Get-ClusterNetwork –Cluster FT4-InfraClus -Name "CSV").Metric = 900
Configure Cluster Aware Updating
Cluster Aware Updating (CAU) allows you to update clustered servers with little or no loss in availability during the
update process. During an Updating Run, CAU transparently puts each node of the cluster into node maintenance
mode, temporarily fails over the clustered roles off it to other nodes, installs the updates and any dependent updates
on the first node, performs a restart if necessary, brings the node back out of maintenance mode, fails back the
original clustered roles back onto the node, and then proceeds to update the next node.
CAU is one of the Failover Clustering tools that is installed with the Failover Clustering feature. Therefore, after
you have configured the cluster, all that is left is to configure CAU. Configuration can be accomplished either
through the GUI or through PowerShell. The following steps illustrate how to configure the tool through the GUI.
The last step shows the PowerShell command.
For this example, the CAU is configured to be self-updating, meaning that it will automatically update itself based
on the schedule created. Since Microsoft publishes patches on the second Tuesday of each month, this schedule is
being configured to run on the third Tuesday of each month, providing time for the patches to be tested before they
are automatically applied.
From Server Manager start by selecting
Tools > Cluster Aware Updating.
On the Connect to a failover cluster page,
enter the name of the infrastructure cluster and
click the Connect button. It will list the nodes
of the cluster and show that none of the nodes
has run CAU. Click Configure cluster selfupdating options. Click Next on the Getting
Started page.
On the Add CAU Clustered Role with SelfUpdating Enabled page, click the check box
by Add the CAU clustered role, with selfupdating mode enabled to this cluster.
Click Next to continue.
On the Specify self-updating schedule page,
select the radio button by Monthly. Enter a
Starting date that begins on a third Tuesday
of the month sometime in the future. You can
leave the other default entries unless you want
to change them. Click Next to continue.
On the Advanced Options page you have the
option to alter how to apply patches. Click
Next to continue.
On the Additional Update Options page,
select the check box by Give me
recommended updates the same way that I
receive important updates if that is the
policy in your organization. Click Next to
continue.
On the Confirmation page, review your
entries. If satisfied with the entries, click
Apply to continue.
The clustered role will be added to the cluster
with the settings you provided. On the
Completion page, click Close upon successful
completion.
The PowerShell command to the right shows
the command to accomplish the same steps as
shown above.
Add-CauClusterRole -ClusterName FT4-InfraClus Force -CauPluginName Microsoft.WindowsUpdatePlugin
-MaxRetriesPerNode 3 -CauPluginArguments @{
'IncludeRecommendedUpdates' = 'True' } -StartDate
"5/20/2014 3:00:00 AM" -DaysOfWeek 4 -WeeksOfMonth
@(3) –verbose
Fabric Management
The PLA patterns at a high level include the concept of a compute, storage, and network Fabric. This is logically and
physically independent from components such as System Center, which provide Fabric Management.
Figure 8.
Components of the Microsoft Private Cloud
Fabric
The Fabric is typically the entire compute, storage, and network infrastructure, consisted of one or more capacity
clouds (sometimes referred as Fabric resource pools) that carry characteristics like delegation of access and
administration, SLAs, and cost metering. The Fabric is usually implemented as Hyper-V host clusters or stand-alone
hosts managed by the System Center infrastructure.
For private cloud infrastructures, a Fabric capacity cloud constitutes of one or more scale units. In a modular
architecture, the concept of a scale unit refers to the point to which a module in the architecture can be consumed
(i.e. scale) before another module is required. A scale unit can be as small as an individual server because it provides
finite capacity, and CPU and random access memory (RAM) resources can be consumed up to a certain point.
However, once it is consumed up to its maximum capacity, an additional server is required to continue scaling.
Each scale unit also has an associated amount of physical installation and configuration labor. With larger scale
units, like a preconfigured full rack of servers, the labor overhead can be minimized. Thus larger scale units may be
more effective from the standpoint of implementation costs. However, it is critical to know the scale limits of all
components, both hardware and software, when determining the optimum scale units for the overall architecture.
Scale units allow the documentation of all the requirements (for example, space, power, heating, ventilation and air
conditioning (HVAC), and connectivity) that are needed for implementation.
Fabric Management
Fabric management is the concept of treating discrete capacity clouds as a single Fabric. Fabric Management allows
centralizing and automating complex management functions that can be carried out in a highly standardized,
repeatable fashion to increase availability and lower operational costs.
Provisioning Fabric Management Hosts
In order to properly size Fabric Management host systems, the following table outlines the virtual machines (and
their default configurations) that are deployed to compose the fabric management component architecture. These
virtual machines are hosted on a dedicated three node Hyper-V failover cluster.
These virtual machines serve as the basis for fabric management operations. The following table summarizes the
fabric management virtual machine requirements by the System Center component that supports the product or
operating system role.
Note: All VMs except the Service Manager Portal are Windows Server 2012 R2. Service Manager Portal
is Windows Server 2008 R2 SP1.
Table 15:
VM Configuration Summaries
Component Roles
Virtual
CPU
RAM
(GB)
Virtual Hard Disk
(GB)
SQL Server Cluster Node 1
16
16
50
SQL Server Cluster Node 2
16
16
50
Virtual Machine Manager
4
8
50
Virtual Machine Manager
4
8
50
App Controller Server
4
8
50
Operations Manager Management Server
8
16
50
Operations Manager supplemental Management Server
8
16
50
Operations Manager Reporting Server
8
16
50
Orchestrator Server (Management, Runbook, Web)
4
8
50
Orchestrator supplemental Runbook Server
4
8
50
Service Manager Management Server
4
16
50
Service Manager supplemental Management Server
4
16
50
Service Manager portal (Windows Server 2008 R2 SP1)
8
16
50
Service Manager Data Warehouse
8
16
50
Windows Deployment Services/Windows Server Update Services
2
4
50
Cisco Nexus 1000V
2
4
Cisco Nexus 1000V
2
4
Totals
106
206 GB
750 GB
One of the features of Windows Server 2012 Failover Clustering is dynamic quorum. This gives the administrator
the ability to automatically manage the quorum vote assignment for a node, based on the state of the node. When a
node shuts down or crashes, the node loses its quorum vote. When a node successfully rejoins the cluster, it regains
its quorum vote. By dynamically adjusting the assignment of quorum votes, the cluster can increase or decrease the
number of quorum votes that are required to keep running. This enables the cluster to maintain availability during
sequential node failures or shutdowns.
It is critical the Fabric Management cluster be available at all times. Therefore, this design includes a minimum of
three nodes for the Fabric Management cluster. This Make sures that even if a node is down for maintenance, for
example, applying a patch, the remaining nodes will continue to provide a highly available environment with the
remaining two nodes. Therefore, should an unexpected hardware or software failure occur while one node is down
due to planned maintenance, the remaining components of the cluster will continue their operations. The following
picture shows a typical configuration of the cluster just before taking the third node down for maintenance.
Figure 9.
Fabric Management Cluster
Following the steps in the previous chapter, you created a three-node Windows Server Failover Cluster using the
EMC VNX5400 for shared storage.
Create Sysprepped Virtual Hard Disk
Just as with the physical hosts, much time can be saved by creating a master image for the virtual machines and then
using copies, or clones, of this image for building each of the required infrastructure servers running as virtual
machines. When the master image is created, additional virtual machines can be created by making copies of this
master image. Either the Failover Cluster Manager console or PowerShell can be used to create the additional
virtual machines.
The following instructions detail how to create the first VM that will be sysprepped for use in creating all the VMs.
Open the Failover Cluster Manager
console. Right-click Roles, select Virtual
Machines…, and then select New Virtual
Machine…
Select one of the nodes as the target for the
VM. Click Next to continue, and click Next
on the Before You Begin page.
On the Specify Name and Location page,
enter a Name for the master virtual machine.
Select the check box for Store the virtual
machine in a different location. In the
Location
field,
browse
to
C:\ClusterStorage\Volume1 location for
storing the VM’s files. Click Next to
continue.
On the Specify Generation page, select the
radio button by Generation 2. Click Next to
continue.
On the Assign Memory page, enter 2048 as
the amount of memory. Click Next to
continue.
On the Configure Networking page, select
the appropriate network that will allow
access to the internet for updating. Click
Next to continue.
On the Connect Virtual Hard Disk page,
enter 50 as the size of the virtual hard disk.
Click Next to continue.
On the Installation Options page, select the
radio button by Install an operating system
from a bootable image file. Browse to the
location where you have stored the Windows
installation media and select it. Click Next to
continue.
On the Completing the New Virtual
Machine Wizard, review your entries. If
satisfied, click Finish to create the VM.
Click Finish on the Summary page that
appears after successful completion.
In the Failover Cluster Manager console,
right-click the virtual machine and select
Settings…
On the Settings page, click the network
connection under Hardware. Select the
check box for VLAN ID and enter the
appropriate VLAN tag. Click Apply to save
the change.
Click the Firmware selection. Under Boot
order, select DVD Drive and move it to the
top of the list by clicking on the Move Up
button. Click Apply to save the change.
Optional. The build process will run faster if
you increase the number of virtual processors
to 2. Click Processor and change the
number of virtual processors to 2. Click OK
to save the changes.
In the Failover Cluster Manager console,
right-click the virtual machine and select
Connect…
In the Connection window, click the Start
icon to start the installation.
When the Press any key to boot from CD
or DVD . . . . . . message appears, press any
key to have the system boot.
Note: The virtual machine is created
as a Generation 2 VM, which means
that it is going to perform a UEFI
boot. The Press and key message
does not display very long; you have
to get it quickly. If you miss, stop
and start the VM again.
The installation of Windows Server 2012 R2
will begin.
When the installation completes, you should follow procedures similar to those provided earlier for the physical
host, including updating with latest patches, configuring for remote management, and installing any customerspecific utilities and tools. This machine does not have to be joined to the domain. It is going to be sysprepped, and
sysprepped machines cannot be domain members.
Several of the infrastructure servers require the .NET Framework 3.5 Features. The following steps demonstrate
how to add this feature to the image before sysprepping it. This will save time while configuring the VMs that
require this feature as you will not have to install it each time it is needed. This is not required, but it can be a timesaver.
From the Failover Cluster Manager
console, make sure the Windows installation
media is still mounted to the VM. Log into
the VM.
From the Server Manager console, select
Manage > Add Roles and Features. Click
Next on the Before You Begin page.
On the Select installation type page, click
the radio button to select Role-based or
feature-based installation. Click Next to
continue. Click Next on subsequent pages
until you get to the Select Features page.
On the Select Features page, select the
check box by .NET Framework 3.5
Features. Click Next to continue.
On the Confirm installation selections page,
click Specify and alternate source path.
On the Specify Alternate Source Path page,
enter the path to the location on the Windows
installation media where the sources for
.NET Framework 3.5 can be found. These
are found in the \Sources\SXS directory on
the installation media. Click OK when the
proper path has been entered.
Back on the Confirm installation selections
page, click the check box for Restart the
destination
server automatically
if
required. Click OK on the informational
window that display. Click Install to in
An Installation progress page will display
to show the progress. Click the Close button
when the installation is complete.
When the above preparations have been completed, it is possible to sysprep the VM. Then the VM hard disk file
can be copied and used as the basis for configuring the rest of the infrastructure server VMs (except for the Service
Manager Portal, which requires Windows Server 2008 R2 SP1).
Start a PowerShell window and enter the following command:
\Windows\System32\sysprep\sysprep /generalize /oobe /shutdown
This will sysprep the image and shut it down so the virtual hard disk can be copied for new machines.
Create Infrastructure Virtual Machines From Sysprepped Image
Below are abbreviated instructions, very similar to above, for creating the infrastructure virtual machines by using
the Failover Cluster Manager console. Following these instructions for creating a virtual machine from the
sysprepped image are the PowerShell commands that perform the same function.
Note: It is recommended to place store the VMs on both Cluster Shared Volumes created on the
infrastructure cluster.
Follow the above steps 1-6 for creating a
virtual machine within the Failover Cluster
Manager console. Use the memory and CPU
values from the table to size the VMs
correctly. On the Connect Virtual Hard
Disk page, select the radio button by Attach
a virtual hard disk later. Click Finish to
create the virtual machine. Click Finish on
the Summary page when the machine is built.
In Windows Explorer, open the directory of
the newly created VM. Create a new
directory and name it Virtual Hard Disks.
Copy the sysprepped virtual hard disk into
the Virtual Hard Disks directory and
rename it to be the same as the name of the
VM you are creating.
In the Failover Cluster Manager console,
open the Settings… of the VM. Under
Management click Integration Services.
Check the box by Guest Services. Click
Apply to accept the change.
Under Hardware click SCSI Controller.
From the right-hand side, select Hard Drive
and click Add.
Click the new created Hard Drive. Browse
to the location you just saved and renamed
the copy of the sysprepped image and select
the file. Click Apply.
Click Firmware. Under Boot order, select
the Hard Drive and move it to the top using
the Move up button. Click OK to apply the
changes.
In the Failover Cluster Manager console,
right-click the newly create virtual machine
and select Connect.
Start the virtual
machine. Strike the Enter key to boot into
the sysprep mini-setup.
When the mini-setup completes, you have a
virtual machine to be used for the
infrastructure servers. Repeat to complete all
required VMs.
Instead of using the GUI to create all the infrastructure VMs, PowerShell can perform the same tasks. The
following script has been used to create infrastructure VMs in a cluster. It must be modified to reflect each
customer’s environment. The script is supplied as a sample. Neither support nor warranty is implied.
<#
Build the VM definitions for the Private Cloud VMs
W A R N I N G
W A R N I N G
W A R N I N G
Make sure that all the Cluster Shared Volumes are owned by the host on which this runs.
This script MUST be run from an elevated PowerShell environment.
The variables in this script should be modified to reflect the customer environment.
#>
# Variables to be edited for the customer environment
# Virtual Switch Names and VLAN IDs
$vNIC1 = "VMaccess"
$vNIC2 = "ClusComm"
$vNICnull = $null
$vLAN1 = "10"
$vLAN2 = "13"
$vLANnull = $null
$templateSource = "C:\ClusterStorage\Volume1\Master\Virtual Hard Disks\Master.vhdx"
$VHD = "\Virtual Hard Disks\"
$vmHost1 = "FT4-Infra01"
$vmHost2 = "Ft4-Infra02"
$vmCluster = "FT4-InfraClus"
# Since good practice would have the sysprepped disk read-only,
# this variable is used to reset the file after copying.
New-Variable -Name read_only -Value 1 -Option readonly
# Virtual Machine information
# Name, Memory, vCPUs, vNIC1, vLANtag1, vNIC2, vLANtag2, 1or2)
$VMArray
$VMArray
$VMArray
$VMArray
$VMArray
$VMArray
$VMArray
$VMArray
$VMArray
$VMArray
$VMArray
$VMArray
$VMArray
= @()
+=, ("SQL01", 16384MB, 16, $vNIC1, $vLAN1, $vNIC2, $vLAN2, 1)
+=, ("SQL02", 16384MB, 16, $vNIC1, $vLAN1, $vNIC2, $vLAN2, 2)
+=, ("VMM01", 8192MB, 4, $vNIC1, $vLAN1, $vNIC2, $vLAN2, 1)
+=, ("VMM02", 8192MB, 4, $vNIC1, $vLAN1, $vNIC2, $vLAN2, 2)
+=, ("Orch01", 8192MB, 4, $vNIC1, $vLAN1, $vNICnull, $vLANnull, 1)
+=, ("Orch02", 8192MB, 4, $vNIC1, $vLAN1, $vNICnull, $vLANnull, 2)
+=, ("SM01", 16384MB, 4, $vNIC1, $vLAN1, $vNICnull, $vLANnull, 1)
+=, ("SM02", 16384MB, 4, $vNIC1, $vLAN1, $vNICnull, $vLANnull, 2)
+=, ("SMDW", 16384MB, 8, $vNIC1, $vLAN1, $vNICnull, $vLANnull, 1)
+=, ("AC01", 8192MB, 4, $vNIC1, $vLAN1, $vNICnull, $vLANnull, 1)
+=, ("WDS", 4096MB, 2, $vNIC1, $vLAN1, $vNICnull, $vLANnull, 1)
+=, ("OM01", 16384MB, 8, $vNIC1, $vLAN1, $vNICnull, $vLANnull, 1)
$VMArray +=, ("OM02", 16384MB, 8, $vNIC1, $vLAN1, $vNICnull, $vLANnull, 2)
$VMArray +=, ("OMRS", 16384MB, 8, $vNIC1, $vLAN1, $vNICnull, $vLANnull, 1)
#Import required modules
if ((Get-Module | Where {$_.Name -ilike "FailoverClusters"}).Name -ine "FailoverClusters")
{
Write-Host "Loading Module: FailoverClusters"
Import-Module FailoverClusters
}
if ((Get-Module | Where {$_.Name -ilike "ServerManager"}).Name -ine "ServerManager")
{
Write-Host "Loading Module: ServerManager"
Import-Module ServerManager
}
if ((Get-Module | Where {$_.Name -ilike "Hyper-V"}).Name -ine "Hyper-V")
{
Write-Host "Loading Module: Hyper-V"
Import-Module Hyper-V
}
################
# Process all VMs in array
################
For ($i = 0; $i -lt $VMArray.length; $i++)
{
$element = $VMArray[$i]
$vmName = $element[0]
$vmMem = $element[1]
$vmCpu = $element[2]
$vmVnic1 = $element[3]
$vmVlan1 = $element[4]
$vmVnic2 = $element[5]
$vmVlan2 = $element[6]
$1or2 = $element[7]
$vmHost1VMs = Get-VM -Computer $vmHost1
$vmHost2VMs = Get-VM -Computer $vmHost2
Write-Host "`n*********`n*
Creating:" $vmName "at" (Get-Date) "`n*********"
$clusterStorage = “C:\ClusterStorage\Volume1\”
$vmHost = $vmHost1
If ($1or2 –eq “2”)
{
$clusterStorage = “C:\ClusterStorage\Volume2\”
$vmHost = $vmHost2
}
$vhdDir = $clusterStorage + $vmName + $VHD
$dest = $vhdDir + $vmName + ".vhdx"
$vmInfo = New-VM -Name $vmName -Path $clusterStorage -MemoryStartupBytes $vmMem -NoVhd Generation 2 -ComputerName $vmHost
$trash = New-Item -Path $vhdDir -ItemType Directory
copy $templateSource $dest
Get-ChildItem -Path $dest | Where-Object { $_.attributes -match 'readonly' } |
ForEach-Object {$_.attributes = $_.attributes -Bxor $read_only }
$vmInfo | Add-VMHardDiskDrive -ControllerType SCSI -ControllerNumber 0 -Path $dest
$vmInfo | Remove-VMNetworkAdapter -Name "Network Adapter"
$vmInfo | Add-VMNetworkAdapter -Name $vNIC1 -SwitchName $vNIC1
If ($vmVlan1 -ne $null)
{
$vmInfo | Set-VMNetworkAdapterVlan -Access -VlanId $vmVlan1 -VMNetworkAdapterName $vmNic1
}
If ($vmVnic2 -ne $null)
{
$vmInfo | Add-VMNetworkAdapter -Name $vNIC2 -SwitchName $vNIC2
If ($vmVlan2 -ne $null)
{
$vmInfo | Set-VMNetworkAdapterVlan -Access -VlanId $vmVlan2 -VMNetworkAdapterName
$vmNic2
}
}
$vmInfo | Set-VM -ProcessorCount $vmCpu
$vmInfo | Add-ClusterVirtualMachineRole -Cluster $vmCluster
$vmInfo | Set-VMFirmware -FirstBootDevice ($vmInfo | Get-VMHardDiskDrive -ControllerLocation
0 -ControllerNumber 0)
$vmInfo | Enable-VMIntegrationService "Guest Service Interface"
}
Write-Host "Completed at:" (Get-Date)
Configure Cluster Preferred Owners and Priority
The fabric management components have some machines that back up each other. For example, there are at least
two SQL virtual machines and two SCVMM machines. These machines also happen to be configured in a failover
cluster configuration for high availability. Machines that have a relationship like this you will generally want to
make sure are running on separate nodes in the cluster. If both nodes of the SQL cluster were running on a single
node of the Hyper-V cluster, and that node failed, SQL would become temporarily unavailable while the VMs are
restarted on a surviving node of the cluster. If each VM of the SQL cluster is running on different nodes in the
Hyper-V cluster, the loss of a Hyper-V node will have a lesser impact on SQL’s availability because there will be a
surviving SQL VM to continue serving the SQL instances.
To implement this capability requires that you assign preferred owners to those VMs you want to keep separated. It
is not required that all VMs be configured with preferred owners; primarily those that are serving the same role.
Setting preferred owners is accomplished from within the Failover Cluster Manager console.
In addition, it is possible to make sure that some VMs are started before others by assigning a priority to those VMs.
For example, SQL is used by many of the other VMs. Therefore, it makes sense that SQL be given a higher priority
when it is starting. Other applications, such as a report server, most likely will not be needed as quickly, so it can be
configured with a lower priority. Since the settings for preferred owners and priority are located in the same
window, examples will be provided here for setting some priorities.
Table 16: lists the recommendations about how to configure preferred owners and priorities.
Table 16:
Preferred Owners
Virtual Machine
Preferred
Priority
Owners
SQL01
Node1, Node3
High
SQL02
Node2, Node3
High
VMM01
Node1, Node3
High
VMM02
Node2, Node3
High
OM01
Node1, Node3
High
OM02
Node2, Node3
High
Orch01
Node1, Node3
Medium
Orch02
Node2, Node3
Medium
SM01
Node1, Node3
Medium
SM02
Node2, Node3
Medium
The configuration of preferred owners and priority is accomplished within the Failover Cluster Manager console.
Right-click a virtual machine and select
Properties. In the Properties page, select
the appropriate preferred owners by clicking
the check box by the preferred owner’s name.
Also select the appropriate priority by
making a selection from the drop down list
when you click Priority. Click OK to accept
the changes.
Create Required User Accounts and Security Groups
While each System Center 2012 R2 component installation section in this document outlines the individual accounts
and groups required for each installation and operation, a short summary is provided in the tables below.
Active Directory Domain User Accounts
The following Active Directory user accounts are required for the Fast Track System Center 2012 R2 installation:
Table 17:
Active Directory User Accounts
Component
User account
Suggested name
Description
System Center
Component
installation
account
FT-SCInstall
This optional account is used to install all System
Center 2012 components.
SQL Server
SQL
instance
account
FT-SQL-SVC
This account is used as the service account for all
instances of SQL Server used in System Center.
Operations Manager
Management
server
action
account
FT-SCOM-Action
This account is used to carry out actions on
monitored computers across a network connection.
Operations Manager
System
Center
Operations
Manager
configuration
service and data
access
service
account
FT-SCOM-SVC
This account is one set of credentials that is used
to update and read information in the operational
database. Operations Manager verifies that the
credentials used for the System Center Operations
Manager configuration service and data access
service account are assigned to the sdk_user role in
the operational database.
Operations Manager
Data Warehouse
write account
FT-SCOM-DW
The Data Warehouse write account writes data
from the management server to the reporting Data
Warehouse and reads data from the operational
database.
Operations Manager
Data
account
FT-SCOM-DR
The data reader account is used to define which
account credentials Microsoft SQL Server®
Reporting Services uses to run queries against the
Operations Manager reporting Data Warehouse.
Virtual
Manager
Virtual Machine
Manager service
account
FT-SCVMM-SVC
This account is used to run the Virtual Machine
Manager service.
Service Manager
services account
FT-SCSM-SVC
This account becomes the operational system
account. It is assigned to the logon account for all
Service Manager services on all Service Manager
servers. This account becomes a member of the
sdk_users and configsvc_users database roles for
the Service Manager database as part of
installation. This account also becomes the Data
Warehouse
system
Run
As
account.
If you change the credentials for these two
services, make sure that the new account has a
SQL Server login in the ServiceManager database
Machine
Service Manager
Server
service
reader
Component
User account
Suggested name
Description
and that this account is a member of the
Builtin\Administrators group.
Service Manager
Service Manager
workflow account
FT-SCSM-WF
This account is used for all workflows and is made
a member of the Service Manager workflows user
role.
Service Manager
Service Manager
reporting account
FT-SCSM-SSRS
This account is used by SQL Server Reporting
Services (SSRS) to access the DWDataMart
database to get data for reporting. The account
becomes a member of the db_datareader database
role for the DWDataMart database. Becomes a
member of the reportuser database role for the
DWDatamart database.
Service Manager
Microsoft
SQL
Server® Analysis
Services account
for OLAP cubes
FT-SCSM-OLAP
This account is used by SQL Server Analysis
Services (SSAS) for Service Manager reports.
Service Manager
Operations
Manager
connector
FT-SCSM-OMAlert
alert
This account is used for Service Manager
Operations Manager Alert connector operations.
Operations
Manager
connector
FT-SCSM-OMCI
CI
This account is used for Service Manager
Operations Manager continuous integration (CI)
connector operations.
Service Manager
Service Manager
Active Directory
connector
FT-SCSM-ADCI
This account is used for Service Manager Active
Domain connector operations.
Service Manager
Virtual Machine
Manager
CI
connector
FT-SCSM-VMMCI
This account is used for Service Manager Virtual
Machine manager connector operations.
Service Manager
Orchestrator
Connector
FT-SCSM-OCI
This account is used for System
Orchestrator connector operations.
Orchestrator
Orchestrator
services account
FT-SCO-SVC
This account is used to run the Orchestrator
Management Service, Orchestrator Runbook
Service and Orchestrator Runbook Server monitor
service.
App Controller
App
Controller
services account
FT-SCAC-SVC
This account is used to run all App Controller
services.
CI
Center
Active Directory Domain Security Groups
The following Active Directory security groups are required for the Fast Track System Center 2012 R2 installation:
Table 18:
Active Directory Domain Security Groups
Component
Group
Name
Group notes
System Center 2012
System
Center
Administrators
FT-SC-Admins
This group’s members are full Admins on all
System Center components.
SQL Server
SQL
Server
Administrators
FT-SQL-Admins
This group’s members are sysadmins on all SQL
Server instances and local administrators on all
SQL Server nodes.
Operations Manager
Operations
Manager
Administrators
FT-SCOM-Admins
This group’s members are administrators for the
Operations Manager installation and hold the
Administrators role in Operations Manager.
Virtual
Manager
Machine
Virtual Machine
Manager
Administrators
FT-SCVMMAdmins
This group’s members are administrators for the
Virtual Machine Manager installation and hold the
Administrators role in Virtual Machine Manager.
Virtual
Manager
Machine
Virtual Machine
Manager
Delegated
Administrators
FT-SCVMMFabricAdmins
This
group’s
members
are
delegated
administrators for the Virtual Machine Manager
installation and hold the Fabric Administrators role
in Virtual Machine Manager.
Virtual
Manager
Machine
Virtual Machine
Manager
Read
Only Admins
FT-SCVMMROAdmins
This
group’s
members
are
read-only
administrators for the Virtual Machine Manager
installation
and
hold
the
Read-Only
Administrators role in Virtual Machine Manager.
Virtual
Manager
Machine
Virtual Machine
Manager Tenant
Administrators
FT-SCVMMTenantAdmins
This group’s members are administrators for
Virtual Machine Manager Self-Service users and
hold the Tenant Administrators role in Virtual
Machine Manager.
Virtual
Manager
Machine
Virtual Machine
Manager
SelfService users
FT-VMMAppAdmins
This group’s members are self-service users in the
Virtual Machine Manager and hold the
Application Administrators role in Virtual
Machine Manager.
Orchestrator
Orchestrator
Administrators
FT-SCO-Admins
This group’s members are administrators for the
Orchestrator installation.
Orchestrator
Orchestrator
Operators
FT-SCO-Operators
This group’s members gain access to Orchestrator
through membership in the Orchestrator Operators
group. Any user account added to this group is
granted permission to use the Runbook Designer
and Deployment Manager tools.
Service Manager
Service Manager
Admins
FT-SCSM-Admins
This group is added to the Service Manager
Administrators user role and the Data Warehouse
Administrators user role.
SQL Server 2012 Failover Cluster Installation
A minimum of two virtual machines running SQL Server 2012 SP1 must be deployed as a guest failover cluster to
support the solution, with an option to scale to a four-node cluster. This multi-node SQL Server failover cluster
contains all the databases for each System Center product in discrete instances by product and function. This
separation of instances allows for division by unique requirements and scale-over time as the needs of each
component scales higher.
Should the needs of the solution exceed what two SQL Server virtual machines are able to provide, additional virtual
machines can be added to the virtual SQL Server cluster, and each SQL Server instance can be distributed across
nodes of the failover cluster.
Not all features are supported for failover cluster installations, some features cannot be combined on the same
instances, and some allow configuration only during the initial installation. Specifically this applies to database
engine services and analysis services. As a general rule, database engine services and analysis services are hosted in
separate instances within the failover cluster. SQL Server Reporting Services (SSRS) is not a cluster aware SQL
Server service and if deployed within the cluster, it can only be deployed to the scope of a single node. For this
reason SSRS will be installed on the respective System Center component server (virtual machine). This installation
is “files only”, and the SSRS configuration provisions reporting services databases to be hosted on the component’s
corresponding database instance in the SQL Server failover cluster. The exception to this is the System Center
Operations Manager Analysis Services and Reporting Services configuration. For this instance, Analysis Services
and Reporting Services must be installed with the same server and with the same instance to support Virtual
Machine Manager and Operations Manager integration. Similarly, SQL Server Integration Services is also is also
not a cluster-aware SQL Server service and if deployed within the cluster, it can only be deployed to the scope of a
single node. For this reason the Service Reporting SQL services functionality will be installed on the Service
Reporting virtual machine.
Note: All instances are required to be configured with Windows authentication.
In System Center 2012 R2, the App Controller and Orchestrator components can share an instance of SQL Server
with a SharePoint farm, which provides additional consolidation of the SQL Server instance requirements. That
shared instance can be considered as a general System Center instance, while other instances are dedicated per
individual System Center component.
The SQL Server 2012 SP1 failover cluster installation process includes the high-level steps shown in the following
figure.
Figure 10.
SQL: Server Failover Cluster Installation Steps
Overview
There is a decision in the SQL Server architecture that must occur prior to deployment. There are multiple valid
SQL Server deployment scenarios, as follows.
Architecture
o
Physical servers
o
Virtual machines
Storage
o
Shared VHDX
o
iSCSI
o
Fibre Channel
From these choices described, the standard IaaS PLA architecture recommends a minimum two-node virtualized
SQL Server guest cluster that is scaled accordingly for your deployment. The subsequent sections of this document
contain guidance for deploying a two-node cluster.
A high-level walkthrough on how to install SQL Server 2012 SP1 is provided below. The following assumptions are
made prior to installation:
Two to four base virtual machines running Windows Server 2012 R2 have been provisioned for SQL
Server.
15 Shared VHDX LUNs have been assigned to the virtual machine guests.
o
One LUN for quorum (1 GB)
o
Two LUNs for each fabric management component database (14 LUNs for all components)
As discussed in the Infrastructure-as-a-Service Fabric Management Architecture Guide, virtual machines running
SQL Server are deployed as a guest failover cluster to contain all the databases for each System Center product in
discrete instances by product and function. In cases that require SQL Server Reporting Services, SQL Server
Reporting Services is installed on the hosting System Center component server (for example, the Operations
Manager reporting server). However, this installation is “Files only,” and the SQL Server Reporting Services
configuration configures remote Reporting Services databases that are hosted on the component instance on the SQL
Server cluster. All instances are required to be configured with Windows Authentication. The following table
outlines the options required for each instance.
Table 15.
Database Instances and Requirements
Fabric Management Component
Virtual Machine Manager
Windows
Update Services
Instance Name
(Suggested)
Components
Collation
Storage
Requirements
SCVMMDB
Database Engine
Latin1_General_100_CI_
AS
2 LUNs
SCOMDB
Database Engine,
Latin1_General_100_CI_
AS
2 LUNs
Latin1_General_100_CI_
AS
2 LUNs
Latin1_General_100_CI_
AS
2 LUNs
Server
Operations Manager
Full-Text Search
Operations
Data Warehouse
Service Manager
Manager
SCOMDW
Database Engine,
Full-Text Search
SCSMDB
Database Engine,
Full-Text Search
Service
Data Warehouse
Manager
Service
Data Warehouse
Manager
Service
Web Parts
(SharePoint
Orchestrator,
Controller
SCSMDW
Database Engine,
Full-Text Search
Manager
and Portal
Foundation),
App
Latin1_General_100_CI_
AS
2 LUNs
SCSMAS
Analysis
Services
Latin1_General_100_CI_
AS
2 LUNs
SCDB
Database Engine
Latin1_General_100_CI_
AS
2 LUNs
Prerequisites
The following environment prerequisites must be met before proceeding with installation.
Accounts
Verify that the following accounts have been created:
Table 16.
SQL Server Accounts
User name
Purpose
<DOMAIN>\FT-SQL-SVC
SQL
Server
account
Permissions
service
Needs
full
administrator
permissions on all target SQL
Server systems and serves as the
service account for all instances.
This account must also be added to
the FT-SQL-Admins group and be
a sysadmin in all instances.
Groups
Verify that the following security groups have been created:
Table 17.
SQL Server Security Groups
Security group name
Group scope
Members
<DOMAIN>\FT-SQL-Admins
Universal
All SQL Server Administrators for the
fabric management solution.
Establish the SQL Server Guest Cluster
This section assumes that storage with the Shared VHDX is available and the customer is implementing a SQL
Server guest cluster. The following steps create the SQL Server guest cluster.
Notes
The SQL Server guest cluster can also use Fibre Channel storage for clustering the virtual Fibre Channel
adapter, or iSCSI LUNs for Hyper-V in Windows Server 2012 R2.
Although SMB shares can be used for SQL Server failover clusters, SQL Server Analysis Services is a
requirement for the IaaS PLA design, and it is not compatible with SMB shares.
Create Shared VHDX
The first step in installing SQL Server is to create the guest cluster by using Shared VHDX. Access to Shared
VHDX is required to allow each guest virtual machine in the cluster to access shared storage. Prior to completing
the following steps, the Shared VHDX should be provisioned and presented to the nodes, but not yet made online,
initialized, or formatted. The following table provides example sizing of the required .vhdx files:
Table 18.
Sample VHDX Design
VHDX
Component(s)
Instance
Name
Purpose
Size
VHDX 1
Service Manager Management
SCSMDB
Instance Database
145 GB
VHDX 2
Service Manager Management
SCSMDB
Instance Logs
70 GB
VHDX 3
Service Manager Data Warehouse
SCSMDW
Instance Database
1 TB
VHDX 4
Service Manager Data Warehouse
SCSMDW
Instance Logs
500 GB
VHDX 5
Service Manager Analysis Service
SCSMAS
Analysis Services
8 GB
VHDX 6
Service Manager Analysis Service
SCSMAS
Analysis Logs
4 GB
VHDX 7
Service Manager SharePoint Farm,
Orchestrator, App Controller
SCDB
Instance Database
10 GB
VHDX 8
Service Manager SharePoint Farm,
Orchestrator, App Controller
SCDB
Instance Logs
5 GB
VHDX 9
Virtual
Machine
Manager,
Windows Server Update Services
SCVMMDB
Instance Database
6 GB
VHDX 10
Virtual
Machine
Manager,
Windows Server Update Services
SCVMMDB
Instance Logs
3 GB
VHDX 11
Operations Manager
SCOMDB
Instance Database
130 GB
VHDX 12
Operations Manager
SCOMDB
Instance Logs
65 GB
VHDX 13
Operations
Warehouse
Manager
Data
SCOMDW
Instance Database
1 TB
VHDX 14
Operations
Warehouse
Manager
Data
SCOMDW
Instance Logs
500 GB
VHDX 15
N/A
N/A
SQL Server Failover
Cluster Disk Witness
1 GB
During the provisioning process, two to four virtual machines were built to the specifications outlined in the
Infrastructure-as-a-Service Fabric Management Architecture Guide to support SQL Server operations for fabric
management. After they are created, the Shared VHDXs must be configured within each virtual machine to make
them accessible by each candidate cluster node.
Prior to installing the SQL Server cluster, information must be compiled to provide a point of reference for the steps
required during setup. The following table provides an example.
Table 19.
Sample System Center Component Database Worksheet
Component
Service
Manager
management
server
Service
Manager data
warehouse
server
Service
Manager
analysis server
Virtual
Machine
Manager
Operations
Manager
Operations
Manager data
warehouse
SCSMAS
App
Controller,
Orchestrator,
SharePoint
Services farm,
and WSUS
SCDB
SQL Server
Instance
Name
SQL Server
Instance
Failover CNO
SQL Server
Instance DATA
Cluster Disk
Resource
SQL Server
Instance LOG
Cluster Disk
Resource
SQL Server
Instance
Install Drive
SQL Server
Instance DATA
Drive
SQL Server
Instance LOG
Drive
SQL Server
Instance
TEMPDB Drive
Cluster Service
Name
Clustered SQL
Server
Instance IP
Address
Host Cluster
Public
Network
Interface
Subnet Mask
Host Cluster
Public
Network
Interface
Name
SQL Server
Instance
Listening
TCP/IP Port
SQL Server
Instance
Preferred
Owners
SCSMDB
SCSMDW
SCVMMDB
SCOMDB
SCOMDW
SCSMDB
SCSMDW
SCSMAS
SCDB
SCVMMDB
SCOMDB
SCOMDW
SCSMDB
SCSMDW
SCSMAS
SCDB
SCVMMDB
SCOMDB
SCOMDW
SCSMDBlog
SCSMDWlog
SCSMASlog
SCDBlog
SCVMMDBlog
SCOMDBlog
SCOMDWlog
E:
G:
I:
K:
M:
O:
Q:
E:
G:
I:
K:
M:
O:
Q:
F:
H:
J:
L:
N:
P:
R:
F:
H:
J:
L:
N:
P:
R:
SQL Server
(SCSMDB)
192.168.10.80
SQL Server
(SCSMDW)
192.168.10.81
SQL Server
(SCSMAS)
192.168.10.82
SQL Server
(SCDB)
192.168.10.83
SQL Server
(SCVMMDB)
192.168.10.84
SQL Server
(SCOMDB)
192.168.10.85
SQL Server
(SCOMDW)
192.168.10.86
255.255.255.0
255.255.255.0
255.255.255.0
255.255.255.0
255.255.255.0
255.255.255.0
255.255.255.0
VMaccess
VMaccess
VMaccess
VMaccess
VMaccess
VMaccess
VMaccess
10480
10481
10482
10483
10484
10485
10486
Node2, Node1
Node2, Node1
Node2, Node1
Node1, Node2
Node1, Node2
Node1, Node2
Node2, Node1
Assign Users and Groups to Local Administrators Group
Perform the following steps on all fabric management SQL Server virtual machines.
It is possible to accomplish the
management functions from the
management workstation by using the
proper RSAT tool.
Launch the Computer Management
console.
Right-click Computer
Management and select Connect to
another computer …
Enter the name of the computer you
want to manage and click OK.
Similar to above, you can manage the
cluster
from
the
management
workstation.
The following steps assume you are
logging into each server, but the same
steps can be handled remotely in the
exact same manner.
Log on to the first node in the SQL
Server cluster as a user with local
Administrator rights.
Verify that the following accounts
and/or groups are members of the
local Administrators group on the first
and second SQL Server nodes:
SQL Server service account
SQL Server Admins group
Virtual Machine Manager
computer accounts
Service
account
Manager
OLAP
Service
account
Manager
SSRS
Service Manager workflow
account
Service
account
Operations Manager action
account
Virtual Machine
service account
Manager
service
Manager
Repeat on the other node of the SQL
Server cluster.
Create and Add Shared VHDX to VM
Open Failover Cluster Manager,
click Roles, right-click SQL01, select
Shut Down.
Right-click
Settings.
SQL01
and
select
Select Add Hardware. Make sure
SCSI Controller is selected and click
Add.
Repeat to add a second SCSI
controller. All shared VHDX files
will be connected to these additional
SCSI controllers
Select SCSI Controller, click Hard
Drive, and click Add.
Note: As you add drives to
the VM, you will want to
alternate them between the
two new SCSI controllers.
Select Virtual Hard Disk, and click
New.
On the Before You Begin page, select
Next.
On the Choose Disk Type page, select
the radio button by Fixed Size and
click Next.
On the Specify Name and Location
page, specify the following:
Name: See
Worksheet
Component
Database
Location: Location of Cluster Shared
Volumes where VHDXs will reside
Click Next.
On Configure Disk page, specify the
following:
Size: See
Worksheet
Click Next.
Click Finish.
Component
Database
Expand the newly added Hard Drive,
select Advanced Features, and check
Enable virtual hard disk sharing.
Repeat steps 4-12 for each disk
represented in Sample VHDX Design
table.
When all the disks have been added,
select Ok.
Repeat the steps 1-16 for SQL02.
Initialize and Format VHDX
Perform the following steps on the first fabric management SQL Server virtual
machine. Perform these operations on a single node prior to creating the failover
cluster.
Within Computer Management,
navigate to the Storage node and
click Disk Management. The SCSI
LUNs should be visible, and they
should appear offline.
Right-click each disk and clickline in
the context menu. This step must be
completed for each attached VHDX.
Note: Perform this action on
the first node of the SQL
cluster.
When each disk is online, right-click
the first disk and click Initialize Disk
in the context menu.
Note: Perform this action on
the first node of the SQL
cluster.
The Initialize Disk page appears.
Verify that each VHDX check box is
selected in the Select disks section.
Verify that the GPT (GUID Partition
Table) option is selected, and then
click OK to initialize the disks.
After they are initialized, on the first
node, right-click each disk, and click
New Simple Volume… in the
context menu.
When the New Simple Volume
Wizard appears, click Next to
continue.
In the Specify Volume Size text box,
specify the maximum disk space
value in the Simple volume size
in MB text box. Click Next to
continue.
In the Assign Drive Letter or Path
text box, select Assign the following
drive letter, and specify a path in the
text box. Click Next to continue.
Note: There is no need to
assign a drive letter to the
witness disk.
On the Format Partition page, select
Format this volume with the
following settings. In the File
system drop-down list, select NTFS.
In the Allocation unit size dropdown list, select Default. Optionally,
type a descriptive label in the
Volume Label text box. Verify that
the Perform a quick format check
box is selected, and click Next to
format the partition.
When the Completing the New
Simple Volume Wizard page
appears, click Finish to complete the
operation, and then repeat the steps
for each disk.
Organizations should configure the interfaces according to their specific deployment characteristics. If separate
physical networks are used for VHDXs and inter-cluster private communications (also known as heartbeat), you
should reconnect the virtual network adapters appropriately.
When these steps are complete, each disk should be brought online one at a time, initialized, and formatted on the
first candidate cluster node. Specifying meaningful volume labels while formatting the disks can help in the future if
one or more of the disks lose their assignment to the cluster or virtual machines and they need be identified.
Important: The installation of a SQL Server cluster creates computer accounts in AD DS, called cluster name
objects, for each instance in the cluster. By default, these objects are created in the default Computers container of
the target Active Directory domain. The account that is used to perform the installation of the SQL Server cluster
requires rights in AD DS to create the associated cluster name objects for each SQL Server instance. This occurs as
a standard part of the SQL Server installation process.
There are several approaches to mitigate this process, including using a higher privileged account for installation,
delegating rights in AD DS for the account that is used for installation, or pre-creating the computer accounts in the
target Active Directory domain. Further discussion of this aspect of Windows Server Failover Cluster installation
(and mitigation strategies) can be found in Failover Cluster Step-by-Step Guide: Configuring Accounts in Active
Directory.
Perform the following steps on the first fabric management SQL Server node virtual
machine with an account that has local Administrator rights and permissions in AD DS to
create the SQL Server CNOs.
Open an elevated Windows PowerShell
prompt within each guest virtual machine
(Node 1, Node 2, and additional nodes such as
Node 3 and Node 4, if desired). Or perform
remotely with the Invoke-Command cmdlet.
Note: The Failover Clustering feature
can be installed from an elevated
Windows PowerShell® prompt by
using the following command:
Add-WindowsFeature –Name
Failover-Clustering –
IncludeManagementTools
The first step is performing Cluster Validation.
From an elevated Windows PowerShell
prompt on the first SQL Server node, run the
following commands to test the cluster
configuration:
Test-Cluster <Node1>, <Node2>, <Node3>,
<Node4>
If successful, the Test-Cluster cmdlet
provides a validation report that can be opened
in a local browser from %TEMP% as outlined
in Step 3. It is not uncommon to have
warnings. For example, if you have a nonrouted network for cluster communication, it
may fail to communicate with other networks,
which is acceptable.
Note: The validation stage of the
cluster creation can take up to an
hour to complete.
Navigate to %TEMP% and
Failover Cluster Validation
errors and warnings. Perform
remediation and perform the
described in Step 2 as required.
review the
Report for
any required
cluster tests
The next step is to create the cluster. From the
same elevated Windows PowerShell prompt,
run the following command to create the
cluster:
New-Cluster -Node <Node1>, <Node2>,
<Node3>, <Node4> -Name <ClusterName> StaticAddress
<ClusterIPAddress>
If successful, the cluster name will be
displayed as output when the process is
complete.
Note: If you are using Dynamic Host
Configuration Protocol (DHCP) for
the cluster nodes, the –StaticAddress
parameter should not be used.
After the cluster creation is complete, verify
that the correct LUN was assigned as the
quorum disk. If the incorrect disk was
assigned, the correct assignment can be made
by running the following Windows
PowerShell
command:
Set-ClusterQuorum -NodeAndDiskMajority
<ClusterQuorumDisk>
Note: For a three-node initial cluster
installation, this command is not
applicable.
Verify that all cluster networks are assigned
properly. Take care to document which cluster
network names are assigned to public and
private network interfaces.
Document all disk assignments in the cluster.
Create a mapping table of available storage
(by name) to drive letters or mount points.
This information will be used during the SQL
Server installation.
Note that as an optional step, cluster disks can
be renamed and provided with more friendly
versions to keep track of which cluster disks
are associated with each System Center SQL
Instance.
Note: At this point during the installation, the first node of the SQL Server cluster must have ownership of
the LUNs.
Install First Instance in Cluster
Perform the following steps on the first fabric management SQL Server node virtual
machine with an account that has both local Administrator rights and permissions in AD DS
to create the SQL Server CNOs.
The IaaS PLA installation requires separate
instances for each System Center product.
The instances associated with these products
are:
SCSMDB
database)
SCSMDW (Service Manager data
warehouse)
SCSMAS (Service Manager SQL
Analysis Services)
SCDB (Shared App Controller,
Orchestrator,
Service
Provider
Foundation, Services Management
Automation, Service Manager selfservice
portal,
Microsoft
SharePoint®
Foundation 2010
services, and WSUS database)
SCVMMDB (Virtual Machine
Manager database and optional
WSUS database)
SCOMDB
database)
SCOMDW (Operations Manager
data warehouse)
(Service
(Operations
Manager
Manager
For
multi-instance
failover
clusters,
installation of SQL Server 2012 SP1 must be
performed when for each instance. As such,
these steps must be performed for each
instance sequentially.
From the SQL Server 2012 SP1 installation
media source, right-click setup.exe and click
Run as administrator to begin setup. The
SQL Server Installation Center will
appear. Click Installation in the left pane.
Click New SQL Server failover cluster
installation.
The SQL Server 2012 Setup Wizard will
appear. On the Setup Support Rules page,
verify that each rule shows a Passed status. If
any rule requires attention, remediate the
issue and rerun the validation check. Click
OK to continue.
If the View detailed report link is selected,
the following report is available.
On the Product Key page, select the Enter
the product key option and enter the
associated product key in the provided text
box. Click Next to continue.
Note: If you do not have a product
key, select the Specify a free
edition option, and then click
Evaluation from the drop-down list
for a 180-day evaluation period.
On the License Terms page, select the I
accept the license terms check box. Select
or clear the Send feature usage data to
Microsoft check box, based on your
organization’s policies, and click Next to
continue.
On the Product Updates page, select the
Include SQL Server product updates
check box, and click Next to continue.
On the Install Setup Files page, click Install
Setup Files and allow the files to install.
On the Setup Support Rules page, verify
that each rule shows a Passed status. If any
rule requires attention, remediate the issue
and rerun the validation check. Click Next to
continue.
Note: Common issues include
MSDTC, MSCS, and Windows
Firewall warnings. The use of
MSDTC is not required for the
System Center 2012 R2
environment.
On the Setup Role page, select SQL Server
Feature Installation, and click Next to
continue.
On the Feature Selection page, features for
the various instances will be selected.
Note: Not all features are supported for
failover cluster installations, so the features
for the IaaS PLA are limited to the features in
the
following
list.
SQL Server with failover clusters requires
the selection of the SQL Server Replication
check box and Full-Text Search check box
with every instance. The following additional
selections are required for each instance:
SCDB - Database Engine Services
SCOMDB
Services
-
Database
Engine
SCOMDW
Services
-
Database
Engine
SCSMAS - Analysis Services
SCSMDB
Services
-
Database
Engine
SCSMDW
Services
-
Database
Engine
SCVMMDB - Database Engine
Services
Select the Management Tools – Basic check
box and Management Tools – Complete
check box for at least one instance
installation
pass.
When all selections are made, click Next to
continue.
Database Engine Services (all instances except
SCSMAS):
Analysis Services (SCSMAS instance only):
On the Feature Rules page, click Next to
continue. Show details and View detailed
report can be viewed if required.
On the Instance Configuration page, make
the following selections (refer to the
worksheet that you created earlier):
SQL Server Network Name –
Specify the cluster network name of
the failover cluster instance being
installed.
Select the Named instance option. In the
provided text box, specify the instance name
being installed:
Instance ID – Specify the instance
name being installed. Verify that it
matches the Named instance value.
Instance root directory – Accept
the
default
location
of
%ProgramFiles%\Microsoft
SQL
Server.
Click Next to continue.
On the Disk Space Requirements page,
verify that you have sufficient disk space,
and click Next to continue.
On the Cluster Resource Group page, in the
SQL Server cluster resource group name
drop-down list, accept the default value of
SQL Server (<InstanceName>). Click Next
to continue.
On the Cluster Disk Selection page, refer to
the worksheet that you created earlier to
make the proper disk selections. Two cluster
disks will be selected to support separation of
databases and logs for each database
instance. Make the selections by selecting the
appropriate Cluster Disk check boxes, and
click Next to continue.
Note: Cluster disks can be renamed
in Failover Cluster Manager to
friendly names as illustrated in this
dialog box.
On the Cluster Network Configuration
page, refer to the worksheet that you created
earlier to assign the correct IP address for
each instance. Clear the DHCP check box if
you are using static addressing, and enter the
IP address in the Address field text box.
Click Next to continue.
On the Server Configuration page, click the
Service Accounts tab. Specify the SQL
Server Service account and associated
password for the SQL Server Agent and
SQL Server Database Engine services.
Note: The SQL Server Service
Account will also be used for the
SQL Server Analysis Services
service for instances where these
feature are selected.
On the same Server Configuration page,
click the Collation tab.
Click the
Customize… button to change the collation.
Select the radio button by Windows
collation designator and sort order. From
the
drop
down
list,
select
Latin1_General_100. Check the box by
Accent-sensitive. This sets the value to
Latin1_General_100_CI_AS. Do this for all
instances. Click OK to continue. Then click
Next back on the Server Configuration page
to continue.
Note: If it is required to use a
collation other than English, please
contact Microsoft for assistance in
properly configuring collation.
On the Database Engine Configuration
page, Server Configuration tab, in the
Authentication Mode section, select the
Windows authentication mode option. In
the Specify SQL Server administrators
section, click the Add Current User button
to add the current installation user. Click the
Add… button to select the previously created
SQL Server Admins group and the SQL
service account from the object picker. You
can also add any application specific service
accounts and groups at this point or add them
later.
On
the
same
Database
Engine
Configuration page, click the Data
Directories tab. The proper drive letter or
mount point associated with the Cluster Disk
resource for SQL Server data should be
specified. If not, verify that the proper
Cluster Disk resource check boxes were
selected earlier and enter the proper drive
letter in the Data root directory text box.
To redirect log files by default to the second
Cluster Disk resource, change the drive letter
in the User databaselog directory and
Temp DB log directory text boxes.
It is also recommended to change the
Backup Directory to a separate drive such as
the log drive. Do not change the folder
structure unless your organization has
specific standards for this. When complete,
click Next to continue.
Note: It may be necessary to
relocate the Temp DB files to a
dedicated LUN if performance is not
adequate using the two primary SQL
LUNs.
In instances that contain Analysis Services,
on the Analysis Services Configuration
page, click the Server Configuration tab. In
the
Specify
which
users
have
administrative permissions for Analysis
Services section, click Add Current User to
add the current installation user.
Click Add… to select the following groups:
Service Manager instance:
SQL Server Admins group
SQL Server Service account
SM Admins group
SM OLAP account
On the Data Directories tab, use the
following configuration
Set the Data directory, and Temp directory
to the cluster disk that is configured for the
database files.
Set the Log file directory and the Backup
directory to the cluster disk that is
configured for the log files.
Do not change the folder structure unless
your organization has specific standards for
this. Click Next to continue.
On the Error Reporting page, select or clear
the Send Windows and SQL Server Error
Reports to Microsoft or your corporate
report server check box, based on your
organization’s policies, and click Next to
continue.
On the Cluster Installation Rules page,
verify that each rule shows a Passed status. If
any rule requires attention, remediate the
issue and rerun the validation check. Click
Next to continue.
On the Ready to Install page, verify all of
the settings that were entered during the setup
process, and click Install to begin the
installation of the SQL Server instance.
On the Installation Progress page, the
installation progress will be displayed.
When the installation is complete, the
Complete page will appear. Click Close.
Repeat these steps for each associated SQL
Server instance that is required for the IaaS
PLA fabric management installation (seven
instances total).
Verify the installation by inspecting the
instances in Failover Cluster Manager and in
SQL Server 2012 Management Studio prior
to moving to the next step of installation.
NOTE: The default value for
Analysis Services is
SCSMAS\SCSMAS and needs to
be changed to SCSMAS
Install the SQL Server Named Instances on the Guest Cluster (Additional
Nodes)
After the creation of all required SQL Server instances on Node 1 is complete, additional nodes (Node 2 is required
and additional nodes are optional) can be added to each instance of the cluster. Follow these steps to begin the
installation of additional nodes of the cluster.
Perform the following steps on each additional fabric management SQL Server node
virtual machine.
From the SQL Server 2012 SP1 installation
media source, right-click setup.exe and
click Run as administrator to begin
setup. The SQL Server Installation
Center will appear.
From the SQL Server Installation
Center, click the Add node to a SQL
Server failover cluster link.
The SQL Server 2012 Setup Wizard will
appear. On the Setup Support Rules page,
verify that each rule shows a Passed status.
If any rule requires attention, remediate the
issue and rerun the validation check. Click
OK to continue.
On the Product Key page, select the Enter
the product key option and enter the
associated product key in the provided text
box. Click Next to continue.
Note: If you do not have a product
key, select the Specify a free
edition option, and select
Evaluation from the drop-down
list for a 180-day evaluation
period.
On the License Terms page, select the I
accept the license terms check box. Select
or clear the Send feature usage data to
Microsoft, based on your organization’s
policies, and click Next to continue.
On the Product Updates page, select the
Include SQL Server product updates
check box, and click Next to continue.
On the Install Setup Files page, click
Install, and allow the support files to
install.
On the Setup Support Rules page, verify
that each rule shows a Passed status. If any
rule requires attention, remediate the issue
and rerun the validation check. Click Next
to
continue.
Note: Common issues include
MSDTC, MSCS, and Windows
Firewall warnings. The use of
MSDTC is not required for the
System Center 2012 R2
environment.
On the Cluster Node Configuration page,
select the desired instance name from the
SQL Server instance name drop-down
list. Each instance will be listed along with
the nodes that are currently assigned to
each instance. Click Next to continue.
On the Cluster Network Configuration
page, the network configuration values are
displayed and set based on the existing
failover cluster instance values from the
first node. They cannot be modified. Click
Next to continue.
On the Service Accounts page, specify the
SQL Server Service Account and an
associated password for the SQL Server
Agent and SQL Server Database Engine
services. Click Next to continue.
Note: For the SCSMAS instance
only, an additional password must
be supplied for the SQL Server
Analysis Services service
account.
On the Error Reporting page, select or
clear the Send Windows and SQL Server
Error Reports to Microsoft or your
corporate report server check box, based
on your organization’s policies, and click
Next to continue.
On the Add Node Rules page, verify that
each rule shows a Passed status. If any rule
requires attention, remediate the issue and
rerun the validation check. Click Next to
continue.
On the Ready to Add Node page, verify
that all of the settings were entered during
the setup process, and click Install to begin
the installation of the second SQL Server
node for the selected instance.
The Add Node Progress screen will
display real-time progress for the
operation.
When the installation is complete, the
Complete page will appear. Click Close to
complete the installation of this SQL
Server database instance.
Repeat these steps for each associated SQL
Server instance that is required for IaaS
PLA fabric management installation (seven
instances total).
Verify the installation by inspecting the
instances in Failover Cluster Manager and
in SQL Server 2012 Management Studio
prior to moving to the next step of
installation. Move all instances to the
node.
NOTE: The default value for
Analysis Services is
SCSMAS\SCSMAS and needs to
be changed to SCSMAS
When complete, install the latest
cumulative update for SQL Server 2012
SP1 on each node of the SQL cluster. To
avoid warnings during the installation,
move all instances off the node being
patched. Note that at the time of writing,
the latest is Cumulative Update 8.
Integration with initial install can be
achieved using the following command
line during setup:
\Setup.exe
/Action=Install
/UpdateSource=[PATH]
Post-Installation Tasks
When the installation is complete, the following tasks must be performed to complete the installation of SQL Server.
Configure Windows Firewall Settings for SQL Server Named Instances
To support the multi-instance cluster, you must configure each SQL Server instance to use a specific TCP/IP port for
the database engine or analysis services. The default instance of the database engine uses port 1433, and named
instances use dynamic ports. To configure the firewall rules to allow access to each named instance, static listening
ports must be assigned.
Use the following procedure to configure the TCP/IP port. For more information, see Configure a Server to Listen
on a Specific TCP Port (SQL Server Configuration Manager) 1.
1
Additional information for configuring the Windows Firewall to support SQL Server can be found at
http://technet.microsoft.com/library/cc646023.aspx and http://technet.microsoft.com/library/ms174937.aspx.
Perform the following steps on each fabric management SQL Server node virtual machine.
Open an administrative Command Prompt by
searching for and selecting CMD.EXE, then
right-click and select Run as Administrator.
Within the command prompt type the following
command:
netstat –b
The existing dynamic ports used by the
SQLSERVER.EXE sessions will appear.
On the first SQL Server node, open SQL
Configuration Manager.
In the SQL Server Configuration Manager
console pane, expand the SQL Server Network
Configuration node and then click Protocols
for the <instance name>. Double-click TCP/IP
from the available protocol names to observe its
properties.
On the TCP/IP Properties page, click the IP
Addresses tab. Several IP addresses appear in
the format IP1, IP2, up to IPAll. Each address
will include several values:
Active - Indicates that the IP address is
active on the computer. Not available
for IPAll.
Enabled - If the Listen All property in
TCP/IP Properties (on the Protocol
tab) is set to No, this property indicates
whether SQL Server is listening on the
IP address. If the Listen All property in
TCP/IP Properties (on the Protocol
tab) is set to Yes, the property is
disregarded. Not available for IPAll.
IP Address - View or change the IP
address used by this connection. Lists
the IP address that is used by the
computer and the IP loopback address,
127.0.0.1. Not available for IPAll. The
IP address can be in IPv4 or IPv6
format.
TCP Dynamic Ports - Blank if
dynamic ports are not enabled. To use
dynamic ports, set to 0. For IPAll,
displays the port number of the
dynamic port used.
TCP Port - View or change the port on
which SQL Server listens. By default,
the default instance of Database Engine
listens on port 1433.
SQL Server Database Engine can listen on
multiple ports on the same IP address. List the
ports separated by commas in the format 1433,
1500, 1501. This field is limited to 2047
characters. To configure a single IP address to
listen on multiple ports, the Listen All parameter
must also be set to No in the TCP/IP Properties
on the Protocols tab.
For more information see How to: Configure the
Database Engine to Listen on Multiple TCP Ports.
Within the dialog box, browse to each IP address
section for the instance, and delete the numerical
value (0) from the TCP Dynamic Ports field.
Scroll down to the IPAll section, and delete the
existing dynamic port value from TCP Dynamic
Ports property. Assign a static port value under
TCP Port that is appropriate for the instance.
For this example, port 10437 was specified.
Click Apply to save the changes.
A warning message will appear stating that the
settings will not take effect until the SQL Server
service has been restarted for that instance.
Repeat these steps to set a static port for each
database service instance. Reference the SQL
Server settings table at the beginning of this
section for the default values that are used in this
guide.
When all of the database instances are
configured, close SQL Server Configuration
Manager and continue to the next steps to
change the SSAS instance listening port.
Open SQL Server Management Studio.
On the Connect to Server page, input the
connection values for the SSAS instance.
Connect to connect to the instance.
SQL Instance
SCSMDB
SCSMDW
SCSMAS
SCDB
SCVMMDB
SCOMDB
SCOMDW
Listening Port
10480
10481
10482
10483
10484
10485
10486
When you are connected to the instance in SQL
Management Studio, right-click the SSAS
instance and click Properties.
On the Analysis Server Properties page, click
the General tab, and in the Name column, click
Port. By default the value will be set to “0”
(zero) to specify a dynamic port.
On the same page, in the Value column, specify
an appropriate static port value, then click OK to
save the changes.
A message will appear outlining that a restart is
required. Click OK and close SQL Management
Studio.
Open Failover Cluster Manager and expand
the Roles node.
To apply the new port settings, in Failover
Cluster Manager, select each SQL Server
instance (this must be repeated per instance). In
the Action pane, select Stop Role to stop the
service for each instance. Restart each instance
by selecting Start Role from the Action pane.
Close the Failover Cluster Manager console.
To verify that the port settings are properly
assigned, open Task Manager and click the
Services tab. Review the list of services and note
the PID numbers for each of the SQL Services.
Open an administrative Command Prompt by
searching for and selecting CMD.EXE, then
right-click and select Run as Administrator.
Within the command prompt, type the following
command: netstat –ano to export the output to a
CSV file.
Import the CSV file into Excel to then format the
data into a spreadsheet.
Locate the PIDs you documented from the Task
Manager previously. Then filter on the state
column to identify the listening and blank
values.
The resulting table should confirm that all of the
SQL instances are listening on only the static
ports assigned previously.
In addition to the static ports for each instance,
the 2382 TCP/UDP and 1434 TCP/UDP ports
for the SQL Server Browser are also listed. You
must open them in the firewall settings to
support the Analysis and Database Engine
instances.
When completed, configure the Windows
Firewall rule for the SQL Server Browser. To
perform this action, on each node in the
Windows Failover Cluster that will host SQL
Server instances, open the Windows Firewall
with Advanced Security MMC console.
In the Windows Firewall with Advanced
Security MMC console, click the Inbound
Rules node, and click New Rule… in the Action
pane.
In the New Inbound Rule Wizard, on the Rule
Type page, select the Port button, and click
Next to continue.
On the Protocol and Ports page, select the UDP
button. Select the Specific local ports button
and type 1434 in the text box. This enables
access to the SQL Server Browser for Database
Engine instances. Click Next to continue.
On the Action page, select the Allow the
connection button, and click Next to continue.
On the Profile page, leave the Domain, Private,
and Public check boxes selected, and click Next
to continue.
Note: Allowing the Private and Public network
types enables this rule to support other scenarios
such as the SQL Server AlwaysOn Multisite
Failover Cluster Instance for database
availability groups when replication may take
place on a network other than the domain
network.
Specify a name for the new rule, such as SQL
Server Browser Service for Database Engine,
and click Finish.
Note the new rule listed in under Inbound
Rules. Click New Rule again from the Action
pane to create the SQL Browser Service for
Analysis Server rule.
On the Protocol and Ports page, select the TCP
and the Specific local ports buttons. In the
Specific local ports text box, type 2382 to
enable access to the SQL Server Browser for
the Analysis Server instance.
Note the additional new rule listed in the
Inbound Rules pane.
Next, create and configure the inbound Windows
Firewall rule for each SQL Server instance. In
the same window, click New Rule in the Action
pane to create the firewall rule for the first
named instance.
In the New Inbound Rule Wizard, on the Rule
Type page, select the Port button, and click
Next to continue.
On the Protocol and Ports page, select the TCP
button. Select the Specific local ports button
and type the specific local TCP/IP port to enable
access to the first named SQL Server instance. In
this example, to enable access to the SQL Server
instance, SCDB, the port specified is 10433.
Click Next to continue.
On the Action page, select the Allow the
connection button and click Next to continue.
On the Profile page, leave the Domain, Private,
and Public check boxes selected, and click Next
to continue.
Note: Allowing the Private and Public network
types enables this rule to support other scenarios
such as the SQL Server AlwaysOn Multisite
Failover Cluster Instance for database
availability groups when replication may take
place on a network other than the domain
network.
Specify a name for the new rule, such as SQL
Server Named Instance SCDB, and click
Finish.
Create an additional rule for each SQL Server
instance. This screenshot provides an example
for how the rule set for the SQL Server
architecture and instances would be configured.
Alternatively, firewall rules can be created
through Windows PowerShell on the local server
as shown in this example. Be sure to replace the
port number value with the correct value for
your environment.
New-NetFirewallRule -DisplayName "SQL Server
Browser Service for Database Engine" -LocalPort
1434 -Protocol UDP -Action Allow
These commands provide an example for using
Windows PowerShell to create rules on remote
nodes.
$RemoteSession = New-CimSession –
ComputerName SQL02
New-NetFirewallRule -DisplayName "SQL Server
Browser Service for Database Engine" -LocalPort
1434 -Protocol UDP -Action Allow –CimSession
$RemoteSession
New-NetFirewallRule -DisplayName "SQL Server
Browser Service for Analysis Server" LocalPort 2382 -Protocol TCP -Action Allow –
CimSession $RemoteSession
New-NetFirewallRule -DisplayName "SQL Server
Named Instance SCDB" -LocalPort 10483 -Protocol
TCP -Action Allow –CimSession $RemoteSession
New-NetFirewallRule -DisplayName "SQL Server
Named Instance SCVMMDB" -LocalPort 10484 Protocol TCP -Action Allow –CimSession
$RemoteSession
New-NetFirewallRule -DisplayName "SQL Server
Named Instance SCOMDB" -LocalPort 10485 Protocol TCP -Action Allow –CimSession
$RemoteSession
New-NetFirewallRule -DisplayName "SQL Server
Named Instance SCOMDW" -LocalPort 10486 Protocol TCP -Action Allow –CimSession
$RemoteSession
New-NetFirewallRule -DisplayName "SQL Server
Named Instance SCSMDB" -LocalPort 10480 Protocol TCP -Action Allow –CimSession
$RemoteSession
New-NetFirewallRule -DisplayName "SQL Server
Named Instance SCSMDW" -LocalPort 10481 Protocol TCP -Action Allow –CimSession
$RemoteSession
New-NetFirewallRule -DisplayName "SQL Server
Named Instance SCSMAS" -LocalPort 10482 Protocol TCP -Action Allow –CimSession
$RemoteSession
Assign Preferred Owners for SQL Server Instances in Failover Cluster
Manager
To support the proper distribution of SQL Server instances across the multi-instance SQL Server cluster, you must
configure failover clustering in Windows to assign preferred owners for each SQL Server instance. The following
steps are provided to assist with this configuration. With a two node cluster, what the following steps make sure is
that the SQL instances will generally run on the node specified first in the preferred owner list. For larger
installations, it may make sense to have a third or fourth node added to the cluster. Then one node could be
specified as the primary and specific node as the secondary preferred owner. This does not prevent the SQL
instance from failing over to a different node than those specified in the preferred owner list, but it does make sure
the instances remain balanced when preferred nodes are available.
Perform the following steps on one fabric management SQL Server node virtual machine.
On any SQL Server cluster node, open
Failover Cluster Manager and expand the
Roles node.
During the installation of SQL Server, all
instances were installed on the first failover
cluster node and then added to each additional
node. By default every failover cluster node is
now a Possible Owner and a Preferred
Owner of every SQL Server instance.
To better control failover behavior and
distribution of the instances, the Preferred
Owners list must be modified and the owner
node must be assigned by failing over the SQL
Server instance to that node. To start this
process, you need the list that you created
previously.
To perform this configuration, select the first
SQL Server instance under the Roles node,
then click the Any Node link next to
Preferred Owners.
SQL
Preferred
Instance
Owners
SCDB
Node1, Node2
SCVMMDB
Node1, Node2
SCOMDB
Node1, Node2
SCOMDW
Node2, Node1
SCSMAS
Node2, Node1
SCSMDB
Node2, Node1
SCSMDW
Node2, Node1
On the SQL Server Properties page, click the
General tab, and select the two preferred
nodes for the instance. The order will be
automatically adjusted when the process is
completed.
On the SQL Server Properties page, click the
Failover tab. In the Failback section, select
the Allow failback and Immediately buttons.
Click OK to save the changes.
Note: The value for the Preferred
Owners link now displays a value of
User Settings if all nodes are not
selected as preferred owners. If all
available nodes are selected for the
VM, the value will remain as Any
node.
Repeat this process for each SQL Server
instance.
After all instances have been configured
correctly for Preferred Owners, you must
initiate a planned failover to balance the SQL
Server instances across nodes.
In Failover Cluster Manager, select the roles
for each of the SQL Server instances that
should not run on Node1 (In this example,
these are: SCOMDB, SCOMDW, SCSMDB,
SCSMDW, SCSMAS). Right-click the
selection of SQL Server instances, click
Move, and then click Best Possible Node.
When the moves are complete, all instances
should be distributed across Node1, Node2,
and Node 3. Node4 is reserved as the passive
node.
Note: With all nodes configured as
Possible Owners, failover to nodes
not listed as a Preferred Owner can
still occur when the preferred owners
are not available. However, with
failback enabled, the SQL Server
instances should always be
reassigned on their preferred node
when availability returns. This
configuration supports a primary
dedicated passive node plus two
additional active or passive nodes in
the case of a failure of two nodes. It
is important to note that failback only
applies to automatic failover events
and not to user initiated moves.
Virtual Machine Manager
Two servers running Virtual Machine Manager Management Server role are deployed and configured in a failover
cluster that uses a dedicated SQL Server instance in the virtualized SQL Server cluster.
One library share is used for Virtual Machine Manager library. Provisioning the Library Share on a File Server
cluster instead of a stand-alone server is recommended. Additional library servers can be added as needed.
Note: In this deployment, the library file share is created on the SQL Server cluster. This was done simply
from a convenience standpoint to avoid setting up a clustered file service for a single share. If the customer
already has a highly available file service available, it can be used for the VMM library.
Virtual Machine Manager and Operations Manager integration is configured during the installation process.
The installation process for System Center 2012 R2 Virtual Machine Manager includes the high-level steps shown
in the following figure.
Figure 7.
Virtual Machine Manager Installation Process
Overview
This section provides a high-level walkthrough for deploying Virtual Machine Manager into the IaaS PLA fabric
management architecture. The following assumptions are made prior to the installation:
Two base virtual machines running Windows Server 2012 R2 have been provisioned and configured as a
Windows Failover Cluster, which includes:
o
The selected operating system installation type must be Full Installation.
o
At least two shared storage LUNs or one shared storage LUN and a file share witness disk.
o
A dedicated virtual network adapter for cluster communication.
o
At least one dedicated virtual network adapter for iSCSI communications (if using iSCSI).
The target virtual machines must have the Windows Assessment and Deployment Kit (ADK) for Windows
8 and Windows Server 2012 R2 installed.
The target virtual machine must have the Windows Server Update Services (WSUS) 4.0 console installed
(available in Windows Server 2012 R2).
o
Virtual Machine Manager can use a WSUS root server or a downstream WSUS server. Virtual
Machine Manager does not support using a WSUS replica server. The WSUS server can be
dedicated to Virtual Machine Manager or it can be a WSUS server that is already in use.
A Microsoft SQL Server instance dedicated to Virtual Machine Manager as outlined in previous steps must
be available.
o
The Virtual Machine Manager SQL Server instance must be case-insensitive (this is the default in
SQL Server 2012).
o
The SQL Server name must not exceed 15 characters.
o
The account used to install Virtual Machine Manager must have the rights needed to connect to
the remote SQL Server instance and create databases.
The installation account must have rights to create the distributed key management container in AD DS, or
this container must already exist prior to running the Virtual Machine Manager setup.
Prerequisites
The following environment prerequisites must be met before proceeding.
Accounts
Verify that the following service accounts have been created:
Table 21.
Virtual Machine Manager Accounts
User name
Purpose
Permissions
<DOMAIN>\FT-VMM-SVC
Virtual Machine Manager
Service Account
This
account
needs
full
administrator permissions on the
Virtual Machine Manager server
virtual machine and runs the Virtual
Machine Manager service.
Groups
Verify that the following security groups are created:
Table 22.
Virtual Machine Manager Security Groups
Security group name
Group scope
Members
<DOMAIN>\FT-SCVMM-Admins
Global
FT-SCVMM-SVC
<DOMAIN>\FT-SCVMM-FabricAdmins
Global
Virtual Machine Manager delegated
administrators
<DOMAIN>\FT-SCVMM-ROAdmins
Global
Virtual Machine Manager Readonly administrators
<DOMAIN>\FT-SCVMM-TenantAdmins
Global
Virtual Machine Manager tenant
administrators who manage selfservice users
<DOMAIN>\FT-VMM-AppAdmins
Global
Virtual Machine Manager selfservice users
For more information, see Creating User Roles in VMM on Microsoft TechNet.
Install the Windows Assessment and Deployment Kit
The Virtual Machine Manager installation requires that the Windows Assessment and Deployment Kit (ADK) is
installed on the Virtual Machine Manager management server. To download this kit, see Windows Assessment and
Deployment Kit for Windows 8 in the Microsoft Download Center.
During installation, only the Deployment Tools and the Windows Pre-installation Environment features will be
selected. This installation also assumes the Virtual Machine Manager servers have Internet access. If that is not the
case, an offline installation can be performed. For more information for this installation option and complete
installation details, see Installing the Windows ADK.
The following steps outline how to install the Windows ADK on the Virtual Machine Manager management server.
Perform the following steps on both Virtual Machine Manager virtual machines.
From the Windows ADK installation media
source, right-click adksetup.exe and select
Run as administrator to begin setup. If
prompted by User Account Control, click
Yes to allow the installation to make changes
to the computer.
The Assessment and Deployment Kit Wizard
appears On the Specify Location page,
accept the default folder location of
%ProgramFiles%\Windows Kits\8.1\, and
click Next to continue.
On the Join the Customer Experience
Improvement Program (CEIP) page,
choose to participate or to not participate by
providing selected system information. Click
Next to continue.
On the License Agreement page, click
Accept to continue.
On the Select the features you want to
install page, select the following option
check boxes:
Deployment Tools
Windows
Preinstallation
Environment (Windows PE)
Make sure all other option check boxes are
cleared. Click Install to begin the
installation.
After the installation is complete, clear the
Launch the Getting Started Guide check
box, and click Close.
Install the Prerequisite Windows Server Roles and Features
The Virtual Machine Manager installation requires the WSUS Administration Tools to be installed on the Virtual
Machine Manager management servers. In addition, the Failover Clustering Feature must be installed. Follow the
steps below to install the pre-requisite roles and features on the Virtual Machine Manager management servers.
Perform the following steps on each Virtual Machine Manager virtual machine.
Although this installation can be performed
interactively, the installation of roles and
features can be automated by using the
Server Manager module for Windows
PowerShell. Either use the PowerShell
cmdlets to the right, or use the GUI with the
following instructions.
Add-WindowsFeature -Name FailoverClustering -IncludeManagementTools
Add-WindowsFeature -Name
UpdateServices-RSAT
Open Server Manager and navigate to the
Dashboard node. In the main pane, under
Configure this local server, click Add
roles and features.
The Add Roles and Features Wizard
appears. On the Before You Begin page,
click Next to continue.
On the Select Installation Type page, you
are presented with two options:
Role-based or feature-based
installation. This is a traditional
installation of roles and features to
enable discrete functionality on the
operating system.
Remote
Desktop
Services
installation. This installs a
predetermined combination of
roles, features, and configurations
to support a Remote Desktop
(Session Virtualization) or VDI
scenario.
Select the Role-based or feature-based
installation button, and click Next to
continue.
On the Select destination server page, you
are presented with two options:
Select a server from the server
pool. This option allows you to
select a server from the managed
pool of systems defined within
Server Manager.
Select a virtual hard disk. This
option allows for roles to be
installed to staged VHD files for
offline servicing purposes.
For this installation, select the Select a
server from the server pool button, select
the local server, and click Next to continue.
Note: Although many servers may be
presented in the Select a server from the
server pool option, only one can be
selected at a time for role and feature
installation
operations.
To
enable
installations across multiple hosts, the
configuration can be saved at the end of the
wizard and applied to multiple systems by
using the Server Manager module for
Windows PowerShell.
On the Select Server Roles page, do not
make any additional selections, and click
Next to continue.
On the Features page, select Failover
Clustering.
The Add features that are required for
Failover Clustering? page appears. Select
the Include management tools (if
applicable) check box, then click the Add
Features button.
Expand Remote Server Administration
Tools, then expand Role Administration
Tools, and select the Windows Server
Update Services Tools features. Click Next
to continue.
On the Confirm installation selections
page, verify that the Windows Server
Update Services Tools and Failover
Clustering features are selected. Make sure
that Restart each destination server
automatically if required is selected. This
is especially important for remote role and
feature installation. Click Install to begin
installation.
Note: The Export Configuration Settings
option is available as a link on this page to
export the options selected to XML. When
exported, they can be used in conjunction
with the Server Manager module for
Windows PowerShell to automate the
installation of roles and features.
The Installation Progress page will show
the progress of the feature installation. Click
Close when the installation process
completes.
Install the Command-Line Utilities in SQL Server 2012 with SP1
The Virtual Machine Manager installation requires that the command-line utilities and management tools in SQL
Server 2012 with SP1 are installed on the Virtual Machine Manager management server. Use the following
procedure to install the command-line utilities and management tools on the Virtual Machine Manager management
server.
Perform the following steps on each Virtual Machine Manager virtual machine.
From the SQL Server 2012 with SP1
installation media source, right-click
setup.exe, and select Run as
administrator to begin setup.
The SQL Server Installation Center
appears. In the left pane, click
Installation.
Click the New SQL Server standalone installation or add features to
an existing installation link.
The SQL Server 2012 Setup Wizard
appears. On the Setup Support Rules
page, verify that each rule shows a
Passed status. If any rule requires
attention, remediate the issue and
rerun the validation check. Click OK
to continue.
On the Product Key page, select the
Enter the product key option and
type the associated product key in the
text box. Click Next to continue.
Note: If you do not have a product
key, select the Specify a free edition
option, and select Evaluation from the
drop-down list for a 180-day
evaluation period.
On the License Terms page, select the
I accept the license terms check box.
Select or clear the Send feature usage
data to Microsoft, based on your
organization’s policies, and click Next
to continue.
On the Product Updates page, leave
the Include SQL Server product
updates, selection selected, and click
Next.
On the Install Setup Files page, the
update and installation process will be
displayed.
On the Setup Support Rules page,
verify that each rule shows a Passed
status. If any rule requires attention,
remediate the issue and rerun the
validation check. Click Next to
continue.
On the Setup Role page, select the
SQL Server Feature Installation
option, and click Next to continue.
On the Feature Selection page, select
the Client Tools Connectivity,
Management Tools – Basic and
Management Tools – Complete
check boxes, then click Next to
continue.
On the Installation Rules page, verify
that each rule shows a Passed status.
If any rule requires attention,
remediate the issue and rerun the
validation check. Click Next to
continue.
On the Disk Space Requirements
page, verify that the installation has
enough space on the target drive, and
click Next to continue.
on the Error Reporting page, select
or clear the Send Windows and SQL
Server Error Reports to Microsoft
or your corporate report server
check
box,
based
on
your
organization’s policies, and click Next
to continue.
On the Installation Configuration
Rules page, verify that each rule
shows a Passed status. If any rule
requires attention, remediate the issue
and rerun the validation check. Click
Next to continue.
On the Ready to Install page, verify
all of the settings that were entered
during the setup process, and click
Install to begin the installation of the
SQL Server instance.
When the installation completes, the
Complete page will appear. Click
Close to complete the installation of
command-line tools in SQL Server.
Configure Shared VHDX files
The Virtual Machine Manager Failover cluster installation requires a quorum model. That model can be a disk
witness or a file share witness. If a disk witness is selected for the quorum model, you need to connect both Virtual
Machine Manager management servers to shared storage. If a file share witness will be used, you can skip this
section.
This section assumes Shared VHDX files are in use.
Configure Shared Storage
Perform the following steps on the first Virtual Machine Manager virtual machine. These
operations must occur on a single node prior to creating the failover cluster.
Refer to the section in SQL Server 2012
Failover
Cluster
Installation
that
demonstrates the creation of a VHDX file
and configuring it in the settings of the
VMs to enable sharing.
Within Server Manager, navigate to the
Storage node and expand the Disk
Management snap-in. The LUN should be
visible in the snap-in, but should appear
offline.
Right-click the disk and select Online.
Perform this action on a single node of the
cluster.
When the disk is online, right-click and
select Initialize Disk. Perform this action
on the first node of the cluster.
The Initialize Disk page appears. In the
Select disks section, verify that the check
box is selected. Verify that the MBR
(Master Boot Record) option is selected,
and click OK to initialize the disk.
After they are initialized, on the first node,
right-click the disk and click New Simple
Volume…
The New Simple Volume Wizard appears.
Click Next to continue.
On the Specify Volume Size page, specify
the maximum disk space value in the
Simple volume size in MB text box. Click
Next to continue.
On the Assign Drive Letter or Path page,
select the Do not assign the following
drive letter option. Click Next to continue.
On the Format Partition page, select the
Format this volume with the following
settings option. In the File system dropdown list, click NTFS. In the Allocation
unit size drop-down list, click Default.
Optionally, type a descriptive label in the
Volume label text box, for example,
“WitnessDisk.” Verify that the Perform a
quick format check box is selected, and
click Next to format the partition.
When the Completing the New Simple
Volume Wizard page appears, click
Finish to complete the operation.
Create the Failover Cluster
During the provisioning process, two virtual machines were built to the specifications outlined in the IaaS PLA
Fabric Management Architecture Guide to support a high availability Virtual Machine Manager for fabric
management. After the shared storage was created, it was configured within each virtual machine to make them
accessible to each candidate cluster node.
Perform the following steps on the first Virtual Machine Manager virtual machine with an
account that has both local Administrator rights and permissions in AD DS to create the
Virtual Machine Manager CNOs.
From an elevated command prompt in
Windows PowerShell, on the first VMM Server
node, run the following commands to test the
cluster configuration:
Import-Module FailoverClusters
Test-Cluster <Node1>, <Node2>
If successful the Test-Cluster cmdlet will
display a validation report.
Note: You may get a warning message
on the cluster communication network.
It is a non-routed network, so it will
not be able to reach the access
network. This is expected.
Navigate to %TEMP% and review the Failover
Cluster Validation Report for errors and
warnings. Perform any required remediation
and run the previous cluster test as required.
From the same elevated command prompt in
Windows PowerShell, run the following
command to create the cluster:
New-Cluster -Node <Node1>, <Node2>
-Name
<ClusterName>
-StaticAddress
<ClusterIPAddress>
If successful, the cluster name will be displayed
as output when the process is complete.
Note: If you are using DHCP for the
cluster nodes, do not use the
–StaticAddress parameter.
Open Failover Cluster Manager.
In the Failover Cluster Manager console,
select the Networks node. Verify that all the
cluster networks are assigned properly. Take
care to document which cluster network name
is assigned to the public and private network
interfaces.
Close Failover Cluster Manager.
Note: The cluster networks can be
renamed to specify the network
connection.
Create the Virtual Machine Manager Distributed Key Management
Container in Active Directory Domain Services
The Virtual Machine Manager installation requires that an Active Directory container be created to house the
distributed key information for Virtual Machine Manager.
For more information, see Configuring Distributed Key Management in VMM.
Note: If Virtual Machine Manager will be deployed by using an account with rights to create containers in
AD DS, you can skip this step.
Use the following procedure to create an AD DS container to house the distributed key information. These
instructions assume that a domain controller running Windows Server 2008 R2 is in use. Similar steps would be
followed for other versions of Active Directory, including versions in Windows Server 2008, Windows Server 2012,
and Windows Server 2012 R2.
Perform the following steps on a domain controller in the domain where Virtual Machine
Manager is to be installed.
Log on to a domain controller with a user
that has Domain Admin privileges, and
run adsiedit.msc.
Right-click the ADSI Edit node, and
click Connect to…
In the Connections Settings dialog box,
in the Connection Point section, select
the Select a well known Naming
Context option. Select Default naming
context from the drop-down list, and
click OK.
On the ADSI Edit page, click Default
naming context [<computer fully
qualified domain name>], expand
<distinguished name of domain>, rightclick the root node. Click New, and then
click Object…
On the Create Object page, click
container, and then click Next.
In the Value text box, type VMMDKM,
and then click Next.
Click Finish to create the container
object.
Within ADSI Edit, right-click the new
CN=VMMDKM object, and then click
Properties.
On the VMMDKM Properties page,
click the Security tab. Click Add to add
the VMM Service account and VMM
Admins group. Grant the security
principles Full Control permissions.
Click OK and close ADSI Edit.
Installation
Install the Virtual Machine Manager Failover Cluster
Perform the following steps on the first Virtual Machine Manager virtual machine.
Log on to Virtual Machine Manager virtual
machine as a user with local Administrator
rights.
Verify that the following accounts or groups are
members of the local Administrators group on
the Virtual Machine Manager virtual machine:
Orchestrator service account
Operations Manager action account
Virtual Machine Manager Admins
group
Virtual Machine Manager service
account
SQL Server service account
From the Virtual Machine Manager installation
media source, right-click setup.exe and click
Run as administrator to begin setup. If
prompted by User Account Control, select Yes
to allow the installation to make changes to the
computer.
The Virtual Machine Manager installation
wizard will appear. Click Install to begin the
Virtual Machine Manager server installation.
Selecting the VMM Management server feature
will cause a Microsoft System Center VMM
Setup message to appear.
Click Yes to switch to the high availability
Virtual Machine Manager Setup Wizard.
On the Select features to install page, verify
that the VMM management server installation
option check box is selected. When it is
selected, the VMM console installation option
check box is selected by default. Click Next to
continue.
On the Product registration information
page, type the following information in the
provided text boxes:
Name – Specify the name of the
primary user or responsible party
within your organization.
Organization - Specify the name of
the licensed organization.
Product key – Provide a valid product
key for installation of Virtual Machine
Manager. If no key is provided,
Virtual Machine Manager will be
installed in evaluation mode.
Click Next to continue.
On the Please read this license agreement
page, verify that the I have read, understood
and agree with the terms of the license
agreement installation option check box is
selected and click Next to continue.
On the Join the Customer Experience
Improvement Program (CEIP) page, select
the option to participate or not participate in the
CEIP by providing selected system information
to Microsoft. Click Next to continue.
On the Select installation location page,
specify a location or accept the default location
of
%ProgramFiles%\Microsoft
System
Center 2012 R2\Virtual Machine Manager for
the installation. Click Next to continue.
Note: The Virtual Machine Manager
Setup Wizard automatically checks for
prerequisites. If for any reason a
prerequisite is not met, the setup UI
will notify you of the discrepancy.
This screenshot provides an example
of a discrepancy warning.
If the system passes the prerequisite check, no
screen will be displayed and the Setup Wizard
will proceed to the Database configuration
page.
On the Database configuration page, type the
following information in the provided text
boxes:
Server name – Specify the name of the SQL
Server cluster created in the steps above.
Port - Specify the TCP port used for the SQL
Server, as configured in the steps above.
Verify that the Use the following credentials
check box is clear. In the Instance name dropdown list, select the Virtual Machine Manager
database instance deployed earlier in the SQL
Server cluster.
In the Select an existing database or create a
new database option, select New database,
and accept the default database name of
VirtualManagerDB.
Click Next to continue.
On the Cluster Configuration page, in the
Name field, provide a name for the Virtual
Machine Manager cluster service.
Note: If the cluster node you are
installing is configured with static IP
addresses, you also need to provide an
IP address for the Virtual Machine
Manager cluster service. If the cluster
node is configured to use DHCP, no
additional information is required.
On the Configure service account and
distributed key management page, in the
Virtual Machine Manager Service account
section, select Domain account. Enter the
following information in the provided text
boxes:
User name and domain – Specify the
Virtual Machine Manager service
account identified in the previous
section in the following format:
<DOMAIN>\<USERNAME>.
Password – Specify the password for
the Virtual Machine Manager service
account identified earlier.
In the Distributed Key Management section,
select the Store my keys in Active Directory
check box. In the provided text box, type the
distinguished name (DN) location created
earlier
within
Active
Directory:
cn=VMMDKM,DC=domain,…
Click Next to continue.
On the Port configuration page, accept the
default values in the provided text boxes:
Communication with the VMM
console: 8100
Communication to agents on hosts
and library servers: 5985
File transfers to agents on hosts and
library servers: 443
Communication with Windows
Deployment Services: 8102
Communication with Windows
Preinstallation
Environment
(Windows PE) agents: 8101
Communication with Windows PE
agent for time synchronization: 8103
Click Next to continue.
On the Library configuration page, no options
are available for a high availability installation.
The Library must be configured separately and
it should point to a high availability file share.
Click Next to continue.
The Installation summary page will appear
and display the selections you made in the
Setup Wizard. Review the options selected and
click Install to continue.
The wizard will display the progress while
installing features.
When the installation completes, the wizard
will display the Setup completed successfully
page. Uncheck the boxes to check for updates
and launch the console. Click Close to
complete the installation.
When the installation is complete, open the
Virtual Machine Manager console to verify that
it installed properly.
Set the Server name value to match
the name that was provided for the
Cluster Resource name during setup
(for example, HAVMM: 8100).
Verify that the console opens and
connects to the Virtual Machine
Manager instance installed.
Perform the following steps on the second Virtual Machine Manager virtual machine.
Log on to the second Virtual Machine
Manager virtual machine as a user with local
Administrator rights.
Verify that the following accounts or groups
are members of the local Administrators
group on the Virtual Machine Manager
virtual machine:
Orchestrator service account
Operations Manager action account
Virtual Machine Manager Admins
group
Virtual Machine Manager service
account
SQL Server service account
From the Virtual Machine Manager
installation media source, right-click
setup.exe and select Run as administrator
to begin setup. If prompted by User Account
Control, select Yes to allow the installation to
make changes to the computer.
The Virtual Machine Manager installation
wizard will begin. Click Install to begin the
Virtual Machine Manager server installation.
Selecting the VMM management server
feature will cause the Microsoft System
Center VMM Setup message to appear.
Click Yes to switch to the high availability
Virtual Machine Manager Setup Wizard and
add the second node.
Note: Virtual Machine Manager can
be deployed on up to 16 cluster
nodes but only a single node can be
active at any time.
On the Select features to install page, verify
that the VMM management server
installation option check box is selected.
When it is selected, the Virtual Machine
Manager console installation option check
box is selected by default. Click Next to
continue.
On the Product registration information
page, type the following information in the
provided text boxes:
Name – Specify the name of the
primary user or responsible party
within your organization.
Organization – Specify the name of
the licensed organization.
Product key – Provide a valid
product key for installation of
Virtual Machine Manager. If no key
is provided, Virtual Machine
Manager will be installed in
evaluation mode.
Click Next to continue.
On the Please read this license agreement
page, verify that the I have read,
understood and agree with the terms of the
license agreement check box is selected, and
click Next to continue.
On the Join the Customer Experience
Improvement Program (CEIP) page, select
the option to participate or not participate in
the CEIP by providing selected system
information to Microsoft. Click Next to
continue.
On the Installation location page, specify a
location or accept the default location of
%ProgramFiles%\Microsoft
System
Center 2012 R2\Virtual Machine Manager
for the installation. Click Next to continue.
Note: The Setup Wizard automatically
checks for prerequisites. If for any reason a
prerequisite is not met, the setup UI will
notify you of the discrepancy. This
screenshot provides an example of a
discrepancy warning.
If the system passes the prerequisite check,
no screen will be displayed and the Setup
Wizard will proceed to the Database
configuration page.
On the Database configuration page, all
options are unavailable when adding an
additional node to an existing Virtual
Machine Manager cluster.
Click Next to continue.
On the Configure service account and
distributed key management page, when
deploying additional nodes to a Virtual
Machine Manager cluster, all fields other
than Password are unavailable.
Password – Specify the password
for the Virtual Machine Manager
service account identified earlier.
Click Next to continue.
On the Port configuration page, when
deploying additional nodes to a Virtual
Machine Manager cluster, all fields are
unavailable.
Click Next to continue.
On the Library configuration page, no
options are available for a high availability
installation. The Library must be configured
separately and should point to a high
availability file share. Click Next to continue.
The Installation summary page will appear
and display the selections you made during
the Setup Wizard. Review the options
selected and click Install to continue.
The wizard will display the progress while
installing features.
When the installation completes, the wizard
will display the Setup completed
successfully page. Click Close to complete
the installation.
When complete, open the Virtual Machine
Manager console to verify that the
installation occurred properly.
Set the Server Name value to match the
name that was provided for the Cluster
Resource name during setup (for example,
HAVMM: 8100).
Verify that the console opens and connects to
the Virtual Machine Manager instance
installed.
In the Virtual Machine Manager Console,
select Fabric node, then select Servers, and
then select Infrastructure, and then select
VMM Server.
In the Role column, verify that both
cluster nodes are listed as VMM
Servers.
In the Agent Status column, verify
that both nodes are listed as
Responding.
Creating Virtual Machine Manager Library Share on a Failover Cluster
In a highly available installation of Virtual Machine Manager, the Virtual Machine Manager Library must reside on
a Windows Server file share outside the Virtual Machine Manager cluster infrastructure; it is not a supported
configuration to reside on the Virtual Machine Manager cluster or its nodes.
In addition, creating a highly available Virtual Machine Manager Library is a recommended practice given that the
Virtual Machine Manager servers are highly available servers.
The Private Cloud IaaS PLA physical architecture makes no recommendations for where the Virtual Machine
Manager Library resides, other than that it should have the same high availability as other aspects of the installation.
Although any file server cluster will suffice, this document details the steps required to host the Virtual Machine
Manager Library on the SQL Server Cluster created in earlier portions of this document as an example.
Note: In general, it is recommended to only run SQL instances on a SQL cluster. In this case, in order to
simplify the installation, the share was placed on the SQL cluster rather than creating cluster for this single
use. It is expected that customer installations will have highly available file share clusters in their
environment for hosting this share.
Perform the following steps on each SQL Server virtual machine.
Open a Windows PowerShell session as an
administrator.
Run the following command once for each
SQL Server cluster node, and change the
ComputerName value each time to that of a
different SQL Server cluster node.
Add-WindowsFeature -Name FS-FileServer –
ComputerName “SQL01”
Add an additional Shared VHDX and prepare
it as described in previous steps. This should
appear as available storage in the Failover
Cluster Manager Storage node.
Perform the following steps on the first SQL Server cluster node.
Within Failover Cluster Manager, right-click
Services and applications and select
Configure Role…
The High Availability Wizard appears. On
the Before You Begin page, click Next to
begin the wizard.
On the Select Role page, from the available
services and applications, click File Server,
and click Next to continue.
On the File Server Type page, select the File
Server for general use button, and click Next
to continue.
On the Client Access Point page, type a
unique name for the clustered file server in the
Name text box. Additionally, for static IP
configurations, select the appropriate network
and assign a unique IP address to the service.
Click Next to continue.
On the Select Storage page, from the
available storage, select the cluster disk that
will be used for the Virtual Machine Manager
Library, and click Next to continue.
On the Confirmation page, verify the options
selected, and click Next to continue.
When complete, the Summary page will show
a report of the actions taken by the wizard.
Verify success, and click Finish to complete
the wizard.
Note: The high availability file server
is available as a service in Failover
Cluster Manager.
Within Failover Cluster Manager, right-click
the newly created file server, and click Add
File Share.
The New Share Wizard appears. On the
Select Profile page, select SMB Share –
Quick, and click Next to continue.
On the Shared the server and path for this
share page, in the Server pane, select the File
Server cluster role object name created earlier.
In the Share location pane, select the Select
by volume button and click Next to continue.
On the Share Name page, type the name you
wish in the Share name field, and then click
Next to continue.
On the Other Settings page, select only the
Enable continuous availability option, and
then click Next.
On the Permissions page, click Customize
Permissions…
Click the Customize Permissions button, and
then click Add. Add the following accounts
with NTFS Full Control permissions:
VMM service account
VMM Admins group
Both VMM computer accounts
VMM cluster name object computer
account
VMM VCO computer account
Click OK to save the changes, and click Next
to continue the wizard.
On the Confirmation page, review the
settings, and then click Create.
On the Results page, verify that the shared
folder was provisioned properly, and click
Close.
Perform the following steps on the Virtual Machine Manager virtual machine.
In the Virtual Machine Manager console,
click the Library node. Click the Home tab,
and then click Add Library Server from the
ribbon.
The Add Library Server Wizard appears. On
the Enter Credentials page, select the Enter
a user name and password option. In the
User name and Password text boxes, type
credentials that have administrative rights over
each of the target servers where the new
highly-available Virtual Machine Manager
Library share will reside. For example, if you
placed the share on the SQL cluster, this must
be an account with local administrator
privileges on those cluster nodes. Click Next
to continue.
On the Select Library Servers page, in the
Domain text box, specify the FQDN of the
target domain. In the Computer name text
box, type the name of the newly created
highly-available File Server cluster name
object, and click Add.
The cluster object will appear In the Specified
Servers pane. Click Next to continue.
On the Add Library Shares page, select the
check box associated with the VMMLibrary
share created earlier. Verify that the Add
Default Resources check box is selected, and
click Next to continue.
Review the Summary page, and click Add
Library Servers to continue.
The Jobs page will appear showing the
progress of the Add Library Server action.
Verify that all steps have completed.
In the Virtual Machine Manager console,
click Fabric Resources, and then click
Library Servers in the left pane. Verify that
all cluster nodes are listed with the cluster
object name and that all servers are listed as
Responding under Agent Status.
In the Virtual Machine Manager console,
click Library Servers in the left pane, and
verify that all of the correct objects are
created. When they are verified, exit the
console.
Create a Run As Account
SCVMM has implemented a role-based access capability to allow for different individuals to have different levels of
access to the functions available within SCVMM. To assign different levels of access, you need to create Run As
Accounts. At a minimum, you should create a Run As Account for full administration of the SCVMM installation
and start using it for any further configuration of the environment.
In the Virtual Machine Manager console,
click Settings. From the ribbon, click Create
Run As Account.
On the Create Run As Account page, enter a
Name for the Run As account. Enter an
Active Directory User Name with the
privileges to accomplish the functions to be
done. Enter and confirm the password. Make
sure the box by Validate domain credentials
and click OK to continue.
Back in the SCVMM console, expand
Security and select Run As Accounts. You
will see the newly created account.
Add Hyper-V Hosts to be Managed by SCVMM
From the SCVMM console select Fabric and
click the down arrow on Add Resources in
the menu ribbon. Select Hyper-V Hosts and
Clusters.
On the Resource Location page, select the
radio button by Windows Server computers
in a trusted Active Directory domain. Click
Next to continue.
On the Credentials page you can enter either
the Run As account previously created or
manually enter appropriate credentials. In
either case, the underlying account must be a
local administrator on the host machines being
added. Click Next to continue.
On the Discovery Scope page you can either
enter the server names manually or you can
create an Active Directory query. After
entering the servers name or the Active
Directory query, click Next to continue.
On the Target Resources page, click the
check box by the cluster name. Click Next to
continue.
On the Host Settings page, specify the Host
Group in which you wish to place the
discovered hosts. If the hosts have ever been
associated with a VMM instance in the past,
click the check box by Reassociate this host
with this VMM environment. Click Next to
continue.
Review your selections on the Summary
page. Click Finish to accept.
When the job to add the hosts completes, you
are likely to see a warning message in regards
to MPIO. You can either reboot the servers
now, or schedule them for a reboot.
Now that the Hyper-V hosts are managed by
SCVMM, you can manage the reboot from the
SCVMM console. Right-click the server you
wish to restart and select Start Maintenance
Mode from the menu.
On the Select the action to perform … page,
select the radio button to Move all virtual
machines … option to live migrate all the
VMs to another node in the cluster. Click OK
to continue.
In the Virtual Machine Manager console,
select the host that was placed in maintenance
mode. When no VMs are left on that host,
right-click the host and select Restart. A
warning message about what will happen to
VMs on the host will display. Since you have
already evacuated the host, click Yes to
continue.
When the host restarts, right-click the host and
select Stop Maintenance Mode so it will be
able to accept VMs being moved to it.
Cycle through the other hosts to restart them.
Configure Logical Networks
Select Fabric within the VMM console. Then
select Networking and Logical Networks.
Double click one of the networks, except
VEM, to open the Properties.
On the Properties window, click Network
Site. Click Add to start the configuration of
the network site.
Select the Hyper-V hosts that will be able to
offer this network site through a virtual switch
definition.
Click Insert Row and enter the VLAN tag
value for this network. Enter the IP subnet
definition in CIDR notation for this network.
Optionally, rename the site name.
Click OK to continue.
Repeat for all networks except VEM. The
VEM network is for use with the Cisco Nexus
1000V
Configure Library Subdirectories (optional)
Having a library as part of VMM provides a handy location for storage of many items that are used regularly in the
management and maintenance of the cloud. It can be helpful to create subdirectories within the standard
SCVMMlibrary share that was just created for storage of items, such as distribution media in the form of ISO files.
In the Virtual Machine Manager console,
click Library. Right-click the previously
created library and select Explore.
A Windows Explorer window will display
allowing you to create whatever directories
you may find using, such as a Software
directory to be used for storing ISO files, or a
PowerShell directory to store re-usable
PowerShell scripts. After the directories are
created, they can be used as regular UNC
paths under the share created previously,
allowing you to copy information into them
from any location, as long as the user
performing the copy has the proper privileges.
Configure Constrained Delegation (optional)
By default, when VMM is creating a virtual machine, and you are using an ISO file from the library for installation
purposes, the ISO file is copied and made part of the virtual machine’s definition. This wastes time copying the file
and it takes extra space. It also means that different versions of installation media may end up getting stored all
over. Sharing ISO items across nodes requires additional configuration of the VMM hosts and any system that runs
the VMM console. This is called constrained delegation which allows the VMM host to operate on behalf of the
virtual machine being created.
This is a security change to a default installation, so it should be reviewed with your security department before
deployment.
On your domain controller (or a system that
has the proper Remote Server Administration
Tools installed), launch Active Directory
Users and Computers. Expand your domain
and expand Computers. Right-click your
VMM host and select Properties.
On the Delegation tab, click the radio button
by Trust this computer for delegation to
specified service only. Select the radio button
by Use any authentication protocol. Click
the Add… button.
On the Add Services page, click the Users or
Computers… button. Select the SCVMM
library server in the Select Users or
Computers window. Click OK to show the
list of services available for the selected
server. Select the cifs service and click OK to
continue. Then click OK on the server
Property page to update the services
Repeat for each SCVMM server or any server
from which you plan to run the VMM console,
such as your remote management workstation.
Cisco UCS SCVMM Add-In
The UCS Add-in for Microsoft System Center 2012 R2 Virtual Machine Manager enables management of Cisco
UCS from within SCVMM.
Installation of this add-in requires that Cisco UCS PowerTool is already installed on the servers to which the UI
extensions add-in will be added. The add-in needs to be installed on any SCVMM console from which you want to
use the extensions. The deployment instructions for the Cisco SCVMM Add-in are included in the chapter covering
all the Cisco integration components.
Operations Manager
A minimum of two Operations Manager servers are deployed in a single management group that is using a dedicated
SQL Server instance in the virtualized SQL Server cluster. An Operations Manager agent is required to be installed
on every management host and each scale unit cluster node to support health monitoring functionality. Additionally,
agents may be installed on every guest virtual machine to provide guest level monitoring capabilities.
Operations Manager gateway servers and additional management servers are supported for custom solutions;
however, for the base reference implementation these additional roles are not implemented. Additionally, if there is
a requirement to monitor agentless devices in the solution, such as datacenter switches, additional management
servers should be deployed to handle the additional load. These additional management servers should be
configured
into
an
Operations
manager
Resource
Pool
dedicated
to
this
task
(http://technet.microsoft.com/library/hh230706.aspx). Deployment of these additional servers is beyond the scope
of this CVD.
The Operations Manager installation uses a dedicated SQL Server instance in the virtualized SQL Server cluster.
The installation follows a split SQL Server configuration: SQL Server Reporting Services and Operations Manager
Management Server components reside on the Operations Manager virtual machines, and the SQL Server Reporting
Services and Operations Manager databases utilize a dedicated instance on the virtualized SQL Server cluster. Note
that for the IaaS PLA implementation, the Data Warehouse is sized for 90-day retention instead of the default
retention period.
The Operations Manager installation process includes the high-level steps shown in the following figure.
Figure 8.
Operations Manager Installation Process
Overview
This section provides a high-level walkthrough for deploying Operations Manager into the fabric management
architecture. The following assumptions are made:
A base virtual machine running Windows Server 2012 R2 has been provisioned for Operations Manager.
A SQL Server 2012 SP1 cluster with dedicated instances has been established in previous steps.
o
The default SQL Server collation settings are SQL_Latin1_General_CP1_CI_AS.
o
SQL Server full text search is required.
The installation will follow a remote SQL Server configuration with multiple SQL Server instances:
o
SQL Server Reporting Services and SQL Server Analysis Services are installed in one SQL
instance locally on the Operations Manager reporting server. The reporting services databases will
run on the remote Operations Manager data warehouse SQL FCI and the Analysis Services data
will reside locally on the Operations manager reporting server.
o
The Operations Manager databases on will run on a separate SQL Server instance in the Fabric
Management SQL Server cluster.
Prerequisites
The following environment prerequisites must be met before proceeding.
Accounts
Verify that the following domain accounts have been created:
Table 23.
Operations Manager Accounts
User name
Purpose
Permissions
<DOMAIN>\FTSCOM-SVC
System Center Configuration
service and System Center Data
Access
service
account
(sdk_user role)
Domain account with local Administrator permissions
on all Operations Manager management servers and all
SQL Server nodes, in addition to System Admin rights
on all Operations Manager SQL Server instances.
<DOMAIN>\FTSCOM-Action
Operations
account
action
This account needs full Administrator permissions on all
target systems that will be managed by using the action
account.
<DOMAIN>\FTSCOM-DR
Operations Manager data reader
account
Domain account with local Administrator permissions
on all Operations Manager management servers and all
SQL Server nodes.
<DOMAIN>\FTSCOM-DW
Operations
Manager,
warehouse write account
Domain account with local Administrator permissions
on all Operations Manager management servers and all
SQL Server nodes.
Manager
data
Note: Specific requirements for Operations Manager are outlined in the Before You Begin section of
Deploying System Center 2012 R2 - Operations Manager in the TechNet Library.
Groups
Verify that the following security groups have been created.
Table 24.
Operations Manager Security Groups
Security group name
Group
Members
scope
<DOMAIN>\FT-SCOM-Admins
Global
<DOMAIN>\FT-SCOM-Action
<DOMAIN>\FT-SCOM-SVC
<DOMAIN>\FT-SCOM-DR
<DOMAIN>\FT-SCOM-DW
Operations Manager Administrators privileged admin
account
Operations Manager computer account
<DOMAIN>\FT-SCVMM-SVC
Security group name
Group
Members
scope
<DOMAIN>\FT-SCOM-Operators
Global
Operations Manager Operators privileged admin accounts
<DOMAIN>\FT-SCOMAdvOperators
Global
Operations Manager Advanced Operators privileged admin
accounts
Add .NET Framework 3.5
The Operations Manager installation requires that .NET Framework 3.5 is enabled to support installation. Use the
following procedure to enable .NET Framework 3.5.
Perform the following steps on all Operations Manager virtual machines.
If you do not have access to the internet to
contact Microsoft Update, you will need to
have the Windows Installation files mounted
locally or on an accessible file share.
The .NET Framework 3.5 feature can be
installed with a PowerShell cmdlet, or the
following instructions can be followed for
using the GUI. If the VM has access to the
internet, the –Source parameter should not be
needed.
Open Server Manager and navigate to the
Dashboard node. In the main pane, under
Configure this local server, select Add
roles and features.
Install-WindowsFeature -Name NETFramework-Core -Source
"E:\Sources\sxs"
The Add Roles and Features Wizard
appears. On the Before You Begin page,
click Server Selection in the left pane. (Do
not click Next.)
On the Select destination server page, select
the Select a server from the server pool
button, select the local server and then click
Features in the left pane. (Do not click
Next.)
On the Select Features page, in the Features
pane. Select the .NET Framework 3.5
Features and .NET Framework 3.5
(includes .NET 2.0 and 3.0) check boxes
only. Leave all other check boxes clear. Click
Next to continue.
On the Confirm installation selections page,
verify that.NET Framework 3.5 Features is
listed. Make sure that the Restart each
destination
server automatically
if
required is not selected. Click Install to
begin installation.
Note: The Export configuration
settings option is available as a link
on this page to export the options
selected to XML. When exported,
they can be used in conjunction with
the Server Manager module for
Windows PowerShell to automate
the installation of roles and features.
Note: The Specify an alternate
source path is required if the VM is
not connected to the internet to
download this specific feature.
Optional: If you need to specify the source
for a feature, enter the path to obtain the
binaries for the feature to be installed. If the
Windows installation media is mounted
locally, the path would be something like
E:\Sources\sxs. If it is available on a share,
it
would
be
something
like
\\server\share\sources\sxs.
The Installation Progress page will show
the progress of the feature installation. Click
Close when the installation process
completes.
Note: Although this installation was
performed interactively, the
installation of roles and features can
be automated by using the Server
Manager module for Windows
PowerShell.
Install the SQL Server Reporting Services (Split Configuration) and Analysis
Services
The Operations Manager installation requires SQL Server Reporting Services and SQL Server Analysis Services to
be installed to support the Operations Manager reporting features and integration with Virtual Machine Manager.
Perform the following procedure to install SQL Server Reporting Services and SQL Server Analysis Services to
support the Operations Manager reporting features.
Perform the following steps on only the Operations Manager reporting server virtual
machine.
Log on to the Operations Manager reporting
server virtual machine as a user with local
Admin rights.
Verify that the following accounts or groups
are members of the local Administrators
group on the Operations Manager reporting
server virtual machine:
Orchestrator service account
Operations Manager action account
Operations Manager Admins group
Operations configuration service
and data access service account
SQL Server service account
SQL Server Admins group
From the SQL Server 2012 installation media
source, right-click setup.exe and select Run
as administrator to begin setup.
The SQL Server Installation Center will
appear. Click Installation in the left pane.
From the SQL Server Installation Center,
click the New SQL Server stand-alone
installation or add features to an existing
installation link.
The SQL Server 2012 Setup Wizard will
appear. On the Setup Support Rules page,
verify that each rule shows a Passed status. If
any rule requires attention, remediate the
issue and rerun the validation check. Click
OK to continue.
Note: If the View detailed report
link is selected, the following report
is available.
On the Product Key page, select the Enter
the product key option, and type the
associated product key in the provided text
box. Click Next to continue.
Note: If you do not have a product
key, select the Specify a free
edition option, and select
Evaluation from the drop-down list
for a 180-day evaluation period.
On the License Terms page, select the I
accept the license terms check box. Select
or clear the Send feature usage data to
Microsoft check box, based on your
organization’s policies, and click Next to
continue.
On the Product Updates page, select the
Include SQL Server product updates
check box, and click Next to continue.
On the Install Setup Files page, click Install
and allow the support files to install.
On the Setup Support Rules page, verify
that each rule shows a Passed status. If any
rule requires attention, remediate the issue
and rerun the validation check. Note:
Common issues include MSDTC, MSCS,
and Windows Firewall warnings. The use of
MSDTC is not required for the System
Center 2012 R2 environment. Click Next to
continue.
On the Setup Role page, select the SQL
Server Feature Installation button, and
click Next to continue.
On the Feature Selection page, select the
following check boxes:
Analysis Services
Reporting Services - Native
Management Tools – Basic
Management Tools – Complete
When all selections are made, click Next to
continue.
On the Installation Rules page, verify that
each rule shows a Passed status. If any rule
requires attention, remediate the issue and
rerun the validation check. Click Next to
continue.
On the Instance Configuration page, select
the Named instance option. In the provided
text box, specify the name of the instance
being installed.
Instance ID – Select the Named
instance option and specify
OMASRS in the provided text box.
Verify that the Instance ID is listed
as OMASRS in the associated text
box. Keep the default Instance root
directory value, and then click Next
to continue.
Instance root directory – Accept
the
default
location
of
%ProgramFiles%\Microsoft
SQL
Server.
Note: A post-installation
configuration process will occur to
configure the reporting server
database to leverage the Operations
Manager data warehouse SQL
Server instance database engine.
On the Disk Space Requirements page,
verify that you have sufficient disk space,
and click Next to continue.
On the Server Configuration page, click the
Service Accounts tab. For SQL Server
Reporting Services, in the Account Name
drop-down
list,
enter
the
NT
AUTHORITY\Network Service account.
For SQL Server Analysis Service account
name and password values, provide the
domain SQL service account used
previously for the SQL Failover Cluster
instances. For this example the account is
VSPEX\FT-SQL-SVC. Click Next.
On the Analysis Services Configuration
page, add the necessary accounts to the
administrative users list. Click Next.
For the reference architecture deployment the
accounts are:
FT-SQL-Admins
FT-SQL-SVC
FT-SCVMM-SVC
FT-SCOM-Action
FT-SCOM-Admins
FT-SCOM-DR
FT-SCOM-DW
On the Reporting Services Configuration
page, select the Install only option.
Note: Other options should not be
available because the database
engine was not selected as a feature
for installation.
Click Next to continue.
On the Error Reporting page, select or clear
the Send Windows and SQL Server Error
Reports to Microsoft or your corporate
report server check box, based on your
organization’s policies, and click Next to
continue.
On the Installation Configuration Rules
page, verify that each rule shows a Passed
status. If any rule requires attention,
remediate the issue and rerun the validation
check. Click Next to continue.
On the Ready to Install page, verify all of
the settings that were entered during the setup
process, and click Install to begin the
installation of the SQL Server instance.
When complete, the Complete page will
appear. Click Close to complete the
installation of this SQL Server database
instance.
Browse to the folder where the latest
Cumulative Update for SQL Server 2012
SP1. Right-click the extracted executable and
select Run as administrator from the menu.
On the SQL Server 2012 update page,
review the rules report and then click Next.
On the License Terms page, select the I
accept the license terms check box. Select
or clear the Send feature usage data to
Microsoft check box, based on your
organization’s policies, and click Next to
continue.
On the Select Features page, confirm that all
features are selected and then click Next.
On the Check Files In Use page, click Next.
On the Ready to update page, click Update.
The Update Progress page will display until
installation completes.
When the update is complete click Close.
Open SQL Server Management Studio and
connect
to
Analysis
Services
at
ServerName\InstanceName.
By default, named instances will use dynamic
ports. For better compatibility with firewalls,
the instance port should be set to static. To do
so, right-click the SQL Server Analysis
Services instance and click Properties.
On the Properties page, click the General
tab. Scroll down to the Port value in the
Name column. Click the value and change
the value of 0 (zero) to 2383 or a port value
of your choice. Click OK to continue.
When prompted by the Restart Required
message, click OK.
Within SQL Server Management Studio, in
Object Explorer, right-click the SSAS
instance, and click Restart.
On the confirmation screen, click Yes. Close
SQL Server Management Studio.
By default, the Windows Firewall will not
allow traffic for SQL Server services or for
the SSRS Web Service. You need to create
firewall exceptions if the Windows Firewall
is enabled.
To do so, open an administrative session of
Windows PowerShell.
Run the following commands to create the
needed firewall rules:
New-NetFirewallRule -DisplayName "SQL
Analysis Services Browser Service" Protocol TCP -LocalPort 2382
New-NetFirewallRule -DisplayName "SQL
Analysis Services OMASRS Instance" Protocol TCP -LocalPort 2383
New-NetFirewallRule -DisplayName "SQL
Reporting Services" -Protocol TCP LocalPort 80
Adjust the display names and ports based on
organizational requirements.
Open the Windows Firewall with
Advanced Security MMC console to verify
the results. When verified, close the MMC
console.
To verify that SQL Server Reporting
Services installed properly, on the Start
menu, click the Reporting Services
Configuration Manager tile.
The Reporting Services Configuration
Connection page will appear.
In the Server Name text box,
specify the name of the Operations
Manager server.
In the Report Server Instance text
box, select the default value
SCOMASRS from the drop-down
list.
Click Connect.
The Reporting Services Configuration
Manager will appear.
Click Database in the left pane, and then in
the Current Report Server Database
section, click the Change Database button.
The
Reporting
Services
Database
Configuration Wizard will appear. In the
Action section, select Create a new report
server database. Click Next to continue.
In the Database Server section, specify the
following values:
Server Name – Specify the name of
the remote SQL Server failover
cluster name and the database
instance name created for the
Operations Manager installation.
For the reference architecture
deployment
the
name
is
SCOMDW\SCOMDW
Authentication Type – Specify
Current User – Integrated
Security from the drop-down list.
Click the Test Connection button to verify
the credentials and database connectivity.
When verified, click Next to continue.
In the Database
following values:
section,
specify
the
Database Name – Accept the
default value of ReportServer.
Language – Specify the desired
language option from the drop-down
list.
Click Next to continue.
In
the
Credentials
section,
for
Authentication Type, select Service
Credentials from the drop-down list. The
User name value should show NT
Authority\Network Service. Click Next to
continue.
In the Summary section, review the
selections that you made, and click Next to
create the SQL Server Reporting Services
database on the remote SQL Server cluster
instance supporting the Operations Manager
Data Warehouse.
The Progress and Finish section will display
the progress of the database creation. Review
the report to verify successful creation and
click Finish.
In Reporting Services Configuration
Manager, the Database option will now
display the database and report server
database credentials that you specified in the
wizard.
In Reporting Services Configuration
Manager, click Web Service URL in the
left pane. Specify the following values:
In the Report Server Web Service
Virtual Directory section, set the
Virtual
Directory
value
to
ReportServer_OMASRS in the
provided text box. This default
value must be used for VMM and
SCOM integration to function
properly.
In the Report Server Web Service
Site Identification section, set the
following values:
o
IP Address – Select All
Assigned from the dropdown list.
o
TCP Port – Specify the
desired TCP Port (the
default is 80).
o
SSL Certificate – Select
the available certificate or
choose the default of (Not
Selected).
Click the Apply button to save the settings
and create the Web Service URL.
In Reporting Services Configuration
Manager, click Report Manager URL in
the left pane. Specify the following value:
In the Report Manager Site
Identification section, set the
Virtual
Directory
value
to
Reports_OMASRS in the provided
text box. This default value must
be used for VMM and SCOM
integration to function properly.
Click the Apply button to save the settings
and create the Report Manager URL.
Note: To test the URL directory from the Operations Manager server, Internet Explorer Enhanced
Security Configuration (ESC) needs to be temporarily disabled.
Connect to the Report Manager URL within a
web browser to verify the SQL Server
Reporting Services portal is operating
properly.
Connect to the Web Service URL within a
web browser to verify the SQL Server
Reporting Services web service is operating
properly.
Close the Reporting Server Configuration
Manager.
Install Microsoft Report Viewer 2012
The Operations Manager installation requires that Microsoft Report Viewer 2012 is installed prior to installing
Operations Manager. Use the following procedure to install Microsoft Report Viewer 2012.
Perform the following steps on the Operations Manager management server virtual
machine.
From the installation media source, doubleclick SQLSysClrTypes.msi to begin setup.
On the Welcome to the Installation… page
click Next.
On the License Agreement page, select the I
accept the license terms check box and click
Next to continue.
On the Ready to Install the Program page
click Install.
On the Completing the Microsoft
System…Installation page click Finish.
From the installation media source, right-click
ReportViewer.exe and select Run as
administrator to begin setup.
On the Microsoft Report Viewer 2012
Runtime setup wizard Welcome to the
Installation… page click Next.
On the License Agreement page, select the I
accept the license terms check box and click
Next to continue.
On the Ready to Install the Program page
click Install.
On the Completing the Microsoft Report
Viewer 2012 Runtime Installation page click
Finish.
Configure Operations Manager SQL Server Prerequisites
The following prerequisite steps must be completed prior to the installation of Operations Manager roles.
Note: Specific requirements for Operations Manager are outlined in the Before You Begin section of Deploying
System Center 2012 R2 - Operations Manager in the TechNet Library.
Perform the following steps on the Operations Manager management server virtual
machines.
Log on to the Operations Manager virtual
machine as a user with local Admin rights.
Verify that the following accounts or groups
are members of the local Administrators group
on the Operations Manager virtual machine:
Orchestrator service account
Operations Manager action account
Operations Manager Admins group
Operations configuration service and
data access service account
VMM service account
Perform the following step on an Active Directory domain controller in the target
environment.
In the domain where Operations Manager will
be installed, verify that the Operations
Manager computer account and the groups
outlined in the previous table are members of
the SCOM Admins group that you created
earlier.
Perform the following steps on the primary SQL Server cluster node.
Using Administrative credentials, log on to
the first SQL Server and open SQL
Server 2012 Management Studio. Connect to
the Operations Manager SQL Server instance
by using the values specified earlier. Expand
Security, right-click Logins, and click New
Login…
In the Login – New dialog box, select the
Operations Manager Admins group created
earlier as the new Login name.
While still in the Login – New dialog box,
click the Server Roles page. Select the
sysadmin role, and click OK to create and
add this login to the sysadmin role of the
instance.
Installation
Install the Operations Manager Management Server
The following steps must be completed to install and configure the Operations Manager database and server roles.
Perform the following steps on the first Operations Manager management server virtual
machine.
Note that this installation assumes connectivity to the Internet for certain automatic
downloads.
From the Operations Manager installation
media source, right-click setup.exe, and select
Run as administrator to begin setup.
The Operations Manager Setup Wizard will
appear. Select the Download the latest
updates… option and then Click Install to
begin the Operations Manager management
server installation.
On the Select features to install page, verify
that the Management server and Operations
console check boxes are selected. Click Next
to continue.
On the Select installation location page,
specify a location or accept the default location
of
%ProgramFiles%\System
Center 2012\Operations Manager for the
installation. Click Next to continue.
The wizard will verify that all system
prerequisites are met. If any prerequisites are
not met, they will be displayed on the Proceed
with Setup page. After you verify that the
prerequisites are met, click Next to continue.
On the Specify an installation option page,
select the Create the first Management
server in a new management group option,
and type a unique name in the Management
group name text box. Note that this name
must be unique across System Center products.
Click Next to continue.
On the Please read the license terms page,
verify that the I have read, understood and
agree with the terms of the license
agreement installation option check box is
selected, and click Next to continue.
On the Configure the operational database
page, specify the following information in the
provided text boxes:
Server name and instance name –
Specify the name of the SQL Server
cluster network name (cluster name
object) and the database instance
created for the Operations Manager
installation.
SQL Server port – Specify the TCP
port
used
for
SQL
Server
connectivity. Port 1433 is the default;
however, this may be different based
on instance requirements outlined
earlier. As long as the browser service
is enabled the correct port will be
detected even if 1433 is selected as
the port value for setup. Alternatively
you may simply provide the correct
port assignment. For the reference
deployment the static port is 10485.
Database name – Specify the name
of the Operations Manager database.
In most cases, the default value of
OperationsManager should be used.
Database size (MB) – Specify the
initial database size. 2 The following
values can be used as a general
guideline:
o
2
Up to 500 agents: 12 GB
For general guidance for database sizing, see System Center 2012 - Operations Manager Component Add – On.
o
Up to 1000 agents: 24 GB
Data file folder – Specify the drive
letter associated in the SQL Server
cluster data files for the Operations
Manager database. This should be
detected by the setup process,
however it should be cross-checked
with the worksheet identified earlier.
Log file folder – Specify the drive
letter associated in the SQL Server
cluster for the log files for the
Operations Manager database. This
should be detected by the setup
process, however it should be crosschecked with the worksheet identified
earlier.
Click Next to continue.
On the Configure the Data warehouse
database page, specify the following
information in the provided text boxes:
Server name and instance name –
Specify the name of the SQL Server
cluster network name (cluster name
object) and the database instance
created for the Operations Manager
installation.
SQL Server port – Specify the TCP
port
used
for
SQL
Server
connectivity. Port 1433 is the default;
however, this may be different based
on instance requirements outlined
earlier. As long as the browser service
is enabled the correct port will be
detected even if 1433 is selected as
the port value for setup. Alternatively
you may simply provide the correct
port assignment. For the reference
deployment the static port is 10486.
Database name – Specify the name
of the Operations Manager data
warehouse database. In most cases the
default
value
of
OperationsManagerDW should be
used.
Database size (MB) – Specify the
initial database size. The following
values can be used as a general
guideline:
o
Up to 500 agents: 356 GB
o
Up to 1000 agents: 720 GB
Data file folder – specify the drive
letter associated in the SQL Service
cluster for the log files for the
Operations Manager data warehouse
database. This should be crosschecked with the worksheet identified
earlier.
Log file folder – Specify the drive
letter associated in the SQL Server
cluster for the log files for the
Operations Manager data warehouse
database. This should be crosschecked with the worksheet identified
earlier.
Click Next to continue.
On the Configure Operations Manager
accounts page, for each of the following
accounts, specify the appropriate Domain
Account name and password:
Management server action account
(reference deployment: FT-SCOMAction)
System Center Configuration service
and System Center Data Access
service (reference deployment: FTSCOM-SVC)
Data reader account (reference
deployment: FT-SCOM-DR)
Data writer account (reference
deployment: FT-SCOM-DW)
Domain
Accounts
are
<DOMAIN>\<USERNAME.
specified
When completed, click Next to continue.
as
The Help Improve System Center 2012 Operations Manager page provides options
for participating in various product feedback
mechanisms. These include:
Customer Experience Improvement Program
Error Reporting
Select the appropriate option based on your
organization’s policies, and click Next to
continue.
The Installation Summary page will appear
and display the selections you made during the
Setup Wizard. Review the options selected,
and click Install to continue.
Note: Make sure that you set the
database sizes appropriately for your
particular deployment. Both databases
will be fully allocated at deployment
time as operations manager databases
are note set to auto grow by default.
The wizard will display the progress while
installing features. The time it takes for
installation is dependent upon the size
databases you requested.
When the installation completes, the wizard
will display the Setup is complete page.
Verify that the Start the Operations console
when the wizard closes check box is selected,
and click Close to complete the installation.
The Operations Manager console will open.
Validate the installation by reviewing the
configuration and Make sure that the console
operates properly.
Install the Second Operations Manager Management Server
Installation of the second Operations Manager management server is almost identical to installing the first server.
The following steps show which setup entries are different during installation.
Perform the following altered steps on the second Operations Manager management
server virtual machine.
On
the
Configuration/Specify
and
installation option screen of setup, select the
Add a Management server to an existing
management group radio button.
Click Next to continue.
On the Configuration/Configure the
operational database screen of setup, specify
the CNO and database instance name of the
Operations Manager database. Specify the
port number that you assigned to this instance.
From the dropdown list of the Database name
field, select the OperationsManager database.
Click Next to continue.
On the Configuration/Configure Operations
Manager accounts screen of setup, specify
the Management server action account and
Configuration service and data access
accounts with the appropriate passwords.
Click Next to continue.
Install the Operations Manager Reporting Server
The following steps must be completed to install and configure the Operations Manager reporting server role.
Perform the following steps on the Operations Manager reporting server virtual machine.
From the Operations Manager installation
media source, right-click setup.exe and
select Run as administrator to begin
setup.
The Operations Manager installation
wizard will begin. Click Install to begin
the Operations Manager management
server installation.
On the Select features to install page,
verify that the Reporting server check
box is selected. Click Next to continue.
On the Select installation location page,
specify a location or accept the default
location of %ProgramFiles%\System
Center 2012\Operations Manager for the
installation. Click Next to continue.
The wizard will verify that all system
prerequisites are met. If any prerequisites
are not met, they will be displayed on the
Proceed with Setup page. After you
verify that the prerequisites are met, click
Next to continue.
On the Please read the license terms
page, select the I have read, understood
and agree with the license terms check
box, and click Next to continue.
On the Specify a Management server
page, type the name of the previously
installed management server in the
Management server name text box.
Click Next to continue.
On the SQL Server instance for
reporting services page, select the SQL
Server instance that hosts the local SQL
Server Reporting Services and SQL
Server Analysis Services from the dropdown list created earlier. Click Next to
continue.
On the Configure Operations Manager
accounts page,
specify whether the
following account is a Local System or
Domain Account by using the available
options:
Data reader account
If the use of a Domain Account is
specified, enter the user account
information
as
<DOMAIN>\<USERNAME>, and enter
the appropriate password.
Click Next to continue.
The
Help
Improve
Operations
Manager 2012 page provides options for
participating in various product feedback
mechanisms. This includes:
Operational Data Reporting
(ODR)
Select the appropriate option based on
your organization’s policies, and click
Next to continue.
On the Microsoft Update page, select the
appropriate update setting for your
organization and click Next.
The Installation Summary page will
appear and display the selections made
during the installation wizard. Review the
options selected, and click Install to
continue.
The wizard will display the progress
while installing features.
When the installation completes, the
wizard will display the Setup is complete
page. Verify that the Launch Microsoft
Update when the wizard closes check
box is selected, and click Close to
complete the installation.
Open the Operations Manager console
from the first management server. From
this console, the installation can be
validated by noting that the Reporting
node is now visible in the console.
Post-Installation Tasks
After the installation is complete, the following tasks must be performed to complete Operations Manager and
Virtual Machine Manager integration.
Register the Required Service Principal Names for the Operations Manager
Management Servers
The following steps must be performed on a domain controller or on one of the Operations Manager servers by
using a domain admin account or an account with permissions to create service principal names.
Perform the following steps on a domain controller in the domain where Operations
Manager is installed.
The Operations Manager Health Service service
principal names should be set automatically by
the management server’s computer account. To
confirm that the service principal names are set
correctly, open an administrative command
prompt and run the following command:
SETSPN –L <DOMAIN>\<SERVERNAME>
Where <DOMAIN> is the Active Directory
domain name where the Operations Manager
management
server
is
installed
and
<SERVERNAME> is the name of the Operations
Manager management server.
The Data Access Service account runs under a
domain user account context, and it is not able to
create the appropriate service principal names in
Active Directory. The following command must
be run from a domain admin account or from an
account with delegated permissions to user
objects.
To set the service principal name, run the
following commands from an administrative
command prompt:
SETSPN.exe
–A
MSOMSdkSvc/<ManagementServerFQDN>
<domain>\<SDKServiceAccount>
SETSPN.exe
–A
MSOMSdkSvc/<ManagementServerNetBI
OS> <domain>\<SDKServiceAccount>
Where <ManagementServerFQDN> is the name
of the Operations Manager management server
and <SDKServiceAccount> is the name of the
Operations Manager service account.
If there is more than one management server
being deployed, these commands must be run for
each management server.
When complete, the service principal name s can
be confirmed with the following command:
SETSPN
<DOMAIN>\<SDKServiceAccount>
–L
Deploy and Configure the Operations Manager Agent on the Virtual Machine
Manager Management Server Nodes
Perform the following steps on the Operations Manager management server virtual
machine.
From the Operations Console Monitoring or
Administration view, select the Configure
computers and devices to manage task item
link.
The Computer and Device Management Wizard
will appear. On the Discovery Type page, select
Windows computers from the available options,
and click Next to continue.
On the Auto or Advanced? page, select the
Advanced discovery option, and click Next to
continue.
On the Discovery Method page, under Browse
for, or type-in computer names, input the names
of both Virtual Machine Manager servers. Click
Next to continue.
On the Administrator Account page, If the
account you are logged in with is a local
administrator on the VMM server then leave the
default selection in place, if not then select the
Other user account option, and provide the
credentials that are required to access Active
Directory and perform discovery in your
environment. Verify that the This is a local
computer account, not a domain account check
box is clear, and click Discover to continue.
On the Select Objects to Manage page, review
the Discovery Results. In the Select the devices
you want to manage dialog box, select the
Virtual Machine Manager server. From the
Management Mode drop-down list, select
Agent, and click Next to continue.
On the Summary page, accept the default Agent
installation
directory
as
%ProgramFiles%\System Center Operations
Manager. In the Agent Action Account section,
select the Local System option. Click Finish to
perform the agent installation.
On the Agent Management Task Status page,
verify that the agent installation completes
successfully, and then click Close to complete the
operation.
The next step is to enable the Operations Manager
agent that is deployed on the Virtual Machine
Manager management server to be a proxy agent.
In the Operations Manager console, navigate to
the Administration workspace, expand the
Device Management node, and select the Agent
Managed view.
Note: It can take several minutes for the
Health State to transition from Not
Monitored to Healthy.
In the Agent Managed pane, select the agent that
is associated with the Virtual Machine Manager
management server, and click Properties in the
task pane.
On the Agent Properties page, click the Security
tab. Verify that the Allow this agent to act as a
proxy and discover managed objects on other
computers check box is selected, then click OK
to save the changes. Repeat this process for each
Virtual Machine Manager agent-managed system.
Note: When hosts are brought in VMM
to be managed they must also have the
SCOM agent installed for VMM to and
SCOM integration to continue
functioning properly.
Install Operations Manager Console on the Virtual Machine Manager
Management Server
Perform the following steps on each Virtual Machine Manager virtual machine.
From the Operations Manager installation media
source, right-click setup.exe and select Run as
administrator to begin setup.
The Operations Manager installation wizard will
begin. Click Install to begin the Operations
Manager console installation.
On the Select features to install page, verify
that the Operations console check box is
selected. Click Next to continue.
On the Select installation location page, specify
a location or accept the default location of
%ProgramFiles%\System
Center 2012
R2\Operations Manager for the installation.
Click Next to continue.
The wizard will verify that all system
prerequisites are met. If any prerequisites are not
met, they will be displayed on the Proceed with
Setup page. After you verify that the
prerequisites are met, click Next to continue.
On the Please read the license terms page,
verify that the I have read, understood and
agree with the license terms check box is
selected, and click Next to continue.
The Help Improve Operations Manager page
provides options for participating in various
product feedback mechanisms. These include:
Customer
Program
Error Reporting
Experience
Improvement
Select the appropriate option based on your
organization’s policies, and click Next to
continue.
The Microsoft Update page provides the option
to automatically check for updates. Make your
selection and click Next to continue.
The Installation Summary page will appear
and display the selections made during the
installation wizard. Review the options selected,
and click Install to continue.
The wizard will display the progress while
performing the installation.
After the installation completes, the wizard will
display the Setup is complete page. Verify that
the start the Management console when the
wizard closes check box is selected, and click
Close to complete the installation.
The Operations Manager console will open.
Validate the installation by reviewing the
configuration and Make sure that the console
operates properly.
Download and Import the Required Prerequisite Management Packs in
Operations Manager
Perform the following steps on the Operations Manager virtual machine.
In the Operations Manager console, navigate to
the Administration pane and click the
Management Packs node. In the Actions pane,
click Import Management Packs…
On the Select Management Packs page, click the
Add button, and click Add from catalog… in the
drop-down list.
On the Select Management Packs from Catalog
page, find and add the following management
packs (in this order):
Windows Server Internet Information
Services Library
Windows Server Internet Information
Services 2003
Windows
Server
2008
Information Services 7
Windows Server 2008 Operating System
(Discovery)
Windows
Library
Windows Server 2012 R2 Operating
System (Discovery)
Windows Server 2012
Management Library
SQL Server Core Library
Server
Operating
R2
Internet
System
Cluster
After they are added, click OK to continue.
Note that additional management packs may be
required to satisfy dependencies or monitoring
requirements for the target infrastructure.
If you get an error on the import, you might have
to try a second time to get it imported properly.
On the Select Management Packs page, click
Install to import the selected management packs.
The management packs will download into
Operations Manager. When complete, verify that
the imports were successful, and click Close to
exit the Import Management Packs Wizard.
In the Operations Manager console, navigate to
the Administration workspace and verify that the
previously selected management packs are
installed.
Perform Virtual Machine Manager and Operations Manager Integration
After all prerequisite configurations and installations are performed, the integration of Virtual Machine Manager and
Operations Manager can be completed.
Perform the following steps on the Virtual Machine Manager virtual machine.
In the Virtual Machine Manager console,
navigate to Settings pane, and select System
Center
Settings.
Right-click
Operations
Manager Server, and select Properties.
The Add Operations Manager Wizard will
appear. On the Introduction page, verify that the
prerequisites have been met, and click Next to
continue.
On the Connection to Operations Manager page:
Type the FQDN of the Operations Manager server
in the Server name text box.
Select Use the VMM server service account.
Select Enable Performance
Optimization (PRO).
and
Resource
Select Enable maintenance mode integration
with Operations Manager.
Click Next to continue.
On the Connection to VMM page, specify the
Virtual Machine Manager
service account
credentials in the User name and Password text
boxes, and click Next to continue.
On the Summary page, verify the options selected,
and click Finish to begin the Operations Manager
integration process.
The Jobs pane will appear. Before moving
forward, wait for the job to complete successfully.
In the Virtual Machine Manager console, navigate
back to Settings. Click System Center Settings,
and double-click Operations Manager Server.
The Operations Manager Settings page will appear.
In the Details pane, click the Test PRO button.
Note: The PRO test will not succeed
immediately. Some synchronization
needs to complete from previous steps.
This can take up to an hour or more. You
will need to simply keep trying until it
succeeds.
As part of the test, the PRO page appears and
displays a diagnostics alert.
After a few minutes it will be possible to determine
that the PRO test completed by navigating to the
Jobs pane and verify that the PRO jobs completed
successfully.
On the Management Packs page, verify that all
Virtual Machine Manager Management Packs
were successfully installed.
On the Configure connection to SQL Server
Analysis Services (SSAS) page, provide the
following information.
Select the Enable SSAS check box. Provide the
following information in the text boxes provided:
SSAS server – Specify the Operations
Manager reporting server.
SSAS Instance – Specify the SSAS
instance name that you created earlier on
the Operations Manager reporting server.
Port – Leave the default value of 0.
In the Provide credentials with administrative
rights on the SSAS instance section, select the
Enter a user name and password option, and
provide the supplied credentials for the Operations
Manager data reader account. Click OK to save
these settings.
In the Operations Manager console, navigate to
the Monitoring workspace, select the Microsoft
System Center Virtual Machine Manager PRO
node and click PRO Object State. Verify that the
Virtual Machine Manager is listed with a health
state other than Not Monitored.
Service Manager
The Service Manager Management Server is installed on a pair of virtual machines. A third virtual machine hosts
the Management Server for the Service Manager Data Warehouse and a fourth virtual machine hosts the Service
Manager Self Service Portal.
The Service Manager environment will be supported by four separate SQL instances on the virtual SQL Cluster:
Service Manager Management Server database (CMDB);
Service Manager Data Warehouse databases;
Service Manager Data Warehouse Analysis database and
SharePoint foundation database (used by the Service Manager portal).
For the IaaS PLA implementation, the Change request and Service requests are sized for 90-dayretention instead of
the default retention period of 365 days . The following virtual machine configurations are used.
The Service Manager installation process includes the high-level steps shown in the following figure.
Figure 9.
Service Manager Installation Process
Overview
This section provides a high-level walkthrough for deploying Service Manager into the fabric management
architecture. The following requirements are necessary to deploy the management, data warehouse, and self-service
portal servers:
Management Server
A base virtual machine running Windows Server 2012 R2 has been provisioned for the Service Manager
management server role
A multi-node, SQL Server 2012 SP1 cluster with dedicated Service Manager instances has been established
in previous steps for Service Manager
o
SCSMDB - instance for Service Manager management database.
.NET Framework 3.5 SP1 is installed
Microsoft Report Viewer 2008 Service Pack 1 Redistributable is installed. To install, see article 971119 in
the Microsoft Knowledge Base
Microsoft SQL Server 2012 Native Client is installed. To install, see SQL Server 2012 Native Client
The Microsoft SQL Server 2012 Analysis Management Objects are installed. To install, see SQL Server
Analysis Management Objects
Data warehouse server
A base virtual machine running Windows Server 2012 R2 has been provisioned for the Service Manager
management server role
A multi-node, SQL Server 2012 SP1 cluster with a dedicated instance has been established in previous
steps for Service Manager, which includes:
o
SCSMAS – instance for SQL Server 2012 SP1 Analysis Services and SQL Server Reporting
Services databases
o
SCSMDW – instance for Service Manager data warehouse databases
o
.NET Framework 3.5 SP1 is installed
Microsoft Report Viewer 2008 Service Pack 1 Redistributable is installed. To install, see article 971119 in
the Microsoft Knowledge Base
Microsoft SQL Server 2012 Native Client is installed. To download, see SQL Server 2012 Native Client
Microsoft SQL Server 2012 Analysis Management Objects are installed. To install, see SQL Server
Analysis Management Objects.
Microsoft SQL Server 2012 Reporting Services (split configuration) is installed. Microsoft SQL Server
2012 management tools are installed
Self-service Portal Server
A base virtual machine running Windows Server 2008 R2 (x64) has been provisioned for the Service
Manager management server role
A multinode, SQL Server 2012 SP1 cluster with a dedicated instance has been established in previous steps
for Service Manager
.NET Framework 3.5 SP1 is installed
Microsoft Report Viewer 2008 Service Pack 1 Redistributable is installed. To install, see article 971119 in
the Microsoft Knowledge Base
Microsoft SQL Server 2012 Native Client is installed. To download, see SQL Server 2012 Native Client
Microsoft SQL Server 2012 Analysis Management Objects are installed. To install, see SQL Server
Analysis Management Objects
SharePoint Foundation 2010 Service Pack 2 is installed. To install, see Microsoft SharePoint Foundation
2010
The .NET Framework 4 Redistributable
Prerequisites
The following environment prerequisites must be met before proceeding.
Accounts
Verify that the following service accounts have been created:
Table 25.
Service Manager Accounts
User name
<DOMAIN>\
SCSM-SVC
FT-
Purpose
Permissions
SCSM services account
Add the account to the local Administrators group on the
all SCSM servers
Must be a local Admin on all SQL Server nodes
<DOMAIN>\
SCSM-WF
FT-
SCSM workflow account
Must have permissions to send email and must have a
mailbox on the SMTP server (required for the Email
Incident feature)
Must be member of local Users security group on all
SCSM servers
Must be a member of the Service Manager Administrators
user role for email
Must be a local Admin on all SQL Server nodes
<DOMAIN>\
SCSM-SSRS
FT-
SCSM reporting account
Must be a local Admin on all SQL Server nodes
<DOMAIN>\
SCSM-OMCI
FT-
SCSM Operations Manager
CI connector account
Must be a member of the local Users security group on all
SCSM servers.
Must be an Operations Manager operator
<DOMAIN>\
SCSM-ADCI
FT-
SCSM Active Directory CI
connector account
Must be a member of the local Users security group on the
Service Manager management server
Must have permissions to bind to the domain controller
that the connector will read data from
Needs generic Read rights on the objects that are being
synchronized to the Service Manager database from Active
Directory
<DOMAIN>\
FTSCSM-OMAlert
SCSM Operations Manager
alert connector account
Must be a member of the local Users security group on the
Service Manager management server
Must be a member of FT-SCSM-Admins
DOMAIN>\
FTSCSM-VMMCI
Virtual Machine Manager
CI connector account
Must be a member of the VMM Admin domain group and
be in the Service Manager Advanced Operator role
DOMAIN>\
SCSM-OCI
FT-
Orchestrator CI connector
Must be a member of SCO Operators (Users) domain
group and be in the Service Manager Advanced Operator
role
<DOMAIN>\
SCSM-OLAP
FT-
Service Manager Analysis
Services account
Must be a local Admin on all SQL Server nodes
Groups
Verify that the following security groups have been created:
Table 26.
Service Manager Security Groups
Security
Group
group name
scope
<DOMAIN>\ FTSCSM-ADMINS
Global
Member of
Members
DOMAIN\ FTSCSM-SVC
Must be added to the Service Manager Administrators user
role, added to the Operations Manager Administrators role in
Operations Manager, and be a member of the Administrators
group on each SQL Server
Add .NET Framework 3.5 on all Server Manager Servers
The Service Manager installation requires that .NET Framework 3.5 be enabled to support installation. Use the
following procedure to enable.NET Framework 3.5.
Perform the following steps on the Service Manager management server and the data
warehouse virtual machines.
If you do not have access to the internet to
contact Microsoft Update, you will need to
have the Windows Installation files
mounted locally or on an accessible file
share.
The .NET Framework 3.5 feature can be
installed with a PowerShell cmdlet, or the
following instructions can be followed for
using the GUI. If the VM has access to the
internet, the –Source parameter should not
be needed.
Open Server Manager and navigate to the
Dashboard node. In the main pane, under
Configure this local server, click Add
roles and features.
Install-WindowsFeature -Name NETFramework-Core -Source
"E:\Sources\sxs"
The Add Roles and Features Wizard will
appear. On the Before You Begin page,
click Server Selection in the left pane to
continue.
On the Select destination server page,
select the Select a server from the server
pool button, select the local server, and
then, click Features in the left pane to
continue.
To add .NET Framework 3.5, On the Select
Features page, in the Features pane, select
the .NET Framework 3.5 Features and
.NET Framework 3.5 (includes .NET 2.0
and 3.0) check boxes only. Leave all other
check boxes clear. Click Next to continue.
On the Confirm installation selections
page, verify that.NET Framework 3.5
Features is listed. Make sure that the
Restart
each
destination
server
automatically if required is not selected.
Click Install to begin installation.
Note: The Export Configuration
Settings option is available as a
link on this page to export the
options selected to XML. When
exported, they can be used in
conjunction with the Server
Manager module for Windows
PowerShell to automate the
installation of roles and features.
If the server does not have Internet
access, an alternate source path can
be specified by clicking the
Specify an alternate source path
link.
For servers without Internet access, or if the
.NET Framework 3.5 source files already
exist on the network, an alternate source
location be specified here for the
installation.
The Installation Progress page will show
the progress of the feature installation. Click
Close when the installation process
completes.
Perform the following steps on the Service Manager Self-Service Portal virtual machine
running Windows Server 2008 R2.
To add .NET Framework 3.5.1, from Server
Manager, click the Features node, and then
click Add Features. The Add Features
Wizard will appear. On the Select Features
page, select .NET Framework 3.5.1
Features, and then select the .NET
Framework 3.5.1 check box only. Leave
WCF Activation check box clear.
On the Confirm Installation Selections
page, review the choices that you made
during the wizard, and click Install to add the
feature.
The Installation Progress page will show
the progress of the feature installation.
When complete, the Installation Results
page will appear. Verify that the .NET 3.5.1
Feature installed correctly. When verified,
click Close to complete the installation
of.NET Framework 3.5.1.
Install Microsoft Report Viewer 2008 SP1 Redistributable on the
Management and Data Warehouse Servers
The Server Manager management server and the data warehouse server installations also require the Microsoft
Report Viewer 2008 SP1 Redistributable. Use the following procedure to install the Microsoft Report Viewer 2008
SP1 Redistributable.
Perform the following steps on the Server Manager management server and on data
warehouse server virtual machines.
From the installation media, right-click
ReportViewer.exe and click Run as
administrator to begin setup.
Note: You can find the Report
Viewer 2008 SP1 Redistributable as
follows:
In the Prerequisites folder of the
Service Manager 2012 R2
installation media
In the Microsoft Download Center:
Report Viewer Redistributable
2008 Service Pack 1 GDIPLUS.DLL
Security Update
The Setup Wizard will appear. Click Next to
continue.
On the License Terms page, select the I
have read and accept the license terms
check box. Click Install to begin the
installation.
When the setup is complete, click Finish.
Install SQL Server 2012 Native Client on the Management and Data
Warehouse Servers
The Server Manager management server and data warehouse server installations also require that SQL Server 2012
Native Client is installed prior to installation. Use the following procedure to install SQL Server 2012 Native Client.
Perform the following steps on the Server Manager management server and on the data
warehouse server virtual machines.
From the installation media source, rightclick SQLNCLI.MSI and select Install to
begin setup.
Note: Download SQL Server 2012
SP1 Native Client installer,
1033\x64\sqlncli.msi, from the
Microsoft Download Center:
Microsoft SQL Server 2012 SP1
Feature Pack.
The setup wizard will appear. Click Next to
continue.
On the License Terms page, select the I
accept the terms in the license agreement
check box. Click Next to continue.
On the Feature Selection page, verify that
Client Components is selected for
installation. Click Next to continue.
On the Ready to Install the Program page,
click Install to begin the installation.
When complete, click Finish.
Install SQL Server 2012 SP1 Analysis Management Objects
The Server Manager management server and data warehouse server installations also requires SQL Server 2012 SP1
Analysis Management Objects. Use the following procedure to install the SQL Server 2012 SP1 Analysis
Management Objects.
Perform the following steps on the Server Manager management server and on the data
warehouse server virtual machines.
From the SQL Server 2012 SP1 Analysis
Management Objects installation media
source, double-click SQL_AS_AMO.MSI to
begin setup.
Note: Download the SQL
Server 2012 SP1 Analysis
Management Objects installer,
SQL_AS_AMO.MSI, from the
Microsoft Download Center:
Microsoft SQL Server 2012 SP1
Feature Pack.
The Setup Wizard will appear. On the
Welcome page, click Next to continue.
On the License Agreement page, review the
license agreement, and select the I accept the
terms in the license agreement button.
Click Next to continue.
On the Ready to Install the Program page,
click Install to begin the installation.
The installation process may take several
minutes to complete. The progress is
displayed in the status bar.
On the Completing the SQL Server 2012
Analysis Management Objects installation
page, click Finish.
Install SQL Server Reporting Services (Split Configuration) on the Data
Warehouse Server
The Service Manager data warehouse installation requires that SQL Server Reporting Services is installed to support
the Service Manager reporting features. Use the following procedure to install SQL Server Reporting Services.
Perform the following steps on the Service Manager data warehouse virtual machine.
From the SQL Server 2012 installation
media source, right-click setup.exe and
select Run as administrator to begin setup.
The SQL Server Installation Center will
appear. Select the Installation menu option.
From the SQL Server Installation Center,
click the New SQL Server stand-alone
installation or add features to an existing
installation link.
The SQL Server 2012 Setup Wizard will
appear. On the Setup Support Rules page,
verify that each rule shows a Passed status.
If any rule requires attention, remediate the
issue and rerun the validation check. Click
OK to continue.
If you click the View detailed report link,
the following report is available.
On the Product Key page, select the Enter
the product key option and type the
associated product key in the provided text
box. Click Next to continue.
Note: If you do not have a product
key, select the Specify a free
edition option, and select
Evaluation from the drop-down
list for a 180-day evaluation
period.
On the License Terms page, select the I
accept the license terms check box. Select
or clear the Send feature usage data to
Microsoft check box, based on your
organization’s policies and click Next to
continue.
On the Product Updates page, select the
Include SQL Server product updates
check box, and click Next to continue.
On the Install Setup Files page, click
Install and allow the support files to install.
On the Setup Support Rules page, verify
that each rule shows a Passed status. If any
rule requires attention, remediate the issue
and rerun the validation check.
Note: Common issues include
MSDTC, MSCS, and Windows
Firewall warnings. The use of
MSDTC is not required for the
System Center 2012 R2
environment. Click Next to
continue.
On the Setup Role page, select the SQL
Server Feature Installation button, and
click Next to continue.
On the Feature Selection page, select the
following check boxes:
Reporting Services - Native
Management Tools – Basic
Management Tools – Complete
When all selections are made, click Next to
continue.
On the Installation Rules page, verify that
each rule shows a Passed status. If any rule
requires attention, remediate the issue and
rerun the validation check. Click Next to
continue.
On the Instance Configuration page, select
the Default instance option, and accept the
default options for Instance ID and
Instance root directory values. Click Next
to continue.
Note: A post-installation
configuration process will occur to
configure the reporting server
database within the Service
Manager data warehouse SQL
Server instance.
On the Disk Space Requirements page,
verify that you have sufficient disk space
and click Next to continue.
On the Server Configuration page, select
the Service Accounts tab. In the Account
Name drop-down list, enter the NT
AUTHORITY\NETWORK
SERVICE
account for the SQL Server Reporting
Services service. Click Next to continue.
On the Reporting Services Configuration
page, select the Install only option. Note
that other options should not be available
because the database engine was not
selected as a feature for installation. Click
Next to continue.
On the Error Reporting page, select or
clear the Send Windows and SQL Server
Error Reports to Microsoft or your
corporate report server check box, based
on your organization’s policies and click
Next to continue.
On the Installation Configuration Rules
page, verify that each rule shows a Passed
status. If any rule requires attention,
remediate the issue and rerun the validation
check. Click Next to continue.
On the Ready to Install page, verify all of
the settings that were entered during the
setup process, and click Install to begin the
installation of the SQL Server instance.
When the Complete page appears, click
Close to complete the installation of this
SQL Server database instance.
By default, Windows Firewall does not
allow traffic for SQL Server services or for
the SSRS Web Service. Firewall exceptions
need to be created if the Windows Firewall
is enabled.
To create exceptions, open an administrative
session of Windows PowerShell.
Run the following commands to create the
needed firewall rules:
New-NetFirewallRule -DisplayName "SQL
Reporting Services" -Protocol TCP LocalPort 80
Adjust the display names and ports based on
organizational requirements.
Open the Windows Firewall with
Advanced Security MMC console to verify
the results. When verified, close the MMC
console.
Verify that SQL Server Reporting Services
installed properly by opening the console:
on the Start screen, click the Reporting
Services Configuration Manager tile.
The Reporting Services Configuration
Connection page will appear. In the Server
Name text box, specify the name of the
Service Manager server. In the Report
Server Instance text box, use the default
MSSQLSERVER value from the dropdown list. Click Connect.
The Reporting Services Configuration
Manager will appear.
In Reporting Services Configuration
Manager, click the Database option in the
left pane. In the Current Report Server
Database section, click the Change
Database button.
The
Reporting
Services
Database
Configuration Wizard will appear. In the
Action section, select Create a new report
server database. Click Next to continue.
In the Database Server section, specify the
following values:
Server Name – Specify the name
of the SQL Server Cluster
SCSMDW instance cluster name
object and the database instance
created for the Service Manager
data warehouse installation.
Authentication Type – Specify
Current User – Integrated
Security from the drop-down list.
Click the Test Connection button to verify
the credentials and database connectivity.
When verified, click Next to continue.
In the Database section, specify the
following values:
Database Name – Accept the
default value of ReportServer.
Language – Specify the desired
language option from the dropdown list.
Click Next to continue.
In the Credentials section, specify the
Authentication
Type
as
Service
Credentials from the drop-down list, and
click Next to continue.
In the Summary section, review the
selections made, and click Next to create the
SQL Server Reporting Services database.
The Progress and Finish section will
display the progress of the database
creation. Review the report to verify
successful creation, and then click Finish.
In Reporting Services Configuration
Manager, the Database option will now
display the database and report server
database credentials specified in the wizard.
In Reporting Services Configuration
Manager, click the Web Service URL
option from the toolbar. Specify the
following values:
In the Report Server Web Service
Virtual Directory section, set the
Virtual Directory value to
ReportServer in the provided text
box.
In the Report Server Web Service
Site Identification section, set the
following values:
o
IP Address – Select All
Assigned in the dropdown list.
o
TCP Port – Specify the
desired TCP port (default
is 80).
o
SSL Certificate – Select
the available certificate or
choose the default (Not
Selected).
Click Apply to save the settings and create
the Web Service URL.
In Reporting Services Configuration
Manager, click the Report Manager URL
option in the toolbar. Specify the following
value:
In the Report Manager Site Identification
section, keep the default Virtual Directory
value, Reports, in the provided text box.
Click Apply to save the setting and create
the Report Manager URL.
Connect to the Report Manager URL from a
web browser to verify that the SQL Server
Reporting Services portal is operating
properly.
Connect to the Web Service URL from a
web browser to verify that the SQL Server
Reporting Services web service is operating
properly.
Note: To test the URL directory
from the Service Manager server,
Internet Explorer Enhanced
Security Configuration needs to be
temporarily disabled.
Close the Reporting Server Configuration
Manager.
Install SharePoint Foundation 2010 SP2 on the Self-Service Portal Server
SharePoint Foundation 2010 Service Pack 2 (SP2) must be installed to configure SharePoint with the SQL Server
2012 SP1 installation. Use the following procedure to install SharePoint Foundation 2010 SP2 on the Service
Manager self-service portal server only.
Perform the following steps on the Service Manager self-service portal virtual machine.
This installation requires connection to the Internet to download files.
Log on to the Service Manager self-service
portal server (not a Service Manager
management server or the data warehouse
server).
Locate
the
SharePoint
Foundation 2010 installation file. Right-click
SharePoint_SP2_en-us.exe, and click Run as
administrator to begin setup.
The SharePoint Foundation 2010 setup page
will appear. In the Install section, click Install
software prerequisites.
The Microsoft SharePoint 2010 Products
Preparation Tool will open. Click Next to
continue.
On the License Terms for software products
page, verify that the I accept the terms of the
License Agreement installation option check
box is selected, and click Next to continue.
After the prerequisites install, the Installation
Complete page will appear. Click Finish to
complete the installation, and then restart the
system.
After the system restart, log on with an
account with administrative privileges, and
open the SharePoint Foundation 2010 setup
page. In the Install section, click Install
SharePoint Foundation.
On the Read the Microsoft Software License
Terms page, verify that the I accept the
terms of this Agreement installation option
check box is selected, and click Continue.
On the Choose the installation you want
page, click the Server Farm button.
On the Server Type page, select the
Complete option, and click Install Now.
After installation, the Run Configuration
Wizard will appear. Verify that the Run the
SharePoint Products Configuration Wizard
now check box is selected, and click Close.
The SharePoint Products Configuration
Wizard will appear. Click Next to continue.
A message will appear that states some
services require a restart as part of the
installation. Click Yes to restart the services.
On Connect to a server farm page, select
Create a new server farm, and click Next to
continue.
On the Specify Configuration Database
Settings page, specify the following
information in the provided text boxes:
Database server – Specify the name
of the SQL Server cluster name
object and the database instance
created for the Service Manager
installation.
Database name – Specify the name
of the SharePoint database. In most
cases, use the default value of
SharePoint_Config.
In the Specify Database Access Account
section, specify the Username in the form
(<DOMAIN>\<USERNAME>)
and
an
associated password for the Service Manager
service account. Click Next to continue.
On the Specify Farm Security Settings page,
enter a unique passphrase in the Passphrase
text box. Retype the passphrase in the
Confirm passphrase text box, and click Next
to continue.
On the Configure SharePoint Central
Administration Web Application page, click
the Specify port number check box, and
provide a port number in the provided text
box. In the Configure Security Settings
section, select the NTLM option. Click Next
to continue.
The wizard will display the progress while
performing the SharePoint configuration.
When the Configuration Successful page
appears, click Finish to complete the
configuration of SharePoint Foundation 2010
Service Pack 2.
When prompted in the Help Make
SharePoint Better page, select the
appropriate
option
based
on
your
organization’s policies, and click OK to save
this setting.
On the Central Administration - Configure
your SharePoint farm page, click the Start
the Wizard button to begin the SharePoint
configuration.
In the Service Account section, select Use
existing managed account, and select the
SQL Service account from the drop-down list.
In the Services section, select the Business
Data Connectivity Services and Usage and
Health data collection check boxes.
Click Next to continue.
On the website configuration page, click the
Skip button to continue without configuring
these settings.
The SharePoint farm configuration is now
complete. Click the Finish button to exit the
wizard.
The SharePoint Central Administration
portal will open. Verify that SharePoint is
operating properly by opening the Central
Administration portal prior to proceeding to
the Service Manager self-service portal
installation.
Install .NET Framework 4 on the Self-Service Portal Server
Additionally, the Service Manager self-service portal installation requires that the .NET Framework 4 package is
installed. Use the following procedure to install .NET Framework 4 on the self-service portal.
Perform the following steps on the Service Manager self-service portal virtual machine.
From the installation media source, rightclick dotNetFx40_Full_x86_x64.exe and
select Run as administrator to begin setup.
On the Microsoft .NET Framework 4
Setup page, select the I have read and
accept the license terms check box, and
click Install to begin the installation.
The wizard will display the installation
progress.
When the installation is complete, click
Finish.
Request and Install an SSL Certificate on the Self-Service Portal Server
Additionally, the Service Manager self-service portal installation requires a secure socket layer (SSL) certificate to
enable SSL on the portal website. If you are installing the self-service portal without SSL, you can skip this section.
There are several ways to request an SSL certificate. The following procedure describes how to request the
certificate through the IIS Manager console. This procedure assumes that you are running a Certificate Authority
within your environment. If you are using externally requested certificates, your procedure will be different.
Perform the following steps on the Service Manager self-service portal virtual machine.
Log on to the Service Manager self-service
virtual machine as a user with local Admin
rights. From the Start menu, click
Administrative Tools, and then click
Internet Information Services (IIS)
Manager.
In the Internet Information Services (IIS)
Manager console, click the server node, and
in the IIS section, double-click Server
Certificates.
The Server Certificates pane will expand. In
the Actions pane, click Create Domain
Certificate …
The Create Certificate Wizard will appear.
On the Distinguished Name Properties
page, complete the information as prompted.
Note: The Common Name field
must equal the exact name of the
server as it will be accessed from the
web browser. Click Next to
continue.
On the Online Certificate Authority page,
specify the name of your online certificate
authority and a friendly name for the
certificate. Click Finish to continue.
In the IIS Manager you will see the newly
issued certificate.
Configure Service Manager Environmental Prerequisites
Complete the following procedures to install the Service Manager roles correctly.
Perform the following steps on all Service Manager Servers virtual machines.
Log on to each Service Manager virtual machine as a
user with local Admin rights. Verify that the following
accounts or groups are members of the local
Administrators group on each Service Manager virtual
machine:
Operations Manager action account
Service Manager workflow account
Service Manager service account
Service Manager Admins group
Orchestrator service account
On the self-service portal server, also add the
following account:
SQL Server service account
Verify that the following accounts or groups are
members of the local Users group on each Service
Manager virtual machine:
Service Manager Active
connection account
Service Manager Orchestrator CI connection
account
Service Manager Operations Manager alert
connection account
Service Manager Operations Manager CI
connection account
Service Manager service account
Service Manager users group
Service Manager Virtual Machine Manager
CI connection account
Service Manager workflow account
Directory
CI
Perform the following step on an Active Directory domain controller in the target
environment.
In the domain where Service Manager will be
installed, verify that the Service Manager Operations
Manager alert connectors and the Service Manager
service accounts are members of the Service Manager
Admins group that you created earlier.
In the domain where Service Manager will be
installed, verify that the FT-SCSM-OLAP and the
Service Manager reporting accounts are members of
the SQL Server Admins group that you created
earlier.
Perform the following steps on the Operations Manager virtual machine.
Log on to the Operations Manager server as an
Administrator. In the Operations Manager console,
navigate to Administration pane, and click the
Security node. Under User Role name, right-click
Operations Manager Administrators, select
Properties, and add SCSM Admins. Click OK to save
the changes.
While still in the Security node under User Roles,
right-click Operations Manager Operators, select
Properties, and add SCSM OMCI. Click OK to save
the changes.
Installation
Install the Management Server
Complete the following procedure to install the Service Manager management server role.
Perform the following steps on the first Service Manager management server virtual
machine.
Log on to the Service Manager management
server (not the Service Manager data
warehouse server or the self-service portal
server).
From the Service Manager installation
media source, right-click setup.exe and
select Run as administrator to begin setup.
The Service Manager Setup Wizard will
appear. In the Install section, click Service
Manager management server to begin the
installation.
On the Product registration page, enter the
following information in the provided text
boxes:
Name – Specify the name of the
primary user or responsible party
within your organization.
Organization – Specify the name
of the licensed organization.
Product key – Provide a valid
product key for installation of
Service Manager. If no key is
provided, select the Install as an
evaluation edition (180-day trial)
check box.
In the License terms section, select the I
have read, understood, and agree with
the terms of the license terms check box.
When all selections are confirmed, click
Next to continue.
On the Installation location page, specify a
location or accept the default location of
%ProgramFiles%\Microsoft
System
Center 2012 R2\Service Manager for the
installation. Click Next to continue.
On the System check results page, the
wizard will verify that all system
prerequisites are met. If any prerequisites
are not met, they will be displayed on this
page. When verified, click Next to continue.
Note: A warning will occur if your
processor speed is less than 2500
MHz. With the latest Ivy Bridge
processors, this should not be an
issue except maybe for the largest
of installations.
On the Configure the Service Manager
database page, specify the following
information in the provided text boxes:
Database server – Specify the
name of the SQL Server cluster
name object created for the Service
Manager installation.
SQL Server instance – Specify
the name of the SQL Server
database instance created for the
Service Manager installation.
Select the Create a new database option,
and specify the following information in the
provided text boxes:
Database name – Specify the
name of the Service Manager
database. In most cases, use the
default value ServiceManager.
Size (MB) – Specify the initial
database size. The default value
can
be
used.
For more information, see Planning
for Performance and Scalability in
System Center 2012 - Service
Manager.
Data file folder – Specify the drive
letter associated in the SQL Server
cluster data files for the Service
Manager database. Cross-check
this with the worksheet created
earlier.
Log file folder – Specify the drive
letter associated in the SQL Server
cluster for the log files for the
Service Manager database. Crosscheck this with the worksheet
created earlier.
Click Next to continue.
On the Configure the Service Manager
management group page, specify a unique
name in the Management group name text
box. This value must be unique across the
System Center 2012 R2 products, such as
the Service Manager data warehouse and
Operations Manager installations.
In the Management group administrators
text box, specify the Service Manager
Administrators group.
Click Next to continue.
On the Configure the account for Service
Manager services page:
Verify that the Domain account
option is selected.
In the User name text box, specify
the Service Manager service
account.
In the Password text box, type an
appropriate password.
In the Domain text box, select a
domain from the drop-down list.
Before proceeding, click the Test
Credentials button to verify the credentials
provided.
When successful, click Next to continue.
On the Configure the account for Service
Manager workflow account page:
Verify that the Domain account
option is selected.
In the User name text box, specify
the Service Manager service
account.
In the Password text box, type an
appropriate password.
In the Domain text box, select a
domain from the drop-down list.
Before proceeding, click the Test
Credentials button to verify the credentials
provided.
When successful, click Next to continue.
On the Help improve Microsoft System
Center 2012 R2 Service Manager page,
select the option to participate or not
participate in the CEIP by providing
selected system information to Microsoft.
Click Next to continue.
Depending on your system’s configuration,
the Use Microsoft Update to help keep
your computer secure and up-to-date
page may appear.
Select the appropriate option to participate
or not participate in automatic updating.
Select the Initiate machine
Automatic Update check box.
wide
Click Next to continue.
The Installation summary page will appear
and display the selections made during the
Setup Wizard. Review the options selected,
and click Install to continue.
The wizard will display the progress while
installing features.
When the installation completes, the wizard
will display the Setup completed
successfully page.
When all steps show successful installation,
Make sure that the Open the Encryption
Backup or Restore Wizard after Setup
closes check box is selected to open the
wizard after setup.
Click Close to complete the installation.
When the installation completes, the
Encryption Key Backup or Restore
Wizard will appear. On the Introduction
page, click Next to continue.
On the Select Action page, select the
Backup the Encryption Key option, and
click Next to continue.
On the Specify the Location of the Backup
File page, in the Path text box select the
desired backup file name and path. Note the
instructions about suggested location. The
destination directory must exist. Click Next
to continue.
On the Provide a Password page, type a
desired password in the Password text box.
Re-type the password in the Confirm
Password text box, and click Next to begin
the backup process.
Click Finish to exit the wizard.
Note: If you receive an error and
need to rerun the backup, the
backup program is located on the
Service Manager installation media
at
\amd64\Tools\SecureStorageBacku
p\SecureStorageBackup.exe.
When installed, verify that the Service
Manager management server installed
properly by opening the console: on the
Start screen, click the Service Manager
Console tile.
On the Connect to Service Manager
Server page, type the Service Manager
management server name in the Server
name text box, and click Connect to start
the console.
The Service Manager Console will open.
Validate the installation by reviewing the
configuration and make sure that the
console operates properly.
Install Subsequent Management Servers
Repeat the installation process for the second Service Manager Server. The installation is shorter in subsequent
installations because the Service Manager database has already been created, so this installation will make use of
that database.
When you reach the Configure the Service
Manager database page, select the radio
button for Use and existing database. In
the Database dropdown list, select
ServiceManager. Click Next to continue.
On the Configure the Service Manager
management group page, accept the
defaults. Click Next to continue.
On the Configure the account for Service
Manager services page:
Verify that the Domain account
option is selected.
In the User name text box, specify
the Service Manager service
account.
In the Password text box, type an
appropriate password.
In the Domain text box, select a
domain from the drop-down list.
Before proceeding, click the Test
Credentials button to verify the credentials
provided.
When successful, click Next to continue.
Follow previous instructions for the next
pages that appear. When the installation
finishes, make sure the check box is cleared
for starting the Encryption backup, as it was
backed up earlier. Click Finish to complete
the installation.
Install the Data Warehouse Server
The following steps must to be completed to install the Service Manager data warehouse server role.
Perform the following steps on the Service Manager data warehouse server virtual
machine.
Log on to Service Manager data warehouse
server (not the Service Manager
management server or the self-service
portal server).
From the Service Manager installation
media source, right-click setup.exe and
select Run as administrator to begin
setup.
The Service Manager Setup Wizard will
appear. In the Install section, click Service
Manager data warehouse management
server to begin the Service Manager server
installation.
On the Product registration page, enter
the following information in the provided
text boxes:
Name – Specify the name of the
primary user or responsible party
within your organization.
Organization - Specify the name
of the licensed organization.
Product key – Provide a valid
product key for installation of
Service Manager. If no key is
provided, select the Install as an
evaluation edition (180-day
trial) check box.
In the License terms section, select the I
have read, understood, and agree with
the terms of the license terms check box.
When all selections are confirmed, click
Next to continue.
On the Installation location page, specify
a location or accept the default location of
%ProgramFiles%\Microsoft
System
Center 2012 R2\Service Manager for the
installation. Click Next to continue.
The wizard will verify that all system
prerequisites are met on the System check
results page. If any prerequisites are not
met, they will be displayed on this page.
When verified, click Next to continue.
Note: A warning will occur if
your processor speed is less than
2500 MHz. With the latest Ivy
Bridge processors, this should not
be an issue except maybe for the
largest of installations.
On the Configure the data warehouse
databases page, each subcategory will
appear with an error message until each of
the following sections are configured:
Staging and Configuration
Repository
Data Mart
On the Configure the data warehouse
databases page, supply the following
information in the provided text boxes to
configure the Staging and Configuration
and Repository sections:
Database server – Specify the
name of the SQL Server cluster
name object that was created for
the Service Manager installation
data warehouse.
SQL Server instance – Specify
Default as the name of the SQL
Server database instance.
Select the Create a new database option
and specify the following information in
the provided text boxes:
Database name – Specify the
name of the Server Manager data
warehouse database. In most
cases, use the default value of
DWStagingAndConfig for the
Staging
and
Configuration
section, and use DWRepository
for the Repository section.
Size (MB) – Specify the initial
database size.
Data file folder – Specify the
drive letter associated in the SQL
Server cluster for the database
data files for the Service Manager
data warehouse. Check your
installation worksheet.
Log file folder – As above.
Check your installation worksheet.
Click Data Mart to continue.
On the Configure the data warehouse
databases page, supply the following
information in the provided text boxes to
configure the Staging and Configuration
and Repository sections:
Database server – Specify the
name of the SQL Server cluster
name object created for the
Service Manager installation data
warehouse. (This should be the
same name that you used earlier
for
the
Staging
and
Configuration and Repository
sections).
SQL Server instance – Specify
Default as the name of the SQL
Server database instance.
Select the Create a new database option
and specify the following information in
the provided text boxes:
Database name – Specify the
name of the Service Manager data
warehouse. In most cases, use the
default value of DWDataMart.
Size (MB) – Specify the initial
database size.
Data file folder – As above.
Check your installation worksheet.
Log file folder – As above.
Check your installation worksheet.
Click Next to continue.
On the Configure additional data
warehouse
datamarts
page,
each
subcategory will appear with an error
message until each of the following
sections are configured:
OM Data mart
CM Data mart
On the Configure additional data
warehouse datamarts page, supply the
following information in the provided text
boxes to configure the OM Data Mart
section:
Database server – Specify the
name of the SQL Server cluster
name object created for the
Service Manager installation data
warehouse. (This should be the
same name you used earlier for the
Staging and Configuration and
Repository sections.)
SQL Server instance – Specify
Default as the name of the SQL
Server database instance.
Select the Install Database option, and
specify the following information in the
provided text boxes:
Database name – Specify the
name of the Service Manager OM
Data mart database. In most cases,
use the default value of
OMDWDataMart.
Size (MB) – Specify the initial
database size.
Data file folder – As above.
Check your installation worksheet.
Log file folder – As above.
Check your installation worksheet.
Click Next to continue.
A CM Data mart is created for
Configuration Manager integration. To
complete this, on the Configure additional
data warehouse datamarts page, supply
the following information in the provided
text boxes to configure the CM Data Mart
section:
Database server – Specify the
name of the SQL Server cluster
name object created for the
Service Manager installation data
warehouse. (This should be the
same name you used earlier for the
Staging and Configuration and
Repository sections.)
SQL Server instance – Specify
Default as the name of the SQL
Server database instance.
Select the Install Database option and
specify the following information in the
provided text boxes:
Database name – Specify the
name of the Service Manager CM
Data mart database. In most cases,
use the default value of
CMDWDataMart.
Size (MB) – Specify the initial
database size.
Data file folder – As above.
Check your installation worksheet.
Log file folder – As above.
Check your installation worksheet.
Click Next to continue.
On the Configure the data warehouse
management group page, specify a unique
name in the Management group name
text box. This value must be unique across
the System Center 2012 R2 products such
as the Service Manager management server
and Service Manager Operations Manager
installations.
In the Management group administrators
section, select the SM Administrators
group from the Browse button.
Click Next to continue.
On the Configure the reporting server
for the data warehouse page, specify the
data warehouse server in the Report server
text box.
In the Report server instance drop-down
list, select Default.
In the Web service URL drop-down list,
select the default reporting server URL.
Click Next to continue.
On the Configure the account for Service
Manager services page:
Verify that the Domain account
option is selected.
Specify the Server Manager
service account in the User name
text box.
Type the appropriate Password in
the provided text box.
Select the appropriate Domain
from the drop-down list.
Before proceeding, click the Test
Credentials button to verify the credentials
provided.
When successful, click Next to continue.
On the Configure the reporting account
page:
Specify the SCSM SQL Server
Reporting Services Account in the
User name text box.
Type the appropriate Password in
the provided text box.
Select the appropriate Domain
from the drop-down list.
Before proceeding, click the Test
Credentials button to verify the credentials
provided.
When successful, click Next to continue.
On the Configure Analysis Services for
OLAP cubes page, select the Create a
new database option and specify the
following information in the provided text
boxes:
Database server – Specify the
name of the SQL Server cluster
name object created for the
Service Manager installation SQL
Server Analysis Services.
SQL Server instance – Specify
Default as the name of the SQL
Server database instance.
Database name – Specify the
name of the SQL Server Analysis
Services database. In most cases,
use the default value of
DWASDataBase.
Confirm that the Change database storage
directory check box is clear, and click
Next to continue.
On the Configure Analysis Services
Credential page:
Specify the SM OLAP Account in
the User name text box.
Type the appropriate Password in
the provided text box.
Select the appropriate Domain
from the drop-down list.
Before proceeding, click the Test
Credentials button to verify the credentials
provided.
When successful, click Next to continue.
On the Help improve Microsoft System
Center 2012 R2 Service Manager page,
select the option to participate or not
participate in the CEIP and provide
selected system information to Microsoft.
Click Next to continue.
Depending on your system’s configuration,
the Use Microsoft Update to help keep
your computer secure and up-to-date
page may appear. Select the appropriate
option to participate or not participate in
automatic updating. Choose to invoke
checking for updates by selecting the
Initiate machine wide Automatic Update
check box. Click Next to continue.
The Installation summary page will
appear and display the selections made
during the Setup Wizard. Review the
options selected, and click Install to
continue.
The wizard will display the progress while
installing features.
When the installation completes, the wizard
will display the Setup completed
successfully page.
Make sure the Open the Encryption
Backup or Restore Wizard after Setup
closes check box is selected to open the
wizard after setup.
Click Close to complete the installation.
When the installation completes, the
Encryption Key Backup or Restore
Wizard will appear. On the Introduction
page, click Next to continue.
On the Select Action page, select the
Backup the Encryption Key option, and
click Next to continue.
On the Specify the Location of the
Backup File page, in the Path text box,
select the desired backup file name and
path from the drop-down list. Click Next to
continue.
On the Provide a Password page, type a
desired password in the Password text box.
Retype the password in the Confirm
Password text box, and click Next to begin
the backup process.
Click Finish to exit the wizard.
Perform the following steps on the Service Manager management server virtual machine
to register the Service Manager data warehouse and enable reporting in the Service
Manager instance.
Log on to the Service Manager
management server by using an account
with Administrator permissions. From the
Windows Start screen, click the Service
Manager Console tile.
In the Service Manager Console, click the
Administration node, and in the Register
with Service Manager’s Data Warehouse
section, click Register with Service
manager data warehouse to enable
reporting.
Note: If the console was opened
from the previous installation,
close it and re-open the console.
The Data Warehouse Registration Wizard
will appear. Click Next to begin
registration.
On the Specify the data warehouse
management server name page, select the
Service Manager data warehouse server
FQDN from the Server name drop-down
list.
Click the Test Connection button to
validate connectivity between the Service
Manager management server and the data
warehouse server. Click Next to continue.
On the Provide credentials for the data
warehouse page, click Next to continue.
A Credentials page will appear and
prompt you for the password for the SM
service account. When provided, click OK
to continue.
The Summary page will appear. Review
the information that was provided earlier,
and click Create to begin the registration
process.
The Completion page will show the
successful registration of the data
warehouse. Click Close to exit the wizard.
Note: The data warehouse
registration process can take
several hours to complete. During
this time, several management
packs are imported into the data
warehouse, and several data
warehouse jobs run.
After a few minutes the Data Warehouse
button will be added to the Service
Manager Console.
To check the status of the management
pack imports, in the Data Warehouse
pane, click Management Packs.
Deployment is complete when all listed
management packs show a deployment
status of Completed.
In the Data Warehouse pane, click Data
Warehouse Jobs.
In the Data Warehouse Jobs pane, click
MPSyncJob.
In the MPSyncJob section, in the
Synchronization Job Details list, scroll to
the right to view the Status column, and
then click Status to alphabetically sort the
status column.
Scroll through the Status list. The
management pack deployment process is
complete when the status for all of the
management packs is Associated or
Imported. Confirm that there is no status
of Pending Association or Failed in the
status list. In the Data Warehouse Jobs
pane, the status of the MPSyncJob will
change from Running to Not Started
when the registration process is complete.
Install the Service Manager Self-Service Portal Server
The following steps must to be completed to install the Service Manager self-service portal server role.
Perform the following steps on the System Center Service Manager self-service portal
virtual machine.
Log on to Service Manager self-service
portal server (not the Service Manager
management server or the data warehouse
server).
From the Service Manager installation
media source, right-click setup.exe and
select Run as administrator to begin
setup.
The Service Manager Setup Wizard will
appear. In the Install section, click Service
Manager web portal to begin the Service
Manager
self-service
portal
server
installation.
On the Portal Parts page, select the Web
Content Server and SharePoint Web
Parts check boxes, and click Next to
continue.
Note: The warning about
installing both Portal Parts on a
single server can be safely
ignored.
On the Product registration page, enter
the following information in the provided
text boxes:
Name – Specify the name of the
primary user or responsible party
within your organization.
Organization – Specify the name
of the licensed organization.
In the License terms section, select the I
have read, understood, and agree with
the terms of the license terms check box.
When all selections are confirmed, click
Next to continue.
On the Installation location page, specify
a location or accept the default location of
C:\inetpub\wwwroot\System
Center
Service Manager Portal for the installation.
Click Next to continue.
On the System check results page, the
wizard will verify that all system
prerequisites are met. If any prerequisites
are not met, they will be displayed on this
page. When verified, click Next to
continue.
Note: The warning on processor
speed can be safely ignored.
On the Configure the Service Manager
Self-Service Portal name and port page,
specify the following information in the
provided text boxes:
Website name – Specify the name
of the website used for the selfservice portal. In most cases, use
the
default
name
of
SCSMWebContentServer.
Port – Specify the TCP port used
for the Service Manager selfservice portal server. The default
value is 443. In most cases this
value should be changed to 444.
Select
the
appropriate
Server
Authentication certificate from the SSL
certificate drop-down list. The certificate
CN field must match the name of the
server.
Click Next to continue.
On the Select the Service Manager
database page, specify the following
information in the provided text boxes:
Database server – Specify the
name of the SQL Server cluster
cluster name object created for the
Service Manager management
server.
SQL Server instance – Specify
Default as the SQL Server
database instance.
Database – Specify the name of
the Service Manager database
configured earlier. In most cases,
use the default value of
ServiceManager.
Click Next to continue.
On the Configure the account for the
Self-Service Portal page:
Verify that the Domain account
option is selected, and
Specify the SM Service Account
in the User name text box.
Type the appropriate Password in
the provided text box.
Select the appropriate Domain
from the drop-down list.
Before proceeding, click the Test
Credentials button to verify the credentials
provided.
When successful, click Next to continue.
On the Configure the Service Manager
SharePoint Web site page, provide the
following information:
In the SharePoint site section,
specify the following information
in the provided text boxes:
Website name – Specify the name
of the website used for the selfservice portal. In most cases, use
the default name of Service
Manager Portal.
Port – Specify the TCP port used
for the Service Manager selfservice portal server. The default
value is 443. In most cases, keep
the default value of 443.
Select the appropriate server
authentication certificate from the
SSL certificate drop-down list.
This will be the same certificate
used for the content server in the
previous step.
In the SharePoint database section,
specify the following information
in the provided text boxes:
Database server – Specify the
name of the SQL Server cluster
network name created for the
Service Manager installation
SharePoint farm.
SQL Server instance – Specify
Default as the SQL Server
database instance.
Database server – Specify the
database name for the portal. In
most cases, use the default value
of SharePoint_SMPortalContent.
Click Next to continue.
On the Configure the account for Service
Manager SharePoint application pool
page:
Specify the SM service account in
the User name text box.
Type the appropriate Password in
the provided text box.
Select the appropriate Domain
from the drop-down list.
Before proceeding, click the Test
Credentials button to verify the credentials
provided.
When successful, click Next to continue.
On the Help improve Microsoft System
Center 2012 page, select the option to
participate or not participate in the CEIP
and provide selected system information to
Microsoft. Click Next to continue.
Depending on your system’s configuration,
the Use Microsoft Update to help keep
your computer secure and up-to-date
page may appear. Select the appropriate
option to participate or not participate in
automatic updating. Choose to invoke
checking for updates by selecting the
Initiate machine wide Automatic Update
check box. Click Next to continue.
The Installation summary page will
appear and display the selections made
during the Setup Wizard. Review the
options selected and click Install to
continue.
The wizard will display the progress while
installing features.
When completed, the Service Manger
Setup Wizard will display the Setup
completed successfully page. Click Close
to finish the installation.
Note the SMPortal link provided on the
page.
From a system with Silverlight® installed,
open the Service Manager self-service
portal from Microsoft Internet Explorer at
https://<servername>/SMPortal.
Verify that the page loads completely and
that all sections display as expected.
Orchestrator
Two Orchestrator Runbook servers are deployed for high availability purposes. Orchestrator provides built-in
failover capabilities. By default, if the primary Runbook server fails, any runbooks that were running on that server
will be started from their beginning on the standby Runbook server. In addition, the use of multiple Runbook
servers supports Orchestrator scalability. By default, each Runbook server can run a maximum of 50 simultaneous
runbooks. To run larger number of simultaneous runbooks, additional Runbook servers are recommended to
accommodate scale environments.
Orchestrator Web service is a REST-based service that enables Orchestration Console and various custom
applications, e.g. System Center Service Manager, to connect to Orchestrator in order to start and stop runbooks and
retrieve information about jobs. If the Web service is unavailable, it is not possible to stop and start new runbooks.
For high availability and additional capacity there are two IIS servers with Orchestrator Web service role installed
and configured for load balancing. For the PLA, those two servers are the same as Runbook servers.
Domain accounts are used for Orchestrator services and a domain group for the Orchestrator Users group.
The Orchestrator installation process includes the high-level steps shown in the following figure.
Figure 10.
Orchestrator Installation Process
Overview
This section provides the procedure to set up Orchestrator in the fabric management architecture. The following
requirements are necessary for the setup:
Base virtual machines running Windows Server 2012 R2 have been provisioned.
A multinode, SQL Server 2012 SP1 cluster with a dedicated instance has been established for Orchestrator
in previous steps.
.NET Framework 3.5 is required
Prerequisites
The following environment prerequisites must be met before proceeding.
Accounts
Verify that the following service accounts have been created:
Table 27.
Orchestrator Accounts
User name
Purpose
<DOMAIN>\FT-SCOSVC
Orchestrator
account
Permissions
service
This account needs:
Full Administrator permissions on all target systems to be
managed
Log on As a Service rights (user rights)
Sysadmin on the SQL Server, or dbo rights to the Orchestrator
database after its created
Member of FT-SCVMM-Admins
Groups
Verify that the following security groups have been created:
Table 28.
Orchestrator Security Groups
Security group
Group
Members
name
scope
<DOMAIN>\FTSCO-Operators
Global
Any user account added to this group is
granted permission to use the Runbook
Designer and Deployment Manager tools.
<DOMAIN>\FTSCO-Admins
Global
<DOMAIN>\FT-SCO-SVC
Member of
Local Administrators
Target Active Directory domain
BUILTIN\Distributed
COM
Users
Add .NET Framework 3.5 and .NET Framework 4.5 with HTTP Activation
The Orchestrator installation requires that .NET Framework 3.5 and HTTP Activation for .NET 4.5 are enabled. Use
the following procedure to enable these features.
Perform the following steps on the Orchestrator virtual machine.
If you do not have access to the internet to contact
Microsoft Update, you will need to have the Windows
Installation files mounted locally or on an accessible
file share.
The .NET Framework 3.5 feature can be installed
with a PowerShell cmdlet, or the following
instructions can be followed for using the GUI. If the
VM has access to the internet, the –Source parameter
should not be needed.
Open Server Manager and navigate to the
Dashboard node. In the main pane, under Configure
this local server, click Add roles and features from
the available options.
The Add Roles and Features Wizard will appear. On
the Before You Begin page, click Server Selection in
the left pane.
Install-WindowsFeature -Name
NET-Framework-Core -Source
"E:\Sources\sxs"
On the Select destination server page, select the
Select a server from the server pool button, select
the local server, and then click Features in the left
pane to continue.
To add .NET Framework 3.5, on the Select Features
page in the Features pane, expand and select the
.NET Framework 3.5 Features and .NET
Framework 3.5 (includes .NET 2.0 and 3.0) check
boxes only. Leave all other check boxes clear.
Expand .NET Framework 4.5 Features item and then
expand the WCF item. Select HTTP Activation and
then select Add Features on the Add features that
are required for HTTP activation window.
The following items should now show as enabled for
the .NET Framework features:
.NET Framework 3.5 Features
o
.NET Framework 3.5 (includes
.NET 2.0 and 3.0)
.NET Framework 4.5 Features
o
.NET Framework 4.5
o
ASP.NET 4.5
o
WCF Services
HTTP Activation
TCP Port Sharing
Click Next to continue.
On the Web Server Role (IIS) page click Next to
continue.
On the Select role services page, confirm that only
Web Server, Common HTTP Features and Default
Document are selected and then click Next.
On the Confirm installation selections page, verify
that.NET Framework 3.5 Features and .NET
Framework 4.5 Features are listed. Make sure that
the Restart each destination server automatically if
required is not selected. Click Install to begin
installation.
Note: The Export Configuration Settings
option is available as a link on this page to
export the options selected to XML. When
exported, they can be used in conjunction
with the Server Manager module for
Windows PowerShell to automate the
installation of roles and features.
If the server does not have Internet access, an
alternate source path can be specified by clicking the
Specify an alternate source path link. For servers
without Internet access or if the .NET Framework 3.5
source files already exist on the network, an alternate
source location be specified here for the installation
The Installation Progress page will show the
progress of the feature installation. Click Close when
the installation process completes.
Install Silverlight
Perform the following steps on the Orchestrator virtual machine.
From the installation media source, right-click
Silverlight.exe
and
select
Run
as
administrator to begin setup.
On the Install Silverlight page, click Install
now.
On the Enable Microsoft Update page, select
or clear the Enable Microsoft Update check
box based on organizational preferences, and
click Next to continue.
On the Installation Successful page, click
Close.
Installation
Install the Full Management Server
Complete the following steps to install all Orchestrator components.
Perform the following steps on the Orchestrator virtual machine.
Log on to the Orchestrator virtual machine as a
user with local Admin rights.
Verify that the following accounts or groups are
members of the Local Administrators group on
the Orchestrator virtual machine:
Orchestrator service account
Orchestrator Admins group
Operations Manager action account
Log on to System Center Orchestrator server.
From the System Center Orchestrator
installation
media
source,
right-click
setuporchestrator.exe and select Run as
administrator to begin setup.
The Orchestrator Setup Wizard will appear.
Click Install to begin the Orchestrator server
installation.
On the Product registration information page,
enter the following information in the provided
text boxes:
Name – Specify the name of the
primary user or responsible party
within your organization.
Organization – Specify the name of
the licensed organization.
Product Key – Provide a valid product
key for installation of Orchestrator. If
no key is provided, Orchestrator will
be installed in evaluation mode.
Click Next to continue.
On the Please read this License Terms page,
verify that the I accept the license terms
installation option check box is selected, and
click Next to continue.
On the Select Features to install page, select
the following check boxes:
Management
selected)
Runbook server
Orchestration
service
Runbook Designer
Server
console
(default
and
web
Click Next to continue.
The Checking for required hardware and
software page will appear to verify the
installation prerequisites. When validation
completes, click Next to continue.
The Orchestrator Setup Wizard will identify any
prerequisite software required for the
installation to complete. The Setup will install
these missing software prerequisites page will
attempt to perform the installation of missing
prerequisites. Select the radio button by the
missing components and click Next to continue.
When the installation of the missing
prerequisites is completed, click Next to
continue.
On the Configure the service account page:
Specify the Orchestrator service
account in the Username text box.
Type the appropriate Password in the
provided text box.
Select the appropriate Domain from
the drop-down list.
Before proceeding, click the Test button to
verify the credentials provided.
When successful, click Next to continue.
On the Configure the database server page,
enter the following information in the provided
text boxes:
Server – Specify the SQL Server
cluster name and instance name
created earlier. For the reference
deployment the server and instance
value is SCDB\SCDB.
Port – Specify the TCP port used for
the SQL Server, if not the default. For
the reference deployment the SCDB
instance port is 10433.
In the Authentication Credentials section,
select the Windows Authentication option, and
click the Test Database Connection button.
When successful, click Next to continue.
On the Configure the database page in the
Database section, select the New Database
option. Type the default database name of
Orchestrator.
Click Next to continue.
On the Configure Orchestrator users group
page, select the Orchestrator users group
created earlier from the Browse… button and
select to search the domain.. For this
installation, this is the domain Orchestrator
operators group outlined at the beginning of this
section.
Verify that the Grant remote access to the
Runbook Designer check box is selected, and
click Next to continue.
On the Configure the ports for the web
services page, enter the following information
in the provided text boxes:
Web service port – Specify the TCP
port used for the Orchestrator Web
Service. The default value of 81 is
recommended.
Orchestration console port – Specify
the TCP port used for the Orchestrator
console port. The default value of 82 is
recommended.
When successful, click Next to continue.
On the Select the installation location page,
specify a location or accept the default location
of %ProgramFiles(x86)%\Microsoft System
Center 2012
R2\Orchestrator
for
the
installation. Click Next to continue.
On the Microsoft Update page, select the
appropriate radio button for your environment.
The Help Improve Microsoft System Center
Orchestrator page provides options for
participating in various product feedback
mechanisms. These include:
Customer Experience Improvement
Program (CEIP)
Error Reporting
Select the appropriate option based on your
organization’s policies, and click Next to
continue.
The Installation summary page will display
the selections made during the Setup Wizard.
Review the options selected, and click Install to
continue.
The Installing features page will show the
installation progress.
The Setup completed successfully page will
appear when all portions of the setup complete
successfully. Verify that all check boxes are
cleared, and click Close to finish the
installation.
Verify that the Orchestrator roles installed
properly by opening the consoles: on the Start
screen, click the Orchestration Console tile.
Note: To run the Orchestration
Console on the Orchestrator server,
Internet Explorer Enhanced Security
must be disabled or configured to
function with the console.
Validate that the Orchestration console
performs properly in Internet Explorer.
On the Start Menu, click the Runbook
Designer tile.
Open the Runbook Designer console, and
verify that it performs properly.
On the Start Menu, click the Deployment
Manager tile.
Open the Deployment Manager console, and
verify that it performs properly.
On the Start Screen, click the Windows
Firewall tile. Configure Windows Firewall for
the first Orchestrator runbook server.3
If you want to leave Windows Firewall enabled,
you must first enable the following rules in
Windows Firewall:
Windows
Management
Instrumentation (WMI-In)
Windows
Management
Instrumentation (DCOM-In)
Windows
Management
Instrumentation (ASync-In)
Right-click each rule and click Enable Rule.
Alternatively,
the
followingWindows
PowerShell commands can be run to allow the
firewall rules:
Enable-NetFirewallRule
-DisplayName
"Windows Management Instrumentation (WMIIn)"
Enable-NetFirewallRule
"Windows
Management
(DCOM-In)"
-DisplayName
Instrumentation
Enable-NetFirewallRule
"Windows
Management
(ASync-In)"
-DisplayName
Instrumentation
3
Orchestrator guidance is provided by the following TechNet resources: Using Windows Firewall with Orchestrator and TCP Port Requirements.
In Windows Firewall, create a new Program
rule. Select the following path from The
program path drop-down list:
%SystemRoot%\SysWOW64\orchestr
atorRemotingService.exe
Name the rule SCO – Orchestrator Remoting
Service (x64) and click Next.
Alternatively, run the following Windows
PowerShell command:
New-NetFirewallRule -DisplayName "SCO –
Orchestrator Remoting Service (x64)" -Program
“C:\Windows\SysWOW64\OrchestratorRemoti
ngService.exe”
In Windows Firewall, create a new Program
rule. Select the following path from The
program path drop-down list:
%Program Files (x86)%\Microsoft
System
Center
2012
R2\Orchestrator\Management
Server\ManagementService.exe
Name the rule SCO – Orchestrator
Management Service (x64) and click Next.
Alternatively, run the following Windows
PowerShell command:
New-NetFirewallRule -DisplayName "SCO –
Orchestrator Management Service (x64)" Program “C:\Program Files (x86)\Microsoft
System
Center
2012
R2\Orchestrator\Management
Server\ManagementService.exe”
Since the first server runs the Orchestration
console and web service, two additional ports
(TCP 81 and 82) must be opened in Windows
Firewall. Follow the preceding step to create
and enable two additional firewall Program
rules and name them as follows:
SCO – Orchestration Console (TCP
81)
SCO – Web Service (TCP 82)
Alternatively, run the following Windows
PowerShell commands:
New-NetFirewallRule -DisplayName "SCO Orchestration Console (TCP-In 81)"
New-NetFirewallRule -DisplayName "SCO Web Service (TCP-In 82)"
Restart the Orchestrator server.
Install Second Server as Runbook Server
Complete the following steps to install the Orchestrator Runbook components on a second server.
Perform the following steps on the second Orchestrator virtual machine.
Log on to the Orchestrator virtual machine as a
user with local Admin rights.
Verify that the following accounts or groups are
members of the Local Administrators group on
the Orchestrator virtual machine:
Orchestrator service account
Orchestrator Admins group
Operations Manager action account
Log on to System Center Orchestrator server.
From the System Center Orchestrator
installation
media
source,
right-click
setuporchestrator.exe and select Run as
administrator to begin setup.
The Orchestrator Setup Wizard will appear.
Click Install to begin the Orchestrator Runbook
server installation.
On the Product registration information page,
enter the following information in the provided
text boxes:
Name – Specify the name of the
primary user or responsible party within
your organization.
Organization – Specify the name of
the licensed organization.
Product Key – Provide a valid product
key for installation of Orchestrator. If
no key is provided, Orchestrator will be
installed in evaluation mode.
Click Next to continue.
On the Please read this License Terms page,
verify that the I accept the license terms
installation option check box is selected, and
click Next to continue.
On the Select features to install page, make
sure only the Runbook Server is checked.
Management Server is selected by default. Click
Next to continue.
The Checking for required hardware and
software page will appear to verify the
installation prerequisites. When validation
completes, click Next to continue.
On the Configure the service account page:
Specify the Orchestrator service
account in the Username text box.
Type the appropriate Password in the
provided text box.
Select the appropriate Domain from the
drop-down list.
Before proceeding, click the Test button to
verify the credentials provided.
When successful, click Next to continue.
On the Configure the database server page,
enter the following information in the provided
text boxes:
Server – Specify the SQL Server
cluster name and instance name created
earlier. For the reference deployment
the server and instance value is
SCDB\SCDB.
Port – Specify the TCP port used for
the SQL Server, if not the default. For
the reference deployment the SCDB
instance port is 10433.
In the Authentication Credentials section, select
the Windows Authentication option, and click
the Test Database Connection button.
When successful, click Next to continue.
On the Configure the database page, make sure
you have selected Existing database and that
the appropriate database is selected. The default
is Orchestrator. Click Next to continue.
On the Configure Orchestrator users group
page, select the Orchestrator users group created
earlier from the Browse… button and select to
search the domain. For this installation, this is
the domain Orchestrator operators group
outlined at the beginning of this section.
Verify that the Grant remote access to the
Runbook Designer check box is not selected
since that option is not being installed, and click
Next to continue.
On the Select the installation location page,
specify a location or accept the default location
of %ProgramFiles(x86)%\Microsoft System
Center 2012 R2\Orchestrator for the installation.
Click Next to continue.
On the Microsoft Update page, select the
appropriate radio button for your environment.
The Help Improve Microsoft System Center
Orchestrator page provides options for
participating in the error reporting feedback
mechanisms. Select the appropriate option based
on your organization’s policies, and click Next
to continue.
The Installation summary page will display the
selections made during the Setup Wizard.
Review the options selected, and click Install to
continue.
The Installing features page will show the
installation progress.
The Setup completed successfully page will
appear when all portions of the setup complete
successfully. Verify that all check boxes are
cleared, and click Close to finish the installation.
Some additional firewall rules are required.
Enter the PowerShell cmdlets at the right to
enable and add the required rules.
Enable-NetFirewallRule DisplayName "Windows Management
Instrumentation (WMI-In)"
Enable-NetFirewallRule DisplayName "Windows Management
Instrumentation (DCOM-In)"
Enable-NetFirewallRule DisplayName "Windows Management
Instrumentation (ASync-In)"
New-NetFirewallRule -DisplayName
"SCO – Orchestrator Management
Service (x64)" -Program
“C:\Program Files (x86)\Microsoft
System Center 2012
R2\Orchestrator\Management
Server\ManagementService.exe”
Post-Installation Tasks
After the installation is complete, install and configure Orchestrator Integration Packs on the target runbook servers.
Install Microsoft Report Viewer 2012
Additionally, Orchestrator requires the Operations Manager console, but prior to installing it, you must install the
Microsoft Report Viewer 2012 package.
Use the following procedure to install the Microsoft Report Viewer 2012 package.
Perform the following steps on all Orchestrator virtual machines.
From the installation media source, double-click
SQLSysClrTypes.msi to begin setup.
On the Welcome to the Installation… page
click Next.
On the License Agreement page, select the I
accept the license terms check box and click
Next to continue.
On the Ready to Install the Program page
click Install.
On
the
Completing
the
Microsoft
System…Installation page click Finish.
From the installation media source, right-click
ReportViewer.exe and select Run as
administrator to begin setup.
On the Microsoft Report Viewer 2012 Runtime
setup wizard Welcome to the Installation…
page click Next.
On the License Agreement page, select the I
accept the license terms check box and click
Next to continue.
On the Ready to Install the Program page
click Install.
On the Completing the Microsoft Report
Viewer 2012 Runtime Installation page click
Finish.
Install the Operations Manager Console
Perform the following steps on all Orchestrator virtual machines.
From the Operations Manager installation media
source, right-click setup.exe and select Run as
administrator to begin setup.
The Operations Manager installation wizard will
begin. Click Install to begin the Operations
Manager console installation.
On the Select features to install page, verify
that the Operations console check box is
selected. Click Next to continue.
On the Select installation location page, specify
a location or accept the default location of
C:\ProgramFiles\System
Center 2012
R2\Operations Manager for the installation.
Click Next to continue.
The wizard will verify that all system
prerequisites are met. If any prerequisites are not
met, they will be displayed on the Proceed with
Setup page. After you verify that the
prerequisites are met, click Next to continue.
On the Please read the license terms page,
verify that the I have read, understood and
agree with the license terms check box is
selected, and click Next to continue.
The Help Improve Operations Manager page
provides options for participating in various
product feedback mechanisms. These include:
Customer
Program
Error Reporting
Experience
Improvement
Select the appropriate option based on your
organization’s policies, and click Next to
continue.
On the Microsoft Update page, select the update
options for your environment. Click Next to
continue.
The Installation Summary page will appear
and display the selections made during the
installation wizard. Review the options selected,
and click Install to continue.
The wizard will display the progress while
performing the installation.
After the installation completes, the wizard will
display the Setup is complete page. Verify that
the start the Management console when the
wizard closes check box is selected, and click
Close to complete the installation.
The Operations Manager console will open.
Validate the installation by reviewing the
configuration and make sure that the console
operates properly.
Install the Virtual Machine Manager Console
Perform the following steps on the Orchestrator virtual machines.
Log on to the Orchestrator server as a user with
Administrator privileges. From the Virtual Machine
Manager installation media source, right-click
setup.exe and select Run as administrator to begin
setup.
The Virtual Machine Manager Setup Wizard will
appear. Click Install to begin the Virtual Machine
Manager server installation.
You will receive a message stating the prerequisite
software was installed and the system will need to be
restarted.
Reboot the system, then restart the
installation.
On the Select features to install page, verify that the
VMM console installation option check box is
selected. Click Next to continue.
On the Please read this license agreement page,
verify that the I have read, understood and agree
with the terms of the license agreement installation
option check box is selected, and click Next to
continue.
On the Customer Experience Improvement
Program page, click Next to continue.
Depending on the current configuration of the server,
the Microsoft Update page may appear. Select the
option to allow or not allow Virtual Machine Manager
to use Microsoft Update to check for and perform
Automatic Updates, based on your organization’s
policies. Click Next to continue.
On the Select installation location page, specify a
location or accept the default location of C:\Program
Files\Microsoft System Center 2012 R2\Virtual
Machine Manager for the installation. Click Next to
continue.
On the Port Configuration page, specify the port
used for communication with the VMM management
server in the provided text box. If no modifications
were made during Virtual Machine Management
installation, the default port would be 8100. Click
Next to continue.
The Installation summary page will appear and
display the selections made during the Setup Wizard.
Review the options selected, and click Install to
continue.
When the installation completes, the wizard will
display the Setup completed successfully page. Clear
the box to check for VMM updates. Make sure the
box is checked to open the VMM console to make
sure it is properly working. Click Close to complete
the installation.
Download and Register the Orchestrator Integration Packs
Complete the following steps to register the Orchestrator Integration Packs.
Perform the following steps on all Orchestrator runbook server virtual machines.
Download the System Center 2012 R2 –
Orchestrator
Component
Add-ons
and
Extensions from the Microsoft Download
Center.
Expand the Orchestrator Integration Pack files.
On the Start screen, click the Deployment
Manager tile.
In the Runbook Designer console on the
selected runbook server, right-click the
Integration Packs node, and click Register IP
with the Orchestrator Management Server…
The Integration Pack Registration Wizard
will appear. Click Next to continue.
On the Select Integration Packs or Hotfixes
page, click Add. Navigate to the expanded
integration packs folder created earlier. Select
the following integration packs from the File
name drop-down list, and click Open:
System Center 2012
Manager
System Center 2012 Data Protection
Manager
System
Manager
System Center 2012 Service Manager
System Center 2012 Virtual Machine
Manager
Center 2012
Configuration
Operations
When all the integration packs are open, click
Next to continue.
The Completing the Integration Pack Wizard
page will appear with a summary of selections.
Verify the selections, and click Finish to begin
the integration pack installation.
During the installation, each integration pack
will display Microsoft Software License Terms.
Click Accept to continue with the installation.
When complete, each integration pack will be
displayed in the Orchestrator Deployment
Manager interface.
Deploy the Orchestrator Integration Packs
Complete the following steps to deploy the Orchestrator Integration Packs.
Perform the following steps on Orchestrator virtual machine with the Runbook Designer
role.
On the Start screen, click the Deployment
Manager tile.
In the Runbook Designer console on the
selected runbook server, right-click the
Integration Packs node and select Deploy IP to
Runbook Server or Runbook Designer…
The Integration Pack Deployment Wizard will
appear. Click Next to continue.
On the Deploy Integration Packs or Hotfixes
page, select the check boxes for the following
integration packs:
System Center 2012
Manager
System Center 2012 Data Protection
Manager
System
Manager
System Center 2012 Service Manager
System Center 2012 Virtual Machine
Manager
Center 2012
Click Next to continue.
Configuration
Operations
On the Computer Selection Details page, type
the names of the Orchestrator management
servers and click Add. When all servers are
added, click Next to continue.
On the Installation Configuration page, in the
Advanced Options section, select Stop all
running Runbooks before installing the
Integration Packs or Hotfixes. Click Next to
continue.
The Completing the Integration Pack
Deployment Wizard will appear with a summary
of selections. Click Finish to begin the
integration pack installation.
When complete, you will be able to see in the
log file the success of the deployment.
On the Start screen, click the Runbook
Designer tile.
Verify that each integration pack is displayed in
the Runbook Designer interface.
To complete the configuration of the integration
packs, open the Orchestrator Runbook
Designer Console, click the Options menu, and
click SC 2012 Virtual Machine Manager.
On the Prerequisite Configuration page, click
Add.
On the Add Configuration page, fill in the
required information for the Virtual Machine
Manager server and click OK.
On the Prerequisite Configuration page, click
Finish to save the changes.
While still in the Orchestrator Runbook
Designer Console, click the Options menu, and
click SC 2012 Operations Manager.
On the Microsoft System Center Operations
Manager Connections page, click Add.
On the MS System Center Operations
Manager Connection Settings page, fill in the
required information for the Operations Manager
management
server,
and
click
Test
Connection4.
When connectivity is verified, click OK.
On the Prerequisite Configuration page, click
Finish to save the changes.
In the Orchestrator Runbook Designer
console, click the Options menu, and click
SC 2012 Service Manager.
4
The use of the Administrator account is used as an example. Use account information that is applicable to your installation.
On the Connections page, click Add.
On the Connection page, fill in the required
information
for
the
Service
Manager
management server, 5 and click Test
Connection.
When connectivity is verified, click OK.
On the Prerequisite Configuration page, click
Finish to save the changes.
5
The use of the Administrator account is used as an example. Use account information that is applicable to your installation.
App Controller
The App Controller installation process includes the high-level steps shown in the following figure.
Figure 11.
App Controller Installation Process
Overview
This section provides a high-level walkthrough for how to set up App Controller. The following requirements are
necessary for the setup:
A base virtual machine running Windows Server 2012 R2 has been provisioned for App Controller.
A SQL Server 2012 SP1 cluster with dedicated instance has been established in previous steps for App
Controller.
The System Center Virtual Machine Manager console is installed.
.NET Framework 3.5 is installed.
Microsoft Silverlight Runtime is installed.
A Trusted Server Authentication (SSL) Certificate (the CN field of the certificate must match the server
name) is installed.
Prerequisites
The following environment prerequisites must be met before proceeding.
Accounts
Verify that the following service accounts have been created:
Table 29.
App Controller Accounts
User name
<DOMAIN>\
SVC
Purpose
FT-SCAC-
App controller
account
Permissions
service
This account needs to be a member in the following
groups:
FT-SCAC-Admins
FT-SCVMM-Admins
Groups
Verify that the following security groups have been created:
Table 30.
App Controller Security Groups
Group name
Purpose
Members
<DOMAIN>\ FT-SCAC-Admins
App Controller Admin group
<DOMAIN>\ FT-SCAC-SVC
<DOMAIN>\ FT-SCVMM-Admins
Add .NET Framework 3.5
The App Controller installation requires that .NET Framework 3.5 is enabled to support installation. Use the
following procedure to enable.NET Framework 3.5.
Perform the following steps on the App Controller virtual machine.
If you do not have access to the internet to
contact Microsoft Update, you will need to
have the Windows Installation files mounted
locally or on an accessible file share.
The .NET Framework 3.5 feature can be
installed with a PowerShell cmdlet, or the
following instructions can be followed for
using the GUI. If the VM has access to the
internet, the –Source parameter should not be
needed.
Open Server Manager and navigate to the
Dashboard. In the main pane, under
Configure this local server, click Add roles
and features.
The Add Roles and Features Wizard will
appear. On the Before You Begin page, click
Server Selection in the left pane to continue.
Install-WindowsFeature -Name NETFramework-Core -Source
"E:\Sources\sxs"
On the Select destination server page, select
the Select a server from the server pool
button, select the local server, and then click
Features in the left pane to continue.
To add .NET Framework 3.5, on the Select
Features page, in the Features pane select the
.NET Framework 3.5 Features and .NET
Framework 3.5 (includes .NET 2.0 and 3.0)
check boxes only. Leave all other check boxes
clear. Click Next to continue.
On the Confirm installation selections page,
verify that.NET Framework 3.5 Features is
listed. Make sure that the Restart each
destination server automatically if required
is not selected. Click Install to begin
installation.
Note: The Export Configuration Settings
option is available as a link on this page to
export the options selected to XML. When
exported, they can be used in conjunction with
the Server Manager module for Windows
PowerShell to automate the installation of roles
and features.
If the server does not have Internet access, an
alternate source path can be specified by
clicking the Specify an alternate source path
link.
For servers without Internet access or if the
.NET Framework 3.5 source files already exist
on the network, an alternate source location be
specified here for the installation.
The Installation Progress page will show the
progress of the feature installation. Click Close
when the installation process completes.
Install Silverlight
Perform the following steps on the App Controller virtual machine.
From the installation media source, right-click
Silverlight.exe
and
select
Run
as
administrator to begin setup.
On the Install Silverlight page, click Install
now.
On the Enable Microsoft Update page, select
or clear the Enable Microsoft Update check
box, based on organizational preferences, and
click Next to continue.
On the Installation Successful page, click
Close.
Install the Virtual Machine Manager Console
Complete the following steps install the Virtual Machine Manager console on the target App Controller virtual
machines.
Perform the following steps on the App Controller virtual machines.
Log on to the App Controller server as a user with
Administrator privileges. From the Virtual Machine
Manager installation media source, right-click
setup.exe and select Run as administrator to begin
setup.
The Virtual Machine Manager Setup Wizard will
appear. Click Install to begin the Virtual Machine
Manager server installation.
On the Select features to install page, verify that the
VMM console installation option check box is
selected. Click Next to continue.
On the Please read this license agreement page,
verify that the I have read, understood and agree
with the terms of the license agreement installation
option check box is selected, and click Next to
continue.
On the Customer Experience Improvement
Program page, click Next to continue.
Depending on the current configuration of the server,
the Microsoft Update page may appear.Select the
option to allow or not allow Virtual Machine Manager
to use Microsoft Update to check for and perform
Automatic Updates, based on your organization’s
policies. Click Next to continue.
On the Select installation location page, specify a
location or accept the default location of C:\Program
Files\Microsoft System Center 2012 R2\Virtual
Machine Manager for the installation. Click Next to
continue.
On the Port Configuration page, specify the port
used for communication with the VMM management
server in the provided text box. If no modifications
were made during Virtual Machine Management
installation, the default port would be 8100. Click
Next to continue.
The Installation summary page will appear and
display the selections made during the Setup Wizard.
Review the options selected, and click Install to
continue.
When the installation completes, the wizard will
display the Setup completed successfully page. Click
Close to complete the installation.
Installation
Install the App Controller Portal Server
Complete the following steps to install the App Controller portal server.
Perform the following steps on the App Controller virtual machine.
Log on to the App Controller virtual machine as a
user with local Admin rights.
Verify the following accounts or groups are members
of the local Administrators group on the App
Controller portal virtual machine:
Operations Manager action account
App Controller service account
App Controller Admins group
Log on to the System Center App Controller server.
From the System Center App Controller installation
media source, right-click setup.exe and select Run as
administrator to begin setup.
The App Controller Setup Wizard will appear. Click
Install to begin the App Controller server installation.
On the Enter your product registration
information page, provide a valid product key for the
Orchestrator installation. If no key is provided, App
Controller will be installed in evaluation mode. Click
Next to continue.
On the Review the software license terms page,
verify that the I have read, understood and agree
with the terms of this license agreement installation
option check box is selected, and click Next to
continue.
On the Install missing software page, the wizard will
detect missing roles and software and attempt
installation of missing prerequisites. Click Install to
enable missing roles and features.
The wizard will display the progress while installing
features.
On the Select the installation path page, accept the
default
installation
location
of
%ProgramFiles%\Microsoft System Center 2012\App
Controller, or click the Browse button to specify a
different location. After making a selection, click
Next to continue.
Before proceeding with the following steps, install a
certificate on this system. Earlier, steps had been
provided to request and install a certificate from a
third party. Active Directory also has a Certificate
Services component. If your organization has its own
Certificate Authority and it is set up for autoenrollment, these following steps can be followed. It
happens at this point in time because IIS has now
been installed on this system.
From the Start menu, launch
Information Services Manager.
the
Internet
Click the Application Controller home page in the
Connections pane. From the IIS section in the
middle, double-click Server Certificates.
From the Actions pane, click Create Domain
Certificate …
Fill in the contents of the Create Certificate window.
Make sure that Common Name is the same as the
name of the Applications Controller server.
Click Next to continue.
Click the Select… button to obtain a drop-down list
of available certificate servers. Select the one
appropriate to your environment.
Enter the name of the Application Controller server as
the Friendly name.
Click Finish to install the certificate.
When the certificate has been installed, return to the
installation of the Application Controller server
software.
On the Configure the services page, verify that the
Domain account option is selected, and specify the
App Controller service account in the Domain and
user name text box. Provide the associated Password
in the supplied text box.
In the Port text box, accept the default TCP port of
18622, or change the port to meet your organization’s
requirements. In most cases, keep the default port
selection.
Click Next to continue.
On the Configure the website page, provide the
following information:
In the Type: HTTPS, in the IP address text box,
select All unassigned from the drop-down list. Set the
Port value to 443.
Verify that the Use existing certificate option is
selected, and select the proper Server Authentication
certificate that installed within the virtual machine
from the drop-down list.
Click Next to continue.
Note: Although not recommended, if a
Server Authentication certificate cannot be
obtained and installed on the App Controller
server, you may choose the Generate selfsigned certificate option to satisfy
installation requirements.
On the Configure the SQL Server database page,
make the following selections to install the App
Controller database in the SCO instance (refer to the
worksheet created earlier):
Server Name – Specify the cluster network
name of the SQL Server failover cluster
hosting the instance. For the reference
installation the server name is SCDB.
Port – Specify the TCP port used for SQL
Server connectivity.
For the reference
installation the port value is 10483.
Instance name - Specify the instance name
where the AppController database will be
installed (the SCDB instance). . For the
reference installation the instance name is
SCDB.
Database name – Specify the name of the
App Controller database. In most cases, use
the default value of AppController.
Click Next to continue.
The Help Improve App Controller for System
Center 2012 page provides options for participating
in various product feedback mechanisms. These
include:
Customer
Experience
Program (CEIP)
Microsoft Update
Improvement
Select the appropriate options, based on your
organization’s policies, and click Next to continue.
On the Confirm the settings page, verify the settings
provided during the Setup Wizard, and click Install to
begin the installation.
The wizard will display the progress while installing
features
When complete, the Setup completed successfully
page will appear with progress of each component.
Verify that each component installed successfully.
Note the App Controller website in the provided text
box.
Verify that the Start the App Controller website
when Setup closes check box is selected, and click
Finish.
The System Center 2012 App Controller website
will appear. Because no users have been created in
SCVMM, enter in the administrative account used to
install Virtual Machine Manager (which has been
assigned an admin role in SCVMM).Click Sign in.
The App Controller portal will appear. After
validating functionality, the App Controller
installation is considered complete.
Cisco Integration Components
Cisco has created several integration components to assist organizations in running the Microsoft Private Cloud on
Cisco UCS environments.
PowerTool
Operations Manager Management Pack
Orchestrator Integration Pack
Virtual Machine Manager User Interface Extension
Cisco Nexus 1000V
Check the Software Revision table for the location from which these components can be downloaded.
Cisco UCS PowerTool and Cisco Nexus 1000V PowerShell
Module
The Cisco UCS PowerTool need to be installed on several different systems:
Configuration Workstation – a Microsoft Windows 8.1 or Microsoft Windows Server 2012 R2 system
configured as a workstation from which the environment can be remotely configured and managed
System Center Virtual Machine Manager – the Cisco Add-In for SCVMM relies on PowerTool
System Center Operations Manager – the Cisco Management Pack utlitizes PowerTool to provide
information to SCOM
System Center Orchestrator – the Cisco Integration Pack makes use of PowerTool and allows for call-out to
PowerTool within runbooks
In addition to the Cisco UCS PowerTool module, the Cisco Nexus 1000V module needs to be installed in different
systems:
Configuration Workstation – The Cisco Nexus 1000V installation procedure has PowerShell scripts using
the 1000V PowerShell module. Therefore, the 1000V module should be installed on the configuration
workstation
Hyper-V Hosts – For Hyper-V hosts that are running the Virtual Ethernet Module (VEM), the 1000V
PowerShell module needs to be installed
System Center Orchestrator – if you plan on creating runbooks to automate configuration of the Cisco
Nexus 1000V, the 1000V PowerShell module should be installed on the runbook servers
Before You Begin
Before beginning the installation of Cisco PowerTool and the Cisco Nexus 1000V PowerShell module, make sure
the following:
There are no open windows running Windows PowerShell
Uninstall all versions of Cisco UCS PowerTool that are older than Cisco UCS PowerTool, Release 0.9.1.0.
You have downloaded the latest versions of software
o
Cisco PowerTool version 1.1.1
o
Cisco Nexus 1000V version 1.5(2a) contains PowerShell module
Install Cisco UCS PowerTool
.Navigate to the location you have copied the
CiscoUcs-PowerTool-1.1.1.0.exe file. Execute it
from an elevated command prompt.
A splash screen shows as the compacted file is
expanded for installation.
The routine checks to make sure no other instances of
PowerShell are running. If so, it is necessary to stop
those running instances before proceeding. Click
Next to continue.
Click the radio button by I accept the terms in the
license agreement. Click Next to continue.
Accept the default installation directory. Click Next
to continue.
Click the checkbox by Create Desktop Shortcut if
you want to have a desktop shortcut. Click Install to
start the installation process.
Click Finish when the installation process completes.
It is a good practice to include the loading of the
PowerTool module in the default PowerShell profile.
This helps ensure that PowerTool is available any
time you launch PowerShell. Open a PowerShell
window and execute the command $profile to
determine the location of the default profile location
for the account you will be running under.
The information provided by the $profile command
shows the location PowerShell will look for the
profile information, but on a fresh installation of an
operating system, the directory and file do not exist.
You will need to create a new directory. Enter a
command to create a new directory as indicated by the
previous command.
When the WindowsPowerShell directory is created in
the proper location, enter the command notepad
$profile to open the profile to edit it.
AS the file does not exist, Notepad will report that it
does not exist. Click Yes to indicate that you want the
file created.
Enter the string Import-Module CiscoUcsPs into
Notepad, ensuring you terminate the line with a
carriage return. Exit and save the file. Now
whenever this user starts a PowerShell window, the
CiscoUcsPs module will be automatically loaded and
be ready for use.
Install Cisco Nexus 1000V PowerShell Module
The installation instructions for the Cisco Nexus 1000V PowerShell module is described in the section of this
document detailing the installation of the Cisco Nexus 1000V.
System Center 2012 R2 Virtual Machine Manager Add-In
The UCS Add-in for Microsoft System Center 2012 R2 Virtual Machine Manager enables management of Cisco
UCS from within SCVMM.
Installation of this add-in requires that Cisco UCS PowerTool is already installed on the servers to which the UI
extensions add-in will be added. The add-in needs to be installed on any VMM console from which you want to use
the extensions.
Install the SCVMM Add-In
Launch the SCVMM console and navigate to
Settings. Click Import Console Add-in.
On the Select an Add-in page, browse to the location
where you have downloaded the add-in installation
zip file and select the zip file. Click Next to continue.
On the Summary page, verify you are installing the
proper version. Click Next to continue.
The Jobs page will display showing a successful
completion of the installation.
Navigate to VMs and Settings and you will see the
Cisco UCS Add-in on the tool bar ribbon.
Configure the SCVMM Add-In
From the VMs and Settings panel, click the Cisco
UCS icon in the tool bar ribbon. It will process for a
short time and return with UCSAddIn in the working
pane.
Note: The All Hosts option must be selected
within VMs and Settings to enable
configuration of Cisco UCS.
Click UCS Domains and select Add UCS Domain
from the drop down menu.
On the Add UCS Domain page, enter the DNS name
or the IP address of your UCS Manager in the UCS
field. Enter the appropriate username and password
in the Username and Password fields. If you are
communicating on other than port 80, enter that in the
Port field. If you are not using SSL, check the No
SSL box. Click Add to add the connection to the
UCS Manager.
Note: If you have integrated UCSM
credentials into Active Directory, these can
be Active Directory credentials.
When the connection is made, you should be able
manage several components of Cisco UCS Manager.
Repeat this installation and configuration for each
server running the SCVMM console if you plan on
managing Cisco UCS from that console.
Note: If you plan on using the KVM
Console feature available in this add-in, you
need to install the Java runtime onto the
server.
System Center 2012 R2 Operations Manager Management Pack
The Cisco UCS SCOM (System Center Operations Manager) Management Pack is a plug-in for System Center
Operations Manager. It is used to monitor the health of the Cisco UCS system in the data center. With this plug-in,
you can monitor chassis, blades, and service profiles across multiple Cisco UCS systems. Additionally, the Cisco
UCS SCOM management pack enables correlation of faults and events between the Cisco UCS infrastructure and
both bare-metal and virtualized operating systems already managed by SCOM.
Install the Cisco UCS Management Pack
Perform the following steps on the first Operations Manager management server
virtual machine.
Make sure the Operations Manager
management console is not running. Launch
the
management
pack
installer
Cisco.UCS.MP.2012.v2.6.2-x64.msi. Click
Next on the splash screen.
On the End User License Agreement page,
select the I accept the terms of the License
Agreement radio button. Click Next to
continue.
On the Product Registration page, enter an
optional Username and Organization. Click
Next to continue.
On the Setup Type page, click the Complete
box.
On the Select Installation Folder page it is
recommended to accept the default location.
Click Next to continue. Then click Install on
the following screen to start the installation
process.
The Installing Cisco UCS Management
Pack 2012 (v2.6) page will track the progress
of the installation.
After successful installation, you will receive
the Completing the Cisco UCS Management
Pack 2012 (v2.6) Setup Wizard page. Make
sure the checkbox for Launch Operations
Manager Console is selected and click Finish
to continue.
Add Firewall Exceptions for the Cisco UCS Management Service
After you have installed the Cisco UCS management pack, you must add firewall exceptions for port 8732 on every
management server hosting the Cisco UCS Management Service. Issue the following PowerShell commands to
create the inbound and outbound rules.
New-NetFirewallRule –Name Cisco-UCS –DisplayName "Operations Manager Cisco UCS Management
Service" –Action Allow –Direction Inbound –Protocol TCP –LocalPort 8732
New-NetFirewallRule –Name Cisco-UCS –DisplayName "Operations Manager Cisco UCS Management
Service" –Action Allow –Direction Outbound –Protocol TCP –LocalPort 8732
Add Cisco UCS Domains to Operations Manager
There are multiple combinations of how you may want to deploy the Cisco UCS management pack when deploying
within an environment with multiple Operations Manager management servers. You can just deploy on the first
management server, or you can deploy on both. These instructions provide the steps to deploy to the first
management server.
In the Operations Manager management
console, select Authoring.
Expand
Management Pack Templates and select
Cisco Unified Computing Systems. Then
select Add Monitoring Wizard…
On the Select Monitoring Type page of the
Add Monitoring Wizard, select Cisco Unified
Computing Systems. Click Next to continue.
On the Specify IP Address, Port and
Connection Mode page, enter the IP address
or DNS name of the UCS management
console. Specify 443 for the Port Number
and check the box for Secure on the
Connection Mode. Click Test Connection to
test the connection to UCS Manager.
Depending upon how you have configured
UCS in your environment, you may get a
Security Alert window warning of a problem
with the security certificate. If you have not
configured certificates for UCS, this is
expected. Click Yes to proceed.
An Authentication page will appear from
clicking on the Test Connection. Enter the
Username and Password to access your UCS
Manager console. Click OK to continue. If
the username and password entered are
correct, you will receive an information
window informing of a successful connection.
Click OK to continue. Click Next on the Add
Monitoring Wizard page to continue.
On the Cisco UCS Instance Name page, the
instance name is set by default to the name of
the UCS Manager. It is recommended that the
default instance name is not modified.
Optionally enter a description. Check the box
by Use existing management pack or create
new. Select the Default Management Pack
from the drop-down list. Click Next to
continue.
Click Next on the Enable to Detect Virtual
Machines page as this release does not
support this capability.
Review the contents of the Summary page.
Click Create to complete this step.
Upon completion, the newly created
management pack will show in the Operations
Manager console.
Configure Administrator Account
Operations Manager uses Run As accounts to establish a connection to a Cisco UCS domain. The Run As account
must be an administrator account.
In the Operations Manager console, select the
Administration section. Scroll down and
expand Run as Configuration and select
Accounts. From the Tasks pane on the righthand side, click Create Run As Account…
Click Next on the Introduction page to
continue.
On the General Properties page, select
Simple Authentication from the Run As
account type drop-down list.
Enter a
descriptive name for this account in the
Display Name field. Click Next to continue.
On the Credentials page, enter the UCS
Manager credentials for accessing the UCS
domain. Click Next to continue.
On the Distribution Security page, select the
radio button by Less secure. Click Create to
create the UCS run as account.
Note: Cisco UCS does not run on a
Windows operating system. The
More secure option is intended for
management packs that target
systems running a Windows
operating system.
Click Close on the successful completion
page. In the Operations Manager console,
select Profiles (right below the previous
Accounts selection).
Scroll through the
profiles to find the profile you just created.
Right-click the profile and select Properties.
Click Next on both the Introduction and the
General Properties pages.
On the Run As Accounts page, click the
Add… icon.
On the Add a Run As Account page, select
the run as account you just created for
communicating with UCS. Select the radio
button by All targeted devices. Click OK to
continue.
Back on the Run As Accounts page, click
Save to continue.
On the successful
completion page, click Close.
Configure Fault Acknowledgement
In the Operations Manager console, select
Administration. Scroll to the bottom of the
list and select Settings. Right-click Alerts in
the center pane and select Properties.
On the Global Management Group Settings
– Alerts page, click New…
On the Add Alert Resolution State page,
enter a name for the Resolution State. From
the Unique ID drop-down list, select an
available identifier. Click OK to return to the
Global Management Group Settings window.
Click OK to continue.
Back in the Operations Manager console,
within Administration, scroll up to select
Notifications and then Channels. Under
Tasks click New and select Command…
from the drop-down list.
On the Command Notification Channel
page, enter a name for Channel Name. Click
Next to continue.
On the Command Notification Channel
page, enter the following for the Full path of
the command line.
C:\Windows\System32\WindowsPowerSh
ell\v1.0\powershell.exe
In the Command line parameters enter:
-Command "& '"
C:\Windows\Temp\Cisco\Script\Bidir
ectional.ps1"'" -getDnValue
'$Data/Context/DataItem/Custom6$'
-getFaultID
'$Data/Context/DataItem/Custom7$'
-getWebProxyUrl
'$Data/Context/DataItem/Custom10$'
-getEntityFullName
'$Data/Context/DataItem/ManagedEnt
ityFullName$'
In the Startup Folder for the command line
enter:
C:\Windows\Temp\Cisco\Script
Click Finish to continue, and Close upon
successful completion.
Note: The installation of the Cisco
UCS management pack places the
Bidirectional.ps1 file into the
C:\Windows\Temp\Cisco\Script
directory. You can change that
location, but be sure to change the
values in this setting to reflect any
changes.
Configure Cisco UCS Management Service
Disable Computer Discovery
It is recommended to disable the Computer Discovery of the UCS management pack. Computer Discovery is an
object discovery in the management pack which creates a mapping between the Windows Computer monitored by
SCOM and the UCS Domain on which they are hosted. Disabling Computer Discovery in Cisco UCSM SCOM MP
will not have any impact on the monitoring of hardware and logical components of UCS Domain, even all Windows
Computer will continue to be monitored by SCOM, only mapping between the Windows Computer and the UCS
Domain will not be available. This relieves some of the CPU cycles required on the management server.
In the Operations Manager console navigate
to Authoring > Management Pack
Templates > Cisco Unified Computing
System. Right-click the UCS template and
select View Management Pack Objects >
Object Discoveries from the drop down
menus.
On the Object Discoveries window that
displays, scroll down to find Computer
Discovery. Right-click and select Disable.
Close the Object Discoveries window.
Increasing the Discovery Interval for Physical Inventory
By default the object discoveries are set to run between 1800 to 2000 seconds. Since the physical inventory of the
UCS Domain generally will not change in this short period, increasing the discovery intervals by 6 hours will help
relieve CPU cycles on the management server.
In the Operations Manager console navigate
to Authoring > Management Pack
Templates > Cisco Unified Computing
System. Right-click the UCS template and
select View Management Pack Objects >
Object Discoveries from the drop-down
menus.
On the Object Discoveries window that
displays, right-click a discovery and select the
Overrides >Override the Object Discovery
> For all objects of class: xxx from the dropdown menus.
On the Override Properties page, select the
check box by Interval Seconds and modify
the Override Value according to the
following table. Click OK to make the change
to the default.
Table 31.
Suggested Object Discovery Intervals
Object Discovery
Default Discovery
Interval (Seconds)
Suggested Discovery
Interval (Seconds)
Blade Discovery
1859
23459
Blade CPU Discovery
1979
23579
Blade Interface Card Discovery
1919
23519
Blade Memory Array Discovery
1979
23579
Blade Memory Unit Discovery
1979
23579
Blade Mother Board Discovery
1919
23519
Blade StorageController Discovery
1979
23579
Blade StorageLocalDisk Discovery
1979
23579
Chassis Discovery
1798
23398
Chassis Fabric Port Discovery
1919
23519
Chassis Fan Discovery
1919
23519
Chassis Fan Module Discovery
1859
23459
Chassis IOModule Discovery
1859
23459
Chassis PSU Discovery
1859
23459
Chassis Server Port Discovery
1919
23519
Cisco UCS Instance Discovery
720
720
Computer Discovery
21600
21600
Fabric Interconnect Discovery
1798
23398
1859
23459
1919
23519
Fabric
Interconnect
Discovery
Ethernet
Fabric Interconnect Fan Discovery
port
Fabric Interconnect Fan Module Discovery
1919
23519
Fabric Interconnect Fan Module Fan
Discovery
1919
23519
Fabric Interconnect FC Port Discovery
1859
23459
Fabric Interconnect PSU Discovery
1919
23519
FEX Discovery
1798
23398
Fex Fabric Port Discovery
1979
23579
FEX Fan Discovery
1859
23459
FEX IOModule Discovery
1859
23459
FEX PSU Discovery
1859
23459
Fex Server Port Discovery
1979
23579
Operating System Discovery
21600
21600
Organization Discovery
1800
23400
Rack Unit Discovery
1798
23398
RackUnit CPU Discovery
1979
23579
RackUnit Fan Discovery
1979
23579
RackUnit FanModule Discovery
1859
23459
RackUnit InterfaceCard Discovery
1919
23519
RackUnit MemoryArray Discovery
2039
23639
RackUnit MemoryUnit Discovery
2039
23639
RackUnit MotherBoard Discovery
1919
23519
RackUnit PSU Discovery
1859
23459
RackUnit StorageController Discovery
2039
23639
RackUnit StorageDrive Discovery
2039
23639
RackUnit StorageLocalDisk Discovery
2039
23639
Service Profile Discovery
1800
23400
SwitchCard Discovery
1919
23519
When a discovery interval is increased whenever if any hardware/logical component gets added or modified, it will
require maximum up to the discovery interval period to reflect the changes in the SCOM Console.
Example: If a memory unit is added to a blade and the discovery interval of Blade Memory Unit is 23579 seconds, it
will take maximum of this period to discover the new memory unit hardware in the SCOM Console.
Note: Changing the discovery interval does not impact the fault collection mechanism, hence for the
discovered UCS components, faults will still be collected every 720 Seconds (default).
For further information about the various configuration options that can be executed to tailor the monitoring to your
environment, download the Cisco UCS Management Pack User Guide, Release 2.6.
System Center 2012 R2 Orchestrator Integration Pack
The Cisco UCS OIP (Orchestrator Integration Pack) is a plug-in for System Center 2012 Orchestrator. It is used to
develop runbooks for automating processes that need to read and modify information within UCSM.
Register the Cisco UCS OIP
After downloading the Cisco UCS OIP, extract the installation file from the zip file. Then perform the following
steps on all Orchestrator management servers to register the integration pack.
Make sure that Cisco UCS PowerTool has been installed on all Orchestrator management
servers.
Launch the System Center 2012
Orchestrator Deployment Manager.
R2
Right-click Integration Packs and select
Register IP with the Orchestrator
Management Server. Click Next on the
Welcome page.
On the Select Integration Packs or Hotfixes
page, click Add. Browse to the location you
extracted the OIP file and select the file. Click
Next to continue.
Click Finish on the
Completing the Integration Pack Wizard
page.
Click Accept on the End User License
Agreement page to complete the installation.
Deploy the Cisco UCS OIP
From the Deployment Manager, right-click
Integration Packs and select Deploy IP to
Runbook Server or Runbook Designer…
Click Next on the Welcome screen.
On the Deploy Integration Packs or Hotfixes
page, select the Cisco UCS Integration Pack.
Click Next to continue.
On the Computer Selection Details page,
enter the name of the Runbook Server. Click
Next to continue.
On the Installation Configuration page,
make sure the radio button by Stop all
running Runbooks before installing the
Integration Packs or Hotfixes is selected.
Click Next to continue. Click Finish on the
Summary page that comes up.
Status
windows will display for each server
previously entered.
In the Deployment Manager console, expand
Runbook Servers. Make sure the server is
listed. Select the server to validate the
integration pack is deployed. Repeat for each
Runbook Server.
Configure the Cisco UCS OIP
On each system running the Orchestrator Runbook Designer, configure the Cisco UCS OIP.
Launch the Runbook Designer.
Options and then Cisco UCS.
Select
Note: If you do not see Cisco UCS
under Options, make sure that you
have installed Cisco UCS PowerTool.
On the Prerequisite Configuration page,
click Add…
On the Add Configuration page, enter a
Name for this configuration. Click the … at
the end of the Type field and select
PsModulePath. Click OK on the Item
Selection window.
In the Properties field of PsModulePath
field, enter the location where the Cisco UCS
PowerTool PowerShell module is installed.
By default, this is located at C:\Program
Files
(x86)\Cisco\Cisco
UCS
PowerTool\Modules\CiscoUcsPS\Ci
scoUcsPS.psd1. Click OK to continue.
On the Prerequisite Configuration page,
click Finish to complete the configuration.
Install Sample Runbooks
Cisco provides a small set of sample runbooks that assist in learning how to use the various activities available in
their Integration Pack. Download the zip file and extract its contents. Perform the import of the sample runbooks
on any Runbook Designer system.
In the Runbook Designer, right-click
Runbooks, then click New… and select
Folder to create a new folder in which to store
the sample runbooks. Provide a name for the
new folder.
Note: Creating a new folder is
optional. By default, the sample
runbooks will import into a folder
named Sample Runbooks under
whatever level you import to.
Right-click the newly created folder and select
Import…
On the Import Options page, browse to the
File Location where you extracted the
contents of the sample runbooks zip file.
Click Finish to complete the import. When
the process is complete, click OK on the
successful completion window.
Open the newly create folder to view the
sample runbooks.
Cisco Nexus 1000V
Cisco Nexus 1000V Series Switches provide a comprehensive and extensible architectural platform for virtual
machine and cloud networking. The switches are designed to accelerate server virtualization and multi-tenant cloud
deployments in a secure and operationally transparent manner for environments like Microsoft’s Private Cloud.
Download the distribution software from the location specified in the Software Revision table at the beginning of
this document and expand it into a temporary directory.
For complete installation documentation, see:
http://www.cisco.com/c/en/us/td/docs/switches/datacenter/nexus1000/hyperv/sw/5-2-1-SM-1-5-2a/install-andupgrade/n1000v_gsg.html.
Install SCVMM Components
There are three components that need to be copied or run to initiate the installation of the Cisco Nexus 1000V.
Switch Extensions
VSM Template
VEM Installation File
VSM ISO File
Install the Virtual Switch Extension Module
Determine which one of the VMM virtual
machines is the owner of the highly available
Virtual Machine Manager service by opening
the Failover Cluster Manager. Expand the
VMMcluster and click Roles. Log into the
Owner Node and from an elevated command
prompt
run
the
Nexus1000VVSEMProvider-5.2.1.SM1.5.2a.0.msi
installation file (found in the \VMM subdirectory of the extracted files).
On the license screen, select the check box by
the I accept the terms in the Licensing
Agreement statement.
Click Install to
continue.
A status screen will show the progress of the
installation. Click Finish to complete the
installation. Restart the server.
Verify the Cisco VSEM Provider is properly
installed. You can either wait for the node
you restarted to come up or you can go to the
other node.
From the VMM Console, select Settings >
Configuration Providers and validate that the
Cisco Systems Nexus 1000V is listed.
Install VSM Template
From the VMM Console of one of the VMM
virtual machines, launch a PowerShell
window. This must be launched from the
VMM Console in order for the proper
PowerShell modules to be loaded. Be patient
– it takes a little time for the modules to load.
Note: You have to set the PowerShell
Execution Policy to allow the
execution of scripts. SetExecutionPolicy Bypass –Force
helps ensure it will run.
Note: PowerShell can be launched
from any screen. This is the menu
ribbon from the Settings screen.
From the PowerShell prompt, enter the
command shown to the right.
Note: There is a period (.) at the
beginning of this command to tell
PowerShell that a script is going to be
executed.
You can verify the success by looking in the
VMM Library. You should see a new subdirectory name Nexus1000V-VSM and two
elements stored in it.
."\Program
Files\Cisco\Nexus1000V\Nexus1000VVSMTemplate\RegisterNexus1000VVSMTemplate.ps1”
Copy the VEM to the SCVMM repository
The VEM installation script gets copied to the SCVMM repository on each Virtual Machine Manager management
server. That location is C:\ProgramData\Switch Extension Drivers.
Perform this copy on each VMM management server. DO NOT EXECUTE – JUST COPY.
The destination directory is a hidden directory,
so unless you have configured you system to
show hidden directories, you need to type its
location in the top of the Windows Explorer
window.
The Nexus1000V-VEM-5.2.1.SM1.5.2a.0.msi
file is located in the \VEM subdirectory of the
expanded files.
Copy it to the Switch
Extension Driver directory.
Copy the VSM ISO to SCVMM Library
The destination of this ISO file will vary slightly depending upon how you configured the SCVMM Library. In this
example, a sub-directory was created under the main directory in which to store Software Distributions; this is
where the file is copied.
Copy the VSM ISO file to the SCVMM
Library. The VSM ISO file is found in the
\VSM\Install directory of the expanded files.
The SCVMM library is a standard file share,
so you just have to copy the file to the
appropriate file share.
Create Two VSM Virtual Machines
The Cisco Nexus 1000V is deployed as a pair of highly available virtual machines. Each machine will have its own
unique management IP address, and the highly available service will have its own virtual IP address separate from
the individual machines. It is necessary to add, at a minimum, the virtual IP address to DNS. SCVMM uses the
virtual IP address for communication.
From the VMM console, select VMs and
Services. Select Create Virtual Machine
from the menu ribbon, and select Create
Virtual Machine.
On the Select Source page, select the radio
button by Use and existing virtual machine,
VM template, or virtual hard disk. Click
the Browse… button.
On the Select Virtual Machine Source page,
scroll to the bottom to find the Type: VM
Template. Select the Nexus1000v-VSMTemplate. Click OK to continue. Then click
Next when you are back on the Select Source
page.
On the Identity page, enter a name for the
virtual machine you are creating. Click Next
to continue.
On the Configure Hardware page, under
Compatibility, select the check box by HyperV. Almost everything should already be
configured from the template. However, you
must still assign the ISO file for installation.
Click Virtual DVD drive.
The right-hand side of the page will change to
allow you to configure the Virtual DVD
Drive. Select the radio button by Existing
ISO image. Click the Browse… button.
Note: If you have configured your
systems for Constrained Delegation,
you can also select the check-box by
Share file instead of copying it.
On the Select ISO page, select the Nexus1000V.5.2.1.SM1.5.2a.iso file. Click OK to
continue.
Back on the Configure Hardware page,
scroll down on the left to find Advanced.
Under Advanced, click Availability and select
the check box for High availability.
Still on the Configure Hardware page, select
each of the three Network Adapters that were
created by the template and assign them to the
VM management network. Click Next to
continue.
On the Select Destination page, accept the
default of placing the virtual machine on a
host with the destination being All Hosts.
Click Next to continue.
On the Select Host page, select a host on
which to deploy this VM. After the build of
the VMs, you will need to set preferred
owners for these VMs just as you set those
values for the fabric management VMs. Click
Next to continue.
On the Configure Settings page, make sure
the proper location is presented for where to
store the VM. Click Next to continue.
On the Add Properties page, you may want to
alter the Automatic actions.
Determine
which actions make sense for your
environment.
Select the check box by
Exclude virtual machine from optimization
actions. Click Next to continue. On the
following Summary page, review the settings
and click Create to create the virtual machine.
On the Jobs page you will be able to track the
status of the job creating the VM.
Repeat the procedure to create a second N1KV
VM.
When the build of the two VMs is complete,
remove the ISO file from the virtual DVD of
each VM. Open the Properties of the VM
and select Hardware Configuration. Select
the Virtual DVD Drive and click the radio
button by No Media. Click OK to accept the
change.
Configure Highly Available VSM
After creating the VMs, they need to be configured to create a highly available solution. The steps are different for
the first and second VMs. Most of the configuration is performed when you first run the first VM. When the
second VM is started, you basically join it to the first and it picks up most settings from that.
Perform these actions on the first VSM
Within the SCVMM management console,
right-click the first N1KV VM and select
Power On.
After starting the VM, right-click and select
Connect or View and Connect through
Console.
There are three questions asked, all of which
have short timers on them. If you do not
answer, they take the automatically continue
using the defaults. The defaults are the
answers you want.
The installation asks for a password for the
admin account. Enter the password and
confirm it. If the password is not considered
‘strong’, you will be prompted for a different
password.
The next question is the HA role.
primary.
Enter
The next question is the domain ID. Enter a
value between 1-1023.
The system saves the configuration and then
enters the Basic System Configuration Dialog.
The first question is Would you like to enter
the basic configuration dialog (yes/no):
Enter yes.
Answer n when it asks to create another login.
Enter the IP address and subnet mask of the
switch.
Enter y when asked to configure the default
gateway. Enter the gateway address.
Answer n to the question to configure
advanced options.
Answer n to the question about reconfigure
the feature level.
Answer n to question to edit the configuration.
Enter y to question to save the configuration.
The system will save the configuration and
prompt for a login. Login using the previously
entered password.
Perform the following steps on the second VSM
Perform steps 1-4. When the system asks for
the HA role, enter secondary.
Setting the HA role to secondary will cause a
system reboot.
Answer yes to the
confirmation question.
Enter the domain ID entered during the
installation of the first VSM.
System will save the configuration and reboot.
The system will prompt for a login. Login
with the admin account and the password
entered previously.
To check the redundancy status, enter the
command:
show system redundancy
status
The VSM creates interfaces in an ascending MAC address order of the virtual NIC offered by Microsoft Hyper-V.
Currently, Microsoft Hyper V provides no guarantees that this order is the same as displayed at the VSM VM
Settings panel. The VSM always uses its first interface as control0 and its second interface as mgmt0. The network
profiles for these two interfaces might need different VLANs. Therefore, you should verify that the interfaces are
selected by the VSM in the same order that are displayed in the virtual machine Settings panel.
Execute the following CLI on the primary VSM to verify the order of the management and control MAC addresses:
N1KV-Switch# show interface mac-address
----------------------------------------------------------------------------Interface
Mac-Address
Burn-in Mac-Address
----------------------------------------------------------------------------mgmt0
001d.d8b7.1e61 001d.d8b7.1e61
control0
001d.d8b7.1e60 001d.d8b7.1e60
If the order is not the same, you can use the following commands to specify the preferred MAC to control0/mgmt0
interface mappings:
system internal control-mac XXXX.XXXX.XXXX
system internal mgmt-mac XXXX.XXXX.XXXX
These commands require that you enter the copy running-config startup-config command afterwards
to make the change persistent and effective after the next VSM reload.
Configure VSM
After ensuring the two VSM virtual machines are configured for HA, and that the proper MAC addresses are
allocated to the right function, the following minimal objects need to be created in the VSM.
Logical Network
Network Segment Pool
IP Pool Template
Network Segment
Virtual Ethernet Port Profile
Ethernet Port Profile
Network Uplink
Log into the primary VSM to perform create these objects. Though not required, you may also want to add the
telnet feature to the VSM so it can be managed without the need to connect to the VSM VM through SCVMM.
The following values need to be defined:
<FastTrack> - user-defined name that will be used when defining a logical switch in VMM
<Fabric-Mgmt> - user-defined name of the management fabric. Member of just defined logical network
<N1KV-pool-200> - user-defined name for a fabric management IP pool. Multiple pools can be created
when managing multiple networks with N1KV
<192.168.200.100 192.168.200.199> - pool of IP addresses to be managed
<192.168.200.0 255.255.255.0> - pool IP subnet and netmask
<192.168.200.1> - pool default gateway
<N1KV-MF-Public> - user-defined network segment name. Different network segments can be defined
using different IP pools
<200> - VLAN tag for management network
<AllAccess> - port profile created for later use in the definition of logical switch in VMM when
configuring the virtual port
<N1KV-MF-Uplink> - uplink port profile created for later use in the definition of the logical switch in
VMM
<N1KV_Uplink_Policy_FastTrack> uplink port profile for physical NIC
configure terminal
feature telnet
nsm logical network
exit
<FastTrack>
nsm network segment pool <Fabric-Mgmt>
member-of logical network <FastTrack>
exit
nsm ip pool template <N1KV-pool-200>
ip address <192.168.200.100 192.168.200.199>
network <192.168.200.0 255.255.255.0>
default-router <192.168.200.1>
exit
nsm network segment <N1KV-MF-Public>
member-of network segment pool <Fabric-Mgmt>
switchport access vlan <200>
ip pool import template <N1KV-pool-200>
publish network segment
exit
port-profile type vethernet <AllAccess>
no shutdown
state enabled
publish port-profile
exit
port-profile type ethernet <N1KV_Uplink_Policy_FastTrack>
channel-group auto mode on mac-pinning
no shutdown
state enabled
exit
nsm network uplink <N1KV-MF-Uplink>
import port-profile <N1KV_Uplink_Policy_FastTrack>
allow network segment pool <Fabric-Mgmt>
system network uplink
publish network uplink
exit
copy running-config startup-config
Connect SCVMM to VSM
When the VSM is up, configure the SCVMM networking fabric for the Nexus 1000V.
For detailed information on configuring SCVMM,
go to the complete documentation:
http://www.cisco.com/c/en/us/td/docs/switches/datacenter/nexus1000/hyperv/sw/5-2-1-SM-1-5-2a/install-andupgrade/n1000v_gsg.html.
In the SCVMM console, select the Fabric
pane and expand Networking. Right-click
Network Service and select Add Network
Service.
On the Name page, enter an appropriate name.
Optionally provide a Description. Click Next
to continue.
The Manufacture and Model page appears
with the information for the Nexus 1000V
prepopulated. Click Next to continue.
Establishing the connection requires a Run As
account. On the Credentials page, click
Browse…
The Run As account for connecting to the
VSM requires the username and password of
the VSM. Click Create Run As Account.
On the Create Run As Account page, enter a
value for the Name of the account. Optionally
you can enter a Description. Enter admin as
the User name. For Password enter and
confirm the password you created for the
VSM. Make sure to clear the check box by
Validate domain credentials. Click OK to
add this as a Run As account.
Back on the Select a Run As Account page,
select the newly created account and click OK
to continue.
That returns you to the
Credentials page. Click Next to continue.
On the Connection String page, enter the IP
address or DNS name of the VSM. This
solution is not configured with certificates, so
it uses an http connection.
If using
certificates, use an https connection. Click
Next to continue.
On the Provider page, click the Test button to
test the connection to the VSM. Make sure
there are no Failed tests. Click Next to
continue.
On the Host Group page, select the host
groups for which you want to make the VSM
available. Click Next to continue. On the
Summary page, confirm your settings and
click Finish to add the network service.
Create a Logical Switch in SCVMM
When the Virtual Switch Extension Manager has been added, create a logical switch on VMM. Define the
extensions and port profiles for the logical switch, create classifications that contain the native port profile and a port
profile for each extension as outlined in the following steps.
In the Fabric pane, select Networking and
click Create Logical Switch from the menu
ribbon. Click Next on the Getting Started
page that displays.
On the General page, enter a Name for this
logical switch. Optionally you may enter a
Description. Click Next to continue.
On the Extensions page, clear the check box
by Microsoft Windows Filtering Platform and
select the check box by the extension you
created in the previous steps. Click Next to
continue.
On the Uplink page, select Team for the
Uplink mode. Then click Add…
On the Select a port profile page, select a
port profile you created on the VSM. Click
OK to continue. Back on the Uplink page,
click Next to continue.
On the Virtual Port page, click Add…
On the Configure the virtual port page,
select the VSM you created earlier. From the
Use this port profile drop down list, select the
appropriate port profile. Click Browse…
On the Select a Port Profile Classification
page, click Create Port Classification.
On the Specify a name and description for
the port classification page, enter a name
and, optionally, a description. Click OK to
continue.
Back on the Select a Port Classification,
select the newly created classification, and
click OK to continue. This take you back to
the Configure the virtual port page. Click
OK to continue.
On the Virtual Port page, click Next to
continue. On the Summary page, confirm
your settings and click Finish to create the
logical switch.
Configure a VM Network
Select the VM and Services page in the
SCVMM console. Select VM Networks and
click Create VM Network on the menu
ribbon.
On the Name page of the Create VM Network
Wizard, enter a descriptive Name for the
network. Optionally, enter a Description.
Select the appropriate Logical network from
the drop down list. Click Next to continue.
On the Isolation page, the proper selections
should already be made. Click Next to
continue.
On the Isolation Options page, select the
radio button by Specify an externally
supplied VM network. Make sure the proper
network is selected from the drop down list.
Click Next to continue. On the Summary
page, confirm your settings and click Finish to
create the VM network.
Add Hyper-V Hosts to a Logical Switch
After a logical switch is created, you can update the properties of the logical switch.
In the Fabric pane, select Servers > All Hosts
and expand it to list the individual servers.
Select a server, right-click, and select
Properties.
On the server’s Properties page, select
Virtual Switches. Click New Virtual Switch
and select New Logical Switch.
From the Physical adapters drop down list,
select the NIC that is to be used with the
logical switch. Select the appropriate Uplink
Port Profile from its drop down list. Click
OK to continue.
A message displays warning of potential loss
of connectivity. You should not be selecting
the NIC on which management traffic is
occurring, so click OK to accept the risk.
You can monitor the progress of the job in the
Jobs pane. Repeat this process for each
Hyper-V host that needs this logical switch.
When using in a cluster, all nodes of the
cluster need the same logical switch.
Connect VMs to Cisco Nexus 1000V
Select a VM that is on a Hyper-V host that has
the logical network. Right-click the VM and
select Properties.
On the Properties page for the selected VM,
select Hardware Configuration.
Under
Network Adapters select the adapter to
connect to the logical switch.
Under
Connectivity select the radio button by
Connected to a VM network and click
Browse…
On the Select a VM Network page, select the
previously created logical network. Click OK
to continue.
Back on the VM’s Properties page click the
radio button by Logical Switch. Make sure
the proper switch is selected in the Logical
switch drop down list and then select the
associated Classification from that drop down
list. Click OK to accept the changes.
Cisco Nexus 1000V PowerShell Cmdlets
Cisco provides a PowerShell module containing cmdlets to invoke the REST APIs on the Nexus 1000V. This can
be downloaded from https://developer.cisco.com/fileMedia/download/8bf948fb-83a5-4c9e-af5c-4faac735c8d3.
Download the .zip file and expand it. Copy the Cisco-Nexus1000V.psm1 file to the system from which the
PowerShell cmdlets will be used. Before using the cmdlets, the module must be imported.
PS C:\> Import-Module .\<location>\Cisco-Nexus1000V.psm1
Before issuing any other Nexus 1000V cmdlets, you need to establish a link to the virtual supervisory module with
the following cmdlet.
PS C:\> Connect-VSM –Vsm_IP <IP address>
A credentials window will open allowing for the entry of the credentials to connect to the VSM. This cmdlet will
create two global variables which must not be overridden during the PowerShell session - $VSM_IP and
$Credential.
To see all cmdlets available to be used, issue the following cmdlet.
PS C:\> Get-Command –Module Cisco-Nexus1000V
EMC Integration Components
EMC Software Installation Locations
There are several EMC management software components which are recommended to be installed in the Fast Track
environment. Some of the components, specifically ESI PowerShell and Navisphere CLI can be installed on a
configuration workstation to assist in the initial setup of the Fast Track infrastructure. After the initial deployment, a
management VM can be configured to host all of the EMC software components. The list below outlines the
components and their installation locations as tested during the Fast Track validation.
EMC Storage Integrator Service
o
EMC System Center Operations Manager Management Packs
o
EMC Management VM
System Center Operations Manager Server
EMC Storage Integrator PowerShell Toolkit
o
Configuration Workstation
o
EMC Management VM
EMC SMI-S Provider
o
ESI requires a Windows Server host for installation. Please see the ESI release notes for
supported operating system versions.
EMC Management VM
EMC Navisphere CLI (naviseccli)
o
Configuration Workstation
o
EMC Management VM
EMC Storage Integrator v3.1 Overview
EMC Storage Integrator (ESI) for Windows is a set of tools for Microsoft Windows and Microsoft applications
administrators. ESI for Windows provides the ability to view, provision, and manage block and file storage for
Microsoft Windows, Exchange, and SharePoint sites. ESI supports the EMC Symmetrix VMAX series, EMC VNX
series, EMC VNXe series, and EMC CLARiiON CX fourth generation (CX4) series of storage systems. ESI
requires that you install the applicable adapter for your specific storage systems. The ESI suite includes the
following components:
ESI for Windows and ESI PowerShell Toolkit
ESI Service and ESI Service PowerShell Toolkit
ESI hypervisor support
ESI Adapter for EMC RecoverPoint
ESI Integration for Microsoft Exchange
ESI Adapter for Microsoft SharePoint
ESI Management Packs for Microsoft System Center Operations Manager
ESI Integration Pack for Microsoft System Center Orchestrator
EMC Hyper-V Volume Shadow Copy Service Requestor
In this document, we will concentrate on the following ESI components, which are particularly useful in our Private
Cloud environment:
ESI for Windows and ESI PowerShell Toolkit: ESI for Windows has a GUI that is based on Microsoft
Management Console (MMC). You can run ESI as a stand-alone tool or as part of an MMC snap-in on a Windows
computer. The ESI PowerShell Toolkit provides ESI storage provisioning and discovery capabilities with
corresponding PowerShell cmdlets.
ESI Service and ESI Service PowerShell Toolkit: ESI Service is the communications link between ESI and the
ESI Management Packs for Microsoft System Center Operations Manager. You can use ESI Service to view and
report on registered EMC storage systems and storage system components that are connected to the ESI host system.
ESI Service then pushes this data to Operations Manager. You can also use the ESI Service as a stand-alone tool
without Operations Manager to collect, view, and report this same system data.
ESI Hypervisor Support: In addition to supporting physical environments, ESI supports storage provisioning and
discovery for Windows virtual machines that are running on Microsoft Hyper-V, Citrix XenServer, and VMware
vSphere.
ESI Management Packs for Microsoft System Center Operations Manager: The EMC Storage Integrator
System Center Operations Manager (ESI SCOM) Management Packs and the ESI Service work in conjunction with
Microsoft System Center Operations Manager for centralized discovery and monitoring of supported EMC storage
systems and storage-system components. The ESI Service reports information to SCOM regarding all registered
EMC storage systems and storage-system components. The ESI SCOM Management Packs integrate EMC storage
systems with SCOM by providing the following functionality:
Consolidated and simplified dashboard view of storage entities
Health status and events from the storage system
Alerts for possible problems with disk drives, power supplies, storage pools and other types of physical
and logical components in SCOM
ESI Integration Pack for System Center Orchestrator: Microsoft System Center 2012 Orchestrator is a
workflow management system that defines, creates, and manages workflows. The ESI System Center Orchestrator
Integration Pack provides workflow automation for ESI storage provisioning tasks. Using the ESI SCO Integration
Pack, you can manage and provision storage for interoperable storage management and process consistency across a
data center.
Installing ESI v3.1
To use ESI features as documented with the Fast Track architecture, perform the following installation procedure.
Perform the following steps on the EMC Management virtual machine.
Obtain a copy of the Windows Server 2012 R2 source
files. The source files can be found on the installation
media in the “\sources\sxs” folder
Install .Net Framework 3.5 using the source files from
the previous step. From PowerShell run the following
command:
Add-WindowsFeature Net-FrameworkCore -Source E:\sources\sxs
Install the Windows PowerShell 2.0 Engine
Add-WindowsFeature PowerShell-V2
Run the EMC Storage Integrator (x64) installer and
accept the License Agreement
Select the following components:
Core (with Windows & Hyper-V Adapters)
ESI PowerShell Toolkit
ESI Service
EMC VNX Adapter
Click Next
Click Install
Click Finish
Register the VNX for use with the ESI PowerShell Toolkit
Perform the following steps on the EMC Management virtual machine.
From PowerShell command window run:
Get-EmcStorageSystemCredential
Connect-EmcSystem
|
When prompted choose the appropriate System Type:
“VNX” for a Unified System
“VNX-Block” for a block only system
Enter the credentials and IP address information.
If available, select Add host Key If Missing
Click Test Connection to make sure connectivity
Click OK following the test connection results
Click OK again to register the VNX storage array
with ESI
Resulting output from PowerShell
Installing and Configuring the EMC Storage Integrator
Management Pack for System Center Operations Manager
The installation and configuration of ESI and the SCOM management pack includes several steps outlined below:
Install the ESI Service and ESI Service PowerShell Toolkit as detailed in the
Installing ESI v3.1 section
Register the VNX array with the ESI Service
Create an ESI Service user for the SCOM Management Pack RunAs Account
Install the ESI SCOM Management Packs
Import the ESI SCOM Management Packs
Create an ESI RunAs Account and associating the account with a Profile
Set Overrides for the EMC SI Service Discovery
Additional information can be found in the EMC Storage Integrator online help file, specifically the “ESI Service
and ESI SCOM Management Packs” section.
Register the VNX with the ESI Service
Perform the following steps on the EMC Management virtual machine.
From PowerShell command window run:
Add-EmcSystem
When prompted choose the appropriate System Type:
“VNX” for a Unified System
“VNX-Block” for a block only system
Enter the credentials and IP address information.
If available, select Add host Key If Missing
Click Test Connection to make sure connectivity
Click OK following the test connection results
Click OK again to register the VNX storage array
with the ESI Service
Create an ESI Service User for the SCOM Management Pack Run As
Account
Create an ESI Service user account within the Active
Directory domain.
The user does not need
administrative access to the host running the ESI
Service.
From the host running the ESI Service, run the AddEMCUser PowerShell command and give the ESI
Service user “Monitor” access:
Add-EmcUser "Contoso\ESIService"
Monitor
Install the ESI SCOM Management Packs
Perform the following steps on the SCOM virtual machine.
From the SCOM host run the ESI
Management Packs installer and select Next
SCOM
Accept the license agreement to proceed and select
Next
Select or note the installation location
Select the following component:
ESI SCOM Management Packs
Select Next
Select Install and then Finish
Import the ESI SCOM Management Packs
From within the Operations Manager console go to
Administration > Management Packs
Right-click Management Packs and select Import
Management Packs
Select Add and then Add from disk …
Select No if prompted to search the online catalog for
dependencies
Browse to the management pack installation directory
and select the 5 .MP and 1 .XML file in that directory.
Select Open
Select Install
Then Close
completion.
the
wizard
following
successful
Create ESI Run As Account and Associate with a Profile
From within the Operations Manager console go to
Administration > Run As Configuration >
Accounts
Right-click Accounts and select Create Run As
Account…
Select Next
Choose a Run As account type of Windows and type
in the desired Display Name and Description.
Select Next
Enter the account details for the domain account
created in the previous steps that was assigned
“Monitor” access to the ESI Service.
Select Next
Choose the desired security option and select Create
and then Close.
If the More secure security option was selected, go to
the Properties of the Run as account and select the
Distribution tab
Select Add
Select Search to get a list of the available hosts,
running the SCOM agent which can be used to
communicate with the ESI Service.
Add the desired server or VM running the SCOM
agent and select OK.
Select OK to save the change to the run as account
Go to Administration > Run As Configuration >
Profiles
Within Profiles find the EMC SI Monitoring Account
profile. Right-click that profile and select Properties.
Select Run As Accounts and then select Add…
Select the run as account created in the previous steps
and click OK
Select Save to commit the change
Select Close at the following screen
Setting Overrides for the EMC SI Service Discovery
From within the Operations Manager console go to
Authoring > Management Pack Objects > Object
Discoveries
Find the EMC SI Service Discovery entry
Right-click EMC SI Service Discovery and select
Properties
Go to the Overrides tab
Click Override… and select For a specific object of
class: Windows Computer
Select the desired host that will be used to
communicate with the ESI Service.
If the “more secure” run as account option was
selected in the previous steps, make sure to use the
host where the credentials were distributed.
Select OK
Within the override properties the
parameters are required to be changed:
Parameter
Override Value: True
Name:
following
Enabled
Parameter
Name:
ESI
Service
Host
Override Value: Name or IP Address of EMC
Service Host
For Select destination management pack choose
“EMC Storage Integrator Customizations”
Select OK
For more details on additional parameters that can
optionally be modified, see the ESI SCOM
Management Pack online help
Install and Configure the EMC SMI-S Provider for System
Center Virtual Machine Manager integration
VMM storage integration requires an SMI-S provider instance to communicate with the VNX storage array. The
following sections outline the minimum requirements for configuring the SMI-S provider and VMM environment to
allow for VMM to manage VNX storage and perform rapid virtual machine deployment. At a high level the
required steps include:
Installing the EMC SMI-S Provider
Registering the VNX with the Provider
Creating the SMI-S user for the SCVMM run as account
Creating the run as account within SCVMM
Registering the EMC SMI-S provider with SCVMM
Creating classifications and choosing storage pools for management
Allocating Storage Pools to Host Groups
Configuring the Library Server
Creating a San Copy Capable Template
Selecting the Rapid Provisioning Deployment Method
Additional information can be found in the document titled “Storage Automation with System Center 2012 and
EMC Storage Systems using SMI-S” available at https://support.emc.com
Install the EMC SMI-S Provider
Perform the following steps on the EMC Management virtual machine.
From an elevated Command prompt or PowerShell
session run the following commands to open the ports
required for the SMI-S provider:
Command line
netsh advfirewall firewall add rule
name="SLP-udp" dir=in protocol=UDP
localport=427 action=allow
netsh advfirewall firewall add rule
name="SLP-tcp" dir=in protocol=TCP
localport=427 action=allow
netsh advfirewall firewall add rule
name="CIM-XML" dir=in protocol=TCP
localport=5988-5989 action=allow
PowerShell
New-NetFirewallRule –DisplayName
“SLP-udp” –LocalPort 427 –Protocol
UDP –Action Allow –Direction Inbound
New-NetFirewallRule –DisplayName
“SLP-tcp” –LocalPort 427 –Protocol
TCP –Action Allow –Direction Inbound
New-NetFirewallRule –DisplayName
“CIM-XML” –LocalPort 5988-5989 –
Protocol TCP –Action Allow –
Direction Inbound
If the ESI Service is installed it should be stopped
prior to installing the provider.
Run the se7628-WINDOWS-x64-SMI.exe installer
If prompted install the required Visual C++ runtime
components.
Select Next to begin installation
Install to the desired location
Click Next
Make sure Array Provider is selected and click Next
Accept the default service list and click Next
Then select Install to start the installation.
Select Finish to close the installer upon completion
Register the VNX with the Provider
Perform the following steps on the EMC Management virtual machine.
From a command or PowerShell prompt, change
directory to C:\Program Files\emc\ECIM\ECOM\bin
Run the TestSmiProvider.exe command and accept
all defaults by hitting Enter when prompted.
Run the addsys command
For Add System enter y
For ArrayType enter 1
For IP address or hostname enter the IP for SPA and
hit enter
For IP address or hostname 2 enter the IP for SPB
and hit enter
For Address Type enter 2 for each entry
Enter the appropriate User and Password with access
to run privileged commands to the array
Resulting output should be 0
Press enter to continue
Press q to quit
Create the SMI-S user for the SCVMM Run As Account
Perform the following steps on the EMC Management virtual machine.
From
a
web
browser
https://localhost:5989/ecomconfig
go
to
Note: To access the localhost URL from the
Management virtual machine using Internet Explorer,
“Protected Mode” may need to be disabled from the
Local Intranet security zone.
Log
Username:
Password: #1Password
Select Add User
in
as:
admin
Insert the desired User Name and Password
For Role choose administrator
For Scope choose Local
If Password never expires is set to false the
password for this user will expire in 90 days.
Select Add User
Create the Run As Account within SCVMM
This section assumes that SCVMM has already been installed in the environment
Perform the following steps on the SCVMM virtual machine.
From within the Virtual Machine Manager console,
go to Settings > Security > Run As Accounts
Select Create Run As Account
Enter the appropriate information, including the User
name and Password used when creating the account
on the SMI-S provider host.
Select OK
Register the EMC SMI-S provider with SCVMM
From within the Virtual Machine Manager console,
go to Fabric > Storage > Providers
Right-click Providers and select Add Storage
Devices
Select SAN and NAS devices discovered and
managed by a SMI-S provider
Select Next
Enter the following information:
Protocol:
Choose “SMI-S CIMXML”
Provider
IP
address
or
FQDN:
Enter the IP or Name of the SMI-S provider host
TCP/IP
port:
If SMI-S provider was not modified, keep the default
port selection
Use
Optionally select SSL
SSL:
Run
As
account:
Select the Run As account previously created which
will connect to the SMI-S Provider host.
Select Next
If SSL was selected, import the certificate when
prompted.
Verify the storage device following a successful
discovery operation.
Select Next
Select Create classification and create one or
multiple classifications based on the storage types in
your environment.
Select Add
Select the pools to be managed within SCVMM and
assign the previously created Classification(s)
Select Next
Confirm the settings and select Finish
Allocate Storage Pools to Host Groups
This section assumes that SCVMM has already been installed in the environment and physical hosts have been
added to host groups within VMM. Allocating a storage pool to a VMM host group makes that storage pool
available for use by the hosts or clusters within that group.
From within the Virtual Machine Manager console,
go to Fabric > Servers
Expand the Servers folder
Right-click the appropriate host folder and select
Properties
Go to the Storage menu and select Allocate Storage
Pools….
Select the desired storage pools and click Add
Select OK to commit and exit.
Configure the Library Server
SCVMM supports rapid virtual machine deployment with the use of array snapshots or clones. To support this
functionality a library server can be configured to support a “San Copy Capable” template as a source for the
replicas. The library server must be hosted by a stand-alone Hyper-V host or VM, with a physical LUN presented
over either FC, iSCSI or as a pass through disk. The LUN presented to the library server must contain a single
virtual hard disk. If multiple virtual hard disks reside on the template LUN then it will not be considered San Copy
Capable.
Note: The LUN presented to the library server must be created in a pool which is managed by VMM.
Also, the pool where this LUN resides must also be allocated to the appropriate host group where
deployment is planned.
After the appropriate LUN is presented to the planned library server, execute the following steps:
Mount the LUN to the desired mount point or drive
letter
Go to the drive letter or mount point in Windows
Explorer and create a folder.
Right-click the newly created folder and select
Properties
Go to the Sharing tab and select Share to share out
the folder.
For permissions, Microsoft states the following:
For a library share to function through VMM, the
minimum required permissions are that the Local
System (SYSTEM) account has full control permissions
at both the share and the NTFS file system level. By
default, the Local System account has full control
permissions when you create a file share and then
add the library share to VMM management.
However, to add resources to a library share, an
administrator typically needs to access the share
through Windows Explorer. They can do this either
outside VMM or through the VMM console, where
they can right-click the library share, and then click
Explore. Because of this, make sure that you assign
the appropriate access control permissions outside
VMM. For example, we recommend that you assign
full control share and NTFS permissions to the
Administrators group.
Add the desired virtual hard disk representing a
sysprepped operating system image to the share. This
virtual hard disk will be used for creating a san copy
capable template.
From the Library node of the VMM console go to
Library Servers. Right-click library servers and
select Add Library Server
Enter a user which has administrator access to the
planned library server and select Next
Enter the Computer name of the library server and
choose Add. Then select Next to continue.
Select the previously created library share and click
Next
Select Add Library Servers to complete the wizard
and start the Add Library Server job.
Following the successful add library server job, return
to the Library area of VMM and expand the newly
added library server
Select the library share and view the virtual hard disk
within the share. Right-click a column grouping and
find the “San Copy Capable” column to add.
Make sure the San Copy Capable column displays
Yes
If San Copy Capable displays as “No” make sure the
pool where the LUN supporting the .vhdx resides is
managed by VMM. Also make sure that the pool is
allocated to a host group.
Create a SAN Copy Capable Template
From within the Virtual Machine Manager console,
go to Library > Templates
Select Create VM Template
Select Use an existing VM template or a virtual
hard disk stored in the library and choose Browse
Select the San Copy Capable virtual hard disk and
select OK
Select Next
Name the template and select Next
Select the appropriate hardware customizations. If the
template is intended for cluster deployment, go to
Advanced > Availability and select Make this
virtual machine highly available
Select Next
Choose the desired operating system customization
and select Next
Choose optional application deployments and select
Next
Optionally choose the SQL Server configuration for
the template and choose Next
Select create to start the Create template job and
complete the wizard.
Select the Rapid Provisioning Deployment Method
SCVMM supports both clones and snapshots for SAN Copy based deployments. The copy method can be changed
through PowerShell or from the GUI. The following steps detail how to change this setting using either method.
From within the Virtual Machine Manager console,
go to Fabric > Storage > Arrays
Right-click the VNX entry and select Properties
Go to the Settings menu
From the Settings menu Use snapshots can be
selected to use VNX Snapshots, where up to 256
snapshots can be taken per template LUN.
Alternatively Clone logical units can be chosen to do
full copy clones of the template LUN.
Select OK to change the setting.
For scripting purposes, the storage array setting for
choosing snapshots or clones can be modified for a
particular job.
Use the following command to set
either “snapshot” or “clone” for the copy method:
$array = get-scstoragearray -name
enterprisefasttrack
#For Snapshots
set-scstoragearray -storagearray
$array -logicalunitcopymethod
"snapshot"
#For Clones
set-scstoragearray -storagearray
$array -logicalunitcopymethod
"clone"
Using ODX for Virtual Machine Deployments
Starting with SCVMM 2012 R2, you can use ODX when deploying virtual machines from templates. When using
the “network” transfer type, SCVMM 2012 R2 automatically attempts to use ODX to perform the virtual machine
deployments. The VNX supports ODX when copies are performed across LUNs within the same storage array and
within a LUN on the storage array. For the purposes of this document, only block based VNX support for ODX is
discussed. The following steps can be used to verify if ODX is enabled on the VNX.
From Unisphere
Go to System > System Properties
Go to the Software tab and make sure ODXCopy is
listed and active.
For ODX to be used, the library server, Hyper-V hosts, and clusters need an appropriate run as account for their host
management credentials. You can assign the credential by specifying a run as account, which has permissions to the
servers to be added, while adding the library server Hyper-V host, or cluster into SCVMM. The run as account is
then assigned to the host management credentials.
For clustered hosts previously added to SCVMM, the ability to change the host management credential may be
disabled from within the SCVMM console. To change the credential, run the following PowerShell commands:
$Cluster = Get-SCVMHostCluster -Name HyperVR2Clus.contoso.com
$RunAs = Get-SCRunAsAccount -Name dcadmin
Set-SCVmHostCluster -VMHostCluster $Cluster –VMHostManagementCredential
$RunAs
The library share hosting the virtual hard disk to be used for template deployment can reside in a physical or virtual
host or clustered file share. For virtual environments, the storage being used to host the library share can be
presented as Pass-through, Virtual Fibre Channel or a VHDX based virtual hard disk.
When ODX is automatically invoked, the create virtual machine job performing the deployment displays a step
called Deploy file (using Fast File Copy) as shown below.
If ODX fails or is not used when you create a virtual machine, the deployment continues and completes by reverting
to a traditional host based copy. The job displays a status of Completed w/ Info which notes the failure to use ODX,
as shown in the example below.