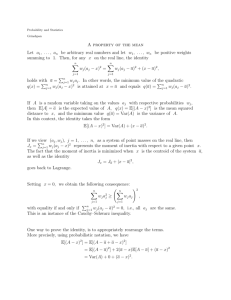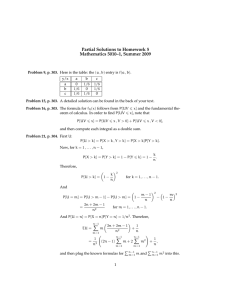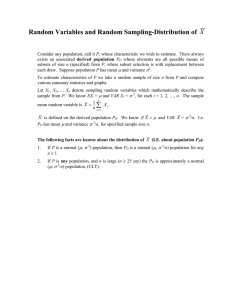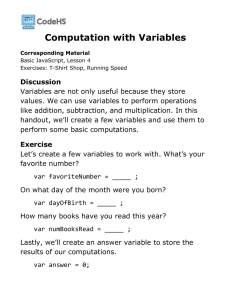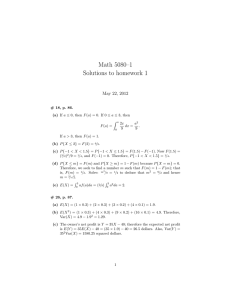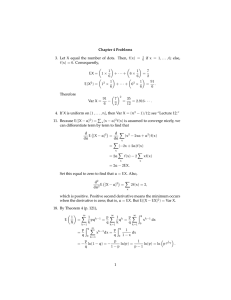FlexPod Datacenter with VMware vSphere 5.5 Update 1 with 7-Mode
advertisement

FlexPod Datacenter with VMware vSphere
5.5 Update 1 with 7-Mode
Deployment Guide for FlexPod with VMware vSphere
5.5 Update 1 with Data ONTAP 8.2.1 Operating in 7Mode
August 2014
Building Architectures to Solve Business Problems
About Cisco Validated Design (CVD) Program
The CVD program consists of systems and solutions designed, tested, and documented to
facilitate faster, more reliable, and more predictable customer deployments. For more information
visit www.cisco.com/go/designzone.
ALL DESIGNS, SPECIFICATIONS, STATEMENTS, INFORMATION, AND RECOMMENDATIONS
(COLLECTIVELY, "DESIGNS") IN THIS MANUAL ARE PRESENTED "AS IS," WITH ALL FAULTS.
CISCO AND ITS SUPPLIERS DISCLAIM ALL WARRANTIES, INCLUDING, WITHOUT LIMITATION,
THE WARRANTY OF MERCHANTABILITY, FITNESS FOR A PARTICULAR PURPOSE AND
NONINFRINGEMENT OR ARISING FROM A COURSE OF DEALING, USAGE, OR TRADE PRACTICE.
IN NO EVENT SHALL CISCO OR ITS SUPPLIERS BE LIABLE FOR ANY INDIRECT, SPECIAL,
CONSEQUENTIAL, OR INCIDENTAL DAMAGES, INCLUDING, WITHOUT LIMITATION, LOST
PROFITS OR LOSS OR DAMAGE TO DATA ARISING OUT OF THE USE OR INABILITY TO USE THE
DESIGNS, EVEN IF CISCO OR ITS SUPPLIERS HAVE BEEN ADVISED OF THE POSSIBILITY OF
SUCH DAMAGES.
THE DESIGNS ARE SUBJECT TO CHANGE WITHOUT NOTICE. USERS ARE SOLELY
RESPONSIBLE FOR THEIR APPLICATION OF THE DESIGNS. THE DESIGNS DO NOT
CONSTITUTE THE TECHNICAL OR OTHER PROFESSIONAL ADVICE OF CISCO, ITS SUPPLIERS
OR PARTNERS. USERS SHOULD CONSULT THEIR OWN TECHNICAL ADVISORS BEFORE
IMPLEMENTING THE DESIGNS. RESULTS MAY VARY DEPENDING ON FACTORS NOT TESTED
BY CISCO.
CCDE, CCENT, Cisco Eos, Cisco Lumin, Cisco Nexus, Cisco StadiumVision, Cisco TelePresence, Cisco WebEx, the Cisco logo, DCE, and
Welcome to the Human Network are trademarks; Changing the Way We Work, Live, Play, and Learn and Cisco Store are service mark s; and
Access Registrar, Aironet, AsyncOS, Bringing the Meeting To You, Catalyst, CCDA, CCDP, CCIE, CCIP, CCNA, CCNP, CCSP, CCVP, Cisco,
the Cisco Certified Internetwork Expert logo, Cisco IOS, Cisco Press, Cisco Systems, Cisco Systems Capital, the Cisco Systems logo,
Cisco Unity, Collaboration Without Limitation, EtherFast, EtherSwitch, Event Center, Fast Step, Follow Me Browsing, FormShare, GigaDrive,
HomeLink, Internet Quotient, IOS, iPhone, iQuick Study, IronPort, the IronPort logo, LightStream, Linksys, MediaTone, Meeting Place,
MeetingPlace Chime Sound, MGX, Networkers, Networking Academy, Network Registrar, PCNow, PIX, PowerPanels, ProConnect,
ScriptShare, SenderBase, SMARTnet, Spectrum Expert, StackWise, The Fastest Way to Increase Your Internet Quotient, TransPath, WebEx,
and the WebEx logo are registered trademarks of Cisco Systems, Inc. and/or its affiliates in the United States and certain other coun tries.
All other trademarks mentioned in this document or website are the property of their respective owners. The use of the word partner does
not imply a partnership relationship between Cisco and any other company. (0809R)
© 2014 Cisco Systems, Inc. All rights reserved
About the Authors
John Kennedy, Technical Leader, Cisco
John Kennedy is a technical marketing engineer in the Server Access and Virtualization Technology group.
Currently, John is focused on the validation of FlexPod architecture while contributing to future SAVTG
products. John spent two years in the Systems Development unit at Cisco, researching methods o f
implementing long-distance vMotion for use in the Data Center Interconnect Cisco Validated Designs.
Previously, John worked at VMware for eight and a half years as a senior systems engineer supporting channel
partners outside the United States and serving on the HP Alliance team. He is a VMware Certified Professional
on every version of VMware ESX and ESXi, vCenter, and Virtual Infrastructure, including vSphere 5. He has
presented at various industry conferences.
Chris O'Brien, Technical Marketing Manager, Server Access Virtualization Business Unit, Cisco
Chris O'Brien is currently focused on developing infrastructure best practices and solutions that are designed,
tested, and documented to facilitate and improve customer deployments. Previously, O'Brien was an
application developer and has worked in the IT industry for more than 15 years.
Karthick Radhakrishnan, Systems Architect, Infrastructure and Cloud Engineering, NetApp
Karthick Radhakrishnan is a Systems Architect in the NetApp Infrastructure and Cl oud Engineering team. He
focuses on the validating, supporting, implementing cloud infrastructure solutions that include NetApp
products. Prior to his current role, he was a networking tools developer at America Online supporting AOL
transit data network. Karthick started his career in 2003 and he holds Master's degree in Computer Application.
Arvind Ramakrishnan, Technical Marketing Engineer, Infrastructure and Cloud Engineering, NetApp
Arvind Ramakrishnan is a Technical Marketing Engineer in the NetApp In frastructure and Cloud Engineering
team and is focused on developing, validating and supporting converged infrastructure solutions that include
NetApp products. Before his current role, he was a Software Engineer at EMC developing applications for
cloud infrastructure management.
Craig Chadwell, Systems Architect, Infrastructure and Cloud Engineering, NetApp
Craig Chadwell designs, implements, and validates full-stack infrastructure solutions built using NetApp
storage. Craig has over five years of in-field experience designing and implementing enterprise-level
datacenter technologies and architectures. Craig's expertise includes datacenter and converged infrastructure
architecture, datacenter administrator management and automation, VMware, and a wide varie ty of solutions
built on enterprise datacenter architectures.
FlexPod Datacenter with VMware vSphere 5.5
Update 1 with 7-Mode
Overview
The current industry trend in data center design is towards shared infrastructures. By using virtualization along with
prevalidated IT platforms, enterprise customers have embarked on the journey to the cloud by moving away from
application silos and toward shared infrastructure that can be quickly deployed, thereby increasing agility and
reducing costs. Cisco and NetApp have partnered to deliver FlexPod, which uses best of breed storage, server, and
network components to serve as the foundation for a variety of workloads, enabling efficient architectural designs
that can be quickly and confidently deployed.
Audience
This document describes the architecture and deployment procedures of an infrastructure composed of Cisco®,
NetApp®, and VMware® virtualization that use FCoE-based storage serving NAS and SAN protocols. The intended
audience for this document includes, but is not limited to, sales engineers, field consultants, professional services, IT
managers, partner engineering, and customers who want to deploy the core FlexPod architecture with NetApp Data
ONTAP® operating in 7-Mode.
Architecture
The FlexPod architecture is highly modular or “podlike.” Although each customer’s FlexPod unit varies in its exact
configuration, after a FlexPod unit is built, it can easily be scaled as requirements and demand change. The unit can
be scaled both up (adding resources to a FlexPod unit) and out (adding more FlexPod units).
Specifically, FlexPod is a defined set of hardware and software that serves as an integrated foundation for both
virtualized and nonvirtualized solutions. FlexPod Datacenter with VMware vSphere® includes NetApp storage,
NetApp Data ONTAP, Cisco networking, the Cisco Unified Computing System™ (Cisco UCS®), and VMware
vSphere software in a single package. The design is flexible enough that the networking, computing, and storage can
fit in one data center rack or be deployed according to a customer’s data center design. Port density enables the
networking components to accommodate multiple configurations of this kind.
One benefit of the FlexPod architecture is the ability to customize or “flex” the environment to suit a customer’s
requirements. This is why the reference architecture detailed in this document highlights the resiliency, cost benefit,
and ease of deployment of an FCoE-based storage solution. A storage system capable of serving multiple protocols
across a single interface allows for customer choice and investment protection because it truly is a wire-once
architecture.
Figure 1 shows the FlexPod Datacenter with VMware vSphere components and the network connections for a
configuration with FCoE-based storage. This design uses the Cisco Nexus® 5548UP, and Cisco UCS C-Series and
B-Series with the Cisco UCS virtual interface card (VIC) and the NetApp FAS family of storage controllers
connected in a highly available design using Cisco Virtual PortChannels (vPCs). This infrastructure is deployed to
provide FCoE-booted hosts with file- and block-level access to shared storage datastores. The reference architecture
reinforces the “wire-once” strategy, because as additional storage is added to the architecture—be it FC, FCoE, or
10GbE—no recabling is required from the hosts to the Cisco UCS fabric interconnect.
Figure 1) FlexPod Datacenter with VMware vSphere Components
The reference configuration includes:
Two Cisco Nexus 5548UP switches
Two Cisco UCS 6248UP fabric interconnects
Support for 16 Cisco UCS C-Series servers without any additional networking components
Support for 8 Cisco UCS B-Series servers without any additional blade server chassis
Support for hundreds of Cisco UCS C-Series and B-Series servers
One NetApp FAS8040 (HA pair) running Data ONTAP 7-Mode
Storage is provided by a NetApp FAS8040 (HA configuration in one chassis) unified storage system operating in
Data ONTAP 7-Mode. All system and network links feature redundancy, providing end-to-end high availability
(HA). For server virtualization, the deployment includes VMware vSphere. Although this is the base design, each of
the components can be scaled flexibly to support specific business requirements. For example, more (or different)
servers or even blade chassis can be deployed to increase compute capacity, additional disk shelves can be deployed
to improve I/O capacity and throughput, and special hardware or software features can be added to introduce new
capabilities.
This document guides you through the low-level steps for deploying the base architecture, as shown in Figure 1.
These procedures cover everything from physical cabling to compute and storage configuration to configuring
virtualization with VMware vSphere.
Software Revisions
It is important to note the software versions used in this document. Table 1 details the software revisions used
throughout this document.
Table 1) Software Revisions
Layer
Compute
Version or Release
Details
Compute
Cisco UCS fabric interconnect
2.2(2c)
Embedded management
Cisco UCS C 220 M3
2.2(2c)
Software bundle release
Cisco UCS B 200 M3
2.2(2c)
Software bundle release
Cisco eNIC
2.1.2.42
Ethernet driver for Cisco VIC
Cisco fNIC
1.6.0.5
FCoE driver for Cisco VIC
Network
Cisco Nexus fabric switch
7.0(1)N1(1)
Operating system version
Storage
NetApp FAS8040
Data ONTAP 8.2.1 7
Mode
Operating system version
Software
Cisco UCS hosts
VMware vSphere ESXi™
5.5 U1
Operating system version
Microsoft® .NET Framework
3.5.1
Feature enabled within
Windows® operating system
VMware vCenter™
5.5 U1
VM (1 each): VMware vCenter
NetApp OnCommand®
5.2
VM (1 each): OnCommand
NetApp Virtual Storage Console
(VSC)
5.0
VM (1 each): NetApp Virtual
Storage Console—Plug-in
within VMware vCenter
Cisco Nexus 1110-x
5.2(1)SP1(7.1)
Virtual services appliance
Cisco Nexus 1000v
4.2(1)SV2(2.2)
(Advanced Edition)
Virtual services blade within the
1110-x
NetApp NFS Plug-in for VMware
vStorage APIs for Array
Integration (VAAI)
1.0.20
Plug-in within VMware vCenter
Cisco UCS Central
1.1(2a)
Manager of multiple UCS
domains
Configuration Guidelines
This document provides details for configuring a fully redundant, highly available configuration for a FlexPod unit
with IP-based storage. Therefore, reference is made to which component is being configured with each step, either A
or B. For example, controller A and controller B are used to identify the two NetApp storage controllers that are
provisioned with this document and Cisco Nexus A and Cisco Nexus B identifies the pair of Cisco Nexus switches
that are configured. The Cisco UCS fabric interconnects are similarly configured. Additionally, this document
details steps for provisioning multiple Cisco UCS hosts, and these are identified sequentially: VM-Host-Infra-01,
VM-Host-Infra-02, and so on. Finally, to indicate that you should include information pertinent to your environment
in a given step, <text> appears as part of the command structure. See the following example for the vlan create
command:
controller A> vlan create
Usage:
vlan
vlan
vlan
vlan
vlan
create [-g {on|off}] <ifname> <vlanid_list>
add <ifname> <vlanid_list>
delete -q <ifname> [<vlanid_list>]
modify -g {on|off} <ifname>
stat <ifname> [<vlanid_list>]
Example:
controller A> vlan create vif0 <management VLAN ID>
This document is intended to enable you to fully configure the customer environment. In this process, various steps
require you to insert customer-specific naming conventions, IP addresses, and VLAN schemes, as well as to record
appropriate MAC addresses. Table 2 describes the VLANs necessary for deployment as outlined in this guide. The
VM-Mgmt VLAN is used for management interfaces of the VMware vSphere hosts. Table 3 lists the VSANs
necessary for deployment as outlined in this guide.
Table 5 lists the variables and used in implementing the document configuration steps.
If you use separate in-band and out-of-band management VLANs, you must create a Layer 3 route between these
VLANs. For this validation, a common management VLAN was used.
Table 2) Necessary VLANs
VLAN Name
VLAN Purpose
ID Used in Validating This
Document
Mgmt in band
VLAN for in-band management interfaces
3175
Mgmt out of band
VLAN for out-of-band management interfaces
3172
Native
VLAN to which untagged frames are assigned
2
NFS
VLAN for NFS traffic
3170
FCoE-A
VLAN for FCoE traffic for fabric A
101
FCoE-B
VLAN for FCoE traffic for fabric B
102
vMotion
VLAN designated for the movement of VMs from one
physical host to another
3173
VM Traffic
VLAN for VM application traffic
3174
Packet Control
VLAN for packet control traffic (Cisco Nexus 1000v)
3176
Table 3) Necessary VSANs
VSAN
Name
VSAN Purpose
ID Used in Validating This
Document
VSAN A
VSAN for fabric A traffic. ID matches FCoE-A VLAN
101
VSAN B
VSAN for fabric B traffic. ID matches FCoE-B VLAN
102
Table 4) VMware Virtual Machines (VMs) Created
Virtual Machine Description
Host Name
vCenter Server
NetApp Virtual Storage Console (VSC) and NetApp
OnCommand® Unified Manager core
Cisco UCS Central
Active Directory (If not present)
Table 5) Configuration Variables
Variable
Description
<<var_controller1>
Host name for storage controller 1
<<var_controller1_e0m_ip>>
Out-of-band management IP for storage controller 1
<<var_controller1_mask>>
Out-of-band management network netmask
<<var_controller1_mgmt_gateway>>
Out-of-band management network default gateway
<<var_adminhost_ip>>
Administration host server IP
<<var_timezone>>
FlexPod time zone (for example, America/New_York)
<<var_location>>
Node location string
<<var_dns_domain_name>>
DNS domain name
<<var_nameserver_ip>>
DNS server IP(s)
<<var_controller1_sp_ip>>
Out-of-band service processor management IP for
storage controller 1
<<var_controller1_sp_mask>>
Out-of-band management network netmask for storage
controller 1
<<var_controller1_sp_gateway>>
Out-of-band management network default gateway for
storage controller 1
<<var_controller2_sp_ip>>
Out-of-band service processor management IP for
storage controller 2
<<var_controller2_sp_mask>>
Out-of-band management network netmask for storage
controller 2
<<var_controller2_sp_gateway>>
Out-of-band management network default gateway for
storage controller 2
<<var_mailhost>>
Mail server host name
<<var_mailhost_ip>>
Mail server IP
<<var_password>>
Global default administrative password
<<var_controller2>>
Host name for storage controller 2
Customer
Implementation
Value
Variable
Description
<<var_controller2_e0m_ip>>
Out-of-band management IP for storage controller 2
<<var_controller2_mask>>
Out-of-band management network netmask
<<var_controller2_mgmt_gateway>>
Out-of-band management network default gateway
<<var_#_of_disks>>
Number of disks to assign to each storage controller
<<var_nfs_ip>>
NFS VLAN IP for each storage controller
<<var_nfs_mask>>
NFS VLAN netmask
<<var_nfs_license>>
Data ONTAP NFS license code
<<var_fc_license>>
Data ONTAP Fiber Channel Protocol license code
<<var_date>>
Current time in [[[[CC]yy]mm]dd]hhmm[.ss]] format
<<var_global_ntp_server_ip>>
NTP server IP address
<<var_state>>
State or province name
<<var_city>>
City name
<<var_org>>
Organization or company name
<<var_unit>>
Organizational unit name
<<var_controller1_fqdn>>
Storage controller 1 Fully Qualified Domain Name
(FQDN)
<<var_admin_email>>
Administrator’s e-mail address
<<var_key_length>>
Number of bits in SSL/SSH security key
<<var_controller2_fqdn>>
Storage controller 2 FQDN
<<var_snaprestore_license>>
Data ONTAP SnapRestore® license code
<<var_flex_clone_license>>
Data ONTAP FlexClone® license code
<<var_url_boot_software>>
Data ONTAP 8.2 URL; format: http://
<<var_oncommand_server_fqdn>>
OnCommand/VSC virtual machine FQDN
<<var_snmp_community>>
SNMP v1/v2 community name
<<var_country_code>>
Two-letter country code
<<var_nexus_A_hostname>>
Cisco Nexus A host name
<<var_nexus_A_mgmt0_ip>>
Out-of-band Cisco Nexus A management IP address
<<var_nexus_A_mgmt0_netmask>>
Out-of-band management network netmask
<<var_nexus_A_mgmt0_gw>>
Out-of-band management network default gateway
<<var_controller2_nfs_ip>>
NFS VLAN IP for storage controller 2
<<var_nexus_B_hostname>>
Cisco Nexus B host name
<<var_nexus_B_mgmt0_ip>>
Out-of-band Cisco Nexus B management IP address
<<var_nexus_B_mgmt0_netmask>>
Out-of-band management network netmask
<<var_nexus_B_mgmt0_gw>>
Out-of-band management network default gateway
<<var_ib-mgmt_vlan_id>>
In-band management network VLAN ID
<<var_native_vlan_id>>
Native VLAN ID
<<var_oob-mgmt_vlan_id>>
Out-of-band management network VLAN ID
<<var_nfs_vlan_id>>
NFS VLAN ID
<<var_pkt-ctrl_vlan_id>>
Cisco Nexus 1000v packet control VLAN ID
Customer
Implementation
Value
Variable
Description
<<var_vmotion_vlan_id>>
VMware vMotion® VLAN ID
<<var_vm-traffic_vlan_id>>
VM traffic VLAN ID
<<var_ucs_cluster_ip>>
Cisco UCS Manager cluster IP address
<<var_controller1_nfs_ip>>
NFS VLAN IP for storage controller 1
<<var_ucs_central_ip>>
UCS Central management IP address
<<var_ucs_central_netmask>>
Out-of-band management network netmask
<<var_ucs_central_gateway>>
Out-of-band management network default gateway
<<var_ucs_central_hostname>>
UCS Central fully qualified domain name (FQDN)
<<var_ftp_server>>
Accessible FTP server IP
<<var_nexus_vpc_domain_id>>
Unique Cisco Nexus switch VPC domain ID
<<var_nexus_1110x-1>>
Cisco Nexus 1110X-1 host name
<<var_nexus_1110x-2>>
Cisco Nexus 1110X-2 host name
<<var_fabric _a_fcoe_vlan_id>>
Fabric A FCoE VLAN ID
<<var_vsan_a_id>>
Fabric A VSAN ID
<<var_fabric_b_fcoe_vlan_id>>
Fabric B FCoE VLAN ID
<<var_vsan_b_id>>
Fabric B VSAN ID
<<var_vsm_domain_id>>
Unique Cisco Nexus 1000v virtual supervisor module
(VSM) domain ID
<<var_vsm_mgmt_ip>>
Cisco Nexus 1000v VSM management IP address
<<var_vsm_mgmt_mask>>
In-band management network netmask
<<var_vsm_mgmt_gw>>
In-band management network default gateway
<<var_vsm_hostname>>
Cisco Nexus 1000v VSM host name
<<var_ucs_clustername>>
Cisco UCS Manager cluster host name
<<var_ucsa_mgmt_ip>>
Cisco UCS fabric interconnect (FI) An out-of-band
management IP address
<<var_ucsa_mgmt_mask>>
Out-of-band management network netmask
<<var_ucsa_mgmt_gateway>>
Out-of-band management network default gateway
<<var_ucsb_mgmt_ip>>
Cisco UCS FI B out-of-band management IP address
<<var_cimc_ip>>
Out-of-band management IP for each Cisco Nexus
1110-X CIMC
<<var_cimc_mask>>
Out-of-band management network netmask
<<var_cimc_gateway>>
Out-of-band management network default gateway
<<var_1110x_domain_id>>
Unique Cisco Nexus 110-X domain ID
<<var_1110x_vsa>>
Virtual storage appliance (VSA) host name
<<var_1110x_vsa_ip>>
In-band VSA management IP address
<<var_1110x_vsa_mask>>
In-band management network netmask
<<var_1110x_vsa_gateway>>
In-band management network default gateway
<<var_vmhost_infra01_ip>>
VMware ESXi host 01 in-band management IP
<<var_vmhost_infra02_ip>>
VMware ESXi host 02 in-band management IP
<<var_nfs_vlan_id_ip_host-01>>
NFS VLAN IP address for ESXi host 01
Customer
Implementation
Value
Variable
Description
<<var_nfs_vlan_id_mask_host-01>>
NFS VLAN netmask for ESXi host 01
<<var_vmotion_vlan_id_ip_host-01>>
vMotion VLAN IP address for ESXi host 01
<<var_vmotion_vlan_id_mask_host01>>
vMotion VLAN netmask for ESXi host 01
<<var_nfs_vlan_id_ip_host-02>>
NFS VLAN IP address for ESXi host 02
<<var_nfs_vlan_id_mask_host-02>>
NFS VLAN netmask for ESXi host 02
<<var_vcenter_server_ip>>
vCenter Server IP
<<var_vm_host_infra_01_A_wwpn>>
WWPN of VM-Host-Infra-01 vHBA-A
<<var_vm_host_infra_02_A_wwpn>>
WWPN of VM-Host-Infra-02 vHBA-A
<<var_controller1_1a_wwpn>>
WWPN of storage controller 1 port 1a
<<var_controller2_1a_wwpn>>
WWPN of storage controller 2 port 1a
<<var_vm_host_infra_01_B_wwpn>>
WWPN of VM-Host-Infra-01 vHBA-B
<<var_vm_host_infra_02_B_wwpn>>
WWPN of VM-Host-Infra-02 vHBA-B
<<var_controller1_2a_wwpn>>
WWPN of storage controller 1 port 2a
<<var_controller2_2a_wwpn>>
WWPN of storage controller 2 port 2a
Physical Infrastructure
FlexPod Cabling for Data ONTAP 7-Mode
Customer
Implementation
Value
Figure 2 shows the cabling diagram for a FlexPod configuration that uses Data ONTAP operating in 7-Mode.
Figure 2) FlexPod Cabling Diagram in Data ONTAP 7-Mode
The information provided in Table 6 through Table 15 corresponds to each connection shown in
Figure 2.
Table 6) Cisco Nexus 5548UP A Cabling Information
Local Device
Local Port
Connection
Remote Device
Remote
Port
Cisco Nexus 5548UP
A
Eth1/1
10GbE
NetApp controller A
e0e
1
Eth1/2
10GbE
NetApp controller B
e0e
2
Eth1/11
10GbE
Cisco UCS fabric interconnect A
Eth1/19
3
Eth1/12
10GbE
Cisco UCS fabric interconnect B
Eth1/19
4
Eth1/13
10GbE
Cisco Nexus 5548UP B
Eth1/13
5
Eth1/14
10GbE
Cisco Nexus 5548UP B
Eth1/14
6
Eth1/15
GbE
Cisco Nexus 1110-X A
Port 1
7
Eth1/16
GbE
Cisco Nexus 1110-X B
Port 1
8
Eth1/31
10GbE
Cisco UCS fabric interconnect A
Eth1/31
9
Eth1/32
10GbE
Cisco UCS fabric interconnect A
Eth1/32
10
MGMT0
GbE
GbE management switch
Any
Note:
Cabling
Code
For devices requiring GbE connectivity, use the GbE Copper SFP+s (GLC–T=).
Table 7) Cisco Nexus 5548UP B Cabling Information
Local Device
Local Port
Connection
Remote Device
Remote
Port
Cabling
Code
Cisco Nexus 5548UP
B
Eth1/1
10GbE
NetApp controller A
e0g
11
Eth1/2
10GbE
NetApp controller B
e0g
12
Eth1/11
10GbE
Cisco UCS fabric interconnect A
Eth1/20
13
Eth1/12
10GbE
Cisco UCS fabric interconnect B
Eth1/20
14
Eth1/13
10GbE
Cisco Nexus 5548UP A
Eth1/13
5
Eth1/14
10GbE
Cisco Nexus 5548UP A
Eth1/14
6
Eth1/15
GbE
Cisco Nexus 1110-X A
Port 2
15
Eth1/16
GbE
Cisco Nexus 1110-X B
Port 2
16
Eth1/31
10GbE
Cisco UCS fabric interconnect B
Eth1/31
17
Eth1/32
10GbE
Cisco UCS fabric interconnect B
Eth1/32
18
Local Device
Note:
Local Port
Connection
Remote Device
Remote
Port
MGMT0
GbE
GbE management switch
Any
Cabling
Code
For devices requiring GbE connectivity, use the GbE Copper SFP+s (GLC–T=).
Table 8) NetApp Controller A Cabling Information
Local Device
Local Port
Connection
Remote Device
Remote
Port
NetApp controller A
e0M
1000MbE
1000MbE management switch
Any
e0i
GbE
GbE management switch
Any
e0P
GbE
SAS shelves
ACP
port
e0e
10GbE
Cisco Nexus 5548UP A
Eth1/1
1
e0g
10GbE
Cisco Nexus 5548UP B
Eth1/1
11
Note:
The physical Ethernet port referred to by the term
wrench icon on the rear of the chassis.
e0M
Cabling
Code
in the previous table, is the port indicated by a
Table 9) NetApp Controller B Cabling Information
Local Device
Local Port
Connection
Remote Device
Remote
Port
NetApp controller B
e0M
1000MbE
1000MbE management switch
Any
e0i
GbE
GbE management switch
Any
e0P
GbE
SAS shelves
ACP
port
e0e
10GbE
Cisco Nexus 5548UP A
Eth1/2
2
e0g
10GbE
Cisco Nexus 5548UP B
Eth1/2
12
Note:
The physical Ethernet port referred to by the term
wrench icon on the rear of the chassis.
e0M
Cabling
Code
in the previous table, is the port indicated by a
Table 10) Cisco UCS Fabric Interconnect A Cabling Information
Local Device
Local Port
Connection
Remote Device
Remote
Port
Cabling
Code
Cisco UCS fabric
Eth1/19
10GbE
Cisco Nexus 5548UP A
Eth1/11
3
Local Device
Local Port
Connection
Remote Device
Remote
Port
Cabling
Code
interconnect A
Eth1/20
10GbE
Cisco Nexus 5548UP B
Eth1/11
13
Eth1/1
10GbE
Cisco UCS Chassis 1 FEX A
Port 1
31
Eth1/2
10GbE
Cisco UCS Chassis 1 FEX A
Port 2
32
Eth 1/3
10GbE
Cisco UCS C-Series 1
Port 0
33
Eth 1/4
10GbE
Cisco UCS C-Series 2
Port 0
Eth1/31
10GbE
Cisco Nexus 5548UP A
Eth1/31
9
Eth1/32
10GbE
Cisco Nexus 5548UP A
Eth1/32
10
MGMT0
GbE
GbE management switch
Any
L1
GbE
Cisco UCS fabric interconnect B
L1
L2
GbE
Cisco UCS fabric interconnect B
L2
Table 11) Cisco UCS Fabric Interconnect B Cabling Information
Local Device
Local
Port
Connection
Remote Device
Remote
Port
Cabling
Code
Cisco UCS fabric
interconnect B
Eth1/19
10GbE
Cisco Nexus 5548UP A
Eth1/12
4
Eth1/20
10GbE
Cisco Nexus 5548UP B
Eth1/12
14
Eth1/1
10GbE
Cisco UCS Chassis 1 FEX B
Port 1
34
Eth1/2
10GbE
Cisco UCS Chassis 1 FEX B
Port 2
35
Eth 1/3
10GbE
Cisco UCS C-Series 1
Port 1
36
Eth 1/4
10GbE
Cisco UCS C-Series 2
Port 1
Eth1/31
10GbE
Cisco Nexus 5548UP B
Eth1/31
17
Eth1/32
10GbE
Cisco Nexus 5548UP B
Eth1/32
18
MGMT0
GbE
GbE management switch
Any
L1
GbE
Cisco UCS fabric interconnect A
L1
L2
GbE
Cisco UCS fabric interconnect A
L2
Table 12) Cisco UCS C-Series 1
Local Device
Local
Port
Connection
Remote Device
Remote
Port
Cabling
Code
Cisco UCS C-Series 1
Port 0
10GbE
Fabric interconnect A
Eth 1/3
33
Port 1
10GbE
Fabric interconnect B
Eth 1/3
36
Table 13) Cisco UCS C-Series 2
Local Device
Local
Port
Connection
Remote Device
Remote
Port
Cisco UCS C-Series 2
Port 0
10GbE
Fabric interconnect A
Eth 1/4
Port 1
10GbE
Fabric interconnect B
Eth 1/4
Cabling
Code
Table 14) Cisco UCS C-Series 3
Local Device
Local
Port
Connection
Remote Device
Remote
Port
Cisco UCS C-Series 3
Port 0
10GbE
Fabric interconnect A
Eth 1/5
Port 1
10GbE
Fabric interconnect B
Eth 1/5
Cabling
Code
Table 15) Cisco UCS C-Series 4
Local Device
Local
Port
Connection
Remote Device
Remote
Port
Cisco UCS C-Series 4
Port 0
10GbE
Fabric interconnect A
Eth 1/6
Port 1
10GbE
Fabric interconnect B
Eth 1/6
Table 16) FAS3250 Card Layout
Slot
Part
Number
Description
1
X1973A-R6
Flash Cache™ 2 – 512GB
Table 17) Cisco C220M3 Card Layout for Single-Wire Management
Slot
Part
Number
Description
1
Cisco UCS
VIC1225
CNA 2-port 10GbE (ports 0 and 1)
Cabling
Code
Storage Configuration
FAS80xx Series Storage Systems
Table 18) FAS80XX Series Controllers Prerequisites
Controller FAS80XX Series Pre-requisites
Refer to the following section from the Site Requirements Guide for planning the physical location of the storage
systems:
Site Preparation
System Connectivity Requirements
Circuit Breaker, Power Outlet Balancing, System Cabinet Power Cord Plugs, and Console Pinout
Requirements
80xx Series Systems
NetApp Hardware Universe
The NetApp Hardware Universe provides supported hardware and software components for the specific Data
ONTAP version. It provides configuration information for all NetApp storage appliances currently supported by the
Data ONTAP software. It also provides a table of component compatibilities.
1.
Make sure that the hardware and software components are supported with the version of Data ONTAP that you
plan to install by checking the NetApp Hardware Universe at the NetApp Support site.
2.
Access the Hardware Universe Application to view the System Configuration guides. Click the “Controllers”
tab to view the compatibility between Data ONTAP software versions and NetApp storage appliances with the
desired specifications.
3.
Alternatively, to compare components by storage appliance, click “Compare Storage Systems.”
Controllers
Follow the physical installation procedures for the controllers in the FAS80xx documentation at the NetApp Support
site.
Disk Shelves
NetApp storage systems support a wide variety of disk shelves and disk drives. The complete list of disk shelves that
are supported is available at the NetApp Support site.
If you use SAS disk shelves with NetApp storage controllers, refer to the SAS Disk Shelves Universal SAS and
ACP Cabling Guide for cabling guidelines.
Data ONTAP 8.2.1
Complete the Configuration Worksheet
Before running the setup script, complete the configuration worksheet from the product manual.
Configuration
Worksheet
How to Access the Configuration Worksheet Configuration
Guide
Comments
https://library.netapp.com/ecm/ecm_download_file/ECMP1368852
Requires access to the
NetApp Support site.
Table 19) Data ONTAP Software Installation Prerequisites
Detail
Value
Controller 01 MGMT IP
<<var_controller01_mgmt_ip>>
Controller 01 netmask
<<var_controller01_mgmt_mask>>
Controller 01 gateway
<<var_controller01_gateway>>
Controller 02 MGMT IP
<<var_controller02_mgmt_ip>>
Controller 02 netmask
<<var_controller02_mgmt_mask>>
Controller 02 gateway
<<var_controller02_gateway>>
<<var_url_boot_software>>
Data ONTAP 8.2.1 URL
Controller 01 and Controller 02
1.
The following steps can be completed for both controllers simultaneously. Any information which is unique to a
controller will be identified in a table. Connect to the storage system console port. You should see a Loader-A
prompt. However, if the storage system is in a reboot loop, Press Ctrl-C to exit the autoboot loop when you see
this message:
Starting AUTOBOOT press Ctrl-C to abort…
2.
From the Loader-A prompt:
printenv
3.
If the last-OS-booted-ver parameter is not set to 8.2.1, proceed to step 4 to load Data ONTAP 8.2.1 software.
If Data ONTAP 8.2.1 is already loaded, proceed to step 16.
4.
Allow the system to boot up.
autoboot
5.
Press Ctrl-C when the Press
Note:
6.
Ctrl-C for Boot Menu
message appears.
If Data ONTAP 8.2.1 is not the version of software being booted, proceed with the following steps to
install new software. If Data ONTAP 8.2.1 is the version being booted, then select option 8 and yes to
reboot the node. Then proceed with step 15.
To install new software, select option 7.
7
7.
Answer yes to perform a nondisruptive upgrade.
y
8.
Select e0M for the network port you want to use for the download.
e0M
9.
Select yes to reboot now.
y
10. Enter the IP address, netmask, and default gateway for e0M in their respective places.
Controller 01
Controller 02
<<var_controller1_e0m_ip>>
<<var_controller1_mask>>
<<var_controller1_mgmt_gateway>>
<<var_controller2_e0m_ip>>
<<var_controller2_mask>>
<<var_controller2_mgmt_gateway>>
11. Enter the URL where the software can be found.
Note:
This web server must be pingable.
<<var_url_boot_software>>
12. Press Enter for the username, indicating no user name.
Enter
13. Enter yes to set the newly installed software as the default to be used for subsequent reboots.
y
14. Enter yes to reboot the node.
y
Note:
When installing new software, the system might perform firmware upgrades to the BIOS and adapter cards,
causing reboots and possible stops at the LOADER prompt. If these actions occur, the system might deviate
from this procedure.
15. Press Ctrl-C to exit autoboot when you see this message:
Starting AUTOBOOT press Ctrl-C to abort…
16. From the LOADER-A prompt, enter:
printenv
Note:
If bootarg.init.boot_clustered true is listed, the system is not set to boot in Data ONTAP 7-Mode.
17. If the system is not set to boot in Data ONTAP 7-Mode, at the LOADER prompt, enter the following command
to make sure the system boots in Data ONTAP 7-Mode.
unsetenv bootarg.init.boot_clustered
setenv bootarg.bsdportname e0M
18. At the LOADER-A prompt, enter:
autoboot
19. When you see Press
Ctrl-C for Boot Menu:
Ctrl - C
20. Select option 4 for clean configuration and initialize all disks.
4
21. Answer yes to Zero
disks, reset config and install a new file system.
yes
22. Enter yes to erase all the data on the disks.
yes
Note:
The initialization and creation of the root volume can take 75 minutes or more to complete, depending on
the number of disks attached. When initialization is complete, the storage system reboots.
Run Setup Process
When Data ONTAP is installed on a new storage system, the following files are not populated:
/etc/rc
/etc/exports
/etc/hosts
/etc/hosts.equiv
Controller 01 and Controller 02
The following steps can be completed for both controllers simultaneously. Any information which is unique to a
controller will be identified in a table.
1. Enter the configuration values the first time you power on the new system. The configuration values populate
these files and configure the installed functionality of the system.
2. Enter the following information:
Controller 1
Controller 2
Please enter the new
hostname[]:<<var_controller1>>
Please enter the new
hostname[]:<<var_controller2>>
Do you want to enable IPv6? [n]: Enter
Do you want to configure interface groups? [n]: Enter
Please enter the IP address for Network Interface e0a []: Enter
Note:
Press Enter to accept the blank IP address.
Please enter the IP address for Network Interface e0b []:
Please enter the IP address for Network Interface e0c []:
Please enter the IP address for Network Interface e0d []:
Please enter the IP address for Network Interface e0e []:
Please enter the IP address for Network Interface e0f []:
Please enter the IP address for Network Interface e0g []:
Please enter the IP address for Network Interface e0h []:
Please enter the IP address for Network Interface e0i []:
Please enter the IP address for Network Interface e0j []:
Please enter the IP address for Network Interface e0k []:
Please enter the IP address for Network Interface e0l []:
No IP address specified. Please set an IP address.
e0M is a Data ONTAP dedicated management port.
NOTE: Dedicated management ports cannot be used for data
protocols (NFS, CIFS, iSCSI, NDMP or Snap*),
and if they are configured they should be on an isolated management LAN.
The default route will use dedicated mgmt ports only as the last resort,
since data protocol traffic will be blocked by default.
3. Enter the following information for both controllers:
Controller 01
Controller 02
Please enter the IP address for Network
Interface e0M: <<var_controller1_e0m_ip>>
Please enter the IP address for Network
Interface e0M: <<var_controller2_e0m_ip>>
Please enter the netmask for Network Interface
e0M [255.255.255.0]: <<var_controller1_mask>>
Please enter the netmask for Network Interface
e0M [255.255.255.0]: <<var_controller2_mask>>
Please enter flow control for e0M {none,
receive, send, full} [full]:
Please enter flow control for e0M {none,
receive, send, full} [full]:
Please enter the name or IP address of the IPv4
default gateway:
<<var_controller1_mgmt_gateway>>
Please enter the name or IP address of the IPv4
default gateway:
<<var_controller2_mgmt_gateway>>
Note:
If additional interface cards are installed in your storage controller, you will have additional questions
about the interfaces on those cards.
4. Enter the following information:
The administration host is given root access to the filer's /etc files for system administration.
To allow /etc root access to all NFS clients enter RETURN below.
Please enter the name or IP address of the administration host: <<var_adminhost_ip>>
Please enter timezone [GMT]: <<var_timezone>>
Note:
Example time zone: America/New_York.
Where is the filer located? []: <<var_location>>
Enter the root directory for HTTP files [/home/http]: Enter
Do you want to run DNS resolver? [n]: y
Please enter DNS domain name []: <<var_dns_domain_name>>
You may enter up to 3 nameservers
Please enter the IP address for first nameserver []: <<var_nameserver_ip>>
Do you want another nameserver? [n]:
Note:
Optionally enter up to three name server IP addresses.
Do you want to run NIS client? [n]: Enter
This system will send event messages and weekly reports to NetApp Technical Support. To disable
this feature, enter "options autosupport.support.enable off" within 24 hours. Enabling
AutoSupport can significantly speed problem determination and resolution.
This system will send event messages and weekly reports to NetApp Technical Support. To disable
this feature, enter "options autosupport.support.enable off" within 24 hours. Enabling
AutoSupport can significantly speed problem determination and resolution should a problem occur
on your system. For further information on AutoSupport, please see:
http://support.netapp.com/autosupport/
Press the return key to continue
5. Press the Return key to continue through AutoSupport™ message.
Would you like to configure SP LAN interface [y]: Enter
Would you like to enable DHCP on the SP LAN interface [y]: n
6. Enter the following information for both controllers:
Controller 01
Controller 02
Please enter the IP address for the SP:
<<var_controller1_sp_ip>>
Please enter the netmask for the SP []:
<<var_controller1_sp_mask>>
Please enter the IP address for the SP gateway:
<<var_controller1_sp_gateway>>
Please enter the IP address for the SP:
<<var_controller2_sp_ip>>
Please enter the netmask for the SP []:
<<var_controller2_sp_mask>>
Please enter the IP address for the SP gateway:
<<var_controller2_sp_gateway>>
7. Enter the following information:
Please enter the name or IP address of the mail host: <<var_mailhost>>
New password: <<var_password>>
Retype new password <<var_password>>
8. Enter the root password to log in to controller.
Zero All Spare Disks
Controller 01 and Controller 02
Zero all spare disks.
disk zero spares
Set Onboard UTA2 Ports Personality
Controller 01 and Controller 02
1.
Verify the “Current Mode” and “Current Type” of the ports by using the “ucadmin
icef1-st1a> ucadmin show
Current Current
Adapter Mode
Type
------- ------- --------0e
cna
target
0f
cna
target
0g
cna
target
0h
cna
target
2.
Pending
Mode
-------
Pending
Type
---------
show”
command.
Status
------offline
offline
offline
offline
Make sure that the Current Mode of the ports that are in use is “cna” and the Current Type is set to “target”. If
not, change the port personality by using the below command-
ucadmin modify -m cna -t target 0e
Flash Cache
Controller 01 and Controller 02
Complete the following steps to enable Flash Cache on each node:
1.
Run the following commands from the controller management interface:
options flexscale.enable on
options flexscale.lopri_blocks off
options flexscale.normal_data_blocks on
Note:
Data ONTAP 8.2.1 and later does not require a separate license for Flash Cache.
Note:
For directions on how to configure Flash Cache in metadata mode or low-priority data caching mode, refer
to TR-3832: Flash Cache Best Practices Guide. Before customizing the settings, determine whether the
custom settings are required or if the default settings are sufficient.
Aggregates in Data ONTAP 7-Mode
An aggregate containing the root volume is created during the Data ONTAP setup process. To create additional
aggregates, determine the aggregate name, the node on which to create it, and the number of disks it will contain.
Controller 01 and Controller 02
1. Execute the following command to create a new aggregate:
Controller 01
Controller 02
aggr create aggr1_node1 <<var_#_of_disks>>
aggr create aggr1_node2 <<var_#_of_disks>>
Note:
Retain at least one disk (select the largest disk) in the configuration as a spare. A best practice is to have at
least one spare for each disk type and size.
Note:
Start with five disks initially; you can add disks to an aggregate when there is a need for additional storage.
Note:
The aggregate cannot be created until disk zeroing completes. Use the aggr show command to display
aggregate creation status. Do not proceed until both aggr01 and aggr02 are online.
2. Disable the Snapshot copies for the two data aggregates just created and delete any existing Snapshot copies.
Controller 01
Controller 02
aggr options aggr1_node1 nosnap on
snap delete –A –a –f aggr1_node1
aggr options aggr1_node2 nosnap on
snap delete –A –a –f aggr1_node2
Upgrade the Service Processor on Each Node to the Latest Release
With Data ONTAP 8.2.1, you must upgrade to the latest service processor (SP) firmware to take advantage of the
latest updates available for the remote management device.
1.
Using a web browser, connect to: http://support.netapp.com/NOW/cgi-bin/fw.
2.
Navigate to the Service Process Image for installation from the Data ONTAP prompt page for your storage
platform.
3.
Proceed to the Download page for the latest release of the SP Firmware for your storage platform.
4.
Using the instructions on this page, update the SPs on both controllers. You will need to download the .zip file
to a web server that is reachable from the management interfaces of the controllers.
Disable flow control on UTA2 ports
NetApp best practice is to disable flow control on all the UTA2 ports that are connected to external devices.
Run the following commands to disable flow control:
Controller 01 and Controller 02
ifconfig
ifconfig
e0e flowcontrol none
e0g flowcontrol none
IFGRP LACP
This type of interface group requires two or more Ethernet interfaces and a switch that supports LACP. Therefore,
make sure that the switch is configured properly.
Controller 01 and Controller 02
Run the following commands on the command line and also add it to the /etc/rc file, so it is activated upon boot:
ifgrp create lacp ifgrp0 –b port e0e e0g
wrfile -a /etc/rc "ifgrp create lacp ifgrp0 –b port e0e e0g"
Note:
All interfaces must be in the down status before being added to an interface group.
VLAN
Controller 01 and Controller 02
Run the following commands to create a VLAN interface for NFS data traffic:
vlan create ifgrp0 <<var_nfs_vlan_id>>
wrfile -a /etc/rc "vlan create ifgrp0 <<var_nfs_vlan_id>>"
IP Config
Controller 01 and Controller 02
Run the following commands on the command line:
ifconfig ifgrp0-<<var_nfs_vlan_id>> <<var_nfs_ip>> netmask <<var_nfs_mask>> mtusize 9000 partner
ifgrp0-<<var_nfs_vlan_id>>
wrfile –a /etc/rc "ifconfig ifgrp0-<<var_nfs_vlan_id>> <<var_nfs_ip>> netmask <<var_nfs_mask>>
mtusize 9000 partner ifgrp0-<<var_nfs_vlan_id>>"
Cisco Discovery Protocol
Follow these steps to enable Cisco Discovery Protocol (CDP).
Controller 01 and Controller 02
Enable CDP
options cdpd.enable on
Active-Active Controller Configuration
Controller 01 and Controller 02
Follow these steps to set up two storage controllers to an active-active configuration.
1.
Enable high availability.
options cf.mode ha
2.
Reboot each storage controller.
reboot
3.
Log back into both controllers.
Controller 01
Enable failover on controller 01, if it is not already enabled.
cf enable
NFSv3
Controller 01 and Controller 02
1.
Add a license for NFS:
license add <<var_nfs_license>>
2.
Set the following recommended options that enable NFS version 3:
options nfs.tcp.enable on
options nfs.udp.enable off
options nfs.v3.enable on
3.
Enable NFS.
nfs on
FCP
Controller 01 and Controller 02
1.
Add a license for FCP:
license add <<var_fc_license>>
2.
Start the FCP service.
options licensed_feature.fcp.enable on
fcp start
3.
Record the WWPN or FC port name for later use.
fcp show adapters
NTP
The following commands configure and enable time synchronization on the storage controller. You must have either
a publically available IP address or your company’s standard NTP server name or IP address.
Controller 01 and Controller 02
1.
Run the following commands to configure and enable the NTP server:
date <<var_date>>
Note:
The format for the date is <[Century][Year][Month][Day][Hour][Minute].[Second]>; for example,
201404081735.17
Note:
The following message may display as a warning:
The date or time used by the system has changed. A discrepancy between system date or time and
Snapshot copy schedule can result in missing or delayed scheduled Snapshot copies.
2.
Run the following commands:
options timed.servers <<var_global_ntp_server_ip>>
options timed.enable on
Data ONTAP Secure Admin
Secure API access to the storage controller must be configured.
Controller 01 and Controller 02
1.
Issue the following as a one-time command to generate the certificates used by the web services for the API.
secureadmin setup ssl
SSL Setup has already been done before. Do you want to proceed? [no] y
Country Name (2 letter code) [US]: <<var_country_code>>
State or Province Name (full name) [California]: <<var_state>>
Locality Name (city, town, etc.) [Santa Clara]: <<var_city>>
Organization Name (company) [Your Company]: <<var_org>>
Organization Unit Name (division): <<var_unit>>
Common Name (fully qualified domain name) [<<var_controller1/2_fqdn>>]: Enter
Administrator email: <<var_admin_email>>
Days until expires [5475] : Enter
Key length (bits) [512] : <<var_key_length>>
Note:
NetApp recommends that your key length be 1024.
After the initialization, the CSR is available in the file /etc/keymgr/csr/secureadmin_tmp.pem.
2.
Configure and enable SSL and HTTPS for API access using the following options:
options
options
options
options
httpd.access none
httpd.admin.enable off
httpd.admin.ssl.enable on
ssl.enable on
Secure Shell
SSH must be configured and enabled.
Controller 01 and Controller 02
1.
Use the following one-time command to generate host keys:
secureadmin disable ssh
secureadmin setup –f –q ssh 768 512 1024
2.
Use the following options to configure and enable SSH:
options ssh.idle.timeout 60
options autologout.telnet.timeout 5
SNMP
To configure SNMP, complete the following steps on each controller.
Controller 01 and Controller 02
1.
Configure SNMP basic information, such as the location and contact. When polled, this information is visible as
the sysLocation and sysContact variables in SNMP.
snmp contact <<var_snmp_contact>>
snmp location “<<var_snmp_location>>”
snmp init 1
options snmp.enable on
2.
Configure SNMP traps to send to remote hosts, such as a DFM server or another fault management system.
snmp traphost add <<var_oncommand_server_fqdn>>
SNMPv1
Controller 01 and Controller 02
1.
Set the shared secret plain-text password, which is called a community.
snmp community delete all
snmp community add ro <<var_snmp_community>>
Note:
Use the delete all command with caution. If community strings are used for other monitoring products,
the delete all command will remove them.
SNMPv3
SNMPv3 requires that a user be defined and configured for authentication. Complete the following steps on both
controllers.
Controller 01 and Controller 02
1.
Create a user called snmpv3user.
useradmin role add snmp_requests -a login-snmp
useradmin group add snmp_managers -r snmp_requests
useradmin user add snmpv3user -g snmp_managers
New Password: <<var_password>>
Retype new password: <<var_password>>
AutoSupport HTTPS
AutoSupport sends support summary information to NetApp through HTTPS.
Controller 01 and Controller 02
1.
Execute the following commands to configure AutoSupport:
options autosupport.noteto <<var_admin_email>>
Security Best Practices
Controller 01 and Controller 02
1.
Run the following commands to enhance security on each storage controller:
options
options
options
options
options
options
rsh.access none
webdav.enable off
security.passwd.rules.maximum 14
security.passwd.rules.minimum.symbol 1
security.passwd.lockout.numtries 6
autologout.console.timeout 5
Install Remaining Required Licenses and Enable MultiStore
Controller 01 and Controller 02
1.
Install the following licenses to enable SnapRestore and FlexClone.
license add << var_snaprestore_license>>
license add <<var_flex_clone_license>>
Enable NDMP
Controller 01 and Controller 02
1.
Run the following commands to enable NDMP:
options ndmpd.enable on
Create FlexVol Volumes
Controller 01
1.
Follow the below steps to create two volumes:
vol create esxi_boot -s none aggr1_node1 100g
snap reserve esxi_boot 0
sis on /vol/esxi_boot
vol create infra_swap -s none aggr1_node1 100g
snap reserve infra_swap 0
snap sched infra_swap 0 0 0
Controller 02
1.
Follow the below steps to create two volumes:
vol create infra_datastore_1 -s none aggr1_node2 500g
snap reserve infra_datastore_1 0
sis on /vol/infra_datastore_1
vol create OnCommandDB -s none aggr1_node2 200g
snap reserve OnCommandDB 0
sis on /vol/OnCommandDB
NFS Exports
Controller 01
1.
Follow these steps to create NFS exports on each controller:
exportfs -p
sec=sysrw=<<var_vm_infra01_nfs_host_ip>>:<<var_vm_infra02_nfs_host_ip>>,root=<<var_vm_infra01_nfs
_host_ip>>:<<var_vm_infra02_nfs_host_ip>>,nosuid /vol/infra_swap
exportfs -p
sec=sys,ro,rw=<<var_adminhost_ip>>:<<var_vm_infra01_nfs_host_ip>>:<<var_vm_infra02_nfs_host_ip>>,
root==<<var_adminhost_ip>>:<<var_vm_infra01_nfs_host_ip>>:<<var_vm_infra02_nfs_host_ip>>,nosuid
/vol/vol0
Controller 02
exportfs -p
sec=sys,rw=<<var_vm_infra01_nfs_host_ip>>:<<var_vm_infra02_nfs_host_ip>>,root=<<var_vm_infra01_nf
s_host_ip>>:<<var_vm_infra02_nfs_host_ip>>,nosuid /vol/infra_datastore_1
exportfs -p
sec=sys,ro,rw=<<var_adminhost_ip>>:<<var_vm_infra01_nfs_host_ip>>:<<var_vm_infra02_nfs_host_ip>>,
root==<<var_adminhost_ip>>:<<var_vm_infra01_nfs_host_ip>>:<<var_vm_infra02_nfs_host_ip>>,nosuid
/vol/vol0
LUN Creation
Controller 01
1.
Follow these steps to create two LUNs on controller 1:
lun create -s 10g -t vmware -o noreserve /vol/esxi_boot/VM-Host-Infra-01
lun create -s 10g -t vmware -o noreserve /vol/esxi_boot/VM-Host-Infra-02
Server Configuration
FlexPod Cisco UCS Base
Perform Initial Setup of Cisco UCS 6248 Fabric Interconnect for FlexPod
Environments
This section provides detailed procedures for configuring the Cisco Unified Computing System for use in a FlexPod
environment. The steps are necessary to provision the Cisco UCS C-Series and B-Series servers and should be
followed precisely to avoid improper configuration.
Cisco UCS FI 6248 A
To configure Cisco Unified Computing System for use in a FlexPod environment, complete the following steps:
1.
Connect to the console port on the first Cisco UCS 6248 fabric interconnect.
Enter the configuration method. (console/gui) ? console
Enter the setup mode; setup newly or restore from backup.(setup/restore)? setup
You have chosen to setup a new Fabric interconnect. Continue? (y/n): y
Enforce strong password? (y/n) [y]: y
Enter the password for "admin": <<var_password>>
Confirm the password for "admin": <<var_password>>
Is this fabric interconnect part of a cluster (select 'no' for standalone)? (yes/no) [n]: y
Enter the switch fabric (A/B) []:A
Enter the system name: <<var_ucs_clustername>>
Physical switch Mgmt0 IPv4 address: <<var_ucsa_mgmt_ip>>
Physical switch Mgmt0 IPv4 netmask: <<var_ucsa_mgmt_mask>>
IPv4 address of the default gateway: <<var_ucsa_mgmt_gateway>>
Cluster IPv4 address: <<var_ucs_cluster_ip>>
Configure the DNS Server IPv4 address? (yes/no) [n]: y
DNS IPv4 address: <<var_nameserver_ip>>
Configure the default domain name? (yes/no) [n]: y
Default domain name: <<var_dns_domain_name>>
Join centralized management environment (UCS Central)? (yes/no) [n]: Enter
2.
Review the settings printed to the console. If they are correct, answer yes to apply and save the configuration.
3.
Wait for the login prompt to make sure that the configuration has been saved.
Cisco UCS FI 6248 B
To configure the Cisco UCS for use in a FlexPod environment, complete the following steps:
1.
Connect to the console port on the second Cisco UCS 6248 fabric interconnect.
Enter the configuration method. (console/gui) ? console
Installer has detected the presence of a peer Fabric interconnect. This Fabric interconnect will
be added to the cluster. Continue (y/n) ? y
Enter the admin password of the peer Fabric interconnect: <<var_password>>
Physical switch Mgmt0 IPv4 address: <<var_ucsb_mgmt_ip>>
Apply and save the configuration (select ‘no’ if you want to re-enter)? (yes/no): y
2.
Wait for the login prompt to make sure that the configuration has been saved.
FlexPod Cisco UCS FCoE vSphere on Data ONTAP 7-Mode
Log in to Cisco UCS Manager
To log in to the Cisco Unified Computing System (UCS) environment, complete the following steps:
1.
Open a web browser and navigate to the Cisco UCS 6248 fabric interconnect cluster address.
2.
Click the Launch UCS Manager link to download the Cisco UCS Manager software.
3.
If prompted to accept security certificates, accept as necessary.
4.
When prompted, enter admin as the user name and enter the administrative password.
5.
Click Login to log in to Cisco UCS Manager.
Upgrade Cisco UCS Manager Software to Version 2.2(2c)
This document assumes the use of Cisco UCS Manager Software version 2.2(1c). To upgrade the Cisco UCS
Manager software and the UCS 6248 Fabric Interconnect software to version 2.2(2c), refer to Cisco UCS Manager
Install and Upgrade Guides.
Add Block of IP Addresses for Out-of-Band KVM Access
To create a block of IP addresses for server Keyboard, Video, Mouse (KVM) access in the Cisco UCS environment,
complete the following steps:
Note:
This block of IP addresses should be in the same subnet as the management IP addresses for the Cisco UCS
Manager.
1.
In Cisco UCS Manager, click the LAN tab in the navigation pane.
2.
Select Pools > root > IP Pools > IP Pool ext-mgmt.
3.
In the Actions pane, select Create Block of IP Addresses.
4.
Enter the starting IP address of the block and the number of IP addresses required, and the subnet and gateway
information.
5.
Click OK to create the IP block.
6.
Click OK in the confirmation message.
Synchronize Cisco UCS Environment to NTP
To synchronize the Cisco UCS environment to the NTP server, complete the following steps:
1.
In Cisco UCS Manager, click the Admin tab in the navigation pane.
2.
Select All > Timezone Management.
3.
In the Properties pane, select the appropriate time zone in the Timezone menu.
4.
Click Save Changes, and then click OK.
5.
Click Add NTP Server.
6.
Enter <<var_global_ntp_server_ip>> and click OK.
7.
Click OK.
Edit Chassis Discovery Policy
Setting the discovery policy simplifies the addition of Cisco UCS B-Series chassis and Cisco UCS C-Series servers.
To modify the chassis discovery policy, complete the following steps:
1.
In the Cisco UCS Manager, click the Equipment tab in the navigation pane and select Equipment in the list on
the left.
2.
In the right pane, click the Policies tab.
3.
Under Global Policies, set the Chassis/FEX Discovery Policy to 2-link or set it to match the number of uplink
ports that are cabled between the chassis and the fabric interconnects.
4.
Set the Link Grouping Preference to Port Channel.
5.
Click Save Changes.
6.
Click OK.
Enable Server and Uplink Ports
To enable server and uplink ports, complete the following steps:
1.
In Cisco UCS Manager, click the Equipment tab.
2.
Select Equipment > Fabric Interconnects > Fabric Interconnect A (primary) > Fixed Module.
3.
Expand Ethernet Ports.
4.
Select the ports that are connected to the chassis or directly connected to C-Series rack servers, right-click them,
and select Configure as Server Port.
5.
Click Yes to confirm server ports and click OK.
6.
Select ports 19 and 20 that are connected to the Cisco Nexus 5548 switches, right-click them, and select
Configure as Uplink Port.
7.
Click Yes to confirm uplink ports and click OK.
8.
Select ports 31 and 32, which will serve as FCoE uplinks to the Cisco Nexus 5548 switches; right-click them;
and select Configure as FCoE Uplink Port.
9.
Click Yes to confirm FCoE uplink ports and click OK.
10. In the left pane, navigate to Fabric Interconnect A. In the right pane navigate to the Physical Ports tab >
Ethernet Ports tab. Confirm that ports have been configured correctly in the IfRole column
11. Select Equipment > Fabric Interconnects > Fabric Interconnect B (subordinate) > Fixed Module.
12. Expand Ethernet Ports.
13. Select the ports that are connected to the chassis or directly connected to C-Series rack servers, right-click them,
and select Configure as Server Port.
14. Click Yes to confirm server ports and click OK.
15. Select ports 19 and 20 that are connected to the Cisco Nexus 5548 switches, right-click them, and select
Configure as Uplink Port.
16. Click Yes to confirm the uplink ports and click OK.
17. Select ports 31 and 32 that will serve as FCoE uplinks to the Cisco Nexus 5548 switches, right-click them, and
select Configure as FCoE Uplink Port.
18. Click Yes to confirm FCoE uplink ports and click OK.
19. In the left pane, navigate to Fabric Interconnect B. In the right pane navigate to the Physical Ports tab > Ethernet
Ports tab. Confirm that ports have been configured correctly in the IfRole column
Acknowledge All Cisco UCS Chassis
To acknowledge all Cisco UCS chassis, complete the following steps:
1.
In Cisco UCS Manager, click the Equipment tab in the navigation pane.
2.
Expand Chassis and select each chassis that is listed.
3.
Right-click each chassis and select Acknowledge Chassis.
4.
Click Yes and then click OK to complete acknowledging the chassis.
Create Uplink Port Channels to Cisco Nexus 5548UP Switches
To configure the necessary port channels in the Cisco UCS environment, complete the following steps:
1.
In Cisco UCS Manager, click the LAN tab in the navigation pane.
Note:
2.
In this procedure, two port channels are created: one from fabric A to both Cisco Nexus 5548UP
switches and one from fabric B to both Cisco Nexus 5548UP switches.
Under LAN > LAN Cloud, expand the Fabric A tree.
3.
Right-click Port Channels.
4.
Select Create Port Channel.
5.
Enter 13 as the unique ID of the port channel.
6.
Enter vPC-13 as the name of the port channel.
7.
Click Next.
8.
Select the following ports to be added to the port channel:
Slot ID 1 and port 19
Slot ID 1 and port 20
9.
Click >> to add the ports to the port channel.
10. Click Finish to create the port channel.
11. Click OK.
12. In the navigation pane, under LAN > LAN Cloud, expand the Fabric B tree.
13. Right-click Port Channels.
14. Select Create Port Channel.
15. Enter 14 as the unique ID of the port channel.
16. Enter vPC-14 as the name of the port channel.
17. Click Next.
18. Select the following ports to be added to the port channel:
Slot ID 1 and port 19
Slot ID 1 and port 20
19. Click >> to add the ports to the port channel.
20. Click Finish to create the port channel.
21. Click OK.
Create an Organization
Organizations are used to organize resources and restrict access to various groups within the IT organization,
thereby enabling multi-tenancy of the compute resources.
Note:
Although this document does not assume the use of organizations this procedure provides instructions for
creating one.
To configure an organization in the Cisco UCS environment, complete the following steps:
1.
In Cisco UCS Manager, from the New menu in the toolbar at the top of the window, select Create Organization.
2.
Enter a name for the organization.
3.
Optional: Enter a description for the organization.
4.
Click OK.
5.
Click OK in the confirmation message.
Create MAC Address Pools
To configure the necessary MAC address pools for the Cisco UCS environment, complete the following steps:
1.
In Cisco UCS Manager, click the LAN tab in the navigation pane.
2.
Select Pools > root.
Note:
In this procedure, two MAC address pools are created, one for each switching fabric.
3.
Right-click MAC Pools under the root organization.
4.
Select Create MAC Pool to create the MAC address pool.
5.
Enter MAC_Pool_A as the name of the MAC pool.
6.
Optional: Enter a description for the MAC pool.
Note:
7.
Keep the Assignment Order at Default.
Click Next.
8.
Click Add.
9.
Specify a starting MAC address.
Note:
For the FlexPod solution, the recommendation is to place 0A in the next-to-last octet of the starting
MAC address to identify all of the MAC addresses as fabric A addresses.
10. Specify a size for the MAC address pool that is sufficient to support the available blade or server resources.
11. Click OK.
12. Click Finish.
13. In the confirmation message, click OK.
14. Right-click MAC Pools under the root organization.
15. Select Create MAC Pool to create the MAC address pool.
16. Enter MAC_Pool_B as the name of the MAC pool.
17. Optional: Enter a description for the MAC pool.
Note:
Keep the Assignment Order at Default.
18. Click Next.
19. Click Add.
20. Specify a starting MAC address.
Note:
For the FlexPod solution, the recommendation is to place 0B in the next to last octet of the starting
MAC address to identify all the MAC addresses in this pool as fabric B addresses.
21. Specify a size for the MAC address pool that is sufficient to support the available blade or server resources.
22. Click OK.
23. Click Finish.
24. In the confirmation message, click OK.
Create WWNN Pools
To configure the necessary World Wide Node Name (WWNN) pools for the Cisco UCS environment, complete the
following steps:
1.
In Cisco UCS Manager, click the SAN tab in the navigation pane.
2.
Select Pools > root.
3.
Right-click WWNN Pools.
4.
Select Create WWNN Pool.
5.
Enter WWNN_Pool as the name of the WWNN pool.
6.
Optional: Add a description for the WWNN pool.
7.
Keep the Assignment Order at Default.
8.
Click Next.
9.
Click Add to add a block of WWNNs.
10. Keep the default block of WWNNs, or specify a base WWNN.
11. Specify a size for the WWNN block that is sufficient to support the available blade or server resources.
12. Click OK.
13. Click Finish.
14. Click OK.
Create WWPN Pools
To configure the necessary World Wide Port Name (WWPN) pools for the Cisco UCS environment, complete the
following steps:
1.
In Cisco UCS Manager, click the SAN tab in the navigation pane.
2.
Select Pools > root.
Note:
In this procedure, two WWPN pools are created: one for fabric A and one for fabric B.
3.
Right-click WWPN Pools.
4.
Select Create WWPN Pool.
5.
Enter WWPN_Pool_A as the name of the WWPN pool for fabric A.
6.
Optional: Enter a description for this WWPN pool.
7.
Keep the Assignment Order at Default.
8.
Click Next.
9.
Click Add to add a block of WWPNs.
10. Specify the starting WWPN in the block for fabric A.
Note:
For the FlexPod solution, the recommendation is to place 0A in the next-to-last octet of the starting
WWPN to identify all the WWPNs in this pool as fabric A addresses.
11. Specify a size for the WWPN block that is sufficient to support the available blade or server resources.
12. Click OK.
13. Click Finish to create the WWPN pool.
14. Click OK.
15. Right-click WWPN Pools.
16. Select Create WWPN Pool.
17. Enter WWPN_Pool_B as the name for the WWPN pool for fabric B.
18. Optional: Enter a description for this WWPN pool.
19. Keep the Assignment Order at Default.
20. Click Next.
21. Click Add to add a block of WWPNs.
22. Enter the starting WWPN address in the block for fabric B.
Note:
For the FlexPod solution, the recommendation is to place 0B in the next to last octet of the starting
WWPN to identify all the WWPNs in this pool as fabric B addresses.
23. Specify a size for the WWPN block that is sufficient to support the available blade or server resources.
24. Click OK.
25. Click Finish.
26. Click OK.
Create UUID Suffix Pool
To configure the necessary universally unique identifier (UUID) suffix pool for the Cisco UCS environment,
complete the following steps:
1.
In Cisco UCS Manager, click the Servers tab in the navigation pane.
2.
Select Pools > root.
3.
Right-click UUID Suffix Pools.
4.
Select Create UUID Suffix Pool.
5.
Enter UUID_Pool as the name of the UUID suffix pool.
6.
Optional: Enter a description for the UUID suffix pool.
7.
Keep the prefix at the derived option.
8.
Keep the Assignment Order at Default.
9.
Click Next.
10. Click Add to add a block of UUIDs.
11. Keep the From field at the default setting.
12. Specify a size for the UUID block that is sufficient to support the available blade or server resources.
13. Click OK.
14. Click Finish.
15. Click OK.
Create Server Pool
To configure the necessary server pool for the Cisco UCS environment, complete the following steps:
Note:
Consider creating unique server pools to achieve the granularity that is required in your environment.
1.
In Cisco UCS Manager, click the Servers tab in the navigation pane.
2.
Select Pools > root.
3.
Right-click Server Pools.
4.
Select Create Server Pool.
5.
Enter Infra_Pool as the name of the server pool.
6.
Optional: Enter a description for the server pool.
7.
Click Next.
8.
Select two servers to be used for the VMware management cluster and click >> to add them to the Infra_Pool
server pool.
9.
Click Finish.
10. Click OK.
Create VLANs
To configure the necessary virtual local area networks (VLANs) for the Cisco UCS environment, complete the
following steps:
1.
In Cisco UCS Manager, click the LAN tab in the navigation pane.
Note:
In this procedure, five VLANs are created.
2.
Select LAN > LAN Cloud.
3.
Right-click VLANs.
4.
Select Create VLANs.
5.
Enter IB-MGMT-VLAN as the name of the VLAN to be used for management traffic.
6.
Keep the Common/Global option selected for the scope of the VLAN.
7.
Enter <<var_ib-mgmt_vlan_id>> as the ID of the management VLAN.
8.
Keep the Sharing Type as None.
9.
Click OK, and then click OK again.
10. Right-click VLANs.
11. Select Create VLANs.
12. Enter NFS-VLAN as the name of the VLAN to be used for NFS.
13. Keep the Common/Global option selected for the scope of the VLAN.
14. Enter the <<var_nfs_vlan_id>> for the NFS VLAN.
15. Keep the Sharing Type as None.
16. Click OK, and then click OK again.
17. Right-click VLANs.
18. Select Create VLANs.
19. Enter vMotion-VLAN as the name of the VLAN to be used for vMotion.
20. Keep the Common/Global option selected for the scope of the VLAN.
21. Enter the <<var_vmotion_vlan_id>> as the ID of the vMotion VLAN.
22. Keep the Sharing Type as None.
23. Click OK, and then click OK again.
24. Right-click VLANs.
25. Select Create VLANs.
26. Enter VM-Traffic-VLAN as the name of the VLAN to be used for the VM traffic.
27. Keep the Common/Global option selected for the scope of the VLAN.
28. Enter the <<var_vm-traffic_vlan_id>> for the VM Traffic VLAN.
29. Keep the Sharing Type as None.
30. Click OK, and then click OK again.
31. Right-click VLANs.
32. Select Create VLANs.
33. Enter Native-VLAN as the name of the VLAN to be used as the native VLAN.
34. Keep the Common/Global option selected for the scope of the VLAN.
35. Enter the <<var_native_vlan_id>> as the ID of the native VLAN.
36. Keep the Sharing Type as None.
37. Click OK, and then click OK again.
38. Expand the list of VLANs in the navigation pane, right-click the newly created Native-VLAN and select Set as
Native VLAN.
39. Click Yes, and then click OK.
Create VSANs and FCoE Port Channels
To configure the necessary virtual storage area networks (VSANs) and FCoE uplink port channels for the Cisco
UCS environment, complete the following steps:
1.
In Cisco UCS Manager, click the SAN tab in the navigation pane.
2.
Expand the SAN > SAN Cloud tree.
3.
Right-click VSANs.
4.
Select Create VSAN.
5.
Enter VSAN_A as the name of the VSAN for Fabric A.
6.
Keep the Disabled option selected for FC Zoning.
7.
Select Fabric A.
8.
Enter <<var_vsan_a_id>> as the VSAN ID for Fabric A.
9.
Enter <<var_fabric_a_fcoe_vlan_id>>as the FCoE VLAN ID for Fabric A.
Note:
For the FlexPod solution, it is recommended to use the same ID for the VSAN and the FCoE VLAN
required for Fabric A.
10. Click OK, and then click OK again to create the VSAN.
11. Right-click VSANs.
12. Select Create VSAN.
13. Enter VSAN_B as the name of the VSAN for Fabric B.
14. Keep the Disabled option selected for FC Zoning.
15. Select Fabric B.
16. Enter <<var_vsan_b_id>> as the VSAN ID for Fabric B.
17. Enter <<var_fabric_b_fcoe_vlan_id>> as the FCoE VLAN ID for Fabric B.
Note:
It is recommended to use the same ID for the VSAN and the FCoE VLAN required for Fabric B.
18. Click OK, and then click OK again to create the VSAN.
19. In the navigation pane, under SAN > SAN Cloud, expand the Fabric A tree.
20. Right-click FCoE Port Channels.
21. Select Create FCoE Port Channel.
22. Enter 1 for the port channel ID and Po1 for the port channel name.
23. Click Next.
24. Select ports 31 and 32 and click >> to add the ports to the port channel.
25. Click Finish.
26. Select the checkbox for Show Navigator for FCoE Port-Channel 1 (Fabric A).
27. Click OK to create the port channel.
28. In the right pane, under Properties, select VSAN VSAN_A for Fabric A in the VSAN list.
29. Click Apply, and then click OK.
30. Click OK to close the navigator.
31. In the navigation pane, under SAN > SAN Cloud, expand the Fabric B tree.
32. Right-click FCoE Port Channels.
33. Select Create FCoE Port Channel.
34. Enter 2 for the port channel ID and Po2 for the port channel name.
35. Click Next.
36. Select ports 31 and 32 and click >> to add the ports to the port channel.
37. Click Finish.
38. Select the checkbox for Show Navigator for FCoE Port-Channel 2 (Fabric B).
39. Click OK to create the port channel.
40. In the right pane, under Properties, select VSAN VSAN_B for Fabric B.
41. Click Apply, and then click OK.
42. Click OK to close the navigator.
Create Host Firmware Package
Firmware management policies allow the administrator to select the corresponding packages for a given server
configuration. These policies often include packages for adapter, BIOS, board controller, FC adapters, host bus
adapter (HBA) option ROM, and storage controller properties.
To create a firmware management policy for a given server configuration in the Cisco UCS environment, complete
the following steps:
1.
In Cisco UCS Manager, click the Servers tab in the navigation pane.
2.
Select Policies > root.
3.
Right-click Host Firmware Packages.
4.
Select Create Host Firmware Package.
5.
Enter VM-Host-Infra as the name of the host firmware package.
6.
Leave Simple selected.
7.
Select the version 2.2(2c) for both the Blade and Rack Packages.
8.
Click OK to create the host firmware package.
9.
Click OK.
Set Jumbo Frames in Cisco UCS Fabric
To configure jumbo frames and enable quality of service in the Cisco UCS fabric, complete the following steps:
1.
In Cisco UCS Manager, click the LAN tab in the navigation pane.
2.
Select LAN > LAN Cloud > QoS System Class.
3.
In the right pane, click the General tab.
4.
On the Best Effort row, enter 9216 in the box under the MTU column.
5.
Click Save Changes in the bottom of the window.
6.
Click OK.
Create Local Disk Configuration Policy (Optional)
A local disk configuration for the Cisco UCS environment is necessary if the servers in the environment do not have
a local disk.
Note:
This policy should not be used on servers that contain local disks.
To create a local disk configuration policy, complete the following steps:
1.
In Cisco UCS Manager, click the Servers tab in the navigation pane.
2.
Select Policies > root.
3.
Right-click Local Disk Config Policies.
4.
Select Create Local Disk Configuration Policy.
5.
Enter SAN-Boot as the local disk configuration policy name.
6.
Change the Mode to No Local Storage.
7.
Disable the FlexFlash State and FlexFlash Raid Reporting State options.
8.
Click OK to create the local disk configuration policy.
9.
Click OK.
Create Network Control Policy for Cisco Discovery Protocol
To create a network control policy that enables Cisco Discovery Protocol (CDP) on virtual network ports, complete
the following steps:
1.
In Cisco UCS Manager, click the LAN tab in the navigation pane.
2.
Select Policies > root.
3.
Right-click Network Control Policies.
4.
Select Create Network Control Policy.
5.
Enter Enable_CDP as the policy name.
6.
For CDP, select the Enabled option.
7.
Click OK to create the network control policy.
8.
Click OK.
Create Power Control Policy
To create a power control policy for the Cisco UCS environment, complete the following steps:
1.
In Cisco UCS Manager, click the Servers tab in the navigation pane.
2.
Select Policies > root.
3.
Right-click Power Control Policies.
4.
Select Create Power Control Policy.
5.
Enter No-Power-Cap as the power control policy name.
6.
Change the power capping setting to No Cap.
7.
Click OK to create the power control policy.
8.
Click OK.
Create Server Pool Qualification Policy (Optional)
To create an optional server pool qualification policy for the Cisco UCS environment, complete the following steps:
Note:
This example creates a policy for a Cisco UCS B200-M3 server.
1.
In Cisco UCS Manager, click the Servers tab.
2.
Select Policies > root.
3.
Right-click Server Pool Policy Qualifications.
4.
Select Create Server Pool Policy Qualification.
5.
Enter UCSB-B200-M3 as the name for the policy.
6.
In the left pane, under Actions Select Create Server PID Qualifications.
7.
Enter UCSB-B200-M3 as the PID.
8.
Click OK to create the server pool qualification policy.
9.
Click OK, and then click OK again.
Create Server BIOS Policy
To create a server BIOS policy for the Cisco UCS environment, complete the following steps:
1.
In Cisco UCS Manager, click the Servers tab in the navigation pane.
2.
Select Policies > root.
3.
Right-click BIOS Policies.
4.
Select Create BIOS Policy.
5.
Enter VM-Host-Infra as the BIOS policy name.
6.
Change the Quiet Boot setting to Disabled.
7.
Click Finish to create the BIOS policy.
8.
Click OK.
Create vNIC/vHBA Placement Policy for Virtual Machine Infrastructure
Hosts
To create a vNIC/vHBA placement policy for the infrastructure hosts, complete the following steps:
1.
In Cisco UCS Manager, click the Servers tab in the navigation pane.
2.
Select Policies > root.
3.
Right-click vNIC/vHBA Placement Policies.
4.
Select Create Placement Policy.
5.
Enter VM-Host-Infra as the name of the placement policy.
6.
Click 1 and under the Selection Preference select Assigned Only.
7.
Click OK, and then click OK again.
Update default Maintenance Policy
To update the default Maintenance Policy, follow these steps:
1.
2.
3.
4.
In Cisco UCS Manager, click the Servers tab in the navigation pane.
Choose Policies > root.
Choose Maintenance Policies > default.
Change the Reboot Policy to User Ack.
5. Click Save Changes.
6. Click OK to acknowledge the change.
Create vNIC Templates
To create multiple virtual network interface card (vNIC) templates for the Cisco UCS environment, complete the
following steps:
1.
In Cisco UCS Manager, click the LAN tab in the navigation pane.
2.
Select Policies > root.
3.
Right-click vNIC Templates.
4.
Select Create vNIC Template.
5.
Enter vNIC_Template_A as the vNIC template name.
6.
Keep Fabric A selected.
7.
Do not select the Enable Failover checkbox.
8.
Under Target, make sure that the VM checkbox is not selected.
9.
Select Updating Template as the Template Type.
10. Under VLANs, select the checkboxes for IB-MGMT-VLAN, NFS-VLAN, Native-VLAN, VM-Traffic-VLAN, and
vMotion-VLAN.
11. Set Native-VLAN as the native VLAN.
12. For MTU, enter 9000.
13. In the MAC Pool list, select MAC_Pool_A.
14. In the Network Control Policy list, select Enable_CDP.
15. Click OK to create the vNIC template.
16. Click OK.
17. In the navigation pane, select the LAN tab.
18. Select Policies > root.
19. Right-click vNIC Templates.
20. Select Create vNIC Template.
21. Enter vNIC_Template_B as the vNIC template name.
22. Select Fabric B.
23. Do not select the Enable Failover checkbox.
24. Under Target, make sure the VM checkbox is not selected.
25. Select Updating Template as the template type.
26. Under VLANs, select the checkboxes for IB-MGMT-VLAN, NFS-VLAN, Native-VLAN, VM-Traffic-VLAN, and
vMotion-VLAN.
27. Set Native-VLAN as the native VLAN.
28. For MTU, enter 9000.
29. In the MAC Pool list, select MAC_Pool_B.
30. In the Network Control Policy list, select Enable_CDP.
31. Click OK to create the vNIC template.
32. Click OK.
Create vHBA Templates for Fabric A and Fabric B
To create multiple virtual host bus adapter (vHBA) templates for the Cisco UCS environment, complete the
following steps:
1.
In Cisco UCS Manager, click the SAN tab in the navigation pane.
2.
Select Policies > root.
3.
Right-click vHBA Templates.
4.
Select Create vHBA Template.
5.
Enter vHBA_Template_A as the vHBA template name.
6.
Select Fabric ID as A.
7.
In the Select VSAN list, select VSAN_A.
8.
In the WWPN Pool list, select WWPN_Pool_A.
9.
Click OK to create the vHBA template.
10. Click OK.
11. In the navigation pane, click the SAN tab.
12. Select Policies > root.
13. Right-click vHBA Templates.
14. Select Create vHBA Template.
15. Enter vHBA_Template_B as the vHBA template name.
16. Select Fabric ID as B.
17. In the Select VSAN list, select VSAN_B.
18. In the WWPN Pool, select WWPN_Pool_B.
19. Click OK to create the vHBA template.
20. Click OK.
Create Boot Policies
This procedure applies to a Cisco UCS environment in which the storage FCoE ports are configured in the following
ways:
The FCoE ports 0e on storage controllers 1 and 2 are connected to the Cisco Nexus 5548 switch A.
The FCoE ports 0g on storage controllers 1 and 2 are connected to the Cisco Nexus 5548 switch B.
Two boot policies are configured in this procedure.
The first boot policy configures the primary target to be FCoE port 0e on storage controller 1
The second boot policy configures the primary target to be FCoE port 0g on storage controller 1.
To create boot policies for the Cisco UCS environment, complete the following steps:
1.
In Cisco UCS Manager, click the Servers tab in the navigation pane.
2.
Select Policies > root.
3.
Right-click Boot Policies.
4.
Select Create Boot Policy.
5.
Enter Boot-Fabric-A as the name of the boot policy.
6.
Optional: Enter a description for the boot policy.
7.
Keep Reboot on Boot Order Change not selected.
8.
Expand the Local Devices drop-down menu and select Add Remote CD/DVD.
9.
Expand the vHBAs drop-down menu and select Add SAN Boot.
10. In the Add SAN Boot dialog box, enter Fabric-A in the vHBA field.
11. Make sure that Primary is selected as the SAN boot type.
12. Click OK to add the SAN boot initiator.
13. From the vHBA drop-down menu, select Add SAN Boot Target.
14. Keep 0 as the value for Boot Target LUN.
15. Enter the WWPN for FCoE
Note:
port 0e
on storage controller 1.
To obtain this information, log in to the storage cluster and run the fcp
show adapters
command.
show adapters
command.
16. Keep Primary as the SAN boot target type.
17. Click OK to add the SAN boot target.
18. From the vHBA drop-down menu, select Add SAN Boot Target.
19. Keep 0 as the value for Boot Target LUN.
20. Enter the WWPN for FCoE
Note:
port 0e
on storage controller 2.
To obtain this information, log in to the storage cluster and run the fcp
21. Click OK to add the SAN boot target.
22. From the vHBA drop-down menu, select Add SAN Boot.
23. In the Add SAN Boot dialog box, enter Fabric-B in the vHBA box.
24. The SAN boot type should automatically be set to Secondary, and the Type option should be unavailable.
25. Click OK to add the SAN boot initiator.
26. From the vHBA drop-down menu, select Add SAN Boot Target.
27. Keep 0 as the value for Boot Target LUN.
28. Enter the WWPN for FCoE
Note:
port 0g
on storage controller 1.
To obtain this information, log in to the storage cluster and run the fcp
29. Keep Primary as the SAN boot target type.
show adapters
command.
30. Click OK to add the SAN boot target.
31. From the vHBA drop-down menu, select Add SAN Boot Target.
32. Keep 0 as the value for Boot Target LUN.
33. Enter the WWPN for FCoE port 0g on storage controller 2.
Note:
To obtain this information, log in to the storage cluster and run the fcp
34. Click OK to add the SAN boot target.
show adapters
command.
35. Click OK, then click OK again to create the boot policy.
36. Right-click Boot Policies again.
37. Select Create Boot Policy.
38. Enter Boot-Fabric-B as the name of the boot policy.
39. Optional: Enter a description of the boot policy.
40. Keep Reboot on Boot Order Change not selected.
41. From the Local Devices drop-down menu select Add Remote CD/DVD.
42. From the vHBA drop-down menu select Add SAN Boot.
43. In the Add SAN Boot dialog box, enter Fabric-B in the vHBA box.
44. Make sure that Primary is selected as the SAN boot type.
45. Click OK to add the SAN boot initiator.
46. From the vHBA drop-down menu, select Add SAN Boot Target.
47. Keep 0 as the value for Boot Target LUN.
48. Enter the WWPN for FCoE
Note:
port 0g
on storage controller 1.
To obtain this information, log in to the storage cluster and run the fcp
show adapters
command.
show adapters
command.
49. Keep Primary as the SAN boot target type.
50. Click OK to add the SAN boot target.
51. From the vHBA drop-down menu, select Add SAN Boot Target.
52. Keep 0 as the value for Boot Target LUN.
53. Enter the WWPN for FCoE port 0g on storage controller 2.
Note:
To obtain this information, log in to the storage cluster and run the fcp
54. Click OK to add the SAN boot target.
55. From the vHBA menu, select Add SAN Boot.
56. In the Add SAN Boot dialog box, enter Fabric-A in the vHBA box.
57. The SAN boot type should automatically be set to Secondary, and the Type option should be unavailable.
58. Click OK to add the SAN boot initiator.
59. From the vHBA menu, select Add SAN Boot Target.
60. Keep 0 as the value for Boot Target LUN.
61. Enter the WWPN for FCoE port 0e on storage controller 1.
Note:
To obtain this information, log in to the storage cluster and run the fcp
62. Keep Primary as the SAN boot target type.
63. Click OK to add the SAN boot target.
64. From the vHBA drop-down menu, select Add SAN Boot Target.
show adapters
command.
65. Keep 0 as the value for Boot Target LUN.
66. Enter the WWPN for FCoE port 0e on storage controller 2.
Note:
To obtain this information, log in to the storage cluster and run the fcp
67. Click OK to add the SAN boot target.
show adapters
command.
68. Click OK, and then click OK again to create the boot policy.
Create Service Profile Templates
In this procedure, two service profile templates are created: one for Fabric A boot and one for Fabric B boot. The
first profile is created and then cloned and modified for the second host.
To create service profile templates, complete the following steps:
1.
In Cisco UCS Manager, click the Servers tab in the navigation pane.
2.
Select Service Profile Templates > root.
3.
Right-click root.
4.
Select Create Service Profile Template to open the Create Service Profile Template wizard.
5.
Identify the Service Profile Template:
a.
Enter VM-Host-Infra-Fabric-A as the name of the service profile template. This service profile template
is configured to boot from Node 1 on Fabric A.
b.
Select the Updating Template option.
c.
Under UUID, select UUID_Pool as the UUID pool.
d.
6.
Click Next.
Configure the Networking options:
a.
Keep the default setting for Dynamic vNIC Connection Policy.
b.
Select the Expert option to configure the LAN connectivity.
c.
Click the upper Add button to add a vNIC to the template.
d.
In the Create vNIC dialog box, enter vNIC-A as the name of the vNIC.
e.
Select the Use vNIC Template checkbox.
f.
In the vNIC Template list, select vNIC_Template_A.
g.
In the Adapter Policy list, select VMWare.
h.
Click OK to add this vNIC to the template.
i.
On the Networking page of the wizard, click the upper Add button to add another vNIC to the template.
j.
In the Create vNIC box, enter vNIC-B as the name of the vNIC.
k.
Select the Use vNIC Template checkbox.
l.
In the vNIC Template list, select vNIC_Template_B.
m. In the Adapter Policy list, select VMWare.
n.
Click OK to add the vNIC to the template.
o.
Review the table in the Networking page to make sure that both vNICs were created.
p.
7.
Click Next.
Configure the Storage options:
a.
Select a local disk configuration policy:
If the server in question has local disks, select default in the Local Storage list.
If the server in question does not have local disks, select SAN-Boot.
b.
Select the Expert option to configure the SAN connectivity.
c.
In the WWNN Assignment list, select WWNN_Pool.
d.
Click the Add button at the bottom of the page to add a vHBA to the template.
e.
In the Create vHBA dialog box, enter Fabric-A as the name of the vHBA.
f.
Select the Use vHBA Template checkbox.
g.
In the vHBA Template list, select vHBA_Template_A.
h.
In the Adapter Policy list, select VMware.
i.
Click OK to add this vHBA to the template.
j.
On the Storage page of the wizard, click Add at the bottom of the page to add another vHBA to the
template.
k.
In the Create vHBA dialog box, enter Fabric-B as the name of the vHBA.
l.
Select the checkbox for Use HBA Template.
m. In the vHBA Template list, select vHBA_Template_B.
n.
In the Adapter Policy list, select VMware.
o.
Click OK to add the vHBA to the template.
p.
Review the table in the Storage page to verify that both vHBAs were created.
q.
Click Next.
8.
Set no Zoning options and click Next.
9.
Set the vNIC/vHBA placement options.
a.
In the Select Placement list, select the VM-Host-Infra placement policy.
b.
Select vCon1 and assign the vHBAs/vNICs to the virtual network interfaces policy in the following order:
vHBA Fabric-A
vHBA Fabric-B
vNIC-A
vNIC-B
c.
Review the table to verify that all vNICs and vHBAs were assigned to the policy in the appropriate order.
d.
Click Next.
10. Set the Server Boot Order:
a.
In the Boot Policy list, select Boot-Fabric-A.
b.
Review the table to verify that all boot devices were created and identified. Verify that the boot devices are
in the correct boot sequence.
c.
Click Next.
11. Add a Maintenance Policy:
a.
Confirm that maintenance policy is set to default.
b.
Click Next.
12. Specify the Server Assignment:
a.
In the Pool Assignment list, select Infra_Pool.
b.
Optional: Select a Server Pool Qualification policy.
c.
Select Down as the power state to be applied when the profile is associated with the server.
d.
Expand Firmware Management at the bottom of the page and select VM-Host-Infra from the Host
Firmware list.
e.
Click Next.
13. Add Operational Policies:
a.
In the BIOS Policy list, select VM-Host-Infra.
b.
Expand Power Control Policy Configuration and select No-Power-Cap in the Power Control Policy list.
14. Click Finish to create the service profile template.
15. Click OK in the confirmation message.
16. Click the Servers tab in the navigation pane.
17. Select Service Profile Templates > root.
18. Right-click the previously created VM-Host-Infra-Fabric-A template.
19. Select Create a Clone.
20. In the dialog box, enter VM-Host-Infra-Fabric-B as the name of the clone, select the root Org, and click OK.
21. Click OK.
22. Select the newly cloned service profile template and click the Boot Order tab.
23. Click Modify Boot Policy.
24. In the Boot Policy list, select Boot-Fabric-B.
25. Click OK, and then click OK again to close the confirmation window.
26. In the right pane, click the Network tab and then click Modify vNIC/HBA Placement.
27. Expand vCon
1
and move vHBA
Fabric-B
ahead of vHBA
Fabric-A
in the placement order.
28. Click OK, and then click OK again.
Create Service Profiles
To create service profiles from the service profile template, complete the following steps:
1.
In Cisco UCS Manager, click the Servers tab in the navigation pane.
2.
Select Service Profile Templates >
root > Service Template VM-Host-Infra-Fabric-A.
3.
Right-click VM-Host-Infra-Fabric-A and select Create Service Profiles from Template.
4.
Enter VM-Host-Infra-0 as the Naming Prefix.
5.
Keep 1 as the Suffix Starting Number
6.
Enter 1 as the Number of Instances to create.
7.
Click OK to create the service profile.
8.
Click OK in the confirmation message.
9.
Select Service Profile Templates >
root > Service Template VM-Host-Infra-Fabric-B.
10. Right-click VM-Host-Infra-Fabric-B and select Create Service Profiles from Template.
11. Enter VM-Host-Infra-0 as the Naming Prefix.
12. Enter 2 as the Suffix Starting Number
13. Enter 1 as the Number of Instances to create.
14. Click OK to create the service profile.
15. Click OK in the confirmation message.
16. Verify that the service profiles VM-Host-Infra-01 and VM-Host-Infra-02 have been created. The service
profiles are automatically associated with the servers in their assigned server pools.
17. Optional: Select each newly created service profile and enter the server host name or the FQDN in the User
Label field in the General tab. Click Save Changes to map the server host name to the service profile name.
Add More Servers to FlexPod Unit
Additional server pools, service profile templates, and service profiles can be created in the respective organizations
to add more servers to the FlexPod unit. All other pools and policies are at the root level and can be shared among
the organizations.
Gather Necessary Information
After the Cisco UCS service profiles have been created, each infrastructure blade in the environment will have a
unique configuration. To proceed with the FlexPod deployment, specific information must be gathered from each
Cisco UCS blade and from the NetApp controllers. Insert the required information into Table 20 and Table 21.
Table 20) FC Port Names for Storage Controllers 1 and 2
Storage Controller
FCoE Port
1
0e
1
0g
2
0e
2
0g
Note:
FC Port Name
To gather the FC port name information, run the fcp
show adapters
command on the storage controller
Table 21) vHBA WWPNs for Fabric A and Fabric B
Cisco UCS Service Profile
Name
vHBA Fabric-A WWPN
vHBA Fabric-B WWPN
VM-Host-Infra-01
VM-Host-Infra-02
Note:
To gather the vHBA WWPN information, launch the Cisco UCS Manager GUI. In the navigation pane,
click the Servers tab. Expand Servers > Service Profiles > root. Click each service profile then click the
Storage tab in the right pane and then click the vHBAs tab. In Table 21, record the WWPN information that
is displayed in the right pane for both vHBA Fabric-A and vHBA Fabric-B for each service profile.
Storage Networking
FlexPod Cisco Nexus Base
Table 22) FlexPod Cisco Nexus Base Prerequisites
Description
The Cisco Nexus switch must be running Cisco Nexus NX-OS 7.0(0)N1(1) or later.
The following procedures describe how to configure the Cisco Nexus switches for use in a base FlexPod
environment.
Set Up Initial Configuration
Cisco Nexus 5548UP A
To set up the initial configuration for the Cisco Nexus A switch on
following steps:
1.
<<var_nexus_A_hostname>>,
complete the
Configure the switch.
Note:
On initial boot and connection to the serial or console port of the switch, the NX-OS setup should
automatically start and attempt to enter Power on Auto Provisioning.
Abort Power on Auto Provisioning and continue with normal setup? (yes/no) [n]: yes
Do you want to enforce secure password standard (yes/no): yes
Enter the password for "admin": <<var_password>>
Confirm the password for "admin": <<var_password>>
Would you like to enter the basic configuration dialog (yes/no): yes
Create another login account (yes/no) [n]: Enter
Configure read-only SNMP community string (yes/no) [n]: Enter
Configure read-write SNMP community string (yes/no) [n]: Enter
Enter the switch name: <<var_nexus_A_hostname>>
Continue with Out-of-band (mgmt0) management configuration? (yes/no) [y]: Enter
Mgmt0 IPv4 address: <<var_nexus_A_mgmt0_ip>>
Mgmt0 IPv4 netmask: <<var_nexus_A_mgmt0_netmask>>
Configure the default gateway? (yes/no) [y]: Enter
IPv4 address of the default gateway: <<var_nexus_A_mgmt0_gw>>
Enable the telnet service? (yes/no) [n]: Enter
Enable the ssh service? (yes/no) [y]: Enter
Type of ssh key you would like to generate (dsa/rsa): rsa
Number of rsa key bits <1024-2048> : 1024
Configure the ntp server? (yes/no) [n]: y
NTP server IPv4 address: <<var_global_ntp_server_ip>>
Enter basic FC configurations (yes/no) [n]: Enter
Would you like to edit the configuration? (yes/no) [n]: Enter
2.
Review the configuration summary before enabling the configuration.
Use this configuration and save it? (yes/no) [y]: Enter
Cisco Nexus 5548UP B
To set up the initial configuration for the Cisco Nexus B switch on
following steps:
1.
<<var_nexus_B_hostname>>,
complete the
Configure the switch.
Note:
On initial boot and connection to the serial or console port of the switch, the NX-OS setup should
automatically start and attempt to enter Power on Auto Provisioning.
Abort Power on Auto Provisioning and continue with normal setup? (yes/no) [n]: yes
Do you want to enforce secure password standard (yes/no): yes
Enter the password for "admin": <<var_password>>
Confirm the password for "admin": <<var_password>>
Would you like to enter the basic configuration dialog (yes/no): yes
Create another login account (yes/no) [n]: Enter
Configure read-only SNMP community string (yes/no) [n]: Enter
Configure read-write SNMP community string (yes/no) [n]: Enter
Enter the switch name: <<var_nexus_B_hostname>>
Continue with Out-of-band (mgmt0) management configuration? (yes/no) [y]: Enter
Mgmt0 IPv4 address: <<var_nexus_B_mgmt0_ip>>
Mgmt0 IPv4 netmask: <<var_nexus_B_mgmt0_netmask>>
Configure the default gateway? (yes/no) [y]: Enter
IPv4 address of the default gateway: <<var_nexus_B_mgmt0_gw>>
Enable the telnet service? (yes/no) [n]: Enter
Enable the ssh service? (yes/no) [y]: Enter
Type of ssh key you would like to generate (dsa/rsa) [rsa]: Enter
Number of rsa key bits <1024-2048> [1024]: Enter
Configure the ntp server? (yes/no) [n]: y
NTP server IPv4 address: <<var_global_ntp_server_ip>>
Enter basic FC configurations (yes/no) [n]: Enter
Would you like to edit the configuration? (yes/no) [n]: Enter
2.
Review the configuration summary before enabling the configuration.
Use this configuration and save it? (yes/no) [y]: Enter
FlexPod Cisco Nexus FCoE Storage vSphere on Data ONTAP 7Mode
Enable Licenses
Cisco Nexus 5548UP A and Cisco Nexus 5548UP B
To license the Cisco Nexus switches, complete the following steps:
1.
Log in as admin.
2.
Run the following commands:
config t
feature fcoe
feature npiv
feature lacp
feature vpc
Set Global Configurations
Cisco Nexus 5548UP A and Cisco Nexus 5548UP B
To set global configurations, complete the following steps on both switches:
1.
Run the following commands to set global configurations and jumbo frames in QoS:
spanning-tree port type network default
spanning-tree port type edge bpduguard default
port-channel load-balance ethernet source-dest-port
policy-map type network-qos jumbo
class type network-qos class-default
mtu 9216
exit
class type network-qos class-fcoe
pause no-drop
mtu 2158
exit
exit
system qos
service-policy type network-qos jumbo
exit
copy run start
Create VLANs
Cisco Nexus 5548UP A and Cisco Nexus 5548UP B
To create the necessary virtual local area networks (VLANs), complete the following steps on both switches:
1.
From the global configuration mode, run the following commands:
vlan
name
exit
vlan
name
exit
vlan
name
exit
vlan
name
exit
vlan
name
exit
vlan
name
exit
<<var_ib-mgmt_vlan_id>>
IB-MGMT-VLAN
<<var_native_vlan_id>>
Native-VLAN
<<var_nfs_vlan_id>>
NFS-VLAN
<<var_pkt-ctrl_vlan_id>>
Packet-Control-VLAN
<<var_vmotion_vlan_id>>
vMotion-VLAN
<<var_vm-traffic_vlan_id>>
VM-Traffic-VLAN
Add Individual Port Descriptions for Troubleshooting
Cisco Nexus 5548UP A
To add individual port descriptions for troubleshooting activity and verification for switch A, complete the
following step:
1.
From the global configuration mode, run the following commands:
interface Eth1/1
description <<var_controller01>>:e0e
exit
interface Eth1/2
description <<var_controller02>>:e0e
exit
interface Eth1/11
description <<var_ucs_clustername>>-A:1/19
exit
interface Eth1/12
description <<var_ucs_clustername>>-B:1/19
exit
interface Eth1/13
description <<var_nexus_B_hostname>>:1/13
exit
interface Eth1/14
description <<var_nexus_B_hostname>>:1/14
exit
interface eth1/31
description <<var_ucs_clustername>>-A:1/31
exit
interface eth1/32
description <<var_ucs_clustername>>-A:1/32
exit
Cisco Nexus 5548UP B
To add individual port descriptions for troubleshooting activity and verification for switch B, complete the following
steps:
1.
From the global configuration mode, run the following commands:
interface Eth1/1
description <<var_controller01>>:e0g
exit
interface Eth1/2
description <<var_controller02>>:e0g
exit
interface Eth1/11
description <<var_ucs_clustername>>-A:1/20
exit
interface Eth1/12
description <<var_ucs_clustername>>-B:1/20
exit
interface Eth1/13
description <<var_nexus_A_hostname>>:1/13
exit
interface Eth1/14
description <<var_nexus_A_hostname>>:1/14
exit
interface eth1/31
description <<var_ucs_clustername>>-B:1/31
exit
interface eth1/32
description <<var_ucs_clustername>>-B:1/32
exit
Create Port Profiles
Cisco Nexus 5548UP A and Cisco Nexus 5548UP B
Port profiles are used to simplify ongoing network administration and configuration. Ports with similar
configurations can be grouped within port profiles. Configuration changes can then be made to the port profile and
will be applied to all port members of the port profile. FlexPod recommends port profiles for the following port
types:
-
FAS uplink ports
-
Cisco UCS Ethernet ports
-
Cisco UCS FCoE ports
-
Cisco Nexus VPC ports
-
Cisco Nexus 1110-X ports
To create the Ethernet traffic port profiles, complete the following steps on both switches:
1.
From the Global configuration mode, run the following commands
port-profile default max-ports 512
port-profile type port-channel FAS-data-uplink
switchport mode trunk
switchport trunk native vlan 2
switchport trunk allowed vlan <<var_nfs_vlan_id>>, <<var_ib-mgmt_vlan_id>>
spanning-tree port type edge trunk
load-interval counter 3 60
state enabled
port-profile type port-channel UCS-Ethernet
switchport mode trunk
switchport trunk native vlan 2
switchport trunk allowed vlan <<var_nfs_vlan_id>>, <<var_vmotion_vlan_id>>, <<var_vmtraffic_vlan_id>>, <<var_ib-mgmt_vlan_id>>, <<var_pkt-ctrl_vlan_id>>
spanning-tree port type edge trunk
state enabled
port-profile type port-channel 1110X
switchport mode trunk
switchport trunk allowed vlan <<var_ib-mgmt_vlan_id>>,<<var_pkt-ctrl_vlan_id>>
spanning-tree port type edge trunk
state enabled
port-profile type port-channel vPC-Peer-Link
switchport mode trunk
switchport trunk native vlan 2
switchport trunk allowed vlan <<var_nfs_vlan_id>>, <<var_ib-mgmt_vlan_id>>, <<var_pktctrl_vlan_id>>, <<var_vmotion_vlan_id>>, <<var_vm-traffic_vlan_id>>
spanning-tree port type network
state enabled
exit
Create Port Channels
Cisco Nexus 5548UP A and Cisco Nexus 5548UP B
To create the necessary port channels between devices, complete the following step on both switches:
1.
From the global configuration mode, run the following commands:
interface Po10
description vPC peer-link
exit
interface Eth1/13-14
channel-group 10 mode active
no shutdown
exit
interface Po11
description <<var_controller01>>
exit
interface Eth1/1
channel-group 11 mode active
no shutdown
exit
interface Po12
description <<var_controller02>>
exit
interface Eth1/2
channel-group 12 mode active
no shutdown
exit
interface Po13
description <<var_ucs_clustername>>-A
exit
interface Eth1/11
channel-group 13 mode active
no shutdown
exit
interface Po14
description <<var_ucs_clustername>>-B
exit
interface Eth1/12
channel-group 14 mode active
no shutdown
exit
interface Po15
description <<var_nexus_1110x-1>>
exit
interface Po16
description <<var_nexus_1110x-2>>
exit
copy run start
Add Port Profiles to Port Channels
Port-channels and their member ports will inherit their configuration from the previously configured Port Profiles.
Cisco Nexus 5548UP A and Cisco Nexus 5548UP B
To assign Port Profiles to the appropriate port channels use the following steps on both switches:
1.
From the global configuration mode, run the following commands:
interface Po10
inherit port-profile
exit
interface Po11
inherit port-profile
exit
interface Po12
inherit port-profile
exit
interface Po13
inherit port-profile
exit
interface Po14
inherit port-profile
exit
copy run start
vPC-Peer-Link
FAS-data-uplink
FAS-data-uplink
UCS-Ethernet
UCS-Ethernet
Configure Virtual Port Channels
Cisco Nexus 5548UP A
To configure virtual port channels (vPCs) for switch A, complete the following step:
1.
From the global configuration mode, run the following commands:
vpc domain <<var_nexus_vpc_domain_id>>
role priority 10
peer-keepalive destination <<var_nexus_B_mgmt0_ip>> source <<var_nexus_A_mgmt0_ip>>
auto-recovery
exit
interface Po10
vpc peer-link
exit
interface Po11
vpc 11
exit
interface Po12
vpc 12
exit
interface Po13
vpc 13
exit
interface Po14
vpc 14
exit
copy run start
Cisco Nexus 5548UP B
To configure vPCs for switch B, complete the following step:
1.
From the global configuration mode, run the following commands.
vpc domain <<var_nexus_vpc_domain_id>>
role priority 20
peer-keepalive destination <<var_nexus_A_mgmt0_ip>> source <<var_nexus_B_mgmt0_ip>>
auto-recovery
exit
interface Po10
vpc peer-link
exit
interface Po11
vpc 11
exit
interface Po12
vpc 12
exit
interface Po13
vpc 13
exit
interface Po14
vpc 14
exit
copy run start
Configure Ports for Cisco Nexus 1110-X Virtual Appliances
Cisco Nexus 5548UP A
To configure the ports in switch A that are connected to the Cisco Nexus 1110-X, complete the following step:
1.
From the global configuration mode, run the following commands:
interface Eth1/15
description <<var_nexus_1110x-1>>:1
channel-group 16 mode active
interface Eth1/16
description <<var_nexus_1110x-2>>:1
channel-group 17 mode active
Cisco Nexus 5548UP B
To configure the ports in switch B that are connected to the Cisco Nexus 1110-X, complete the following step:
1.
From the global configuration mode, run the following commands:
interface Eth1/15
description <<var_nexus_1110x-1>>:2
channel-group 16 mode active
interface Eth1/16
description <<var_nexus_1110x-2>>:2
channel-group 17 mode active
Add Port Profile and VPC to Port Channels on Nexus 5548 Switches
1.
From the global configuration mode, run the following commands on both switches:
interface
inherit
vpc 16
interface
inherit
vpc 17
port-channel16
port-profile 1110x
port-channel17
port-profile 1110x
Note: Remember to run “copy run start” to permanently save the switch configurations
Note: The VPCs and port-channels created during this procedure will not become fully operational until the rest of this
procedure has been completed.
Uplink into Existing Network Infrastructure
Depending on the available network infrastructure, several methods and features can be used to uplink the FlexPod
environment. If an existing Cisco Nexus environment is present, NetApp recommends using vPCs to uplink the
Cisco Nexus 5548UP switches included in the FlexPod environment into the infrastructure. The previously
described procedures can be used to create an uplink vPC to the existing environment. Make sure to run copy run
start to save the configuration on each switch after the configuration is completed.
Create VSANs, Assign and Enable Virtual Fibre Channel Ports
This procedure configures the Fibre Channel over Ethernet (FCoE) connections between the Cisco Nexus 5548UP
switches, the Cisco UCS Fabric Interconnects, and the NetApp storage systems.
Cisco Nexus 5548UP A
To configure virtual storage area networks (VSANs), create and update relevant port profiles, assign virtual Fibre
Channel (vFC) ports, and enable vFC ports on switch A, complete the following steps:
1.
From the global configuration mode, run the following commands:
vlan <<var_fabric_a_fcoe_vlan_id>>
name FCoE_Fabric_A
fcoe vsan <<var_vsan_a_id>>
exit
port-profile type port-channel FAS-data-uplink
switchport trunk allowed vlan add <<var_fabric_a_fcoe_vlan_id>>
exit
port-profile type port-channel UCS-FCOE-FABRIC-A
switchport mode trunk
switchport trunk native vlan 2
switchport trunk allowed vlan <<var_fabric_a_fcoe_vlan_id>>
spanning-tree port type edge trunk
state enabled
exit
interface vfc11
switchport description <<var_controller01>>:0e
bind interface Eth1/1
switchport trunk allowed vsan <<var_vsan_a_id>>
no shutdown
exit
interface vfc12
switchport description <<var_controller02>>:0e
bind interface Eth1/2
switchport trunk allowed vsan <<var_vsan_a_id>>
no shutdown
exit
interface po15
description <<var_ucs_clustername>>-A:FCoE
exit
interface Eth1/31-32
channel-group 15 mode active
exit
interface po15
inherit port-profile UCS-FCOE-FABRIC-A
exit
interface vfc15
switchport description <<var_ucs_clustername>>-A:FCoE
bind interface po15
switchport trunk allowed vsan <<var_vsan_a_id>>
no shutdown
vsan database
vsan <<var_vsan_a_id>> name Fabric_A
vsan <<var_vsan_a_id>> interface vfc11
vsan <<var_vsan_a_id>> interface vfc12
vsan <<var_vsan_a_id>> interface vfc15
exit
copy run start
Cisco Nexus 5548UP B
To configure VSANs, create and update relevant port profiles, assign vFC ports, and enable vFC ports on switch B,
complete the following steps:
1.
From the global configuration mode, run the following commands:
vlan <<var_fabric_b_fcoe_vlan_id>>
name FCoE_Fabric_B
fcoe vsan <<var_vsan_b_id>>
exit
interface po11
switchport trunk allowed vlan add <<var_fabric_b_fcoe_vlan_id>>
exit
interface vfc11
switchport description <<var_controller01>>:0g
bind interface Eth1/1
switchport trunk allowed vsan <<var_vsan_b_id>>
no shutdown
exit
interface vfc12
switchport description <<var_controller02>>:0g
bind interface Eth1/2
switchport trunk allowed vsan <<var_vsan_b_id>>
no shutdown
exit
interface po15
description <<var_ucs_clustername>>-B:FCoE
exit
interface Eth1/31-32
channel-group 15 mode active
exit
interface po15
inherit port-profile UCS-FCOE-FABRIC-B
exit
interface vfc15
switchport description <<var_ucs_clustername>>-B:FCoE
bind interface po15
switchport trunk allowed vsan <<var_vsan_b_id>>
no shutdown
vsan database
vsan <<var_vsan_b_id>> name Fabric_B
vsan <<var_vsan_b_id>> interface vfc11
vsan <<var_vsan_b_id>> interface vfc12
vsan <<var_vsan_b_id>> interface vfc15
exit
copy run start
Create Device Aliases
Cisco Nexus 5548UP A
To configure device aliases and zones for the primary boot paths of switch A on
complete the following step:
1.
From the global configuration mode, run the following commands:
device-alias
device-alias
device-alias
device-alias
device-alias
exit
device-alias
database
name VM-Host-Infra-01_A pwwn
name VM-Host-Infra-02_A pwwn
name <<var_controller01>>_0e
name <<var_controller02>>_0e
<<var_vm_host_infra_01_A_wwpn>>
<<var_vm_host_infra_02_A_wwpn>>
pwwn <<var_controller01_0e_wwpn>>
pwwn <<var_controller02_0e_wwpn>>
commit
Cisco Nexus 5548UP B
To configure device aliases and zones for the boot paths of switch B on
following step:
1.
<<var_nexus_A_hostname>>,
<<var_nexus_B_hostname>>,
From the global configuration mode, run the following commands:
device-alias
device-alias
device-alias
device-alias
device-alias
exit
device-alias
database
name VM-Host-Infra-01_B pwwn
name VM-Host-Infra-02_B pwwn
name <<var_controller01>>_0g
name <<var_controller02>>_0g
commit
<<var_vm_host_infra_01_B_wwpn>>
<<var_vm_host_infra_02_B_wwpn>>
pwwn <<var_controller01_0g_wwpn>>
pwwn <<var_controller02_0g_wwpn>>
complete the
Create Zones
Cisco Nexus 5548UP A
To create zones for the service profiles on switch A, complete the following steps:
1.
Create a zone for each service profile.
zone name VM-Host-Infra-01_A vsan <<var_vsan_a_id>>
member device-alias VM-Host-Infra-01_A
member device-alias <<var_controller01>>_0e
member device-alias <<var_controller02>>_0e
exit
zone name VM-Host-Infra-02_A vsan <<var_vsan_a_id>>
member device-alias VM-Host-Infra-02_A
member device-alias <<var_controller01>>_0e
member device-alias <<var_controller02>>_0e
exit
2.
After the zones for the Cisco UCS service profiles have been created, create the zone set and add the necessary
members.
zoneset name FlexPod vsan <<var_vsan_a_id>>
member VM-Host-Infra-01_A
member VM-Host-Infra-02_A
exit
3.
Activate the zone set.
zoneset activate name FlexPod vsan <<var_vsan_a_id>>
exit
copy run start
Cisco Nexus 5548UP B
To create zones for the service profiles on switch B, complete the following steps:
1.
Create a zone for each service profile.
zone name VM-Host-Infra-01_B vsan <<var_vsan_b_id>>
member device-alias VM-Host-Infra-01_B
member device-alias <<var_controller01>>_0g
member device-alias <<var_controller02>>_0g
exit
zone name VM-Host-Infra-02_B vsan <<var_vsan_b_id>>
member device-alias VM-Host-Infra-02_B
member device-alias <<var_controller01>>_0g
member device-alias <<var_controller02>>_0g
exit
2.
After the zones for the Cisco UCS service profiles have been created, create the zone set and add the necessary
members.
zoneset name FlexPod vsan <<var_vsan_b_id>>
member VM-Host-Infra-01_B
member VM-Host-Infra-02_B
exit
3.
Activate the zone set.
zoneset activate name FlexPod vsan <<var_vsan_b_id>>
exit
copy run start
Storage Part 2
Data ONTAP 7-Mode SAN Boot Storage Setup
Create Portset
1.
From the controller 1 command line interface, enter the following:
portset create -f MGMT-Hosts-bootLUNs <<var_controller01>>:0e <<var_controller01>>:0g
<<var_controller02>>:0e <<var_controller02>>:0g
Note: To view the portset just created, type portset show.
2.
From the controller 2 command line interface, enter the following:
portset create -f MGMT-Hosts <<var_controller01>>:0e <<var_controller01>>:0g
<<var_controller02>>:0e <<var_controller02>>:0g
Note: To view the portset just created, type portset show.
Create Igroups
1.
From the controller 1 command line interface, enter the following:
igroup create -f -t vmware -a MGMT-Hosts-bootLUNs VM-Host-Infra-01
<<var_vm_host_infra_01_A_wwpn>> <<var_vm_host_infra_01_B_wwpn>>
igroup create -f -t vmware -a MGMT-Hosts-bootLUNs VM-Host-Infra-02
<<var_vm_host_infra_02_A_wwpn>> <<var_vm_host_infra_02_B_wwpn>>
Note:
2.
To view the three igroups just created, type igroup show.
From the controller 2 command line interface, enter the following:
igroup create -f -t vmware -a MGMT-Hosts MGMT-Hosts <<var_vm_host_infra_01_A_wwpn>>
<<var_vm_host_infra_01_B_wwpn>> <<var_vm_host_infra_02_A_wwpn>> <<var_vm_host_infra_02_B_wwpn>>
Note:
To view the three igroups just created, type igroup show.
Map Boot LUNs to Igroups
1.
From the controller 1 command line interface, enter the following:
lun map /vol/esxi_boot/VM-Host-Infra-01 VM-Host-Infra-01 0
lun map /vol/esxi_boot/VM-Host-Infra-02 VM-Host-Infra-02 0
VMware vSphere 5.5 Update 1 Setup
FlexPod VMware ESXi 5.5 Update 1 FCoE Data ONTAP 7Mode
This section provides detailed instructions for installing VMware ESXi 5.5 in a FlexPod environment. After the
procedures are completed, two FCP-booted ESXi hosts will be provisioned. These deployment procedures are
customized to include the environment variables.
Note:
Several methods exist for installing ESXi in a VMware environment. These procedures focus on how to use
the built-in Keyboard, Video, Mouse (KVM) console and virtual media features in Cisco UCS Manager to
map remote installation media to individual servers and connect to their Fibre Channel Protocol (FCP) boot
logical unit numbers (LUNs).
Log in to Cisco UCS 6200 Fabric Interconnect
Cisco UCS Manager
The IP KVM enables the administrator to begin the installation of the operating system (OS) through remote media.
It is necessary to log in to the UCS environment to run the IP KVM.
To log in to the Cisco UCS environment, complete the following steps:
1.
Open a web browser and enter the IP address for the Cisco UCS cluster address. This step launches the Cisco
UCS Manager application.
2.
Click the Launch UCS Manager link to download the Cisco UCS Manager software.
3.
If prompted to accept security certificates, accept as necessary.
4.
When prompted, enter admin as the user name and enter the administrative password.
5.
Click Login to log in to Cisco UCS Manager.
6.
From the main menu, click the Servers tab.
7.
Select Servers > Service Profiles > root > VM-Host-Infra-01.
8.
Right-click VM-Host-Infra-01 and select KVM Console.
9.
If prompted to accept an Unencrypted KVM session, accept as necessary.
10. Select Servers > Service Profiles > root > VM-Host-Infra-02.
11. Right-click VM-Host-Infra-02 and select KVM Console.
12. If prompted to accept an Unencrypted KVM session, accept as necessary.
Set Up VMware ESXi Installation
ESXi Hosts VM-Host-Infra-01 and VM-Host-Infra-02
To prepare the server for the OS installation, complete the following steps on each ESXi host:
1.
In the KVM window, click the Virtual Media tab.
2.
If prompted to accept an Unencrypted KVM session, accept as necessary.
3.
Click Add Image.
4.
Browse to the ESXi installer ISO image file and click Open.
5.
Select the Mapped checkbox to map the newly added image.
6.
Click the KVM tab to monitor the server boot.
7.
Boot the server by selecting Boot Server and clicking OK. Then click OK again.
Install ESXi
ESXi Hosts VM-Host-Infra-01 and VM-Host-Infra-02
To install VMware ESXi to the SAN-bootable LUN of the hosts, complete the following steps on each host:
1.
On reboot, the machine detects the presence of the ESXi installation media. Select the ESXi installer from the
boot menu that is displayed.
2.
After the installer is finished loading, press Enter to continue with the installation.
3.
Read and accept the end-user license agreement (EULA). Press F11 to accept and continue.
4.
Select the NetApp LUN that was previously set up as the installation disk for ESXi and press Enter to continue
with the installation.
5.
Select the appropriate keyboard layout and press Enter.
6.
Enter and confirm the root password and press Enter.
7.
The installer may issue a warning that the selected disk will be repartitioned. Press F11 to continue with the
installation.
8.
After the installation is complete, click the Virtual Media tab and clear the ESXi installation media checkbox.
Click Yes.
Note:
9.
The ESXi installation image must be unmapped to make sure that the server reboots into ESXi and not
into the installer.
From the KVM tab, press Enter to reboot the server.
Download VMware vSphere Client and vSphere Remote CLI
To download the VMware vSphere Client and install Remote CLI, complete the following steps:
1.
Open a web browser on the management workstation and navigate to the VM-Host-Infra-01 management IP
address.
2.
Download and install the vSphere Client.
Note:
This application is downloaded from the VMware website and Internet access is required on the
management workstation.
Log in to VMware ESXi Hosts by Using VMware vSphere Client
ESXi Host VM-Host-Infra-01
To log in to the VM-Host-Infra-01 ESXi host by using the VMware vSphere Client, complete the following steps:
1.
Open the recently downloaded VMware vSphere Client and enter the IP address of VM-Host-Infra-01 as the
host you are trying to connect to: <<var_vm_host_infra_01_ip>>.
2.
Enter root for the user name.
3.
Enter the root password.
4.
Click Login to connect.
ESXi Host VM-Host-Infra-02
To log in to the VM-Host-Infra-02 ESXi host by using the VMware vSphere Client, complete the following steps:
1.
Open the recently downloaded VMware vSphere Client and enter the IP address of VM-Host-Infra-02 as the
host you are trying to connect to: <<var_vm_host_infra_02_ip>>.
2.
Enter root for the user name.
3.
Enter the root password.
4.
Click Login to connect.
Install VMware ESXi Patches
1.
Follow the below steps to install VMware ESXi patch on all the ESXi hosts.
2.
Download the following VMware ESXi patch from the VMware Patch Download website by selecting ESXi
5.5.0 Patch P02 - ESXi550-201407001 (Build number 1892794)
ESXi Hosts VM-Host-Infra-01 and VM-Host-Infra-02
1.
From each vSphere Client, select the host in the inventory.
2.
Click the Summary tab to view the environment summary.
3.
From Resources > Storage, right-click datastore1 and select Browse Datastore.
4.
Click the fourth button and select Upload File.
5.
Navigate to the saved location for the downloaded patches and select ESXi550-201407001.zip.
6.
Click Open to upload the file to datastore1.
7.
Click the fourth button and select Upload File.
8.
Navigate to the saved location for the downloaded patches and select ESXi550-201407001.zip.
9.
Click Open to upload the file to datastore1.
10. Right click on the ESXi host and select Enter Maintenance Mode, Click Yes.
11. From the management workstation, open the VMware vSphere Remote CLI that was previously installed.
12. At the command prompt, run the following commands to account for each host
esxcli –s <<var_vm_host_infra_01_ip>> -u root –p <<var_password>> software vib update -d
/vmfs/volumes/datastore1/ESXi550-201407001.zip
esxcli –s <<var_vm_host_infra_02_ip>> -u root –p <<var_password>> software vib update -d
/vmfs/volumes/datastore1/ESXi550-201407001.zip
13. From the vSphere Client, right click on the ESXi host and select Reboot.
14. Once the ESXi host has rebooted, right click on the ESXi host and select Exit Maintenance Mode.
Set Up Management Networking for ESXi Hosts
Adding a management network for each VMware host is necessary for managing the host. To add a management
network for the VMware hosts, complete the following steps on each ESXi host:
ESXi Host VM-Host-Infra-01
To configure the VM-Host-Infra-01 ESXi host with access to the management network, complete the following
steps:
1.
After the server has finished rebooting, press F2 to customize the system.
2.
Log in as root, enter the corresponding password, and press Enter. .
3.
Select the Configure Management Network option and press Enter.
4.
Select the VLAN (Optional) option and press Enter.
5.
Enter the <<var_ib-mgmt_vlan_id>> and press Enter.
6.
From the Configure Management Network menu, select IP Configuration and press Enter.
7.
Select the Set static IP address and network configuration option by using the space bar.
8.
Enter the IP address for managing the first ESXi host: <<var_vm_host_infra_01_ip>>.
9.
Enter the subnet mask for the first ESXi host.
10. Enter the default gateway for the first ESXi host.
11. Press Enter to accept the changes to the IP configuration.
12. Select the IPv6 Configuration option and press Enter.
13. Using the spacebar, unselect Enable IPv6 (restart required) and press Enter.
14. Select the DNS Configuration option and press Enter.
Note:
Because the IP address is assigned manually, the DNS information must also be entered manually.
15. Enter the IP address of the primary DNS server.
16. Optional: Enter the IP address of the secondary DNS server.
17. Enter the fully qualified domain name (FQDN) for the first ESXi host.
18. Press Enter to accept the changes to the DNS configuration.
19. Press Esc to exit the Configure Management Network submenu.
20. Press Y to confirm the changes and return to the main menu.
21. The ESXi host reboots. After reboot, press F2 and log back in as root.
22. Select Test Management Network to verify that the management network is set up correctly and press Enter.
23. Press Enter to run the test.
24. Press Enter to exit the window.
25. Press Esc to log out of the VMware console.
ESXi Host VM-Host-Infra-02
To configure the VM-Host-Infra-02 ESXi host with access to the management network, complete the following
steps:
1.
After the server has finished rebooting, press F2 to customize the system.
2.
Log in as root and enter the corresponding password
3.
Select the Configure Management Network option and press Enter.
4.
Select the VLAN (Optional) option and press Enter.
5.
Enter the <<var_ib-mgmt_vlan_id>> and press Enter.
6.
From the Configure Management Network menu, select IP Configuration and press Enter.
7.
Select the Set static IP address and network configuration option by using the space bar.
8.
Enter the IP address for managing the second ESXi host: <<var_vm_host_infra_02_ip>>.
9.
Enter the subnet mask for the second ESXi host.
10. Enter the default gateway for the second ESXi host.
11. Press Enter to accept the changes to the IP configuration.
12. Select the IPv6 Configuration option and press Enter.
13. Using the spacebar, unselect Enable IPv6 (restart required) and press Enter.
14. Select the DNS Configuration option and press Enter.
Note:
Because the IP address is assigned manually, the DNS information must also be entered manually.
15. Enter the IP address of the primary DNS server.
16. Optional: Enter the IP address of the secondary DNS server.
17. Enter the fully qualified domain name (FQDN) for the second ESXi host.
18. Press Enter to accept the changes to the DNS configuration.
19. Press Esc to exit the Configure Management Network submenu.
20. Press Y to confirm the changes and return to the main menu.
21. The ESXi host reboots. After reboot, press F2 and log back in as root.
22. Select Test Management Network to verify that the management network is set up correctly and press Enter.
23. Press Enter to run the test.
24. Press Enter to exit the window.
25. Press Esc to log out of the VMware console.
Set Up VMkernel Ports and Virtual Switch
ESXi Host VM-Host-Infra-01 and VM-Host-Infra-02
To set up the VMkernel ports and the virtual switches on the VM-Host-Infra-01 ESXi host, complete the following
steps:
1.
From the vSphere Client, select the host in the inventory.
2.
Click the Configuration tab.
3.
Click Networking in the Hardware pane.
4.
Click Properties on the right side of vSwitch0.
5.
Select the vSwitch configuration and click Edit.
6.
From the General tab, change the MTU to 9000.
7.
Click OK to close the properties for vSwitch0.
8.
Select the Management Network configuration and click Edit.
9.
Change the network label to VMkernel-MGMT and select the Management Traffic checkbox.
10. Click OK to finalize the edits for Management Network.
11. Select the VM Network configuration and click Edit.
12. Change the network label to IB-MGMT Network and enter <<var_ib-mgmt_vlan_id>> in the VLAN ID (Optional)
field.
13. Click OK to finalize the edits for VM Network.
14. Click Add to add a network element.
15. Select VMkernel and click Next.
16. Change the network label to VMkernel-NFS and enter <<var_nfs_vlan_id>> in the VLAN ID (Optional) field.
17. Click Next to continue with the NFS VMkernel creation.
18. Enter the IP address and the subnet mask <<var_nfs_vlan_id_mask_host01>> for the NFS VLAN interface.
For VM-Host-Infra-01
For VM-Host-Infra-02
IP address: <<var_nfs_vlan_id_ip_host-01>>
Subnet mask: <<var_nfs_vlan_id_mask_host01>>
IP address: <<var_nfs_vlan_id_ip_host-02>>
Subnet mask: <<var_nfs_vlan_id_mask_host02>>
19. Click Next to continue with the NFS VMkernel creation.
20. Click Finish to finalize the creation of the NFS VMkernel interface.
21. Select the VMkernel-NFS configuration and click Edit.
22. Change the MTU to 9000.
23. Click OK to finalize the edits for the VMkernel-NFS network.
24. Click Add to add a network element.
25. Select VMkernel and click Next.
26. Change the network label to VMkernel-vMotion and enter <<var_vmotion_vlan_id>> in the VLAN ID
(Optional) field.
27. Select the Use This Port Group for vMotion checkbox.
28. Click Next to continue with the vMotion VMkernel creation.
29. Enter the IP address and the subnet mask for the vMotion VLAN interface.
For VM-Host-Infra-01
For VM-Host-Infra-02
IP address: <<var_vmotion_vlan_id_ip_host-01>>
Subnet mask: <<var_vmotion_vlan_id_mask_host01>>
IP address: <<var_vmotion_vlan_id_ip_host-02>>
Subnet mask: <<var_vmotion_vlan_id_mask_host02>>
30. Click Next to continue with the vMotion VMkernel creation.
31. Click Finish to finalize the creation of the vMotion VMkernel interface.
32. Select the VMkernel-vMotion configuration and click Edit.
33. Change the MTU to
9000.
34. Click OK to finalize the edits for the VMkernel-vMotion network.
35. Close the dialog box to finalize the ESXi host networking setup. The networking for the ESXi host should be
similar to the following example:
Mount Required Datastores
ESXi Hosts VM-Host-Infra-01 and VM-Host-Infra-02
To mount the required datastores, complete the following steps on each ESXi host:
1.
From the vSphere Client, select the host in the inventory.
2.
Click the Configuration tab to enable configurations.
3.
Click Storage in the Hardware pane.
4.
From the Datastores area, click Add Storage to open the Add Storage wizard.
5.
Select Network File System and click Next.
6.
The wizard prompts for the location of the NFS export. Enter <<var_controller2_nfs_ip>> as the IP address
for NFS IP Address for Controller 2.
7.
Enter /vol/infra_datastore_1 as the path for the NFS export.
8.
Make sure that the Mount NFS read only checkbox is not selected.
9.
Enter infra_datastore_1 as the datastore name.
10. Click Next to continue with the NFS datastore creation.
11. Click Finish to finalize the creation of the NFS datastore.
12. From the Datastores area, click Add Storage to open the Add Storage wizard.
13. Select Network File System and click Next.
14. The wizard prompts for the location of the NFS export. Enter <<var_controller2_nfs_ip>> as the IP address
for NFS IP Address for Controller 2.
15. Enter /vol/infra_swap as the path for the NFS export.
16. Make sure that the Mount NFS read only checkbox is not selected.
17. Enter infra_swap as the datastore name.
18. Click Next to continue with the NFS datastore creation.
19. Click Finish to finalize the creation of the NFS datastore.
Configure NTP on ESXi Hosts
ESXi Hosts VM-Host-Infra-01 and VM-Host-Infra-02
To configure Network Time Protocol (NTP) on the ESXi hosts, complete the following steps on each host:
1.
From the vSphere Client, select the host in the inventory.
2.
Click the Configuration tab to enable configurations.
3.
Click Time Configuration in the Software pane.
4.
Click Properties at the upper-right side of the window.
5.
At the bottom of the Time Configuration dialog box, click Options.
6.
In the NTP Daemon (ntpd) Options dialog box, complete the following steps:
7.
a.
Click General in the left pane and select Start and stop with host.
b.
Click NTP Settings in the left pane and click Add.
In the Add NTP Server dialog box, enter <<var_global_ntp_server_ip>> as the IP address of the NTP server
and click OK.
8.
In the NTP Daemon Options dialog box, select the Restart NTP service to apply changes checkbox and click
OK.
9.
In the Time Configuration dialog box, complete the following steps:
a.
Select the NTP Client Enabled checkbox and click OK.
b.
Verify that the clock is now set to approximately the correct time.
Note:
The NTP server time may vary slightly from the host time.
Move VM Swap File Location
ESXi Hosts VM-Host-Infra-01 and VM-Host-Infra-02
To move the VM swap file location, complete the following steps on each ESXi host:
1.
From the vSphere Client, select the host in the inventory.
2.
Click the Configuration tab to enable configurations.
3.
Click Virtual Machine Swapfile Location in the Software pane.
4.
Click Edit at the upper-right side of the window.
5.
Select “Store the swapfile in a swapfile datastore selected below.”
6.
Select [infra_swap] as the datastore in which to house the swap files.
7.
Click OK to finalize moving the swap file location.
FlexPod VMware vCenter 5.5 Update 1
The procedures in the following subsections provide detailed instructions for installing VMware vCenter 5.5 Update
1 in a FlexPod environment. After the procedures are completed, a VMware vCenter Server will be configured.
Build and Set up VMware vCenter VM
To build the VMWare vCenter VM, complete the following steps:
1.
From the vSphere 5 download page on the VMware Web site, download the .OVA file for the vCenter Server
appliance onto your system.
2.
Open the vSphere Infrastructure client, and enter <<var_vm_host_infra_01_ip>> in the IP address/hostname
field. Enter root as the user name and the root password in the password field.
3.
Click Login to log in.
4.
From the vSphere Client interface, click File -> Deploy OVF Template
5.
Browse to the location of the OVF downloaded in step 1.
6.
Click Next to continue installation.
7.
Click Next after reviewing the OVF Template Details window.
8.
Provide a name for the vCenter VM, then click Next to continue.
9.
Select infra_datastore_1 as the location for the vCenter VM virtual disks, then click Next to continue.
10. Review the disk format selection, and click Next to continue.
11. Review the installation details, and click Finish to continue.
12. When the installation completes, click the plus symbol to the left of the host IP address in the left pane of the
vSphere Client window.
13. Right-click the vCenter VM and click Power -> Power On.
14. Right-click the vCenter VM and click Open Console to open a console view.
15. The screen above will be displayed if the vCenter appliance does not receive an IP address via DHCP. Press
Enter to Login.
Note:
If the in-band management network provides a DHCP server and provided an IP address to the vCenter
server, proceed to step 16.
16. From the login screen type root as the login and press Enter
17. Type vmware as the password and press Enter.
18. From the prompt, type /opt/vmware/share/vami/vami_config_net and press Enter.
19. To configure the IP address for the vCenter server, type 6 and press Enter.
20. To disable IPv6, type n and press Enter.
21. To choose to configure an IPv4 address, type y and press Enter.
22. To use a static address instead of a DHCP address, type n and press Enter.
23. Type <<var_vcenter_ip_address>> and press Enter.
24. Type <<var_vcenter_netmask>> and press Enter.
25. Review the IP address and subnet mask. Type y and press Enter to complete the configuration.
26. Type 2 and press Enter to configure the default gateway IP address.
27. Type 0 and press Enter to choose eth0 as the interface to associate with the default gateway.
28. Type <<var_vcenter_default_gateway>> and press Enter.
29. Press Enter to set no value for the IPv6 default gateway and to complete the configuration.
30. Type 3 and press Enter to configure the host name of the vCenter server.
31. Type <<var_vcenter_FQDN>> and press Enter to accept the configuration change.
32. Type 4 and press Enter to configure the DNS information for the vCenter server.
33. Type <<var_DNS_1_IP>> and press Enter.
34. Type <<var_DNS_2_IP>> and press Enter to accept the configuration changes.
35. Type 1 and press Enter to exit the configuration dialogue.
36. Type exit and press Enter to log out of the prompt.
37. Follow the instructions on the welcome screen to open a browser window to the URL shown
38. Type root for the User name and vmware for the password. Click Login.
39. Accept the license agreement and click Next to continue.
40. Select the Set custom configuration option and click Next.
41. Click Next to accept an embedded database.
Note:
An Oracle database can alternatively be used and is recommended for vCenter installations supporting
1000 or more hosts.
42. Enter a password in the password fields, and then click Next to accept an embedded SSO deployment.
43. Select the Active Directory Enabled checkbox to configure Active Directory based user permissions.
44. Enter the domain, administrator user name, and administrator password in the fields then click Next to continue.
45. Review the configuration settings and click Start to complete the configuration. The vCenter Server will create
all of the necessary configurations and database structures specified above. This step may require several
minutes. Click Close after the configuration has completed.
Change the Root Password for the vCenter Server Appliance Web Client
To set up vCenter Server on the vCenter Server VM, complete the following steps:
1.
Using the VMWare vCenter Server Appliance web client, log into the newly created vCenter server using root
as the user and vmware as the password.
2.
Click the Admin tab.
3.
Type vmware into the Current administrator password field.
4.
Type <<var_vcenter_root_password>> into the new password field.
5.
Type <<var_vcenter_root_password>> into the Retype the new password field.
6.
Type <<var_vcenter_warning_email>> into the Email for expiration warning field.
7.
Click Submit. Once the changes have been saved, Operation was successful should display at the top of the
window in green letters.
Log in to the vSphere Web Client
1.
Using a web browser, navigate to https://<<var_vcenter_ip>>.
2.
Click the Log in to vSphere Web Client link.
3.
If prompted, run the VMWare Remote Console plug-in.
4.
Log in using the vCenter administrator user and password.
5.
Click the vCenter link on the left panel.
6.
Click the Datacenters link on the left panel.
7.
To create a Datacenter, click the icon in the center pane which has the green plus symbol above it.
8.
Type FlexPod_DC_1 for Datacenter name.
9.
Click the vCenter Server available in the list. Click OK to continue.
10. Right-click the datacenter FlexPod_DC_1 in the list in the center pane, then click New Cluster…
11. Name the cluster FlexPod_Management.
12. Select the checkbox to enable DRS. Leave the default values.
13. Select the checkbox to enable vSphere HA. Leave the default values.
Note:
If mixing Cisco UCS B or C-Series M2 and M3 servers within a vCenter cluster, it is necessary to enable
VMware Enhanced vMotion Compatibility (EVC) mode. For more information about setting up EVC mode,
refer
to
Enhanced
vMotion
Compatibility
(EVC)
Processor
Support.at
http://kb.vmware.com/selfservice/microsites/search.do?language=en_US&cmd=displayKC&externalId=10
03212
14. Click OK to create the new cluster.
15. Click FlexPod_DC_1 in the left pane.
16. Right-click FlexPod_Management in the center pane, and click Add Host…
17. Type <<var_esx_host_1_ip>> and click Next.
18. Type root as the user name and <<var_esx_host_password>> as the password. Click Next to continue.
19. Click Yes to accept the certificate.
20. Review the host details, and click Next to continue.
21. Assign a license, and click Next to continue.
22. Click Next to continue.
23. Click Next to continue.
24. Review the configuration parameters, and then click Finish to add the host.
25. Repeat this for VM-Host-Infra-02.
vSphere Update Manager Installation and Configuration
Build and Set up VMware vCenter Update Manager VM
Build Microsoft Windows 2008 VM
ESXi Host VM-Host-Infra-01
To build a SQL Server virtual machine (VM) for the VM-Host-Infra-01 ESXi host, complete the following steps:
1.
Log in to the host using the VMware vSphere Client.
2.
In the vSphere Client, select the host in the inventory pane.
3.
Right-click the host and select New Virtual Machine.
4.
Select Custom and click Next.
5.
Enter a name for the VM. Click Next.
6.
Select infra_datastore_1. Click Next.
7.
Select Virtual Machine Version: 8. Click Next.
8.
Verify that the Windows option and the Microsoft Windows Server 2008 R2 (64-bit) version are selected. Click
Next.
9.
Select two virtual sockets and one core per virtual socket. Click Next.
10. Select 4GB of memory. Click Next.
11. Select one network interface card (NIC).
12. For NIC 1, select the IB-MGMT
Network
option and the VMXNET
3
adapter. Click Next.
13. Retain the LSI Logic SAS option for the SCSI controller selection. Click Next.
14. Retain the Create a New Virtual Disk option selection. Click Next.
15. Make the disk size at least 60GB. Click Next.
16. Click Next.
17. Select the checkbox for Edit the Virtual Machine Settings Before Completion. Click Continue.
18. Click the Options tab.
19. Select Boot Options.
20. Select the Force BIOS Setup checkbox.
21. Click Finish.
22. From the left pane, expand the host field by clicking the plus sign (+).
23. Right-click the newly created SQL Server VM and click Open Console.
24. Click the third button (green right arrow) to power on the VM.
25. Click the ninth button (CD with a wrench) to map the Windows Server 2008 R2 SP1 ISO, and then select
Connect to ISO Image on Local Disk.
26. Navigate to the Windows Server 2008 R2 SP1 ISO, select it, and click Open.
27. Click in the BIOS Setup Utility window and use the right arrow key to navigate to the Boot menu. Use the
down arrow key to select CD-ROM Drive. Press the plus (+) key twice to move CD-ROM Drive to the top of
the list. Press F10 and Enter to save the selection and exit the BIOS Setup Utility.
28. The Windows Installer boots. Select the appropriate language, time and currency format, and keyboard. Click
Next.
29. Click Install Now.
30. Confirm that the Windows Server 2008 R2 Standard (Full Installation) option is selected. Click Next.
31. Read and accept the license terms and click Next.
32. Select Custom (advanced). Make sure that Disk 0 Unallocated Space is selected. Click Next to allow the
Windows installation to complete.
33. After the Windows installation is complete and the VM has rebooted, click OK to set the Administrator
password.
34. Enter and confirm the Administrator password and click the blue arrow to log in. Click OK to confirm the
password change.
35. After logging in to the VM desktop, from the VM console window, select the VM menu. Under Guest, select
Install/Upgrade VMware Tools. Click OK.
36. If prompted to eject the Windows installation media before running the setup for the VMware tools, click OK,
then click OK.
37. In the dialog box, select Run setup64.exe.
38. In the VMware Tools installer window, click Next.
39. Confirm that Typical is selected and click Next.
40. Click Install.
41. If prompted to Trust Software from VMware, Inc, select the checkbox to always trust, and click Install.
42. Click Finish.
43. Click Yes to restart the VM.
44. After the reboot is complete, select the VM menu. Under Guest, select Send Ctrl+Alt+Del and then enter the
password to log in to the VM.
45. Set the time zone for the VM, IP address, gateway, and host name. Add the VM to the Windows AD domain.
Note:
A reboot is required.
46. If necessary, activate Windows.
47. Log back in to the VM and download and install all required Windows updates.
Note:
This process requires several reboots.
Install Microsoft SQL Server 2008 R2
vCenter SQL Server VM
To install SQL Server on the vCenter SQL Server VM, complete the following steps:
1.
Connect to an AD domain controller in the FlexPod Windows domain and add an admin user for the FlexPod
using the Active Directory Users and Computers tool. This user should be a member of the Domain
Administrators security group.
2.
Log in to the vCenter SQL Server VM as the FlexPod admin user and open Server Manager.
3.
Expand Features and click Add Features.
4.
Expand .NET Framework 3.5.1 Features and select only .NET Framework 3.5.1.
5.
Click Next.
6.
Click Install.
7.
Click Close.
8.
Open Windows Firewall with Advanced Security by navigating to Start > Administrative Tools > Windows
Firewall with Advanced Security.
9.
Select Inbound Rules and click New Rule.
10. Select Port and click Next.
11. Select TCP and enter the specific local port 1433. Click Next.
12. Select Allow the Connection. Click Next, and then click Next again.
13. Name the rule SQL
Server
and click Finish.
14. Close Windows Firewall with Advanced Security.
15. In the vCenter SQL Server VMware console, click the ninth button (CD with a wrench) to map the Microsoft
SQL Server 2008 R2 ISO. Select Connect to ISO Image on Local Disk.
16. Navigate to the SQL Server 2008 R2 ISO, select it, and click Open.
17. In the dialog box, click Run
SETUP.EXE.
18. In the SQL Server Installation Center window, click Installation on the left.
19. Select New Installation or Add Features to an Existing Installation.
20. Click OK.
21. Select Enter the Product Key. Enter a product key and click Next.
22. Read and accept the license terms and choose whether to select the second checkbox. Click Next.
23. Click Install to install the setup support files.
24. Address any warnings except for the Windows firewall warning. Click Next.
Note:
The Windows firewall issue was addressed in step 13.
25. Select SQL Server Feature Installation and click Next.
26. Under Instance Features, select only Database Engine Services.
27. Under Shared Features, select Management Tools - Basic and Management Tools - Complete. Click Next.
28. Click Next.
29. Keep Default Instance selected. Click Next.
30. Click Next for Disk Space Requirements.
31. For the SQL Server Agent service, click in the first cell in the Account Name column and then click
<<Browse…>>.
32. Enter the local machine administrator name (for example, systemname\Administrator), click Check Names,
and click OK.
33. Enter the administrator password in the first cell under Password.
34. Change the startup type for SQL Server Agent to Automatic.
35. For the SQL Server Database Engine service, select Administrator in the Account Name column and enter the
administrator password again. Click Next.
36. Select Mixed Mode (SQL Server Authentication and Windows Authentication). Enter and confirm the password
for the SQL Server system administrator (sa) account, click Add Current User, and click Next.
37. Choose whether to send error reports to Microsoft. Click Next.
38. Click Next.
39. Click Install.
40. After the installation is complete, click Close to close the SQL Server installer.
41. Close the SQL Server Installation Center.
42. Install all available Microsoft Windows updates by navigating to Start > All Programs > Windows Update.
43. Open the SQL Server Management Studio by selecting Start > All Programs > Microsoft SQL Server 2008 R2
> SQL Server Management Studio.
44. Under Server Name, select the local machine name. Under Authentication, select SQL Server Authentication.
Enter sa in the Login field and enter the sa password. Click Connect.
45. In the left pane, right-click Databases and select New Database…
46. Enter VUMDB as the database name.
47. Click OK.
48. Close Microsoft SQL Server Management Studio.
49. Disconnect the Microsoft SQL Server 2008 R2 ISO from the SQL Server VM.
Build VMware vCenter Update Manager VM
To build the VMware vCenter VUM, complete the following steps:
1.
Using the instructions for building a SQL Server VM provided in the section “Build Microsoft Windows 2008
VM,” build a VMware vCenter VM with the following configuration in the <<var_ib-mgmt_vlan_id>>
VLAN:
4GB RAM
Two CPUs
One virtual network interface
125 GB hard disk.
2.
Start the VM, install VMware Tools, and assign an IP address and host name to it.
Set up VMware vCenter Update Manager VM
To set up the newly built VMware vCenter Update Manager VM, complete the following steps:
1.
Connect the vSphere VIM Installation iso to the CDROM of the VUM VM.
2.
Run Setup.exe from the CDROM in the VUM VM. Select vSphere Update Manager.
3.
Click the link for %windir%\syswow64\odbcad32.exe.
4.
Select the System Tab. Click Add.
5.
On the Create New Data Source dialog box, choose SQL Server and click Finish.
6.
In the Create a New Data Source to SQL Server dialog box, enter the name (“vumdb”) and Server FQDN and
click Next.
7.
Click OK.
8.
In the System tab, select VUMDB and click Configure.
9.
Click Next.
10. On the Microsoft SQL Server DSN Configuration dialog, select With SQL Server authentication… radio
button. For Login ID: enter sa. For Password: enter the sa password. Click Next.
11. Select Change the default database to: and select VUMDB. Click Next.
12. Click Finish.
13. On the VMware vCenter Installer dialog box, ensure that vSphere Update Manager is still selected, and click
Install.
14. Select English and click OK.
15. On the Install Shield wizard, click Next.
16. Accept the license agreement and click Next.
17. Clear the “Download updates from default sources immediately after installation” checkbox.
18. Click Next.
19. In the vCenter Server Information window, enter the FQDN of the vCenter Server, the user name (“root”) and
the root password for the vCenter Server. Click Next.
20. On the Database Options, select Use an existing supported database. For Data Source Name, choose vumdb
(MS SQL). Click Next.
21. Enter "sa” is entered for Database Username. Enter a password for the database and click Next.
22. Click OK.
23. Click Next.
24. Click Next
25. Click Install
26. Click Finish.
Set up VMware vCenter Client
To set up the VMware vCenter client, complete the following steps:
1.
Execute the vCenter Client and connect to the vCenter Server.
2.
In the Security Warning dialog box, select “Install this certificate…” and click Ignore.
3.
In the Plug-ins menu, click Manage Plug-ins…
4.
In the Plug-in Manager dialog box, under Available Plug-ins, for the VMware vSphere Update Manager
Extension, click the Download and Install link.
5.
If a Security Warning dialog box occurs, select Run.
6.
Click OK.
7.
In the Install Shield wizard for VMware vSphere Update Manager, click Next
8.
Click Next.
9.
Select the radio button for I accept the terms in the license agreement and click Next.
10. Click Install.
11. Click Finish.
Download Updated Cisco VIC eNIC and fNIC Drivers
To download the Cisco virtual interface card (VIC) eNIC and fNIC drivers, complete the following steps:
Note:
The eNIC version used in this configuration is 2.1.2.42, and the fNIC version is 1.6.0.5.
1.
Open a web browser on the management workstation and navigate to:
VMware ESXi 5.x Driver for Cisco enic
VMware ESXi 5.x Driver for Cisco fnic
2.
Log in and download the eNIC and fNIC drivers.
3.
Extract the offline zip bundle files from the downloaded zip files:
Navigate
to
enic_driver_2.1.2.42-esx55-1662793.zip
>
enic_driver_2.1.2.42-esx55-
offline_bundle-1662793.zip
Navigate
to
fnic_driver_
fnic_driver_1.6.0.5-esx55-1662747.zip
fnic_driver_1.6.0.5-esx55-offline_bundle-1662747
>
fnic_driver_
4.
Document the saved location.
Load Updated Cisco VIC eNIC and fNIC Drivers
ESXi Hosts VM-Host-Infra-01 and VM-Host-Infra-02
Note:
On enabling VMware Update Manager, all the latest available critical and optional patches will be
installed onto the ESXi hosts. Verify that the patches that you are going to install on the ESXi hosts are
supported by NetApp Interoperability Matrix Tool.
To load the updated versions of the eNIC and fNIC drivers for the Cisco VIC, complete the following steps for the
hosts on each vSphere Client:
1.
From the vSphere Client, click Home > Update Manager.
2.
Select the Patch Repository tab.
3.
Click Import Patches.
4.
Click Browse and navigate to the location of the enic offline bundle file.
5.
Select the offline bundle file for the enic driver, and click Open.
6.
Click Next and then Finish.
7.
Repeat the steps 2-6 for importing fnic offline bundle.
8.
Click the “Baselines and Groups” tab. On the “View Baselines” pane, click “Create” to create a new Base line.
9.
Enter the name of the patch and select the “Host Extension” for the Baseline Type. Click Next.
10. Choose the enic and fnic offline bundle and add it using the down arrow button. Click Next.
11. Click Finish.
12. Click the Home, Hosts and Clusters button.
13. Right-click the FlexPod_Management cluster and select Edit Settings.
14. Clear the Turn On vSphere HA checkbox.
15. Click Home > Hosts and Clusters. Select the first ESXi host.
16. Click the Update Manager tab.
17. Click Attach on the top-right corner of the Update Manager pane.
18. Select the Host Extension baseline that was created in the preceding step.
19. Click Remediate. Accept all the defaults and click Finish.
20. Repeat steps 15-19 to load the enic and fnic drivers for another ESXi host.
21. Click Home and then click Hosts and Clusters.
22. Right-click the FlexPod_Management cluster and select Edit Settings.
23. Select the Turn On vSphere HA checkbox.
FlexPod Cisco Nexus 1110-X and 1000V vSphere
The following sections provide detailed procedures for installing a pair of high-availability (HA) Cisco Nexus 1110X Virtual Services Appliances (VSAs) in a FlexPod configuration. Primary and standby Cisco Nexus 1000V Virtual
Supervisor Modules (VSMs) are installed on the 1110-Xs. By the end of this section, a Cisco Nexus 1000V
distributed virtual switch (DVS) will be provisioned. This procedure assumes that the Cisco Nexus 1000V software
version 4.2(1) SV2(2.2) has been downloaded from www.cisco.com and expanded. This procedure also assumes that
VMware vSphere 5.5 Update 1 Enterprise Plus licensing is installed.
Configure CIMC Interface on Both Cisco Nexus 1110-Xs
Cisco Nexus 1110-X A and Cisco Nexus 1110-X B
To configure the Cisco Integrated Management Controller (CIMC) interface on the Cisco Nexus 1110-X VSAs,
complete the following steps:
1.
Using the supplied dongle, connect a monitor and USB keyboard to the KVM console port on the front of the
Cisco Nexus 1110-X virtual appliance.
2.
Reboot the virtual appliance.
3.
Press F8 to enter the CIMC Configuration Utility
4.
Using the spacebar, set the NIC mode to Dedicated.
5.
Clear the checkbox for DHCP enabled.
6.
Set the CIMC IP address (<<var_cimc_ip>>) in the out-of-band management VLAN.
7.
Set the CIMC subnet mask (<<var_cimc_mask>>).
8.
Set the CIMC gateway (<<var_cimc_gateway>>).
9.
Set the NIC redundancy to None.
10. Set and reenter the CIMC default password (<<var_password>>).
11. Press F10 to save the configuration.
12. Continue pressing F5 until Network
settings configured
is shown.
13. Press Esc to reboot the virtual appliance.
Configure Serial over LAN for Both Cisco Nexus 1110-Xs
Cisco Nexus 1110-X A and Cisco Nexus 1110-X B
To configure serial over LAN on the Cisco Nexus 1110-X VSAs, complete the following steps:
1.
Use a web browser to open the URL at
http://<<var_cimc_ip>>.
2.
Log in to the CIMC with the admin user ID and the CIMC default password (<<var_password>>).
3.
In the left column, click Remote Presence.
4.
Click the Serial over LAN tab.
5.
Select the Enabled checkbox for Serial over LAN Properties.
6.
From the Baud Rate drop-down menu, select 9600 bps.
7.
Click Save Changes.
8.
Log out of the CIMC web interface.
9.
Use an SSH client to connect to <<var_cimc_ip>> with the default CIMC user name and password.
10. Run
connect host.
Install Cisco Nexus 1110-X Server Firmware and Virtual Appliance Software
1.
Using a web browser, download the Cisco UCS C220M3 Rack Server Host Upgrade Utility version 1.5(4e)
from
http://software.cisco.com/download/release.html?mdfid=284296253&catid=282558030&softwareid=28385097
4&release=1.5(7a)2&relind=AVAILABLE&rellifecycle=&reltype=latest.
2.
Use the Host Upgrade Utility to install the version 1.5(1f) software on each of the two Nexus 1110-Xs using the
KVM console to mount and boot the Host Upgrade Utility iso.
3.
Using a web browser, download the Cisco Nexus 1010 Virtual Services Appliance version 5.2(1)SP1(7.1)
software zip.
4.
Extract the installation iso from the zip.
5.
Use the KVM console to mount and boot the Virtual Services Appliance installation iso and install the Cisco
Nexus 1010 Virtual Services Appliance version 5.2(1)SP1(7.1) software on each Cisco Nexus 1110-X. This
will enable the usage of the 10 Gigabit/s interfaces on the Cisco VIC card in each Cisco Nexus 1110-X.
Configure Cisco Nexus 1110-X Virtual Appliances
Cisco Nexus 1110-X A
To configure Cisco Nexus 1110-X A, complete the following steps:
1.
Reboot the virtual appliance. The appliance should boot into setup mode.
Enter the password for "admin":
Confirm the password for "admin":
Enter HA role[primary/secondary]: primary
Enter the domain id<1-4095>: <<var_1110x_domain_id>>
Enter control vlan<1-3967, 4048-4093>: <<var_pkt_ctrl_vlan_id>>
Control Channel Setup.
Choose Uplink: <Gig:1,2,3,4,5,6 10Gig7,8 NewPortChannel:0 >[0]: <enter>
Choose type of portchannel <ha/lacp>{ha]: lacp
PortChannel1 – Choose uplinks <Gig:1,2,3,4,5,6 10Gig:7,8 >[1,2]: 7,8
Enter management vlan <1-3967, 4048-4093>: <<var_ib-mgmt_vlan_id>>
Management Channel setup
Choose Uplink: <Gig:1,2,3,4,5,6 Po1:9 NewPortChannel:0 >[9]: <enter>
Would you like to enter the basic configuration dialog (yes/no): y
Create another login account (yes/no) [n]:
Configure read-only SNMP community string (yes/no) [n]:
Configure read-write SNMP community string (yes/no) [n]:
Enter the VSA name : <<var_1110x_vsa>>
Continue with Out-of-band (mgmt0) management configuration? (yes/no) [y]:
Mgmt0 IP address type V4/V6? (V4):
Mgmt0 IPv4 address : <<var_1110x_vsa_ip>>
Mgmt0 IPv4 netmask : <<var_1110x_vsa_mask>>
Configure the default gateway? (yes/no) [y]:
IPv4 address of the default gateway : <<var_in-band_mgmt_gw>>
Configure advanced IP options? (yes/no) [n]:
Enable the telnet service? (yes/no) [n]:
Enable the ssh service? (yes/no) [y]:
Type of ssh key you would like to generate (dsa/rsa) [rsa]:
Number of rsa key bits <768-2048> [1024]:
Enable the http-server? (yes/no) [y]:
Configure the ntp server? (yes/no) [n]: y
NTP server IPv4 address : <<var_ntp_server>>
System is going to reboot to configure network uplinks
2.
Review the configuration summary. If everything is correct, enter no to skip editing the configuration.
Would you like to edit the configuration? (yes/no) [n]: Enter
Use this configuration and save it? (yes/no) [y]: Enter
3.
The Cisco Nexus 1110-X saves the configuration and reboots. After reboot, log back in as admin.
Cisco Nexus 1110-X B
To configure the Cisco Nexus 1110-X B, complete the following steps:
1.
Reboot the virtual appliance. The appliance should boot into a setup mode.
Enter the password for “admin”: <<var_password>>
Confirm the password for "admin": <<var_password>>
Note:
This is the same password that you entered on the primary Cisco Nexus 1110-X.
Enter HA role[primary/secondary]: secondary
Enter the domain id<1-4095>: <<var_1110x_domain_id>>
Enter control vlan <1-3967, 4048-4093>: <<var_pkt-ctrl_vlan_id>>
Control Channel Setup.
Choose Uplink: < Gig:1,2,3,4,5,6 10Gig:7,8 NewPortChannel:0 >[0]: <enter>
Choose type or portchannel <ha/lacp>[ha]: lacp
PortChannel1 – Choose uplinks < Gig:1,2,3,4,5,6 10Gig:7,8 >[1,2]: 7,8
Note:
This is the same unique Cisco Nexus 1110 domain ID entered on Cisco Nexus 1110-X A.
Enter management vlan <1-3967, 4048-4093>: <<var_ib-mgmt_vlan_id>>
Management Channel setup
Choose Uplink: < Gig:1,2,3,4,5,6 Po1:9 NewPortChannel:0 >[9] <enter>
2.
The Cisco Nexus 1110-X saves the configuration and reboots.
Set Up the Primary Cisco Nexus 1000V VSM
Cisco Nexus 1110-X A
To set up the primary Cisco Nexus 1000V VSM on the Cisco Nexus 1110-X A, complete the following steps:
1.
Continue periodically running the following command until module 2 (Cisco Nexus 1110-X B) has a status of
ha-standby.
show module
2.
Enter the global configuration mode and create a virtual service blade.
config t
virtual-service-blade VSM-1
dir bootfilash:repository
3.
If the desired Cisco Nexus 1000V ISO file ([nexus-1000v.4.2.1.SV2.2.2.iso) is not present on the Cisco
Nexus 1110-X, run the copy command to copy it to the Cisco Nexus 1110-X disk. You must obtain the file
from www.cisco.com and place the file either on an FTP server or on a UNIX® or Linux® machine (using scp)
that is accessible from the Cisco Nexus 1110-X management interface. An example copy command from an
FTP server is copy ftp://<<var_ftp_server>>/[nexus-1000v.4.2.1.SV2.2.2.iso
/repository/.
virtual-service-blade-type new [nexus-1000v.4.2.1.SV2.2.2.iso
interface control vlan <<var_pkt-ctrl_vlan_id>>
interface packet vlan <<var_pkt-ctrl_vlan_id>>
enable primary
Enter vsb image:[ [nexus-1000v.4.2.1.SV2.2.2.iso] Enter
Enter domain id[1-4095]: <<var_vsm_domain_id>>
Note:
This domain ID should be different from the VSA domain ID.
Enter SVS Control mode (L2 / L3): [L3] Enter
Management IP version [V4/V6]: [V4] Enter
Enter Management IP address: <<var_vsm_mgmt_ip>>
Enter Management subnet mask: <<var_vsm_mgmt_mask>>
IPv4 address of the default gateway: <<var_vsm_mgmt_gateway>>
Enter HostName: <<var_vsm_hostname>>
Enter the password for 'admin': <<var_password>>
Do you want to continue installation with entered details (Y/N)? [Y] Enter
copy run start
4.
Run show virtual-service-blade summary. Continue periodically entering this command until the primary
VSM-1 has a state of VSB POWERED ON.
5.
Modify the management, control and packet interface and set PortChannel 1 as the uplink interface:
virtual-service-blade VSM-1
interface control uplink PortChannel1
interface management uplink PortChannel1
interface packet uplink PortChannel1
end
Set Up the Secondary Cisco Nexus 1000V VSM
To set up the secondary Cisco Nexus 1000V VSM on Cisco Nexus 1110-X B, complete the steps in the following
two subsections from Cisco Nexus 1110-X A.
Cisco Nexus 1110-X A
1.
Run system
switchover
to activate Cisco Nexus 1110-X B.
Cisco Nexus 1110-X B
1.
Log in to Cisco Nexus 1110-X B as the admin user.
config t
virtual-service-blade VSM-1
enable secondary
Enter vsb image: [[nexus-1000v.4.2.1.SV2.2.2.iso] Enter
Enter domain id[1-4095]: <<var_vsm_domain_id>>
Enter SVS Control mode (L2 / L3): [L3] Enter
Management IP version [V4/V6]: [V4] Enter
Enter Management IP address: <<var_vsm_ mgmt_ip>>
Enter Management subnet mask: <<var_vsm_ mgmt_mask>>
IPv4 address of the default gateway: <<var_vsm_mgmt_gateway>>
Enter HostName: <<var_vsm_hostname>>
Enter the password for 'admin': <<var_password>>
Do you want to continue installation with entered details (Y/N)? [Y] Enter
2.
Type show virtual-service-blade summary. Continue periodically entering this command until both the
primary and secondary VSM-1s have a state of VSB POWERED ON.
copy run start
3.
Run system switchover on Cisco Nexus 1110-X B to activate Cisco Nexus 1110-X A. This causes Cisco Nexus
1110-X B to reboot.
Install Virtual Ethernet Module on Each ESXi Host
vCenter Server Virtual Machine
To install the Virtual Ethernet Module (VEM) on the ESXi hosts, complete the following steps:
1.
Launch a web browser to http://<<var_vsm_mgmt_ip>>.
2.
Right-click the cross_cisco-vem-v164-4.2.1.2.2.2.0-3.2.1.vib hyperlink and choose Save target as.
3.
Save the file as cross_cisco-vem-v164-4.2.1.2.2.2.0-3.2.1.vib, type All Files, on the Desktop of the
management workstation.
4.
Follow the steps mentioned in the section “Load Updated Cisco VIC eNIC and fNIC Drivers” to install the
Virtual Ethernet Module.
Register Cisco Nexus 1000V as a vCenter Plug-in
To register the Cisco Nexus 1000V as a vCenter plug-in, complete the following steps:
1.
Using a web browser, navigate to the <<var_vsm_mgmt_ip>> using http://<<var_vsm_mgmt_ip>>.
2.
Right-click the cisco_nexus_1000v_extension.xml hyperlink and select Save target as.
3.
Save the XML file to the local desktop.
4.
In the vSphere Client connected to vCenter, select Plug-ins > Manage Plug-ins.
5.
Right-click the white space in the window and select New Plug-in.
6.
Browse to the desktop and select the cisco_nexus_1000v_extension.xml document that was previously saved.
Click Open.
7.
Click Register Plug-in.
8.
Click Ignore.
9.
Click OK.
10. The Cisco_Nexus_1000V should now appear in the list of available plug-ins
Perform Base Configuration of the Primary VSM
To perform the base configuration of the primary VSM, complete the following steps:
1.
Using an SSH client, log in to the primary Cisco Nexus 1000V VSM as admin.
2.
Run the following configuration commands.
config t
svs connection vCenter
protocol vmware-vim
remote ip address <<var_vcenter_server_ip>> port 80
vmware dvs datacenter-name FlexPod_DC_1
connect
exit
ntp server <<var_global_ntp_server_ip>> use-vrf management
vlan <<var_ib-mgmt_vlan_id>>
name IB-MGMT-VLAN
vlan <<var_nfs_vlan_id>>
name NFS-VLAN
vlan <<var_vmotion_vlan_id>>
name vMotion-VLAN
vlan <<var_vm-traffic_vlan_id>>
name VM-Traffic-VLAN
vlan <<var_native_vlan_id>>
name Native-VLAN
exit
port-profile type ethernet system-uplink
vmware port-group
switchport mode trunk
switchport trunk native vlan <<var_native_vlan_id>>
switchport trunk allowed vlan <<var_ib-mgmt_vlan_id>>, <<var_nfs_vlan_id>>,
<<var_vmotion_vlan_id>>, <<var_vm-traffic_vlan_id>>
channel-group auto mode on mac-pinning
no shutdown
system vlan <<var_ib-mgmt_vlan_id>>, <<var_nfs_vlan_id>>, <<var_vmotion_vlan_id>>, <<var_vmtraffic_vlan_id>>
system mtu 9000
state enabled
port-profile type vethernet IB-MGMT-VLAN
vmware port-group
switchport mode access
switchport access vlan <<var_ib-mgmt_vlan_id>>
no shutdown
system vlan <<var_ib-mgmt_vlan_id>>
state enabled
port-profile type vethernet NFS-VLAN
vmware port-group
switchport mode access
switchport access vlan <<var_nfs_vlan_id>>
no shutdown
system vlan <<var_nfs_vlan_id>>
state enabled
port-profile type vethernet vMotion-VLAN
vmware port-group
switchport mode access
switchport access vlan <<var_vmotion_vlan_id>>
no shutdown
system vlan <<var_vmotion_vlan_id>>
state enabled
port-profile type vethernet VM-Traffic-VLAN
vmware port-group
switchport mode access
switchport access vlan <<var_vm-traffic_vlan_id>>
no shutdown
system vlan <<var_vm-traffic_vlan_id>>
state enabled
port-profile type vethernet n1kv-L3
capability l3control
vmware port-group
switchport mode access
switchport access vlan <<var_ib-mgmt_vlan_id>>
no shutdown
system vlan <<var_ib-mgmt_vlan_id>>
state enabled
exit
copy run start
Migrate Networking Components for ESXi Hosts to Cisco Nexus 1000V
vSphere Client Connect to vCenter
To migrate the networking components for the ESXi hosts to the Cisco Nexus 1000V, complete the following steps:
1.
In the VMware vSphere Client connected to vCenter, choose Home > Networking.
2.
Expand the vCenter, DataCenter, and Cisco Nexus 1000V folders. Choose the Cisco Nexus 1000V switch.
3.
Under Basic Tasks for the vSphere distributed switch, choose Add a Host.
4.
For both hosts, choose vmnic1 and choose the system-uplink Uplink port group. Click Next.
5.
For all VMkernel ports, choose the appropriate Destination Port Group from the Cisco Nexus1000V, making
sure to choose the "n1kv-L3" destination port group for the MGMT VMkernel ports. Click Next.
6.
Select the Migrate Virtual Machine Networking checkbox. Expand each VM and individually select the port
groups for migration. Click Next.
7.
Click Finish. Wait for the migration process to complete.
8.
In the vSphere Client window, click Home > Hosts and Clusters.
9.
Select the first ESXi host and click the Configuration tab. In the Hardware box, click Networking.
10. Make sure that vSphere Standard Switch is selected at the top next to View. vSwitch0 should not have any
active VMkernel or VM Network ports on it. On the upper-right side of vSwitch0, click Remove.
11. Click Yes.
12. After vSwitch0 has disappeared from the screen, click vSphere Distributed Switch at the top next to View.
13. Click Manage Physical Adapters.
14. Scroll down to the system-uplink box and click Add NIC.
15. Choose vmnic0 and click OK.
16. Click OK to close the Manage Physical Adapters window. Two system uplinks should now be present.
17. Choose the second ESXi host and click the Configuration tab. In the Hardware field, click Networking.
18. Make sure vSphere Standard Switch is selected at the top next to View. vSwitch0 should have no active
VMkernel or VM Network ports on it. On the upper-right side of vSwitch0, click Remove.
19. Click Yes.
20. After vSwitch0 has disappeared from the screen, click vSphere Distributed Switch at the top next to View.
21. Click Manage Physical Adapters.
22. Scroll down to the system-uplink box and click Add NIC.
23. Choose vmnic0 and click OK.
24. Click OK to close the Manage Physical Adapters window. Two system-uplinks should now be present.
25. From the SSH client that is connected to the Cisco Nexus 1000V, run show
interfaces and port channels have been correctly configured.
26. Run show
module
interface status
and verify that the two ESXi hosts are present as modules.
to verify that all
27. Run copy
run start.
28. Type exit two times to log out of the Cisco Nexus 1000v.
FlexPod Management Tool Setup
NetApp Virtual Storage Console (VSC) 5.0 Deployment
Procedure
VSC 5.0 Preinstallation Considerations
The following licenses are required for VSC on storage systems that run Data ONTAP 8.2.1:
Protocol licenses (NFS and FCP)
FlexClone (for provisioning and cloning only)
SnapRestore (for backup and recovery)
SnapManager® suite
Install VSC 5.0
To install the VSC 5.0 software, complete the following steps:
1.
Build a VSC virtual machine with 4GB RAM, two CPUs, and one virtual network interface in the <<var_ibmgmt_vlan_id>> VLAN. The virtual network interface should be a VMXNET 3 adapter. Bring up the VM,
install VMware Tools, assign IP addresses, and join the machine to the Active Directory domain. Install the
current version of Adobe Flash Player on the VM. Install all Windows updates on the VM.
2.
Power on the virtual machine.
3.
Click the Summary tab.
4.
In the VM Hardware section, click the plug icon to the right of CD/DVD drive 1.
5.
Click Connect to CD/DVD image on a local disk.
6.
Navigate to the ISO for Windows Server 2008 R2 Enterprise. Click Open to mount the ISO in the virtual
CD/DVD ROM drive of the VSC virtual machine.
7.
Notice that the text beside CD/DVD drive 1 has changed to connected. Click the Launch Console link below the
image of the virtual machine monitor to launch a KVM window in a new tab.
8.
Click inside the window to interact with the console.
9.
Press F10 to save and exit.
10. Press Enter when prompted exit. The virtual machine will boot the Windows Server 2008 ISO and begin the
Windows Installation wizard.
11. Confirm or configure the options presented in the window, then click Next.
12. Click Install to begin installation.
13. Select Windows Server 2008 R2 Enterprise (Full Installation) and click Next to continue.
14. Review and accept the license terms. Click Next.
15. Click Custom (advanced) to install a new copy of Windows.
16. Click Next to install Windows on the discovered virtual disk. The VM will restart after the installation has
completed. After the VM has restarted, it will prompt the user to create a new administrator password. Click
OK, and then type the administrator password.
17. Press Enter set the password and log in to the server.
18. Click OK again when prompted.
19. Navigate to the vCenter web client tab.
20. Click Install VMware Tools.
21. Click Mount.
22. Navigate back to the VM KVM tab.
23. Click the Run setup64.exe icon.
24. Click Next to begin the VMware tools installation wizard.
25. Select the Typical option and click Next.
26. Click Install to begin the installation.
27. Click Finish to complete the installation.
28. Click Yes to restart the VM.
29. Log into the VM.
30. Download Virtual Storage Console 5.0 for VMWare from the NetApp support site: http://support.netapp.com
31. Double-click the installer to begin the installation.
32. Press Enter again to confirm your choice.
33. Log in to the VSC VM as the local administrator.
34. Download the x64 version of the Virtual Storage Console 5.0 from the NetApp Support site.
35. Right-click the file downloaded in step 3 and select Run As Administrator.
36. On the Installation wizard Welcome page, click Next.
37. Select the checkbox to accept the message, click Next.
38. Select the backup and recovery capability. Click Next.
Note:
The backup and recovery capability requires an additional license.
39. Click Next to accept the default installation location.
40. Click Install.
41. Click Finish.
Note:
If the installation fails with an error “Incorrect function” or if the VSC service has not started, run the
following command and start the Virtual Storage Console service manually.
C:\Program Files\NetApp\Virtual Storage Console\bin\vsc" ssl setup -generate-passwords
Register VSC with vCenter Server
To register the VSC with the vCenter Server, complete the following steps:
1.
A browser window with the registration URL opens automatically when the installation phase is complete.
2.
Click Continue to this website (not recommended).
3.
In the Plug-in Service Information section, select the local IP address that the vCenter Server uses to access the
VSC server from the drop-down list.
4.
In the vCenter Server Information section, enter the host name or IP address, user name (FlexPod admin user),
and user password for the vCenter Server. Click Register to complete the registration.
5.
Upon successful registration, the storage controllers are discovered automatically.
Note:
Storage discovery process will take some time.
Discover and Add Storage Resources
To discover storage resources for the Monitoring and Host Configuration and the Provisioning and Cloning
capabilities, complete the following steps:
1.
Using the vSphere web client, log in to the vCenter Server as FlexPod admin user. If the vSphere Web client
was previously opened, close it and then reopen it.
2.
In the Home screen, click the Home tab and click “Virtual Storage Console.”
3.
In the navigation pane, select Storage systems, if it is not selected by default.
4.
In the list of storage controllers, right-click the first unknown controller and select Modify Credentials.
5.
Enter the node 01’s management IP address in the AddressHostname field. Enter root for the user name, and the
admin password for password. Make sure that Use SSL is selected. Click OK.
6.
Click OK to accept the controller privileges.
7.
Repeat steps 1 through 6 for node 02.
Optimal Storage Settings for ESXi Hosts
VSC allows for the automated configuration of storage-related settings for all ESXi hosts that are connected to
NetApp storage controllers. To use these settings, complete the following steps:
1.
From the home screen, click vCenter > Hosts and Clusters. For each ESXi hosts, right-click and select “NetApp
VSC > Set Recommended Values” for these hosts.
2.
Check the settings that are to be applied to the selected vSphere hosts. Click OK to apply the settings.
Note:
3.
This functionality sets values for HBAs and CNAs, sets appropriate paths and path-selection plug-ins, and
verifies appropriate settings for software-based I/O (NFS and iSCSI).
Click OK.
VSC 5.0 Backup and Recovery
Prerequisites to use Backup and Recovery Capability
Before you begin using the Backup and Recovery capability to schedule backups and restore your datastores, virtual
machines, or virtual disk files, you must make sure that the storage systems that contain the datastores and virtual
machines for which you are creating backups have valid storage credentials.
If you are planning to leverage the SnapMirror update option, add all the destination storage systems with valid
storage credentials.
Backup and Recovery Configuration
The following steps detail the procedure to configure a backup job for a datastore.
1.
In the Home page, from the Home tab, click Storage.
2.
Right-click the datastore to be backed up. Select “NetApp VSC > Backup > Schedule Backup”.
Note:
To set up a one-time backup, select Backup Now instead of Schedule Backup.
3.
Type a backup job name and description.
Note:
If you want to create a VMware snapshot for each backup, select Perform VMware consistency snapshot in
the options pane.
4.
Click Next.
5.
Click Next.
6.
Select one or more backup scripts if available and click Next.
7.
Select the hourly, daily, weekly, or monthly schedule that you want for this backup job and click Next.
8.
Use the default vCenter credentials or type the user name and password for the vCenter Server and click Next.
9.
Specify backup retention details as per requirements. Enter an e-mail address for receiving e-mail alerts. You
can add multiple e-mail addresses by using semicolons to separate e-mail addresses. Click Next.
10. Review the summary page and click Finish. If you want to run the job immediately, select the Run Job Now
option and then click Finish.
11. Click OK.
12. On the management interface of storage controller 2, automatic Snapshot copies of the infrastructure datastore
volume can be disabled by typing the command:
snap sched infra_datastore_1 0 0 0
13. Also, to delete any existing automatic Snapshot copies that have been created on the volume, type the following
command:
snap list infra_datastore_1
snap delete infra_datastore_1 <snapshot name>
OnCommand Unified Manager 5.2R1
Install Adobe Flash Player 8.0 or later from the Adobe downloads site located at http://get.adobe.com/flashplayer/
on the machine from which you launch the OnCommand console.
Create Raw Device Mapping (RDM) Datastore
From the VMware vCenter Web Client, do as follows:
1.
In the VMware vCenter Client, from Home > vCenter > Hosts and Clusters, right-click the
FlexPod_Management cluster.
2.
Select NetApp VSC > Provision Datastore.
3.
Select VMFS as the Datastore type. Select FCP as the protocol type. Name the new datastore RDM_Map.
4.
Click Next to continue.
5.
Choose the second storage controller, and then click Next to continue.
6.
Select the Thin Provision checkbox, set the size to 100GB, select the checkbox to create new volume container,
select aggr1 as the Aggregate.
7.
Click Next to continue.
8.
Verify settings and click Finish.
Install .NET Framework 3.5.1
.NET Framework 3.5.1 is required to install SnapDrive for Windows. From the Virtual Storage Console (VSC) and
OnCommand VM, complete the following steps.
1.
Open the Server Manager window.
2.
In the left-hand pane, click Features
3.
In the right-hand pane, click Add Features. A new window will appear.
4.
Click the plus sign beside .NET Framework 3.5.1 Features.
5.
Select the check box beside .NET Framework 3.5.1.
6.
Click Next.
7.
Click Install.
8.
Click Close.
Install .NET Framework 4.0
.NET Framework 4.0 is required to install SnapDrive for Windows. From the Virtual Storage Console (VSC) and
OnCommand VM, complete the following steps.
1.
Download the .NET Framework 4.0 executable file from the Microsoft Download Center.
2.
Launch the Installer.
3.
Read and accept the license terms by selecting the checkbox.
4.
Click Install.
5.
Click Finish.
6.
Click Restart Now, to restart the VSC and OnCommand VM.
Install SnapDrive 7.0.3
Complete the following steps to install SnapDrive® 7.0.3.
1.
Log in to the VSC and OnCommand VM using the FlexPod admin credentials.
2.
Install all Windows updates on the virtual machine.
3.
Download SnapDrive 7.0.3 from the NetApp Support site.
4.
Browse to the location of the SnapDrive installation package and double-click the executable file. This launches
the SnapDrive installation wizard and opens the Welcome page.
5.
Click Next in the Welcome page of the SnapDrive installation wizard.
6.
Provide a license then click Next.
7.
Enter the user name and organization. Click Next.
8.
To accept the default installation folder, click Next.
9.
Select the checkbox to enable SnapDrive to communicate through the Windows firewall. Click Next.
10. Select the checkbox to enable VMware vCenter integration.
11. Enter the IP address of the vCenter server, the administrator account for the vCenter server, and the password in
the appropriate fields.
12. Click Next to continue.
13. Select the checkbox to input Virtual Storage Console details. Fill in the IP address and port.
14. Click Next to continue.
15. Provide the SnapDrive Service credentials. Click Next.
16. Accept the default ports for Web Service Configuration. Click Next.
17. (Optional) Provide a preferred IP address for management traffic. Click Next.
18. Select the checkbox to Enable Transport Protocol Settings.
a.
Select HTTPS as the protocol.
b.
Provide the user name as root.
c.
Provide the root password for the storage controllers.
d.
Verify that the port ID is 443.
19. Click Next to continue.
20. Click Next to skip the dataset protection integration configuration.
21. Click Install to finish the installation.
22. Click Finish once the installation has completed to close the installation window.
Add a New Local Disk using SnapDrive
1.
From the Start menu, open SnapDrive.
2.
In the left pane, expand the local machine and select Disks.
3.
In the right pane, select Create Disk.
4.
In the create disk Wizard Window, click Next.
5.
In the storage system name field, enter the management IP address of storage controller 2, and click Add.
6.
In the list that appears, select OnCommandDB.
7.
Enter OnCommandDB for LUN Name and click Next.
8.
Make sure the LUN type is set to Dedicated and click Next.
9.
Assign drive letter O and set LUN size to 100GB.
23. Click Next.
24.
Click Next to accept the volume properties changes.
25.
Select all initiators on the Initiator List, and click Next.
26. Select manual as the Initiator group management, and click Next.
27. Select the MGMT-Hosts igroup.
28. Click Next
29.
Select the RDM_Map Datastore in the Select Datastore section.
30. Click Next
31. Click Finish to create the disk.
32. Close SnapDrive.
Install NetApp OnCommand Core Package
To install the OnCommand Unified Manager Core Package, complete the following steps:
1.
To download the OnCommand Unified Manager Core Package for Windows, click
http://support.netapp.com/NOW/download/software/occore_win/5.2/
2.
Using the FlexPod admin credentials, log in to the VSC and OnCommand VM.
3.
Identify the following information before starting the installation:
DataFabric Manager Server license key
4.
Navigate to the path or directory containing the downloaded file and launch the file.
5.
Click Next on the Welcome screen.
6.
Accept the AutoSupport Notice. Click Next.
7.
Select 7-Mode as the operation mode. Click Next.
8.
Select Standard edition and click Next.
9.
Enter the 14-character license key when prompted and click Next.
10. Select the installation location, if different from the default.
Note:
Do not change the default location of the local Temp Folder directory, or the installation will fail. The
installer automatically extracts the installation files to the %TEMP% location.
11. Click Install.
12. Click Next.
13. Click Finish. From an MS-DOS command prompt, perform the following steps as an administrator:
14. In preparation for the database movement to the previously created LUN from local storage, stop all
OnCommand Unified Manager services, and then verify that the services have stopped.
dfm service stop
dfm service list
15. Move the data to the previously created LUN.
Note:
The dfm
datastore setup help
command provides switch options available with the command.
dfm datastore setup O:\
16. Start OnCommand Unified Manager, and then verify that all services have started.
dfm service start
dfm service list
17. Generate an SSL key.
dfm ssl server setup
Key Size (minimum = 512..1024..2048..) [default=512]: 1024
Certificate Duration (days) [default=365]: Enter
Country Name (e.g., 2 letter code): <<var_country_code>>
State or Province Name (full name): <<var_state>>
Locality Name (city): <<var_city>>
Organization Name (e.g., company): <<var_org>>
Organizational Unit Name (e.g., section): <<var_unit>>
Common Name (fully-qualified hostname): <<var_oncommand_server_fqdn>>
Email Address: <<var_admin_email>>
Note:
The SSL key command fails if certain command line option inputs do not follow specified character
lengths (for example, a two-letter country code), and any multiword entries must be encased in double
quotation marks, for example, “North Carolina.”
18. Turn off automatic discovery.
dfm option set discoverEnabled=no
19. Set the protocol security options for communication with various devices.
dfm
dfm
dfm
dfm
dfm
dfm
service stop http
option set httpsEnabled=yes
option set httpEnabled=no
option set httpsPort=8443
option set hostLoginProtocol=ssh
option set hostAdminTransport=https
Note:
The HTTPS and SSH protocols must be enabled on the storage controllers that are monitored by
OnCommand Unified Manager.
20. Restart the DataFabric Manager HTTP services to make sure that the security options take effect.
dfm service start http
21. Configure OnCommand Unified Manager to use SNMPv3 to poll configuration information from the storage
devices. Use the user name and password generated for SNMPv3.
dfm snmp modify –v 3 –c <<var_snmp_community>> -U snmpv3user -P <<var_password>> -A MD5 default
22. Set up OnCommand Unified Manager to send AutoSupport through HTTPS to NetApp.
dfm
dfm
dfm
dfm
option
option
option
option
set
set
set
set
SMTPServerName=<<var_mailhost>>
autosupportAdminContact=<<var_admin_email>>
autosupportContent=complete
autosupportProtocol=https
21. Manually add the storage controller to the OnCommand server.
dfm host add <<var_controller1>>
dfm host add <<var_controller2>>
22. Set the array login and password credentials in OnCommand Unified Manager. This is the root or administrator
account.
dfm
dfm
dfm
dfm
host
host
host
host
set
set
set
set
<<var_controller1>>
<<var_controller1>>
<<var_controller2>>
<<var_controller2>>
hostlogin=root
hostPassword=<<var_password>>
hostlogin=root
hostPassword=<<var_password>>
23. List the storage systems discovered by OnCommand Unified Manager and their properties.
dfm host list
dfm host get <<var_controller1>>
dfm host get <<var_controller2>>
24. Test the network configuration and connectivity between the OnCommand server and the named host. This test
helps to identify misconfigurations that prevent the OnCommand server from monitoring or managing a
particular appliance. The test should be the first command used if a problem using the OnCommand server
occurs with only some of the appliances.
dfm host diag <<var_controller1>>
dfm host diag <<var_controller2>>
25. Configure an SNMP trap host (optional).
dfm alarm create –T <<var_oncommand_server_fqdn>>
26. Configure OnCommand Unified Manager to generate and send e-mails for every event whose importance ranks
as critical or higher.
dfm alarm create -E <<var_admin_email>> -v Critical
27. Create a manual backup.
dfm backup create –t snapshot
28. Schedule backups to a virtual backup directory on the 100GB FC LUN.
dfm option set backupRetentionCount=20
dfm backup schedule set –t snapshot –D 21:00
29. To open Windows Firewall with Advanced Security, click Start > Administrative Tools > Windows Firewall
with Advanced Security.
30. Select Inbound Rules.
31. Click New Rule.
32. Select Port and click Next.
33. Leave TCP selected and enter 8443 in the Specific local ports textbox. Click Next.
34. Click Next.
35. Click Next.
36. Name the rule OnCommand Console External Access and click Finish.
37. Click New Rule.
38. Select Port and click Next.
39. Select UDP and enter 162 in the Specific local ports textbox. Click Next.
40. Click Next.
41. Click Next.
42. Name the rule OnCommand SNMP Trap and click Finish.
43. Close Windows Firewall with Advanced Security.
NetApp NFS Plug-In 1.0.21 for VMware VAAI
Enable VMware vStorage for NFS in Data ONTAP
To enable VMware vStorage for NFS in Data ONTAP 7-Mode, complete the following steps:
1.
From an SSH session to the each storage controller management IP address, log in with the admin user name
and password.
2.
Enable vStorage on the Vserver.
options nfs.vstorage.enable on
Install NetApp NFS Plug-In for VMware VAAI
To install the NetApp NFS plug-in for VMware vStorage APIs for Array Integration (VAAI), complete the
following steps:
1.
From the vSphere console of the VSC virtual machine (VM), Go to the Software Downloads page in the
NetApp Support site.
2.
Scroll down to locate the NetApp NFS Plug-in for VMware VAAI, select the ESXi platform, and click Go.
3.
Download the .vib file of the most recent plug-in version.
4.
Verify that the file name of the .vib file matches the predefined name that VSC 5.0 for VMware vSphere uses:
NetAppNasPlugin.vib.
Note:
5.
If the .vib file name does not match the predefined name, rename the .vib file. Neither the VSC client
nor the NetApp vSphere Plug-in Framework (NVPF) service needs to be restarted after the .vib file is
renamed.
Copy the plug-in .vib file (NetAppNasPlugin.vib) to
C:\Program Files\NetApp\Virtual Storage
Console\etc\vsc\web
Note:
The default directory path is C:\Program
Files\NetApp\Virtual Storage Console\.
6.
In a web browser, log in to the vSphere Web Client and navigate to the home page.
7.
Click the NetApp Virtual Storage Console icon.
8.
On the left pane, click the NFS VAAI Tools link.
9.
Click Install on host.
10. Select all ESXi hosts and click Install, and then click Install.
Note:
The Monitoring and Host Configuration capability automatically installs the plug-in on the hosts
selected.
11. Click OK to confirm installation.
12. Navigate back to the Home page.
13. Click Hosts and clusters.
14. For each host (one at a time), right-click the host and select Enter Maintenance Mode.
15. Click Yes. Click Yes again, and then click OK.
Note:
It might be necessary to migrate all VMs away from the host.
16. After the host is in maintenance mode, right-click the host and select Reboot.
17. Enter a reason for the reboot and click OK.
18. After the host reconnects to the vCenter Server, right-click the host and select Exit Maintenance. Mode.
19. Make sure that all ESXi hosts get rebooted.
Appendix
Build Windows Active Directory Server VM(s)
For detailed guidance deploying a Windows Active Directory server, see one of the following documents:
Windows 2012R2 http://technet.microsoft.com/en-us/library/jj574166.aspx
Windows 2008R2 http://technet.microsoft.com/en-us/library/cc755059(v=ws.10).aspx
Configuring Cisco VM-FEX with Cisco UCS Manager
Background
FlexPod for VMware utilizes distributed virtual switching to manage the virtual access layer from a central point.
While previous versions of FlexPod have only described the use of the Cisco Nexus 1000V, there exists an option to
use the built-in virtual switching functionality delivered through hardware on the Cisco UCS known as VM-FEX.
This has several advantages:
There is no need for extra hardware such as Cisco Nexus 1110-X.
Cisco Unified Computing System provides a central configuration environment with which the administrator is
already familiar.
Compared to using the Cisco Nexus 1000v as virtual appliances within vCenter itself, this setup avoids an
SPOF and common restart issues when running the distributed switches in an environment in which they are
required for the network functionality of the ESX servers on which they are running. This is a common problem
that needs to be addressed in the solution design.
FlexPod for VMware dramatically simplifies the hardware setup and operation by optimally utilizing the new
hardware features.
Process Overview
This section provides a detailed overview of VM-FEX setup, configuration, and operation using Cisco UCS
Manager.
This section describes:
Initial setup and configuration
Operation, that is, adding networks for additional tenants
For configuration guide, go to:
http://www.cisco.com/c/en/us/td/docs/unified_computing/ucs/sw/vm_fex/vmware/gui/config_guide/22/b_GUI_VMware_VM-FEX_UCSM_Configuration_Guide_2_2.html.
Initial Setup
The initial setup is a five-step procedure:
1.
2.
3.
4.
5.
Create a vNIC connection policy in Cisco UCS Manager.
Create a server BIOS policy.
Clone an existing service profile.
Install the VEM software on the ESX server.
Install the plug-in into vCenter.
Create a Dynamic vNIC Connection Policy
To define the dynamic vNIC connection policy that vNICs created from a vNIC template should use, complete the
following steps in Cisco UCS Manager:
1.
Log in to Cisco UCS Manager.
2.
Select the LAN tab in the left navigation pane and click LAN > Policies > root > Sub-organizations > (name of
the suborganization if applicable) > Dynamic vNIC Connection Policies.
3.
Right-click and select Create Dynamic vNIC Connection Policy to start the wizard.
4.
Type a name and description for the vNIC connection policy. Select VMWare from the Adapter Policy drop-down
menu. Select the Protected option. Click OK.
Note:
The Protected option allows the vNIC to use both fabric A and fabric B.
Note:
With Cisco UCS C-Series servers, the number of dynamic vNICs that can be used depends on the hardware
in use. Refer to appendix 0, “VM-FEX Virtual Interfaces.”
Create a Server BIOS Policy
To define the BIOS policy for a service profile that supports VM-FEX on ESXi, complete the following steps in
Cisco UCS Manager:
1.
Select the Servers tab in the left navigation pane, and click Servers > Policies > root > Sub-organizations (name
of the suborganization if applicable) > BIOS Policies.
2.
Right-click and select Create BIOS Policy to start the wizard.
3.
Type a name for the policy, description and retain the platform defaults.
4.
For Virtualization Technology (VT) and Direct Cache Access, select enabled.
5.
Click Next.
6.
For VT For Directed IO, select enabled.
7.
Click Next.
8.
The remaining sections of the Create BIOS Policy wizard (RAS Memory, Serial Port, USB, PCI Configuration,
Boot Options, and Server Management) can retain the Platform Default option. Click Next on each of these
windows and then click Finish to complete the wizard.
Create a VM-FEX Enabled Service Profile Template
To create a Cisco UCS service profile using VM-FEX, clone a previously defined Cisco UCS service profile and
apply the dynamic vNIC and BIOS policies by completing the following steps in the Cisco UCS Manager:
1.
Select the Server tab in the left navigation pane and expand the Service Profile Templates.
2.
Right-click VM-Host-Infra-Fabric-A and select Create a Clone.
3.
Type a clone name and select an organizational owner(optional) for the new service profile template.
4.
Click OK.
5.
Click OK.
6.
When notified that the service profile clone was successfully created, select the checkbox to navigate to the
Service Profile Template. Click OK.
7.
Select the Network tab and click the Change Dynamic vNIC Connection Policy under the Actions section of the
working pane. The Change Dynamic vNIC Connection Policy form appears.
8.
Select Use a Dynamic vNIC Connection Policy from the drop-down menu and the previously created Dynamic
vNIC policy previously defined. Click OK.
9.
Click OK when notified that the vNIC connection policy was successfully modified.
10. From the Service Template properties window, select the Policies tab.
11. Expand the BIOS Policies in the Policies section of the working pane.
12. Select the previously defined FEX BIOS policy and click Save Changes.
13. Click OK when notified that the Service Profile Template was successfully modified.
Create VM-FEX Service Profile
To create service profiles from the service profile template, complete the following steps:
1.
In Cisco UCS Manager, click the Servers tab in the navigation pane.
2.
Select Service Profile Templates > Service Template VM-Host-Infra-VMFEX-Fabric-A.
3.
Right-click VM-Host-Infra-VMFEX-Fabric-A and select Create Service Profiles from Template.
4.
Enter VM-Host-FEX-0 as the Naming prefix.
5.
Enter 1 as the suffix starting number.
6.
Enter 1 for the number of instances.
7.
Click OK to create the service profile.
8.
Click OK in the confirmation message.
9.
Verify that the service profile VM-Host-FEX-01 has been created. The service profile is automatically associated
with the servers in their assigned server pools.
10. Repeat the process mentioned in the section “Create a VM-FEX Enabled Service Profile Template” and “Create
VM-FEX Service Profile” for VM-Host-Infra-Fabric-A.
Install and Set Up VMware ESXi
Before installing the ESXi, make sure the VM-Host-Infra-VMFEX-Fabric-A and VM-Host-Infra-VMFEX-Fabric-B
wwpn’s are zoned in the Nexus. Refer to section “FlexPod VMware ESXi 5.5 Update 1 FCoE Data ONTAP 7Mode”to install and completely set up VMware ESXi version 5.5 Update 1 on the two ESXi hosts. After ESXi setup
is complete, add the two new hosts to VMware vCenter.
Download Cisco VEM Software Bundle
To download the Cisco UCS B-Series or C-Series server drivers, complete the following steps:
Note: The following bundle was used during validation cisco-vem-v161-5.5-1.2.7.1.
1.
Open a web browser on the management workstation and navigate to the following Cisco Download Software
pages:
Downloads Home > Products > Servers - Unified Computing > Cisco UCS B-Series Blade Server Software
> Unified Computing System (UCS) Drivers > Unified Computing System (UCS) Drivers-2.2(2)
Downloads Home > Products > Servers - Unified Computing > Cisco UCS C-Series Rack-Mount UCSManaged Server Software > Unified Computing System (UCS) Drivers > Unified Computing System
(UCS) Drivers-1.4(5b)
2.
Follow the steps necessary to download the software bundles located on the ISO image.
3.
Mount the ISO image and copy the appropriate vib file from the VMware > VM-FEX > Cisco directory to the
local machine.
4.
From the vCenter vSphere Client, select infra_datastore_1 from the Inventory > Datastores and Datastore
Clusters navigation menu.
5.
Under Basic Tasks, select Browse this Datastore.
6.
Select the root folder (/) and click the third button at the top to add a folder.
7.
Name the folder VM-FEX and click OK.
8.
On the left, select the VM-FEX folder.
9.
Click the fourth button at the top and select Upload File.
10. Navigate to the cisco-vem-v161-5.5-1.2.7.1.vib file and click Open.
11. Click Yes to upload the .vib file to infra_datastore_1.
6.
The VM-FEX file should now appear in the VM-FEX folder in the datastore.
Install the FEX Virtual Ethernet Module on Each ESXi Host
To install the Virtual Ethernet Module (VEM) on the ESXi hosts, complete the following steps:
1.
Open the VMware vSphere CLI command prompt.
2.
For each ESXi host in the VMware vSphere CLI, run the following command:
esxcli –s <host_ip> -u root –p <host_password> software vib install -v
/vmfs/volumes/infra_datastore_1/VM-FEX/ cisco-vem-v161-5.5-1.2.7.1.vib
Integrate Cisco UCS Manager with vCenter
To integrate Cisco UCS Manager and vCenter, complete the following steps:
1.
Log in to the Cisco UCS Manager.
2.
In the navigation pane, click the VM tab, and in the VM tab, expand the All folder. Select the VMware node,
and in the Working Area, click the General tab.
3.
Select the Configure VMware Integration menu in the Actions area to start the Configuration wizard.
4.
Follow the instructions and click the Export button and complete the steps to install the Cisco UCS Manager
extension file in vCenter.
5.
Click Next.
6.
Enter the VMware vCenter Server name, vCenter Server host name or IP address, vCenter data center name,
DVS folder name, and DVS name.
7.
Click Next.
8.
Create the FEX-MGMT port profile, select the IB-MGMT-VLAN, and mark it as the native VLAN.
9.
Click Next.
10. Click Finish.
11. After wizard completes, the Cisco UCS Manager connects to vCenter and adds the plug-in.
Note: The ESXi host will require additional hypervisor vNICs to support VMware vMotion, and NFS traffic uses
the generic port-profile creation steps documented in section “Standard Operations” to establish a FEXvMotion and FEX-NFS Port Profile.
Validate Setting in VMware vCenter
To validate the successful installation of the Cisco UCS Manager plug-in, complete the following steps:
1.
Log in to the vCenter Server.
2.
In the Main menu, select Plug-ins > Manage Plug-ins.
7.
The popups will show that Cisco UCS Manager is already integrated in vCenter.
3.
Click Inventory > Networking to see FEX added to distributed switch from Cisco UCS.
Standard Operations
The VM-FEX environment supports the addition of port profiles to the distributed switch. The following section
describes how to add these distributed port groups.
Add Distributed Port Group to the VDS (vSphere Distributed Switch)
Port Profiles
Port profiles contain the properties and settings that you can use to configure virtual interfaces in Cisco Unified
Computing System for VM-FEX. The port profiles are created and administered in Cisco UCS Manager. After a
port profile is created, assigned to, and actively used by one or more distributed virtual switches (DVSs), any
changes made to the networking properties of the port profile in Cisco UCS Manager are immediately applied to
those DVSs.
In VMware vCenter, a port profile is represented as a port group. Cisco UCS Manager pushes the port profile names
to VMware vCenter, which displays the names as port groups. None of the specific networking properties or settings
in the port profile is visible in VMware vCenter. You must configure at least one port profile client for a port profile
if you want Cisco UCS Manager to push the port profile to VMware vCenter.
Port Profile Client
The port profile client determines the DVSs to which a port profile is applied. By default, the port profile client
specifies that the associated port profile applies to all DVSs in VMware vCenter. However, you can configure the
client to apply the port profile to all DVSs in a specific data center or data center folder or to only one DVS.
Create a VM-FEX Port Profile
Complete the following steps to create VM-FEX port profiles for use on the Cisco UCS distributed virtual switch.
1.
Log in to Cisco UCS Manager.
2.
Click the VM tab.
3.
Right-click Port Profiles > Create Port Profile.
4.
Enter the name of the Port Profile.
5.
Optional: Enter a description.
6.
Optional: Select a QoS policy.
7.
Optional: Select a network control policy.
8.
Enter the maximum number of ports that can be associated with this port profile. The default is 64 ports.
Note:
9.
The maximum number of ports that can be associated with a single DVS is 4096. If the DVS has only one
associated port profile, that port profile can be configured with up to 4096 ports. However, if the DVS has
more than one associated port profile, the total number of ports associated with all of those port profiles
combined cannot exceed 4096.
Optional: Select High Performance.
Note: Select None—Traffic to and from a virtual machine passes through the DVS.
Select High Performance—Traffic to and from a virtual machine bypasses the DVS and hypervisor and
travels directly between the virtual machines and a virtual interface card (VIC) adapter.
10. Select the VLAN.
11. Select Native-VLAN.
12. Click OK.
Or
The port profile created will appear in the working pane.
Create the Port Profile Client
To create the client profile for use in the Cisco UCS virtual distributed switch, complete the following steps:
1.
In the navigation pane under the VM tab, expand All > Port Profiles. Right-click Port Profile and select Create
Profile Client.
2.
Choose the data center created in your vCenter Server, folder, and distributed virtual switch created in section
“Integrate Cisco UCS Manager with vCenter.”
3.
Click OK.
Or
4.
The client profile created will appear in your distributed virtual switch DVS-FEX in vCenter as a port group.
5.
Repeat steps 1 through 4, as necessary for the workloads in the environment.
Migrate Networking Components for ESXi Hosts to Cisco DVS-FEX
vCenter Server VM
To migrate the networking components for the ESXi hosts to the Cisco FEX-DVS, complete the following steps:
1.
In the VMware vSphere client connected to vCenter, select Home > Networking.
2.
Expand the vCenter, DataCenter, and DVS-FEX folders. Select the DVS-FEX switch.
3.
Under Basic Tasks for the vSphere distributed switch, select Add a Host.
4.
For both hosts, select vmnic1 and select the uplink-pg-DVS-FEX Uplink port group. Click Next.
5.
For all VMkernel ports, select the appropriate destination Port Group from the Cisco DVS-FEX. Click Next.
6.
Select Migrate Virtual Machine Networking. Expand each VM and individually select the port groups for
migration. Click Next.
7.
Click Finish. Wait for the migration process to complete.
8.
In the vSphere Client window, select Home > Hosts and Clusters.
9.
Select the first ESXi host and select the Configuration tab. In the Hardware field, select Networking.
10. Make sure that vSphere Standard Switch is selected at the top next to View. vSwitch0 should not have any
active VMkernel or VM Network ports on it. On the upper-right side of vSwitch0, click Remove.
11. Click Yes.
12. After vSwitch0 has disappeared from the screen, click vSphere Distributed Switch at the top next to View.
13. Click Manage Physical Adapters.
14. In the uplink-pg-DVS-FEX field, click “Click to Add NIC.”
15. Select vmnic0 and click OK.
16. Click OK to close the Manage Physical Adapters window. Two uplinks should now be present.
17. Select the second ESXi host and click the Configuration tab. In the Hardware field, select Networking.
18. Make sure vSphere Standard Switch is selected at the top next to View. vSwitch0 should have no active
VMkernel or VM Network ports on it. On the upper-right side of vSwitch0, click Remove.
19. Click Yes.
20. After vSwitch0 has disappeared from the screen, click vSphere Distributed Switch at the top next to View.
21. Click Manage Physical Adapters.
22. In the uplink-pg-DVS-FEX field, click “Click to Add NIC.”
23. Select vmnic0 and click OK.
24. Click OK to close the Manage Physical Adapters window. Two uplinks should now be present.
VM-FEX Virtual Interfaces
In a blade server environment, the number of vNICs and vHBAs configurable for a service profile is determined by
adapter capability and the amount of virtual interface (VIF) namespace available in the adapter. In Cisco UCS,
portions of VIF namespace are allotted in chunks called VIFs. Depending on your hardware, the maximum number
of VIFs is allocated on a predefined, per-port basis.
The maximum number of VIFs varies based on hardware capability and port connectivity. For each configured
vNIC or vHBA, one or two VIFs are allocated. Standalone vNICs and vHBAs use one VIF, and failover vNICs and
vHBAs use two.
The following variables affect the number of VIFs available to a blade server, and therefore, the number of vNICs
and vHBAs you can configure for a service profile.
The maximum number of VIFs supported on your fabric interconnect
How the fabric interconnects are cabled
If the fabric interconnect and IOM are configured in fabric port channel mode
For more information about the maximum number of VIFs supported by your hardware configuration, refer to the
Cisco UCS 6100 and 6200 Series Configuration Limits for Cisco UCS Manager for your software release. Tables 30
and 31 reference these limits.
Table 23) VM-FEX Environment Configuration Limits
Feature
Cisco UCS 6200 Series
Hosts per DVS
52
DVSs per vCenter Server
4
vCenter Server units per Cisco UCS Domain
1
Port profiles per Cisco UCS Domain
512
Dynamic ports per port profile
4096
Dynamic ports per DVS
4096
Table 24) Cisco UCS Fabric Interconnect and C-Series Server VIF Support
Acknowledged Link
Between FEX and Fabric
Interconnect
Maximum VIFs (vNICs +
vHBAs) Per VIC Adapter in
Single-Wire Management
Maximum VIFs (vNICs + vHBAs)
Per VIC Adapter in Dual-Wire
Management
1
12
13
2
27
28
4
57
58
8
117
118
Note:
For a non-VIC adapter the maximum number of vNICs is two and the maximum number of vHBAs is two.
Note:
If the server in single-wire mode has two VIC adapters, the maximum number of VIFs (vNICs + vHBAs)
available for the second adapter would be same as for an adapter in a dual-wire mode server.
Note:
For
more
information
on
C-Series
integration
into
UCSM,
go
to
http://www.cisco.com/en/US/docs/unified_computing/ucs/c-series_integration/ucsm2.1/b_UCSM2-1_CIntegration.pdf.
Cisco UCS Central – Multi Domain Management
Cisco UCS Central software manages multiple, globally distributed Cisco UCS domains with thousands of servers
from a single pane.
This section provides a detailed overview of Cisco UCS Central setup in standalone mode.
The installation and upgrade guide is available at http://www.cisco.com/en/US/docs/unified_computing/ucs/ucscentral/install-upgrade/1.1/b_UCSC_Installation_and_Upgrade_Guide_11.html.
Obtain Cisco UCS Central Software
1.
Navigate to the Cisco UCS Central Download page.
2.
Download the OVA file ucs-central.1.1.2a.ova.
Install Cisco UCS Central Software
1.
Using the vSphere web client, log in to the vCenter Server as FlexPod admin user.
2.
Go to vCenter
3.
Browse to the OVA file that was downloaded. Click Next.
4.
Click Next.
5.
Modify the default name if desired and select the Inventory Location. Click Next.
6.
Select a cluster/server on which you want to host the UCS Central virtual machine.Click Next.
7.
Select the datastore in which the virtual machine files will be stored. Click Next.
8.
Click Next.
9.
Select the checkbox to power on the VM after deployment.
> VMs and Templates.
At the top of the center pane, click Actions
> Deploy OVF Template.
10. Click Finish.
Note:
Do not proceed until the virtual machine has finished booting.
11. Open a console window to the UCS Central virtual machine.
12. Answer the following prompts in the console window.
Setup new configuration or restore full-state configuration from backup[setup/restore] – setup
Enter the UCS Central VM eth0 IPv4 Address : <<var_ucs_central_ip>>
Enter the UCS Central VM eth0 IPv4 Netmask : <<var_ucs_central_netmask>>
Enter the VM IPv4 Default Gateway : <<var_ucs_central_gateway>>
Is this VM part of a cluster (select ‘no’ for standalone) (yes/no)? no
Enter the UCS Central VM Hostname : <<var_ucs_central_hostname>>
Enter the DNS Server IPv4 Address : <<var_nameserver_ip>>
Enter the Default Domain Name : <<var_dns_domain_name>>
Use a Shared Storage Device for Database (yes/no)? no
Enforce Strong Password (yes/no)? yes
Enter the admin Password : <<var_password>>
Confirm admin Password : <<var_password>>
Enter the Shared Secret : enter the shared secret (or password) that you want
to use to register one or more Cisco UCS domains with Cisco UCS Central
Confirm Shared Secret : re-enter the Shared Secret
Do you want Statistics collection [yes / no]? yes
Enter the Statistics DB Type [D=Default (internal Pstgres db) / P=Postgres / O=Oracle] : D
Proceed with this configuration? Please confirm [yes/no] – yes
Note: If you wish to modify/answer the prompts again, enter no in the above prompt.
13. After confirming that you want to proceed with the configuration, the network interface reinitializes with your
settings and Cisco UCS Central can be accessed using the IP address.
Access Cisco UCS Central GUI
1.
Using a web browser, navigate to the <<var_ucs_central_hostname>> using
https://<<var_ucs_central_ip>>.
2.
Log in with the user name as admin and the admin password.
3.
Click the Operations Management tab, expand Domain Groups > Domain Group root.
4.
Select Operational Policies.
5.
Select Time Zone in the right pane, and select the desired time zone.
6.
Click Add NTP Server.
7.
Provide the NTP Server IP Address <<var_global_ntp_server_ip>> and click OK.
8.
Click Save.
Add Cisco UCS Managers to Cisco UCS Central
Cisco UCS Managers are be added into the Cisco UCS Central by logging into the Cisco UCS Manager and
registering the Cisco UCS Manager with Cisco UCS Central.
To add Cisco UCS Manager to Cisco UCS Central, complete the following steps:
1.
Log in to the Cisco UCS Manager.
2.
In the navigation pane, click the Admin tab.
3.
In the Admin tab expand the All folder, select Communication Management > UCS Central.
4.
In the UCS Central tab, click Register With UCS Central in the Actions section.
5.
Enter the host name or IP address of the UCS Central.
6.
Enter the Shared Secret. Click OK.
7.
Click Accept to terminate any open GUI sessions to the UCS Manager.
8.
Select the checkbox to view the Navigator for the UCS Central. Click OK.
9.
Verify the Registration Status.
Migrate from Data ONTAP 7-Mode to Clustered Data ONTAP
FlexPod Unit
This procedure describes one method of migrating the FlexPod VMware Management Cluster (two ESXi hosts)
from existing Data ONTAP 7-Mode storage in a FlexPod unit to added clustered Data ONTAP storage. For FlexPod
workload migration, engage NetApp Professional Services to properly migrate application data LUNs to clustered
Data ONTAP. This procedure assumes setting up two new ESXi hosts on the clustered Data ONTAP storage and
migrating all management VMs to these two new servers instead of migrating the host boot LUNs to clustered Data
ONTAP. To migrate the boot LUNs to clustered Data ONTAP, it is necessary to engage NetApp Professional
Services.
1.
Cable the two new clustered Data ONTAP nodes by referring to section, “Physical Infrastructure.”
2.
Build the storage cluster according to section, "Storage Configuration.” Assume that two new servers will be
added. Assign NFS IPs to these two new servers and use them to create FlexPod export policy rules.
3.
On the Data ONTAP 7-Mode storage systems, add the two new servers’ NFS IPs to the exports for
infra_datastore_1.
4.
In the Cisco UCS Manager, create clustered Data ONTAP boot policies, service profile templates, and two
Service Profiles. Refer to section, “Server Configuration.”
5.
In the Cisco Nexus 5548s, add the cluster node ports, vPCs, and vFCs. Add the new device aliases for the
cluster FCP LIFs and the two new server HBAs. Add zones for the two new servers, put them in the FlexPod
zoneset, and activate it. Refer to section, “Storage Networking.”
6.
Create igroups in the cluster and map the two new boot LUNs to the igroups using section 0 as a guide.
7.
Install and configure ESXi on the two new servers. Refer to section, “FlexPod VMware ESXi 5.5 Update 1
FCoE Data ONTAP 7-Mode.” Mount the infra_datastore_1 and infra_swap datastores with different names on
the two new servers, that is, infra_cl_datastore_1 and infr_cl_swap.
8.
Add the two new servers to the FlexPod_Management cluster in vCenter.
9.
Add the two new servers to the Cisco Nexus 1000v, including installing the VEM on each server.
10. Using VSC, add the storage cluster to VSC.
11. Using VSC set up the best practice parameters on the two new servers.
12. Install the NetApp VAAI NFS plug-in on the two new servers, including enabling vStorage on the infrastructure
Vserver.
13. In the vSphere Client connected to vSphere, under Home > Inventory > Hosts and Clusters, right-click each of
the two new ESXi hosts and using NetApp submenu, mount the Data ONTAP 7-Mode infra_datastore_1 to
the two new servers that are booted from the clustered storage.
14. If the Data ONTAP 7-Mode storage will not be retained in the FlexPod unit, do the following:
a.
Go in to the VSC-OnCommand VM and uninstall OnCommand Core. Using SnapDrive, delete and the
OnCommandDB LUN and disk.
b.
If no other VMs are using RDM mapped disks, using VSC, destroy the RDM_Map datastore on the Data
ONTAP 7-Mode storage.
c.
Shut down and remove the VASA VM.
d.
Use vMotion to migrate the VC, VCSQL, and VSC-OC VMs to the two new servers in which the Data
ONTAP 7-Mode datastore is mounted.
e.
Use Storage vMotion to migrate the VC, VCSQL, and VSC-OC VMs to the clustered Data ONTAP
datastore.
f.
Unmount the Data ONTAP 7-Mode datastore from the two new servers.
g.
Shut down the two old Management ESXi Servers that were booted from Data ONTAP 7-Mode storage.
h.
Remove these servers from vCenter and from the Cisco Nexus 1000v.
i.
Halt and remove the Data ONTAP 7-Mode storage controllers from the FlexPod unit.
j.
Remove zones and any network port data for the Data ONTAP 7-Mode storage controllers in the Cisco
Nexus switches.
k.
In VSC, remove the Data ONTAP 7-Mode storage controllers from the configuration.
l.
In VSC Backup and Recovery, remove the Data ONTAP 7-Mode storage controllers and all associated
backup jobs.
15. If the Data ONTAP 7-Mode storage will be retained in the FlexPod unit, do the following:
Use vMotion to migrate the VC, VCSQL, VASA, and VSC-OC VMs to the two new servers where the
Data ONTAP 7-Mode datastore is mounted.
Use Storage vMotion to migrate the VC and VCSQL to the clustered Data ONTAP datastore.
Shut down the two old Management ESXi Servers that were booted from Data ONTAP 7-Mode storage.
Remove these servers from vCenter and from the Cisco Nexus 1000v.
Remove the boot LUNs for these servers from the Data ONTAP 7-Mode storage controllers.
Remove zones for the Data ONTAP 7-Mode storage controllers in the Cisco Nexus switches.
The new servers now are booted from the clustered Data ONTAP storage but have the NFS datastores
mounted from both types of storage.
Build a new VM on the clustered Data ONTAP datastore for OnCommand, Refer to section 0,
"OnCommand Unified Manager .”
16. Using VSC, thin provision a new 100GB RDM_Map_CL datastore on aggr02 on the clustered Data ONTAP
storage on the FlexPod_Management cluster in vCenter.
17. Add the storage cluster to the VSC Backup and Recovery module, and optionally create a recurring backup job
for the datastore now containing the management virtual machines. Refer to the section, “FlexPod VMware
ESXi 5.5 Update 1 FCoE Data ONTAP 7-Mode.”
18. Contact NetApp Professional services to migrate your workload to the cluster.
Cisco Nexus 5548 Example Configurations
Cisco Nexus 5548 A
!Command: show running-config
!Time: Mon Apr 28 18:12:41 2014
version 7.0(0)N1(1)
no license grace-period
feature fcoe
feature npiv
no feature telnet
cfs eth distribute
feature lacp
feature vpc
feature lldp
ip domain-lookup
logging event link-status default
policy-map type network-qos jumbo
class type network-qos class-fcoe
pause no-drop
mtu 2158
class type network-qos class-default
mtu 9216
multicast-optimize
system qos
service-policy type qos input fcoe-default-in-policy
service-policy type queuing input fcoe-default-in-policy
service-policy type queuing output fcoe-default-out-policy
service-policy type network-qos jumbo
class-map type control-plane match-any copp-system-class-rpf-fail
match protocol rpf-fail
snmp-server user admin network-admin auth md5 0x9f7f45ac8ee14ff3cf5e72e22bb95942 priv
0x9f7f45ac8ee14ff3cf5e72e22bb95942 localizedkey
rmon event 1 log trap public description FATAL(1) owner PMON@FATAL
rmon event 2 log trap public description CRITICAL(2) owner PMON@CRITICAL
rmon event 3 log trap public description ERROR(3) owner PMON@ERROR
rmon event 4 log trap public description WARNING(4) owner PMON@WARNING
rmon event 5 log trap public description INFORMATION(5) owner PMON@INFO
ntp server 192.168.175.4
vlan 1
vlan 2
name Native-VLAN
vlan 101
fcoe vsan 101
name FCoE_Fabric_A
vlan 3170
name NFS-VLAN
vlan 3173
name vMotion-VLAN
vlan 3174
name VM-Traffic-VLAN
vlan 3175
name IB-MGMT-VLAN
vlan 3176
name Packet-Control-VLAN
spanning-tree port type edge bpduguard default
spanning-tree port type network default
vrf context management
ip route 0.0.0.0/0 192.168.171.1
port-channel load-balance ethernet source-dest-port
vpc domain 23
role priority 10
peer-keepalive destination 192.168.171.70 source 192.168.171.69
auto-recovery
port-profile type port-channel FAS-data-uplink
switchport mode trunk
switchport trunk native vlan 2
switchport trunk allowed vlan add 101
spanning-tree port type edge trunk
load-interval counter 3 60
state enabled
port-profile type port-channel UCS-Ethernet
switchport mode trunk
switchport trunk native vlan 2
switchport trunk allowed vlan 3170, 3173-3175
spanning-tree port type edge trunk
state enabled
port-profile type port-channel vPC-Peer-Link
switchport mode trunk
switchport trunk native vlan 2
switchport trunk allowed vlan 3170, 3173-3176
spanning-tree port type network
state enabled
port-profile type port-channel UCS-FCOE-FABRIC-A
switchport mode trunk
switchport trunk native vlan 2
switchport trunk allowed vlan 101
spanning-tree port type edge trunk
state enabled
port-profile type port-channel 1110x
switchport mode trunk
switchport trunk allowed vlan 3175-3176
switchport trunk native vlan 2
spanning-tree port type edge trunk
state enabled
vsan database
vsan 101 name "Fabric_A"
device-alias database
device-alias name VM-Host-Infra-02-A pwwn 20:00:00:25:b5:00:0a:1f
device-alias commit
fcdomain fcid database
vsan 101 wwn 50:0a:09:84:80:30:0a:da fcid 0x550000 dynamic
vsan 101 wwn 20:03:00:a0:98:54:c2:9f fcid 0x550001 dynamic
vsan 101 wwn 50:0a:09:84:80:00:0b:8e fcid 0x550020 dynamic
vsan 101 wwn 20:01:00:a0:98:54:c2:9f fcid 0x550021 dynamic
vsan 101 wwn 22:c0:54:7f:ee:23:52:7f fcid 0x550040 dynamic
vsan 101 wwn 20:00:00:25:b5:00:0a:0f fcid 0x550041 dynamic
!
[VM-Host-Infra-01-A]
vsan 101 wwn 20:00:00:25:b5:00:0a:1f fcid 0x550042 dynamic
!
[VM-Host-Infra-02-A]
vsan 101 wwn 20:00:00:25:b5:00:0a:0e fcid 0x550043 dynamic
vsan 101 wwn 20:00:00:25:b5:00:0a:1e fcid 0x550044 dynamic
vsan 101 wwn 50:0a:09:84:80:10:0a:da fcid 0x550022 dynamic
!
[icef1-st1a_0e]
vsan 101 wwn 50:0a:09:84:90:10:0a:da fcid 0x550002 dynamic
!
[icef1-st1b_0e]
interface port-channel10
inherit port-profile vPC-Peer-Link
description vPC peer-link
vpc peer-link
interface port-channel11
inherit port-profile FAS-data-uplink
description icef1-stcl1-01
switchport trunk allowed vlan 101, 3170
vpc 11
interface port-channel12
inherit port-profile FAS-data-uplink
description icef1-stcl1-02
switchport trunk allowed vlan 101, 3170
vpc 12
interface port-channel13
inherit port-profile UCS-Ethernet
description icef1-uc1-A
vpc 13
interface port-channel14
inherit port-profile UCS-Ethernet
description icef1-uc1-B
vpc 14
interface port-channel15
inherit port-profile UCS-FCOE-FABRIC-A
description icef1-uc1-A:FCoE
interface port-channel16
inherit port-profile 1110x
description NX1110X-1
speed 1000
vpc 16
interface port-channel17
inherit port-profile 1110x
description NX1110X-2
speed 1000
vpc 17
interface vfc11
bind interface Ethernet1/1
switchport trunk allowed vsan 101
switchport description icef1-stcl1-01:0e
no shutdown
interface vfc12
bind interface Ethernet1/2
switchport trunk allowed vsan 101
switchport description icef1-stcl1-02:0e
no shutdown
interface vfc15
bind interface port-channel15
switchport trunk allowed vsan 101
switchport description icef1-uc1-A:FCoE
no shutdown
vsan database
vsan 101 interface vfc11
vsan 101 interface vfc12
vsan 101 interface vfc15
interface Ethernet1/1
description icef1-stcl-01:e0e
switchport mode trunk
switchport trunk native vlan 2
switchport trunk allowed vlan 101,3170
load-interval counter 3 60
channel-group 11 mode active
interface Ethernet1/2
description icef1-stcl-02:e0e
switchport mode trunk
switchport trunk native vlan 2
switchport trunk allowed vlan 101,3170
load-interval counter 3 60
channel-group 12 mode active
interface Ethernet1/3
interface Ethernet1/4
interface Ethernet1/5
interface Ethernet1/6
interface Ethernet1/7
interface Ethernet1/8
interface Ethernet1/9
interface Ethernet1/10
interface Ethernet1/11
description icef1-uc1-A:1/19
switchport mode trunk
switchport trunk native vlan 2
switchport trunk allowed vlan 3170,3173-3175
channel-group 13 mode active
interface Ethernet1/12
description icef1-uc1-B:1/19
switchport mode trunk
switchport trunk native vlan 2
switchport trunk allowed vlan 3170,3173-3175
channel-group 14 mode active
interface Ethernet1/13
description icef1-sw2:1/13
switchport mode trunk
switchport trunk native vlan 2
switchport trunk allowed vlan 3170,3173-3176
channel-group 10 mode active
interface Ethernet1/14
description icef1-sw2:1/14
switchport mode trunk
switchport trunk native vlan 2
switchport trunk allowed vlan 3170,3173-3176
channel-group 10 mode active
interface Ethernet1/15
description NX1110X-1:1
switchport mode trunk
switchport trunk native vlan 2
switchport trunk allowed vlan 3175-3176
speed 1000
channel-group 16 mode active
interface Ethernet1/16
description NX1110X-2:1
switchport mode trunk
switchport trunk native vlan 2
switchport trunk allowed vlan 3175-3176
speed 1000
channel-group 17 mode active
interface Ethernet1/17
interface Ethernet1/18
interface Ethernet1/19
interface Ethernet1/21
interface Ethernet1/22
interface Ethernet1/23
interface Ethernet1/24
interface Ethernet1/25
interface Ethernet1/26
interface Ethernet1/27
interface Ethernet1/28
interface Ethernet1/29
interface Ethernet1/30
interface Ethernet1/31
description icef1-uc1-A:1/31
switchport mode trunk
switchport trunk native vlan 2
switchport trunk allowed vlan 101
channel-group 15 mode active
interface Ethernet1/32
description icef1-uc1-A:1/32
switchport mode trunk
switchport trunk native vlan 2
switchport trunk allowed vlan 101
channel-group 15 mode active
interface mgmt0
vrf member management
ip address 192.168.171.69/24
line console
line vty
boot kickstart bootflash:/n5000-uk9-kickstart.7.0.0.N1.1.bin
boot system bootflash:/n5000-uk9.7.0.0.N1.1.bin
poap transit
!Full Zone Database Section for vsan 101
zone name VM-Host-Infra-01_A vsan 101
member pwwn 20:00:00:25:b5:00:0a:0f
!
[VM-Host-Infra-01-A]
member pwwn 50:0a:09:84:80:10:0a:da
!
[icef1-st1a_0e]
member pwwn 50:0a:09:84:90:10:0a:da
!
[icef1-st1b_0e]
zone name VM-Host-Infra-02_A vsan 101
member pwwn 20:00:00:25:b5:00:0a:1f
!
[VM-Host-Infra-02-A]
member pwwn 50:0a:09:84:80:10:0a:da
!
[icef1-st1a_0e]
member pwwn 50:0a:09:84:90:10:0a:da
!
[icef1-st1b_0e]
zoneset name FlexPod vsan 101
member VM-Host-Infra-01_A
member VM-Host-Infra-02_A
zoneset activate name FlexPod vsan 101
Cisco Nexus 5548 B
!Command: show running-config
!Time: Mon Apr 28 18:16:05 2014
version 7.0(0)N1(1)
no license grace-period
feature fcoe
feature npiv
no feature telnet
cfs eth distribute
feature lacp
feature vpc
feature lldp
ip domain-lookup
logging event link-status default
policy-map type network-qos jumbo
class type network-qos class-fcoe
pause no-drop
mtu 2158
class type network-qos class-default
mtu 9216
multicast-optimize
system qos
service-policy type qos input fcoe-default-in-policy
service-policy type queuing input fcoe-default-in-policy
service-policy type queuing output fcoe-default-out-policy
service-policy type network-qos jumbo
class-map type control-plane match-any copp-system-class-rpf-fail
match protocol rpf-fail
snmp-server user admin network-admin auth md5 0x2bd90b73090e2a5ffe4b35ead5f6e070 priv
0x2bd90b73090e2a5ffe4b35ead5f6e070 localizedkey
rmon event 1 log trap public description FATAL(1) owner PMON@FATAL
rmon event 2 log trap public description CRITICAL(2) owner PMON@CRITICAL
rmon event 3 log trap public description ERROR(3) owner PMON@ERROR
rmon event 4 log trap public description WARNING(4) owner PMON@WARNING
rmon event 5 log trap public description INFORMATION(5) owner PMON@INFO
ntp server 192.168.175.4
vlan 1
vlan 2
name Native-VLAN
vlan 102
fcoe vsan 102
name FCoE_Fabric_B
vlan 3170
name NFS-VLAN
vlan 3173
name vMotion-VLAN
vlan 3174
name VM-Traffic-VLAN
vlan 3175
name IB-MGMT-VLAN
vlan 3176
name Packet-Control-VLAN
spanning-tree port type edge bpduguard default
spanning-tree port type network default
vrf context management
ip route 0.0.0.0/0 192.168.171.1
port-channel load-balance ethernet source-dest-port
vpc domain 23
role priority 10
peer-keepalive destination 192.168.171.69 source 192.168.171.70
auto-recovery
port-profile type port-channel FAS-data-uplink
switchport mode trunk
switchport trunk native vlan 2
switchport trunk allowed vlan add 102
spanning-tree port type edge trunk
load-interval counter 3 60
state enabled
port-profile type port-channel UCS-Ethernet
switchport mode trunk
switchport trunk native vlan 2
switchport trunk allowed vlan 3170, 3173-3175
spanning-tree port type edge trunk
state enabled
port-profile type ethernet 1110X
switchport mode trunk
switchport trunk allowed vlan 3175-3176
spanning-tree port type edge trunk
speed 1000
state enabled
port-profile type port-channel vPC-Peer-Link
switchport mode trunk
switchport trunk native vlan 2
switchport trunk allowed vlan 3170, 3173-3176
spanning-tree port type network
state enabled
port-profile type port-channel UCS-FCOE-FABRIC-B
switchport mode trunk
switchport trunk native vlan 2
switchport trunk allowed vlan 102
spanning-tree port type edge trunk
state enabled
port-profile type port-channel 1110x
switchport mode trunk
switchport trunk allowed vlan 3175-3176
switchport trunk native vlan 2
spanning-tree port type edge trunk
state enabled
vsan database
vsan 102 name "Fabric_B"
device-alias database
device-alias name VM-Host-Infra-02-B pwwn 20:00:00:25:b5:00:0b:1f
device-alias commit
fcdomain fcid database
vsan 102 wwn 50:0a:09:82:80:00:0b:8e fcid 0x3f0000 dynamic
vsan 102 wwn 20:02:00:a0:98:54:c2:9f fcid 0x3f0001 dynamic
vsan 102 wwn 50:0a:09:82:80:30:0a:da fcid 0x3f0020 dynamic
vsan 102 wwn 20:04:00:a0:98:54:c2:9f fcid 0x3f0021 dynamic
vsan 102 wwn 22:c1:54:7f:ee:23:8b:3f fcid 0x3f0040 dynamic
vsan 102 wwn 20:00:00:25:b5:00:0b:0f fcid 0x3f0041 dynamic
!
[VM-Host-Infra-01-B]
vsan 102 wwn 20:00:00:25:b5:00:0b:1f fcid 0x3f0042 dynamic
!
[VM-Host-Infra-02-B]
vsan 102 wwn 20:00:00:25:b5:00:0b:0e fcid 0x3f0043 dynamic
vsan 102 wwn 20:00:00:25:b5:00:0b:1e fcid 0x3f0044 dynamic
vsan 102 wwn 50:0a:09:82:80:10:0a:da fcid 0x3f0002 dynamic
!
[icef1-st1a_0g]
vsan 102 wwn 50:0a:09:82:90:10:0a:da fcid 0x3f0022 dynamic
!
[icef1-st1b_0g]
interface port-channel10
inherit port-profile vPC-Peer-Link
description vPC peer-link
vpc peer-link
interface port-channel11
inherit port-profile FAS-data-uplink
description icef1-stcl1-01
switchport trunk allowed vlan 102, 3170
vpc 11
interface port-channel12
inherit port-profile FAS-data-uplink
description icef1-stcl1-02
switchport trunk allowed vlan 102, 3170
vpc 12
interface port-channel13
inherit port-profile UCS-Ethernet
description icef1-uc1-A
vpc 13
interface port-channel14
inherit port-profile UCS-Ethernet
description icef1-uc1-B
vpc 14
interface port-channel15
inherit port-profile UCS-FCOE-FABRIC-B
description icef1-uc1-B:FCoE
interface port-channel16
inherit port-profile 1110x
description NX1110X-1
speed 1000
vpc 16
interface port-channel17
inherit port-profile 1110x
description NX1110X-2
speed 1000
vpc 17
interface vfc11
bind interface Ethernet1/1
switchport trunk allowed vsan 102
switchport description icef1-stcl1-01:0g
no shutdown
interface vfc12
bind interface Ethernet1/2
switchport trunk allowed vsan 102
switchport description icef1-stcl1-02:0g
no shutdown
interface vfc15
bind interface port-channel15
switchport trunk allowed vsan 102
switchport description icef1-uc1-B:FCoE
no shutdown
vsan database
vsan 102 interface vfc11
vsan 102 interface vfc12
vsan 102 interface vfc15
interface Ethernet1/1
description icef1-stcl1-01:e0g
switchport mode trunk
switchport trunk native vlan 2
switchport trunk allowed vlan 102,3170
load-interval counter 3 60
channel-group 11 mode active
interface Ethernet1/2
description icef1-stcl1-02:e0g
switchport mode trunk
switchport trunk native vlan 2
switchport trunk allowed vlan 102,3170
load-interval counter 3 60
channel-group 12 mode active
interface Ethernet1/3
interface Ethernet1/4
interface Ethernet1/5
interface Ethernet1/6
interface Ethernet1/7
interface Ethernet1/8
interface Ethernet1/9
interface Ethernet1/10
interface Ethernet1/11
description icef1-uc1-A:1/20
switchport mode trunk
switchport trunk native vlan 2
switchport trunk allowed vlan 3170,3173-3175
channel-group 13 mode active
interface Ethernet1/12
description icef1-uc1-B:1/20
switchport mode trunk
switchport trunk native vlan 2
switchport trunk allowed vlan 3170,3173-3175
channel-group 14 mode active
interface Ethernet1/13
description icef1-sw1:1/13
switchport mode trunk
switchport trunk native vlan 2
switchport trunk allowed vlan 3170,3173-3176
channel-group 10 mode active
interface Ethernet1/14
description icef1-sw1:1/14
switchport mode trunk
switchport trunk native vlan 2
switchport trunk allowed vlan 3170,3173-3176
channel-group 10 mode active
interface Ethernet1/15
description NX1110X-2:1
switchport mode trunk
switchport trunk native vlan 2
switchport trunk allowed vlan 3175-3176
speed 1000
channel-group 16 mode active
interface Ethernet1/16
description NX1110X-2:2
switchport mode trunk
switchport trunk native vlan 2
switchport trunk allowed vlan 3175-3176
speed 1000
channel-group 17 mode active
interface Ethernet1/17
interface Ethernet1/18
interface Ethernet1/19
interface Ethernet1/21
interface Ethernet1/22
interface Ethernet1/23
interface Ethernet1/24
interface Ethernet1/25
interface Ethernet1/26
interface Ethernet1/27
interface Ethernet1/28
interface Ethernet1/29
interface Ethernet1/30
interface Ethernet1/31
description icef1-uc1-B:1/31
switchport mode trunk
switchport trunk native vlan 2
switchport trunk allowed vlan 102
channel-group 15 mode active
interface Ethernet1/32
description icef1-uc1-B:1/32
switchport mode trunk
switchport trunk native vlan 2
switchport trunk allowed vlan 102
channel-group 15 mode active
interface mgmt0
vrf member management
ip address 192.168.171.70/24
line console
line vty
boot kickstart bootflash:/n5000-uk9-kickstart.7.0.0.N1.1.bin
boot system bootflash:/n5000-uk9.7.0.0.N1.1.bin
poap transit
!Full Zone Database Section for vsan 102
zone name VM-Host-Infra-01_B vsan 102
member pwwn 20:00:00:25:b5:00:0b:0f
!
[VM-Host-Infra-01-B]
member pwwn 50:0a:09:82:80:10:0a:da
!
[icef1-st1a_0g]
member pwwn 50:0a:09:82:90:10:0a:da
!
[icef1-st1b_0g]
zone name VM-Host-Infra-02_B vsan 102
member pwwn 20:00:00:25:b5:00:0b:1f
!
[VM-Host-Infra-02-B]
member pwwn 50:0a:09:82:80:10:0a:da
!
[icef1-st1a_0g]
member pwwn 50:0a:09:82:90:10:0a:da
!
[icef1-st1b_0g]
zoneset name FlexPod vsan 102
member VM-Host-Infra-01_B
member VM-Host-Infra-02_B
zoneset activate name FlexPod vsan 102