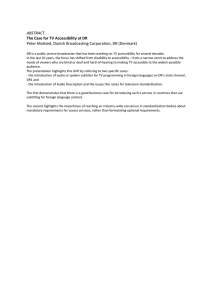WESTERN KENTUCKY UNIVERSITY Web Accessibility Objective
advertisement

WESTERN KENTUCKY UNIVERSITY Web Accessibility Objective This document includes research on policies and procedures, how many employees working on ADA Compliance, audit procedures, and tracking content for accessibility. Procedure Accessibility Mission Creating and maintaining an accessible web site is an ongoing Libraries priority and responsibility. The goal is: To provide effortless access for all students; faculty; staff; visitors; and the general public to the online resources. To foster ownership of accessibility across the web community to ensure that accessibility is designed into the websites, rather than addressed in a reactive manner for individualized accommodations. Audit Procedures The audits shall be conducted by a set of team members using HiSoftware’s AccVerify. Assistive Technology expert can perform regular, manual reviews of the pages and content using JAWS. Based on Google Analytics, the most visited pages and assets are checked first. Track the web masters o Train the web masters on web accessibility Recursively audit each website o Use Automated Software for the audits HiSoftware’s AccVerify JAWS WAVE o Perform manual audits where appropriate o Track the issues Notify respective web masters for each website with issues o Provide instructions to rectify the issue Electronic Resources All WKU web pages and other electronic resources must be designed to be accessible to people with disabilities. Consider these items in ensuring accessible electronic resources. Do electronic resources with images and sound provide text alternatives to these formats? Is the design consistent with clear navigation paths? Electronic resources including online catalogs, indexes, and full-text databases and CDROMs should be accessible with a variety of adaptive computer technologies such as screen readers and speech synthesis? Do collection development policy statements specifically state that electronic products should be evaluated for accessibility as part of the purchasing process? Most Common Hardware and Software Solutions ZoomText Xtra screen-magnification software: this program allows patrons with low vision to access computer information by enlarging the screen display or tailoring the display to accommodate their disability. JAWS screen reader: this program enables individuals who are blind or visually impaired to access the information on a computer screen through voice output. Open Book text reader: helps those with low or no vision. Scans printed text and verbalizes the text via synthetic speech. Duxbury Braille Translating Software: program that, like a word processor, allows users to type text, and then translate it into Braille. A Braille embosser produces hardcopy. Braille embosser: similar to a printer, an embosser will print Grade II Braille on paper, enabling patrons to create hardcopies of documents. If hard-copy Braille is not available, it enables users to save documents to a USB flash drive. Talking Typer software: Talking Typer, from American Printing House (APH), is a specially designed typing-teacher program for those who are blind, have low vision, or learn at a different pace. The program provides audio instruction and tutorials. It is important not to note that basic items like handheld magnifiers, signature guides, felt-tip pens, and large magnification devices such as closed-circuit television magnifiers (CCTV) are to be used. This system employs a video camera lens to enlarge text from three to thirty times normal text size. Electronic Content (generated by the Faculty) Course pages and course materials provide equivalent alternatives to auditory and visual content Images This includes charts, graphs, mathematical/scientific notation, photos (any element saved in a graphical format) Use ALT (Alternative Text) tags on all visual elements, whether in MS Word, PowerPoint, on the LMS screen, within a test or email, or elsewhere. The purpose of ALT text is to explain the meaning of an image when someone cannot view the image directly. Extended text descriptions may be needed for complex images. Visit the website http://webdesign.about.com/ for more information on writing good ALT tags Audio or video files Provide captioning or a written transcript as an alternative to non-text components of online pages, whether in Blackboard or another web-based platform. Text transcripts can be attached as Word or PDF documents alongside the audio/video. Screen capture programs, like Camtasia, allow you to create captioning within visual segments. Microsoft Word/Excel/PowerPoint Documents Screen reader users have very limited page access. They will not be able to navigate a page to locate a desired section of content unless the content creator has authored pages following certain markup guidelines and best practices. Use preset “Styles” for marking up headers and lists in your document. Styles give documents a structure of headings that can be read by a screen reader. Elements like ‘heading 1’ or ‘title’ when used consistently and read by a screen reader, orient students to where they are in a textbased piece. If you want to use material from a Word file, then either upload the document as is, convert it to a PDF file (and see PDF files below), or recreate it as an HTML file. Avoid the “Save as Web” file option in Word, as it creates inaccessible files. When data is displayed in tables, provide column and row titles. When creating lists, use ordered lists so that items are numbered, or include the item number within your text. If you include links, provide a meaningful name for the hyperlink. Either use an Insert Hyperlink function to replace the URL with a textual name (e.g. Western Kentucky University in place of http://www.wku.edu) or provide both the title and the hyperlink. If you use acronyms, in Word 2010 you can use the Acronym tool to create a list for screen readers. Refer to http://www.webaim.org or Microsoft help for more information on creating accessible Word files. For files created in the 2010 version of Word, Excel, and PowerPoint, check your documents in the Accessibility Checker. If using a file compression program, like iSpring, provide a written transcript. PDF (portable document files) Scanned documents that become PDFs are NOT accessible—they are treated like images. PDFs must be made accessible when they are created, through the use of tags. PDF tags provide a hidden, structured, and textual representation of the PDF content that is presented to screen readers. The tags exist for accessibility purposes only and have no visible effect on the PDF file Use the option to add tags appropriate to your version of Word or Excel for labels and to identify images. Remember that the source document, usually from MS Word, must be accessible before being converted to PDF. When in doubt about whether or not a PDF is needed, create a text-only or HTML version of the content. Office 2000-2003 users must have Acrobat Professional installed, as well as the add-inOffice 2007 users must have either Acrobat Professional or the Microsoft PDF add-in installed. Office 2010 users can create tagged PDF files natively or with the Adobe add-in. Visit the Adobe website for creating accessible PDF files from Microsoft Word. Tests, Quizzes and Online Forms Apply the same accessibility best practices used in other parts of your course. Account for any visuals or video included within text questions. Format text using preset Styles, as you do for other text elements in your course. Tables Include an ALT tag for the table through Table Properties. Use true columns in Word/Excel document, not tables or columns created by hand with the Tab key. Use the <th> element for table headers in HTML. See other hints on this checklist for using color and images Flash-based content Very few tools will "out-of-the-box" produce Flash content that is fully accessible to both the keyboard alone and to a screen reader. One will find that the majority of Flash content on the web has not been produced with accessibility in mind—a situation that commonly confronts students with disabilities. So: Provide alternative forms of presenting the content, such as a written transcript. If you are creating Flash elements from scratch, consult the Adobe website. Blackboard Content The course ensures screen readability. Consistency in Web/Blackboard layout, course organization, and terminology are important in making course elements accessible and easy to find, for all students. For HTML table-based layouts, incorporate appropriate headers and data cell designations. If you use motion or animation, make sure that it's necessary. Avoid having text or visuals flicker, as flickering animations may trigger epileptic seizures. Use color combinations that provide sufficient contrast between foreground and background. Keep type styles, sizes, and orientations consistent throughout your online course pages. This is best accomplished by using preset Styles in Blackboard or alternate Webpage design tool. Basic HTML tips - Use appropriate <h> tags to structure your content into sections and be as concise as possible. Be aware that screen readers pronounce acronyms and abbreviations as single words. Accessibility Checklist Checkpoint In General (Priority 1) 1.1 Provide a text equivalent for every non-text element (e.g., via "alt", "longdesc", or in element content). This includes: images, graphical representations of text (including symbols), image map regions, animations (e.g., animated GIFs), applets and programmatic objects, ascii art, frames, scripts, images used as list bullets, spacers, graphical buttons, sounds (played with or without user interaction), stand-alone audio files, audio tracks of video, and video. 2.1 Ensure that all information conveyed with color is also available without color, for example from context or markup. 4.1 Clearly identify changes in the natural language of a document's text and any text equivalents (e.g., captions). 6.1 Organize documents so they may be read without style sheets. For example, when an HTML document is rendered without associated style sheets, it must still be possible to read the document. 6.2 Ensure that equivalents for dynamic content are updated when the dynamic content changes. 7.1 Until user agents allow users to control flickering, avoid causing the screen to flicker. 14.1 Use the clearest and simplest language appropriate for a site's content. And if you use images and image maps (Priority 1) 1.2 Provide redundant text links for each active region of a server-side image map. 9.1 Provide client-side image maps instead of server-side image maps except where the regions cannot be defined with an available geometric shape. And if you use tables (Priority 1) 5.1 For data tables, identify row and column headers. 5.2 For data tables that have two or more logical levels of row or column headers, use markup to associate data cells and header cells. And if you use frames (Priority 1) 12.1 Title each frame to facilitate frame identification and navigation. And if you use applets and scripts (Priority 1) 6.3 Ensure that pages are usable when scripts, applets, or other programmatic objects are turned off or not supported. If this is not possible, provide equivalent information on an alternative accessible page. And if you use multimedia (Priority 1) 1.3 Until user agents can automatically read aloud the text equivalent of a visual track, provide an auditory description of the important information of the visual track of a multimedia presentation. 1.4 For any time-based multimedia presentation (e.g., a movie or animation), synchronize equivalent alternatives (e.g., captions or auditory descriptions of the visual track) with the presentation. And if all else fails (Priority 1) 11.4 If, after best efforts, you cannot create an accessible page, provide a link to an alternative page that uses W3C technologies, is accessible, has equivalent information (or functionality), and is updated as often as the inaccessible (original) page. Yes/No/NA