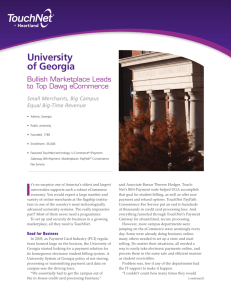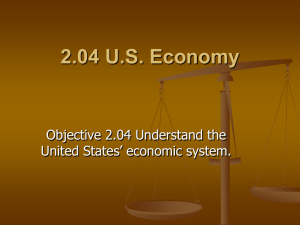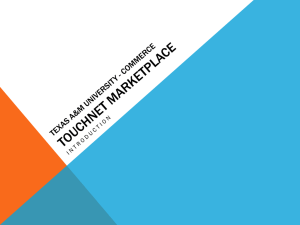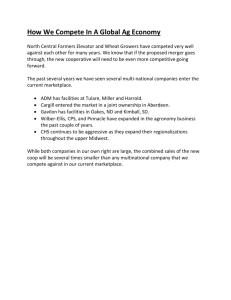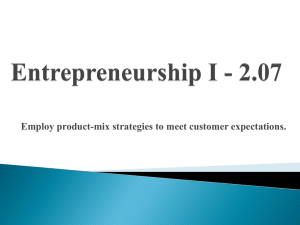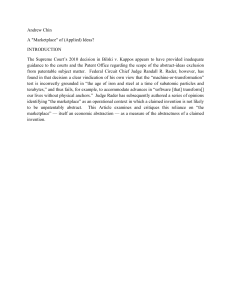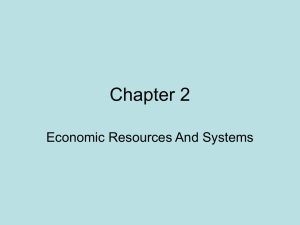User's Guide Marketplace 6.5 May 2015
advertisement

Marketplace 6.5 User's Guide
May 2015
This document contains confidential information and may not be duplicated or disclosed to third parties, in whole or in part, for any
purpose, without the prior express written consent of TouchNet Information Systems, Inc.
Information represented in this document is subject to development and change without notice.
Copyright 2015 TouchNet Information Systems, Inc.
All rights reserved.
TouchNet® and the TouchNet logo are trademarks of TouchNet Information Systems, Inc.
Other trademarks within this document are the property of their respective owners. Other product or
company names may be trademarks of their respective owners.
Document release date: May 2015
i
Contents
About this Guide
1
What's New in Marketplace 6.5
3
Marketplace Introduction
9
1.0 Introduction to Marketplace
11
1.1 Marketplace Web Applications
11
1.2 Getting Started
12
1.3 Your Home Page
21
1.4 Your User Profile
29
What Customers See
31
2.0 What Shoppers See
33
2.1 Viewing the uStores Web Site
33
2.2 What Shoppers See: The Mall
34
2.3 What Shoppers See: Product Categories
48
2.4 What Shoppers See: The Cart
51
2.5 What Shoppers See: My Account
56
2.6 What Shoppers See: Stores
63
2.7 What Shoppers See: Single-Store Mode
76
2.8 What Shoppers See: Social Media
88
Administrative and Merchant Setup
93
3.0 Administrative and Merchant Setup
95
3.1 Planning Ahead
96
3.2 System Administration Settings
99
3.3 Mall Style Sheets
134
3.4 Administrative Users
140
3.5 Merchants
144
3.6 Tax Configuration
156
ii
Building and Managing Stores
161
4.0 Adding and Setting Up Stores
163
4.1 Adding a New Store
163
4.2 Store Settings
164
4.3 Store Status Management
175
4.4 Text Messaging
181
4.5 Single-Store Mode
183
4.6 Store User Roles
202
4.7 Images
208
4.8 Payment Methods
210
4.9 Shipping Classes
214
4.10 Store Product Categories
219
4.11 Allowed Groups
223
4.12 Group Payment Methods
225
4.13 Creating Store Promotions
226
4.14 User Modifiers (Buyer Info)
232
4.15 Taxes
240
4.16 Assigning Tax Account Codes
242
4.17 Linking to a Store
243
5.0 Adding Products to a Store
247
5.1 Adding a Single Product Using the Wizard
247
5.2 Importing Product Lists
264
5.3 Adding a Package
269
5.4 Managing Products in a Store
280
5.5 Editing Products
287
5.6 Editing a Package
303
5.7 Using Product Options
319
5.8 Using Product Modifiers
334
5.9 Product Status Management
356
5.10 Linking to a Product
359
6.0 User Groups and Private Stores
361
6.1 About User Groups and Authentication
361
6.2 About Private Stores
361
iii
6.3 Becoming a Registered User and Adding Group Memberships
362
6.4 How to Establish a Private Store
363
6.5 How to Add an Authentication Method
364
6.6 How to Create a User Group
366
6.7 How to Link to Marketplace with Group Logins
367
7.0 Orders
373
7.1 Order Search
373
7.2 About Payment Types and Fulfillment
377
7.3 Fulfillments
378
7.4 Cancelling an Order or Changing Order Quantity
385
7.5 Working with Backordered Items
386
7.6 Processing Refunds
387
7.7 Receiving an E-Mail Message When an Order is Submitted
391
7.8 About Authorizing Credit Cards at Order Time
391
8.0 Automatic E-mail Messages
393
8.1 Examples of E-mail Messages
393
8.2 Editing E-mail Messages
396
8.3 uStores E-mail Addresses
399
Building and Managing uPay Sites
401
9.0 What is uPay?
403
9.1 An Overview of uPay
403
9.2 What uPay Customers See
405
9.3 Planning Ahead for uPay
414
10.0 Building a uPay Site
425
10.1 Before You Build a uPay Site
425
10.2 Using Marketplace to Create a uPay Site
427
10.3 Passing Parameters to Your uPay Site
460
10.4 Using the VALIDATION_KEY Option
473
10.5 Using a Posting URL
479
10.6 Bringing Your uPay Site Online
486
iv
11.0 Managing a uPay Site
487
11.1 Changing uPay Site Features
487
11.2 Style Sheet Modifications
488
11.3 Taking Your uPay Site Offline
495
11.4 Deleting a uPay Site
496
11.5 Adding uPay Site Users
496
11.6 Editing uPay Site User Roles
497
11.7 Payment Search, Refunds, and Cancellations
498
12.0 Automatic E-mail Messages
505
12.1 Examples of E-mail Messages
505
12.2 Editing E-mail Messages
506
12.3 uPay E-mail Addresses
507
General LedgerInformation
509
13.0 General Ledger Information
511
14.0 Setup for Banner by Ellucian
513
14.1 About Accounting Codes
514
14.2 Configuring System Administration Settings
516
14.3 Configuring Merchant Settings
519
14.4 Configuring Store Settings
522
14.5 Configuring uPay Settings
526
14.6 Configuring An Authentication Method for Banner
527
14.7 Maintaining Accounting Codes
529
14.8 Using Departmental Charges
533
15.0 Setup for Colleague by Ellucian
541
15.1 About Accounting Codes
542
15.2 Configuring System Administration Settings
544
15.3 Configuring Merchant Settings
547
15.4 Configuring Store Settings
549
15.5 Configuring uPay Settings
553
15.6 Maintaining Accounting Codes
554
v
16.0 Setup for PeopleSoft
559
16.1 About Accounting Codes
560
16.2 Configuring System Administration Settings
561
16.3 Configuring Merchant Settings
563
16.4 Configuring Store Settings
566
16.5 Configuring uPay Settings
570
16.6 Maintaining Accounting Codes
571
17.0 Marketplace Exceptions
577
17.1 General Ledger Exceptions
577
17.2 Posting Exceptions
583
Marketplace Reports
589
18.0 Marketplace Reports
591
Index
18.1 Using Marketplace Reports
591
18.2 Report Types by User Role
592
18.3 Administrative Reports
592
18.4 Merchant Reports
595
18.5 Store Reports
597
18.6 uPay Site Reports
605
613
vi
1
About this Guide
The Marketplace User’s Guide is for the administrators, managers, and
fulfillers who will maintain campus online shopping with TouchNet
Marketplace.
This guide does not cover technical setup of the Marketplace software; nor
does it explain concepts of online retailing. It describes how to use the
features of the Marketplace Operations Center to build and maintain a
shopping site.
About TouchNet Marketplace
Marketplace 6.5 gives you the tools to design, build, and maintain online
shopping that meets the special requirements of campus e-commerce.
Through the Marketplace uStores features, you can set up online stores.
Through the uPay features, you can link your existing sites to a set of
payment pages that you customize.
This user guide explains how to build and manage your Marketplace site.
Marketplace is easy to use, but it does offer a lot of functionality. Some of
the terms and processes may be unfamiliar to you. This manual will help
you understand the structure of a Marketplace site, how to build your site,
and how to use and manage it successfully.
First, you will learn how to plan your site and build a framework of users
and merchants. As you proceed through the manual, you will learn how to
set up stores, add products, implement promotions, read financial reports,
and much more. All of this information is broken into short, easy-to-read
sections and supported with Marketplace screen captures and step-by-step
instructions.
To Contact Customer Care
For technical assistance, continuing customer support, or other questions,
contact us at:
CONFIDENTIAL
Telephone:
888-621-4451 or 913-599-6699
Fax:
913-599-5588
E-mail:
CustomerCare@touchnet.com
Web site:
https://clientcommunity.touchnet.com/web
Address:
TouchNet Information Systems, Inc.
15520 College Boulevard
Lenexa, Kansas 66219
TouchNet Marketplace 6.5 User's Guide
©2015 TouchNet Information Systems, Inc.
2
TouchNet Customer Care is available Monday through Friday between 7:00
a.m. and 7:00 p.m. Central Time. Extended support hours are available by
agreement with TouchNet.
TouchNet Marketplace 6.5 User's Guide
©2015 TouchNet Information Systems, Inc.
CONFIDENTIAL
3
What's New in Marketplace 6.5
Marketplace 6.5 contains the following enhancements:
CONFIDENTIAL
•
Packages—Marketplace allows you to group products into packages,
which you can offer to customers at discounts (or at any price that you
think is appropriate). The products that will be part of the package
must have previously been added as individual products to a store in
Marketplace. The process of creating a package involves first
selecting which products should be included in the package and then
configuring the package settings. For more information, see "Adding
a Package" on page 269.
•
Sale prices—You can now display to customers that a product is on
sale. This configuration is on the Product Settings page in the
Operations Center. When Yes is selected for the On Sale setting,
uStores will display both the previous price (with strikeout) and the
sale price (in red). For more information, see "Editing Products" on
page 287.
•
Product notifications—You can now configure products with e-mail
addresses so that messages are generated when sales take place. You
will find the setting for product notifications on the Product Settings
page. You will also encounter this setting during the "add a product"
process. For more information, see "Editing Products" on page 287.
•
Sorting product options—You can now specify the order in which
product options and option values are presented to customers in
uStores. For more information, see "Using Product Options" on page
319.
•
Linked modifiers—Marketplace allows you to link modifiers so that
the display of a modifier can be configured to depend upon the
shopper's answer to a previous modifier. For example, a shopper
might encounter this modifier question: "Would you like us to contact
you for future donations?" And if the shopper answers Yes to this
question, another modifier would appear: "Please enter your phone
number." For more information, see "Using Linked Modifiers" on
page 348.
•
Related products—Products can be configured to display links (and
prices and thumbnails) for related products that the customer may also
be interested in purchasing. When customers see these related
products, they may be encouraged to make an additional purchase.
For more information, see "Related Products" on page 75.
•
Scheduled price changes—You can schedule price updates for
products. For more information, see "Scheduling Price Updates" on
page 285.
•
Social Media—Social media integration is available for Marketplace
uStores (as well as Mobile Marketplace). When this functionality is
TouchNet Marketplace 6.5 User's Guide
©2015 TouchNet Information Systems, Inc.
4
turned on, customers will see links for social media functionality. The
following social media types are available: Facebook, LinkedIn, and
Twitter. For more information, see "What Shoppers See: Social
Media" on page 88.
•
Accounting codes for modifiers—You can assign an override
accounting code to product modifiers. These accounting codes
override the default accounting code for the product or the store. For
more information, see "Using the Add/Edit Product Modifier Pages"
on page 340.
•
TouchNet Ready Partner names associated with uPay sites—You can
select a TouchNet Ready Partner to be associated with each uPay site.
This partner name will appear beside the uPay site name and ID on
the Marketplace home page, making it easy to identify how the uPay
site is being used. The partner name will also appear on the
Marketplace GL Exceptions page and the Marketplace Posting
Exceptions page. For more information, see "Payment Settings" on
page 427.
•
Home page enhancements—The Marketplace Operations Center
home page now allows you to search orders AND uPay site
transactions across all stores and uPay sites. It also allows you to
directly launch uStores (both for the mall and for specific stores).
Additional columns on the home page display merchant names and
the display mode (mall or single-store). The uPay site section now
contains a column that allows you to easily identify if a uPay site uses
T-Link. New sorting and searching functionality helps you find stores
and uPay sites quickly. For more information, see "Your Home Page"
on page 21.
•
Tax service—Marketplace now offers a tax service for computing
taxes. The tax service maintains tax rates for all USA states and
territories. Tax rates are updated monthly. Tax rates are applied at a
ZIP+4 level, thus providing greater accuracy. For more information,
see "Tax Configuration" on page 156.
•
Table Builder for modifiers—Table Builder organizes modifiers into a
table format, making it more convenient for customers to enter
information for multiple modifiers during the uStores checkout
process. For more information about Table Builder, see "Using
Product Modifiers" on page 334.
•
Dynamic frequency for modifiers—Modifiers that the user designates
as dynamic will be repeated for each quantity ordered. For example,
if the product is an event registration, the customer might register
multiple people to attend the event. You can use the Dynamic
frequency option to repeat the modifier prompt and ask for a name
and contact information (or any other information you desire) for each
registrant. For more information about using the dynamic frequency,
see "Using Product Modifiers" on page 334.
TouchNet Marketplace 6.5 User's Guide
©2015 TouchNet Information Systems, Inc.
CONFIDENTIAL
5
CONFIDENTIAL
•
E-mail message enhancements—The formats of several automatic email messages have been improved and are now sent in HTML
format. These e-mail message include order confirmations, fulfillment
confirmations, and refund confirmations for uStores and Notification of
Payment messages for uPay. For more information, see "Automatic Email Messages" on page 393.
•
Localization—You can now configure the default time zone for your
installation of Marketplace (on the Administrative General Settings
page) and this time zone will be used used for transactions, reports,
and other Operations Center functionality.
•
Text entry validation for modifiers—With the text entry type of
product modifier, you will have the opportunity to determine if
validation should be performed on the customer's entry. Several
validation methods are available. For more information, see
"Validation Formats for Text Entries" on page 343.
•
QR codes—You can now generate QR codes that can be downloaded
for use on printed material. Each QR code represents a URL for a
destination within the Marketplace mall, such as the mall home page,
a product category, a store home page, or a product detail page. Users
with mobile phones—and applications with QR code functionality—
can photograph the Marketplace QR code and immediately navigate
to the web page that is represented. For more information, see the
Mobile Marketplace Guide.
•
Image upload—You can now upload images for use with style sheets.
These images can be uploaded for the mall style sheet, for singlestore mode style sheets,and for uPay style sheets. See " Style Sheet
Image Management" on page 138 for more information.
•
Additional items can be offered during checkout—You can now
configure additional items to be offered to shoppers during the
checkout process. Additional items can be configured for both uStores
and uPay. See "Additional Donations" on page 423 for more
information.
•
Integration with PeopleSoft General Ledger—Marketplace now
features general ledger integration with PeopleSoft General Ledger.
When PeopleSoft general ledger functionality is used with
Marketplace, accounting codes can be established and associated with
Marketplace stores, uPay sites, products, tax rates, and shipping rates.
See "Setup for PeopleSoft" on page 559 for more information.
•
Preview mode for uStores—You can use the preview status to view
how a store will look and function before bringing the store online.
Preview status is particularly important if you have made
modifications to the style sheet of a store in single-store mode: once
you make the style sheet modifications, you can use preview mode to
see the effects of the style sheet modifications. See "Using Preview
Status" on page 178 for more information.
TouchNet Marketplace 6.5 User's Guide
©2015 TouchNet Information Systems, Inc.
6
•
Scheduling of store status changes—You can now schedule status
changes for stores. For example, you can schedule when a store
should be online (and thus available for shoppers) by entering a
specific date and time. Likewise, you can schedule when a store that
is currently online should go offline. See "Scheduling Status
Updates" on page 180 for more information.
•
Campus cards—You can now configure stores and uPay sites to accept
campus cards. Supported campus cards include Blackboard and
CBORD. See "Notes on Payment Methods" on page 211 for more
information.
•
Product articles and options are now editable—As your inventory
changes, you can modify the product articles to meet your needs.
Marketplace now allows you to modify product options for existing
products and to add new options. Articles are also now known as
"Items for Sale." See "Product Status Management" on page 356 for
more information.
•
Enhancements to donation amount fields for uStores—You can now
configure donation products to display multiple suggested donation
amounts to customers. You can also choose to display an entry field
for a customer-entered donation amount. See "Editing Donation
Settings" on page 300 for more information.
•
Tax reports—New Marketplace reports are available that contain tax
information. These reports are available for the entire mall, for
specific merchants, and for individual stores. These reports show the
tax collected, tax rates, and other tax-related information. See
"Administrative Tax Report" on page 594 for more information.
•
Enhanced Product Detail Report—You can now decide which
products to display on a Product Detail Report. Instead of seeing all
the orders from a store, choose only the products that interest you on
the "Store Revenue Report" and generate a report customized for
those products. See "Store Revenue Report by Product" on page 597
for more information.
•
Additional text can now be added to uPay confirmation messages—
You can now add text to uPay e-mail confirmation messages. This text
will appear at the top of confirmation messages. See "Miscellaneous:
Links, URLs, and E-mail" on page 440 for more information.
•
Alternate text for continue button in uPay—You can now change the
text that will be used on the Continue button in uPay. See
"Miscellaneous: Links, URLs, and E-mail" on page 440 for more
information.
•
Prompt for user timeout—A prompt for users will now appear after
the timeout period has been reached. This prompt will appear for
uStores customers, uPay customers, and Operations Center users.
•
Disable uPay e-mail message—You can now configure your uPay site
to NOT send Payment Notification e-mail messages when payments
TouchNet Marketplace 6.5 User's Guide
©2015 TouchNet Information Systems, Inc.
CONFIDENTIAL
7
are received. This configuration is on the uPay Miscellaneous Settings
page.
•
CONFIDENTIAL
Partner-Driven Recurring Payments with T-Link—TouchNet Ready
Partners can now control the recurring payment process by initiating
each payment. The partner first passes parameters to T-Link that
establish an ongoing payment relationship. Once the customer enters
their payment information, the partner's web application can initiate
future payments for the customer. For more information, see the TLink Guide for TouchNet Ready Partners.
TouchNet Marketplace 6.5 User's Guide
©2015 TouchNet Information Systems, Inc.
8
TouchNet Marketplace 6.5 User's Guide
©2015 TouchNet Information Systems, Inc.
CONFIDENTIAL
Part 1:
Marketplace
Introduction
1.0 Introduction to Marketplace
1.0
11
Introduction to Marketplace
TouchNet Marketplace enables campuses to build and operate secure, webbased shopping cart applications and online payment pages. It connects
buyers and sellers electronically, making it easy for students, parents,
alumni, and the community to do business with the campus. Marketplace
allows institutions to take control of security by placing financial
transactions in the hands of appropriate campus authorities, while the
responsibility for storefront appearance and contents is given to authorized
campus groups.
TouchNet Marketplace does not require extensive programming skills to
implement and deploy. It uses TouchNet Payment Gateway™ for electronic
payment processing; it uses the Marketplace Operations Center as the web
software interface that allows you to build and manage online shopping
sites and online payment pages; and it uses the familiar shopping cart
theme to allow buyers to browse and make purchases online.
TouchNet Marketplace is a self-contained e-commerce solution, combining
online storefronts with inventory control, order fulfillment, and financial
reporting.
1.1
Marketplace Web Applications
Marketplace includes three web-based applications: the Marketplace
Universal Stores (uStores) shopping site, the Marketplace Universal
Payment (uPay) site, and the Marketplace Operations Center administrative
site.
CONFIDENTIAL
•
uStores is a collection of online stores that can be set up by campus
departments and organizations. Shoppers can use the uStores site to
browse store contents and make purchases.
•
uPay is a web application that customers use to make a one-time or
recurring payment. For example, one uPay site might take alumni
donations and another might take conference registration fees. uPay
online payment pages can be connected to your existing web
applications and web sites.
•
The Marketplace Operations Center is the web application for
building and editing your Marketplace site. This web application
allows you to create and customize Marketplace stores and payment
pages, view reports, create and edit users, and fulfill orders. The
following pages of this user guide show you how to use the
Operations Center.
TouchNet Marketplace 6.5 User's Guide
©2015 TouchNet Information Systems, Inc.
12
Chapter 1
The Operations Center is used for creating both stores and uPay sites.
Cookies Are
Required
1.2
All Marketplace web applications use cookies. In order for users to
configure uStores or uPay sites with the Marketplace Operations Center,
users must use web browsers with cookie functionality enabled. Likewise,
shoppers who visit uStores (or customers who visit uPay site payment
pages) must use web browsers with cookie functionality enabled.
Getting Started
Your first step in building online shopping sites and online payment pages
is to use your web browser to launch U.Commerce. Marketplace is part of
U.Commerce. So you must first navigate to U.Commerce and login.
To launch U.Commerce, you need the U.Commerce URL, as well as a
username and password.
TouchNet Marketplace 6.5 User's Guide
©2015 TouchNet Information Systems, Inc.
CONFIDENTIAL
1.0 Introduction to Marketplace
13
Where do you get the U.Commerce URL and login
credentials?
•
If you are the chief administrator logging in for the first time, you will
get the U.Commerce URL, username, and password from your
TouchNet implementation specialist.
•
Existing U.Commerce users can be given access to Marketplace by
the following Marketplace users: administrators, merchant managers,
store managers, and uPay site managers.
•
New U.Commerce users must be created through User Management
in U.Commerce. Then Marketplace access can be granted by
administrators or managers in Marketplace.
When you enter the U.Commerce URL in your browser's address field, the
Login page for U.Commerce appears, as shown below.
Your login credentials might come directly from the Marketplace chief
administrator (especially if you will be an administrator or merchant
manager), or your login credentials might come from someone who was
subsequently assigned a Marketplace role that allowed them to create new
users (especially if you will be a store manager, store clerk, or fulfiller).
When the login page appears, enter your username and password and click
the Login button.
What You’ll
See After You
Login
CONFIDENTIAL
After you login to U.Commerce, you will see the U.Commerce home page.
The top navigation bar shows all the U.Commerce products that are
available for you to use. Marketplace will appear as one of the links in the
top navigation bar.
TouchNet Marketplace 6.5 User's Guide
©2015 TouchNet Information Systems, Inc.
14
Chapter 1
Click on the link for Marketplace. The Marketplace Operations Center
Home page will now load.
The Marketplace Operations Center Home page.
On your very first login, you’ll be taken to your Marketplace User Profile
page so you can enter your name and contact information. After you enter
this information, your Marketplace Operations Center Home page appears.
Initially, your home page contains few links and little information.
However, as stores and uPay sites are created, the home page will grow in
size. This page displays statistics for all the stores and uPay sites available
to the user. If this is the first time you have used Marketplace and no stores
or uPay sites have thus far been created (to which you have access), you
will see no statistics displayed on the home page.
Site Navigation
The left navigation menu provides navigation within the Marketplace
Operations Center. The U.Commerce Navigation Menu provides links for
U.Commerce functionality. The top right menu provides links for Edit My
Profile and Logout.
The left navigation menu displays only those functions that are available to
you, depending on your user rights.
As you create stores and uPay sites, additional links will appear in the left
navigation menu and additional rows will be displayed in the page’s
statistics tables. On the other hand, if your own duties are limited to system
administrative duties, you may not see any additional links in the left
navigation menu.
v ie w
TouchNet Marketplace 6.5 User's Guide
©2015 TouchNet Information Systems, Inc.
CONFIDENTIAL
1.0 Introduction to Marketplace
15
In the example above, the user has system administrative rights (as
indicated by the System Administration link in the left navigation menu).
The user also has access to several stores, so statistics for these stores appear
on the home page (as well as the Mall Link and Search section).
A Key
Concept:
Marketplace
Merchant
In Marketplace, the word "merchant" has a special meaning, and it’s crucial
that you understand this meaning. In Marketplace parlance, a merchant is a
department or other campus entity (such as a campus organization) that
needs to process payments.
Marketplace’s use of the term "merchant" allows stores and uPay sites to be
grouped into a logical structure. Each merchant in Marketplace can have
one or more stores and one or more uPay sites. Before you can create a
Marketplace store, you must create a Marketplace merchant. Settings are
associated with this merchant that affect its stores and uPay sites.
In addition, each merchant is assigned a merchant manager who creates the
stores or uPay sites and manages the merchant’s settings, such as the wait
period for ACH payments, ACH agreements for uPay sites, and return check
fees.
v ie w
CONFIDENTIAL
TouchNet Marketplace 6.5 User's Guide
©2015 TouchNet Information Systems, Inc.
16
Chapter 1
This example shows the left navigation menu after stores
and uPay sites have been added to a merchant
Marketplace
Users
So now you’ve launched the Marketplace Operations Center and you’re
looking at your Marketplace Home Page. Where do you go from here and
what do you do? The answer to this question depends on your role (or roles)
within Marketplace. Therefore, before you begin using the Operations
Center, it’s crucial that a plan be in place that enumerates who will be
assigned the various Marketplace functions. Here is a list of the
Marketplace user roles with descriptions of the responsibilities that go with
these roles.
User Role
Responsibilities
• Responsible for adding additional chief administrator
and administrators. (See Section , "Adding
Administrative Users" on page 142.)
• Responsible for editing administrative-level user roles.
Chief
• Can reset user passwords for all users.
Administrator
• Can modify user information for all users.
• Can disable users.
• Can also perform any of the responsibilities listed below
for administrators.
TouchNet Marketplace 6.5 User's Guide
©2015 TouchNet Information Systems, Inc.
CONFIDENTIAL
1.0 Introduction to Marketplace
User Role
17
Responsibilities
• Responsible for creating merchants. (See "Adding
Merchants" on page 145.)
• Responsible for assigning merchant managers to
merchants. ("Adding Managers" on page 152.)
• Responsible for establishing and maintaining
configuration settings that affect all Marketplace stores,
Administrator
including accounting codes, tax account codes, product
categories, splash page images, header images, and
ACH agreements for stores. ("System Administration
Settings" on page 99.)
• Responsible for assigning an accountant to view reports.
(See "Adding Administrative Users" on page 142.)
CONFIDENTIAL
Accountant
• Responsible for reviewing the Revenue by Merchant
report. ("Revenue by Merchant Report" on page 593.)
Merchant
Manager
• Responsible for managing the merchant’s configuration
settings, such as the wait period for ACH payments,
ACH agreements for uPay sites, and return check fees.
("Merchant Settings" on page 147)
• Responsible for adding stores to a merchant. ("Adding a
New Store" on page 163.)
• Responsible for assigning store managers to stores and
uPay site managers to uPay sites. (See "Adding
Managers" on page 152 and "Adding uPay Site Users"
on page 496.)
• Responsible for adding uPay sites to a merchant.
("Building a uPay Site" on page 425)
Store
Manager
• Responsible for managing store settings, such as the
store images, store categories, store payment methods,
and shipping rates. ("Store Settings" on page 164)
• Responsible for assigning store clerks, a store
accountant, and fulfiller users (including a fulfiller with
refund/cancel rights). ("Adding Store Users" on page
206.)
• Responsible for adding and editing products. (See
"Adding Products to a Store" on page 247.)
• Responsible for creating store promotions. (See
"Creating Store Promotions" on page 226.)
Store Clerk
• Responsible for adding and editing products. ("Adding
Products to a Store" on page 247.)
• Responsible for moving products among categories. (See
"Managing Products in a Store" on page 280)
Fulfiller
• Responsible for fulfilling orders. (See "About Payment
Types and Fulfillment" on page 377.)
TouchNet Marketplace 6.5 User's Guide
©2015 TouchNet Information Systems, Inc.
18
Chapter 1
User Role
Responsibilities
Fulfiller with • Responsible for fulfilling orders as well as refunding and
refund/cancel
cancelling orders. (See "Processing Refunds" on page
rights
387.)
Assigning
Roles to Users
uPay Site
Manager
• Responsible for managing uPay site settings. (See
"Managing a uPay Site" on page 487.)
• Responsible for assigning payment clerks and
accountants. (See "uPay User Roles" on page 404.)
Payment
Clerk
• Responsible for issuing uPay refunds. (See "Refund a
Payment" on page 502.)
Accountant
• Responsible for viewing reports. Both stores and uPay
sites can have accountants. (See "Marketplace Reports"
on page 591.)
Roles are assigned to users at various levels within the Marketplace
Operation Center. The following table describes where roles are assigned
and which users can assign these roles:
Users with
this User
Role ...
Can assign this user role to
other users ...
By navigating to this page
in the Operations Center ...
• Chief administrator
Chief
• Administrator
administrator • Accountant
• Merchant manager
Marketplace Home >
System Administration >
User Settings > Users
• Administrator
Administrator • Accountant
• Merchant manager
Marketplace Home >
System Administration >
User Settings > Users
Merchant
manager
• Store manager
• uPay site manager
Marketplace Home >
[merchant] > Users
Store
manager
(and
merchant
manager)
• Store clerk
• Fulfiller
• Fulfiller with
cancel/refund rights
• Store accountant
Marketplace Home >
[merchant] > Stores >
[store] > Store Settings >
Store Users
uPay site
managers
• Payment clerk
• Accountant
Marketplace Home >
[merchant] > uPay Sites >
[uPay site] > Users
Note: As can be seen from this table, a user who only has the role of
administrator cannot directly assign the store manager role to a user. A
merchant manager must make this assignment. (However, an administrator
TouchNet Marketplace 6.5 User's Guide
©2015 TouchNet Information Systems, Inc.
CONFIDENTIAL
1.0 Introduction to Marketplace
19
could assign themselves the merchant manager role and then assign
themselves the store manager role.)
Users and
Multiple Roles
Marketplace users can be assigned multiple user roles. For example, an
administrator could assume the duties of a merchant manager by assigning
himself as the merchant manager when he establishes a merchant.
Likewise, a merchant manager could also assume the duties of a store
manager by assigning himself as the store manager when he establishes a
store. In this way, a single user could be responsible for an entire
Marketplace web site, from administrative settings down to product options.
Marketplace was designed so that user functions could be divided among
multiple campus groups. However, Marketplace is also flexible enough that
administrators and merchant managers can assume multiple roles as
necessary.
A Sample
Following the user roles and responsibilities described in the previous
section, you will need to devise a plan for building your Marketplace site
in which responsibilities are delegated and assignments are made. Here is a
sample plan:
Implementation
Plan
CONFIDENTIAL
1
Create Chief Administrator—The chief administrator logs in to
Marketplace and assigns the chief administrator role to another
person. This person can then serve as a backup or become the lead
contact for building your Marketplace site. Assigning the chief
administrator role involves creating a new username and password.
The chief administrator forwards the login credentials and the
U.Commerce Central URL to the new chief administrator. It’s
essential that more than one person in your organization serve as a
chief administrator because this helps ensure that someone is always
available for managing the site at the highest level.
2
Assign Administrator—(This step is optional and may not be required
by your institution.) The chief administrator who will serve as the
Marketplace lead then logs in and assigns the administrator role to
someone who will be responsible for creating merchants and
managing the settings that affect all the uStores sites. (The chief
administrator can also serve this role.) The chief administrator creates
the username and password for the new administrator and forwards
these login credentials as well as the U.Commerce Central URL to
the new administrator.
3
Assign Administrative Settings—The administrator logs in and
manages the global uStores settings. These settings affect all the
stores added to your implementation of Marketplace. These settings
include delivery methods, accounting codes, tax account codes, store
categories, and product categories. In addition, these settings include
the splash page and header image graphics. Style sheets can also be
customized.
TouchNet Marketplace 6.5 User's Guide
©2015 TouchNet Information Systems, Inc.
20
Chapter 1
4
Create Merchants and Assign Merchant Manager Roles—The
administrator logs in and creates a Marketplace merchant for each
campus organization or department that will be creating a store or
uPay site. The administrator also assigns a merchant manager for each
merchant. As each merchant is created, the administrator has the
option of either creating a new user to serve as the merchant manager
or to select an existing user to serve in this role. For new merchant
managers, the administrator creates a new username and password and
forwards these login credentials along with the U.Commerce Central
URL to the new merchant manager.
5
Assign Merchant Settings—Each merchant manager logs in and
assigns the merchant settings. These settings include the wait period
for ACH payments, ACH agreements for uPay sites, and return check
fees.
6
Add Stores and/or uPay Sites—Each merchant manager logs in and
adds a store and/or one or more uPay sites to their merchant.
(Depending on your institution’s preferences, you may use both
uStores and uPay, uStores alone, or uPay alone.) As a store or uPay
site is created, the merchant manager has the option of either creating
a new user to serve as the store manager (or uPay site manager) or to
select an existing user to serve in this role. For new store managers
(or uPay site managers), the merchant manager creates a new
username and password and forwards these login credentials along
with the U.Commerce Central URL to the new user.
7
Complete Store or uPay Site Configuration—Each store manager logs
in and enters the store configuration settings for that store. These
settings include a header image, store categories, store payment
methods, and shipping classes.
8
Assign Store Clerk—(Optional.) Each store manager can also assign a
store clerk to the store. The store clerk has the authority to add and
maintain products, as well as define product category assignments.
After assigning a store clerk, the store manager forwards the merchant
name and store name to the store clerk (as well as the login
credentials and U.Commerce Central URL if the store clerk is a new
user).
9
Assign Fulfiller Role—(Optional.) Each merchant manager or store
manager logs in and assigns a fulfiller to their store. (The store must
have at least one fulfiller with cancel/refund rights.) The fulfiller will
be responsible for fulfilling orders. After assigning a fulfiller, the store
manager forwards the merchant name and store name to the fulfiller
(as well as the login credentials and U.Commerce Central URL if the
fulfiller is a new user).
10 Add products—Each store manager or store clerk logs in and adds
products to their store. A new product wizard leads you through the
process of adding a product. In preparation, though, you need to have
considered several pieces of information, such as product descriptions,
TouchNet Marketplace 6.5 User's Guide
©2015 TouchNet Information Systems, Inc.
CONFIDENTIAL
1.0 Introduction to Marketplace
21
prices, product categories, product graphics, and product options (such
as size and color). You can also import products (in CSV format).
11 Bring Store Online—Each merchant manager or store manager logs in,
navigates to the store’s General Settings page, and clicks the Bring
Store Online button.
After
Marketplace is
Set Up
1.3
After Marketplace has been set up and stores and uPay sites have been
added, one or more people will be responsible for maintaining the stores
and uPay sites, fulfilling orders, and reviewing reports. Therefore, a plan
must be in place that delineates the on-going Marketplace responsibilities.
Here is a brief discussion of the on-going responsibilities that must be
managed.
•
Product Maintenance—A store manager or store clerk performs
product maintenance, which includes editing product features,
moving product into categories, enabling or disabling a product, and
changing the inventory count of a product. In addition, user roles must
be maintained so that the appropriate people have access to stores.
•
Fulfilling Orders—A store fulfiller completes order processing by
accepting payments, entering fulfillment information, and sending
shipments to buyers. Fulfillers with refund/cancel rights can also
cancel part or all of a pending order (if paid by credit card) and refund
payment for an order.
•
uPay Site Management—A merchant manager or uPay site manager
can update settings for a uPay site. These settings include layout
selections, image management, payment settings, messages, and
titles. In addition, payment clerks are responsible for refunds and
cancellations.
•
Reviewing Reports—Several reports are available within Marketplace.
Chief administrators, administrators, and accountants can view the
Revenue by Merchant report. Merchant managers can view the
Merchant Revenue report. Store managers, merchant managers, and
store accountants can view the Store Revenue report (by product,
stock number, and product type, as well as by totals). uPay site
managers, merchant managers, and store accountants can view the
uPay Revenue report and the Posting Status report.
Your Home Page
After you launch the Marketplace Operations Center, you’ll see your home
page—unless this is the very first time that you’ve logged in to
Marketplace, in which case the Edit Profile page may appear.
The Marketplace Operations Center home page provides important
information and allows you to get to key pages quickly.
CONFIDENTIAL
TouchNet Marketplace 6.5 User's Guide
©2015 TouchNet Information Systems, Inc.
22
Chapter 1
Mall Link and Search Section
On the first line of this section is a link for View Mall, which can be used
to launch the uStores mall. If you have licensed Mobile, you will also see a
link for View Mobile.
The Order or System Tracking ID search field provides search functionality
for both uStores orders and uPay payments. This search functionality works
across ALL stores and uPay sites--that the user has access to. Simply enter
the search criteria and select the Search button.
To use additional search criteria, select the Advanced Search text link
(located to the right of the Search button. For more information, see
"Advanced Search" on page 26.
Stores Section
The Stores section displays a list of all the stores for which you have access
as a merchant manager (or as a store user). This table provides a snapshot of
activity in stores. You can set the number of stores to display in this table
by using the Show field and choosing an appropriate number. You also have
search functionality so you can easily locate specific stores.
The Stores table provides access to the following information for each store:
Name
You can click on the store name to go to the Store General Settings page.
ID
The store ID number.
TouchNet Marketplace 6.5 User's Guide
©2015 TouchNet Information Systems, Inc.
CONFIDENTIAL
1.0 Introduction to Marketplace
23
Type
Identifies whether a store is in mall mode (General) or single-store mode
(Single).
Merchant Name
Identifies the merchant for the store, which allows you to better understand
where to find the store in the left navigation menu (which is arranged by
merchant).
Web
This field indicates the status of the store: Enabled (the store is online),
Disabled (the store is offline), and Preview (the store is in preview mode).
If you have licensed Mobile, you will see a separate status column for
Mobile. You can change the status of stores by using the Gear column
dropdown menus.
Fulfillments Pending
Ths column displays the number of pending fulfillments for each store. If
you click on the number in this column, you will go to the Store
Fulfillments page. (The numbers are clickable in this column only if you
have the fulfillment role for the corresponding store.)
Links
You can click the View Store link to launch uStores and display the
selected store. For stores in PREVIEW mode, you can click the View Store
Preview to view the store in preview mode. If you have licensed Mobile,
you will see a View Mobile link.
[Gear]
The Gear column provides dropdown menus that allow you to change the
status of stores. Three status selections are used: Enable, Disable, and
Preview. If a store is enabled, shoppers can shop at the store. If a store is
disabled, shoppers cannot shop at the store: the store will not appear in the
uStores mall. If a store is in Preview mode, shoppers cannot shop at the
store; however, a store manager can use the View Store Preview link in the
Links column to launch the store and view its home page, categories, and
products. You can change the status of multiple stores by selecting the
checkboxes in the far left column and then using the Gear dropdown menu
in the column heading.
uPay Sites Section
The uPay Sites section displays a list of all the uPay sites for which you
have access as a merchant manager (or as a uPay site user). This table
provides a snapshot of activity in uPay sites. You can set the number of
uPay sites to display in this table by using the Show field and choosing an
CONFIDENTIAL
TouchNet Marketplace 6.5 User's Guide
©2015 TouchNet Information Systems, Inc.
24
Chapter 1
appropriate number. You also have search functionality so you can easily
locate specific uPay sites.
The uPay Sites table provides access to the following information for each
uPay site:
Name
You can click on the uPay site name to go to the uPay Miscellaneous
Settings page.
ID
The uPay site ID number.
Uses T-Link
This column provides a simple Yes/No answer to the question "Does the
uPay site use T-Link?"
Merchant Name
Identifies the merchant for the uPay site, which allows you to better
understand where to find the uPay site in the left navigation menu (which is
arranged by merchant).
Partner Name
Identifies the TouchNet Ready Partner associated with the uPay site. This
value can be selected on the uPay Payment Settings page.
Web
This field indicates the status of the uPay site: Enabled (the uPay site is
online) and Disabled (the uPay site is offline), and Preview (the store is in
preview mode). You can change the status of uPay sites by using the Gear
column dropdown menus.
Transactions
Ths column displays the number of transactions that were processed for the
current day. If you click on the number in this column, you will go to the
uPay Payment Search page.
[Gear]
The Gear column provides dropdown menus that allow you to change the
status of uPay sites. Two status selections are used: Enable and Disable. If a
uPay site is enabled, its pages are available for payments. If a uPay site is
disabled, its pages are not available for payments. You can change the
status of multiple uPay site by selecting the checkboxes in the far left
column and then using the Gear dropdown menu in the column heading.
TouchNet Marketplace 6.5 User's Guide
©2015 TouchNet Information Systems, Inc.
CONFIDENTIAL
1.0 Introduction to Marketplace
25
Site Navigation
Your home page contains the same site navigation links that you’ll find
throughout the Operations Center. The left navigation menu displays links
arranged in a hierarchical structure. These links include System
Administration (which you’ll see only if you’re an administrator), Merchants
(with stores and uPay sites listed by merchant), and Marketplace Reports.
The top navigation menu includes links for Edit My Profile and Logout.
(Your profile page is discussed in "Your User Profile" on page 29.)
The left navigation menu give you access to those stores and uPay sites for
which you have been granted a user role. If you have not been granted a
user role for a store or uPay site, no corresponding link will appear in the
left navigation menu.
CONFIDENTIAL
TouchNet Marketplace 6.5 User's Guide
©2015 TouchNet Information Systems, Inc.
26
Chapter 1
Advanced
Search
The Advanced Search page allows you to use additional criteria for uStores
order search and uPay payment search. You can navigate to the Advanced
Search page by selecting the Advanced Search text link on the Marketplace
Home page.
When you use the search functionality on the Advanced Search page, you
search all stores and uPay sites for which you have been granted a user role.
Note: If you would like to search within a specified store or uPay site,
navigate to the order/payment search page for that store or uPay site.
uStores Order Search
To use uStores Order Search, enter values in one or more of the following
search fields and then select the Run Search button.
TouchNet Marketplace 6.5 User's Guide
©2015 TouchNet Information Systems, Inc.
CONFIDENTIAL
1.0 Introduction to Marketplace
27
Order Number
When an order is submitted, an order number is assigned. This order
number appears in the confirmation e-mail message sent to the customer.
To search with an order number, you must enter a complete order number
(i.e., if you enter a partial order number, you will get zero search results).
Order Date
The date that the customer submitted the order. If you search by Order
Date, you must enter a date range by using the From and To fields. You can
select a date by selecting the calendar icon.
Fulfilled Date
The date the order was fulfilled. If you search by Fulfilled Date, you must
enter a date range by using the From and To fields. You can select a date by
selecting the calendar icon.
Payment Gateway Reference Number
The reference number returned by Payment Gateway after the transaction
was processed. This order number appears in the confirmation e-mail
message sent to the customer. (See the note below regarding partial
entries.)
Credit Card Authorization Code
The credit card authorization code is returned by Payment Gateway after
the transaction is processed. This number is stored as part of the order's
fulfillment information. (See the note below regarding partial entries.)
Customer Name
The name entered by the customer as the billing name when the order was
submitted. (See the note below regarding partial entries.)
Customer Email
The e-mail address entered by the customer on the Delivery Address page
of the uStores checkout process. (See the note below regarding partial
entries.)
Note: You can make partial entries in the following fields: Payment
Gateway Reference Number, Credit Card Authorization Code, Customer
Name, and Customer Email. If you make a partial entry in any of these
fields, all orders with matching data anywhere in the specified field will
appear in the search results.
For information about using search results for uStores, see "Order Search"
on page 373.
CONFIDENTIAL
TouchNet Marketplace 6.5 User's Guide
©2015 TouchNet Information Systems, Inc.
28
Chapter 1
uPay Payment Search
To use uPay Payment Search, enter values in one or more of the following
search fields and then select the Run Search button.
System Tracking ID
When a uPay payment is submitted, a System Tracking ID is assigned. This
ID appears on the uPay receipt page displayed to the customer, and it is
included in uPay notification e-mail message sent to the customer. To
search with the System Tracking ID, you must enter a complete System
Tracking ID (i.e., if you enter a partial value, you will get zero search
results).
Payment Date
The date that the customer submitted thepayment. If you search by
Payment Date, you must enter a date range by using the From and To
fields. You can select a date by selecting the calendar icon.
Payment Gateway Reference Number
The reference number returned by Payment Gateway after the transaction
was processed. This order number appears in the confirmation e-mail
message sent to the customer. (See the note below regarding partial
entries.)
Credit Card Authorization Code
The credit card authorization code is returned by Payment Gateway after
the transaction is processed. This number is stored as part of the payment
information in the Operations Center. (See the note below regarding partial
entries.)
External Transaction ID
If the campus web application generated an ID for the transaction and
passed this parameter to the uPay site, you can search for the payment by
using this value. (See the note below regarding partial entries.)
Linked Session ID
uPay payments made via T-Link will have a Linked Session ID. As part of
the T-Link process, this value is returned to the originating web application
as the session_identifier. (See the note below regarding partial entries.)
Customer Name
The name entered by the customer as the billing name when the payment
was submitted. (See the note below regarding partial entries.)
TouchNet Marketplace 6.5 User's Guide
©2015 TouchNet Information Systems, Inc.
CONFIDENTIAL
1.0 Introduction to Marketplace
29
Customer Email
The e-mail address entered by the customer during the uPay payment
process. (See the note below regarding partial entries.)
Customer Phone Number
The phone number entered by the customers during the uPay payment
process. (See the note below regarding partial entries.)
Note: You can make partial entries in the following fields: Payment
Gateway Reference Number, Credit Card Authorization Code, External
Transaction ID, Linked Session ID, Customer Name, Customer Email, and
Customer Phone Number. If you make a partial entry in any of these fields,
all orders with matching data anywhere in the specified field will appear in
the search results.
For information about using search for uPay, see "Look Up a Payment" on
page 499.
1.4
Your User Profile
From your home page, you can select the Edit My Profile link in the left
navigation menu to view your user profile. This page includes your name,
your e-mail address, and your store notification setting.
The Email Information section allows you choose which e-mail address to
use with Marketplace. You can either use the e-mail address that is
configured with your U.Commerce account (select "U.Commerce Email") or
you can configure a new e-mail address (select the "Email" radio button and
enter the e-mail address).
CONFIDENTIAL
TouchNet Marketplace 6.5 User's Guide
©2015 TouchNet Information Systems, Inc.
30
Chapter 1
Fulfillers, merchant managers, and store managers can opt to receive
e-mail messages when orders are placed.
The Store Notifications section allows you to specify whether you would
like to be notified when orders are placed from stores in which you have
the role of fulfiller, merchant manager or store manager. This feature is
useful when you have a store with low volume and don't want to log in
every day just to see if orders were placed. To be notified when an order is
placed, simply select the checkbox beside the store name and click the
Update Notifications button near the bottom of the page.
When the e-mail notification option is turned on for a specific store, you
will receive a separate e-mail message for every order.
TouchNet Marketplace 6.5 User's Guide
©2015 TouchNet Information Systems, Inc.
CONFIDENTIAL
Part 2:
What Customers See
2.0 What Shoppers See
2.0
33
What Shoppers See
This section describes what shoppers will see in the Marketplace shopping
application, uStores. (For a discussion of the Marketplace payment page
application, uPay, see "Building and Managing uPay Sites" on page 401.)
Before you start using the Marketplace Operations Center to create stores,
you need to understand what stores look like. So before we plunge into the
plethora of settings that can be used for establishing stores, this section
provides you with a detailed overview of what you can expect your
customers to see.
2.1
Viewing the uStores Web Site
As you use the Marketplace Operations Center to create stores, categories,
and products, you'll want to view the results of your work by looking at the
shopping application. In uStores, you'll see store pages, category pages, and
product pages.
The URL for uStores was determined when Marketplace was installed. The
URL for the uStores home page uses the following format:
http://[server]/[context]/web/index.jsp
[server] is the computer where uStores was installed, and [context] is the
context path. The default value of [context] is ustores. If you do not know
the server name or the context path, you should contact your Marketplace
administrator.
When you use the uStores URL, the uStores site home page loads in your
browser, as illustrated in the following example.
CONFIDENTIAL
TouchNet Marketplace 6.5 User's Guide
©2015 TouchNet Information Systems, Inc.
34
Chapter 2
For your implementation of Marketplace, the home page will be
customized with a header image in the header, your splash page image, an
announcement message, and your set of store categories, product
categories, and stores. These customizations are created during the uStores
system-level setup. For more information about these customizations, see
"Administrative and Merchant Setup" on page 95.
2.2
What Shoppers See: The Mall
Marketplace stores are displayed by default to shoppers in the uStores mall.
The uStores mall is a collection of stores that can be used as a retail center
for commerce by your campus. For example, the Athletics Department can
sell tickets for sporting events. The Student Union can sell campus clothing.
The Alumni Group can take donations. The English Department can set up
registrations for writing seminars. Etc., etc. etc.
The uStores mall is a collection of all the stores that are set up by these
departments or groups. Stores in the uStores mall are arranged via "Store
Categories" into various groupings in ways that make sense to your school.
For example, all the Student Union-related stores might be placed in store
category called "Student Union." All the stores related to the Athletics
Department might be placed in a store category called "Athletics."
Products in the uStores mall can be arranged via "Product Categories." For
example, all clothing products, regardless of the stores, can be placed in a
category called "Apparel." Or all campus events (sporting events, seminars,
theatrical productions, etc.) can be placed in a category called "Events."
TouchNet Marketplace 6.5 User's Guide
©2015 TouchNet Information Systems, Inc.
CONFIDENTIAL
2.0 What Shoppers See
35
Here is an example that shows what a campus mall might look like, with
the major components of the page labeled.
Notice that store categories and product categories are available in the left
navigation menu. In addition, store categories and product categories are available
from the tabs below the mall splash image.
Header Image
The header image appears as the page header for all pages throughout the
uStores mall (except for stores in single-store mode, which can use their
own header image). This image is configured on the Image Settings page in
the System Administration section of the Operation Center:
System Administration > Settings > Images
Header images can be uploaded in whatever size you think is necessary.
However, unless you modify the mall style sheet, we recommend the
default size of 960 pixels wide by 100 pixels high.
Splash Image
The mall splash image only appears on the mall's home page. You can use
this image to provide shoppers with a visually appealing design when they
first arrive on the sight. This image is configured on the Image Settings
page in the System Administration section of the Operation Center:
System Administration > Settings > Images
The splash image can be uploaded in whatever size you think is necessary.
However, unless you modify the mall style sheet, we recommend the
default size of 680 pixels wide by 250 pixels high.
CONFIDENTIAL
TouchNet Marketplace 6.5 User's Guide
©2015 TouchNet Information Systems, Inc.
36
Chapter 2
Left Navigation
Menu
The left navigation menu provides an easy means for your customers to
navigate quickly to stores and product categories.
Specific stores can be reached in one of two ways: 1) the All Stores
dropdown menu can be used to select any store and 2) the Store Categories
can be clicked to reveal the stores available within each category.
In the above example, the store category named "Alumni" has been clicked
to reveal two stores: Alumni Donations and Alumni Shop.
Product Categories can be used to group similar products from across stores
throughout the mall. For example, clothing in the Alumni Shop, clothing in
the Athletics Shop, and clothing in the Student Union's Campus Wear store
can all be combined in the product category named "Clothing."
The system administrator is responsible for creating store categories and
product categories that can be used by all the stores in the mall. Store
categories can be configured on the Store Categories page in the System
Administration section of the Operation Center:
System Administration > Settings > Store Categories
Product categories can be configured on the Product Categories page in the
System Administration section of the Operation Center:
System Administration > Settings > Product Categories
The system administrator can create as many store categories or product
categories as necessary for your campus's uStores mall.
About Building the Left Navigation Menu
The administrator and store managers must work together in order to build
the left navigation menu. The administrator must create store categories and
product categories that are appropriate for your uStores mall. We strongly
recommend that the administrator consult the store managers regarding
categories that would be useful and helpful for shoppers. Once these
categories are created, store managers can assign their stores to store
categories and their products to product categories.
TouchNet Marketplace 6.5 User's Guide
©2015 TouchNet Information Systems, Inc.
CONFIDENTIAL
2.0 What Shoppers See
37
Here is an example of a left navigation menu BEFORE store or product
categories have been created: No categories have been created for this mall.
In the above example, no store categories or product categories have been
created. Notice how the left navigation menu is empty except for the All
Stores dropdown menu.
The following example shows an example left navigation menu AFTER the
administrator and store managers have worked together to build appropriate
categories:
Several categories have been created for this mall.
In the above example, the administrator created three store categories and
two product categories. The store managers then associated their stores with
CONFIDENTIAL
TouchNet Marketplace 6.5 User's Guide
©2015 TouchNet Information Systems, Inc.
38
Chapter 2
the appropriate store categories and their products with the appropriate
product categories.
More About
Store
Categories
Store categories allow you to arrange stores into logical groups. This
becomes increasingly important as the number of stores grows in your
Marketplace mall.
Instead of merely listing all the mall's stores in a long list, you can create
store categories so that shoppers can see at a glance the types of stores that
exist in the mall. For example, an Alumni group might have several stores,
and these can all be grouped together in a store category called "Alumni."
Likewise all the Student Union stores could be grouped together. Or all the
Athletics Department stores could be grouped together.
Once store categories are created by an administrator in the System
Administration section of the Operation Center, store managers then see a
selection box on the Store General Settings page for each store:
[merchant name] > Stores > [store name] > Store Settings > General
The selection box for Marketplace Store Category Assignments allows store
managers to assign their stores to one or more store categories.
The
Importance of
Using Store
Categories
Prior to Marketplace 6.5, the name of every store was always visible in the
left navigation menu. For schools with lots of stores, the left navigation
menu quickly became a long and unwieldy list of store names. In some
cases, the list extended far down the page, forcing shoppers to search
through many store names in order to find the stores that interested them.
Now, by using store categories, Marketplace administrators and store
managers can group stores in ways that will reduce the length of the left
navigation menu and help shoppers quickly find stores.
We strongly recommend that 1) your Marketplace administrator create store
categories and 2) your store managers assign their stores to these categories.
By taking these actions, you will help build the left menu and provide your
shoppers with more navigation options.
Important! If you DO NOT create store categories and assign stores to
these categories, shoppers will only find store names in the left
navigation menu by opening the All Stores dropdown menu.
Top Navigation
Menu
The top navigation menu appears on every page in the uStores mall. It
appears on all store pages. It appears on the cart and checkout pages.
Here is an example of the top navigation menu:
The top navigation bar sits at the bottom of the header.
The top navigation menu contains the following information:
•
Home—the Home link takes shoppers to the mall home page.
TouchNet Marketplace 6.5 User's Guide
©2015 TouchNet Information Systems, Inc.
CONFIDENTIAL
2.0 What Shoppers See
Bottom
Navigation
Menu for the
Mall
39
•
Register—the Register link allows shoppers to become registered
users by creating their own account, which can be used for storing
payment method information, address information, and other contact
information. Registered users also have access to their purchase
history. In addition, some stores (private stores) may require shoppers
to be registered users.
•
Log In—the Log In link allows registered users to log in.
•
My Cart—the My Cart link takes shoppers to their shopping cart.
•
Search—the Search functionality allows shoppers to search stores and
products.
The bottom navigation menu for the uStores mall provides links to
additional web pages. Here is an example of the bottom navigation menu:
The bottom navigation menu provides various links.
The bottom navigation menu links are described in the following tables:
What Do the Bottom Navigation Links Look Like?
Link Name
CONFIDENTIAL
Is the
Can the link
link
text be
optional? customized?
Where can the link be
configured?
Site Info
Yes
Yes
Enable button and link text field
on the General Settings page
(see page 100).
Privacy
Policy
Yes
Yes
Enable button and link text field
on the General Settings page
(see page 100).*
Help
Yes
Yes
Enable button and link text field
on General Settings page (see
page 100). *
Accessibility Yes
Yes
Enable button and link text field
on General Settings page (see
page 100).*
TouchNet Marketplace 6.5 User's Guide
©2015 TouchNet Information Systems, Inc.
40
Chapter 2
Link Name
Contact Us
Is the
Can the link
link
text be
optional? customized?
Yes
No
Where can the link be
configured?
The "Default email address for
Contact Us link in mall footer"
field on the General Settings
page (see page 100). An entry in
this field causes the "Contact Us"
link to appear. Each store can
have it's own "Contact Us" email address. For more about
how this link can change on
store pages, see "Bottom
Navigation Menu for Stores" on
page 71.
*Can be configured separately for stores in single-store mode (see page
80).
What Do the Bottom Navigation Links Do?
Link Name
Site Info
TouchNet Marketplace 6.5 User's Guide
©2015 TouchNet Information Systems, Inc.
What
happens
when the
link is
selected?
Can the info page
be edited?
Comments
A modal
window
appears that
contains the
Site Info
page.
The Site Info page
can be customized
by using the Site
Info HTML field on
the General Settings
page (see page
100).**
The Site Info page
can be used to
display basic
information about
the site or about
how to use the site.
CONFIDENTIAL
2.0 What Shoppers See
41
Link Name
Can the info page
be edited?
Comments
Privacy
Policy
A modal
window
appears that
contains the
Privacy
Policy
page.*
The Privacy Policy
link page displays
information about
The Privacy Policy
the campus policy
page can be
toward user privacy.
customized by using TouchNet strongly
the Privacy Text
recommends that
HTML field on the
you develop
General Settings
policies regarding
page (see page
the privacy of
100).**
shoppers’ data and
the use of
unsolicited bulk email.
Help
A modal
window
apears that
contains the
Help page.*
The Help page can
be customized by
using the Help
HTML field on the
General Settings
page (see page
100).**
A modal
window
appears that
contains the
Accessibility
page.*
The Accessibility
page displays
The Accessibility
information about
page can be
the campus policy
customized by using
toward user
the Accessibility
accessibility.
HTML field on the
TouchNet strongly
General Settings
recommends that
page (see page
you develop
100).**
policies regarding
user accessibility.
Accessibility
CONFIDENTIAL
What
happens
when the
link is
selected?
The Help page
displays information
about how to use
the site.
TouchNet Marketplace 6.5 User's Guide
©2015 TouchNet Information Systems, Inc.
42
Chapter 2
Link Name
Contact Us
What
happens
when the
link is
selected?
A new
message is
opened in
the
customer's
default email client
Can the info page
be edited?
Not applicable.
Comments
When shoppers
select the Contact
Us link, their default
e-mail software
application will be
launched so that the
shopper can send a
message to the
uStores contact email address.
*Can also be configured with a URL to launch a web page in a separate
browser window. This web page may exist on any web server that is
accessible to your customers.
**Can be configured separately for stores in single-store mode (see page
80).
The bottom navigation menu contains additional links when store pages are
displayed. For more about the bottom navigation menu for stores, see .
"Bottom Navigation Menu for Stores" on page 71. And parts of the bottom
navigation menu are optional and customizable for stores in single-store
mode. For more about the bottom navigation menu for stores in single-store
mode, see "Optional Page Elements" on page 80.
TouchNet Marketplace 6.5 User's Guide
©2015 TouchNet Information Systems, Inc.
CONFIDENTIAL
2.0 What Shoppers See
Modal
Windows
43
Modal windows are used to display several pages that contain additional
information. These windows are superimposed on the uStores pages and are
opened via links in the bottom navigation menu.
Modal windows are used to display additional site information.
Modal windows are used with the following links in the bottom navigation
menu:
•
Site Info
•
Privacy Policy
•
Help
•
Accessibility
For more about configuring the info pages that are displayed when these
links are selected, see "Bottom Navigation Menu for the Mall" on page
39.
In addition, when you are on a store page, modal windows are used with
the following additional links in the bottom navigation menu:
•
Shipping Rates
•
Return Policy
For more about configuring these store-level info pages, "Bottom
Navigation Menu for Stores" on page 71.
CONFIDENTIAL
TouchNet Marketplace 6.5 User's Guide
©2015 TouchNet Information Systems, Inc.
44
Chapter 2
Parts of the bottom navigation menu are optional and customizable for
stores in single-store mode. For more about the bottom navigation menu for
stores in single-store mode, see "Optional Page Elements" on page 80.
Special
Announcement
The mall's special announcement field appears below splash images. You
can use this field to provide shoppers with key information about your
uStores mall. For example, you can use this field to tell shoppers about a
sale or clearance items.
The special announcement field accepts HTML. This presents many options
for enhancing the look of announcements (such as adding bold text or
changing the text color). Advanced users with experience coding HTML can
even add additional design elements via the special announcement field
(such as HTML tables or images).
Here is an example mall home page in which HTML was used with the
special announcement field to add sample product images to the page
design:
In this example, the clothing thumbnails were added via the mall's special
announcement field.
By introducing new HTML to the mall home page, you can potentially add
major new elements to the mall home page that can enhance the shopping
experience for your customers.
Home Page
Tabs
Tabs are located below the splash image on the mall home page. These tabs
provide customers with an easy way to navigate to specific stores or product
categories.
The first tab is a simple list of all the stores in the mall.
TouchNet Marketplace 6.5 User's Guide
©2015 TouchNet Information Systems, Inc.
CONFIDENTIAL
2.0 What Shoppers See
45
The All Stores tab is a list of all the stores created for the mall view.
The second tab, Store Categories, displays dropdown menus that can be
used for navigating to stores within each category.
The Store Categories tab displays a dropdown menu for each store category.
The third tab, Product Categories is a simple list of all the product
categories that have been created for the mall.
The Product Categories tab is a list of all the product categories.
Note: If no store categories have been created, you will not see this tab.
Likewise, if no product categories have been created, you will not see this
tab.
The system administrator is responsible for creating store categories and
product categories that can be used by all the stores in the mall. Store
categories can be configured on the Store Categories page in the System
Administration section of the Operation Center:
System Administration > Settings > Store Categories
Product categories can be configured on the Product Categories page in the
System Administration section of the Operation Center:
System Administration > Settings > Product Categories
The system administrator can create as many store categories or product
categories as necessary for your campus's uStores mall.
CONFIDENTIAL
TouchNet Marketplace 6.5 User's Guide
©2015 TouchNet Information Systems, Inc.
46
Chapter 2
About Building the Mall Home Page Tabs
All stores that are online will appear on the All Stores tab. All store
categories for which stores have been assigned will appear on the Store
Categories tab. And all product categories for which products have been
assigned will appear on the Product Categories tab. Only top-level product
categories will appear on the this tab (i.e., .sub-level product categories do
not appear).
The Store Categories tab will not appear if no stores have been assigned to
store categories or if no store categories have been created. Likewise, the
Product Categories tab will not appear if no products have been assigned to
product categories or if no product categories have been created.
As with the left navigation menu, we strongly recommend that 1) your
Marketplace administrator create both store categories and product
categories and 2) your store managers assign their stores to these store
categories and their products to the product categories. By taking these
actions, you will help build content for the mall home page tabs and
provide your shoppers with more navigation options.
Important! If you DO NOT create categories and assign stores and
products to these categories, the mall home page tabs will not appear,
except for the All Stores tab.
Mall Style
Sheets
Many schools that use Marketplace decide to modify the look and feel of
the uStores mall so that it resembles existing campus web sites. Typically,
this involves using school colors and approved fonts so that a consistent
look and feel is maintained as customers navigate from a campus portal web
site to Marketplace.
By editing the Marketplace style sheet, you can take greater control of how
the uStores mall is displayed. For example, you can choose whether the
site should be centered or left justified. You can choose whether the header
and footer should span the entire browser window or be limited to a set
pixel width. You can change background colors, font families, font sizes,
link colors, and many other page elements.
Important! Any major changes to the mall style sheets should be
performed by an experienced web designer. Faulty CSS code can cause
the mall to stop loading correctly in the web browsers of your customers.
System administrators can download and upload style sheets that determine
the look-and-feel of the uStores mall by using the Mall Style Sheet Settings
page in the System Administration section of the Operation Center:
TouchNet Marketplace 6.5 User's Guide
©2015 TouchNet Information Systems, Inc.
CONFIDENTIAL
2.0 What Shoppers See
47
System Administration > Settings > Style Sheets
Here is an example of a mall that has been customized with style sheet
changes. Compare this example with the mall example from earlier in this
section.
Notice how some of the background colors have been changed in this example.
Here is a list of some of the changes that can be made to the look-and-feel
of the uStores mall through style sheet changes:
Modifying site layout
•
Using a centered layout
•
Using a left-justified layout
•
Modifying the width of the content areas
Modifying background colors
CONFIDENTIAL
•
Modifying the header background color
•
Modifying the footer background color
•
Modifying the background color of the top navigation menu
•
Modifying the background color of the left navigation buttons
TouchNet Marketplace 6.5 User's Guide
©2015 TouchNet Information Systems, Inc.
48
Chapter 2
•
Modifying the background color of the bottom navigation menu
•
Modifying the main content background color
•
Modifying the margin colors
•
Modifying the width and color of borders
Modifying link colors
•
Modifying the link color used in the breadcrumbs
•
Modifying the link color used in the top and bottom navigation
menus
•
Modifying the link color used in the main content area
•
Modifying the link color used in the footer
This is a small sampling of the types of changes that can be accomplished
by making style sheet changes. More advanced users with experience
coding CSS can make more far reaching changes to the mall's look and
feel, particularly when combining customized CSS with customized HTML
(as is allowed with the special announcement field).
For more information about editing style sheets, see the Marketplace
uStores Layout Guide.
2.3
What Shoppers See: Product Categories
There are two types of product categories in Marketplace:
•
Mall-level product categories — These product categories appear in
the left navigation menu and include products from all stores in the
mall.
•
Store-level product categories — These product categories appear
within individual stores. Each store has its own set of product
categories. The product categories for a single store only show
products for that one store.
Product categories can be used to help organize products in ways that can
be valuable to shoppers and help them quickly find the products that they
desire. Instead of going to a specific store and then browsing the products
that it offers, the shopper can select a product category that fits their needs
and then view the products in that category.
In this section, we'll discuss mall-level product categories. We'll discuss
store-level product categories in "What Shoppers See: Stores" on page 63.
TouchNet Marketplace 6.5 User's Guide
©2015 TouchNet Information Systems, Inc.
CONFIDENTIAL
2.0 What Shoppers See
Product
Categories
Layout
49
Administrators can create mall-level product categories that can be used for
all stores in the uStores mall. For example, all clothing products, regardless
of the stores, can be placed in a category called "Apparel." Or all campus
events (sporting events, seminars, theatrical productions, etc.) can be placed
in a category called "Events."
Mall-level product categories can be configured on the Product Categories
page in the System Administration section of the Operation Center:
System Administration > Settings > Product Categories
Product categories are displayed on product category pages in the uStores
mall. Three layout options are available for product category pages: 1) the
thumbnails option displays a product thumbnail image (and a name) for
each product in the category, 2) the detailed option displays product
thumbnails with accompanying short product descriptions, prices, and
option menus (plus the Add to Cart button appears for each product), and 3)
the name-and-price layout option displays a table that includes rows for
each product (which show the product names and prices).
The following examples show the three layout options for the product
category pages:
The thumbnails layout for a sample product category page.
CONFIDENTIAL
TouchNet Marketplace 6.5 User's Guide
©2015 TouchNet Information Systems, Inc.
50
Chapter 2
The detailed layout for a sample product category page.
The name-and-price layout for a sample product category page.
Using a Product Category Side Banner
In addition to the layout options described above, product category pages
can be configured to display a side banner. This image will appear to the
left of the products.
We recommend that you be careful using the product category side banner
because it reduces the real estate afforded thumbnails and product
descriptions. Product category pages can also look out of balance and
chaotic when poorly designed side banners are used with category pages.
We recommend relatively simple images. Category side banners work well
with the name-and-price layout.
Here is an example of a category side banner used with the name-and-price
layout.
TouchNet Marketplace 6.5 User's Guide
©2015 TouchNet Information Systems, Inc.
CONFIDENTIAL
2.0 What Shoppers See
51
When used with the name-and-price layout, a category side banner can help create
an appealing design.
The name-and-price layout doesn't use images for the products, so by using
a category banner you can give customers a peek at some of the products
within a category while also deriving the benefits of the condensed layout
afforded by the tabular display of product names and prices. This layout
option works especially well with large numbers of products, in which the
display of large numbers of thumbnails might delay the display of a product
category page (as each image downloads to the shopper's browser).
Note: By default, category banners can be no larger than 150 pixels wide
by 300 pixels high.
2.4
What Shoppers See: The Cart
The shopping cart and checkout pages share some of the same layout as the
mall. The mall header image appears, the top navigation bar appears, and
the footer appears. Many of the same background image and colors still
apply. But the left navigation menu no longer appears once customers are
in the shopping cart and checkout.
The Shopping
Cart
The shopping cart shows shoppers the items that they are considering
purchasing. A table displays each product that has been added to the
shopping cart. Each product appears in a separate table row that displays
item name, item options, store name, quantity and dollar amount.
Here is a sample shopping cart page:
CONFIDENTIAL
TouchNet Marketplace 6.5 User's Guide
©2015 TouchNet Information Systems, Inc.
52
Chapter 2
The shopping cart page contains many of the same design elements as the mall.
The layout of the shopping cart can only be changed via modifications to
the style sheet that governs the cart and checkout style sheets. There are no
elements on these pages that can be changed with the Marketplace
Operations Center–except for stores in single-store mode.
The Checkout
Pages
The checkout pages lead shoppers through the process of purchasing items
from your Marketplace stores. Here are the main pages that are part of the
checkout process, with notes on situations in which the pages will not
appear.
The Additional Items page.
Additional Items page—By offering your shoppers additional items during
checkout, you can help increase revenue by bringing special items to the
attention of your customers. These items appear on the Additional Items
page. This page will only appear if the cart contains products from a store
that has been configured with one or more "additional items." (For
information about configuring products to serve as additional items, see
"Editing Products" on page 287.)
TouchNet Marketplace 6.5 User's Guide
©2015 TouchNet Information Systems, Inc.
CONFIDENTIAL
2.0 What Shoppers See
53
The Delivery Method page.
Delivery Methods page—This page allows the shopper to choose a delivery
method for each item in their shopping cart. For orders that require no
shipping (such as digital products), the Delivery Methods page is skipped.
The Delivery Address page.
Delivery Address page—The Delivery Address page will always appear;
however, if no shipping is required, this page will only ask for the
shopper's e-mail address. An e-mail address is always required for
Marketplace transactions.
CONFIDENTIAL
TouchNet Marketplace 6.5 User's Guide
©2015 TouchNet Information Systems, Inc.
54
Chapter 2
The Payment Method page.
Payment Method page—This page allows the shopper to choose a payment
method for each item in their shopping cart. For orders that only contain
items priced at zero, the Payment Method page will be skipped.
The Payment Information Page.
Payment Information page—This page allows the shopper to enter payment
information for each payment method chosen on the Payment Method
TouchNet Marketplace 6.5 User's Guide
©2015 TouchNet Information Systems, Inc.
CONFIDENTIAL
2.0 What Shoppers See
55
page. For orders that only contain items priced at zero, the Payment
Information page will be skipped.
The Buyer Information Page.
Buyer Information page—This page contains fields that are customizable by
each store. These fields allow stores to acquire additional information from
the buyer in the form of required menu selections, text entries, and
optional checkboxes selections.The Buyer Info page only appears if the cart
contains products from a store that has been configured to ask for "user
modifiers." (For information about configuring stores to ask for "user
modifiers," see "User Modifiers (Buyer Info)" on page 232.)
The Review Order page.
Review Order page—This page summarizes the order information and
allows the buyer an opportunity to confirm that the information is correct.
The buyer is given the opportunity to change the delivery address and to
CONFIDENTIAL
TouchNet Marketplace 6.5 User's Guide
©2015 TouchNet Information Systems, Inc.
56
Chapter 2
edit the payment method information. In addition, users can view the return
policy agreement. This page always appears during the checkout process.
The Order Receipt page.
Order Receipt page—The receipt page summarizes all the information for
the order. If a recurring payment schedule was established for a donation,
this schedule appears on the receipt. If the shopper purchased a digital
product, a link to a "Download Page" also appears.
The Digital Download page.
Digital Download page—At the conclusion of the checkout process, buyers
who have purchased a digital product can use the Digital Download page to
download this item.
2.5
What Shoppers See: My Account
Shoppers in Marketplace uStores have the option of becoming registered
users. The Register link appears in the top navigation bar and appears on all
pages throughout the uStores mall. Shoppers are also given the option of
becoming registered users during the checkout process.
TouchNet Marketplace 6.5 User's Guide
©2015 TouchNet Information Systems, Inc.
CONFIDENTIAL
2.0 What Shoppers See
57
Once registered, customers can save personal information, such as shipping
addresses and payment methods. In addition, customers can view their
order history and get detailed information on each order. For each customer,
this suite of personal information pages and order history pages is known as
"My Account."
Registering
Customers become registered users by clicking the Register link in the top
navigation menu and completing the fields on the Create an Account page.
The Create an Account page.
After customers have become registered users, they can login and view
personal information and order history. Customers login by clicking the Log
In link in the top navigation menu, at which point the following page
appears:
CONFIDENTIAL
TouchNet Marketplace 6.5 User's Guide
©2015 TouchNet Information Systems, Inc.
58
Chapter 2
The Registered User Login page.
Customers are also given the opportunity to register or login during the
checkout process.
During checkout, registered users can login by using the fields in the Registered
Users box in the far right column of the Delivery Address page. Also during
checkout, new users can become registered users by clicking the Register Now
button in the far right column.
My Account:
Profile
Customers can store the following personal information on their profile
page:
•
e-mail address
•
text message address
•
billing address (including telephone numbers)
•
shipping addresses (multiple shipping addresses can be saved)
Here is a sample Profile page:
TouchNet Marketplace 6.5 User's Guide
©2015 TouchNet Information Systems, Inc.
CONFIDENTIAL
2.0 What Shoppers See
59
The Profile tab on the My Account page displays shipping address, billing address,
text message address, and e-mail address.
My Account:
Payment
Methods
CONFIDENTIAL
In addition to personal information, customers can save payment
information to their My Account profile. This payment information can be
for credit card transactions and bank account ACH transfers.
TouchNet Marketplace 6.5 User's Guide
©2015 TouchNet Information Systems, Inc.
60
Chapter 2
The Payment Methods tab on the My Account page.
To help ensure user security, Marketplace does not display the complete
credit card number or bank account after it has been initially entered.
My Account:
Memberships
Once a shopper has become a registered user, they can add a group
membership to their account by navigating to the Memberships tab in My
Account. The shopper can then select add a membership by selecting a user
group listed in the Available Memberships list box and then clicking the
Add button.
The Memberships tab on the My Account page.
TouchNet Marketplace 6.5 User's Guide
©2015 TouchNet Information Systems, Inc.
CONFIDENTIAL
2.0 What Shoppers See
61
If the user group requires no authentication, the selected user group name
moves to the My Memberships list box. If the user group requires
authentication, the Membership Authentication page appears, which
requires the user to enter a username and password for the group.
After a user is authenticated as a member of a user group, the selected user
group name moves to the My Memberships list box. The user can now
access any privates stores that require membership in this user group.
Subsequently, the user must simply log in as a Marketplace registered user
in order to use active memberships for accessing private stores.
The user groups displayed in the Available Memberships list box represent
all the user groups established for your implementation of Marketplace. All
Marketplace shoppers will see the same list of available user group
memberships from which to choose.
To help ensure user security, Marketplace does not display the complete
credit card number or bank account after it has been initially entered.
My Account:
Order History
The Order History page displays the order number, order date, and status of
each order. The order number is a link that the customer can click to view
detailed order information on each order. This information appears on the
Order History Detail page.
The Order History tab on the My Account page.
CONFIDENTIAL
TouchNet Marketplace 6.5 User's Guide
©2015 TouchNet Information Systems, Inc.
62
Chapter 2
The Order History Detail page gives detailed information on past orders.
My Account:
Change
Password
Registered customers can change their passwords by navigating to the
Change Password tab of the My Account page.
TouchNet Marketplace 6.5 User's Guide
©2015 TouchNet Information Systems, Inc.
CONFIDENTIAL
2.0 What Shoppers See
63
The Payment Methods tab on the My Account page.
To change their password, the customer must enter their current password as
well as a new password (which must be confirmed). Passwords must be 6 to
20 characters long.
2.6
What Shoppers See: Stores
The layout for stores closely follows the look of the mall in most respects.
The same stylesheets are used and the same header image is used (except
for stores in single-store mode). The left navigation menu and top
navigation menu work as in the mall. However, the layout for stores has
additional options. For example, stores can use a side banner. In addition,
the announcements field provides a means of adding new HTML to store
home pages.
Store Layout
Store managers can choose from two layout options: 1) the default layout
uses a thumbnail grid display for top-level products and categories and 2) a
splash page layout combines the use of a large splash page image with text
links for the categories within the store.
Store layout is configured on the Store General Settings page for each store:
[merchant name] > Stores > [store name] > Store Settings > General
The following examples show the two layout options for stores:
CONFIDENTIAL
TouchNet Marketplace 6.5 User's Guide
©2015 TouchNet Information Systems, Inc.
64
Chapter 2
The default store layout displays thumbnails for each store product category on
the store home page. Select products can also be displayed as thumbnails on the
store home page.
The splash page layout combines a splash page image with text links for store
product categories.
The default layout display of thumbnails is great if you have a small number
of products because it allows you to display BOTH products and categories
together on the store home page. However, the splash page layout only
allows store product categories to be displayed in addition to the splash
image, and therefore if you use the splash page layout for your store's home
page, you MUST create categories for your store products because the links
for the categories will be the ONLY means that shoppers have of navigating
to your products (outside of using the mall's product categories or the mall's
search functionality).
TouchNet Marketplace 6.5 User's Guide
©2015 TouchNet Information Systems, Inc.
CONFIDENTIAL
2.0 What Shoppers See
65
Using a Store Side Banner
In addition to the layout options described above, stores can be configured
to display a store side banner. This image will appear to the left of the
products on all pages in a store, with these exceptions: 1) the store banner
image will not appear on the splash page, if the splash page layout is used
and 2) the store side banner will be replaced on category pages if a side
banner has been uploaded for a store product category.
We recommend that you be careful using the store side banner because it
reduces the real estate afforded the product information. Store pages can
also easily look out of balance and chaotic when poorly designed store side
banners are used. We recommend you use relatively simple images.
Here is an example of a store side banner on a store home page.
The Store side banner appears to the left of products and categories.
We recommend you avoid using large photos or blocks of color in the store
side banners because this will make the side banners compete for attention
with the product thumbnail images, possibly creating a chaotic page design.
We recommend using a store side banner with the same color background
as the rest of the page, thus allowing the store side banner to flow into the
page design and become less intrusive.
By default, store side banners can be no larger than 150 pixels wide by 300
pixels high.
CONFIDENTIAL
TouchNet Marketplace 6.5 User's Guide
©2015 TouchNet Information Systems, Inc.
66
Chapter 2
Store Product
Categories
Store managers can create product categories within a store. These
categories are independent from the mall product categories, which are
available for all stores. Store product categories exist to categorize products
within an individual store. For example, a clothing store might separate tshirts into one category, sweatshirts into another category, and ballcaps into
a third category.
Three layout options are available for determining how the products within
a category will be displayed: 1) a thumbnails option displays each product
thumbnail image and the product name, 2) the detailed option displays
product thumbnails with accompanying short product descriptions, prices,
and option menus (plus the Add to Cart button appears for each product),
and 3) the name-and-price layout option displays a table that includes rows
for each product (which show the product names and prices).
Store product categories are a great way to group products in relevant ways
for your shoppers. If you have only a few products, categories might not be
important. Keep in mind, however, that if you use the splash page layout
for your store's home page you MUST create categories because the links
for store product categories will be the ONLY means of shoppers navigating
to your products from the store home page.
The layout for store product categories is configured on the Store Category
Settings for each store:
[merchant name] > Stores > [store name] > Store Settings >
Categories
The following examples show the three layout options for the store
category product pages:
The thumbnails layout for a sample store product category page.
TouchNet Marketplace 6.5 User's Guide
©2015 TouchNet Information Systems, Inc.
CONFIDENTIAL
2.0 What Shoppers See
67
The detailed layout for a sample store product category page.
The name-and-price layout for a sample store product category page.
Using a Category Side Banner
In addition to the layout options described above, store product categories
can be configured to display a category side banner. This side banner will
appear to the left of the products.
We recommend that you be careful using the store product category side
banner because it reduces the real estate afforded thumbnails and product
CONFIDENTIAL
TouchNet Marketplace 6.5 User's Guide
©2015 TouchNet Information Systems, Inc.
68
Chapter 2
descriptions. Store product category pages can also easily look out of
balance and chaotic when poorly designed category side banners are used.
We recommend relatively simple images. Category side banners work
quite well with the name-and-price layout.
Here is an example of a category side banner used with the name-and-price
layout.
When used with the name-and-price layout, a category side banner can help create
an appealing design.
The name-and-price layout doesn't use images for the products, so by using
a category side banner you can give customers a peek at some of the
products within a category while also deriving the benefits of the
condensed layout afforded by the tabular display of product names and
prices. This layout option works especially well with large numbers of
products, in which the display of large numbers of thumbnails might delay
the display of a product category page (as each image downloads to the
shopper's browser).
Category side banners only appear on category pages. Category side
banners do not appear on product detail pages.
Note: By default, category side banners can be no larger than 150 pixels
wide by 300 pixels high.
Store
Announcement
Stores have their own special announcement field (separate from the mall's
special announcement field). With the default layout (which displayed toplevel products and categories in a thumbnail grid), the special
announcement appears below the breadcrumbs and above the thumbnails.
With the store splash page layout, the special announcement appears below
the splash image.
TouchNet Marketplace 6.5 User's Guide
©2015 TouchNet Information Systems, Inc.
CONFIDENTIAL
2.0 What Shoppers See
69
Here is an example of the special announcement appearing on the default
store layout: With the default store layout, the special announcement appears above the store
and category thumbnails.
And here is an example of the special announcement appearing with the
splash page layout:
With the splash page layout, the special announcement appears below the splash
image.
You can use the special announcement field to provide shoppers with key
information about a store. For example, you can use this field to tell
shoppers about a special shopping deal.
CONFIDENTIAL
TouchNet Marketplace 6.5 User's Guide
©2015 TouchNet Information Systems, Inc.
70
Chapter 2
Using HTML with Special Announcements
The special announcement field accepts HTML. This presents many options
for enhancing the look of announcements (such as adding bold text or
changing the text color). Advanced users with experience coding HTML can
even add additional design elements via the special announcement field
(such as HTML tables or images).
Here is an example of a store home page in which HTML was used with
the special announcement field and the default store layout (top-level
products and categories as thumbnails). HTML was used to add an additional
image–a splash page image–to the store home page and has combined this
image with the standard thumbnail images:
In this example, the splash page image was added via the mall's special
announcement field and combined with the category thumbnails that were
provided with the default store layout.
By introducing new HTML to store home pages, you can potentially add
major new elements to the store home pages that can enhance the shopping
experience for your customers.
TouchNet Marketplace 6.5 User's Guide
©2015 TouchNet Information Systems, Inc.
CONFIDENTIAL
2.0 What Shoppers See
Bottom
Navigation
Menu for
Stores
71
The bottom navigation menu for stores is similar to the menu displayed for
the uStores mall; however, for stores, this menu contains two additional
links: "Shipping Rates" and "Return Policy." Plus, the "Contact Us" link can
be modified with the store contact e-mail address configured on the Store
General Settings page.
Note: For information about the standard links that appear in the bottom
navigation menu (Site Info, Privacy Policy, Help, Accessibility, and Contact
Us), see "Bottom Navigation Menu for the Mall" on page 39.
Here is an example of the bottom navigation menu:
The bottom navigation menu for stores contains more links than the mall version.
The store-level bottom navigation menu links are described in the
following tables:
Bottom Navigation Links: What Do They Look Like?
Link
Name
Where can the link be configured?
Only for
stores in
Shipping
singleRates
store
mode.
No
No link configuration.
Only for
stores in
singlestore
mode.
No
Enable button and link text field on
Store General Settings page.
No
Each store can have it's own "Contact
Us" e-mail address. This e-mail
address can be configured with the
Store Contact Email Address field on
the Store General Settings page.
Return
Policy
Contact
Us
CONFIDENTIAL
Is the
Can the link
link
text be
optional? customized?
No
TouchNet Marketplace 6.5 User's Guide
©2015 TouchNet Information Systems, Inc.
72
Chapter 2
Bottom Navigation Links: What Do They Do?
Link Name
Shipping
Rates
Return
Policy
Contact Us
What
happens
when the
link is
selected?
Can the info
page be edited?
Comments
A modal
window
appears that
contains the
Shipping
Rates page.
Only by editing
the shipping
classes.
The Shipping Rates page
is automatically
generated and displays
the shipping classes and
rates. No additional
content on this page is
customizable.
A modal
window
appears that
contains the
Return
Policy page.
The Return
Policy page can
be customized
by using the
Return Policy
HTML field on
the Store
General Settings
page.
The Return Policy page
displays the active
store's return policy.
TouchNet strongly
recommends that each
store develop a return
policy.
Not applicable.
When shoppers select
the Contact Us link,
their default e-mail
software application will
be launched so that the
shopper can send a
message to the contact
e-mail address
configured for the store.
If a store contact e-mail
address has NOT been
configured for the store,
the e-mail address
configured for the mall
will be used. If a contact
e-mail address has not
been configured for
either the store or the
mall, the "Contact Us"
link will not appear.
A new
message is
opened in
the
customer's
default email client
For information about the optional (and customizable) links in the bottom
navigation menu for stores in single-store mode, see "Optional Page
Elements" on page 80.
TouchNet Marketplace 6.5 User's Guide
©2015 TouchNet Information Systems, Inc.
CONFIDENTIAL
2.0 What Shoppers See
73
For information about modal windows, see "Modal Windows" on page 43.
Product Layout
The layout of product detail pages closely follows the layout for the stores
to which the products belong. In addition, a product image appears on each
product detail page. By default, product images can be a maximum of 250
pixels wide by 250 pixels high. The product description (long description)
appears to the right of the product image. This description can contain up to
30,000 characters.
Here is a sample product page:
A product image appears to the left of the product description on the product
detail pages.
If any product options are available, such as size or color, these options
appear on the product page.
Using Store Banners
If the store has been configured to use a store banner, the banner will
appear on the product pages. This banner appears to the left of the product
image.
Here is a sample product page for a store in which a store banner has been
configured:
CONFIDENTIAL
TouchNet Marketplace 6.5 User's Guide
©2015 TouchNet Information Systems, Inc.
74
Chapter 2
If a store side banner is used, it appears to the left of the product image on the
product detail pages.
In the previous examples, notice how the product name appears in the title
bar. The name of the store is reduced in size and appears in the
breadcrumbs, so shoppers can use the breadcrumb links to backup to a
category or the store home page.
If you would like to increase exposure of the store name on the product
pages, you can configure the store to use a store banner; however, notice
how a store banner takes up valuable horizontal real estate on the product
pages. You will need to decide whether the use of a store banner is
appropriate for your store.
Using HTML in the Product Description
The product description (long description) accepts HTML. This presents
many options for enhancing the look of product pages (such as adding bold
text or changing the text color). Advanced users with experience coding
HTML can even add additional design elements via the long description
field (such as HTML tables or images).
Here is an example of a product detail page that uses HTML in the product
description.
TouchNet Marketplace 6.5 User's Guide
©2015 TouchNet Information Systems, Inc.
CONFIDENTIAL
2.0 What Shoppers See
75
By using HTML in the product description, you can provide shoppers with more
robust product information.
By introducing new HTML to a product page, you can provide shoppers
with important additional information. In the example above, thumbnail
images were used so shoppers would see samples of each color option. In
addition, a table was added to provide information about the shirt sizes.
Related
Products
For customers who view the Product Details page in uStores, the product
can be configured to display links (and prices and thumbnails) for related
products that the customer may also be interested in purchasing.
The Product Details page with related products.
CONFIDENTIAL
TouchNet Marketplace 6.5 User's Guide
©2015 TouchNet Information Systems, Inc.
76
Chapter 2
Configuration for related products takes place on the Products page of the
Marketplace Operation Center, as described in "Using the Products Page"
on page 280.
2.7
What Shoppers See: Single-Store Mode
Stores in the uStores mall must use the configuration and layout settings
that have been established at the administrative level. However, stores may
exist for a wide range of purposes and the mall configuration and layout
might not always be appropriate for all stores. Some stores might exist to
sell physical products, another might exist for conference registrations, and
yet another might have been created for accepting alumni donations. These
stores might require customized approaches that fit their intended
audiences.
For example, maybe the term "shopping cart" doesn't work for a store that
was established for taking alumni donations. Maybe you'd prefer to change
the "Add to Cart" button to say "Make a Gift," and maybe you want to
change the "Checkout" button to say "Complete Donations Now." These
types of changes are possible for stores in single-store mode.
In addition, a store might have a branding strategy that is different than the
strategy being used by the uStores mall. This strategy might involve using
different fonts, different colors, and a different header image. This strategy
might even involve making changes to the width of page elements or the
position of those page elements. These types of changes are possible in
single-store mode.
In this section, we'll discuss the options available in single-store mode that
affect what shoppers see. Some of these options simply require the use of
settings in the Marketplace Operations Center. Other options require
advanced skills, such as knowledge of HTML and CSS.
Single-Store
Example
Here is an example of a store in single-store mode that has been
customized for a branding strategy that is different than the campus's
uStores mall:
TouchNet Marketplace 6.5 User's Guide
©2015 TouchNet Information Systems, Inc.
CONFIDENTIAL
2.0 What Shoppers See
77
This store is displayed in single-store mode.
Compare this store with the following store, which appears as part of the
campus's uStores mall:
This store is part of the uStores mall.
Notice how different colors and images have been used for the store in
single-store mode. These modifications were accomplished with a
combination of style sheet edits and the use of extra HTML.
Store managers may opt to take this approach in order to maintain the
branding that store customers are accustomed to seeing. This branding may
include the use of specific header images, font families, font sizes, font
CONFIDENTIAL
TouchNet Marketplace 6.5 User's Guide
©2015 TouchNet Information Systems, Inc.
78
Chapter 2
colors, background colors, and background images. Even additional page
HTML and images may be necessary to maintain store branding
requirements. These types of customizations are possible when using
Marketplace's single-store mode.
Navigating to
Stores in
Single-Store
Mode
Stores in single-store mode do not appear as part of the uStores mall (unless
the Store-Is-Viewable-In-Mall option has also been turned on). These stores
do NOT appear in the mall's left navigation menu, they do NOT appear in
the All Stores dropdown menu on the uStores mall home page, and they do
NOT appear on the All Stores tab on the mall home page. In addition, the
products for these stores cannot be placed in mall product categories, and
the products cannot be located using the mall's search functionality.
For customers to navigate to stores that have been set up in single-store
mode, you will need to provide them with the store URL (e.g., via a link
on a web page or via an e-mail message with the link included) OR you
will need to turn on the Link-to-Single-Store-From-Mall option, which
allows the store to work in single-store mode but provides the customary
links to the store from within the uStores mall.
Note: For more about the Store-is-Viewable-In-Mall option, see "The StoreIs-Viewable-in-Mall Option" on page 193, and for more information about
the Link-to-Single-Store-From-Mall option, see "The Display-the-Store-InThis-Mode Option" on page 193. For detailed information about store
URLs, see "Linking to a Store" on page 243
The Left
Navigation
Menu
Stores in single-store mode do not have uStores mall's left navigation menu
(unless the Store-Is-Viewable-In-Mall option has also been turned on). The
left navigation menu disappears when single-store mode is turned on.
Here are examples of a store as it would look in the mall AND how the
same store would look once single-store mode has been turned on:
TouchNet Marketplace 6.5 User's Guide
©2015 TouchNet Information Systems, Inc.
CONFIDENTIAL
2.0 What Shoppers See
79
This store is part of the uStores mall.
Single-Store mode has been turned on for this store (but no additional
customizations have been made).
In the above examples, you should notice that the left navigation menu
disappears for the store in single-store mode, which forces the remaining
page elements to the left. In this case, the store manager may choose to
make additional customizations to the store so that the entire horizontal
width of the content area is used more effectively. These customizations
might involve uploading a wider splash image or building new HTML
content for the left side via the optional left navigation field.
CONFIDENTIAL
TouchNet Marketplace 6.5 User's Guide
©2015 TouchNet Information Systems, Inc.
80
Chapter 2
Note: For more about building a new left navigation menu for a store in
single-store mode, see "The Header, Left Nav, and Footer Fields" on page
84.
The Home
Button
For stores in the uStores mall, the home button simply takes customers to
the mall's home page. For stores in single-store mode, however, the home
button works differently: it takes customers to the home page for the
STORE.
By design, we have designed Marketplace's single-store mode so that stores
can truly stand apart from the uStores mall. Therefore, for these stores, the
home button no longer targets the mall home page, which would be
inconsistent with the construction of independent stores.
In some instances, however, store managers may wish to reap the benefits
of placement within the uStores mall while also maintaining a standalone
store front. These store managers can use the Store-Is-Viewable-In-Mall
option, as described in "The Store-Is-Viewable-in-Mall Option" on page
193.
Optional Page
Elements
A store manager may decide that some page elements are irrelevant for a
store in single-store mode. For example, a store manager might decide that
the "Quantity" column on the shopping cart and checkout pages isn't
appropriate for a store that takes alumni donations. Several page elements
fall into this category and can be optionally displayed for stores in singlestore mode.
Here is a sample page with optional page elements:
The red ellipses show the optional page elements.
Store managers can show/hide optional page elements by going to the
Single Store Settings page of the Operation Center:
[merchant name] > Stores > [store name] > Store Settings > Single
Store
Here is a list of the optional page elements for single-store mode:
TouchNet Marketplace 6.5 User's Guide
©2015 TouchNet Information Systems, Inc.
CONFIDENTIAL
2.0 What Shoppers See
81
•
Quantity Column—In the shopping cart, as well as the checkout
pages, a column for "Quantity" appears. This column indicates the
quantity of each item that the customer is ordering. If this field is
irrelevant for your store, you can remove this column.
•
Promotional Code Field—(Not shown above) During the checkout
process, a field for entering a promotional code appears. If this field is
irrelevant for your store, you can remove the promotional code field.
•
Shipping Rates Link—In the bottom navigation bar of Marketplace
uStores, a link for "Shipping Rates" appears. If this link is irrelevant
for your store, you can remove this link. When shoppers select the
Shipping Rates links, a web page is displayed that shows the
applicable shipping rates for the store that the shopper is viewing. The
shipping rate page is generated automatically based on the configured
shipping classes and shipping rates for the store.
•
Return Policy Link—In the bottom navigation bar of Marketplace
uStores, a link for "Return Policy" appears. If this link is irrelevant for
your store, you can remove this link. When shoppers select the
Return Policy link, a web page is displayed that provides information
about the store's return policy. TouchNet strongly recommends that
each store develop a return policy. For more information, see
"General Settings" on page 164.
•
Register and Login Links—In the top navigation bar of Marketplace
uStores, links appear for "Register" and "Login." In addition, as part of
the checkout process, registered users are given an opportunity to sign
in (and non-registered users are given an opportunity to become
registered users). If these fields are irrelevant for your store, you can
remove these fields.
And here are the optional page elements for single-store mode that can be
customized with alternate text:
•
Privacy Policy Link—When shoppers select the Privacy Policy link, a
web page is displayed that provides information about the campus
policy toward user privacy. TouchNet strongly recommends that you
develop policies regarding the privacy of shoppers’ data and the use
of unsolicited bulk e-mail.
•
Help Link—When shoppers select the Help link, a web page is
displayed that provides help information about how to use the site.
•
Accessibility Link—When shoppers select the Accessibility link, a
web page is displayed that provides information about the campus
policy toward user accessibility. TouchNet strongly recommends that
you develop policies regarding user accessibility.
By turning on/off the display of these page elements for a store in singlestore mode, the store manager can make the store better meet the
expectations of its intended audience.
For information about turning on/off the optional page elements, see
"Single-Store Settings" on page 183. For more information about using
CONFIDENTIAL
TouchNet Marketplace 6.5 User's Guide
©2015 TouchNet Information Systems, Inc.
82
Chapter 2
alternative text with the Privacy Policy, Help, and Accessibility links, see
"Alternate Text Fields" on page 82.
Alternate Text
Fields
Store managers may use single-store mode for making simple changes to
button and link text. For example, a store manager might decide that
language such as "Add to Cart" or "buyer" is not appropriate for a store that
was created for accepting alumni donations. In this case, "Make a Gift" or
"Donate Now" might be good alternatives to "Add to Cart," and the word
"Donor" might be a good alternative for "Buyer."
Here is an example of shopping cart that has been customized with
alternate text for a store that takes donations:
The red ellipses show the alternate text on this shopping cart page.
Store managers can edit the Alternate Text fields by going to the Single
Store Settings page of the Operation Center:
[merchant name] > Stores > [store name] > Store Settings > Single
Store
Here is a list of the alternate text fields that can be altered, along with
examples of alternate text:
•
Alternate "Add to Cart" Text—On product detail pages (as well as on
product category pages that use the "detailed" layout), the words "Add
to Cart" appear on buttons. A store manager setting up a store for
taking conference registrations might choose to change this text to
"Register Now," while the alternate text "Make a Donation" might be
more appropriate for a store that takes alumni donations.
•
Alternate "Shopping Cart" Text—At various places in the
Marketplace shopping application, the words "shopping cart" appear.
A store manager setting up a store for taking conference registrations
might choose to change this text to "Pending Registrations," while the
alternate text "Pending Gifts" might be more appropriate for a store
that takes alumni donations. (Your entry in this field will also replace
instances of "My Cart" in the top navigation bar.)
•
Alternate "Continue Shopping" Text—As part of the Shopping Cart
page, a "Continue Shopping" button appears that allows customers to
TouchNet Marketplace 6.5 User's Guide
©2015 TouchNet Information Systems, Inc.
CONFIDENTIAL
2.0 What Shoppers See
83
return to the store they were shopping in previously. A store manager
setting up a store for taking conference registrations might choose to
change this text to "Additional Registrations," while the alternate text
"Make Another Donation" might be more appropriate for a store that
takes alumni donations.
•
Alternate "Check Out" Text—The Shopping Cart page includes a
"Check Out" button that can be used to initiate the checkout process.
A store manager setting up a store for taking conference registrations
might choose to change this text to "Complete the Registration
Process," while the alternate text "Complete Your Donation" might be
more appropriate for a store that takes alumni donations.
•
Alternate "Order" Text—At various places in the Marketplace
shopping application, the word "order" appears. A store manager
setting up a store for taking conference registrations might choose to
change this text to "Reservation," while the alternate text "Donation"
might be more appropriate for a store that takes alumni donations.
•
Alternate "Buyer" Text—At various places in the Marketplace
shopping application, the word "buyer" appears. A store manager
setting up a store for taking conference registrations might choose to
change this text to "Registrant," while the alternate text "Donor"
might be more appropriate for a store that takes alumni donations.
By using single-store mode, the store manager can then make various
customizations that help the store better meet the expectations of its
intended audience.
Header Image
Stores in single-store mode have the option using their own header image
in the header area of their web pages. While stores in the mall display the
mall's header image in the header, stores in single-store mode can replace
the mall header image with their own header image.
Here is an example of a store in single-store mode that has been
customized with a header image:
CONFIDENTIAL
TouchNet Marketplace 6.5 User's Guide
©2015 TouchNet Information Systems, Inc.
84
Chapter 2
A sample store with its own header image.
By using a header image, a store can give greater visibility to its store name
and its branding.
Using a header image for a store in single-store mode is a two-step process,
first the store manager must turn on the Show-Store-Header-Image option
on the Single Store Settings page of the Operation Center:
[merchant name] > Stores > [store name] > Store Settings > Single
Store
And then the store manager must upload a header image on the store's
Image Settings page in the Operation Center:
[merchant name] > Stores > [store name] > Store Settings > Images
The use of a header image is typically an important part of developing the
look and feel for a store in single-store mode.
The Header,
Left Nav, and
Footer Fields
Extra HTML can be added to stores in single-store mode. This HTML can be
used for a wide range of purposes: for example, you can add additional text
to store headers, you can add additional images, you can add navigation
buttons, you can add informational tables, and you can add contact info to
the footer. You can make these changes and many more edits. The limit is
your own imagination.
TouchNet Marketplace 6.5 User's Guide
©2015 TouchNet Information Systems, Inc.
CONFIDENTIAL
2.0 What Shoppers See
85
Important! The use of HTML in the header, left navigation and footer
fields requires knowledge of CSS and HTML. We strongly recommend
that only experienced web designers attempt to make these edits.
Improperly formatted CSS or HTML may prevent customers from using
stores. Please see the Marketplace uStores Layout Guide for more
information about using the single-store mode's HTML fields.
The ability to add HTML to the header, left navigation, and footer fields
provides store managers with a potentially powerful means of adding
content to stores. It also provides web designers with the means of
customizing the look and feel of stores so that store branding can be
emphasized.
Store managers can add HTML to the header, left navigation, and footer
fields by going to the Single Store Settings page of the Operation Center:
[merchant name] > Stores > [store name] > Store Settings > Single
Store
Here is an example of a store in which extra HTML was added to the
header, left navigation, and footer fields:
This store adds HTML to its pages via the header, left navigation, and footer fields.
And this example points out where the extra HTML is located in the
previous example:
CONFIDENTIAL
TouchNet Marketplace 6.5 User's Guide
©2015 TouchNet Information Systems, Inc.
86
Chapter 2
These callouts point out where HTML was added to this store page.
Note: In this example, extra HTML was used to add text and a link in the
header. In the left navigation area, extra HTML and CSS modifications were
used to build the new navigation menu. This menu contains direct links to
the details pages for four products. In the footer, extra HTML was used to
add the school address.
To order to use the header, left navigation, and footer fields for adding
HTML, you will need to make CSS modifications.
For more information about single-store style sheets and CSS, see "SingleStore Style Sheets" on page 86.
Single-Store
Style Sheets
The style sheets for stores in single-store mode can be downloaded and
uploaded by store managers. Once a store manager has downloaded a store
style sheet, the store manager can modify the style sheet and then upload
and activate the style sheet for the store.
[merchant name] > Stores > [store name] > Store Settings > Single
Store Style Sheets
Style sheet modifications can be used for a wide range of purposes. Some
store managers may simply use style sheet edits to make simple changes to
font families or font sizes, while other store managers may use style sheet
edits to completely overhaul the look and feel of a store. The latter type of
style sheet modification may involve using background colors and images
that reflect the store branding. This type of change may be used to make a
store look considerably different than the stores that use the mall look and
feel.
For example, you can choose whether the site should be centered or left
justified. You can choose whether the header and footer should span the
entire browser window or be limited to a set pixel width. You can change
background colors, font families, font sizes, link colors, and many other
page elements.
TouchNet Marketplace 6.5 User's Guide
©2015 TouchNet Information Systems, Inc.
CONFIDENTIAL
2.0 What Shoppers See
87
Important! Any major changes to the style sheets should be performed
by an experienced web designer. Faulty CSS code can cause stores to
stop loading correctly in the web browsers of your customers.
Here is an example of a store in single-store mode that has been
customized with style sheet changes.
The style sheets have been modified for this store.
The following list indicates the range of changes that can be made to the
look and feel of stores through style sheet changes:
Modifying site layout
•
Using a centered layout
•
Using a left-justified layout
•
Modifying the width of the content areas
Modifying background colors
CONFIDENTIAL
•
Modifying the header background color
•
Modifying the footer background color
•
Modifying the background color of the top navigation menu
•
Modifying the background color of the left navigation buttons
TouchNet Marketplace 6.5 User's Guide
©2015 TouchNet Information Systems, Inc.
88
Chapter 2
•
Modifying the background color of the bottom navigation menu
•
Modifying the main content background color
•
Modifying the margin colors
•
Modifying the width and color of borders
Modifying link colors
•
Modifying the link color used in the breadcrumbs
•
Modifying the link color used in the top and bottom navigation
menus
•
Modifying the link color used in the main content area
•
Modifying the link color used in the footer
This is a small sampling of the types of changes that can be accomplished
by making style sheet changes. More advanced users with experience
coding CSS can make more far-reaching changes to the store's look and
feel, particularly when combining customized CSS with customized HTML
(as is allowed with the header, left navigation, and footer fields, as well as
the special announcement field).
For more information about editing style sheets, see the Marketplace
uStores Layout Guide.
2.8
What Shoppers See: Social Media
Social media integration is available for Marketplace uStores (as well as
Mobile Marketplace). When this functionality is turned on and configured
for display, customers will see links for social media functionality. The
following social media types are available: Facebook, LinkedIn, and
Twitter.
Mall Home
Page
Here is an example of social media functionality appearing on a mall home
page. If social media has been turned on at the System Administrative level
and configured for display on mall pages, social media links will appear on
the mall home page.
TouchNet Marketplace 6.5 User's Guide
©2015 TouchNet Information Systems, Inc.
CONFIDENTIAL
2.0 What Shoppers See
89
Social media functionality can be configured to appear on the mall home page.
For more information about social media configuration, see "Social Media
Settings" on page 128.
Store Home
Page
Here is an example of social media icons appearing on a store home page.
If social media has been turned on at the System Administrative level and
configured for display on mall pages, social media links will appear on store
home pages.
Social media icons appear on store home pages.
CONFIDENTIAL
TouchNet Marketplace 6.5 User's Guide
©2015 TouchNet Information Systems, Inc.
90
Chapter 2
However, social media settings can be configured separately for stores in
single-store mode. For more information about single-store mode
configuration, see "Single-Store Settings" on page 183.
Product Details
Page
Here is an example of social media "share" links appearing on a Product
Details page. To appear on the Product Details page, social media must be
turned on in the Product Settings in the Marketplace Operations Center.
Social media icons can be configured to appear on the Product Details page.
When a customer selects one of the social media "share" links, a pop-up
window will appear for the selected social media type. The customer can
enter information to be posted to their social media page or to be sent to
specific e-mail addresses. This functionality varies depending on the
selected social media type.
Note: If the customer is not currently logged into the selected social media
type, they will be prompted to log in.
For more information about configuring product settings for social media,
see "Editing Products" on page 287.
Product
Category Page
(Detailed
Layout)
Here is an example of social media "share" links appearing on a store-level
product category page—detailed layout. To appear on the product category
page (detailed layout), social media must be turned on in the Product
Settings in the Marketplace Operations Center. Only products for which
social media has been turned on will appear with social media "share"
icons.
TouchNet Marketplace 6.5 User's Guide
©2015 TouchNet Information Systems, Inc.
CONFIDENTIAL
2.0 What Shoppers See
91
Social media links can be configured to appear when the detailed layout is used
with the store-level Product Category page.
When a customer selects one of the social media "share" links, a pop-up
window will appear for the selected social media type. The customer can
enter information to be posted to the social media page or to be sent to
specific e-mail addresses. This functionality varies depending on the
selected social media type.
For more information about configuring product settings for social media,
see "Editing Products" on page 287.
CONFIDENTIAL
TouchNet Marketplace 6.5 User's Guide
©2015 TouchNet Information Systems, Inc.
92
Chapter 2
TouchNet Marketplace 6.5 User's Guide
©2015 TouchNet Information Systems, Inc.
CONFIDENTIAL
Part 3:
Administrative and
Merchant Setup
3.0 Administrative and Merchant Setup
3.0
95
Administrative and Merchant Setup
TouchNet Marketplace gives you a vast and varied tool set for creating
online stores and uPay payment pages. This setup begins with
administrative settings and the creation of users and merchants.
The following table describes how uStores and uPay are affected by system
administrative setup:
How is system administrative setup used by ...
uStores?
uPay?
These settings determine
how the uStores shopping
mall will look and
function. These settings
involve the site name,
images, style sheets, store
Administrative
categories, product
settings
categories, delivery
methods, cache settings,
tax account codes,
accounting codes, special
announcements, and much
more.
These settings have no
effect on uPay sites–except
for Accounting Codes and
the default state and
country. Accounting codes
established at the
administrative level are
available for uPay sites to
use.
User settings
Various user types can be
established, including
chief administrators,
administrators, merchant
managers, and accountants.
User groups and user
authentication can be
established.
Various user types can be
established, including chief
administrators,
administrators, merchant
managers, and accountants.
Merchants
Before you can create a Marketplace store or a uPay site,
you must create a Marketplace merchant. Each merchant
in Marketplace can have one or more stores and one or
more uPay sites. Settings are associated with merchants
that affect their stores and uPay sites.
This section will help you move quickly through administrative setup. This
setup must be completed by an administrator user.
You must complete the administrative settings before you bring any part of
your Marketplace site online. Later, and over time, you can return to each
setup choice and fine-tune your ideas.
CONFIDENTIAL
TouchNet Marketplace 6.5 User's Guide
©2015 TouchNet Information Systems, Inc.
96
Chapter 3
A Note to Users of General Ledger Systems
If you’ll be transferring data from Marketplace to a general ledger (GL)
system, you have special setup fields and tasks. In particular, you must set
up the account codes for tax revenue before store managers can finish
adding products. In this section, we describe the general ledger fields you’ll
encounter during setup. See "General Ledger Information" on page 511 for
the basics of general ledger setup.
A Note to Those Not Using General Ledger Systems
Many of the examples and pictures in this section show the general ledger
fields. If you aren’t using a general ledger system with Marketplace, you
will still see Marketplace's generic general ledger fields in the Operations
Center. You can simply disregard these fields.
3.1
Planning Ahead
Administrators completing the global setup of Marketplace will find they
need to make decisions as they move through the fields and options in the
Operations Center.
Although you don’t need to figure out all the details before you start filling
in your site’s options, here’s an overview of information an administrator
may need when beginning administrative setup.
Planning for
Administrative
Settings
Administrative settings are primarily about the global setup of uStores. (The
only administrative settings that affect uPay are tax account codes and the
default state and country.) Administrative settings determine how the
uStores mall will function. These settings will also determine the look of
the uStores mall and how users will shop there.
Important! Administrators must complete the setup of delivery methods
before products can be added to stores.
The following planning summary discusses some of the main issues to be
considered when planning for Marketplace.
TouchNet Marketplace 6.5 User's Guide
©2015 TouchNet Information Systems, Inc.
CONFIDENTIAL
3.0 Administrative and Merchant Setup
97
Planning Summary for Administrative Settings
1. What should the shopping site be
named?
2. Do we want to display links to
categories on the home page?
3. Do we want shoppers to be in secure
mode while browsing products?
Shopping Site Basics
4. Do we want shoppers to securely save
their payment information and
shipping address information for use
in repeat visits?
5. Who is the site’s default e-mail
contact for shoppers, in case there is
no e-mail contact in a store?
6. What should we use as our home
page splash graphic?
7. What URL will we link to from our
mall header image, if any?
Graphics
8. Do we need standard graphics
available for stores to use?
9. Who is going to create the
graphics/images we need for our
store?
10. Should we customize the mall style
sheet for campus colors, fonts, and
other matters of look and feel?
Look and Feel
11. Should we customize the checkout
style sheet?
12. Do we need to make a standard set of
supplementary style sheets available
for all stores to use?
13. Will we use category links on the
shopping site’s home page?
Categories
14. What product categories need to be
created?
15. What store categories need to be
created?
CONFIDENTIAL
TouchNet Marketplace 6.5 User's Guide
©2015 TouchNet Information Systems, Inc.
98
Chapter 3
16. What major carriers and delivery
services do we want stores to have
the option of using for shipping?
(Delivery methods MUST be set
before products can be added to
stores.)
Delivery Methods
17. Are different levels of taxes charged
on different types of products in our
locale?
Taxes
18. Should stores charge the default tax
rate, or will they need to know when
to charge no tax?
19. What general ledger codes should be
used to track revenue?
General Ledger (GL)
Codes (if general
ledger features are
used at your school)
Planning for
Administrative
Users
20. What general ledger codes should be
used for tracking revenue from taxes?
21. Will the store use "global" general
ledger codes (which were created by
a Marketplace administrator for use by
all Marketplace stores) or will the
store create its own codes?
There are four types of administrative users: chief administrators,
administrators, accountants, and merchant managers. You will need to
determine which user types you will need to create. In addition, you will
need to consider whether any stores will need to limit customers to those in
particular user groups (in which case private stores can be created in which
users must be authenticated before they can shop at these stores).
Planning Summary for Administrative Users
Administrators
1. Who should be set up as the backup chief
administrator?
2. Who else should be setup as an administrator?
Accountants
3. Does anyone ONLY need access to reports on
total revenue by merchant?
Merchant
Managers
4. Who needs to manage on-campus commerce
for campus-affiliated groups (departments,
organizations, etc.)?
User Groups
5. Do any user groups need to be established so
that private stores can be created?
TouchNet Marketplace 6.5 User's Guide
©2015 TouchNet Information Systems, Inc.
CONFIDENTIAL
3.0 Administrative and Merchant Setup
Merchants
99
Marketplace’s use of merchants allows stores and uPay sites to be grouped
into a logical structure. Each merchant in Marketplace can have one or more
stores and one or more uPay sites. Before you can create a Marketplace
store or a uPay site, you must create a Marketplace merchant. Settings are
associated with this merchant that affect its stores and uPay sites.
Planning Summary for Merchants
Merchant
creation
1. What departments and campus organizations
need to establish stores or uPay sites?
2. Which Payment Gateway host system account
will be used with each merchant?
3. What should the default return check fee be for
ACH transactions?
Merchant
basics
4. How many days must a fulfiller wait before
fulfilling ACH orders?
5. What should the ACH agreement say for uPay
transactions?
6. Should credit cards be authorized at order time?
3.2
Accounting
codes
7. Do accounting codes need to be created for use
by all the merchants's stores and uPay sites?
Users
8. Who should be assigned to manage each
merchant?
Tax
account
codes
9. Do merchant-level tax account codes need to be
established?
System Administration Settings
Administrative settings are primarily about the global setup of uStores. (The
only administrative settings that affect uPay are tax account codes.)
Administrative settings determine how the uStores mall will function.
These settings will also determine the look of the uStores mall and how
users will shop there.
Important! Administrators must complete the setup of delivery methods
before products can be added to stores.
To start setting up your uStores site, navigate to Marketplace Home >
System Administration > Settings.
CONFIDENTIAL
TouchNet Marketplace 6.5 User's Guide
©2015 TouchNet Information Systems, Inc.
100
Chapter 3
General
Settings
Like most options in your uStores site, the System Administration settings
can be changed easily whenever you want.
Although you can go on to some other parts of setup without selecting your
general site features, you will have a better idea of your site’s total design
if you make initial choices, then change them as needed while you build
the site.
Note: Only an administrator can change the settings described in this
section.
To view the General Settings page, make the following selections in the
left navigation menu:
Navigate to Marketplace Home > System Administration > Settings >
General.
TouchNet Marketplace 6.5 User's Guide
©2015 TouchNet Information Systems, Inc.
CONFIDENTIAL
3.0 Administrative and Merchant Setup
101
Complete the following fields:
General Settings
Store Mall Name
Buyers see this name in the automatically generated order confirmation email and in the online "Thank you for shopping" message.
CONFIDENTIAL
TouchNet Marketplace 6.5 User's Guide
©2015 TouchNet Information Systems, Inc.
102
Chapter 3
Store Special Announcement
This message appears on your uStores site’s home page. You may want to
plan your special announcements around individual stores, promotions,
products, or seasonal advertising.
You can enter up to 5000 characters in this field. These characters may
include HTML and/or CSS, which can be used to change the appearance of
the special announcement.
HTML entered in this field must be properly formatted. It will undergo a
validation process and any improperly formatted HTML will not be
accepted. We recommend you become proficient in authoring
HTML before you attempt to add HTML to this field.
Important! In order to ensure that Marketplace remains a secure
environment for processing commerce transactions, fields that accept
HTML in the Operation Center will not accept HTML comments, form
tags, iframe tags, object tags, and some additional code—including
JavaScript.
For more information about using HTML or CSS, please see the
Marketplace 6.5 uStores Layout Guide.
Administrative Settings
"Secure shopping pages (use https)" and "Secure checkout and
user account pages (use https)"
These checkboxes determine when shoppers switch to secure mode while
shopping. You can check either or both boxes. TouchNet strongly
recommends that you always use https security with the checkout and My
Account pages.
If you check the "Secure checkout and user account pages" box, shoppers
enter secure pages whenever they enter the checkout process or view their
account information on the My Account pages.
If you check the "Secure shopping pages" box, shoppers enter secure pages
as soon as they begin to browse in stores or categories. This provides https
security on all uStores mall page.
Note: For some secure pages to work, your web server must have a valid
SSL certificate installed.
Note: For Marketplace installations in the TouchNet DataCenter, these two
options must both be selected.
Show mall product categories
If you check this box, shoppers will see links in the left navigation menu
for mall-level product categories. Shoppers will also see the Product
Categories tab on the home page.
TouchNet Marketplace 6.5 User's Guide
©2015 TouchNet Information Systems, Inc.
CONFIDENTIAL
3.0 Administrative and Merchant Setup
103
Show total number of enabled products next to category links
Select this box to show shoppers how many products are in a category (or in
a subcategory). Showing the number of products in each category can help
shoppers choose which categories to browse. The number will be used with
both mall-level product categories and store-level product categories. The
number will not appear in the left navigation menu. Nor will this number
appear on the Product Category tab on the mall home page.
Require the security code for credit cards for stores
Use this checkbox to require uStores shoppers who are using a credit card to
enter their credit card verification value during the checkout process.
Depending on the credit card processor, a lower transaction rate may be
available for these transactions.
Require pin number for campus cards for stores
Use this checkbox to require uStores shoppers who are using a campus card
to enter their pin number during the checkout process.
"Registered user can save payment methods" and "Registered
user can save shipping addresses"
If these boxes are checked, shoppers will be advised during checkout that
they can save profile information. Shoppers will also see the profile options
in the "My Account" page. If a box is cleared, however, the option to save
that kind of profile is never shown to the shopper.
If saving payment methods is enabled, shoppers can save payment
information for use in future visits. For example, a shopper might save a
credit card number and expiration date under the payment method name
"My Credit Card."
Or, if saving shipping addresses is enabled, a shopper can save multiple
addresses, then choose the desired shipping address during checkout.
Shoppers are never required to save any addresses, but if they do, the
information is secure.
Send $1.00 credit card authorization upon recurring payment
setup (temporarily encumbers credit card)
If you check this box, Marketplace will send a $1.00 credit card
authorization when customers set up recurring payment schedules. This
authorization temporarily encumbers the customer's credit card for $1.00.
By sending this $1.00 credit card authorization, you confirm that the credit
card has a valid number and can be encumbered for at least $1.00. After the
credit card is authorized, Marketplace immediately reverses the $1.00
encumberment.
CONFIDENTIAL
TouchNet Marketplace 6.5 User's Guide
©2015 TouchNet Information Systems, Inc.
104
Chapter 3
Default Cashier ID
For Banner by Ellucian customers, the Default Cashier ID field appears.
For information about this field, see "Default Cashier ID" on page 517.
Default state/province
During checkout, a buyer enters shipping and billing addresses. The buyer
selects the correct state from a drop-down list. The default state for address
entry will typically be your home state, from which items are shipped.
Default country
As with the Default State/Province field, the Default Country field
establishes the default country that appears when a buyer enters the
shipping and billing addresses.
Default time zone
The Default time zone field establishes the time zone that will be used for
transactions, reports, and other Operations Center functionality.
Host system configured in Payment Gateway
This field is displayed for informational purposes only. This value cannot be
changed. It was established during Payment Gateway setup.
Email Messages
Default email address for Contact Us link in mall footer
A Contact Us link appears in the uStores bottom navigation bar. When
customers click this link, their default e-mail software application will be
launched and the e-mail address configured in this field will populate the
TO field for the message. A similar field exists for each store (on the Store
General Settings page). If this field has been configured for a store and the
customer is on a store-specific page (such as the store home page, a store
product page, or a store category page), the store contact e-mail address will
be used for the "Contact Us" link; however, in this situation, the "Default
contact email address for the site" will still be used for pages that are
NOT store-specific, such as the mall home page, mall category pages, the
shopping cart page, and the checkout pages.
If the default e-mail contact address has not been established, then the
"Contact Us" link is not displayed.
The person whose address you list here might receive e-mail messages from
shoppers about individual stores or products, as well as about the site itself.
If you want all shopper e-mail messages to go to this address, ask your store
TouchNet Marketplace 6.5 User's Guide
©2015 TouchNet Information Systems, Inc.
CONFIDENTIAL
3.0 Administrative and Merchant Setup
105
managers not to configure a store contact e-mail address for their stores. Be
sure to keep this e-mail address current.
Thank You Statement
This text contains the terms and conditions to which ACH payers must
agree when making purchases from uStores sites. Make sure this text has
been reviewed and approved by your institution and satisfies NACHA rules.
ACH Agreement
ACH Agreement text for stores
This text contains the terms and conditions to which ACH payers must
agree when making purchases from uStores sites. Make sure this text has
been reviewed and approved by your institution and satisfies NACHA rules.
Return Policy Settings
Text link For Return Policy in store footer and and checkout
The words "Return Policy" appear in the bottom navigation menu for stores,
as well as during the checkout process. If this language does not fit the
needs of your store, you can use the "Text for Return Policy" field to enter
alternative text.
Here is an example of the Return Policy section that will appear to customers on
the Review Order page of the uStores checkout process.
This field is NOT for the body text that appears for customers as the Return
Policy Agreement (either on the Review Order page of the checkout
process or on the Return Policy Agreement modal window). The body text
for the Return Policy agreement is maintained on the General Settings page
of stores, as described in "General Settings" on page 164.
CONFIDENTIAL
TouchNet Marketplace 6.5 User's Guide
©2015 TouchNet Information Systems, Inc.
106
Chapter 3
Departmental Charge
For Banner by Ellucian customers, fields for Departmental Charge appear.
For information about these fields, see "Using Departmental Charges" on
page 533.
Invoice Me
Alternate name for Invoice Me payment method
You can modify how the name of the Invoice Me payment method is
displayed to customers by entering text in this field.
Payment Gateway User Defined Payment Method ID
In order for "Invoice Me" to be used, configuration in Payment Gateway
must first take place: a user-defined payment method must be created. The
ID for this user-defined payment method must then be recorded in this
field.
TouchNet Marketplace 6.5 User's Guide
©2015 TouchNet Information Systems, Inc.
CONFIDENTIAL
3.0 Administrative and Merchant Setup
107
HTML can be used in the Privacy, Help, and Accessibility text fields.
CONFIDENTIAL
TouchNet Marketplace 6.5 User's Guide
©2015 TouchNet Information Systems, Inc.
108
Chapter 3
Site Info, Privacy Link, Help, & Accessibility Settings
Enable [Site Info/Privacy/Help/Accessibility] Link
Separate sections for Site Info, Privacy, Help, and Accessibility allow you to
manage these links and the informational pages that the links reference. By
enabling each of these links, you determine if these links will be displayed
in the bottom navigation menu. Stores in single-store mode can be
configured with their own status for the Privacy, Help, and Accessibility
links.
TouchNet strongly recommends that you develop policies regarding the
privacy of shoppers’ data and the use of unsolicited bulk e-mail. Policies
such as these should be available for shoppers from the Privacy Policy link
in uStores.
In addition, TouchNet strongly recommends that you develop policies
regarding user accessibility. These policies should be available for shoppers
from the Accessibility link in uStores.
Text for [Site Info/Privacy/Help/Accessibility] Link
The text for the Privacy, Help, and Accessibility links can be customized to
meet the meetings of your installation of Marketplace. The alternate text
that you enter in these fields will appear in the bottom navigation menu in
uStores.
[Site Info/Privacy/Help/Accessibility] Link URL
An entry in the [Privacy/Help/Accessibility] URL field determines what
happens when the shopper selects the corresponding link in the bottom
navigation menu of uStores. If an entry is made in this field, a separate
browser window will be used for loading the web page targeted by the
URL. If no entry is made is this field, the entry in the
[Privacy/Help/Accessibility] Text field will be displayed in a modal
window.
Note: When you enter a URL, be sure to include "http://" at the beginning
of the URL. For example, enter
"http://www.statecollege.edu/policies/privacy.htm"; do NOT enter
"www.statecollege.edu/policies/privacy.htm". If you do not include "http://"
in the URL, the targeted web page will not load in the customer's browser.
[Site Info/Privacy/Help/Accessibility] Text
You can maintain the privacy policy page, the help page, and the
accessibility page by using these fields.
You can enter up to 50,000 characters in each of these fields. These
characters may include HTML.
HTML entered in this field must be properly formatted. It will undergo a
validation process and any improperly formatted HTML will not be
TouchNet Marketplace 6.5 User's Guide
©2015 TouchNet Information Systems, Inc.
CONFIDENTIAL
3.0 Administrative and Merchant Setup
109
accepted. We recommend you become proficient in authoring
HTML before you attempt to add HTML to this field.
Important! In order to ensure that Marketplace remains a secure
environment for processing commerce transactions, fields that accept
HTML in the Operation Center will not accept HTML comments, form
tags, iframe tags, object tags, and some additional code—including
JavaScript.
For more information about using HTML or CSS, please see the
Marketplace 6.5 uStores Layout Guide.
Images
To choose images for your uStores site, follow these steps.
1
Navigate to Marketplace Home > System Administration > Settings
> Images.
The uStores Images page opens (shown below).
Note: Only an administrator can upload uStores site-level images.
The uStores Image Settings page.
2
In the Splash Image section, click the "Upload Splash Image" link. A
pop-up Image Upload box opens.
Note: The splash image will appear on the Marketplace uStores home
page.
CONFIDENTIAL
TouchNet Marketplace 6.5 User's Guide
©2015 TouchNet Information Systems, Inc.
110
Chapter 3
3
Browse to your image file, select the file, and then click the Upload
Now button.
4
In the Header Image section, click the "Upload Header Image" link.
A pop-up Image Upload box opens.
Note: The header image will appear in the header of all Marketplace
uStores pages.
5
Browse to your image file, select the file, and then click the Upload
Now button.
6
(Optional) In the "You can specify a URL to which the header image
links" section, you can specify a URL for your header image and the
alternate text that should appear when the shopper passes the cursor
over the header image.
If you enter a URL here, your header image becomes a link to another
web page—for instance, your campus home page. Enter the full URL,
beginning with http://. If you leave the field empty, your header
image will be a static image (not a broken link).
If you use a URL, be sure to enter the alternate text, which aids users
who have visual impairments.
7
Click the Save button.
Note: For an example of using a splash image and a header image, see
"What Shoppers See: The Mall" on page 34.
Image Specifications
•
You can only use GIF, JPG, or PNG format images.
•
Splash images are best displayed at a pixel size of 680 (width) x 250
(height).
•
Header images are best displayed at a pixel size of 960 (width) x 100
(height).
•
All images must have file sizes of 250K or less.
More About Header Images
With the default layout of uStores, the header area looks like this:
The mall header image appears in the header area.
The header area is 960 pixels wide. The mall header image appears flush
left within the header area. If you have uploaded a header image that is less
than 960 pixels wide by 100 pixels high (which is the recommended size),
TouchNet Marketplace 6.5 User's Guide
©2015 TouchNet Information Systems, Inc.
CONFIDENTIAL
3.0 Administrative and Merchant Setup
111
you will see part of the background that has been applied to the header
area. By default, the background color of the header area is white. This
background color can be changed by editing the marketplace.css style
sheet. For more about downloading and uploading style sheets, see "Mall
Style Sheets" on page 134.
Here is an example of how the header will look if the mall header image is
smaller than 960 pixels wide by 100 pixels wide.
In this example, the mall header image is much smaller than the header area.
In this situation, we recommend you take one of the following actions:
•
Upload a new header image that is 960 pixels wide by 100 pixels
high.
•
Upload a new header image that uses a transparent background. This
will allow the header's background to show through the transparent
portion of the header image, which will make the header image
blend into the header area.
•
Edit the style sheet so that the header background color blends into
the mall header image.
Important! Upon upgrade from Marketplace 5.x to Marketplace 6.x, the
header size is increased from 800 pixels wide to 1024 pixels wide. We
recommend that you view uStores in a browser soon after the upgrade and
then take one of the actions described above so that the header image
and header background work well together.
Store
Categories
By using store categories, you build the left navigation menu. Customers
can then use these categories to navigate to stores. Store categories provide
a means for organizing stores into logical groups. This is especially
important if your campus has a large number of stores.
Store categories are created by administrators. Administrators name and
manage these categories. Store categories work well for grouping all the
stores created by a campus department or organization. For example, an
alumni group may have several stores, and this group may wish for their
stores to be grouped into a store category named "Alumni."
Administrators do NOT place stores into store categories. It is up to store
managers to choose whether to place their stores into store categories.
Note: For an example of store categories in the left navigation menu, see
"Left Navigation Menu" on page 36.
To set up mall-level store categories, follow these steps.
1
CONFIDENTIAL
Navigate to Marketplace Home > System Administration > Settings
> Store Categories. The Store Categories page opens.
TouchNet Marketplace 6.5 User's Guide
©2015 TouchNet Information Systems, Inc.
112
Chapter 3
The Store Categories page
2
Click the Add Store Category link. The Add Store Category page
appears.
The Add Store Category page.
3
Enter a name for the store category.
4
Click Save.
Note: After mall-level store categories have been created, it is the
responsibility of store managers to place their stores into these categories,
as described in "General Settings" on page 164.
Store Category Tips
•
Check with store managers to hear what store categories would help
them most. Also, tell store managers when new store categories are
added or changed so they can make sure stores are in the right
categories.
•
If a category is empty, shoppers won’t see its link in the site. You can
add empty categories while you are figuring out the best structure for
your site, and then remove unused categories later.
•
Avoid giving a category the same name as a store or as a product
category. If category names and store names are the same, navigation
may be confusing for shoppers.
TouchNet Marketplace 6.5 User's Guide
©2015 TouchNet Information Systems, Inc.
CONFIDENTIAL
3.0 Administrative and Merchant Setup
•
113
Changes to store categories are visible to online shoppers
immediately. (New store categories become visible when stores are
placed in these categories.) If your changes can affect shopping in
progress, you may want to take the store or site offline while you
update category structure.
Managing Store Categories
You can edit a store category name by clicking the Edit link of the
corresponding category. You can then edit the store name and upload a
store category logo.
A store category thumbnail image can be uploaded with the Edit Store Category
page.
Store category thumbnail images will appear on the Store Categories tab of
the uStores mall home page. By default, store category thumbnail images
are displayed on the mall home page in an area that is 48 pixels wide by 48
pixels high.
Note: You can upload images larger than the recommended size; however,
only the uppper left corner (48 pixels wide by 48 pixels high) of these
images will be displayed.
Deleting a Store Category
On the Store Categories page, you can remove a store category by clicking
the Delete button of the corresponding category. Over time, you may find
that some categories do not help the shopper as much as others. You may
need to delete some categories as you add others.
Mall Product
Categories
CONFIDENTIAL
uStores mall product categories (created at the system-administration level)
contain products from all stores, not just from one store.
TouchNet Marketplace 6.5 User's Guide
©2015 TouchNet Information Systems, Inc.
114
Chapter 3
If you chose in your general settings to display category links, then store
managers can showcase products in product categories.
Use products categories to help customers find products faster. If several
stores stock the same types of products—for instance, logo wear—a single
product category on the home page will help shoppers find all those
products in the site.
These categories are listed in the left navigation menu of the mall home
page and in the tabbed section on the uStores mall home page. For
examples of the product category pages, see "Product Categories Layout"
on page 49.
Note: Only an administrator can set up uStores product categories.
To set up system-level product categories, follow these steps.
1
Navigate to Marketplace Home > System Administration > Settings
> Product Categories. The Marketplace Product Categories page
opens.
The Marketplace Product Categories page
2
Click the Add Top-Level Category link. Or, if you already have toplevel categories and want to add subcategories under them, click the
Add Sub-Level Category link. The Category Management pop-up
opens.
3
Enter your category or subcategory name.
4
Select a product layout. (For details on product layouts, see "Choosing
Product Layouts" below.)
5
Click Save.
Choosing Product Layouts
The category’s product layout determines how shoppers view the list of
TouchNet Marketplace 6.5 User's Guide
©2015 TouchNet Information Systems, Inc.
CONFIDENTIAL
3.0 Administrative and Merchant Setup
115
products. Choose the best layout for each category and its products. To
choose a product layout, think about the kinds of products and how many
products are in the category. For examples of the product category layout
pages, see "Product Categories Layout" on page 49.
•
Name and Price. The shopper sees product names and prices. This
layout works well when products don’t have images, or when the
category contains many products. With the Name and Price layout,
shoppers won’t have to scroll as far through a long product list.
•
Thumbnail Layout. The shopper sees product thumbnail images and
names. This layout works well for many product groupings. Products
appear from left to right in rows on the page.
•
Detailed Layout. The shopper sees product thumbnail images, short
descriptions, names, and prices. This layout works well for categories
that don’t contain many products, or when you want to quickly
advertise more information about the products in a category. The
shopper scrolls down the page to see each detailed product listing.
Adding Category Graphics and Changing Category Features
To add or change category graphics and edit other category setup:
1
Go to Marketplace Home > System Administration > Settings >
Product Categories.
2
Click the Edit link for the category you want to set up. The Edit
Product Category page opens.
v ie w
CONFIDENTIAL
TouchNet Marketplace 6.5 User's Guide
©2015 TouchNet Information Systems, Inc.
116
Chapter 3
This page contains fields for the Category Name, the Product Layout
selection, and the Category Logo.
Note: For sub-categories, the Parent Category field also appears on
this page, as well as the Category Thumbnail upload option.
3
Change the category name or product layout as needed.
4
If you would like to add a Side Banner to this category, click the
Upload Side Banner button, browse to your image file, and then click
the Upload Now button.
Note: The category side banner appears at the left side of the uStores
category pages. For more about category logos, see "Product
Categories Layout" on page 49.
5
If you would like to add a Category Thumbnail to this category, click
the Upload Thumbnail Image button, browse to your image file, and
then click the Upload Now button.
Note: The thumbnail image appears beside the category name in lists
of subcategories. (Thumbnail images are not used with top-level
category names.)
TouchNet Marketplace 6.5 User's Guide
©2015 TouchNet Information Systems, Inc.
CONFIDENTIAL
3.0 Administrative and Merchant Setup
117
Image Specifications
When you design and save your category logo and thumbnail images, keep
these limits in mind:
•
You can only use GIF, JPG, or PNG format images.
•
Category logos are best displayed at a width by height of 150 x 300
pixels.
•
Category thumbnails are best displayed at 80 x 80 pixels.
•
All images must have file sizes of 250K or less.
Important! It is your responsibility to ensure that you have all necessary
rights for the images you upload. Images that you did not create (such as
images on other web sites) are typically protected by copyright law and
should not be uploaded for use in Marketplace unless you have received
permission from the copyright holder.
Category Design Tips
•
Check with Store Managers to hear what category choices would help
them most. Also, tell Store Managers when system-level categories
are added or changed so they can make sure products are in the right
categories.
•
If a category is empty, shoppers won’t see its link in the site. You can
add empty categories while you are figuring out the best structure for
your site, then remove unused categories later.
•
Avoid giving a category the same name as a store. If category names
and store names are the same, navigation may be confusing for
shoppers.
•
Category layout can improve navigation. For example, a category that
includes products with no images might require the Name and Price
layout.
•
Changes to categories are visible to online shoppers immediately.
(New categories become visible when products are placed in them.) If
your changes can affect shopping in progress, you may want to take
the store or site offline while you update the category structure.
Manage the Category Listing Order
By default, subcategories are shown in alphabetic order to the shopper. You
can enter a specific order for any list of subcategories. Top-level categories
are always shown in alphabetic order.
CONFIDENTIAL
TouchNet Marketplace 6.5 User's Guide
©2015 TouchNet Information Systems, Inc.
118
Chapter 3
To change the listing order:
1
Go to Marketplace Home > System Administration > Settings >
Product Categories, and click the Product Category List link.
2
Enter a two-digit "sort key" value for each category.
Note: For numbers 1 through 9, use a leading zero (01, 02, 03, and so
on). This ensures the listing order will be correct.
3
Click the Save button.
Note: If you leave a sort key empty, Marketplace will show the sorted
categories first, followed by the rest of the categories in alphabetic order.
v ie w
Managing the Category Listing Order with sort order keys
Deleting a Category
In the Mall Categories page, you can click an empty category’s Delete link
to remove it. Over time, you may find that some categories do not help the
shopper as much as others. You may need to delete some categories as you
add others.
You can’t delete a category unless it and all its subcategories are empty.
You must ask Store Managers to move products out of a category before you
can delete it.
Linking to a Product Category
To link directly to a specific site-level product category, you should
TouchNet Marketplace 6.5 User's Guide
©2015 TouchNet Information Systems, Inc.
CONFIDENTIAL
3.0 Administrative and Merchant Setup
119
navigate to the shopping application (uStores) and then open the category
page that you wish to link to. Copy the URL displayed in your browser's
address field.
The URL for the uStores home page uses the following format:
http://[server]/[context]/web/category.jsp?CATID=[category ID#]
[server] is the computer where uStores was installed, and [context] is the
context path. [category ID#] is the category ID assigned by Marketplace.
This ID value can only be determined by viewing the category page in the
shopping application.
Note: Do not include bracket characters in the URL.
Delivery
Methods
Delivery methods must be recorded in Marketplace to match the physical
delivery methods that will be offered by stores. Each delivery method (US
First-Class Mail, US Express Mail, UPS Ground, etc.) must be created at the
system administration level. For example, if a store needs US Express Mail
to be available to customers as a delivery method, this delivery method
must first be entered in Marketplace at the system administration level.
The system administrator(s) needs to determine all the delivery methods
that will be used by the stores and then create entries for these shipping
methods in Marketplace. For instance, will any store ship by US Priority
Mail or UPS Next Day Air? If so, the system administrator(s) will need to
add these delivery methods to Marketplace.
Three delivery methods—None, Walk-In, and US Mail—are "pre-populated"
for you during Marketplace setup.
Note: Only an administrator can add or remove delivery methods.
Using the uStores Delivery Methods Page
The uStores Delivery Methods page allows you to create and manage
delivery methods. Once you create delivery methods, these methods are
available for products.
Use the following steps to add new delivery methods:
1
CONFIDENTIAL
In the left navigation menu, go to Marketplace Home > System
Administration > Settings > Delivery Settings > Delivery Methods.
The Marketplace Delivery Methods page appears.
TouchNet Marketplace 6.5 User's Guide
©2015 TouchNet Information Systems, Inc.
120
Chapter 3
2
Click the Add Delivery Method link. The Marketplace Delivery
Methods pop-up window appears.
3
Enter a name for the delivery method. This name will appear as a
delivery option when store managers and store clerks are creating and
editing products. This name will also appear for uStores customers.
The name should include both the delivery service name and the
delivery method (e.g., UPS Next Day Air, US Express Mail, etc.).
4
Click the OK button.
Tip on Delivery Methods
Be as specific as you can. If a commercial service offers both overnight
shipping and two-day shipping, add both as delivery methods. That way,
store managers can charge different rates for the two types of shipping.
Editing Delivery Methods
In the uStores Delivery Methods page, you can click the Edit link to edit an
existing delivery method. When you click the Edit link, the Marketplace
Delivery Methods pop-up window appears. You can then rename the
delivery method.
When you rename a delivery method, store managers will see the change
in their shipping classes, and uStores customers will also see the new name
during the checkout process.
Important! Because store managers may be using the delivery method in
their shipping classes, always notify store managers before editing a
delivery method.
Deleting Delivery Methods
In the uStores Delivery Methods page, you can click the Delete link to
TouchNet Marketplace 6.5 User's Guide
©2015 TouchNet Information Systems, Inc.
CONFIDENTIAL
3.0 Administrative and Merchant Setup
121
delete a delivery method.
When you delete a delivery method, the delivery method will be removed
from all existing shipping classes created for stores. As a result, uStores
customers will no longer see this delivery method offered during the
checkout process.
Important! Because store managers may be using the delivery method in
their shipping classes, always notify store managers before deleting a
delivery method.
Accounting
Codes
If you use general ledger options, you can create accounting codes in
Marketplace that correspond to the accounting codes in your general ledger
system.
For instance, administrators can create accounting codes for each tax class.
This will allow you to transfer tax revenue information to the general ledger
system.
The codes you create will appear in accounting code and tax account code
selections.
Note: Administrators and merchant managers both create accounting codes.
Administrators create the codes to be used for tax classes. Merchant
managers create the codes to use in credit code selection for products and
shipping methods. When a merchant manager creates an accounting code, it
is used only by that merchant’s uStore and uPay sites.
Adding Accounting Codes as an Administrator
In the left navigation menu, go to Marketplace Home > System
Administration > Settings > Accounting Codes. The Marketplace
Accounting Codes screen opens.
v ie w
CONFIDENTIAL
1
Click the Add Common Accounting Code link.
2
In the Accounting Code field, enter the account code used in your
general ledger system.
TouchNet Marketplace 6.5 User's Guide
©2015 TouchNet Information Systems, Inc.
122
Chapter 3
3
In the Accounting Code Name field, enter the name to display in
Marketplace. The name will appear in the selection list of codes. You
may want to assign a name that reminds Marketplace users what the
code is for.
4
Click the Add button.
For Banner, Colleague, and PeopleSoft Customers
For more information about adding accounting codes, choose your general
ledger system: Banner, Colleague, or PeopleSoft.
Editing Accounting Codes as an Administrator
1
In the left navigation menu, go to Marketplace Home > System
Administration > Settings > Accounting Codes. The uStores
Common Accounting Codes screen opens.
2
Click the Edit button for any code in the list.
3
Update the Accounting Code or the Accounting Code Name fields as
needed.
4
Click the Save button.
For Banner, Colleague, and PeopleSoft Customers
For more information about editing accounting codes, choose your general
ledger system: Banner, Colleague, or PeopleSoft.
Viewing Merchant Accounting Codes as an Administrator
Tax Account
Codes
1
In the left navigation menu, go to Marketplace Home > System
Administration > Settings > Accounting Codes. The Common
Accounting Codes screen opens.
2
Select the Show Merchant Account Codes link. The page is then
updated to include a list of all the merchants and the accounting
codes that they are using.
Tax classes determine the tax rates charged for products and shipping. If you
use general ledger options, each tax class can be assigned one of the
accounting codes you have created. This accounting code is used to transfer
tax revenue information to the general ledger system.
The available accounting codes are set up in the Accounting Codes options.
(See "Accounting Codes" on page 121.) For other details on accounting
codes, see "General Ledger Information" on page 511.
To assign a tax account code:
TouchNet Marketplace 6.5 User's Guide
©2015 TouchNet Information Systems, Inc.
CONFIDENTIAL
3.0 Administrative and Merchant Setup
123
1
In the left navigation menu, go to Marketplace Home > System
Administration > Settings > Tax Account Codes. The Tax Account
Codes screen opens.
2
For each tax class, select an accounting code from its dropdown list.
3
Click the Save button.
For Banner, Colleague, and PeopleSoft Customers
For more information about assigning accounting codes to tax classes,
choose your general ledger system: Banner, Colleague, or PeopleSoft.
About Tax Classes and Tax Rates
A tax class determines the tax rate charged for a purchased product or for
shipping. Marketplace includes three tax classes: no tax, default tax rate,
and higher tax rate. Many implementations use only the "no tax" and
"default tax rate" classes, but the "higher tax rate" class is available for
jurisdictions that require higher tax rates on specific items.
Note: The higher tax rate is not available with the Marketplace tax service
(introduced in Marketplace 6.5). For more about tax methods, see "Tax
Configuration" on page 156.
Store managers or store clerks decide which tax class to charge for each
product. They also decide which tax class to use for each delivery method.
Store Listing
Order
The store listing order sets the order for stores to be listed on the
Marketplace shopping home page.
To change the order in which stores are listed:
1
CONFIDENTIAL
In the left navigation menu, go to Marketplace Home > System
Administration > Settings > Store Listing Order. The Store Listing
Order screen opens.
TouchNet Marketplace 6.5 User's Guide
©2015 TouchNet Information Systems, Inc.
124
Chapter 3
2
In the Sort Key column, use two-digit numbers to show the order you
want the categories to appear.
Note: For numbers 1 through 9, use a leading zero (01, 02, 03, and so
on). This ensures the listing order will be correct.
In the example above, the Campus Gifts store would be listed first on
the home page, followed by the Alumni Store, Athletic Department,
and Continuing Education, in that order.
3
Digital File
Settings
Click the Save button.
The Marketplace Digital File Settings page displays digital file size
allocations and allows administrators to edit the allocation for each store. In
addition, the maximum file size limitation can be set.
Administrators can view the Digital File Settings page by making the
following selections in the Control Menu: Marketplace Home > System
Administration > Settings >Digital Files. The Marketplace Digital File
Settings page opens.
TouchNet Marketplace 6.5 User's Guide
©2015 TouchNet Information Systems, Inc.
CONFIDENTIAL
3.0 Administrative and Merchant Setup
125
Note: The unit of measure is bytes for all file size and allocation limits
displayed on the Marketplace Digital File Settings page.
Field definitions:
Mall Allocation information
Total Size Available for Digital Files
The Total Size Available for Digital Files field displays the total space
available for all digital products in all stores. The total file space for digital
files is determined by the critical.prp file. By default, this value is set at
10,000,000 bytes (10 MB). If you would like to change this limit, you must
CONFIDENTIAL
TouchNet Marketplace 6.5 User's Guide
©2015 TouchNet Information Systems, Inc.
126
Chapter 3
edit the critical.prp file. See the Marketplace 6.5 Install Guide for more
information about editing the critical.prp file.
Important! TouchNet DataCenter customers must contact their TouchNet
Customer Care specialist if they would like to change the amount of
server space allocated for digital files.
Total Amount Used By All Stores
The total amount currently used by all the Marketplace stores. This figure is
a sum of all the values in the "Size of Files" column.
Percent Allocated to Stores
The sum of all the values in the "% of Total File Allocation" column. This
value can be less than 100%, but it cannot exceed 100%.
Maximum File Size
The maximum allowed size for each digital file. This value can be changed
by a Marketplace administrator.
Merchant Allocation Information
% of Total File Allocation
Percent of "Total Size Available for Digital Files" that is available to an
individual store. The total of all percentages entered in this column for all
merchants must add up to 100.
In order for a store to use digital products, the administrator must designate
a file space allocation for the store by entering a percentage in the "% of
Total File Allocation" field. If a store reaches or exceeds its allocation, then
no additional digital products can be added to the store.
Note: If a store needs additional file space for digital products, the merchant
or store manager must contact the Marketplace administrator about changing
the file space allocation percentage.
Size of Files
The total size of all digital files that have been added to an individual store.
Total Allocated For Store Use
The total amount of server space that is available to an individual store for
digital files.
Text
Messaging
The Text Messaging page can be used for configuring the URL for each text
message carrier. Marketplace generates text messages with its e-mail
message engine; therefore, carrier URLs must be configured. TouchNet
TouchNet Marketplace 6.5 User's Guide
©2015 TouchNet Information Systems, Inc.
CONFIDENTIAL
3.0 Administrative and Merchant Setup
127
provides text message carrier configuration for many of the most frequently
used carriers.
Your Marketplace administrator is responsible for maintaining the text
message carrier configuration. New text message carriers can be added,
while existing ones can be edited and deleted.
To view the Text Messaging page, go to Marketplace Home > System
Administration > Settings > Communications. The Marketplace
Communications page then opens.
The Text Messaging page is used to set up text messaging carriers.
In order for text messaging to be available to customers, an administrator
must select Yes for "Enable text message alerts" and configure the carriers.
To Add a New Text Message Carrier
To add a new message carrier, you must enter a carrier name in the Carrier
Name text box and a carrier URL in the Carrier URL box. Then select the
Add New link.
For example to add Verizon Wireless for text messaging, you might enter
Verizon in the Carrier Name text box (this name is displayed to customers
when they select their text messaging carrier in their user profile) and
vtext.com for the Carrier URL.
CONFIDENTIAL
TouchNet Marketplace 6.5 User's Guide
©2015 TouchNet Information Systems, Inc.
128
Chapter 3
Adding text message carriers is just part of the setup process for text
message carriers. The contents of text messages are maintained by each
store. Stores managers complete these setup steps, as described in "Text
Messaging" on page 181.
To Edit an Existing Message Carrier
To edit an existing text message carrier, click the Change link for the
corresponding carrier. Once you click this link, the Carrier Name and
Carrier URL fields become editable. Enter your changes and then click the
Save Changes link.
To Delete an Existing Text Message Carrier
To delete an existing text message carrier, simply click the Delete link for
the corresponding carrier.
Social Media
Settings
Marketplace allows you to configure social media integration for use by
customers in uStores (and in Mobile Marketplace). Social media integration
is available for Facebook LinkedIn, and Twitter.
A user with the administrator user role can use the Marketplace Social
Media Settings page to turn on social media integration, to determine
where social media links will appear, to select which social media to
display, and to configure the URLs that will be used when a customer
selects each social media link.
To view the Marketplace Social Media Settings page, go to Marketplace
Home > System Administration > Settings > Social Media. The
Marketplace Social Media Settings page then opens.
TouchNet Marketplace 6.5 User's Guide
©2015 TouchNet Information Systems, Inc.
CONFIDENTIAL
3.0 Administrative and Merchant Setup
129
The Marketplace Social Media Settings page allows you to turn on and configure
integration for each social media type.
The Social Media General Settings
The settings in this section are global settings that determine whether each
social media type will be available for further consideration within the
Marketplace Operation Center. If you choose No for any of the social
media types, configuration for that social media type will be grayed out in
the Operations Center—and thus cannot be configured for use by uStores
customers (and by Mobile Marketplace customers).
The Social Media Mall Settings
The settings in this section affect the display of social media on the mall
home page and on store home pages. Stores in single-store mode have their
own configuration settings, which are described in "Single-Store Settings"
on page 183. Social media configuration for products is discussed in
"Editing Products" on page 287.
You can designate whether social media links should appear at the top of
the main content area (Display in the Header?) or the bottom (Display in
the Footer?). Also, you can display social media links in both the header
and footer.
If you select Yes for displaying a social media type in either the header or
footer, you must enter a URL. This URL will be used when a customer
clicks the social media icon. For example, each school typically has their
own Facebook page, so you should determine the URL for your school's
Facebook page and then enter this value in the URL field of the Social
Media Mall Settings section. Likewise, if you select to display LinkedIn
CONFIDENTIAL
TouchNet Marketplace 6.5 User's Guide
©2015 TouchNet Information Systems, Inc.
130
Chapter 3
and Twitter links, you must determine the URLs for your school's LinkedIn
and Twitter sites.
In addition, you can use the Sort Key column to determine the display order
for the social media icons.
Registered
User
Maintenance
In some situations, registered users for uStores may have saved payment
methods to their profiles but then not used those payment methods for an
extended period of time. Schools can determine how long unused payment
profiles will be retained. Administrators can enter a date on the Registered
User Maintenance page and all payment profiles that have not been used
since that date will be deleted.
To view the Registered User Maintenance page, go to Marketplace Home
> System Administration > Settings > Registered User Maintenance. The
Registered User Maintenance page then appears.
You can delete payment profiles by using the Registered User Maintenance page.
To delete payment profiles, enter a date or use the calendar button to open
the calendar widget and select a date.
Click the Get Number of Profiles That Will Be Deleted button to view a
message that describes how many user-saved payment methods will be
deleted.
Click the Delete User-Saved Payment Methods button to delete payment
methods immediately.
Important! To help prevent the accidental deletion of all payment
profiles, Marketplace requires that the date entered for deleting payment
profiles be at least 90 days before the current date.
Cache Settings
Marketplace keeps information in memory about a number of products and
"Items for Sale."
An "Item for Sale" (or SKU) is a particular variety of a product, for example,
a product in a particular size or color.
TouchNet Marketplace 6.5 User's Guide
©2015 TouchNet Information Systems, Inc.
CONFIDENTIAL
3.0 Administrative and Merchant Setup
131
The product and "Items for Sale" cache sizes determine the number of
products and "Items for Sale" for which Marketplace will store information
in memory.
If a buyer browses to a product or "Item for Sale" available in the cache,
Marketplace can retrieve this information from memory rather than from the
database.
Products and "Items for Sales" that are frequently viewed by buyers are
more likely to be available from this cache, decreasing the time required
for a buyer to view information about a popular selection.
The Cache Statistics page in the Marketplace Operations Center allows an
administrator to see and change the values for cache sizes.
You can also see a variety of statistics that will help you assess whether to
increase or decrease your cache sizes.
Note: Only an administrator can change cache sizes.
To change cache sizes, follow these steps:
CONFIDENTIAL
1
In the left navigation menu, go to Marketplace Home > System
Administration > Settings > Cache Settings. The Cache settings
page opens (shown below).
2
Enter a new size as needed for either the product or the "Items for
Sale" cache, then click the Update button.
TouchNet Marketplace 6.5 User's Guide
©2015 TouchNet Information Systems, Inc.
132
Chapter 3
Understanding Cache Statistics
Cache statistics alone do not provide a complete picture of the efficiency of
your shopping site. They provide one way to assess how quickly your
buyers are able to view products or "Items for Sale," and they may also
provide some insight to the range of buyers’ selection within your site.
In general, if your hit ratios are relatively high over time, buyers are likely
to be able to retrieve the most-requested product and "Item for Sale" data
from the cache, which is faster than retrieving it from the database.
However, a high hit ratio alone does not indicate site efficiency.
For example, consider the scenario where a hit ratio is high, but only a few
products have been viewed. In this case, the administrator might consider
TouchNet Marketplace 6.5 User's Guide
©2015 TouchNet Information Systems, Inc.
CONFIDENTIAL
3.0 Administrative and Merchant Setup
133
decreasing the cache size from 100 to a number closer to the actual number
of different products being requested.
Also, if you consider the number of products in the shopping site, the
statistics can also show the range of product selection among your buyers.
In the example above, if the shopping site contained only twenty products,
these statistics would show that buyers were selecting a broad range of the
available products to view. However, if the site contained 200 products, the
statistics would show that buyers were selecting only a few of the available
products to view.
In general, you may safely decrease your cache size when, over time, the
Current Cache Size value remains significantly lower than the Cache Max
Size value.
You may want to increase your cache size value if, over time, the number
of removals continues to increase. This would indicate that buyers are
continuing to select a greater number of different products or "Items for
Sale" than is available in the cache.
Note: When increasing the cache size, do not increase it to the point that
you will approach or exceed the limit of memory available.
Field definitions:
Maximum Cache Size
The maximum number of products and their details that can be kept in
memory at any one time. These values can be changed in the cache-size
fields.
# of Products in Cache
The number of different products or "Items for Sale" that have been added
to the cache as a result of buyers browsing to these products.
Total # of Requests
The number of requests made to the cache. This is the number of times
buyers have browsed to products in your shopping site (or to "Items for
Sale").
# of Cache Hits
The number of times the product or "Item for Sale" requested was found in
the cache.
# of Cache Misses
The number of times the product or "Item for Sale" requested was not found
in the cache. In these cases, data about the product or "Item for Sale" was
retrieved from the database.
CONFIDENTIAL
TouchNet Marketplace 6.5 User's Guide
©2015 TouchNet Information Systems, Inc.
134
Chapter 3
# of Cache Removals
The number of times a product or "Item for Sale" in the cache has been
removed from the cache. This occurs when the number of different products
or "Items for Sale" requested exceeds the cache size.
Cache Hit Ratio
The ratio of cache hits to all cache requests.
System
Diagnostic
Tools
The System Integration Map and Site Connection Details pages provide
diagnostic tools in case you require troubleshooting assistance from
TouchNet.
The Marketplace Application Integration Map page (Marketplace Home >
System Administration > Settings > System Integration Map) shows the
URLs for the application servers and transaction manager values.
The Marketplace Connection Details page (Marketplace Home > System
Administration > Settings > Site Connection Details) shows status
information regarding the connection to uStores and uPay.
3.3
Mall Style Sheets
By editing the uStores style sheets, you can take greater control of how the
uStores mall is displayed.
Important! Any major changes to the mall style sheets should be
performed by an experienced web designer. Faulty CSS code can cause
the mall to stop loading correctly in the web browsers of your customers.
System administrators can download and upload style sheets that determine
the look-and-feel of the uStores mall by using the Mall Style Sheet Settings
page in the System Administration section of the Operation Center:
System Administration > Settings > Style Sheets
TheMarketplace Style Sheets page then appears.
TouchNet Marketplace 6.5 User's Guide
©2015 TouchNet Information Systems, Inc.
CONFIDENTIAL
3.0 Administrative and Merchant Setup
135
Administrators manage style sheets by using the Mall Style Sheet Settings page.
The following types of style sheets can be used with the uStores mall:
CONFIDENTIAL
•
Main Style Sheet—The main style sheet controls how the mall and
stores are displayed. You can download this style sheet. Your revised
version of the style sheet can be uploaded. After you have uploaded a
revised style sheet, you can then activate the style sheet by choosing
the radio button for the revised style sheet. You can also revert to the
default main style sheet. (Required filename: marketplace.css.)
•
Cart Style Sheet—The cart style sheet controls how the cart and
checkout pages are displayed. You can download this style sheet.
Your revised version of the style sheet can be uploaded. After you
have uploaded a revised style sheet, you can then activate the style
sheet by choosing the radio button for the revised style sheet.
(Required filename: checkout_stylesheet.css.)
•
Supplementary Style Sheets—The system administrator can also
upload up to five supplementary style sheets as necessary. These style
sheets for various purposes. They might be used to provide new styles
for use with HTML added via the mall "special announcement" field
or the product descriptions that appear on uStores product detail
pages.
TouchNet Marketplace 6.5 User's Guide
©2015 TouchNet Information Systems, Inc.
136
Chapter 3
Avoid
Replacing the
Default Style
Sheets
Marketplace includes functionality that allows you to upload revised style
sheets. However, to help you minimize the amount of work that must be
done each time a service pack is released, we suggest you avoid uploading
replacements for the default style sheets. We suggest you instead upload
“supplementary” style sheets that override property values specified in the
default style sheets.
Here are the default style sheets that you should avoid replacing:
•
uStores mall level – main style sheet (marketplace.css)
•
uStores mall level – checkout style sheet (checkout_stylesheet.css)
If you avoid replacing the default style sheets, you will find that the fixes
provided by style sheet modifications in service packs will typically take
effect upon the installation of the service packs, and as a result, your default
style sheets will stay up to date with the changes that we make to
Marketplace.
Important! We strongly recommend that you avoid replacing the main
style sheet (marketplace.css) and the checkout style sheet (checkout_
stylesheet.css). If you instead use "supplementary" style sheets, your
installation of Marketplace will use the style sheet fixes provided by
service packs.
Modifying Style
Sheets
Use the following steps for downloading, modifying, and uploading style
sheets for uStores:
1
Click the Download button for the "Default" style sheet" that you
would like to edit (or if you have already uploaded a style sheet,
click the Download button for the "Revised" style sheet that you need
to edit).
Your browser's save window will then appear.
2
Save the file.
3
Open the downloaded style sheet in the editor of your choice.
4
Edit the styles as necessary.
Your browser's save window will then appear.
Important! To ensure that Marketplace remains a secure environment for
processing commerce transactions, some commonly used CSS code is not
allowed in uploaded style sheets.For critical information about the
validation process, see "Validation of Style Sheets" on page 138. And for
a complete list of all allowed CSS, see the Marketplace uStores Layout
Guide, which can be downloaded from the TouchNet Client Community.
5
Save the style sheet.
6
Use the following file names:
TouchNet Marketplace 6.5 User's Guide
©2015 TouchNet Information Systems, Inc.
CONFIDENTIAL
3.0 Administrative and Merchant Setup
ú
ú
137
The main style sheet must be named marketplace.css.
The cart style sheet must be named checkout_stylesheet.css.
Note: The above file names must be used or Marketplace will not
allow you to upload your revised style sheets.
7
Click the Upload button for the corresponding style sheet type.
The Marketplace CSS Upload window appears.
8
Click the Browse button and locate the style sheet that you modified.
9
Click the Upload Now button.
As part of the upload process, Marketplace validates the uploaded
style sheet. Any CSS code that Marketplace considers to be invalid
will not be accepted. A list of errors will be returned. You must fix
these errors before Marketplace will accept your style sheet. We
recommend you become proficient in authoring CSS before you
attempt to upload style sheets.
Important! For critical information about the validation process, see
"Validation of Style Sheets" on page 138.
10 Select the corresponding "Revised" radio button in order to activate
your modified style sheet.
11 Click the Save button.
Using
Supplementary
Style Sheets
As an alternative to modifying the main style sheet (or the cart style sheet),
you can use the "Supplementary Style Sheets" feature to upload additional
style sheets to be used by the uStores mall. Supplementary style sheets can
be used to override the styles in the main style sheet.
When the uStores mall loads in the customer's browser, the main style
sheet will load first and then the supplementary style sheets (thus
overriding the mall style sheet).
Supplementary style sheets might come in handy if you want to separate
uStores styles into multiple style sheets or if you want to introduce new
styles to be used with configuration fields that allow you to add HTML to
various uStores pages (such as the Announcement field, which can be used
to add HTML to the mall home page, or the Product Description field,
which can be used to add HTML to Product Detail pages).
You can upload up to five supplementary style sheets for use by your
uStores mall. Use the checkboxes in the "Use this style sheet" column to
select which supplementary style sheets should be active and then select
the Save button.
Like the main style sheet, supplementary style sheets must pass a
validation process before they can be uploaded. For more information about
the validation process, see "Validation of Style Sheets" on page 138.
CONFIDENTIAL
TouchNet Marketplace 6.5 User's Guide
©2015 TouchNet Information Systems, Inc.
138
Chapter 3
Validation of
Style Sheets
As part of the upload process, Marketplace validates the uploaded style
sheet. Any CSS code that Marketplace considers to be invalid will not be
accepted. A list of errors will be returned. You must fix these errors before
Marketplace will accept your style sheet. We recommend you become
proficient in authoring CSS before you attempt to upload style sheets.
In addition, to ensure that Marketplace remains a secure environment for
processing commerce transactions, some commonly used CSS code is not
allowed in uploaded style sheets.
This code includes (but is not limited to) the following:
•
Position attributes with values of "absolute" or "relative"
•
JavaScript
•
Comments
•
And any other code that TouchNet determines may potentially
represent a security threat.
If any code in your style sheet does not pass the validation process,
Marketplace will prompt you to edit the corresponding lines of your style
sheet.
For more information about using Marketplace style sheets, including a list
of all allowable CSS properties, please see the Marketplace uStores Layout
Guide, which can be downloaded from the TouchNet Client Community.
Style Sheet
Image
Management
If a style sheet references any images, an administrator can upload these
images by using the Style Sheet Image Management section of the Mall
Style Sheet Settings page:
Marketplace Home > System Administration > Settings > Style Sheets
When this page appears, scroll down until the Style Sheet Image
Management section is visible.
Administrators manage images by using the Mall Style Sheet Settings page.
TouchNet Marketplace 6.5 User's Guide
©2015 TouchNet Information Systems, Inc.
CONFIDENTIAL
3.0 Administrative and Merchant Setup
139
The top part of the Style Sheet Image Management section describes the
context path for images. You will need to use this context path in order to
reference the images that you upload.
The lower part of the Style Sheet Image Management section lists the
images that have been uploaded. You can use the View button to open the
Marketplace View Style Image window with the corresponding image
displayed. You can use the Remove button to remove the reference to the
image from the Marketplace database.
To upload an image, follow these instructions:
1
Select the Upload Image button.
The Marketplace Image Upload window then appears.
The Marketplace Image Upload window allows
for a single image to be uploaded.
2
Select the Browse button.
3
Locate the image to be uploaded.
4
Select the Upload Now button.
The image name now appears in the Style Sheet Image Management
section of the Mall Style Sheet Settings page. You can use the View
button to the right of the image name to view this image.
Important! Be sure to make note of the context path described in the
Style Sheet Image Management section. You must have this context path
in order to reference an uploaded image from a style sheet.
Important! It is your responsibility to ensure that you have all necessary
rights for the images you upload. Images that you did not create (such as
images on other web sites) are typically protected by copyright law and
should not be uploaded for use in Marketplace unless you have received
permission from the copyright holder.
CONFIDENTIAL
TouchNet Marketplace 6.5 User's Guide
©2015 TouchNet Information Systems, Inc.
140
Chapter 3
3.4
Administrative Users
Administrative users are responsible for the overall structure and settings
used by uStores and uPay. These users are not responsible for creating stores
or products or uPay sites, but they are responsible for setting up the
environment that will be used by stores and uPay sites.
Important! We strongly suggest assigning more than one user the role of
Chief Administrator so that if one Chief Administrator forgets their
password another can still login. Very important!
The following descriptions summarize what each administrative user can
do.
TouchNet Marketplace 6.5 User's Guide
©2015 TouchNet Information Systems, Inc.
CONFIDENTIAL
3.0 Administrative and Merchant Setup
141
Administrative User Roles
User Role
What They Can Do
l
Manage administrative site settings
l
Upload header and splash page images
l
Create and maintain store categories
l
Create and maintain product categories
l
Name delivery methods
l
l
Modify the store listing order
l
Enable text message alerts
l
l
Chief administrator
Create accounting codes and assign an
accounting code for taxes
l
l
l
l
l
Configure the storage allocation for each
store for digital products and specify the
maximum file size
Delete unused payment methods saved
by uStores registered users
Update store cache settings
Download, upload, and activate style
sheets
Grant the chief administrator,
administrator, accountant, and merchant
manager roles to other users
Add uStores user groups
Manage uStores user authentication
settings
l
Add new merchants
l
Review Marketplace financial reports
Note: The first chief administrator was established
during Marketplace installation and setup. Consider
setting up at least one additional chief administrator
as they are the only users who can add and remove
other chief administrators.
l
Administrator
l
Accountant
CONFIDENTIAL
An administrator can do everything a
chief administrator can, except add other
chief administrators.
Review the Revenue by Merchant
report.
Note: An accountant cannot make any changes to
settings or assign user roles.
TouchNet Marketplace 6.5 User's Guide
©2015 TouchNet Information Systems, Inc.
142
Chapter 3
User Role
What They Can Do
l
l
l
Merchant manager
l
l
l
Adding
Administrative
Users
Manage general merchant settings
Grant the store manager and uPay site
manager user roles to other users
Add stores and uPay sites for the
assigned merchant
Edit general settings for stores created
under the assigned merchant
Add accounting codes and assign the
accounting code used for taxes
Review Marketplace financial reports
All users that have been added to U.Commerce are potential Marketplace
users. If a user has not yet been added to U.Commerce, that user must be
added to U.Commerce with U.Commerce's User Management application
before that user can be configured with Marketplace roles.
Typically, not all U.Commerce users will have access to User Management
in U.Commerce, so you may find the duty of creating a new U.Commerce
user will need to be handed off to a User Management administrator.
Once a user has been added to U.Commerce, then an administrator can
grant Marketplace roles to the user. For more information about granting
Marketplace roles to users, see "Editing Users" on page 142.
Note: Only chief administrators can add other chief administrators or
administrators. Administrators can add accountants and merchant managers.
Editing Users
After U.Commerce users have been created, a Marketplace administrator
can grant Marketplace roles to these users.
For information about how to edit store user roles, see "Editing Store
Users" on page 207, and for information about how to edit uPay site user
roles, see "Editing uPay Site User Roles" on page 497.
When you make changes to users, you should keep the following two
points in mind:
•
Always notify users when you change their roles.
•
After a user's roles have been changed, the user must log out and log
back in to see any changes in the Marketplace Operations Center.
Note: Each user can have multiple roles. For example, a merchant manager
can also be an administrator or an accountant. Each merchant manager can
manage multiple merchants.
TouchNet Marketplace 6.5 User's Guide
©2015 TouchNet Information Systems, Inc.
CONFIDENTIAL
3.0 Administrative and Merchant Setup
143
Chief administrators and administrators should follow these steps for editing
users at the administrative level:
1
From the left navigation menu, navigate to Marketplace Home >
System Administration > User Settings > Users. The "Marketplace
Users by Role" page appears.
2
Look through the list of users for the one you would like to edit. If
you do not see the user that you would like to edit, click the "View
U.Commerce Users" button to see all U.Commerce users (even those
who have not yet been granted Marketplace roles).
3
Click the Edit User link in the Action column of the user you would
like to edit. The Edit User page appears.
On the Edit User page, the roles Chief Administrator, Administrator,
and Accountant appear in the "Assigned Marketplace Roles" section.
A checkbox for each merchant appears in the "Assigned as Merchant
Manager" section.
4
CONFIDENTIAL
To add a role, click the checkbox for that role.
TouchNet Marketplace 6.5 User's Guide
©2015 TouchNet Information Systems, Inc.
144
Chapter 3
Note: Only chief administrators can edit other chief administrators or
administrators. Administrators can edit accountant and merchant
manager roles.
User Groups
and User
Authentication
5
To remove a role, click the Remove checkbox for that role.
6
Click the Save button.
A "user group" is a category of shoppers. Marketplace includes two user
groups by default. Most Marketplace sites will use only these groups:
•
Everybody. All shoppers are part of the "Everybody" group. It does
not require a special login from the shopper.
•
Registered Users. Any shopper who sets up a Marketplace profile
automatically becomes part of the "Registered Users" group.
A Marketplace administrator can add additional user groups for private
stores. The login credentials of these users must be authenticated against an
on-campus system. For example, if students on your campus have a student
ID and PIN maintained by your SIS, the Marketplace administrator can
create a Marketplace user group called "Students." The administrator would
also need to define an authentication method for the "Students" group.
Store managers can subsequently decide that only a certain user group can
have access to this store.
For instructions on how to add a new user group and establish user
authentication, go to "User Groups and Private Stores" on page 361.
For instructions on how to to create a link from another campus application
into uStores using group logins, go to "How to Link to Marketplace with
Group Logins" on page 367.
3.5
Merchants
In Marketplace, the word "merchant" refers to a department or other campus
entity (such as a campus organization) that needs to process payments.
Marketplace allows stores and uPay sites to be grouped into a logical
structure. Each merchant in Marketplace can have one or more stores and
one or more uPay sites. Before stores or uPay sites can be created, a
Marketplace administrator must create one or more merchants. When each
store or uPay site is created, it is created as belonging to a merchant.
Settings are associated with this merchant that affect its stores and uPay
sites.
The merchant’s settings include the wait period for ACH payments, the text
for ACH agreements for uPay sites, return check fees, and more.
v ie w
TouchNet Marketplace 6.5 User's Guide
©2015 TouchNet Information Systems, Inc.
CONFIDENTIAL
3.0 Administrative and Merchant Setup
145
About Merchant Settings
Once an administrator creates a merchant, a new entry appears for the
merchant in the left navigation menu. This entry contains all the links for
maintaining the merchant settings. These settings are shared by all the
stores and uPay sites that belong to this merchant.
While the initial merchant setup is accomplished at the administrative
level, the subsequent maintenance of the merchant is performed on a new
level—the merchant level. The administrator must name a merchant
manager to be responsible for maintenance of the merchant settings.
In the sections to follow, we'll start with a discussion of how an
administrator creates a merchant and then move to a discussion of how a
merchant manager uses the merchant-level settings to maintain the
merchant.
Adding
Merchants
Follow these steps to add a Merchant. Remember, merchants are
department-like entities, not people.
Note: Only chief administrators and administrators can add merchants.
1
CONFIDENTIAL
From the left navigation menu, navigate to Marketplace Home >
System Administration > Merchants > Add New Merchant. The Add
New Merchant page appears.
TouchNet Marketplace 6.5 User's Guide
©2015 TouchNet Information Systems, Inc.
146
Chapter 3
2
Complete the fields.
ú
Merchant Name—This name is only used by the Operations
Center. uStores shoppers and uPay customers will not see the
merchant name.
ú
Payment Gateway Host System Account—This dropdown menu
lists all the host system accounts that can be used by Marketplace
merchants. A host system account represents a complete collection
of the payment methods that are available for use by a
Marketplace merchant. These payment methods are linked in
Payment Gateway to merchant accounts (which contain financial
information that is meaningful to credit card processors, ACH
processors, and banks).
Important! Be sure you select the appropriate host system account when
you add a merchant because this value cannot be changed after the
merchant is established. Contact your Payment Gateway administrator for
information about which Payment Gateway host system account is
appropriate for the merchant.
ú
Credit Card is authorized at order time—(uStores only) Use this
option in order to encumber the customer's credit card at the time
an order is submitted. By using this option, you determine if 1) the
credit card information is valid and 2) sufficient funds are
available.
TouchNet Marketplace 6.5 User's Guide
©2015 TouchNet Information Systems, Inc.
CONFIDENTIAL
3.0 Administrative and Merchant Setup
3
Merchant
Settings
CONFIDENTIAL
147
ú
Default Return Check Fee—This fee affects returned checks for
ACH transactions.
ú
Wait period in days fulfiller must wait before fulfilling orders—
This wait period affects both purchases in uStores sites and refund
requests in uPay sites.
ú
ACH Agreement Text For uPay Sites—This text contains the terms
and conditions to which ACH payers must agree when using uPay
sites. Make sure this text has been reviewed and approved by your
institution and satisfies NACHA rules.
ú
Marketplace User—When you set up a merchant, you must
choose a merchant manager. All existing U.Commerce users
appear in the Marketplace User dropdown menu.
Click the Submit button.
After a merchant has been created, you can edit the merchant settings by
following these steps.
1
From the left navigation menu, navigate to Marketplace Home >
[merchant] > Settings. The Merchant Settings page appears.
2
You can edit the following fields.
TouchNet Marketplace 6.5 User's Guide
©2015 TouchNet Information Systems, Inc.
148
Chapter 3
3
ú
Merchant Name—This name is only used by the Operations
Center. uStores shoppers and uPay customers will not see the
merchant name.
ú
Authorize Credit Card at Order Time—Use this option in order to
encumber the customer’s credit card at the time an order is
submitted (during the uStores checkout process). By using this
option, you determine if 1) the credit card information is valid and
2) sufficient funds are available. In addition, if auto authorization
fails, the customer finds out immediately during the checkout
process and can then re-examine the credit card information that
they entered, thus reducing the opportunity for entry errors.
ú
Default Return Check Fee—This fee affects returned checks for
ACH transactions.
ú
Wait period in days fulfiller must wait before fulfilling orders—
This wait period affects both purchases in uStores sites and refund
requests in uPay sites. Enter the number of days to wait before
fulfilling a uStores order paid for using the ACH payment method
(or before a uPay transaction can be refunded). The waiting period
allows time for Payment Gateway to return any notice that the
ACH payment was rejected. Please consult your Payment Gateway
administrator for an acceptable time period.
ú
ACH Agreement Text For uPay Sites—This text contains the terms
and conditions to which ACH payers must agree when using uPay
sites. Make sure this text has been reviewed and approved by your
institution and satisfies NACHA rules.
Click the Save button.
Note: The Payment Gateway Host System Account Information displayed
on the Marketplace Merchant Settings screen is for informational purposes
only. You cannot change the host system account linked to a merchant.
However, you can update Marketplace with the current payment
information for the Host System Account—as stored in Payment Gateway—
by clicking the Update Host System Account button on the Merchant
Settings page. For more information, see "Updating the Host System
Account" on page 148.
Updating the
Host System
Account
In addition to the standard merchant settings, the payment information for
linked payment methods for the Host System Account can be updated with
the Merchant Settings page (navigate to Marketplace Home > [merchant]
> Settings). Look for the Merchant Information section at the top of the
page.
If changes have been made to payment information for linked payment
methods in Payment Gateway for the Host System Account being used by
the merchant, you will need to update Marketplace to use this new
TouchNet Marketplace 6.5 User's Guide
©2015 TouchNet Information Systems, Inc.
CONFIDENTIAL
3.0 Administrative and Merchant Setup
149
payment information. Any merchant manager can update the payment
information by selecting the Update Host System Account button.
When this button is selected, the Host System Account payment
information for ALL Marketplace merchants is updated.
Important! If the Host System Account payment information has changed
in Payment Gateway, you must update Marketplace to use this updated
information or payments may fail.
Deleting a
Merchant
A merchant manager can delete a merchant by following these steps.
1
From the left navigation menu, navigate to Marketplace Home >
[merchant] > Settings. The Merchant Settings page appears.
2
Click the Delete Merchant button. When you click the Delete
Merchant button, a prompt appears that says "You are about to delete
this merchant. Okay to continue?"
3
Click OK. The merchant has been removed from Marketplace and is
no longer available. The corresponding merchant link in the left
navigation menu has also been removed.
Note: A merchant can only be deleted if no orders have been placed with
the merchant's stores AND no payments have been taken with the
merchant's uPay sites.
Important! When you delete a merchant, any associated stores, products,
and uPay sites will also be deleted. Before you delete a merchant, you
should always review the merchant and ensure that its entire contents can
be deleted.
Merchant
Accounting
Codes
If you use general ledger options, you can create accounting codes in
Marketplace that correspond to the accounting codes in your general ledger
system.
Merchant managers create the codes to use in credit code selection for
products and shipping revenue. When a merchant manager creates an
accounting code, it is used only by that merchant’s store or uPay site.
Note: Administrators and merchant managers both create accounting codes.
Adding Accounting Codes as a Merchant manager
1
In the left navigation menu, go to Marketplace Home > [Merchant
Name] > Accounting Codes. The Merchant Accounting Codes screen
opens.
v ie w
CONFIDENTIAL
TouchNet Marketplace 6.5 User's Guide
©2015 TouchNet Information Systems, Inc.
150
Chapter 3
2
The accounting codes listed in the Available Common Accounting
Codes box were created by a Marketplace administrator. To make a
common code available for use by the merchant and its stores, select
the accounting code name and click the Add button.
3
To add a new code, click the Add New Accounting Code button. The
Add a New Accounting Code screen opens.
Note: The appearance of the Add a New Accounting Code screen will
vary for some customers depending on their implementation of
accounting codes.
v ie w
4
In the Account Code field, enter the accounting code used in your
general ledger system.
5
In the New Accounting Code Name field, enter the name to display
in Marketplace. The name will appear in selection lists of codes. You
may want to assign a name that reminds Marketplace users what the
code is for.
6
Click the Add button.
TouchNet Marketplace 6.5 User's Guide
©2015 TouchNet Information Systems, Inc.
CONFIDENTIAL
3.0 Administrative and Merchant Setup
151
For Banner, Colleague, and PeopleSoft Customers
For more information about adding accounting codes, choose your general
ledger system: Banner, Colleague, or PeopleSoft.
Editing Accounting Codes as a Merchant manager
The merchant manager can edit the accounting codes that were added on a
merchant level. The merchant manager cannot edit the accounting codes
that were added on the administrative level. To edit merchant-level
accounting codes, follow these steps:
1
In the left navigation menu, go to Marketplace Home > [Merchant
Name] > Accounting Codes. The Merchant Accounting Codes screen
opens.
2
Click the Edit link for any code in the list.
3
Update the Account Code or the Account Code Name fields as
needed.
4
Click the Save button.
v ie w
For Banner, Colleague, and PeopleSoft Customers
For more information about editing accounting codes, choose your general
ledger system: Banner, Colleague, or PeopleSoft.
Merchant Tax
Account Codes
Marketplace administrators can set up tax account codes; however,
merchant managers can override the administrative tax account accounts by
setting up merchant level tax account codes.
You will first need to set up the general ledger accounting codes that can
be used by the merchant, as described in "Merchant Accounting Codes" on
page 149. Once these accounting codes are established you can then assign
these accounting codes to tax classes.
To assign a tax account code, follow these steps:
1
CONFIDENTIAL
In the left navigation menu, go to Marketplace Home > [merchant]
> Tax Account Codes. The Merchant Tax Account Codes page opens.
TouchNet Marketplace 6.5 User's Guide
©2015 TouchNet Information Systems, Inc.
152
Chapter 3
2
For each tax class, select an accounting code from the Accounting
Code dropdown list.
3
Click the Save button.
For Banner, Colleague, and PeopleSoft Customers
For more information about assigning accounting codes to tax classes,
choose your general ledger system: Banner, Colleague, or PeopleSoft.
Adding
Managers
All users that have been added to U.Commerce are potential Marketplace
users. If a user has not yet been added to U.Commerce, that user must be
added to U.Commerce with U.Commerce's User Management application
before that user can be configured with Marketplace roles.
Typically, not all U.Commerce users will have access to User Management
in U.Commerce, so you may find the duty of creating a new U.Commerce
user will need to be handed off to a User Management administrator.
Merchant managers can assign the merchant manager role, the store
manager role, or the uPay site manager role by following these steps:
Note: Only a merchant manager can add a store manager or a u Pay site
manager.
1
From the left navigation menu, navigate to Marketplace Home >
[merchant] > Users. The "Merchant Users by Role" page appears.
This page will show users who have already been granted the
merchant manager role (or the store manager role or the uPay site
manager role).
TouchNet Marketplace 6.5 User's Guide
©2015 TouchNet Information Systems, Inc.
CONFIDENTIAL
3.0 Administrative and Merchant Setup
153
2
Click the "View U.Commerce Users" button to see all U.Commerce
users (even those who have not yet been granted Marketplace roles).
3
Click the Edit User link in the Action column of the user you would
like to edit. The Edit User page appears.
On the Edit User page, look for the "Assigned as Merchant Manager"
section and the name of the merchant for which you would like to
name a merchant manager.
CONFIDENTIAL
TouchNet Marketplace 6.5 User's Guide
©2015 TouchNet Information Systems, Inc.
154
Chapter 3
4
Select the checkbox for the merchant.
Note: Only chief administrators and administrators can grant the
merchant manager role.
Editing
Managers
5
Click the Save button.
6
Notify the user that you have given them a new Marketplace role.
Use the following steps to edit user roles for store managers and uPay site
managers.
Note: Only merchant managers can edit store managers and uPay site
managers.
1
From the left navigation menu, navigate to Marketplace Home >
[merchant] > Users. The Marketplace Merchant User Settings page
appears.
TouchNet Marketplace 6.5 User's Guide
©2015 TouchNet Information Systems, Inc.
CONFIDENTIAL
3.0 Administrative and Merchant Setup
2
CONFIDENTIAL
155
Click the Edit User link to the right of the person for which you want
to edit roles. The following page appears:
TouchNet Marketplace 6.5 User's Guide
©2015 TouchNet Information Systems, Inc.
156
Chapter 3
The Currently Store Manager Of column displays a list of the stores
that the user is currently assigned to manage for this merchant.
Additional store that can be assigned to this user are displayed in the
Store Available To Manage column.
The Currently uPay Site Manager Of column displays a list of the
uPay sites that the user is currently assigned to manage for this
merchant. Additional uPay sites that can be assigned to this user are
displayed in the uPay Sites Available To Manage column.
3.6
3
To assign a store or uPay site to the user, select the Add checkbox for
that store or uPay site. To un-assign a store or uPay site from the user,
click the Remove check box for that store or uPay site.
4
Click the Save Changes button.
Tax Configuration
Marketplace offers two methods for computing taxes. Store managers have
the ability to choose which tax option best meets the needs of their store.
Administrators need to understand the tax options because a Marketplace
administrator is responsible for configuring tax rates. The following table
describes the two tax methods and the pros and cons of these methods.
Tax Method
Pros
Cons
Campusmaintained Tax
Rates:
The campus
maintains the
files that specify
the tax rates.
(This is the only
tax method
available in
Marketplace 6.0
and earlier.)
• The campus can
take control as
necessary over the
applicable tax rates
(for example, for a
one-day zero-tax
holiday).
• Allows for three tax
rates: No tax,
default tax, and
higher tax.
• A Marketplace
administrator is
responsible for
maintaining tax rates for
all cities, counties, and
states where tax will be
charged.
• Tax rates can be applied at
city, county, and state
level, but not at the ZIP
code level.
TouchNet Marketplace 6.5 User's Guide
©2015 TouchNet Information Systems, Inc.
CONFIDENTIAL
3.0 Administrative and Merchant Setup
157
Tax Method
Pros
Cons
Marketplace Tax
Service:
Marketplace
utilizes a tax
service that
maintains the tax
rate files. (This
tax method is
new in
Marketplace
6.5.)
• The tax service
maintains the tax
rates for all USA
states and territories. • Only two tax rates are
• Tax rates are
available: No tax and
updated monthly.
default tax (i.e., a higher
• Tax rates are applied
tax rate is not available).
at a ZIP+4 level,
thus providing
greater accuracy.
Important! By default, stores use the campus-maintained tax method (in
which the campus is responsible for managing the tax rate files).
Therefore it is important that the Marketplace administrator configure the
campus-maintained tax rate files—or otherwise communicate with all
store managers the importance of selecting the Marketplace tax service. If
the administrator has not configured the tax rate files and a store manager
has not selected the Marketplace tax service, then no tax will be
withheld for that store.
The following instructions only apply for campus-maintained tax rates. For
the Marketplace tax service, the tax rate files cannot be edited.
The location of the tax rate files
The tax rate files used by the campus-maintained tax rate method reside on
the server where the Marketplace database components were installed. (In
contrast, the Marketplace Tax Service files reside on the TouchNet
DataCenter servers and are not part of the Marketplace installation.)
For on-campus installations of Marketplace, a Marketplace administrator
must contact the IT group that is responsible for the installation of
Marketplace and request these two files:
ú
ú
city_county.dat
taxrates.dat.
These files can be found in this folder:
touchnet\marketplace\sys\tmstax\data
For TouchNet DataCenter installations of Marketplace, a Marketplace
administrator must contact TouchNet Customer Care and request the tax
files.
CONFIDENTIAL
TouchNet Marketplace 6.5 User's Guide
©2015 TouchNet Information Systems, Inc.
158
Chapter 3
Important! If your installation of Marketplace is in the TouchNet
DataCenter, you must contact TouchNet Customer Care to request the
taxrates.dat file and the city_county.dat file.
Editing the city_country.dat file
The city_county.dat file simply associates each city with its county in every
state where you will charge tax. This information is used by Marketplace
when customers enter their city name during the checkout process:
Marketplace determines the city/county relationship as indicated in the
city_county.dat and then calculates the appropriate tax rate using the
corresponding city/county/state tax data contained in the taxrates.dat file.
The city_county.dat file contains a list of all cities in your state, identified
by county.
1
Use a text editor to open the city_county.dat file.
2
In the file, list all cities in your state, identified by county. Follow
this format:
|STATE|City|County
The state should be entered using its two-character postal
abbreviation. The three parts of the entry must each be separated by a
vertical pipe character.
3
Example
Save and close the file.
This example shows the first three entries in the city_county.dat file for
the state of New York.
|NY|Abbott|Cattaraugus
|NY|Abell Corners|Madison
|NY|Academy|Albany
Editing the taxrates.dat file
Marketplace determines the city/county relationship as indicated in the
city_county.dat and then calculates the appropriate tax rate using the
corresponding city/county/state tax data contained in the taxrates.dat file.
A default tax rate for the state can be set up. Exceptions for different cities
and counties within the state can be added as needed.
Important! You should ensure the taxrates.dat file contains tax rates for
the default delivery locations used by every store configured in
Marketplace.
TouchNet Marketplace 6.5 User's Guide
©2015 TouchNet Information Systems, Inc.
CONFIDENTIAL
3.0 Administrative and Merchant Setup
159
When tax information changes for your state or for locales within your state,
update the tax rates in the taxrates.dat file. Use the following steps to edit
the taxrates.dat file.
1
Use a text editor to open the taxrates.dat file.
2
Locate the state, county, or city entry for which the tax rate has
changed. Entries for cities follow this format:
|STATE|County|City|lower tax rate|higher tax rate
An entry for an entire county follows this format:
|STATE|County||lower tax rate|higher tax rate
For a county-wide tax rate, leave the city field empty. Do not remove
the extra vertical pipe character that divides the county name from
the space for the city name.
An entry for an entire state follows this format:
|STATE|||lower tax rate|higher tax rate
For a state-wide tax rate, leave the county and city fields empty. Do
not remove the extra vertical pipe characters that divide the
state/county/city fields.
Note: When making an entry for a city, be sure to include the name
of the county also or the tax rate will be computed at the default state
tax rate.
3
Example 1
For each locale where tax has changed, enter the correct rates. Tax
rates include state sales tax plus any applicable local sales tax. You
may enter up to two tax rates.
ú
If a locale uses two tax rates, enter the lower of the tax rates first,
followed by the higher tax rate.
ú
If a locale uses only one tax rate, enter the same rate in both tax
rate fields.
ú
If a locale charges no tax, enter 0.0.
In this example, the county of Albany charges 4% tax at the lower rate
and 8% tax at the higher rate.
|NY|Albany||0.04|0.08
CONFIDENTIAL
4
Save and close the file.
5
Restart the TMStax module so that the changes take effect.
TouchNet Marketplace 6.5 User's Guide
©2015 TouchNet Information Systems, Inc.
160
Chapter 3
Example 2
If the default tax rate for the entire state is 6.5%, the taxrates.dat file will
include this line:
|NY|||0.65|0.65
If the county of Albany has a different tax rate (say, 7.25%), then you
would add another line to taxrates.dat as follows:
|NY|Albany||0.0725|0.0725
If the city of Altamont (in Albany county) has a different tax rate (say,
7.75%), then you would add another line to taxrates.dat as follows:
|NY|Albany|Altamont|0.0775|0.0775
TouchNet Marketplace 6.5 User's Guide
©2015 TouchNet Information Systems, Inc.
CONFIDENTIAL
Part 4:
Building and
Managing Stores
4.0 Adding and Setting Up Stores
4.0
163
Adding and Setting Up Stores
This section explains how to add and set up stores. If uStores system-level
settings such as categories, delivery methods, and tax account codes have
not yet been established, contact your administrator. These settings should
be in place before you add a new store.
4.1
Adding a New Store
Stores are set up by merchant managers. Before setting up a new store, the
merchant manager needs to have considered how the store will be
configured. Here are some of the main questions to consider:
•
What name should be used for the store?
•
Who will be the store manager?
•
What should the store's return policy say?
•
What should the store's order e-mail messages say?
•
Will the store use general ledger reporting? And if so, what
accounting codes should be used? Should new accounting codes be
created?
To add a new store, a merchant manager should follow these steps: CONFIDENTIAL
1
From the left navigation menu, navigate to Marketplace Home >
[merchant] > Stores > Add New Store. The Marketplace Add New
Store page appears.
2
Enter the store name. This name will be displayed in the Operations
Center and in reports. The store manager can change the name later if
necessary.
3
To assign a store manager, select a U.Commerce user from the
Marketplace User dropdown list. (All U.Commerce users are available
in this list.)
TouchNet Marketplace 6.5 User's Guide
©2015 TouchNet Information Systems, Inc.
164
Chapter 4
4
Click the Add New Store button. The store is created and the General
Settings page appears.
For more information about store general settings, see "General
Settings" on page 100.
4.2
Store Settings
Each store’s general settings can be changed easily whenever necessary by
the merchant manager or store manager. Unlike changes to mall features,
changes to store settings don’t affect other stores or the design of the mall's
home page.
Although you can go on to some other parts of setup without selecting your
store’s settings, you will have a better idea of your store’s total design if
you make initial choices and then edit the settings as necessary while you
build the store.
Important! Once a store is established, you must add at least one
shipment class, as described in "Shipping Classes" on page 214. Without
at least one shipment class, products cannot be added to the store.
General
Settings
The process of configuring a store begins when a merchant manager creates
a new store. After a store is created, the merchant manager can turn over
the configuration of the store to a store manager.
To view the Store General Settings page, make the following selections in
the left navigation menu:
Navigate to Marketplace Home > [merchant] >Stores > [store] > Store
Settings > General.
The Store General Settings page then appears.
TouchNet Marketplace 6.5 User's Guide
©2015 TouchNet Information Systems, Inc.
CONFIDENTIAL
4.0 Adding and Setting Up Stores
165
Complete the following fields:
General Settings
Store Id
This field displays the ID assigned to the store. You will need this ID
number if you wish to determine the store's URL before the store goes
online. You will also need the Store ID value if your store uses single-store-
CONFIDENTIAL
TouchNet Marketplace 6.5 User's Guide
©2015 TouchNet Information Systems, Inc.
166
Chapter 4
only mode and the "Store is Viewable In Mall" option is set to "No." (In this
case, you can only navigate to the store by using a store URL, which
includes the Store ID value.) For more information about linking to a store,
see "Linking to a Store" on page 243.
Store Name
The Store Name appears in the Operations Center and in financial reports.
You can change this name here. Just be sure to let your administrators know
so they can find your store in their reports.
Store Display Name
The Store Display Name is the name you want shoppers to see in the site
and in e-mail correspondence regarding orders.
Store Contact Email Address
A Contact Us link appears in the uStores bottom navigation bar. When
customers click this link and they are on a store-specific page (such as the
store home page, a store product page, or a store category page), the store
contact e-mail address will be used for the "Contact Us" link. If the
customer is on a page that is NOT store-specific (such as the mall home
page, mall category pages, the shopping cart page, and the checkout
pages), then the "Default store contact email address" configured at the
administrative level will be used instead.
If the store contact e-mail address has not been established, then the
administrative level e-mail address will be used. If neither contact e-mail
address has been configured, the "Contact Us" link is not displayed.
The person whose address you list here might receive e-mail messages from
shoppers about individual stores or products. Be sure to keep this e-mail
address current.
Store Status
This field will say Disabled, Enable, or Preview. The status of the store can
be changed by selecting the Manage Status link. For more about managing
the status of a store, see "Store Status Management" on page 175.
If a store is in preview mode, a link named "View" also appears in the
uStore Status section. When you select this link, a new browser window is
opened that displays the store.
TouchNet Marketplace 6.5 User's Guide
©2015 TouchNet Information Systems, Inc.
CONFIDENTIAL
4.0 Adding and Setting Up Stores
167
Preview mode allows you to see what shoppers will see.
An orange status bar indicates that the store is being displayed in preview
mode. You can navigate to categories and products within the store. You
can leave preview mode by selecting the Exit Preview Mode button.
Stores in preview mode are not available for shoppers. Once a store is
placed in preview mode, it can only be reached by using the preview link
on the Store General Settings page.
Store Home Page Layout
Choose a Store Home Page Layout from the dropdown list. Two options are
available:
•
Default—The default store layout displays thumbnails for each store
product category. Products can also be displayed as thumbnails on the
store home page.
•
Splash—The splash page layout combines a splash page image with
text links for store product categories.
The following examples show the two layout options for stores:
CONFIDENTIAL
TouchNet Marketplace 6.5 User's Guide
©2015 TouchNet Information Systems, Inc.
168
Chapter 4
The default store layout displays thumbnails for each store product category on
the store home page. Select products can also be displayed as thumbnails on the
store home page.
The splash page layout combines a splash page image with text links for store
product categories.
The default layout display of thumbnails is great if you have a small number
of products because it allows you to display BOTH products and categories
together on the store home page. However, the splash page layout only
allows store product categories to be displayed in addition to the splash
image, and therefore if you use the splash page layout for your store's home
page, you MUST create categories for your store products because the links
for the categories will be the ONLY means that shoppers have of navigating
to your products (outside of using the mall's product categories or the mall's
search functionality).
Important! If you change to the Splash layout after using the Default
layout, you must move products from your Store Home Page category
into other categories, or they will not appear in your store.
TouchNet Marketplace 6.5 User's Guide
©2015 TouchNet Information Systems, Inc.
CONFIDENTIAL
4.0 Adding and Setting Up Stores
169
Time Zone
Select the time zone that should be used in conjunction with the enabling
and disabling of the store and its products. This field ONLY affects the
enabling and disabling of the store and its products.
Special Announcement
Special Announcement for Stores
The Special Announcement appears on your store’s home page. Use it to let
customers know about promotions, sales, store changes, etc. This field
accepts HTML. For more information about the allowable HTML tags, see
the Marketplace uStores Layout Guide.
Note: HTML entered in fields must be properly formatted. It will undergo a
validation process and any improperly formatted HTML will not be
accepted. We recommend you become proficient in authoring
HTML before you attempt to add HTML to fields.
Important! In order to ensure that Marketplace remains a secure
environment for processing commerce transactions, fields that accept
HTML in the Operation Center will not accept HTML form tags, iframe
tags, object tags, and some additional code—including JavaScript.
Email Messages
Email Thank You Statement
The Email Thank You Statement appears on e-mail messages generated to
customers after orders have been placed. This statement appears as the first
line of the e-mail message. This statement is also used as the first line of
order cancellation e-mail message. Characters entered in this field will
appear as text in e-mail messages. (500 characters max.)
Email Order Announcement
The Email Order Announcement appears on e-mail messages generated to
customers after orders have been placed. Use this announcement field to
enter a paragraph that tells customers their orders have been received.
Characters entered in this field will appear as text in e-mail messages.
(5,000 characters max.)
Email Fulfillment Announcement
The Email Fulfillment Announcement appears on e-mail messages
generated to customers upon the completion of the fulfillment process. Use
this announcement field to enter a paragraph that tells customers their
payment method has been processed and their orders are being shipped.
CONFIDENTIAL
TouchNet Marketplace 6.5 User's Guide
©2015 TouchNet Information Systems, Inc.
170
Chapter 4
Characters entered in this field will appear as text in e-mail messages.
(5,000 characters max.)
Email Cancel Order Announcement
The Email Cancel Order Announcement appears on e-mail messages
generated when orders are cancelled during the fulfillment process (for
example, because an item is no longer available, because the customer’s
credit card number is incorrect, because the customer’s credit card has
expired, etc.). Use this announcement field to enter a paragraph that tells
customers their orders have been cancelled. Characters entered in this field
will appear as text in e-mail messages. (5,000 characters max.)
Email Refund Order Announcement
The Email Refund Order Announcement appears on e-mail messages
generated to customers after refunds have been issued. Use this
announcement field to enter a paragraph that tells customers their refund
request has been processed. Characters entered in this field will appear as
text in e-mail messages. (5,000 characters max.)
More settings from the Store General Settings page.
Email Messages Invoice Me
Note: The following fields are available if Invoice Me has been activated
on the Administrative General Settings page, as described in "General
Settings" on page 100.)
TouchNet Marketplace 6.5 User's Guide
©2015 TouchNet Information Systems, Inc.
CONFIDENTIAL
4.0 Adding and Setting Up Stores
171
Email Order Announcement
The Email Order Announcement appears on Invoice Me e-mail messages
generated to customers after orders have been placed. Use this
announcement field to enter a paragraph that tells customers their orders
have been received. Characters entered in this field will appear as text in email messages. (5,000 characters max.)
Email Fulfillment Announcement
The Email Fulfillment Announcement appears on Invoice Me e-mail
messages generated to customers upon the completion of the fulfillment
process. Use this announcement field to enter a paragraph that tells
customers their payment method has been processed and their orders are
being shipped. Characters entered in this field will appear as text in e-mail
messages. (5,000 characters max.)
Email Cancel Order Announcement
The Email Cancel Order Announcement appears on Invoice Me e-mail
messages generated when orders are cancelled during the fulfillment
process (for example, because an item is no longer available). Use this
announcement field to enter a paragraph that tells customers their orders
have been cancelled. Characters entered in this field will appear as text in
e-mail messages. (5,000 characters max.)
Email To Be Paid Payment Status Change Announcement
The Email To Be Paid Payment Status Change Announcement appears on
Invoice Me e-mail messages generated to customers after the status of the
order has been changed to "To Be Paid" during fulfillment. Use this
announcement field to enter a paragraph that tells customers a balance
remains to be paid for the order. Characters entered in this field will appear
as text in e-mail messages. (5,000 characters max.)
Email Complimentary Payment Status Change Announcement
The Email Complimentary Payment Status Change Announcement appears
on Invoice Me e-mail messages generated to customers after a
complimentary payment has been processed . Use this announcement field
to enter a paragraph that tells customers a complimentary payment has been
applied to their order. Characters entered in this field will appear as text in
e-mail messages. (5,000 characters max.)
Email Payment Received Status Change Announcement
The Email Payment Received Status Change Announcement appears on
Invoice Me e-mail messages generated to customers after a payment has
been processed. Use this announcement field to enter a paragraph that tells
customers their payment has been processed. Characters entered in this
field will appear as text in e-mail messages. (5,000 characters max.)
CONFIDENTIAL
TouchNet Marketplace 6.5 User's Guide
©2015 TouchNet Information Systems, Inc.
172
Chapter 4
More settings from the Store General Settings page.
Donation Notification
Email addresses
You can enter a list of e-mail addresses in this field. When donations are
made in this store, notification e-mail messages are sent to all these e-mail
addresses. Use a comma to separate these e-mail addresses.
Digital Files
Total Digital File Space Used By Store
Displays the total file space (in bytes) used by this store's digital products.
Total Size Available for Digital Files
Displays the total file space (in bytes) designated for this store's digital
products. This value is set in the system administration setting. For more
about this value, see "Digital File Settings" on page 124. If your store
needs more total file space for digital products, contact the Marketplace
administrator.
TouchNet Marketplace 6.5 User's Guide
©2015 TouchNet Information Systems, Inc.
CONFIDENTIAL
4.0 Adding and Setting Up Stores
173
Admin Settings
Allow Partial Refunds
The refund process for each store can be set to either run in the standard
mode (in which only complete refunds are allowed) or in the partial refunds
mode (in which the fulfiller can enter a refund amount up to the total
transaction amount). To use the standard refund mode, select No for the
Allow Partial Refunds prompt. To use the partial refunds mode, select Yes.
(For more about partial refunds, see "Processing a Refund" on page 388.)
Allow The Refund of Shipping
To allow for the refunding of shipping, select Yes. If you select No,
fulfillers will not be able to refund shipping.
Allow Recurring Payments On Donation Product Type
To allow donors to use recurring payments with donation products, select
Yes. This option must be enabled before donation products can be
configured to offer recurring payments.
Perform General Ledger Updates
Select Yes to activate general ledger reporting for the store.
Important! If you are considering selecting Yes for Perform General
Ledger updates, please see "General Ledger Information" on page 511
for detailed information on general ledger configuration. The "General
Ledger Information" section contains critical information for each
supported general ledger system. You will NOT be able to complete
general ledger configuration without following the instructions in the
"General Ledger Information" section.
Cashier ID
For Banner by Ellucian customers, the Cashier ID field appears. For
information about this field, see "Configuring Store Settings" on page
522.
Tender GL Dist Code
For Colleague by Ellucian customers, the Tender GL Dist Code field
appears. For information about this field, see "Configuring Store Settings"
on page 549.
Default Accounting Code
If you select the "Perform General Ledger Updates" checkbox, you must
make a selection from the Default Accounting Code drop-down list. This
field lists all the accounting codes that are available for this store to use. For
CONFIDENTIAL
TouchNet Marketplace 6.5 User's Guide
©2015 TouchNet Information Systems, Inc.
174
Chapter 4
more information, choose your general ledger system: Banner, Colleague,
or PeopleSoft.
Return Policy Settings
Return Policy
A link to the Return Policy page appears in the bottom navigation menu for
store pages. When shoppers select the Return Policy link, a modal window
is displayed that provides information about the store's return policy. This
text can be configured by using the Return Policy field. This same text also
appears on the Review Order page of the checkout process.
Here is an example of the Return Policy section that will appear to customers on
the Review Order page of the uStores checkout process.
TouchNet strongly recommends that each store develop a return policy.This
policy should cover all of your store’s products. Note any individual
differences as appropriate in the product descriptions.
This field accepts HTML. We recommend the use of <h2> tags for header
text and <p> tags for body text. However, with the use of style sheet
changes you can further modify the layout of return policy text.
Keep in mind that the HTML you enter in this field will appear on two
different pages: 1) the Return Policy modal window and 2) the Return
Policy Agreement section of the Review Order page during the checkout
process. Therefore, any style sheet modifications will need to work for both
pages.
For more information about the allowable HTML tags, see the Marketplace
uStores Layout Guide.
Note: If the customer's cart contains products from multiple stores, the
return policies for all the corresponding stores will be displayed in the
Return Policy Agreement section of the Review Order page of the checkout
process. Likewise, the return policies will be combined on the Return
TouchNet Marketplace 6.5 User's Guide
©2015 TouchNet Information Systems, Inc.
CONFIDENTIAL
4.0 Adding and Setting Up Stores
175
Policy modal window (which appears when customers click the Return
Policy link in the bottom navigation menu).
The Store Category Assignments fields on the Store General Settings page.
Assigning a Store to a Mall-level Store Category
Stores can be assigned to mall-level store categories. Administrators are
responsible for creating the mall-level store categories, as described on
"Store Categories" on page 111. Store managers then select the appropriate
categories for their stores.
The Marketplace Store Category Assignments fields appear at the bottom of
the Store General Settings page. The available mall-level store categories
appear in the New Assignment list box. To assign a store to a category,
select the category name from the New Assignment list box and then click
the Add New Assignment button. You can CTRL+click multiple store
categories or SHIFT+click a range of store categories. After you click the
Add New Assignment button, the selected categories will be moved to the
Current list box.
Removing a Store from a Mall-level Store Category
Once assigned to mall-level store categories, stores can be easily removed
from categories.
The current mall-level store category assignments are displayed in the
Marketplace Store Category Assignments fields at the bottom of the Store
General Settings page. The current assignments appear in the Current list
box. To remove a category assignment, select the category name from the
Current list box and then click the Remove Current Selected button. You
can CTRL+click multiple store categories or SHIFT+click a range of store
categories. After you click the Remove Current Seleted button, the selected
categories will be moved to the New Assignment list box.
4.3
Store Status Management
Store managers are responsible for managing whether stores are online or
offline. Store managers can also delete stores. In addition, a store manager
CONFIDENTIAL
TouchNet Marketplace 6.5 User's Guide
©2015 TouchNet Information Systems, Inc.
176
Chapter 4
can place a store in preview mode.
Store managers can changed the status of a store or schedule a status change
by using the Store Status Management page. To view the Store Status
Management page, go to Marketplace Home > [Merchant] > Stores >
[Store] > Store Settings > Status Management. The Store Status
Management page then opens.
The Store Status Management page allows you to schedule status changes.
Before
Bringing Your
Store Online
Set up your store before bringing it online. When you bring the store
online, its name will appear as a link on the site’s home page. If your
school’s site is live, shoppers will see your store’s products as soon as you
bring the store online.
If you want to bring the store online before it’s fully finished, you may
want to use a "coming soon" or "under construction" splash graphic or
special announcement. (More details about splash graphics and special
announcements follow in this section.)
Note: You can also use Single Store mode temporarily when you bring a
store online. When stores are in Single Store mode, they can only be
TouchNet Marketplace 6.5 User's Guide
©2015 TouchNet Information Systems, Inc.
CONFIDENTIAL
4.0 Adding and Setting Up Stores
177
accessed by customers that have the URL for the store (or that use a link
that leads directly to the store).When in Single Store mode, the store
cannot be accessed from the Marketplace home page. When the store is
ready to go live, simply remove the store from Single Store mode.
You don’t need to take your store offline to make changes to the store, but
remember that shoppers in a live site will see the changes as you make
them.
Follow the steps in this section to set up your store. Only the merchant
manager can set store features while adding a store. Both merchant
managers and store managers can edit store settings.
Important! By default, new stores are initially offline. After a store’s
settings have been completed, you are ready to bring your store online by
visiting the Store Status Management page for the store and choosing the
ONLINE status option. Unless you choose ONLINE, your store will
remain offline and unavailable to shoppers.
Updating the
Current Store
Status
By default, new stores are initially disabled. After a store’s settings have
been completed and products have been added, you are ready to enable
your store. Once your store is enabled, shoppers can view your products
and make purchases.
Important! Make sure the store settings have been finalized and products
have been configured before you enable your store.
To update the current store status, use the following instructions:
CONFIDENTIAL
1
From the left navigation menu, navigate to Marketplace Home >
[merchant] > Stores > [store] > Store Settings > Status
Management. The [Store] Status Management page appears. The
"Update Current Status" section allows you to change the store status
immediately.
2
Choose a status from Store Status dropdown list. The following
choices are available:
ú
Enabled—Once a store is enabled, the store is available for
shoppers.
ú
Disabled—When a store is disabled, shoppers will not be able to
shop at this store. The store will not appear in the Marketplace
uStores mall.
ú
Preview—Stores in preview mode are not available to shoppers
and do not appear in the Marketplace uStores mall. Once placed
TouchNet Marketplace 6.5 User's Guide
©2015 TouchNet Information Systems, Inc.
178
Chapter 4
in preview mode, a store can only be viewed by using the View
link on the Store General Settings page. Preview mode can be
used to view how a store will look and function before you bring
the store online.
You can also schedule status changes for specific dates and hours. For more
information, see "Scheduling Status Updates" on page 180.
Note: You can also change the current store status by using the Store Status
dropdown menus on the Marketplace Operations Center home page.
Using Preview
Status
You can use preview status functionality to view how a store will look and
function before bringing the store online. Using preview status is
particularly important if you have made modifications to the style sheet of a
store in single-store mode: once you make the style sheet modifications,
you can use preview mode to see the effects of the style sheet
modifications.
After you have changed the status of a store to PREVIEW, you can view the
store by navigating to Marketplace Home > [merchant] > Stores > [store]
> Store Settings > General.
You can click the View link in the Store status row to launch a preview window.
If a store is in preview mode, a link named "View" appears in the uStore
Status section. When you select this link, a new browser window is opened
that displays the store.
Note: The View link is also available on the Marketplace Operations
Center Home page and the Store Status Management page.
When you click the "View" link, a new browser window (or tab) is opened
and the store home page is displayed.
TouchNet Marketplace 6.5 User's Guide
©2015 TouchNet Information Systems, Inc.
CONFIDENTIAL
4.0 Adding and Setting Up Stores
179
Preview mode allows you to see what shoppers will see.
An orange status bar indicates that the store is being displayed in preview
mode. You can navigate to categories and products within the store. You
can leave preview mode by selecting the Exit Preview Mode button.
Stores in preview mode are not available for shoppers. Once a store is
placed in preview mode, it can only be reached by using the "View" link in
the Marketplace Operations Center.
Adding an
Outage
Message
If you disable a store, customers will not be able to navigate to the store via
links automatically generated on the Marketplace mall. These links will no
longer be available. However, customers may still navigate to the store by
using a saved bookmark, a link in an e-mail message, a link in a search
engine results page, or a link on a campus web page (or any other
hyperlink). In this situation, the customer will see an outage message. If no
outage message has been configured, this message says, "We're sorry. You
have reached a page that is not available."
You can configure the text that will appear as the outage message. To
configure this message, use the "Store Outage Message for Stores" field on
the Store Status Management page.
This field does not accept HTML.
CONFIDENTIAL
TouchNet Marketplace 6.5 User's Guide
©2015 TouchNet Information Systems, Inc.
180
Chapter 4
Scheduling
Status
Updates
In addition to immediately changing the status of a store by using the Store
Status dropdown on the Store Status Management page, you can schedule a
status update by using the Schedule Status Update section of this same
page.
You can schedule a status change by using the Store Status Management page.
To schedule an update to store status, use the following instructions:
1
From the left navigation menu, navigate to Marketplace Home >
[merchant] > Stores > [store] > Store Settings > Status
Management. The [Store] Status Management page appears.
2
Select a store status from the "New status" dropdown menu of the
Schedule Status Update section. For more information about the store
status options, see "Updating the Current Store Status" on page 177.
3
Enter a date in the "Update Status Date" field (or select the calendar
icon to choose a date using the calendar widget). If you enter a date,
you must use this format: mm/dd/yy. For example, enter October 29,
2014 as 10/29/14.
4
Select an hour from the Update Status Hour dropdown menu. This
dropdown shows hours in military time. For example, to choose 11
p.m. as the Update Status Hour, select 23.
5
Choose the Save Schedule button.
Once a status update has been scheduled, it appears in the Schedule Status
Updates table.
Scheduled status updates appear in this table.
You can remove a scheduled status update by selecting the Delete link in
the Action column. You can remove status history by selecting the items to
delete and clicking the Delete History button.
TouchNet Marketplace 6.5 User's Guide
©2015 TouchNet Information Systems, Inc.
CONFIDENTIAL
4.0 Adding and Setting Up Stores
Deleting a
Store
181
To delete a store, use the Update Current Status section of the Store Status
Management page.
You can delete a store by using the Update Current Status section.
Simply select the Delete Store link. A prompt will ask you to confirm the
deletion of the store.
4.4
Text Messaging
Store managers determine the content of text messages sent to their
customers. This information is maintained on the Automatic Message
Content page.
To view the Text Messaging page, go to Marketplace Home > [Merchant]
> Stores > [Store] > Text Messaging. The Automatic Message Content
page then opens.
The Automatic Message Content page is used to maintain text message content.
There are four types of messages:
•
Order Confirmation messages
•
Order Fulfillment messages
•
Order Cancellation messages
•
Refund Processed messages
Note: In order for text messaging to be available for your customers,
administrative setup must be done. This setup must be done in order to
establish the text message carriers. You should check with a Marketplace
administrator to determine if this setup has been completed. This
administrative setup is described in "Text Messaging" on page 126.
CONFIDENTIAL
TouchNet Marketplace 6.5 User's Guide
©2015 TouchNet Information Systems, Inc.
182
Chapter 4
To Edit Text Message Content
To edit text message content, click the Edit link of the corresponding
message type on the Automatic Message Content page. The Edit Text
Message Content page then appears.
The Edit Text Message Content is used for editing text message content.
The following customizations can be made for each text message type:
•
Subject Line—This subject line will be assigned to the text message.
Please keep in mind that many devices do not display the subject line
and any characters devoted to the subject line are subtracted from the
maximum character allotment (160 characters) of the text message.
•
Text Message—This text will be sent as the body of the message. The
total maximum number of characters for a text message is 160;
however, 78 characters are reserved for the Detail lines (as described
below) when all the Detail lines are used. This means the Text
Message field is typically limited to 82 characters maximum.
•
Specific details that appear in the text message—You can determine
which details to send with the text message. This information
includes customer name, store name, order ID number, and the dollar
total. Use the checkboxes to determine which fields to include with
your text messages.
As you enter text for the subject line and the text message AND as you
select the specific order details to include in the message, the Maximum
characters left field keeps track of how many characters remain available.
A maximum of 160 characters can be sent in text messages, so you must
TouchNet Marketplace 6.5 User's Guide
©2015 TouchNet Information Systems, Inc.
CONFIDENTIAL
4.0 Adding and Setting Up Stores
183
pay attention to the number of characters that you are using. Marketplace
will not allow you to exceed 160 characaters.
4.5
Single-Store Mode
Marketplace provides opportunities for customizing stores through the use
of single-store mode. These customizations can have a major impact on the
customer experience, particularly the use of customized style sheets and
optional HTML.
Stores may use single-store mode for simple changes to button text (e.g.,
changing "Add to Cart" to "Make a Gift" or changing the word "buyer" to
"donor"), or single-store mode can be used to customize the look and feel
of a store completely (e.g., with new background images and colors
specified in a customized style sheet).
For examples of stores in single-store mode, see "What Shoppers See:
Single-Store Mode" on page 76.
Single-Store
Settings
To view the General Settings page, make the following selections in the
left navigation menu:
Navigate to Marketplace Home > [merchant] > Stores > [store] > Store
Settings > Single Store.
CONFIDENTIAL
TouchNet Marketplace 6.5 User's Guide
©2015 TouchNet Information Systems, Inc.
184
Chapter 4
Complete the following fields:
General Settings
Store Id
This field displays the ID assigned to the store. You will need this ID
number if you wish to determine the store's URL before the store goes
online. You will also need the Store ID value if your store uses single-storeonly mode and the "Store is Viewable In Mall" option is set to "No." (In this
case, you can only navigate to the store by using a store URL, which
includes the Store ID value.) For more information about linking to a store,
see "Linking to a Store" on page 243.
Store Name
The Store Name appears in the Operations Center and in financial reports.
You can change this value on the [store] General Settings page.
TouchNet Marketplace 6.5 User's Guide
©2015 TouchNet Information Systems, Inc.
CONFIDENTIAL
4.0 Adding and Setting Up Stores
185
Use single store mode
To activate single-store mode, select the "Yes" radio button. Single-store
mode allows you to establish stores that are not necessarily part of the
uStores mall. Customization options are available for stores in single-store
mode that are not otherwise available. These customizations involve lookand-feel options as well as modifications to selected button/link text. In
addition, options are available for showing/hiding some of the page
elements. For examples of using single-store mode, see "What Shoppers
See: Single-Store Mode" on page 76.
Store is Viewable in Mall
The "Store is Viewable in Mall" option determines if a link to the store
appears in the uStores mall. If you select the "Yes" radio button, customers
can reach the store either by using the store URL or by selecting the store
link on the uStores mall. If customers reach the store by navigating directly
with the URL (as described in "Linking to a Store" on page 243), the
customers will see the single-store mode customizations. However, if
customers reach the store by selecting a link on the uStores mall, the store
will NOT use single-store mode customizations (unless the "When
viewable in mall, display the store in this mode" option is also set to
"Single store mode").
If you select the "No" radio button, customers will ONLY be able to reach
the store by using the store URL.
When viewable in mall, display the store in this mode
If the "Store is Viewable in Mall" option has been set to Yes, you can use
the "When viewable in mall ..." option to specify the display mode for the
store when it is reached via a link on the uStores mall. If this option is set
to "Mall mode," the store will appear WITHOUT single-store mode
customizations. If this option is set to "Single store mode," the store will
appear WITH single-store mode customizations. For more about this
option, see "The Display-the-Store-In-This-Mode Option" on page 193
When linking to a store in single store mode from the mall,
display the following text in a pop-up message to indicate
shoppers are leaving the mall
Only applicable when "Link to Single Store From Mall" is Yes.
Display Settings
Show Cart Quantity
In the Marketplace shopping application's Shopping Cart, as well as the
checkout pages, a column for "Quantity" appears. This column indicates the
quantity of each item that you are ordering. If this information is irrelevant
for your store, you can have this column removed.
CONFIDENTIAL
TouchNet Marketplace 6.5 User's Guide
©2015 TouchNet Information Systems, Inc.
186
Chapter 4
Note: The Show Cart Quantity field does NOT affect whether the store
pages ask the customer to select a quantity of the product that they are
ordering. Donation products and digital download products do not ask for
the customer to select a quantity; however, the "generic" product type,
which is typically used for physical products (hats, t-shirts, etc.) and events
(such as event registrations), does ask for the customer to select a quantity.
Show Promotional Code
In the Marketplace shopping application's checkout process, a field for
entering a promotional code appears. If this field is irrelevant for your store,
you can have this column removed.
Show Shipping Rates
In the bottom navigation bar of the Marketplace shopping application, a
link for "Shipping Rates" appears. If this link is irrelevant for your store, you
can have this link removed.
Show Registration
In the top navigation bar of the Marketplace shopping application, links
appear for "Register" and "Login." In addition, as part of the checkout
process, registered users are given an opportunity to sign in (and nonregistered users are given an opportunity to become registered). If these
fields are irrelevant for your store, you can have these fields removed.
Show Store Header Image
In the header area of stores in single-store mode, you can add an image that
replaces the mall-level header image. If you choose the "Yes" radio button,
be sure to use the [Store] Images page to upload a store header image, as
described in"Images" on page 208.
Show Store Name in Header
In single-store-only mode, you can add the store name (text) to the header.
This text will appear right justified above the top navigation bar links.
Social Media Settings
Name
Three social media types are available: Facebook, LinkedIn, and Twitter.
When this functionality is turned on (via the "Display in Header?" field and
the "Display in Footer?" field), customers will see links for social media
functionality appear on the store's home page.
Display in Header? and Display in Footer?
These fields affect the display of social media on the store's home page.
Stores in single-store mode do not use the "Social Media Mall Settings"
TouchNet Marketplace 6.5 User's Guide
©2015 TouchNet Information Systems, Inc.
CONFIDENTIAL
4.0 Adding and Setting Up Stores
187
established in the System Administrative settings (as described in "Social
Media Settings" on page 128). Stores in single-store mode have separate
configuration settings for social media.
You can designate whether social media links should appear at the top of
the main content area (Display in the Header?) or the bottom (Display in
the Footer?). If necessary, you can display social media links in both the
header and footer.
URL
If you select Yes for displaying a social media type in either the header or
footer, you must enter a URL. This URL will be used when a customer
clicks the social media icon. For example, each school typically has their
own Facebook page, so you should determine the URL for your school's
Facebook page (or the store's Facebook page) and then enter this value in
the URL field of the Social Media Mall Settings section. Likewise, if you
select to display LinkedIn and Twitter links, you must determine the URLs
for your school's LinkedIn site and its Twitter site (or your store's LinkedIn
site and its Twitter site).
Sort Key
You can use the Sort Key column to determine the display order for the
social media icons on the store home page.
CONFIDENTIAL
TouchNet Marketplace 6.5 User's Guide
©2015 TouchNet Information Systems, Inc.
188
Chapter 4
Alternate Text Settings
Alternate "Add to Cart" Text
On the product pages in the Marketplace shopping application, the words
"Add to Cart" appear on buttons. If this language does not fit the needs of
your store, you can enter alternative text in this field.
Alternate "Shopping Cart" Text
At various places in the Marketplace shopping application, the words
"shopping cart" appear. If this language does not fit the needs of your store,
you can enter alternative text in this field. (Your entry in this field will also
replace instances of "My Cart" in the top navigation bar, including the cart
icon image.)
Alternate "Continue Shopping" Text
As part of the Shopping Cart and Checkout pages, a "Continue Shopping"
button appears. If this language does not fit the needs of your store, you can
enter alternative language in this field.
Alternate "Checkout" Text
After the customer has placed items in their shopping cart, they can view
the Shopping Cart. This page includes a "Checkout" button that can be used
to initiate the checkout process. If this language does not fit the needs of
your store, you can enter alternative language in this field.
Alternate "Order" Text
At various places in the Marketplace shopping application, the word "order"
appears. If this language does not fit the needs of your store, you can enter
alternative language in this field.
Alternate "Buyer" Text
At various places in the Marketplace shopping application, the word "buyer"
appears. If this language does not fit the needs of your store, you can enter
alternative language in this field.
Layout Settings
Header
The text or HTML entered in this field will appear in the header area of the
Marketplace shopping application. This text will only appear for stores
displayed in single-store mode. 10,000 characters maximum.
TouchNet Marketplace 6.5 User's Guide
©2015 TouchNet Information Systems, Inc.
CONFIDENTIAL
4.0 Adding and Setting Up Stores
189
Left Navigation
The text or HTML entered in this field will appear in the left navigation
area of the Marketplace shopping application. This text will only appear for
stores displayed in single-store mode. 10,000 characters maximum.
Footer
The text or HTML entered in this field will appear in the footer area of the
Marketplace shopping application. This text will only appear for stores
displayed in single-store mode. 10,000 characters maximum.
Note: HTML entered in the header, left navigation, anad footer fields must
be properly formatted. It will undergo a validation process and any
improperly formatted HTML will not be accepted. We recommend you
become proficient in authoring HTML before you attempt to add HTML to
these fields. For more information about using HTML or CSS, please see
the Marketplace uStores Layout Guide.
Important! In order to ensure that Marketplace remains a secure
environment for processing commerce transactions, fields that accept
HTML in the Operation Center will not accept HTML form tags, iframe
tags, object tags, and some additional code—including JavaScript.
Return Policy Settings
Enable Return Policy
By default, the Review Order page of the checkout process displays the
Return Policy Agreement for your store. However, if display of the Return
Policy Agreement is not appropriate for your store, you can turn off the
display of the Return Policy Agreement in uStores by selecting No for the
Enable Return Policy option.
The display of return policy is typically required by credit card regulations.
However, if your store does not accept credit cards, or if the credit cards
that you accept do not require the display of a return policy, then you may
consider disabling the display of a Return Policy Agreement.
Important! Before you choose No for the Enable Return Policy option,
we strongly recommend that you contact your credit card processor about
credit card regulations and determine whether display of the return policy
is required.
CONFIDENTIAL
TouchNet Marketplace 6.5 User's Guide
©2015 TouchNet Information Systems, Inc.
190
Chapter 4
Here is an example of the Return Policy section that will appear to customers on
the Review Order page of the uStores checkout process.
Use Mall Return Policy text
Instead of using the text configured in the Text for Return Policy field in
single-store settings (see below), you can use the text configured for the
mall on the General Settings page.
Text For Return Policy
The words "Return Policy" appear in the bottom navigation menu for stores,
as well as during the checkout process. If this language does not fit the
needs of your store, you can use the "Text for Return Policy" field to enter
alternative text.
This field is NOT for the body text that appears for customers as the Return
Policy Agreement (either on the Review Order page of the checkout
process or on the Return Policy Agreement modal window). The body text
for the Return Policy agreement is maintained on the General Settings page
of stores, as described in "General Settings" on page 164.
TouchNet Marketplace 6.5 User's Guide
©2015 TouchNet Information Systems, Inc.
CONFIDENTIAL
4.0 Adding and Setting Up Stores
191
You can use HTML in the Privacy, Help, and Accessibility fields
Privacy/Help/Accessibility Link Settings
Enable [Privacy/Help/Accessibility] Link
Separate sections for Privacy, Help, and Accessibility allow you to manage
these links and the informational pages that the links reference. By
enabling each of these links, you determine if these links will be displayed
in the bottom navigation menu. Stores in single-store mode can be
configured with their own status for the Privacy, Help, and Accessibility
links.
TouchNet strongly recommends that you develop policies regarding the
privacy of shoppers’ data and the use of unsolicited bulk e-mail. Policies
such as these should be available for shoppers from the Privacy Policy link
in uStores.
CONFIDENTIAL
TouchNet Marketplace 6.5 User's Guide
©2015 TouchNet Information Systems, Inc.
192
Chapter 4
In addition, TouchNet strongly recommends that you develop policies
regarding user accessibility. These policies should be available for shoppers
from the Accessibility link in uStores.
Use Mall Settings for [Privacy/Help/Accessibility Link] Link
For the Privacy, Help, and Accessibility links, you can either use the
settings that were established at the mall-level (in which case, select "Yes")
or establish override values for the store (in which case, select "No"). For
more about the mall-level settings, see "General Settings" on page 100.
If you select "No," the values you enter for the next three fields will be
used. If you select Yes," the values for the next three fields are not used.
Text for [Privacy/Help/Accessibility Link] Link
The text for the Privacy, Help, and Accessibility links can be customized to
meet the meetings of your installation of Marketplace. The alternate text
that you enter in these fields will appear in the bottom navigation menu in
uStores.
[Privacy/Help/Accessibility Link] URL
An entry in the [Privacy/Help/Accessibility] URL field determines what
happens when the shopper selects the corresponding link in the bottom
navigation menu of uStores. If an entry is made in this field, a separate
browser window will be used for loading the web page targeted by the
URL. If no entry is made is this field, the entry in the
[Privacy/Help/Accessibility] Text field will be displayed in a modal
window.
Note: When you enter a URL, be sure to include "http://" at the beginning
of the URL. For example, enter "http://www.statecollege.edu/privacy.htm";
do NOT enter "www.statecollege.edu/privacy.htm". If you do not include
"http://" in the URL, the targeted web page will not load in the customer's
browser.
[Privacy/Help/Accessibility] Text
You can maintain the privacy policy page, the help page, and the
accessibility page by using these fields.
You can enter up to 50,000 characters in each of these fields. These
characters may include HTML.
HTML entered in this field must be properly formatted. It will undergo a
validation process and any improperly formatted HTML will not be
accepted. We recommend you become proficient in authoring
HTML before you attempt to add HTML to this field.
TouchNet Marketplace 6.5 User's Guide
©2015 TouchNet Information Systems, Inc.
CONFIDENTIAL
4.0 Adding and Setting Up Stores
193
Important! In order to ensure that Marketplace remains a secure
environment for processing commerce transactions, fields that accept
HTML in the Operation Center will not accept HTML comments, form
tags, iframe tags, object tags, and some additional code—including
JavaScript.
For more information about using HTML or CSS, please see the
Marketplace 6.5 uStores Layout Guide.
v ie w
The Store-IsViewable-inMall Option
Stores in single-store mode can be optionally viewed as part of the uStores
mall. This option allows a store to reap the benefits of placement within the
mall: the store will appear in the mall's left navigation menu (if the store
has been assigned to a store category), the store will appear in the All
Stores dropdown menu, and the store will appear on the All Stores tab on
the mall home page. In addition, the products for these stores can be placed
in mall product categories, and the store's products can be located using the
uStores search functionality.
For an example of a store that uses the Store-Is-Viewable-In-Mall, see
"Single-Store Example" on page 76.
Store managers turn on the Store-Is-Viewable-In-Mall option on the Single
Store Settings page of the Operation Center:
[merchant name] > Stores > [store name] > Store Settings > Single
Store
The "Store is Viewable in Mall" option determines if a link to the store
appears in the uStores mall.If you select the "Yes" radio button, customers
can reach the store either by navigating directly with the store URL or by
selecting the store link on the uStores mall.
If you select the "No" radio button, customers will ONLY be able to reach
the store by using the store URL. The products for this store will not appear
in mall product categories, and the store's products CANNOT be located
using the uStores search functionality. For instructions on how to link to a
store in single-store mode, see "Linking to a Store" on page 243.
The Displaythe-Store-InThis-Mode
Option
The "When viewable in mall, display the store in this mode" option is
available if the "Store is Viewable in Mall" option has been set to Yes. The
"Store is Viewable in Mall" option determines if a link to the store appears
in the uStores mall, which allows a store to reap the benefits of placement
within the mall. In turn, the "When viewable in mall, display the store in
this mode" option then determines in which mode the store is displayed
when shoppers navigate to the store from the mall—mall mode or singlestore mode.
If this option is set to "Mall mode," the store will appear WITHOUT singlestore mode customizations when customers navigate to the store via a link
on the uStores mall, which has the effect of making the store look like a
CONFIDENTIAL
TouchNet Marketplace 6.5 User's Guide
©2015 TouchNet Information Systems, Inc.
194
Chapter 4
consistent part of the uStores mall—meaning the store loses button/link text
changes, hidden page elements (which become visible again), extra HTML
(added via the header, left nav, or footer fields), a store header image, and
style sheet changes. The store will revert to using the mall's layout for all
store pages, including the shopping cart and checkout pages. In addition,
the Home button will take the customer to the mall home page. In short,
the store will look and function like a regular mall store. However, if a
customer navigates directly to the store using the "&SINGLESTORE=true"
URL option (as described in "Linking to a Store" on page 243), the store
will appear with all of its single-store mode customizations intact.
If this option is set to "Single store mode," the store will appear WITH
single-store mode customizations when customers navigate to the store via
a link on the uStores mall. That is, when a customer clicks on a store name
link in the left navigation menu of the uStores mall, the customer will
leave the mall and enter the store in single-store mode. The store will use
all of its single-store-mode customizations. Please keep in mind this means
the customer will not see any means on the store pages of navigating BACK
to the mall. The store is in true single-store mode, including the cart and
checkout pages.
Note: When customers click on a store name in the left navigation menu
for a store in single-store mode, the store can optionally display a prompt
(configured with the "When linking to a store in store store mode from the
mall ..." field) that warns customers they are now leaving the uStores mall.
As part of this message, you should consider adding text that explains the
following: 1) the customer will only be able to navigate back to the mall by
using their browser's back button and 2) the customer will lose any items
they have already placed in their shopping cart.
Store managers can use the "When viewable in mall, display the store in
this mode" option by using the following navigation:
[merchant name] > Stores > [store name] > Store Settings > Single
Store
This option was designed to allow the uStores mall to remain a central
means of accessing all stores—even when some (or even ALL) stores are in
single-store mode. We encourage you to use the uStores mall to present
customers with a complete picture of all stores that have been created.
Setting this option to "Mall mode" works well for stores in which the
single-store-mode customizations are cosmetic (for example, when style
sheet edits change background colors and the page font). However, if the
single-store-mode customizations alter the store to better meet the needs of
the store's intended audience (for example, changing button text from "Add
to Cart" to "Make a Donation"), then setting this option to "Single store
mode" may be more appropriate.
TouchNet Marketplace 6.5 User's Guide
©2015 TouchNet Information Systems, Inc.
CONFIDENTIAL
4.0 Adding and Setting Up Stores
Single-Store
Style Sheets
195
The style sheets for stores in single-store mode can be downloaded and
uploaded by store managers.
Once a store manager has downloaded a store style sheet, the store
manager can modify the style sheet and then upload and activate the style
sheet for the store. Store managers can download and upload style sheets by
going to the Single Store Settings page of the Operation Center:
[merchant name] > Stores > [store name] > Store Settings > Single
Store Style Sheets
Style sheet modifications can be used for a wide range of purposes. Some
store managers may simply use style sheet edits to make simple changes to
font families or font sizes, while other store managers may use style sheet
edits to completely overhaul the look and feel of a store. The latter type of
style sheet modification may involve using background colors and images
that reflect the store branding. This type of change may be used to make a
store look considerably different than the stores that use the mall look and
feel.
Important! Any major changes to the style sheets should be performed
by an experienced web designer. Faulty CSS code can cause stores to
stop loading correctly in the web browsers of your customers.
CONFIDENTIAL
TouchNet Marketplace 6.5 User's Guide
©2015 TouchNet Information Systems, Inc.
196
Chapter 4
Store managers manage style sheets by using the Style Sheet Settings page.
The following types of style sheets can be used by stores in single-store
mode:
•
Main Style Sheet—The main style sheet controls most styles that are
needed for displaying your store's home page, category pages, and
product pages. You can download this style sheet, modify it, and then
TouchNet Marketplace 6.5 User's Guide
©2015 TouchNet Information Systems, Inc.
CONFIDENTIAL
4.0 Adding and Setting Up Stores
197
upload your revised version of the file. Once you have uploaded a
main style sheet, you must use the "revised" radio button to activate
this style sheet. (Required filename: marketplace.css)
CONFIDENTIAL
•
Cart Style Sheet—The cart style sheet controls how your store's cart
and checkout pages are displayed. You can download this style sheet,
modify it, and then upload your revised version of the file. Once you
have uploaded a cart style sheet, you must use the "revised" radio
button to activate this style sheet. (Required filename: checkout_
stylesheet.css)
•
Single Store Style Sheet—The single store style sheet contains extra
styles that are only used by stores in single store mode. You can
download the default version of the single store style sheet, modify
it, and then upload your revised version of this file. Once you have
uploaded a single store style sheet, you must use the "revised" radio
button to activate this style sheet. (Required filename: single_
store.css)
•
Supplementary Style Sheets—Up to five supplementary style sheets
can be saved at the administrative level. These style sheets can be
selectively used by all stores. These style sheets cannot be edited by
store managers, only by administrators. Use the checkboxes to select
which supplementary style sheets should be used with your store.
•
Additional Store Style Sheets—You can upload up to five additional
style sheets for use by your store. Use the checkboxes to select which
additional store style sheets should be used.
TouchNet Marketplace 6.5 User's Guide
©2015 TouchNet Information Systems, Inc.
198
Chapter 4
Avoid Replacing the Default Store Style Sheets
Marketplace includes functionality that allows you to upload revised store
style sheets. However, to help you minimize the amount of work that must
be done each time a service pack is released, we suggest you avoid
uploading replacements for the default store style sheets. We suggest you
instead upload “additional” style sheets that override property values
specified in the default style sheets.
Here are the default store style sheets that you should avoid replacing:
•
uStores store level – main style sheet (marketplace.css) – Each store
has its own version of this file.
•
uStores store level – checkout style sheet (checkout_stylesheet.css) –
Each store has its own version of this file.
•
uStores store level – single store style sheet (single_store.css) – Each
store has its own version of this file.
If you avoid replacing the default store style sheets, you will find that the
fixes provided by style sheet modifications in service packs will typically
take effect upon the installation of the service packs, and as a result, your
default style sheets will stay up to date with the changes that we make to
Marketplace.
Important! We strongly recommend that you avoid replacing the main
style sheet (marketplace.css), checkout style sheet (checkout_
stylesheet.css), and the single store style sheet. If you instead use
"additional" style sheets, your installation of Marketplace will use the
style sheet fixes provided by service packs.
Modifying Style Sheets
Use the following steps for downloading, modifying, and uploading style
sheets for your store:
1
Click the Download button for the "Default" style sheet" that you
would like to edit (or if you have already uploaded a style sheet,
click the Download button for the "Revised" style sheet that you need
to edit).
Your browser's save window will then appear.
2
Save the file.
3
Open the downloaded style sheet in the editor of your choice.
4
Edit the styles as necessary.
TouchNet Marketplace 6.5 User's Guide
©2015 TouchNet Information Systems, Inc.
CONFIDENTIAL
4.0 Adding and Setting Up Stores
199
Important! To ensure that Marketplace remains a secure environment for
processing commerce transactions, some commonly used CSS code is not
allowed in uploaded style sheets.For critical information about the
validation process, see "Single-Store Style Sheets" on page 195. And for
a complete list of all allowed CSS, see the Marketplace uStores Layout
Guide, which can be downloaded from the TouchNet Client Community.
5
Save the style sheet.
Use the following file names:
ú
ú
ú
The main style sheet must be named marketplace.css.
The cart style sheet must be named checkout_stylesheet.css.
The single store style sheet must be named single_store.css.
Note: The above file names must be used or Marketplace will not
allow you to upload your revised style sheets.
6
Click the Upload button for the corresponding style sheet type.
The Marketplace CSS Upload window appears.
7
Click the Browse button and locate the style sheet that you modified.
8
Click the Upload Now button.
As part of the upload process, Marketplace validates the uploaded
style sheet. Any CSS code that Marketplace considers to be invalid
will not be accepted. A list of errors will be returned. You must fix
these errors before Marketplace will accept your style sheet. We
recommend you become proficient in authoring CSS before you
attempt to upload style sheets.
Important! For critical information about the validation process, see
"Single-Store Style Sheets" on page 195.
9
Select the corresponding "Revised" radio button in order to activate
your modified style sheet.
10 Click the Save button.
Using Additional Store Style Sheets
As an alternative to modifying the main style sheet or the single store style
sheet (or the cart style sheet), you can use the "Additional Store Style
Sheets" feature to upload additional style sheets to be used by your store.
When your store loads in the customer's browser, the main style sheet will
load first, followed by the cart style sheet, the supplementary style sheets,
the single store style sheet, and finally the "additional" store style sheets.
Each style sheet can override the styles in style sheets that have previously
loaded. For example, styles in a supplementary style sheet can override
CONFIDENTIAL
TouchNet Marketplace 6.5 User's Guide
©2015 TouchNet Information Systems, Inc.
200
Chapter 4
styles in the main style sheet or the cart style sheet. Likewise, styles in an
"additional" stylesheet can override styles in the main style sheet, the cart
style sheet, supplementary style sheets, and the single store style sheet.
"Additional" store style sheets can also be used to provide new styles for
additional HTML that you've added to pages via the numerous fields that
allow HTML (such as the Header, Left Nav, and Footer HTML fields for
stores in single-store mode).
"Additional store style sheets" might also come in handy if you want to
separate store styles into multiple style sheets. You can upload up to five
"additional" style sheets for use by your store. Use the checkboxes in the
"Use this style sheet" column to select which style sheets should be active
and then select the Save button.
Like all style sheets, additional store style sheets must pass a validation
process before they can be uploaded. For more information about the
validation process, see "Single-Store Style Sheets" on page 195.
Validation of Style Sheets
As part of the upload process, Marketplace validates the style sheet to be
uploaded. Any CSS code that Marketplace considers to be invalid will not
be accepted. A list of errors will be returned. You must fix these errors
before Marketplace will accept your style sheet. We recommend you
become proficient in authoring CSS before you attempt to upload style
sheets.
In addition, to ensure that Marketplace remains a secure environment for
processing commerce transactions, some commonly used CSS code is not
allowed by Marketplace in uploaded style sheets.
This code includes (but is not limited to) the following:
•
Position attributes with values of "absolute" or "relative"
•
JavaScript
•
Comments
•
And any other code that TouchNet determines may potentially
represent a security threat.
If any code in your style sheet does not pass the validation process,
Marketplace will prompt you to edit the corresponding lines of your style
sheet.
For more about the validation process, see the uStores Layout Guide.
For more information about using Marketplace style sheets, including a list
of all allowable CSS properties, please see the Marketplace uStores Layout
Guide, which can be downloaded from the TouchNet Client Community.
TouchNet Marketplace 6.5 User's Guide
©2015 TouchNet Information Systems, Inc.
CONFIDENTIAL
4.0 Adding and Setting Up Stores
Style Sheet
Image
Management
201
If the style sheet for a store in single-store mode references any images, a
store manager can upload these images by using the Style Sheet Image
Management section of the Single Store Style Sheet Settings page:
[merchant name] > Stores > [store name] > Store Settings > Single
Store Style Sheets
When this page appears, scroll down until the Style Sheet Image
Management section is visible.
Store managers manage images by using the Single Store Style Sheet Settings page.
The top part of the Style Sheet Image Management section describes the
context path for images. You will need to use this context path in order to
reference the images that you upload.
The lower part of the Style Sheet Image Management section lists the
images that have been uploaded. You can use the View button to open the
Marketplace View Style Image window with the corresponding image
displayed. You can use the Remove button to remove the reference to the
image from the Marketplace database.
To upload an image, follow these instructions:
1
Select the Upload Image button.
The Marketplace Image Upload window then appears.
The Marketplace Image Upload window allows
for a single image to be uploaded.
CONFIDENTIAL
2
Select the Browse button.
3
Locate the image to be uploaded.
4
Select the Upload Now button.
TouchNet Marketplace 6.5 User's Guide
©2015 TouchNet Information Systems, Inc.
202
Chapter 4
The image name now appears in the Style Sheet Image Management
section of the Single Store Style Sheet Settings page. You can use the
View button to the right of the image name to view this image.
Important! Be sure to make note of the context path described in the
Style Sheet Image Management section. You must have this context path
in order to reference an uploaded image from a style sheet.
Important! It is your responsibility to ensure that you have all necessary
rights for the images you upload. Images that you did not create (such as
images on other web sites) are typically protected by copyright law and
should not be uploaded for use in Marketplace unless you have received
permission from the copyright holder.
4.6
Store User Roles
The store user roles include:
•
Store Managers
•
Store Clerks
•
Fulfillers with refund/cancel rights
•
Fulfillers
•
Store Accountants
And here are descriptions of the duties that these user roles can take:
TouchNet Marketplace 6.5 User's Guide
©2015 TouchNet Information Systems, Inc.
CONFIDENTIAL
4.0 Adding and Setting Up Stores
203
Store User Roles
User Role
What They Can Do
l
l
l
l
l
l
l
l
Store Manager
Configure text messages
Configure stores to run in singlestore mode
Upload splash and side banner
images, and for stores in singlestore mode, upload header images
Upload additional images for use
with style sheets
Download, upload, and activate
style sheets for stores in singlestore mode
Configure shipping classes and
rates
Configure store product categories
l
Add and edit products
l
l
l
l
l
l
l
l
CONFIDENTIAL
Bring stores online and take stores
offline (and schedule status
changes)
l
l
Store Clerk
Manage general store settings
Configure an additional donation
to be offered during checkout
Schedule status changes for
products
Move products between categories
Configure payment methods that
are allowed with user groups
Configure user modifiers
Activate the Marketplace tax
service and configure which states
use this service
Grant the store clerk, fulfiller with
refund/cancel rights, and fulfiller
user roles to other users
View Marketplace financial reports
for the store
Add and edit products in their
assigned store and move products
among categories
TouchNet Marketplace 6.5 User's Guide
©2015 TouchNet Information Systems, Inc.
204
Chapter 4
User Role
Fulfiller with
Refund/Cancel Rights
What They Can Do
l
Fulfill orders
l
Refund orders
l
Cancel orders
l
l
Fulfiller
l
Store Accountant
Managing
Store Users
For orders made with an ACH
payment method, override the
waiting period and proceed with
fulfillment
Fulfill orders
View Marketplace financial reports
for the store.
Note: Accountants cannot make any changes to
store site settings or assign user roles.
Follow these steps to manage store users and their roles.
1
From the left navigation menu, navigate to Marketplace Home >
[merchant] > Stores > [store] > Store Settings > Store Users. The
[Store] Users by Role page appears.
TouchNet Marketplace 6.5 User's Guide
©2015 TouchNet Information Systems, Inc.
CONFIDENTIAL
4.0 Adding and Setting Up Stores
2
CONFIDENTIAL
205
The Users by Role page lists all the users (and their usernames) who
have been assigned roles for this store, including store managers,
store clerks, fulfillers, fulfillers with cancel/refund rights, and store
accountants. This page allows for the following actions:
ú
Grant store user roles to U.Commerce Users—Merchant managers
and store managers can give other U.Commerce users the roles of
store clerk, fulfiller, fulfiller with cancel/refund rights, and store
accountant by choosing the "View U.Commerce Users" button
near the top of the page and then editing roles for the
corresponding users. For detailed instructions, see Section ,
"Adding Store Users" on page 206.
ú
Send e-mail to the user—You can send an e-mail message to a
store user by clicking the user’s name in the Full Name column.
This action will open a new e-mail message in your default e-mail
software application with the user’s e-mail address inserted in the
To field.
ú
Enable or Disable the user—You can edit the status of a user by
clicking the Enabled or Disabled text link in the Marketplace
Status column.
TouchNet Marketplace 6.5 User's Guide
©2015 TouchNet Information Systems, Inc.
206
Chapter 4
ú
Adding Store
Users
Edit user—You can edit a user’s role by choosing the "Edit User"
text link in the Action column. For detailed instructions, see
Section , "Editing Store Users" on page 207.
All users that have been added to U.Commerce are potential Marketplace
users. If a user has not yet been added to U.Commerce, that user must be
added to U.Commerce with U.Commerce's User Management application
before that user can be configured with Marketplace roles.
Typically, not all U.Commerce users will have access to User Management
in U.Commerce, so you may find the duty of creating a new U.Commerce
user will need to be handed off to a User Management administrator.
Follow these steps to add a store clerk, a fulfiller, a fulfiller with
Cancel/Refund Rights, and a store accountant.
Note: Only a merchant manager or store manager can add store users.
1
From the left navigation menu, navigate to Marketplace Home >
[merchant] > Stores > [store] > Store Settings > Users. The [Store]
Users by Role page appears.
2
Click the View U.Commerce Users link near the top of the page. The
U.Commerce Users page appears.
3
Find the corresponding user and then click the Edit User text link in
the Action column. The Edit User page appears.
TouchNet Marketplace 6.5 User's Guide
©2015 TouchNet Information Systems, Inc.
CONFIDENTIAL
4.0 Adding and Setting Up Stores
207
Note: For more information about the store user roles, see "Store
User Roles" on page 202.
Editing Store
Users
4
To add a role to the user, click the checkbox for that role in the
Available Roles column. The following roles are available: Fulfiller
with cancel/refund rights, Fulfiller, Store Clerk, and Store Accountant.
5
Click the Add Roles button.
6
Notify the user that you have given them a new Marketplace role.
Follow these steps to edit user roles for store managers, store clerks,
fulfillers, fulfillers with cancel/refund rights, and store accountants.
Note: Only store managers can edit these roles.
1
From the left navigation menu, navigate to Marketplace Home >
[merchant] > Stores > [store] > Store Settings > Users. The [Store]
Users by Role page appears.
2
Find the corresponding user and then click the Edit User text link in
the Action column. The Edit User page appears.
3
To add a role to the user, click the checkbox for that role in the
Available Roles column. The following roles are available: Fulfiller
with cancel/refund rights, Fulfiller, Store Clerk, and Store Accountant.
OR
To remove a role, click the checkbox for that role in the Assigned
Roles column.
CONFIDENTIAL
TouchNet Marketplace 6.5 User's Guide
©2015 TouchNet Information Systems, Inc.
208
Chapter 4
Note: For more information about the various user roles, see
"Marketplace Users" on page 16.
4
4.7
Click the Save button.
Images
Follow these steps to set up the images for your store.
1
From the left navigation menu, navigate to Marketplace Home >
[merchant] > Stores > [store] > Store Settings > Images. The
[Store] Image Settings page appears.
Note: The following example shows the Image Settings screen as it
appears for a Splash home page layout. If you chose the Default home
page layout in General Settings you will only see the Side Banner
section.
2
Upload a side banner.
The side banner appears on the left side of product pages in your
store. If you are using single-store-only mode, this image may not
display if you selected to use a store header in the header (on the
[Store] General Settings page).
Note: By default, this image should be no wider than 150 pixels;
however, if the uStores style sheet (marketplace.css) has been
modified to increase the width of this area, a wider side banner may
TouchNet Marketplace 6.5 User's Guide
©2015 TouchNet Information Systems, Inc.
CONFIDENTIAL
4.0 Adding and Setting Up Stores
209
be acceptable. For more information about Marketplace style sheets,
see the Marketplace uStores Layout Guide.
3
Upload your store header image (if applicable).
This option only appears if you both 1) selected single-store-only
mode when choosing the store settings and 2) selected to use a store
header image (on the [Store] General Settings page). In this case, the
store header image will be used if the customer arrives at the store by
using a direct link that includes the "SINGLESTORE=true" parameter
(see "Linking to a Store" on page 243). This image will appear in the
header area of the store's web pages. However, if a customer arrives
at the store by way of the Marketplace mall (if the store is viewable
in the mall), the mall header image will appear, not the store header
image.
4
Upload your splash image (if applicable).
The splash image appears on your store’s home page only when the
Splash home page layout is selected on the [Store] General Settings
page. If the Splash layout option is not selected, the splash image
option will not be displayed.
Note: By default, this image should be no wider than 680 pixels;
however, if the uStores style sheet (marketplace.css) has been
modified to increase the width of this area, a wider splash image may
be acceptable. Likewise, if the style sheet has been modified to
reduce the width of this area, a narrower splash image may be
required to prevent potential layout problems. For more information
about Marketplace style sheets, see the Marketplace uStores Layout
Guide.
5
Optional: link the splash image to a store category, product, or URL.
A shopper who clicks on the splash image will be routed to the
destination. Without link information, the splash image is static (not a
broken link).
If you use a URL, enter the full URL, beginning with http://. Use the
description box to describe the web page you’ll link to. When the
shopper passes the cursor over the splash image, the description will
appear.
Image descriptions help visually impaired users, who can hear the
text through screen reader tools. The descriptions may be required by
your school for compliance with federal regulations.
6
Click the Save Store Image Info button.
Image Specifications
•
CONFIDENTIAL
You can only use GIF, JPG, or PNG format images.
TouchNet Marketplace 6.5 User's Guide
©2015 TouchNet Information Systems, Inc.
210
Chapter 4
•
Side banners are best displayed at a pixel size of 150 (width) x 300
(height).
•
Store header images are best displayed at a pixel size of 960 (width)
by 100 (height).
•
Splash images are best displayed at a pixel size of 680 (width) x 280
(height).
•
All images must have file sizes of 250K or less.
Important! It is your responsibility to ensure that you have all necessary
rights for the images you upload. Images that you did not create (such as
images on other web sites) are typically protected by copyright law and
should not be uploaded for use in Marketplace unless you have received
permission from the copyright holder.
4.8
Payment Methods
The payment method settings determine how the existing payment
methods will be used by your store.
Note: The payment methods available on a store’s Payment Methods page
are determined by the Payment Gateway Host System Account that was
selected when the Marketplace merchant (to which the store belongs) was
established. Marketplace users cannot add payment methods to stores or
merchants. Payment methods can only be created in Payment Gateway.
Follow these steps to select the payment method settings for your store.
1
From the left navigation menu, navigate to Marketplace Home >
[merchant] > Stores > [store] > Store Settings > Payment Methods.
The Payment Methods page appears.
TouchNet Marketplace 6.5 User's Guide
©2015 TouchNet Information Systems, Inc.
CONFIDENTIAL
4.0 Adding and Setting Up Stores
211
2
Select which payment methods should be pre-selected (checked) for
new products. All the payment methods displayed on this screen are
still available for new products. Your choices here only determine
which payment methods will be automatically checked when you add
a product.
3
Leave the Authentication Method set to No Authentication unless
either of the following situations applies: 1) your school has
developed authentication transactions to use with Marketplace ("How
to Add an Authentication Method" on page 364) or 2) you would like
the payment method to be available only to registered users (in which
case you would select "Registered Users" as the Authentication
Method).
4
Enter the order you want the methods to appear in the Sort Key
column.
5
Click the Save Changes button.
Note: The settings on the Payment Methods page do not restrict the
available payment methods. If you need to limit the available payment
methods for all products in a store, you can do so by using the Group
Payment Methods page, as described in "Group Payment Methods" on
page 225.
Notes on
Payment
Methods
Marketplace uStores accepts credit cards, campus cards, Interac Online,
Invoice Me, and electronic check (ACH). The payment methods that are
available for a store depend on the configuration of the Payment Gateway
host system account that is used by the corresponding Marketplace
merchant.
Note: In addition, schools that use the Banner by Ellucian system for
general ledger functionality can use departmental charge as a payment
method.
Credit Cards Accepted by Marketplace
Credit Card Name
CONFIDENTIAL
Name Displayed to Buyers
MasterCard
MasterCard
Visa
Visa
American Express
AmEx
Discover Card
Discover
JCB
JCB
Diners Club International
DinersClub
Carte Blanche
CarteBlanche
TouchNet Marketplace 6.5 User's Guide
©2015 TouchNet Information Systems, Inc.
212
Chapter 4
Credit Card Name
Name Displayed to Buyers
China UnionPay
ChinaUnionPay
Buyers will see icons for these cards if
products for which Discover Card is
accepted have been added to the
shopping cart, but these customers
will not see separate payment method
selections for DinaCard and BC Card.
To use these cards, cardholders must
select Discover.
DinaCard
BC Card
The credit card names displayed to customers are predefined in Payment
Gateway and are not editable.
Store managers determine which payment methods to use for each product.
For example, a host system account might be configured for MasterCard,
Visa, American Express, and ACH, but an individual product might be
configured to only use MasterCard and ACH (a subset of the available
payment methods).
Marketplace displays icons for each available payment method on the
Payment Method page of the checkout process. If Discover is selected as an
accepted payment method for a product, customers will also see icons for
DinaCard and BC Card, according to Discover Network requirements.
The payment period with recurring payments cannot exceed the expiration
date on the customer's credit card.
Important! The Discover Network requires that all merchants that accept
the Discover Card must also accept Diners Club, JCB, Carte Blanche, and
China UnionPay. For details, please check your agreement with the
Discover Network. When you set up payment methods for a product, you
should keep this requirement in mind.
Campus Cards Accepted by Marketplace
Campus Card Name
Name Displayed to Buyers
CBORD
Configurable in Payment Gateway
Blackboard
When these campus cards are configured in Payment Gateway, the name
that will be displayed to customers can be configured. For example, if the
school wants to use the name "State University Card," then this name can
be entered on the Payment Methods page in Payment Gateway.
Interac Online
Name Displayed in Operations Center
INTERAC
TouchNet Marketplace 6.5 User's Guide
©2015 TouchNet Information Systems, Inc.
Name Displayed to Buyers
Online Payment via INTERAC
CONFIDENTIAL
4.0 Adding and Setting Up Stores
213
Interac Online can only be used by Marketplace merchants that use
Canadian banks. Buyers will also see the Interac Online icon, a trademark
statement, and a link named "Learn More" that links to
www.interaconline.com.
Electronic Check (ACH)
Name Displayed in Operations Center
webCheck
Name Displayed to Buyers
Electronic Check (ACH)
Electronic check (ACH) appears as "webCheck" in the Marketplace
Operations Center; however, this payment method appears as "Electronic
Check (ACH)" to uStores and uPay customers. Recurring payments with
electronic check as the payment method can be set up for up to 99 years.
Important! Merchants that accept electronic check as a payment method
should be familiar with NACHA regulations concerning the acceptance of
ACH payments, specifically regarding the risk of fraudulent transactions.
Departmental Charge (Banner Only)
Name Displayed in Operations Center
Departmental Charge
Name Displayed to Buyers
Pay with Departmental Charge
Departmental charge must be configured in Payment Gateway as a User
Define Payment Method. Then Marketplace can be configured to use this
payment method for departmental charge. This payment method is only
available as a payment type when the installation of Marketplace has been
configured for integration with Banner by Ellucian. This payment method
allows uStores customers to transfer budget funds between Banner general
ledger accounts. It can be activated for specific user groups and specific
products. When the buyer chooses to pay via departmental charge, the
buyer must enter a Banner detail code in order to complete the transaction.
For more about Departmental Charge, see "Using Departmental Charges"
on page 533.
Invoice Me
Name Displayed in Operations Center
Configurable in Marketplace
Name Displayed to Buyers
Configurable in Marketplace
"Invoice Me" must be configured in Payment Gateway as a User Defined
Payment Method. Then Marketplace can be configured to use this payment
method for "Invoice Me." Schools can configure the name of this service
that will be presented to customers (Admin General Settings).
This payment method can be assigned to specific user groups and products.
When a customer chooses the Invoice Me payment method, no assets are
exchanged in Payment Gateway. Rather the customer receives an e-mail
message that has been configured for use with Invoice Me. The store
manager can configure these e-mail messages to provide instructions
regarding payments. (And therefore the e-mail message serves as the
CONFIDENTIAL
TouchNet Marketplace 6.5 User's Guide
©2015 TouchNet Information Systems, Inc.
214
Chapter 4
"invoice.") Various e-mail messages can be configured for Invoice Me on
the Store General Settings page. (For more about these e-mail messages,
see "General Settings" on page 164. For these fields to appear, Invoice Me
must be activated on the Administrative General Settings page, as
described in "General Settings" on page 100.) When a payment is
received, a fulfiller can update the payment status of an Invoice Me order.
4.9
Shipping Classes
When shoppers buy a product, they choose how they want it shipped—for
instance, first-class or overnight, or which commercial carrier. Their list of
choices and the rates they’re charged come from the shipping classes
configured for each store.
Shipping classes can be assigned to physically similar products in which
similar shipping rates will apply. Before you can add products to your store,
you must define at least one shipping class. Later, when you enter products,
you will associate a shipping class with each product.
When you set up shipping classes for a store, you will be asked to enter a
default delivery location. This delivery location is used for calculating tax
on products that do not require delivery, such as seminar registrations. This
delivery location will also be used for delivery options such as "will-call,"
in which the customer picks up the product and no delivery takes place.
For each shipping rate, you must choose the correct tax level to charge on
shipping. Tax law and tax rates vary by state and local district. Ask your
Marketplace administrator for guidelines on your site’s tax rates.
Follow these steps to set up shipping classes for your store.
1
From the left navigation menu, navigate to Marketplace Home >
[merchant] > Stores > [store] > Store Settings > Shipping Classes.
The Store Shipping Classes page appears.
TouchNet Marketplace 6.5 User's Guide
©2015 TouchNet Information Systems, Inc.
CONFIDENTIAL
4.0 Adding and Setting Up Stores
2
215
Click the Add Shipping button near the top of the page to set up a
new shipping class. A pop-up window will appear in which you must
enter the following information:
ú
Shipping Class Name—Remember, choose names that describe
your shipping rate scheme. Shoppers can see the shipping class
names and rate information by clicking the store's Shipping
Classes link.
Note: Remember, choose names that describe your shipping rate
scheme. Shoppers can see the shipping class names and view rate
information by clicking the store's Shipping Classes link.
ú
Default Delivery Location—You must enter a City, State, and
Postal Code. For default locations in the United States and its
territories, you must enter a ZIP+4 in the ZIP/Postal Code field.
Important! You must know the ZIP+4 for the default delivery location
before you can create a new shipping class.
After you enter the shipping class name, default delivery location,
and select the OK button, you will be returned to the Store Shipping
Classes page. The Shipping Class that you created will appear in its
own Shipping Class table. You must now configure the delivery
methods.
3
CONFIDENTIAL
The Shipping Class tables list all the available delivery methods. Use
the Shipping Class tables to configure the follow information:
TouchNet Marketplace 6.5 User's Guide
©2015 TouchNet Information Systems, Inc.
216
Chapter 4
ú
Enable—Choose the Enable checkbox to enable the corresponding
delivery method.
ú
Base Charge—Enter a base charge for this delivery method. If just
one item is ordered with this delivery method, then the base
charge will be the shipping fee (plus applicable taxes). If multiple
items are ordered with this delivery method from the same store,
one item gets the "Base Charge" and then the "Additional Item
Charge" applies to each additional item.
ú
Additional Item Charge— If multiple items are ordered with this
delivery method from the same store, one item gets the "Base
Charge" and then the "Additional Item Charge" applies to each
additional item.
ú
Shipping Address Required—Use this checkbox to require the
customer to enter a shipping address when they select this
delivery method. For any delivery method in which the item will
be physically mailed, you will want to select this checkbox.
However, if the item will not be physically mailed, such as items
that the customer will pick up or items can downloaded, then you
many choose to not require a shipping address.
ú
Allowed Countries—You can select the countries for which the
delivery method applies. For example, you cannot ship an item
outisde the USA using USPS Express Mail. So if you will be
allowing international delivery, then you must set up one or more
delivery methods that work with the allowed countries.
ú
Tax Class—Choose a tax class to use with the delivery method.
Marketplace includes three tax classes: no tax, default tax rate,
and higher tax rate. Many implementations use only the "no tax"
and "default tax rate" classes, but the "higher tax rate" class is
available for jurisdictions that require higher tax rates on specific
items.
Note: The higher tax rate is not available when the Marketplace
tax service is used.
Tax rates are set up by an administrator. The assignment of "no
tax", "default tax rate", or "higher tax rate" to products depends on
your local taxation requirements. For more about tax classes, see
"Tax Account Codes " on page 122.
Accounting Code Override
This field appears if general ledger reporting has been turned on
for the store. For more information about assigning an override
accounting code to a delivery method, choose your general
ledger system: Banner, Colleague, or PeopleSoft.
TouchNet Marketplace 6.5 User's Guide
©2015 TouchNet Information Systems, Inc.
CONFIDENTIAL
4.0 Adding and Setting Up Stores
217
Important! The available delivery methods are determined by
configuration at the Marketplace administrative level. If the delivery
method that you would like to offer is not available, you must contact a
Marketplace administrator to request that delivery method be added, as
described in "Delivery Methods" on page 119.
4
Enter a city, state, and ZIP code in the Default Delivery Location
section. This location is used to calculate taxes when the product will
not be physically shipped. In these instances, the default delivery
location represents where the customer will pick up the product.
Typically, taxes are based on the customer’s shipping address;
however, if the product is not shipped to the customer, Marketplace
uses the default delivery location to determine the appropriate tax.
If the customer is not required to enter a shipping address with the
delivery method, then Marketplace will charge the tax based upon
the default delivery location associated with the applicable shipping
class for the product.
Important! In order for a store manager to turn on the Marketplace tax
service, all shipping classes for that store must use ZIP+4 in the default
delivery location for each shipping class.
5
Click the Save button.
About Taxes and Shipping Addresses
If a product (or its shipping) is configured for tax, the applicable rate is
based upon the shipping address entered by the customer during the uStores
checkout process. If the customer was not required to a enter a shipping
address with the delivery method, then Marketplace will charge the tax
based upon the default delivery location associated with the applicable
shipping class for the product
Important! If your store is using campus-maintained tax rates, you should
check with the Marketplace administrator to ensure that a tax rate for the
default delivery location of your store is included in the taxrates.dat file.
Note: If a product does not require shipping and you want the tax for this
product to be based on the customer's shipping address—instead of the
default delivery location—then we recommend that you use the Require
Shipping Address checkbox. When this checkbox is selected, the customer
will always be required to enter a shipping address when they choose the
corresponding delivery method; and therefore the tax will be calculated
based on the shipping address.
CONFIDENTIAL
TouchNet Marketplace 6.5 User's Guide
©2015 TouchNet Information Systems, Inc.
218
Chapter 4
As with any tax situation, you should contact your tax consultant to
determine the applicable taxes.
Changing Delivery Methods
In each shipping class, you have enabled the delivery methods a shopper
might use for shipping products. Delivery methods are added by an
administrator for the entire site. If you need additional delivery methods,
contact a Marketplace administrator.
Removing a Shipping Class
You cannot delete a shipping class that products currently use. First, edit the
products that use the class’s shipping rates. Assign each product a new
shipping class. Then, remove the unused shipping class. Removing a
shipping class does not affect completed orders.
Selecting Allowed Countries for Shipping
You can restrict which countries are available for each delivery method. To
select the allowed countries, click the Select Countries link for the
corresponding delivery method. The Marketplace Store Shipping Countries
Allowed page then appears.
v ie w
By default, all countries are selected on the Marketplace Store Shipping
Countries Allowed page. You can select and de-select countries as
necessary by clicking the corresponding checkboxes. Then click the Save
button.
TouchNet Marketplace 6.5 User's Guide
©2015 TouchNet Information Systems, Inc.
CONFIDENTIAL
4.0 Adding and Setting Up Stores
4.10
219
Store Product Categories
Create product categories for your store to make it easier for shoppers to
find what they are looking for.
Store categories and subcategories let you group your products any way you
want within your store. Later, when you add products, you will place each
product in a store category or subcategory. This makes your category names
important.
If a category is empty, shoppers won’t see its link anywhere in the site. You
can add empty categories while you are figuring out the best structure for
your store, then move your products into categories later.
Note: If you are using the splash layout for your store home page, you must
create at least one store category for your store before you can start adding
products.
Follow these steps to set up, edit, sort, and delete categories for your store.
1
From the left navigation menu, navigate to Marketplace Home >
[merchant] > Stores > [store] > Store Settings > Categories. The
Category Settings page appears.
2
To add a new top-level category, click the link. This page appears.
Enter the category name and choose a layout for the category page:
ú
CONFIDENTIAL
Detailed—The shopper sees product thumbnail images, short
descriptions, names, and prices. This layout works well for
categories that don’t contain many products, or when you want to
quickly advertise more information about the products in a
category. The shopper scrolls down the page to see each detailed
product listing.
TouchNet Marketplace 6.5 User's Guide
©2015 TouchNet Information Systems, Inc.
220
Chapter 4
ú
Thumbnail—The shopper sees product thumbnail images and
names. This layout works well for many product groupings.
Products appear from left to right in rows on the page.
ú
Name and Price—The shopper sees product names and prices.
This layout works well when products don’t have images, or when
the category contains many products. With the Name and Price
layout, shoppers won’t have to scroll as far through a long product
list.
3
Click the OK button.
4
To change the category order, click the Manage Category Listing
Order link. This page appears:
In the Sort Key column, use two-digit numbers to show the order you
want the categories to appear. Then, click the Save Changes button.
Note: For numbers 1 through 9, use a leading zero (01, 02, 03, and so
on). This ensures the listing order will be correct.
5
To edit an existing category, click the Edit link to the right of it. The
following page appears:
TouchNet Marketplace 6.5 User's Guide
©2015 TouchNet Information Systems, Inc.
CONFIDENTIAL
4.0 Adding and Setting Up Stores
6
221
Make the necessary changes.
Adding New Categories and Subcategories
Add a new category or subcategory when the number of products in a
category is too great for shoppers to browse easily, or when too many
different types of products are in the same category. Add the new category,
then move products into it (as described in Section 5.4 , "Managing
Products in a Store" on page 280).
Deleting a Category
Over time, you’ll find that some categories do not help the shopper as
much as others. You may need to delete some categories as you add others.
You can’t delete a category unless it and all its subcategories are empty.
First, move your products; then remove the category.
Renaming a Category
Rename a category or subcategory when its name doesn’t reflect the type of
CONFIDENTIAL
TouchNet Marketplace 6.5 User's Guide
©2015 TouchNet Information Systems, Inc.
222
Chapter 4
products it contains.
Using Category Graphics
Shoppers see store category images when they browse through categories in
the store. If a category doesn’t use a category side banner, the store’s side
banner will appear instead.
The category side banner appears at the left side of the page. The thumbnail
image appears beside the category name in lists of subcategories.
Image Specifications
•
You can only use GIF, JPG, or PNG format images.
•
Category side banners are best displayed at a width by height of 150
x 300 pixels.
•
Category thumbnails are best displayed at 80 x 80 pixels.
•
All images must have file sizes of 250K or less.
Important! It is your responsibility to ensure that you have all necessary
rights for the images you upload. Images that you did not create (such as
images on other web sites) are typically protected by copyright law and
should not be uploaded for use in Marketplace unless you have received
permission from the copyright holder.
Linking to a Store Category
To link directly to a specific store category, you should navigate to the
shopping application (uStores) and then open the category page that you
wish to link to. Copy the URL displayed in your browser's address field.
The URL for a store category uses the following format:
http://[server]/[context]/web/store_cat.jsp?STOREID=[store ID#]
&CATID=[category ID#]
[server] is the computer where uStores was installed, and [context] is the
context path. [store ID#] is the store ID assigned by Marketplace. [category
ID#] is the category ID assigned by Marketplace. The category ID value can
only be determined by viewing the category page in the shopping
application.
Note: Do not include bracket characters in the URL.
Changing the
Product Listing
Order
By default, products within categories are shown in alphabetic order to the
shopper. You can enter a specific order for any list of products in a category.
To change the listing order, follow these steps:
TouchNet Marketplace 6.5 User's Guide
©2015 TouchNet Information Systems, Inc.
CONFIDENTIAL
4.0 Adding and Setting Up Stores
223
1
Go to Marketplace Home > [merchant] > Stores > [store] > Store
Settings > Categories. The Categories page appears.
2
Locate the category that you would like to edit and click the Edit link
for that category in the Actions column. The Edit Store Category page
appears.
3
Look for the Product Sort Order section near the bottom of the page.
The Product Sort Order section allows you to change the product listing order.
4.11
4
Click and drag the products to rearrange the listing order.
5
Click the Save button.
Allowed Groups
A "user group" is a category of shoppers. Marketplace includes two user
groups by default. Most Marketplace sites will use only these groups:
•
Everybody. All shoppers are part of the "Everybody" group. It does
not require a special login from the shopper.
•
Registered Users. Any shopper who sets up a Marketplace profile
automatically becomes part of the "Registered Users" group.
A Marketplace administrator can add additional user groups for private
stores, and a store manager can subsequently decide that only a certain user
group can have access to a store.
To specify the user groups allowed to shop in a store, the store manager
follows these steps:
1
CONFIDENTIAL
From the left navigation menu, navigate to Marketplace Home >
[merchant] > Stores > [store] > Store Settings > Allowed Groups.
The Store Group Settings page appears.
TouchNet Marketplace 6.5 User's Guide
©2015 TouchNet Information Systems, Inc.
224
Chapter 4
Store Group Settings, showing the two default groups and an additional group
created by an administrator
2
Select the groups that can shop in your store.
ú
If you select Everybody, then all shoppers in Marketplace can shop
in the store.
ú
If you clear the Everybody group and select only Registered Users,
then only shoppers who have created profiles can shop in the
store.
ú
Any additional user groups listed are private
Note: Do not clear all the groups, or no one will be able to shop in
the store.
3
If shoppers who are not in the selected groups can view products,
mark the "Non-members allowed to view products" checkbox. If you
have selected the Everybody group for the store, leave this checkbox
empty.
4
If you have marked the "Non-members allowed..." checkbox, enter
the message that non-members will see when they try to purchase an
item.
5
Click the Save Changes button.
TouchNet Marketplace 6.5 User's Guide
©2015 TouchNet Information Systems, Inc.
CONFIDENTIAL
4.0 Adding and Setting Up Stores
4.12
225
Group Payment Methods
The Group Payment Methods page displays the allowed user groups (as
determined on the Allowed Groups page), and for each allowed user group,
a set of checkboxes is displayed for the available payment methods. You
can use the checkboxes to choose which payment methods to make
available for each user group.
Important! Even if your store only uses the "everybody" group, be sure to
use the Group Payment Methods page to specify the payment methods. If
no payment methods are selected, shoppers will not be able to purchase
items from the store.
The store manager must specify payment methods for user groups:
1
CONFIDENTIAL
From the left navigation menu, navigate to Marketplace Home >
[merchant] > Stores > [store] > Store Settings > Groups Payment
Methods. The Payment Method Settings page appears.
TouchNet Marketplace 6.5 User's Guide
©2015 TouchNet Information Systems, Inc.
226
Chapter 4
2
For each group shown, select the payment methods that group
members can use. In the example above, all shoppers can use
American Express, Discover, MasterCard, and Visa credit cards to
purchase items, but a registered user who has logged in can also pay
electronically via webCheck (ACH) from a bank account.
3
Click the Save Changes button.
Note: When you disable a user group (by unchecking a user group on a
store's Allowed Groups page), the selected payment methods are stripped
away for that user group. If you subsequently renable the same user group,
you will need to reselect the allowed payment methods.
4.13
Creating Store Promotions
A promotion is a limited-time price discount that a store manager applies to
a product, group of products, all products, or one or more categories. A store
manager who creates a promotion can, if desired, create an e-mail that
advertises the promotion and an e-mail distribution list.
The store manager assigns each new promotion a promotional code.
Shoppers must know the code to use the promotion. If you use a
promotional e-mail, include the code in its text.
To advertise promotions in the store's pages, you might change the store's
special announcement, change product descriptions, or link the store's
splash image to a promoted category.
Creating a
New
Promotion
You can create three types of promotions: store-wide, all products in a
single category, or for a single product. You can have multiple promotions
in your store at the same time.
When you create a promotion, you’ll enter this information:
•
Promotion code—To use the promotion, shoppers enter this code at
checkout. You cannot change the code once you create the
promotion.
•
Name of Promotion and Promotion Description—In these fields,
enter the promotion's name and description for your records.
•
Promotion Type—Select either Percentage Off (Each Item) or Dollars
Off (Each Item). For store-wide promotions, only Percentage Off is
available as the Promtion Type.
•
Value Off—For percentage off promotion, enter the percentage as a
whole number (10 for 10% off). For dollar off promotions, enter the
dollar amount to subtract from the price (5 for $5 off). You cannot
change the discount once you create the promotion.
•
Allow Unlimited Usage—Check this box to allow a shopper to use
the promotion more than once. To restrict shoppers to one-time use of
TouchNet Marketplace 6.5 User's Guide
©2015 TouchNet Information Systems, Inc.
CONFIDENTIAL
4.0 Adding and Setting Up Stores
227
the promotion, clear this box. You cannot change the use limit once
you create the promotion.
•
Start Date and End Date—Select dates from the calendar, or enter the
start and end dates for the promotion in the form mm/dd/yyyy. For
example, enter August 4, 2003 as 08/04/2003.
•
(Optional) List of E-mail Addresses Receiving Promotion—Enter email addresses separated by a delimiter such as a comma or
semicolon. In the Delimiter used field, enter the same delimiter you
used between e-mail addresses. Mark the Send E-mail checkbox to go
directly to the Promotions e-mail page after you create the promotion.
How to Create a Promotion
Follow these steps to create a promotion for your store. Only merchant
managers and store managers can create promotions.
1
From the left navigation menu, navigate to Marketplace Home >
[merchant] > Stores > [store] > Store Settings > Promotions. The
Promotions page appears.
2
Click the link for the type of promotion to add.
v ie w
If you chose a Store-Wide Promotion, the following page appears.
v ie w
CONFIDENTIAL
TouchNet Marketplace 6.5 User's Guide
©2015 TouchNet Information Systems, Inc.
228
Chapter 4
3
Enter the promotion info for the store-wide promotion.
If you want to send an e-mail about the promotion, enter the
destination e-mail addresses, separating each address with a delimiter
(for example, a comma). Specify the delimiter character in the
Delimiter field.
The Product Promotion screen has exactly the same fields as the Store
Promotion, plus an opportunity to choose which products the
promotion applies to:
v ie w
TouchNet Marketplace 6.5 User's Guide
©2015 TouchNet Information Systems, Inc.
CONFIDENTIAL
4.0 Adding and Setting Up Stores
229
Likewise, the Category Promotion screen includes an opportunity to
choose which category the promotion is for:
v ie w
4
When you have finished filling out the screen for your promotion
type, click the Create Promotion button.
5
If you chose to send a promotional e-mail, the following page
appears.
v ie w
CONFIDENTIAL
TouchNet Marketplace 6.5 User's Guide
©2015 TouchNet Information Systems, Inc.
230
Chapter 4
Complete the fields. Send a test e-mail to yourself if you want to see
how the message will look. When you are finished, click the Send Email to Recipients button.
Tips for Drafting a Promotional E-mail
Always include the promotional code and your store name in the e-mail.
The buyer must enter the promotional code during checkout. Your e-mail
should include all information the buyer will need to find promoted
products and use the promotion.
Changing an
Existing
Promotion
You cannot change the promotional code, discount, or usage limit of an
existing promotion. However, you can change and save any other
information.
1
From the left navigation menu, navigate to Marketplace Home >
[merchant] > Stores > [store] > Store Settings > Promotions. The
Promotions page appears.
TouchNet Marketplace 6.5 User's Guide
©2015 TouchNet Information Systems, Inc.
CONFIDENTIAL
4.0 Adding and Setting Up Stores
Archiving a
Promotion
231
2
Click the promotion code link for the promotion you want to change.
The Promotion Details page appears.
3
Make your changes and click the Update Promotion button.
To re-use a promotional code in the future, archive the promotion. You can
archive any promotion, current, future, or expired.
If you archive a current promotion, shoppers cannot use its promotional
code. Unless you intend to block the use of a promotion, wait until it has
expired before you archive it.
Follow these steps to archive a promotion. Only merchant managers and
store managers can archive promotions.
1
CONFIDENTIAL
From the left navigation menu, navigate to Marketplace Home >
[merchant] > Stores > [store] > Store Settings > Promotions. The
Promotions page appears.
TouchNet Marketplace 6.5 User's Guide
©2015 TouchNet Information Systems, Inc.
232
Chapter 4
Viewing
Promotion
Statistics
4.14
2
Click the Archive link to the right of the promotion you want to
archive.
3
Click OK to verify that you want to archive the promotion.
The promotions statistics show totals of redemptions, orders, quantities,
revenues, and discounts applied, and a list of purchased discounted items.
If you created an e-mail list for the promotion, you can also see the
redemption rate. This rate shows the percent of your target market that
redeemed the offer.
1
From the left navigation menu, go to Marketplace Home >
[merchant] > Stores > [store] > Store Settings > Promotions. The
Promotions page appears.
2
Click the promotion code link to see its statistics in the Promotion
Details screen.
User Modifiers (Buyer Info)
A "user modifier" is a custom field that can be added to the checkout
process. For shoppers, user modifiers appear as fields/questions near the
conclusion of the checkout process. User modifiers do not add cost to the
purchase. These fields are strictly for informational purposes and are used
for capturing additional information about customers. The customer
responses can be viewed on the Buyer Information report and exported in
CSV format.
Important! Marketplace does not encrypt user modifier data in storage or
mask this data in reports. Therefore, sensitive material should not be
collected using the user modifier fields. For example, collecting Social
Security Numbers with a user modifier field would increase the risk of the
misuse of this information (i.e., identity theft).
The following three types of user modifiers can be established for a store:
•
Required Selection—The shopper is required to make a selection
from a dropdown list before the checkout process can be completed.
For example, the shopper is required to identify their relationship to
the university: student, alumni, parent, staff, or other.
•
Text Entry—The shopper is asked to enter a text response to a prompt.
This response can be either required or optional. For example, the
shopper might be asked an optional demographics question, such as
their current occupation. Or the shopper might be required to enter a
text response to a prompt. For example, the shopper might be
required to enter their year of graduation.
TouchNet Marketplace 6.5 User's Guide
©2015 TouchNet Information Systems, Inc.
CONFIDENTIAL
4.0 Adding and Setting Up Stores
•
233
Optional Multiple Select Checkboxes —The shopper is asked to choose
from multiple checkbox options that may apply to themselves or their
purchases. This response is not required. For example, the shopper
might be asked to indicate which restaurants they have visited in the
past year (with the checkboxes listing many hometown restaurants).
In addition, Marketplace provides a way for managing multiple modifiers:
•
Table Builder—The Table Builder organizes modifiers in a table
format, making it more convenient for customers to enter information
for multiple modifiers during the uStores checkout process. Each
column of the table represents a user modifier that is set up and
controlled independently from the table.
Adding a User Modifier
Follow these steps to add a product modifier. Only merchant managers and
store managers can add product modifiers.
1
From the left navigation menu, navigate to Marketplace Home >
[merchant] > Stores > [store] > Store Settings > User Modifiers.
The Add Store User Modifiers page appears. Any existing user
modifiers are listed at the bottom of this page.
2
The modifier types appear as text links. Click the type of modifier
that you want to add. The Add User Modifier page appears for the
modifier type that you selected.
3
Enter the modifier information and then click the Add Modifier
button. (See "Using the Add/Edit User Modifier Pages" below for
details on completing the page.)
v ie w
CONFIDENTIAL
TouchNet Marketplace 6.5 User's Guide
©2015 TouchNet Information Systems, Inc.
234
Chapter 4
Using the Add/Edit User Modifier Pages
Four types of usser modifier pages are available: 1) required selection, 2)
optional text entry, 3) optional multiple select checkboxes, and 4) required
text entry. When you add a user modifier, you select a modifier type (as
described in "Adding a User Modifier" above) and then complete the fields
on the user modifier page.
•
Required Selection Modifier—You must enter a name for the
modifier and its selection values. For example, you might create a
modifier with the name of "customer type" and the selections might
be student, alumni, parent, staff, and other.
•
Text Entry Modifier—You must enter a name for the modifier and
select whether the modifier should be a required or optional field.
The "Format Validation" field allows you to specify the format of the
entry (numeric, alphabetic, e-mail, date, phone number, etc.) so that
validation can take place on the customer's entry and undesired
characters can be eliminated. For example, by chosing, "numeric" you
can eliminate alphabetic characters from being entered. Or by chosing
"US/Canada Phone Number" you can ensure that the customer's entry
has the format of a 10-digit phone number. Select a validation format
from the dropdown list. Enter the minimum number and maximum
v ie w
TouchNet Marketplace 6.5 User's Guide
©2015 TouchNet Information Systems, Inc.
CONFIDENTIAL
4.0 Adding and Setting Up Stores
235
number of characters that must be entered in this field. (The
maximum allowed by Marketplace is 100.)
v ie w
•
Optional Multiple Selection Checkbox Modifier —You must enter a name
for the modifier and its selection values. For example, you might
create a modifier that prompts the customer to indicate which
restaurants they have visited in the college hometown over the past
year. The buyer may have eaten at one or more of the restaurants, so
buyer can select the checkboxes as appropriate.
v ie w
CONFIDENTIAL
TouchNet Marketplace 6.5 User's Guide
©2015 TouchNet Information Systems, Inc.
236
Chapter 4
Validation Formats for Text Entries
The following table defines the validation formats that are available for text
entries.
Validation
Format
Definition/Characters Alowed
Numeric
0123456789
Numeric
Extended
0123456789-()., [space]
Alpha
abcdedfghijklmnpqrstuvwxyz
ABCDEFGHIJKLMNOPQRSTUVWXYZ
Alpha
Extended
abcdedfghijklmnpqrstuvwxyz
ABCDEFGHIJKLMNOPQRSTUVWXYZ -().,& [space] '
[single quote]
Alphanumeric
abcdedfghijklmnpqrstuvwxyz
ABCDEFGHIJKLMNOPQRSTUVWXYZ 0123456789
TouchNet Marketplace 6.5 User's Guide
©2015 TouchNet Information Systems, Inc.
CONFIDENTIAL
4.0 Adding and Setting Up Stores
237
Validation
Format
Definition/Characters Alowed
abcdedfghijklmnpqrstuvwxyz
Alphanumeric
ABCDEFGHIJKLMNOPQRSTUVWXYZ 0123456789-().,&
Extended
[space] ' [single quote]
Free Text
All characters.
Email
The customer must make an entry that contains an @
character and a . (period) character. If the Require
Confirmation checkbox is also selected, the customer will
see a confirm e-mail field and must enter their e-mail a
second time. The entries must be identical.
Date
mm/dd/yyyy
Must include 10 total characters, including forward slash
characters. Month (mm) must be 00 to 12. Day must be
00 to 31. Year must include four digits.
Date
dd/mm/yyyy
Must include 10 total characters, including forward slash
characters. Day must be 00 to 31. Month (mm) must be
00 to 12. Year must include four digits.
Date
yyyy/mm/dd
Must include 10 total characters, including forward slash
characters. Year must include four digits. Month (mm)
must be 00 to 12. Day must be 00 to 31.
US/Canada
Phone
number
(999) 999-9999 Length of 14, formatted with () -
Contains
Alpha
Characters
The entry must include one alphabetic character as
specified above for Alpha validation.
File Name
All characters.
Using the Table Builder
Follow these steps to add a table builder modifier group. Only merchant
managers and store managers can edit product modifiers.
1
CONFIDENTIAL
From the left navigation menu, navigate to Marketplace Home >
[merchant] > Stores > [store] > Store Settings > User Modifiers.
The User Modifiers page appears. Any existing user modifiers,
including Table Builders, are listed in the Current Modifiers section.
The Type column will say "Table Builder" for existing table builders,
and the modifiers that are are part of the table builder will be grouped
into a sub-table.
TouchNet Marketplace 6.5 User's Guide
©2015 TouchNet Information Systems, Inc.
238
Chapter 4
2
Select the Table Builder text link in the Add Modifier Group section.
The Table Builder page appears.
The Table Builder page allows you to associate existing modifiers with a table.
3
Enter a Table Name.
4
From the Modifier drop down list, select a modifier to include in the
table and click the Add Modifer to Table button.
All modifiers that you have created are included in the Modifier
dropdown list. The Table Builder allows you to organize existing
modifiers into a tablular format. So be sure you have already created
all the modifiers that you would like to appear in the table before you
create the table.
5
Repeat Step 4 for all additional modifiers that you would like to
include in the table.
6
Specify a sort order for the display of the modifier columns (left to
right) in the table by entering a Sort Key number for each modifier.
7
Click the Save button.
Customers will see the table appear during the checkout process.
TouchNet Marketplace 6.5 User's Guide
©2015 TouchNet Information Systems, Inc.
CONFIDENTIAL
4.0 Adding and Setting Up Stores
239
Here is an example of a table that includes three modifiers.
Editing a User Modifier
Follow these steps to edit a product modifier. Only merchant managers and
store managers can edit product modifiers.
1
From the left navigation menu, navigate to Marketplace Home >
[merchant] > Stores > [store] > Store Settings > User Modifiers.
The Add Store User Modifiers page appears. Any existing user
modifiers are listed at the bottom of this page.
2
Select the user modifier to be modified by clicking the Edit link in
the Other Actions column. The Edit User Modifier page appears.
3
Edit the modifier name and/or the selections (and if necessary add
new selections).
4
Click the Save Modifier button.
Deleting a User Modifier
Follow these steps to edit a product modifier. Only merchant managers and
store managers can edit product modifiers.
CONFIDENTIAL
1
From the left navigation menu, navigate to Marketplace Home >
[merchant] > Stores > [store] > Store Settings > User Modifiers.
The Add Store User Modifiers page appears. Any existing user
modifiers are listed at the bottom of this page.
2
For the user modifier that you need to delete, click the Remove text
link in the Other Actions column. The user modifier is immediately
removed.
TouchNet Marketplace 6.5 User's Guide
©2015 TouchNet Information Systems, Inc.
240
Chapter 4
Note: If a modifier is removed, it will still appear on the Buyer
Information report.
4.15
Taxes
Marketplace 6.5 introduces the option of using a tax service that provides
up-to-date tax rate tables for all municipalities in the United States,
including territories and the armed forces. This information is updated on a
monthly basis.
Store managers decide on a store-by-store basis whether to use the tax
service by using the Store Tax Service page. When the Yes button for Use
Tax Service is selected, the store will use the tax service for all tax
calculations. When the No button for Use Tax Service is selected (which is
the default selection for all stores), the store will use a tax method in which
a Marketplace administrator is responsible maintaining the tax rate files for
all states, counties, and cities where taxes should be withheld. This latter
tax method is the only tax method that was available in Marketplace 6.0
and earlier.
To use the Marketplace tax service:
1
In the left navigation menu, go to Marketplace Home > [merchant]
> Stores > [store] > Tax Service. The uStores Tax Service page
opens.
2
Select the Yes radio button.
Important! In order for a store manager to turn on the tax service, all
shipping classes for a store must use ZIP+4 in the default delivery
locations.
3
Click the Save button.
TouchNet Marketplace 6.5 User's Guide
©2015 TouchNet Information Systems, Inc.
CONFIDENTIAL
4.0 Adding and Setting Up Stores
About the Tax
Methods
241
Marketplace offers two methods for computing taxes, and one of these
methods is being introduced in Marketplace 6.5. Each store is given the
ability to choose which tax option best meets their needs. The following
table describes the two tax methods and the pros and cons of these
methods.
Tax Method
Pros
Cons
Campusmaintained Tax
Rates:
The campus
maintains the
files that specify
the tax rates.
(This is the only
tax method
available in
Marketplace 6.0
and earlier.)
• The campus can
take control as
necessary over the
applicable tax rates
(for example, for a
one-day zero-tax
holiday).
• Allows for three tax
rates: No tax,
default tax, and
higher tax.
• A Marketplace
administrator is
responsible for
maintaining tax rates for
all cities, counties, and
states where tax will be
charged.
• Tax rates can be applied at
city, county, and state
level, but not at the ZIP
code level.
Marketplace Tax
Service:
Marketplace
utilizes a tax
service that
maintains the tax
rate files. (This
tax method is
new in
Marketplace
6.5.)
• The tax service
maintains the tax
rates for all USA
states and territories. • Only two tax rates are
• Tax rates are
available: No tax and
updated monthly.
default tax (i.e., a higher
• Tax rates are applied
tax rate is not available).
at a ZIP+4 level,
thus providing
greater accuracy.
About Tax Classes and Tax Rates
A tax class determines the tax rate charged for a purchased product or on
shipping. Marketplace includes three tax classes: no tax, default tax rate,
and higher tax rate. Many implementations use only the "no tax" and
"default tax rate" classes, but the "higher tax rate" class is available for
jurisdictions that require higher tax rates on specific items.
Note: The higher tax rate is not available when Marketplace provides the
tax rates.
Store managers or store clerks decide which tax rate to charge for each
product.
CONFIDENTIAL
TouchNet Marketplace 6.5 User's Guide
©2015 TouchNet Information Systems, Inc.
242
Chapter 4
About Taxes and Shipping Addresses
If a product (or its shipping) is configured for tax, the applicable rate is
based upon the shipping address entered by the customer during the uStores
checkout process. If the customer was not required to a enter a shipping
address with the delivery method, then Marketplace will charge the tax
based upon the default delivery location associated with the applicable
shipping class for the product. This tax rate will be used for all products that
do not require shipping, such as digital products.
As with any tax situation, you should contact your tax consultant to
determine the applicable taxes.
4.16
Assigning Tax Account Codes
Marketplace administrators and merchant managers can set up tax account
codes; however, store managers can override the administrative or merchant
tax account accounts by setting up store level tax account codes.
A merchant will first need to set up the general ledger accounting codes
that can be used by the store, as described in "Merchant Accounting
Codes" on page 149. Once these accounting codes are established you can
then assign these accounting codes to tax classes.
To assign a tax account code:
1
In the left navigation menu, go to Marketplace Home > [merchant]
> Stores > [store] > Tax Account Codes. The Tax Account Codes
page opens.
2
For each tax class, select an accounting code from the Accounting
Code dropdown list.
3
Click the Save button.
TouchNet Marketplace 6.5 User's Guide
©2015 TouchNet Information Systems, Inc.
CONFIDENTIAL
4.0 Adding and Setting Up Stores
243
Note: If your store is using the Marketplace tax service, the "higher tax
rate" is never used. The tax service only uses the "no tax" and "default tax
rate" tax classes. If your store needs to use a higher tax rate, you should
consider using the campus maintained tax rate files; however, you must
communicate with your campus Marketplace administrator to ensure that
the tax rate files have been configured for the higher tax rate.
For Banner, Ellucian, and PeopleSoft Customers
For more information about assigning an accounting code to a tax class,
choose your general ledger system: Banner, Colleague, or PeopleSoft.
4.17
Linking to a Store
After you create a store and move it online, customers can visit the store
and make purchases/donations. A link for the store will appear on the home
page of the Marketplace shopping application (unless the store is in singlestore-only mode and the "Store is Viewable in Mall" option is set to "no").
In addition, you can provide customers with a direct link to the store.
By using Marketplace's mall concept, in which all Marketplace stores are
available from the Marketplace home page, you can encourage customers
to view additional stores and foster additional shopping revenue for other
stores. However, in some instances you may choose to focus customer
attention on just your own store. In this situation, you can provide
customers with a direct link to your store. You can even go a step further by
putting your store in single-store-only mode, which has the effect of
removing links from your store that would allow customers to navigate to
the Marketplace home page, where they might discover other shopping
opportunities. For more information about turning on single-store-only
mode, see "Adding a New Store" on page 163.
How to Link to a Store
The easiest way to determine the link for a store is to navigate to that store
through the Marketplace shopping application after bringing the store
online. You can then copy the URL that appears in the address field of your
browser. This URL can then be used in e-mail messages to customers or on
web pages that need to link to the store.
If a store is in single-store-only mode, however, you need to understand the
format of the URL because parameters in the URL are required for activating
the single-store-only mode. In addition, if the store is in single-store-only
mode and the "Store is Viewable in Mall" option is set to "no," you won't
be able to visit the store through the Marketplace shopping application. In
this situation, you must understand the store URL format so that you can
piece together the store URL.
CONFIDENTIAL
TouchNet Marketplace 6.5 User's Guide
©2015 TouchNet Information Systems, Inc.
244
Chapter 4
In addition, you will also need to understand the store URL format if you
would like to determine the URL for a store before bringing a store online.
Store URL Format
Marketplace stores use the following format for URLs:
http://[server]/[context]/web/store_main.jsp?STOREID=[ID#]
[&SINGLESTORE=true]
[server] is the computer where Marketplace uStores was installed, and
[context] is the context path. The default value of [context] is ustores. If
you do not know the server name or the context path, you should contact
your Marketplace administrator.
[ID#] is the Store ID given by the Marketplace Operations Center when the
store was established. This value is available on the General Settings page
of the store.
v ie w
The Store ID is displayed on the [Store] General Settings page.
[&SINGLESTORE=true] is necessary if single-store-only mode has been
activated for the store. By adding this parameter to the store URL, the store
will be launched in single-store mode, which means the store will exist as a
separate web site unconnected to other Marketplace stores. If this parameter
is omitted from stores in single-store mode (and the "Store is Viewable in
Mall" option is set to "Yes"), then links to the Marketplace home page will
appear, and customers can navigate to additional stores.
Note: If single-store-only mode has been turned on—and "Store is Viewable
in Mall" has been set to "No"—the store is only viewable by using the
"SINGLESTORE=true" parameter. In this case, if a customer uses a store
URL without the "singlestore=true" parameter, they will see an error
message that indicates the store is not accessible.
An Example of Linking to a Store
For this example, we will use the following values: [server] is
"touchnet.edu," [context] is "ustores," and [ID#] is 23. In addition, singlestore mode has been turned on.
The store URL would look like this:
http://www.touchnet.edu/ustores/web/store_
main.jsp?STOREID=23&SINGLESTORE=true
TouchNet Marketplace 6.5 User's Guide
©2015 TouchNet Information Systems, Inc.
CONFIDENTIAL
4.0 Adding and Setting Up Stores
245
Note: SINGLESTORE must be in uppercase. This parameter is case
sensitive.
CONFIDENTIAL
TouchNet Marketplace 6.5 User's Guide
©2015 TouchNet Information Systems, Inc.
246
Chapter 4
TouchNet Marketplace 6.5 User's Guide
©2015 TouchNet Information Systems, Inc.
CONFIDENTIAL
5.0 Adding Products to a Store
5.0
247
Adding Products to a Store
After you’ve set up at least one shipping class and one category, you can
start adding products to your store.
There are two ways to add products.
•
One at a time, using the Add Product Wizard in the Operations
Center (See "Adding a Single Product Using the Wizard" on page
247).
•
Or, you can build a product import file to add multiple products at the
same time (See "Importing Product Lists" on page 264).
Rules and Tips
When adding products, keep these rules and tips in mind:
•
If a product has options (like size or color), use the Add Product
Wizard. You can’t include options in a product import file.
•
With either method, you can add a product but choose not to enable
it for immediate display to shoppers.
•
If you don’t know some product details, leave those fields empty—
or, in the product import file, include temporary text as a substitute
for the real information. Add the product but leave it disabled. Then,
edit the product and enable it later.
•
If a product has modifiers (like a personal monogram), first add the
product, then edit it to include the modifier features.
You can edit a product’s details anytime after you add the product. The
fields to change a product are the same as those to add a product.
5.1
Adding a Single Product Using the Wizard
The Add a New Product Wizard makes adding products simple. Just follow
the prompts and continue page by page through the process. Before you get
started, however, make sure you understand the concept of using product
"options" (such as size or color). Depending on your product, you may need
to add product "options" as you work through the wizard.
Products With
Options
CONFIDENTIAL
An "option" is a factor like size or color that changes a product’s stock
number. Using options lets you group related stock numbers (also known as
stock keeping units, or SKUs) into a single product for display. Each
combination of options results in a separately tracked "item for sale."
TouchNet Marketplace 6.5 User's Guide
©2015 TouchNet Information Systems, Inc.
248
Chapter 5
For instance, you might offer a shirt in three colors. Instead of adding three
products, you enter the shirt as one product with three options.
As you go through the Add Product Wizard, you will have an opportunity to
set up options for your product, if necessary.
Important! If an optional product feature doesn’t result in a different
inventory item, use a product "modifier" instead. See "Products With
Modifiers" on page 264 for more details.
Adding a
Product
Follow these steps to add a single product. Merchant managers, store
managers, and store clerks can add products.
Important! Before you begin adding products to a new store, you must
configure one or more shipping classes, as described in "Shipping
Classes" on page 214.
1
From the left navigation menu, navigate to Marketplace Home >
[merchant] > Stores > [store] > Store Settings > Products. The
Store Products page appears.
2
Click the Add Product button. The first page of the Add Product
process appears.
TouchNet Marketplace 6.5 User's Guide
©2015 TouchNet Information Systems, Inc.
CONFIDENTIAL
5.0 Adding Products to a Store
249
Add Product: Product Settings
1
CONFIDENTIAL
Complete the following product description fields:
TouchNet Marketplace 6.5 User's Guide
©2015 TouchNet Information Systems, Inc.
250
Chapter 5
ú
Product Name—Shoppers see the product name when browsing in
the site. It also appears in order and billing confirmations, store
financial reports, and fulfillment event records.
ú
Short Description—Shoppers see this short product description in
the detailed product layout. This field accepts a maximum of 500
characters. This field accepts HTML. Depending on the chosen
store or category layout, shoppers may add some products to the
cart without seeing the long descriptions. Put critical details in
both the short and long descriptions to make sure shoppers see this
information.
In addition, for products that use the "Should this be offered as an
additional item at checkout?" option, the short description will
appear for shoppers on the "Additional Items" page, which is the
first page of the checkout process when Additional items are
configured. Be sure to enter appropriate text in this field so that
shoppers can make a good decision about whether to add the
"additional item" to their shopping cart.
ú
Long Description—Shoppers see this description when they go to
a product detail page. Price and options (such as size and color)
appear below the description on the product detail page. You may
want to use the long description to provide shoppers with
additional information about the available options. If the product
requires special shipping information or if its return policy differs
from the store policy, you can add those details here. Depending
on the chosen store or category layout, shoppers may add some
products to the cart without seeing the long descriptions. Put
critical details in both the short and long descriptions to make sure
shoppers see this information. The Long Description field accepts a
maximum of 30,000 characters. This field accepts HTML.
Note: You can use HTML in both the Short Description field and the
Long Description field. HTML entered in these fields must be
properly formatted. It will undergo a validation process and any
improperly formatted HTML will not be accepted. We recommend
you become proficient in authoring HTML before you attempt to add
HTML to these fields. For more information about using HTML or
CSS, please see the Marketplace uStores Layout Guide.
Important! In order to ensure that Marketplace remains a secure
environment for processing commerce transactions, fields that accept
HTML in the Operation Center will not accept HTML form tags, iframe
tags, object tags, and some additional code—including JavaScript.
2
Choose a product type.
ú
Generic—This product type encompasses a wide range of
products. Typically, these are physical products that require
TouchNet Marketplace 6.5 User's Guide
©2015 TouchNet Information Systems, Inc.
CONFIDENTIAL
5.0 Adding Products to a Store
251
shipping (or pickup by the customer), but they may also be
conference/seminar registrations.
3
4
ú
Digital—A digital product (e.g., a PDF, an audio file, a video file,
a Flash presentation, a Microsoft PowerPoint presentation, etc.)
that can be downloaded by the customer. Typically, these products
do not require shipping; however, it is possible to use this product
type to create a digital product and also request a shipping address
so that a physical copy of the file (or a related product or
document) could be shipped to the customer. Before you select
Digital as the Product Type, you must ensure that a shipping class
has been created that is appropriate for digital products. For
example, in many cases you'll need a shipping class of "none."
See "Shipping Classes When Delivery is Not Required" on page
261 for more information.
ú
Donation—If you select Donation as the Product Type, you need
to ensure that a shipping class has been created that is appropriate
for donations. See "Shipping Classes When Delivery is Not
Required" on page 261 for more information.
Use the following two fields to indicate whether the product will be
offered to shoppers as an additional item during the checkout process:
ú
Should this be offered as an additional item at checkout?—If you
choose Yes for this option, any shopper who places a product from
this store in their shopping cart and then initiates the checkout
process will see an additional page at the beginning of the
checkout process. This page will provide the shopper with the
option of adding the product that you are now creating to their
cart. By offering your shoppers additional items during checkout,
you can help increase revenue by bringing special items to the
attention of your customers.
ú
Should this be offered only as an additional item at checkout?—
(Only available if you chose Yes for the previous option.) If you
choose Yes for this option, then this product will ONLY be
available as an additional item during the checkout process. In
other words, shoppers will not see the product on store pages or
product category pages: the product will only be available once
the checkout process has been initiated and the shopper has at
least one item from this store in their cart.
Enter a price for Generic and Digital products.
This amount is the base price for the product. The price can be
affected by options and modifiers. If the Product Type is "Donation,"
do not enter a price.
5
Complete the "Donation amount" fields for Donation products.
ú
CONFIDENTIAL
User entered amount—Select this checkbox to display a field to
the donor in which they can enter a specific donation amount.
TouchNet Marketplace 6.5 User's Guide
©2015 TouchNet Information Systems, Inc.
252
Chapter 5
ú
6
1—Select this checkbox to provide donors with a set donation
amount that they can choose by selecting a radio button. Enter the
donation amount in the field to the right of the checkbox. Add
more pre-set donation amounts by selecting the Add More
Selections button. The first time you select the Add More
Selections button a 2 line appears. The second time, a 3 line
appears, etc.
Choose the allowed payment methods for this product. For more
information about payment methods, see "Notes on Payment
Methods" on page 211.
Important! If you do not choose any payment methods, the product will
not be displayed to shoppers. For the product to be displayed, you must
choose at least one payment method.
7
Enter the number of days to wait before fulfilling an order paid for
using the ACH payment method.
Note: The waiting period allows time for Payment Gateway to return
any notice that the ACH payment was rejected. Please consult your
Payment Gateway administrator for an acceptable time period. The
waiting period can be overridden by a fulfiller with refund/cancel
rights.
8
Click the Continue button. The Miscellaneous Settings page appears.
Add Product: Miscellaneous Settings
1
Complete the following fields.
TouchNet Marketplace 6.5 User's Guide
©2015 TouchNet Information Systems, Inc.
CONFIDENTIAL
5.0 Adding Products to a Store
253
ú
Prompt for Donation amount—(Donations only) You can
customize the prompt that asks the customer for the donation
amount.
ú
Shipping Class—Choose a shipping class that contains delivery
methods appropriate for the product. If the product type is
"Digital" or "Donation," see"Shipping Classes When Delivery is
Not Required" on page 261 for more information about setting up
a shipping class appropriate for donations. For more information
about shipping classes, see "Shipping Classes" on page 214.
ú
Tax Class—Choose a tax class appropriate for the product. If a
product is configured for tax, the applicable rate is based upon the
shipping address entered by the customer during the uStores
checkout process. Marketplace includes three tax classes: no tax,
default tax rate, and higher tax rate. Many implementations use
only the "no tax" and "default tax rate" classes, but the "higher tax
rate" class is available for jurisdictions that require higher tax rates
on specific items.
Note: The higher tax rate is not available when the Marketplace
tax service is used.
If the customer was not required to a enter a shipping address with
the delivery method, then Marketplace will charge the tax based
upon the default delivery location associated with the applicable
shipping class for the product. In order for you to ensure that the
appropriate tax rate is charged on a product in which no shipping is
required—such as a digital product—we recommend that you use
the Require Shipping Address checkbox. When this checkbox is
selected, the customer will always be required to enter a shipping
address and therefore the tax will be calculated based on this
location. (As with any tax situation, you should contact your tax
consultant to determine the applicable taxes.)
For more about tax classes, see "Tax Account Codes " on page
122.
Override Accounting Code
This field appears if general ledger reporting has been turned on
for the store. For more information about assigning an override
accounting code to a product, choose your general ledger
system: Banner, Colleague, or PeopleSoft.
ú
CONFIDENTIAL
Special Authorization is required to purchase product—If the
purchase of this product requires the customer to provide
additional information that can be used to authorize the purchase
(such as a password), choose the Yes radio button. Also, enter text
in the "Special Authorization Question" field. This prompt will
appear on the product page. In addition you must make an entry in
the "Special Authorization Answer" field. The customer's entry
TouchNet Marketplace 6.5 User's Guide
©2015 TouchNet Information Systems, Inc.
254
Chapter 5
will be validated against this value. If you make no entry in the
"Special Authorization Answer" field, then ANY customer entry
will be accepted in the "Special Authorization Answer" field.
Note: If you would like buyers to be authenticated before they
purchase this product, you should establish a user group. For more
information, see Section , "User Groups and User Authentication"
on page 144.
ú
2
Shipping/Handling message—This message will appear on the
packing slip that is printed during the fulfillment process. This
message can contain special handling instructions required for the
shipping of this product.
Click the Continue button. The Upload Images page appears.
Add Product: Images
1
Click the "Upload full size image" button (or the "Upload thumbnail
image" button) to launch the upload dialog window, which allows you
to browse for images on the hard drive as well as network locations.
Follow these guidelines when choosing images:
ú
ú
You can only use GIF, JPG, or PNG format images.
ú
Thumbnail product images are best displayed at 80 pixels wide by
80 pixels high.
ú
All images must have file sizes of 250K or less.
Full size product images are best displayed at 250 pixels wide by
250 pixels high.
Note: The file name of each image must be unique within a store. If
you upload an image that uses the same name as another image
TouchNet Marketplace 6.5 User's Guide
©2015 TouchNet Information Systems, Inc.
CONFIDENTIAL
5.0 Adding Products to a Store
255
within the same store, the original image will be overwritten. So
remember to always use unique names for images.
Important! It is your responsibility to ensure that you have all necessary
rights for the images you upload. Images that you did not create (such as
images on other web sites) are typically protected by copyright law and
should not be uploaded for use in Marketplace unless you have received
permission from the copyright holder.
2
Click the Continue button. The Options page appears.
Add Product: Options
An "option" is a factor such as size or color that the shopper must choose
before adding the product to their shopping cart. For instance, you might
offer a shirt in three colors and four sizes (e.g., white, blue, and gray; and
small, medium, large, and extra large). In Marketplace, you can create this
shirt as one product with options for size and color. Each combination of
options (blue and small, blue and medium, blue and large, etc.) results in a
separately tracked inventory item with its own stock number.
As you go through the Add Product process, you will have an opportunity to
set up options for your product, if necessary.
1
If the product should have no options that the shopper must select
before putting the product in their shopping cart, click the No radio
button and then the Continue button. The Item for Sale Settings page
appears. (Go to the "Add Product: Item for Sale Settings" section.)
If the product should have options such as size or color, click the Yes
radio button and then the Continue button. The Add Product process
now follows an alternate branch that allows you to specify the product
options. These options typically require separate inventory items: For
example, a sweatshirt might be available in black or white, so the
stock inventory would consist of black sweatshirts and white
sweatshirts..
First, you’re asked to specify the types of options to use.
CONFIDENTIAL
TouchNet Marketplace 6.5 User's Guide
©2015 TouchNet Information Systems, Inc.
256
Chapter 5
For generic products, both "size" and "color" can be selected (while
for digital products, "File Size" and "File Format" are available);
however, you can also name additional option types (such as height,
weight, volume, sleeve length, etc.) by using the additional field(s).
After you’ve selected the option types (or entered new types), click
the Continue button.
You can enter a number in the Sort Key column for each option that
you are creating. The number you enter will determine how the
options will be displayed to customers when they add the product to
their shopping cart in uStores.
Now, you’re asked to specify the allowed values for a product option.
You’re initially given one field in which to name the first option
value. If you need to enter another option value, select the Add link.
Enter the next value. Repeat this process until you have entered all
the required option values.
TouchNet Marketplace 6.5 User's Guide
©2015 TouchNet Information Systems, Inc.
CONFIDENTIAL
5.0 Adding Products to a Store
257
You can enter a number in the Sort Key column for each Option
Value. The number you enter will determine how the options will be
displayed to customers in the option dropdown menu when they add
the product to their shopping cart in uStores.
2
Click the Continue button when you are finished. The Item for Sale
Settings page appears.
Add Product: Item for Sale Settings
On the "Item for Sale Settings" page of the Add Product process, several
fields appear regarding price, inventory, and other product info.
If you did not set up product options, as described in the "Add Product:
Options" section, you only have to fill out this page once. However, if you
established product options, you will need to complete this page multiple
times for each set of options (or for the combinations of options). For
example, if you set up an option for "Size" and you entered the values of
CONFIDENTIAL
TouchNet Marketplace 6.5 User's Guide
©2015 TouchNet Information Systems, Inc.
258
Chapter 5
small, medium, and large. You would complete the Additional Product Info
page three times.
By completing this page separately for each product option (or combination
of options), you can set up different prices and inventory for each option (or
combination of options). The "Item for Sale" row indicates how many
separate items are available as a result of the option value combinations. A
separate row names the option value combination. For example, if you
created a product with options for Size and Color, and you assigned black
and white as the values for Size and small and large as the values for Color,
you will have four items for sale: "black : small"; "black: large"; "white :
small"; and "white : large". And therefore you will complete this page four
times.
1
Complete the following fields:
ú
Price—For each option combination, you can set a different price.
For example, you might need to charge more for an extra-large
shirt versus a small shirt (or more for a blue shirt than a white one).
The price you enter on this page overrides the price that you
entered on the first page of the Add Product process.
ú
Stock Number—You must enter a stock number for all products,
including digital products and donation products. This number can
be a UPC number or any other number of value to your store or
organization. Click the Assign Random Number button to have
Marketplace automatically assign a stock number. If you manually
enter a stock number, you can have Marketplace check to
determine if the stock number is already in use: select the "Check
to see if stock number is already assigned" checkbox.
ú
Limit Quantity—(Generic and Donation only) Select Yes to limit
the quantity of the product that a shopper can purchase. If yes,
enter the maximum order quantity.
ú
Track inventory—(Generic and Donation only) Select Yes to track
the product's inventory. If yes, enter the initial inventory quantity.
ú
Out of Stock Message—If you selected Yes for the Track
inventory field, you can enter a message that will be displayed to
shoppers (on the uStores Product Details page) when the inventory
of that products reaches zero. If no entry is made in this field, a
generic "out-of-stock" message will be displayed when the
shopper attempts to add the product to their shopping cart.
ú
Back orderable—(Generic and Donation only) Choose Yes if a
shopper can order the product even when the inventory quantity
available is zero.
ú
Upload product file—(Digital only) When you select this link, you
can browse to a file and select it for upload. If you added options
to the product (such as file format or file size, see Step 12 above),
you'll be able to upload a different digital file for each
combination of options.
TouchNet Marketplace 6.5 User's Guide
©2015 TouchNet Information Systems, Inc.
CONFIDENTIAL
5.0 Adding Products to a Store
259
ú
Maximum times customer can request download— (Digital only)
This option can be used to restrict the total number of times a
customer can download a digital file.
ú
Time limit for downloading—(Digital only) This option can be
used to place a time limit—in days—on the period during which
the digital product can be downloaded.
ú
Auto fulfill—This option can be used for any product in which the
payment should take place at the time the order is submitted
versus when the order is fulfilled. Typically, this option would be
used for products in which no shipping is involved, such as
donations or digital products. It could also be used for some
generic products (e.g., for conference registrations when no
materials are shipped to the customer).
Note: (For donations only) In order for the recurring payments
option to be available, the Auto Fulfill option must be set to Yes.
In addition, the recurring payments options must also be selected
in the store's general settings.
2
CONFIDENTIAL
ú
Item for Sale is not available—If an option combination (an "Item
for Sale") is not valid for your store, or if a combination is not
currently available, you can use this checkbox to disable the "Item
for Sale." For example, a small blue sweatshirt IS available but a
small white sweatshirt is NOT. If at a later day you need to enable
the "Item for Sale", you can do so by navigating to the Product
Option page.
ú
Email Addresses—Enter the e-mail addresses of everyone who
should be notified when this product sells. Enter a comma
between e-mail addresses. This field will hold a maximum of 500
characters.
Click the Continue button when you are finished. The enable/disable
options appears.
TouchNet Marketplace 6.5 User's Guide
©2015 TouchNet Information Systems, Inc.
260
Chapter 5
Add Product: Status
1
Choose from the enable options:
ú
Enabled—If you choose this option, the product will be
immediately available to buyers once you click the Confirm
button.
ú
Disabled—If you choose this option the product will not be
available to shoppers until you enable it. You can use this option if
you plan to add modifiers to a product, as described in "Products
With Modifiers" on page 264 By taking this action, you can set
modifiers for the product before it goes live in your store.
ú
Schedule Status—If you choose the Schedule Status button, you
can use the date and hour fields to enable and/or disable a product
on a specified date and hour. Both a date and hour must be
selected. Hours are listed in military format. (For example, 15 is 3
p.m.) The enable and disable fields can be used together or
separately. When an enable date and hour are selected, you do not
need to enter a disable date and hour. Likewise, when you enter a
disable date and hour, you do not need to enter an enable date
and hour.
Note: The time zone for the enable and disable hour is established
on the Store General Settings page, as described in "General
Settings" on page 164.
TouchNet Marketplace 6.5 User's Guide
©2015 TouchNet Information Systems, Inc.
CONFIDENTIAL
5.0 Adding Products to a Store
2
261
Click the Confirm button. Your product has been successfully added
to your store! The Category page next appears.
Add Product: Categories
When you reach this page, the process of creating the product is done;
however, now you have an opportunity to assign the product to one or more
product categories. These categories can be Marketplace mall-level product
categories and/or store-level product categories.
Shipping
Classes When
Delivery is Not
Required
1
Assign your product to Marketplace mall categories (for more
information, see "Mall Product Categories" on page 113) and store
categories (for more information, see "Store Product Categories" on
page 219). You can select multiple categories. Click the + [plus] sign
in the left column for each category you would like to add. If you add
any categories by accident, you can easily remove those categories by
clicking the - [minus] sign in the right column for each corresponding
category.
2
Click the Continue button.
For the product types of "Digital" and "Donation," you need to ensure that a
shipping class has been created in which the delivery method of N/A (or
None) has been enabled. Take the following actions to set up a shipping
class.
1
CONFIDENTIAL
From the left navigation menu, navigate to Marketplace Home >
[merchant] > Stores > [store] > Store Settings > Shipping Classes.
The Shipping Classes page appears.
TouchNet Marketplace 6.5 User's Guide
©2015 TouchNet Information Systems, Inc.
262
Chapter 5
2
Review the shipping classes displayed on this screen to determine if a
shipping class appropriate for donations has already been created. In a
shipping class appropriate for donations, the Enabled checkbox will be
checked for the delivery method of N/A (or None), and the other
delivery methods in the shipping class will not be enabled. This
shipping class should be named "No Shipping Required" (or
something similar). If this shipping class does not exist, proceed to
Step 3.
3
Click the Add New Shipping Class text link. A pop-up window
appears.
4
Enter "No Shipping Required" in the Enter New Shipping Class Name
field and click OK. The Shipping Classes screen is refreshed with the
new shipping class added.
5
Select the Enable checkbox for the delivery method of N/A (or
None).
6
Enter zero as the Base Charge for the N/A delivery method.
7
Enter zero as the Per Additional Item Charge for the N/A delivery
method.
8
Uncheck the Shipping Address Required checkbox for the N/A
delivery method.
Note: For more information regarding the establishment of shipping classes
and delivery methods, see "Shipping Classes" on page 214 and "Delivery
Methods" on page 119.
Donations and
Recurring
Payments
The Recurring Payment Setup page will appear as part of the Add Product
Wizard if the following conditions have been met:
TouchNet Marketplace 6.5 User's Guide
©2015 TouchNet Information Systems, Inc.
CONFIDENTIAL
5.0 Adding Products to a Store
263
1
The Allow Recurring Payments on Donation Product Types option has
been turned on in the store's general settings.
2
Donation was selected as the Product Type in Step 1 of the Add
Product Wizard.
3
The Auto Fulfill option was set to Yes on the Additional Product Info
page of the Add Product Wizard.
If these conditions are met, the Recurring Payment Setup page will appear
as part of the Add Product Wizard immediately after the Additional Product
Info page. (For more information about the Add Product Wizard, see
"Adding a Product" on page 248.)
Follow these steps to complete the Recurring Payment Setup page:
1
CONFIDENTIAL
Complete the following fields.
ú
Allow Recurring Payments?—If you set this option to Yes,
complete the rest of the options for the page. If you set the option
to No, skip the rest of the options on this page.
ú
Recurring Payments are required?—If you want to require
customers to use recurring payments, select Yes. Otherwise, select
No.
ú
Prompt Displayed to User Asking if Recurring Payments are
Desired—This field determines the prompt text that asks the
customer whether they want to make a recurring payment. The
prompt appears when the customer adds the donation product to
their shopping cart.
ú
Maximum Duration—Enter a number and specify whether it is a
number of months or years. The most you can allow is 99 years. If
you leave the number field empty, the maximum duration will be
99 years.
ú
Accepted Frequencies—When making a recurring payment, the
customer is asked, "How often will your payment recur?" The
TouchNet Marketplace 6.5 User's Guide
©2015 TouchNet Information Systems, Inc.
264
Chapter 5
frequency options you check here will appear in the dropdown
selection list for the customer.
2
Products With
Modifiers
Click the Continue button.
For some products, modifiers are an essential component; however,
modifiers are not part of the Add a Product Wizard. To add a modifier, you
must first complete the process of adding a product with the Add a Product
Wizard. Then you must edit the product.
A product "modifier" asks the customer for additional information about
their order. For example, a modifier could be used to add a monogram to a
shirt (the shirt is the product and the monogram is a modifier), or a modifier
could be used to collect a lunch preference or a conference session
selection when a shopper is registering for a conference (the conference
registration is the product and the lunch preference and the session
selection are modifiers). The modifier doesn’t change the stock number of
the product, but it might change the price.
For more information about how to add one or more modifiers to a product,
see "Using Product Modifiers" on page 334.
5.2
Importing Product Lists
You can import multiple products using a product import file.
Creating the
Product
Import File
Use any text editor to create your product import file with each row in the
file describing a single product. The entries for each product, which are
similar to those in the Add Product Wizard, are separated by commas. Save
the file in CSV (comma-separated value) format.
Keep in mind these rules and tips:
•
Don’t include products that use options. For products with options
like size or color, use the Add Product Wizard. Marketplace product
options are not supported when using a product import file.
•
Use temporary values if needed. If you don’t know all the product’s
details, enter temporary values. Import the product, then edit it with
the Operations Center.
•
Save the file with a descriptive name. You may have more than one
import file. Use file names that you will recognize when you import
the products.
•
After import, check the product information. Edit each imported
product to verify its details and add any others. For instance, you must
edit the product to add its graphics or choose its site categories.
TouchNet Marketplace 6.5 User's Guide
©2015 TouchNet Information Systems, Inc.
CONFIDENTIAL
5.0 Adding Products to a Store
•
265
After import, move products to the right categories. With the default
layout for the store home page, imported products appear on the store
home page. With the splash layout for the home page, imported
products are added to the "Not Shown to Buyer" category, which
means you will need to move each product to an appropriate category
in order for it to be displayed in your store.
Note: With the splash layout selected for the home page, you should
not select "Store Home Page" as the category for a product. This
category will not display products in the splash layout. As a reminder,
the Category column on the Products page will display "Store Home
Page - Not Displayed."
•
Payment types are determined by store settings. The default
payment types configured in the store settings determine the payment
types for each product in the import file. If you need to alter the
allowable payment types for a specific product, you should import the
product and then edit the product with the Operations Center.
About the CSV Format
In the CSV format, values are separated by commas. You can use one or
two sets of quotation marks around a value. If an entry includes a comma,
the entire entry must be contained inside quotation marks.
If an entry includes quotation marks, include them with a double set of
quotation marks. For example, the entry "Item 3" would yield the result
Item 3, while the entry "Item ""4"", size small" would yield the result Item
"4", size small.
Steps in Creating the File
Required
Column
Headings
CONFIDENTIAL
1
In a text file, enter the row of required column headings (see
"Required Column Headings" on page 265).
2
To the row, add any optional column headings you want to use (see
"Optional Column Headings" on page 266).
3
In a new row, enter the values for the first product. Enter all the
required values. To leave an optional value empty, enter a comma
only.
4
Add a new row for each additional product, then save and close the
file.
Enter these column headers on the first row or line of the file exactly as
shown here:
NAME,SHORT_DESC,LONG_DESC,SHIP_CLASS,PRICE,PRODUCT_TYPE
TouchNet Marketplace 6.5 User's Guide
©2015 TouchNet Information Systems, Inc.
266
Chapter 5
Under each required column, enter the values for your product. If you don’t
know all of a product’s details, enter temporary values. Import the product,
then edit it later using the Operations Center.
Field definitions:
NAME
Name of the product. Maximum 50 characters.
SHORT_DESC
Short description of the product. Maximum 100 characters.
LONG_DESC
Long description of the product. Maximum 2000 characters.
SHIP_CLASS
Name of the Shipping Class for the product. Must match an existing
shipping class name in the store.
PRICE
Product price. Use the format x.xx, with up to two decimal places. Do not
use commas or dollar signs. Do not use negative numbers.
PRODUCT_TYPE
Enter Donation for a donation product. Otherwise, enter Generic. (Donation
products must have a price of 0.00.)
Optional
Column
Headings
These columns are optional. If you include one of these columns, its
column header must appear on the first row or line of the file.
QTY,BACK_ORDERABLE,STOCK_NO,ENABLED,AUTH_REQD,AUTH_
PROMPT,TAX_CLASS, CREDIT_ACCOUNT
Enter an optional value under its correct column heading. You can change
this and all other product entries later by editing the product in the
Marketplace Operations Center.
To leave an optional value blank, enter only a comma. For example, the
first product here uses all four optional values. The second product doesn’t
use the stock number value. (Required columns not shown.)
QTY,BACK_ORDERABLE,STOCK_NO,ENABLED
15,Y,Z765-OT3,Y
35,Y,,Y
TouchNet Marketplace 6.5 User's Guide
©2015 TouchNet Information Systems, Inc.
CONFIDENTIAL
5.0 Adding Products to a Store
267
Field definitions:
QTY
Quantity available. If this column is not used, the quantity available will
not be tracked. You can change this entry later in the Edit Product page.
BACK_ ORDERABLE
Signals whether the product may be purchased with back-order status. Enter
Y if the product is back-orderable. Enter N if the product is not backorderable. If the column or value is not used, the product is imported as
"not back-orderable."
STOCK_NO
Stock number. Maximum 30 characters. If the column or value is not used,
a random number will be assigned.
ENABLED
Signals whether product should be enabled for display. Enter Y to display
the product immediately. Enter N to leave the product disabled. If the
column or value is not used, the product will be enabled and displayed for
purchase.
AUTH_REQD
Signals whether authorization is required to purchase the product. Enter Y if
authorization is required, otherwise enter N. If the column or value is not
used, the product will be imported as "no authorization required."
AUTH_PROMPT
Prompt displayed to the user if authorization is required. Maximum 200
characters. Must be filled in if authorization is required.
AUTH_PROMPT_ANS
Answer to prompt from the user if authorization is required. Must be filled
in if authorization is required. A maximum of 50 characters.
TAX_CLASS
Tax class name. Must be one of these: No tax, Default tax rate, or Higher
tax rate. If the column or value is not used, the product will use the Default
tax rate class set up by the administrator.
DEBIT_ ACCOUNT
Only use this column if you are transferring data to a General Ledger
system. Enter a value if the accounting code for the product is different than
CONFIDENTIAL
TouchNet Marketplace 6.5 User's Guide
©2015 TouchNet Information Systems, Inc.
268
Chapter 5
the store’s default accounting code. To use the default accounting code,
leave the column blank by entering only a comma.
Importing a
CSV File
Using a CSV
File to Edit
Products
After you have created a CSV file, use the following steps to import the
file.
1
From the left navigation menu, navigate to Marketplace Home >
[merchant] > Stores > [store] > Store Settings > Products. The
Products page appears.
2
Choose the "Import Products" link. The Product File Upload page
appears.
3
Choose import options.
ú
Check for errors only—Use this option to test the import without
saving products and see if any errors exist in the CSV file. If you
choose this option, Marketplace will return a list of the errors that
it encounters, such as shipping classes or accounting codes that are
used in the CSV file but not available for products in the store.
ú
Check to see if stock number is already used—Use this option to
determine if the products in the CSV file are using unique stock
numbers that have not previously been assigned to products.
4
Either enter the path of the CSV file or click the Browse button to
locate the file.
5
Click the Upload Now button. The Upload Status page appears.
Messages are displayed on this screen and these messages either
represent errors with the import file or confirm that products were
imported.
You can edit products in Marketplace by using a CSV file. To edit a
product, the stock number must be identical in both the Marketplace store
and the CSV file.
Use the following steps to import a CSV file for editing products.
TouchNet Marketplace 6.5 User's Guide
©2015 TouchNet Information Systems, Inc.
CONFIDENTIAL
5.0 Adding Products to a Store
269
1
From the left navigation menu, navigate to Marketplace Home >
[merchant] > Stores > [store] > Store Settings > Products. The
Products page appears.
2
Choose the "Import Product(s) from a File" link. The Product File
Upload page appears.
3
Verify that the "Check to see if stock number is already used"
checkbox is selected.
4
Either enter the path of the CSV file or click the Browse button to
locate the file.
5
Click the Upload Now button. The Upload Status page appears.
Messages are displayed on this screen and these messages 1)
represent potential errors with the import file, 2) confirm that products
were imported, and 3) list the products that will be edited.
Note: For each product you are editing, Marketplace will return a
warning on the Upload Status screen that says the stock number is in
use.
5.3
6
Confirm each product that should be edited by choosing the
corresponding checkbox in the Update Database column.
7
Choose the Update Products button.
Adding a Package
A package is a group of products offered as a set. The products that will be
part of the package must have previously been added as individual products
in Marketplace. The process of creating a package involves first selecting
which products should be included in the package and then configuring the
package settings. These settings include the allowed payment methods
(which can be different than the payment methods used for the individual
products), descriptions, images, product status (including the ability to
schedule status changes), category assignments, and more.
The price of a package is simply a sum of the prices for each product in the
package; however, in the package configuration settings, you can establish
price overrides for each product in the package. When you use price
overrides, you can thus provide discounts.
Only generic products and digital products can be included in packages.
You cannot include donations in packages.
To add a package, follow these steps:
1
CONFIDENTIAL
From the left navigation menu, navigate to Marketplace Home >
[merchant] > Stores > [store] > Store Settings > Products. The
Store Products page appears.
TouchNet Marketplace 6.5 User's Guide
©2015 TouchNet Information Systems, Inc.
270
Chapter 5
2
Select each product (by selecting the corresponding checkboxes in
the far left column), and then choose Create Package from the Gear
flyout in the column heading.
The first page of the Add Package process appears.
Important! Only generic products and digital products can be included in
packages. You cannot include donations in packages.
TouchNet Marketplace 6.5 User's Guide
©2015 TouchNet Information Systems, Inc.
CONFIDENTIAL
5.0 Adding Products to a Store
271
Add Package: Package Settings
1
Complete the following package description fields:
ú
Product Name—Shoppers see the package name when browsing
in the site. It also appears in order and billing confirmations, store
financial reports, and fulfillment event records.
ú
Short Description—Shoppers see this short description in the
detailed category layout. This field accepts a maximum of 500
characters. This field accepts HTML. Depending on the chosen
store or category layout, shoppers may add some packages to the
cart without seeing the long descriptions. Put critical details in
both the short and long descriptions to make sure shoppers see this
information.
In addition, for packages that use the "Should this be offered as an
additional item at checkout?" option, the short description will
appear for shoppers on the "Additional Items" page, which is the
first page of the checkout process when Additional items are
configured. Be sure to enter appropriate text in this field so that
CONFIDENTIAL
TouchNet Marketplace 6.5 User's Guide
©2015 TouchNet Information Systems, Inc.
272
Chapter 5
shoppers can make a good decision about whether to add the
"additional item" to their shopping cart.
ú
Long Description—Shoppers see this description when they go to
a package detail page. Price and options (such as size and color)
appear below the description on the package detail page. You
should be sure to describe each of the products that are included in
the package when you compose the Long Description. You may
also want to use the long description to provide shoppers with
additional information about the available options. If the product
requires special shipping information or if its return policy differs
from the store policy, you can add those details here as well.
Depending on the chosen store or category layout, shoppers may
add some packages to the cart without seeing the long
descriptions. Put critical details in both the short and long
descriptions to make sure shoppers see this information. The Long
Description field accepts a maximum of 30,000 characters. This
field accepts HTML.
Note: You can use HTML in both the Short Description field and the
Long Description field. HTML entered in these fields must be
properly formatted. It will undergo a validation process and any
improperly formatted HTML will not be accepted. We recommend
you become proficient in authoring HTML before you attempt to add
HTML to these fields. For more information about using HTML or
CSS, please see the Marketplace uStores Layout Guide.
Important! In order to ensure that Marketplace remains a secure
environment for processing commerce transactions, fields that accept
HTML in the Operation Center will not accept HTML form tags, iframe
tags, object tags, and some additional code—including JavaScript.
2
Use the following two fields to indicate whether the package will be
offered to shoppers as an additional item during the checkout process:
ú
Should this be offered as an additional item at checkout?—If you
choose Yes for this option, any shopper who places a product from
this store in their shopping cart and then initiates the checkout
process will see an additional page at the beginning of the
checkout process. This page will provide the shopper with the
option of adding the package that you are now creating to their
cart. By offering your shoppers additional items during checkout,
you can help increase revenue by bringing special items to the
attention of your customers.
ú
Should this be offered only as an additional item at checkout?—
(Only available if you chose Yes for the previous option.) If you
choose Yes for this option, then this package will ONLY be
available as an additional item during the checkout process. In
other words, shoppers will not see the package on store pages or
TouchNet Marketplace 6.5 User's Guide
©2015 TouchNet Information Systems, Inc.
CONFIDENTIAL
5.0 Adding Products to a Store
273
product category pages: the product will only be available once
the checkout process has been initiated and the shopper has at
least one item from this store in their cart.
3
Choose allowed payment methods for this package by selecting the
corresponding checkbox for each payment method that will be
allowed. For more information about payment methods, see "Notes
on Payment Methods" on page 211.
These payment methods override the payment methods configured for
each product. For example, a product might be configured to use
American Express, Visa, and MasterCard. However, once this product
is included in a package, a new set of payment methods can be
chosen to apply to the package. In this case, the package might use
Discover Card, Visa, and ACH.
Important! If you do not choose any payment methods, the package will
not be displayed to shoppers. For the package to be displayed, you must
choose at least one payment method.
4
Enter the number of days to wait before fulfilling an order paid for
using the ACH payment method. This ACH waiting period for the
package overrides the ACH wait period configured for each product.
Note: The waiting period allows time for Payment Gateway to return
any notice that the ACH payment was rejected. Please consult your
Payment Gateway administrator for an acceptable time period. The
waiting period can be overridden by a fulfiller with refund/cancel
rights.
5
Click the Continue button. The Miscellaneous Settings page appears.
Add Package: Miscellaneous Settings
1
CONFIDENTIAL
Complete the following fields.
TouchNet Marketplace 6.5 User's Guide
©2015 TouchNet Information Systems, Inc.
274
Chapter 5
ú
Shipping Class—Choose a shipping class that contains delivery
methods appropriate for the package. This shipping class for the
package overrides the shipping class configured for each product.
If the package contains products that do not require delivery,
see"Shipping Classes When Delivery is Not Required" on page
261 for more information about setting up a shipping class. For
more information about shipping classes, see "Shipping Classes"
on page 214.
ú
Special Authorization is required to purchase product—If the
purchase of this package requires the customer to provide
additional information that can be used to authorize the purchase
(such as a password), choose the Yes radio button. Also, enter text
in the "Special Authorization Question" field. This prompt will
appear on the package page. In addition you must make an entry
in the "Special Authorization Answer" field. The customer's entry
will be validated against this value. If you make no entry in the
"Special Authorization Answer" field, then ANY customer entry
will be accepted in the "Special Authorization Answer" field. The
special authorization option for the package overrides the special
authorization for each product.
Note: If you would like buyers to be authenticated before they
purchase this product, you should establish a user group. For more
information, see Section , "User Groups and User Authentication"
on page 144.
ú
2
Shipping/Handling message—This message will appear on the
packing slip that is printed during the fulfillment process. This
message can contain special handling instructions required for the
shipping of this package. This message overrides the
shipping/handling message configured for each product.
Click the Continue button. The Upload Images page appears.
TouchNet Marketplace 6.5 User's Guide
©2015 TouchNet Information Systems, Inc.
CONFIDENTIAL
5.0 Adding Products to a Store
275
Add Package: Images
1
Click the "Upload full size image" button (or the "Upload thumbnail
image" button) to launch the upload dialog window, which allows you
to browse for images on the hard drive as well as network locations.
Follow these guidelines when choosing images:
ú
ú
You can only use GIF, JPG, or PNG format images.
ú
Thumbnail package images are best displayed at 80 pixels wide by
80 pixels high.
ú
All images must have file sizes of 250K or less.
Full size package images are best displayed at 250 pixels wide by
250 pixels high.
Note: The file name of each image must be unique within a store. If
you upload an image that uses the same name as another image
within the same store, the original image will be overwritten. So
remember to always use unique names for images.
CONFIDENTIAL
TouchNet Marketplace 6.5 User's Guide
©2015 TouchNet Information Systems, Inc.
276
Chapter 5
Important! It is your responsibility to ensure that you have all necessary
rights for the images you upload. Images that you did not create (such as
images on other web sites) are typically protected by copyright law and
should not be uploaded for use in Marketplace unless you have received
permission from the copyright holder.
2
Click the Continue button. The Items for Sale page appears.
Add Package: Items for Sale
This page shows the products in the package and some basic configuration
information on each product. If one or more of the products in the package
have product options (such as size or color), this page will show all
combinations of the products and options. These combinations are indicated
in the "Items for Sale" column.
You can configure the availability of each combination (i.e., each "Item for
Sale"). For example, take the case of a package that contains a shirt and a
ballcap, in which the shirt has an option for size (medium, large, extralarge). In this situation, the following Items for Sale would be displayed: 1)
shirt (medium) and ballcap, 2) shirt (large) and ballcap, and 3) shirt (extralarge) and ballcap.
You can configure each "Item for Sale" separately, with its own stock
number and availability status. In addition, you can set price overrides for
each product in each "Item for Sale."
1
Complete the following fields:
ú
Stock Number—You must enter a stock number for the package.
This number can be a UPC number or any other number of value
to your store or organization. Click the Assign Random Number
TouchNet Marketplace 6.5 User's Guide
©2015 TouchNet Information Systems, Inc.
CONFIDENTIAL
5.0 Adding Products to a Store
277
button to have Marketplace automatically assign a stock number to
all Items for Sale. If you manually enter a stock number, you can
have Marketplace check to determine if the stock number is
already in use: select the "Check to see if stock number is already
used" checkbox.
ú
Quantity in Package—For each product in an Item for Sale, you
can specify the product quantity that will be included in the
package. This value is 1 by default; however, if you intend to
include a quantity greater than 1, be sure to edit this field. For
example, if a package represents a table and four chairs, you might
use a quantity of 1 for the table and a quantity of 4 for the chairs.
ú
Price Override—You can establish a price override for each
product in a package. In fact, a price override can be established
for each product in an Item for Sale. Price overrides are typically
used for offering discounts from the regular product prices. For
example, let's assume you have a package with a shirt and a
ballcap. The shirt is available with an option for size, and the
following option values are available: medium, large, and extralarge. In this case, you can enter a different price override for each
shirt size.
The price of a package is simply the sum of the prices for each
item in the package. By using price overrides, you can establish
discount pricing.
Note: Once a price override is established, this price will be used
regardless of any future changes to the base price for the product.
For example, if you establish a price override, but at a future date,
you lower the product's base price, the price override will
continue to be used, regardless of whether it is lower or higher
than the new product price.
2
Use the Enable fields:
Each Item for Sale (each combination of products and product option
values) can be enabled/disabled separately. This functionality can be
valuable if there are particular option values that you don't want to
include in the package. For example, assume you have tables that are
available in oak and maple. The oak tables have sold well, but not
the maple sets. So now you would like to encourage customers to buy
the maple sets by offering the maple tables in a discounted table/chair
package. So you disable the oak Item for Sale, and enable the maple
Item for Sale.
The enable/disable fields for the package are separate from the
enable/disable fields for the product. For example, a product might be
disabled for individual sale, but it can still be added to a package and
enabled for sale.
3
CONFIDENTIAL
Click the Confirm button. The Status page next appears.
TouchNet Marketplace 6.5 User's Guide
©2015 TouchNet Information Systems, Inc.
278
Chapter 5
Add Package: Status
1
Choose from the enable options:
ú
Enabled—If you choose this option, the package will be
immediately available to buyers once you click the Confirm
button.
ú
Disabled—If you choose this option the package will not be
available to shoppers until you later enable it.
ú
Schedule Status—If you choose the Schedule Status button, you
can use the date and hour fields to enable and/or disable a package
on a specified date and hour. Both a date and hour must be
selected. Hours are listed in military format. (For example, 15 is 3
p.m.) The enable and disable fields can be used together or
separately. When an enable date and hour are selected, you do not
need to enter a disable date and hour. Likewise, when you enter a
disable date and hour, you do not need to enter an enable date
and hour.
Note: The time zone for the enable and disable hour is established
on the Store General Settings page, as described in "General
Settings" on page 164.
2
Click the Confirm button. Your package has been successfully added
to your store! The Category page next appears.
TouchNet Marketplace 6.5 User's Guide
©2015 TouchNet Information Systems, Inc.
CONFIDENTIAL
5.0 Adding Products to a Store
279
Add Package: Categories
When you reach this page, the process of creating the package has already
been completed; however, now you have an opportunity to assign the
package to one or more categories. These categories can be Marketplace
mall-level categories and/or store-level categories.
CONFIDENTIAL
1
For each category you would like to use for this package, choose the
category so that it moves to the left column. You can choose
Marketplace mall categories (for more information, see "Mall Product
Categories" on page 113) and store categories (for more information,
see "Store Product Categories" on page 219). You can select
multiple categories. If you add any categories by accident, you can
easily remove those categories by choosing the category names in the
left column, which moves these categories back to the right column.
2
When you are done with the category assignments, click the
Continue button.
TouchNet Marketplace 6.5 User's Guide
©2015 TouchNet Information Systems, Inc.
280
Chapter 5
5.4
Managing Products in a Store
Once products are established, the product settings can be modified. In this
section, we'll look at two Operations Center pages and the settings that
they provide:
•
The Products page—Lists all the products in the store and provides
editable settings for category assignments and product availability.
•
The Product Settings page—Lists the main settings for an individual
product.
Several other pages that you access from the Product Settings page provide
additional settings, such as the View Items for Sale page, the Add Options
page, Manage Modifiers page, the Manage Status page, and the Manage
Category Assignments page. These additional pages will be described in
subsequent sections of this guide.
Using the
Products Page
The Products page provides a wide range of functionality regarding
Marketplace products. To open the Products page, the store manager or
merchant manager navigates to Marketplace Home > [merchant] > Stores
> [store] > Store Settings > Products. The Products page appears.
The buttons at the top of the page provide the following functionality:
TouchNet Marketplace 6.5 User's Guide
©2015 TouchNet Information Systems, Inc.
CONFIDENTIAL
5.0 Adding Products to a Store
281
•
Add Product—Select the Add Product button to launch the Add
Product process. The process of adding a product is described in
"Adding a New Product" on page 1.
•
Import Product—Select the Import Product button if you have
prepared a CSV file that describes all the products that you would like
to import. The import process is described in "Importing Product
Lists" on page 264.
•
Related Items—Select the Related Items button to manage related
item groups that have already been created. Management of related
items is described in "Managing Related Products" on page 312.
(The process for creating related item groups is described in "Creating
Related Product Groups" on page 284.)
Additional functionality is available within the Products table, as described
in the following sections.
Editing Product Settings
To edit the settings for an individual product, click on the product name in
the Name column. The Product Settings page will then appear. For more
information about the Product Settings page, see "Editing Products" on
page 287.
Editing Category Assignments
The current store category assignments for each product are displayed in the
Store Category column. (Mall category assignments are not displayed on
the Products page.)
To edit the category assignments of an individual product, move your
mouse pointer over the Gear icon (in the far right column) of the
corresponding product. The Gear flyout menu will appear. Choose
Assign/Remove Categories. The Manage Category Assignments page will
appear. You can use the Manage Category Assignments page to add and
remove category assignments for the active product. For more information
about the Manage Category Assignments page, see "Managing Category
Assignments" on page 316.
You can also add or remove category assignments for multiple products at
the same time. To manage category assignments for multiple products,
select the checkbox in the far left column for each product. Then move
your mouse pointer over the Gear icon in the heading of the far right
column. The Gear flyout menu will appear, with several options.
The Gear flyout menu includes the following options regarding category
assignments:
CONFIDENTIAL
•
Assign Multiple Mall Categories
•
Remove Multiple Mall Categories
•
Assign Multiple Store Categories
•
Remove Multiple Store Categories
TouchNet Marketplace 6.5 User's Guide
©2015 TouchNet Information Systems, Inc.
282
Chapter 5
When you choose one of these menu selections, a modal window will
appear that shows the available categories.Here is an example of what the
modal window looks like:
This modal window allows you to modify category assignments.
You can use the modal window to add and remove category assignments for
the products that you selected. Click the + [plus] sign in the left column
for each category you would like to add. If you would like to remove any
category assignments, click the - [minus] sign in the right column for each
corresponding category. For more information about adding and removing
category assignments, see "Managing Category Assignments" on page 316.
Editing Product Availability
The availability of each product is displayed in the Web column. This field
will say Enabled (the product is available for shoppers), Disabled (the
product is NOT available for shoppers), or Preview (the product is in
preview mode and is NOT available for shoppers).
To edit the availability of an individual product, move your mouse pointer
over the Gear icon (in the far right column) of the corresponding product.
The Gear flyout menu will appear.
The Gear flyout menu in the column heading
includes options for product availability.
From the flyout menu, select Change Web Availability and then choose
Enabled, Disabled, or Preview.
You can also change the availability of multiple products at the same time:
select the checkbox in the far left column for each product. Then move
your mouse pointer over the Gear icon in the heading of the far right
TouchNet Marketplace 6.5 User's Guide
©2015 TouchNet Information Systems, Inc.
CONFIDENTIAL
5.0 Adding Products to a Store
283
column. The Gear flyout menu will appear. From this flyout menu, choose
Change Web Availability. Then choose Enabled, Disabled, or Preview.
For more information about product status/availability, see "Product Status
Management" on page 356
Creating Packages
A package is a group of products offered as a set. The products that will be
part of the package must have previously been added as individual products
in Marketplace. The process of creating a package involves first selecting
which products should be included in the package and then configuring the
package settings. These settings include the allowed payment methods
(which can be different than the payment methods used for the individual
products), descriptions, images, product status (including the ability to
schedule status changes), category assignments, and more.
To add a package, select the products that you would like to include in the
package by selecting the checkbox in the left column for each product.
Then mouseover the Gear icon in the right column header. A flyout menu
will then appear.
Choose Create Package from the flyout menu.
The Add Package process will be initiated. This process includes several
pages of configuration settings. These pages and settings are described in
"Adding a Package" on page 269.
Managing Social Media Availability
To manage social media availability for an individual product, move your
mouse pointer over the Gear icon (in the far right column) of the
corresponding product. The Gear flyout menu will appear.
CONFIDENTIAL
TouchNet Marketplace 6.5 User's Guide
©2015 TouchNet Information Systems, Inc.
284
Chapter 5
The Gear flyout menu in the column heading
includes options for product availability.
Select Social Media Management from the flyout men. When you select
Social Media Management, another flyout appears. This flyout lists
Facebook, LinkedIn, and Twitter. For each of these social media options,
you can select Enable or Disable.
Creating Related Product Groups
Marketplace allows you to display related products when a customer views
the Product Details page for a specific product. When customers see these
related products, they may be encouraged to make an additional purchase.
Management for related products takes place on the Products page.
To choose related products, select the checkboxes for all the products that
you would like to link as related. Then move your mouse pointer over the
Gear icon in the far right column header. The Gear flyout menu will appear.
Select "Relate Products" from the menu. The Related Items modal page
then appears on top of the Products page.
You create Related Items groups by using this page.
TouchNet Marketplace 6.5 User's Guide
©2015 TouchNet Information Systems, Inc.
CONFIDENTIAL
5.0 Adding Products to a Store
285
On this modal page, the following fields appear:
•
Group Name—This field is required. This name will appear on the
Related Items Groups page in the Marketplace Operations Center.
This name does not appear to customers.
•
Section Heading—Your entry in this field will be displayed to
customers as a heading for the Related Items section on the Product
Details page, so be sure your entry makes sense in this context. For
example, you text might say "You might also like ..." or "Be sure to
also consider these products:". This field accepts HTML. Maximum
field length: 500 characters.
•
Group Description—This descrption will appear on the Related Items
Groups page in the Marketplace Operations Center. You can use this
description to help you remember the purpose of the group.
For an example of how Related Products are displayed to customers, go to
"Related Products" on page 75.
Scheduling Price Updates
You can use the Products page to schedule price updates.To start this
process, select one or more product checkboxes in the far left column. Then
move your mouse pointer over the Gear icon in the far right column
header. The Gear flyout menu will appear. Select "Schedule Price Update"
from the menu.
Note: You can also schedule a price update for a single product by using the
Gear icon that is in the same row as the product name. In addition, for a
single item with no product options associated with it, you can update the
price by going to the Product Settings page for an individual product in the
Op Center and choosing the Schedule Price Change link.
CONFIDENTIAL
TouchNet Marketplace 6.5 User's Guide
©2015 TouchNet Information Systems, Inc.
286
Chapter 5
The Gear flyout menu in the column heading
includes an option for scheduling a price update.
When you select Schedule Price Update from the Gear flyout menu, the
Schedule Price Update page appears.
The Schedule Price Update allows you to set a date and hour for the price change.
Enter a date in the Update Price Date field or select a date using the
calendar wizard. If you enter a date, be sure to enter the date in this format:
mm/dd/yy.
Select an hour from the Update Price Hour drop-down list. Hours are listed
by the 24-hour clock (also known as military time). So 3 p.m. appears as 15
and 11 p.m. appears as 23.
TouchNet Marketplace 6.5 User's Guide
©2015 TouchNet Information Systems, Inc.
CONFIDENTIAL
5.0 Adding Products to a Store
287
Enter the new price for each product/item displayed in the Items for Sale
table. Then select the Save Schedule button.
The price change then appears in the Schedule Price Updates table.
Note: You can determine if a price change has already been scheduled for
any of the products that you selected by using the Schedule Price Updates
table. You can delete a scheduled price update by selecting the Delete link
in the Action column.
Deleting One or More Products
You can also delete one or more products at the same time by using the
Products page. To delete one product using the Products page:
1
Open the Products page.
2
For the product that you would like to delete, place the cursor over
the Gear icon in the far right column. The action flyout menu appears.
3
Choose Delete Product.
4
When the confirmation pop-up message appears, choose OK to
confirm deletion of the product.
To delete multiple products at the same time while using the Products
page:
5.5
1
Open the Products page.
2
For the products that you would like to delete, select these products
by choosing the checkbox for each product in the left column
3
Then place the cursor over the Gear icon in the column header of the
far right column. The action flyout menu appears.
4
Choose Delete Products.
5
When the confirmation pop-up message appears, choose OK to
confirm deletion of the products.
Editing Products
Use the following steps to edit a product:
CONFIDENTIAL
1
From the left navigation menu, navigate to Marketplace Home >
[merchant] > Stores > [store] > Store Settings > Products. The
[Store Name] Products page appears.
2
Click the product name link. The Product Settings page appears.
3
Edit the fields on Product Settings page. All the fields are described
below in the "Field descriptions" section.
TouchNet Marketplace 6.5 User's Guide
©2015 TouchNet Information Systems, Inc.
288
Chapter 5
The top portion of the Product Settings page.
Field descriptions:
General Settings
Name
Shoppers see the product name when browsing in the site. It also appears in
order and billing confirmations, store financial reports, and fulfillment event
records.
Items for Sale
If "options" such as size or color were established for the product, then the
product is available as multiple "Items for Sale" (with separate inventory for
each "item for sale").The following configuration options are available:
TouchNet Marketplace 6.5 User's Guide
©2015 TouchNet Information Systems, Inc.
CONFIDENTIAL
5.0 Adding Products to a Store
289
•
You can use the View link to view the "Items for Sale" and to edit the
product settings for stock number, price, inventory, and other settings
that apply to a single "item for Sale.".For more information about
editing "Items for Sale," see the "Viewing and Modifying Items for
Sale" section of "Using Product Options" on page 319.
•
If product options have NOT been configured, the "Add Options" link
appears. This link can be used to add options and create multiple
"Items for Sale." For more information about adding product options,
see the "Adding Product Options" section of "Using Product Options"
on page 319.
•
If product options have been configured, the "Modify Options" link
appears. This link can be used to modify the existing options (and
new options). For more information about modifying product options,
see the "Modifying Product Options" section of "Using Product
Options" on page 319.
Modifiers
A "modifier" is a custom ordering option. For example, a modifier could be
used to add a monogram to a shirt (the shirt is the product and the
monogram is a modifier), or a modifier could be used to collect a lunch
preference or a conference session selection when a shopper is registering
for a conference (the conference registration is the product and the lunch
preference and the session selection are modifiers). The modifier doesn’t
change the stock number of the product, but it might change the price. The
following configuration options are available:
•
If modifiers have NOT been configured, the "Add Modifier" link
appears. This link can be used to add modifiers. For more information
about adding modifiers, see the "Add a Product Modifier" section of
"Using Product Modifiers" on page 334.
•
If modifiers have been configured, the "Manage Modifiers" link
appears. This link can be used to modify existing modifiers (and add
new modifiers). For more information, see the "Editing a Product
Modifier" section of "Using Product Modifiers" on page 334.
Web Status
This field will say ENABLED, DISABLED, or PREVIEW. The status of the
product can be changed by selecting the "Manage status" link. For more
about managing the status of a product, see "Product Status Management"
on page 356.
If a product is in PREVIEW mode, a link named "View" also appears in the
"Store Status" section. When you select this link, a new browser window is
opened that displays the product.
CONFIDENTIAL
TouchNet Marketplace 6.5 User's Guide
©2015 TouchNet Information Systems, Inc.
290
Chapter 5
Preview mode allows you to see what shoppers will see.
An orange status bar indicates that the product is being displayed in
preview mode. You can leave preview mode by selecting the Exit Preview
Mode button.
Products in preview mode are not available to shoppers. Once aproduct is
placed in preview mode, it can only be reached by using the preview link
on the Product Details page.
You can use PREVIEW mode to test how products will display, which can
be especially useful if you have added HTML to the Long Description field.
Product is Included in These Packages
If the product is included in one or more packages, these packages are
listed in this section. The name of each package is a link to the Package
Settings page for that package. For more about editing packages, see
"Editing a Package" on page 303.
Category Settings
Mall Assignments
Products can be assigned to multiple mall product categories. These
assignments are displayed in the Assignments column. If you would like to
change these assignments or add new assignments, click the "Manage
assignments" link in the Actions column. The Manage Category
Assignments page the appears.
TouchNet Marketplace 6.5 User's Guide
©2015 TouchNet Information Systems, Inc.
CONFIDENTIAL
5.0 Adding Products to a Store
291
Store Assignments
Products can be assigned to multiple store product categories. These
assignments are displayed in the Assignments column. If you would like to
change these assignments or add new assignments, click the "Manage
assignments" link in the Actions column. The Manage Category
Assignments page then appears.
The Manage Category Assignments page allows you to assign mall and store
categories to a single product.
You can assign your product to mulitple mall categories (for more
information, see "Mall Product Categories" on page 113) and store
categories (for more information, see "Store Product Categories" on page
219). Click the + [plus] sign in the left column for each category you
CONFIDENTIAL
TouchNet Marketplace 6.5 User's Guide
©2015 TouchNet Information Systems, Inc.
292
Chapter 5
would like to add. If you would like to remove any category assignments,
click the - [minus] sign in the right column for each corresponding category.
Description Settings
Short Description
Shoppers see this short product description in the detailed product layout.
This field accepts a maximum of 500 characters. This field accepts HTML.
Depending on the chosen store or category layout, shoppers may add some
products to the cart without seeing the long descriptions. Put critical details
in both the short and long descriptions to make sure shoppers see this
information.
In addition, for products that use the "Should this be offered as an additional
item at checkout?" option, the short description will appear for shoppers on
the "Additional Items" page, which is the first page of the checkout process.
Be sure to enter appropriate text in this field so that shoppers can make a
good decision about whether to add the "additional item" to their shopping
cart.
Long Description
Shoppers see this description when they go to a product detail page. Price
and options (such as size and color) appear below the description on the
product detail page. You may want to use the long description to provide
shoppers with additional information about the available options. If the
product requires special shipping information or if its return policy differs
from the store policy, you can add those details here. Depending on the
chosen store or category layout, shoppers may add some products to the cart
without seeing the long descriptions. Put critical details in both the short
and long descriptions to make sure shoppers see this information. The Long
Description field accepts a maximum of 30,000 characters. This field
accepts HTML.
Note: You can use HTML in both the Short Description field and the Long
Description field. HTML entered in these fields must be properly formatted.
It will undergo a validation process and any improperly formatted HTML
will not be accepted. We recommend you become proficient in authoring
HTML before you attempt to add HTML to these fields. For more
information about using HTML or CSS, please see the Marketplace uStores
Layout Guide.
Important! In order to ensure that Marketplace remains a secure
environment for processing commerce transactions, fields that accept
HTML in the Marketplace Operations Center will not accept HTML form
tags, iframe tags, object tags, and some additional code—including
JavaScript.
TouchNet Marketplace 6.5 User's Guide
©2015 TouchNet Information Systems, Inc.
CONFIDENTIAL
5.0 Adding Products to a Store
293
The Checkout and Product options on the Product Settings page.
Checkout Options
Should this be offered as an additional item at checkout?
If you choose Yes for this option, any shopper who places a product from
this store in their shopping cart and then initiates the checkout process will
see an additional page at the beginning of the checkout process. This page
will provide the shopper with the option of adding the product that you are
now editing to their cart. By offering your shoppers additional items during
checkout, you can help increase revenue by bringing special items to the
attention of your customers.
Should this be offered only as an additional item at checkout?
(Only available if you chose Yes for the previous option.) If you choose Yes
for this option, then this product will ONLY be available as an additional
item during the checkout process. In other words, shoppers will not see the
CONFIDENTIAL
TouchNet Marketplace 6.5 User's Guide
©2015 TouchNet Information Systems, Inc.
294
Chapter 5
product on store pages or product category pages: the product will only be
available once the checkout process has been initiated.
Show stock number to shopper
This option is set to Yes by default; however, if you would like to suppress
the display of the stock number on uStores pages, select No.
Show quantity prompt to shopper
This option is set to Yes by default; however, if the quantity prompt is
irrelevant for this product, you can remove it from uStores pages by
selecting No.
Product purchase requires Special Authorization
If the purchase of this product requires the customer to provide additional
information that can be used to authorize the purchase, choose the Yes
radio button.
Prompt for Special Authorization
Shoppers must answer this prompt before they can add the product to their
cart.
Special Authorization value
If you do NOT enter a value in this field, the shopper can enter any answer
as the response to the Prompt for Special Authorization.
If you enter a value in this field, the shopper's entry must be identical to
the Special Authorization value. If the shopper's entry is not identical, the
shopper will not be able to add the product to their cart.
You should keep in mind that anyone who gets the answer can then
purchase the product. For example, you might use the "Special
Authorization" field in conjunction with a flier distributed on campus. The
flier would describe the product and provide the answer for the "Prompt for
Special Authorization. " Anyone who has seen the flier—as well as anyone
who has been supplied the answer by any other means—can then purchase
the product.
If you would like buyers to be authenticated before they purchase this
product, you should establish a user group. For more information, see
Section , "User Groups and User Authentication" on page 144.
Shipping/handling message
This message will appear on the packing slip that is printed during the
fulfillment process. This message can contain special handling instructions
required for the shipping of this product.
TouchNet Marketplace 6.5 User's Guide
©2015 TouchNet Information Systems, Inc.
CONFIDENTIAL
5.0 Adding Products to a Store
295
Product Settings
The Product Settings section of this page only appears if no "product
options" have been created for the product. If "product options" have been
created, the settings described in this section will instead appear on the
Item for Sale Settings page, as described in "Viewing and Modifying
'Items for Sale'" on page 328.
Stock #
You must enter a stock number for the product. This number can be a UPC
number or any other number of value to your store or organization. If
necessary, you can allow Marketplace to assign a stock number for tracking
and reports: click the Assign Random Stock # button. If you manually enter
a stock number, you can have Marketplace check to determine if the stock
number is already in use: select the "Check to see if stock number is
already used" checkbox.
Price
This price is the base price for the product. The price can be affected by
options and modifiers. If the Product Type is "Donation," do not enter a
price. Also, see "Editing Donation Settings" on page 300 for more
information about how the product fields are different for donation products.
A link for Schedule Price Change appears beside (or below) the Price field.
When this link is selected, the Schedule Price Update page appears.
The Schedule Price Update allows you to set a date and hour for the price change.
CONFIDENTIAL
TouchNet Marketplace 6.5 User's Guide
©2015 TouchNet Information Systems, Inc.
296
Chapter 5
Enter a date in the Update Price Date field or select a date using the
calendar wizard. If you enter a date, be sure to enter the date in this format:
mm/dd/yy.
Select an hour from the Update Price Hour drop-down list. Hours are listed
by the 24-hour clock (also known as military time). So 3 p.m. appears as 15
and 11 p.m. appears as 23.
Enter the new price for each product/item displayed in the Items for Sale
table. Then select the Save Schedule button.
The price change then appears in the Schedule Price Updates table.
Note: You can determine if a price change has already been scheduled by
using the Schedule Price Updates table. You can delete a scheduled price
update by selecting the Delete link in the Action column.
On Sale
When you choose Yes for the On Sale field, the product will appear in
uStores with both the Regular Price (with stikeout) and the On Sale price
(in red). To record an On Sale price, you simply need to change the price
recorded in the Price field. When this field is changed, Marketplace will
save the previous value, as well as the new value. The previous value will
then become the Regular Price and the new value will become the Sale
price.
When the On Sale setting is used, the regular price and the on sale price both
appear on the Product Details page.
The On Sale price and the Regular Price will appear on the Product Details
page, the Detailed Category page (if used), and the Name and Price
Category page (if used). In addition, both prices will appear in the shopping
cart and throughout the checkout process, as well as on confirmation e-mail
messages to the customer.
Limit Order Quantity?
Mark Yes to limit the quantity of the product that a shopper can purchase. If
yes, enter the maximum order quantity.
TouchNet Marketplace 6.5 User's Guide
©2015 TouchNet Information Systems, Inc.
CONFIDENTIAL
5.0 Adding Products to a Store
297
Track inventory?
Mark Yes to track the product's inventory. If yes, enter the initial inventory
quantity.
Back Orderable?
Mark Yes if a shopper can order the product even when the quantity
available is zero.
Auto Fulfill?
This option can be used for any product in which the payment should take
place at the time the order is submitted versus when the order is fulfilled.
Typically, this option would be used for products in which no shipping is
involved, such as donations or digital products. It could also be used for
some generic products (e.g., for conference registrations when no materials
are shipped to the customer).
Note: If the Auto Fulfill option is set to Yes and the "Days fulfiller must
wait before fulfilling orders paid via ACH" is set to any value greater than
zero, then the Auto Fulfill selection is automatically overriden for
ACH purchases and manual fulfillment is required.
Note: (For donations only) In order for the recurring payments option to be
available, the Auto Fulfill option must be set to Yes. In addition, the
recurring payments options must also be selected in the store's general
settings.
Product Notification
Email Addresses
Enter the e-mail addresses of everyone who should be notified when this
product sells. Enter a comma between e-mail addresses. This field will hold
a maximum of 500 characters.
CONFIDENTIAL
TouchNet Marketplace 6.5 User's Guide
©2015 TouchNet Information Systems, Inc.
298
Chapter 5
The bottom portion of the Product Settings page.
Social Media Settings
Name
Three social media types are available: Facebook, LinkedIn, and Twitter.
Display
If Yes is selected, a link for the indicated social media type will appear
with "share" functionality in uStores on the Product Details page: The
"share" link will appear immediately below the Add to Cart button. In
addition, if the detailed layout page is used for a product category page and
this product is included in this category, then the "share" link will appear
immediately below the Add to Cart button in the product category display
of products. For an example of how "share" links appear on the uStores
Product Details page, see "Product Details Page" on page 90. And for an
example of how "share" links appear on the uStores Product Category page
(detailed layout), see "Product Category Page (Detailed Layout)" on page
90.
TouchNet Marketplace 6.5 User's Guide
©2015 TouchNet Information Systems, Inc.
CONFIDENTIAL
5.0 Adding Products to a Store
299
Sort Key
You can use the Sort Key column to determine the display order for the
social media icons on the Product Details page and the Product Category
page (detailed layout).
Option Settings
Shipping Class
Choose a shipping class that contains delivery methods appropriate for the
product. If the product type is "Donation," see "Shipping Classes When
Delivery is Not Required" on page 261 for more information about setting
up a shipping class appropriate for donations. For more information about
shipping classes, see "Shipping Classes" on page 214.
Tax Class
Choose a tax class appropriate for the product. If a product is configured for
tax, the applicable rate is based upon the shipping address entered by the
customer during the uStores checkout process. Marketplace includes three
tax classes: no tax, default tax rate, and higher tax rate. Many
implementations use only the "no tax" and "default tax rate" classes, but the
"higher tax rate" class is available for jurisdictions that require higher tax
rates on specific items.
Note: The higher tax rate is not available when the Marketplace tax service
is used.
If the customer was not required to enter a shipping address with the
delivery method, then Marketplace will charge the tax based upon the
default delivery location associated with the applicable shipping class for
the product. In order for you to ensure that the appropriate tax rate is
charged on a product in which no shipping is required—such as a digital
product—we recommend that you use the Require Shipping Address
checkbox. When this checkbox is selected, the customer will always be
required to enter a shipping address and therefore the tax will be calculated
based on this location. (As with any tax situation, you should contact your
tax consultant to determine the applicable taxes.)
For more about tax classes, see "Tax Account Codes " on page 122.
CONFIDENTIAL
TouchNet Marketplace 6.5 User's Guide
©2015 TouchNet Information Systems, Inc.
300
Chapter 5
Override Default Accounting Code
This field appears if general ledger reporting has been turned on for the
store. For more information about assigning an override accounting code
to a product, choose your general ledger system: Banner, Colleague, or
PeopleSoft.
Require shoppers to respond to CAPTCHA before the product can
be placed in their cart?
When Yes is selected, the shopper will see a CAPTCHA challenge prompt
when they attempt to add the product to their shopping cart. The shopper
must enter the code before they can continue. This field can be used to
help prevent Internet bots from being used to purchase products, as bots
cannot typically interpret CAPTCHA codes. Use of this field may be
particularly relevant for a product in which the demand may be high and
the inventory supply limited (such as parking places or a ticketed event).
Payment Method Settings
Allowed Payment Methods
Choose allowed payment methods for this product using the checkboxes.
For more information about payment methods, see "Notes on Payment
Methods" on page 211.
Days fulfiller must wait before fulfilling orders paid via ACH
Enter the number of days to wait before fulfilling an order paid for using the
ACH payment method. The waiting period allows time for Payment
Gateway to return any notice that the ACH payment was rejected. Please
consult your Payment Gateway administrator for an acceptable time period.
Note: If the Auto Fulfill option is set to Yes and the "Days to Wait before
processing ACH Payments" is set to any value greater than zero, then the
Auto Fulfill selection is automatically overriden and manual fulfillment is
required for orders that use ACH as the payment method..
Editing
Donation
Settings
Donations can be edited like generic products; however, the following
additional fields also appear: Prompt for Donation Amount, the Donation
amount fields, and a link to a setup page for Recurring Payments.
Note: In order for the Recurring Payments link to be available, the Auto
Fulfill field must be set to Yes.
TouchNet Marketplace 6.5 User's Guide
©2015 TouchNet Information Systems, Inc.
CONFIDENTIAL
5.0 Adding Products to a Store
301
Field descriptions:
ú
Prompt for Donation Amount—Donors will see the text that you
enter in this field as a prompt for entering a donation amount (or
selecting a pre-set amount).
If pre-set donation amounts are used, the prompt for donation
amount appears above the pre-set donations amount.
If pre-set donation amounts are not used, the prompt for donation
amount appears to the left of the ."user entered amount" field.
ú
CONFIDENTIAL
Donation amount—This section provides two options: 1) You can
select the "user entered amount" checkbox to provide a field for
donors to enter their donation amount and 2) You can select one or
more numerical checkboxes to configure pre-set donation
amounts. All selected pre-set donation amounts will be presented
to donors as donation amount options; a radio button will appear
beside each value. Donors can only choose one value. If you need
to configure more pre-set donation amounts, select the Add More
Selections button.
TouchNet Marketplace 6.5 User's Guide
©2015 TouchNet Information Systems, Inc.
302
Chapter 5
Editing
Recurring
Payments
Settings
Donations can be edited like generic products; however, the following
additional fields also appear: Prompt for Donation Amount, the Donation
amount fields, and a link to a setup page for Recurring Payments.
Note: In order for the Recurring Payments link to be available, the Auto
Fulfill field must be set to Yes.
Field descriptions:
ú
Recurring Payments—By clicking the View Setup link , you can
set up a donation product to accept recurring payments from
donors. When you click the View Setup link, the recurring
payment fields are displayed.
ú
Allow Recurring Payments?—Turn on this option for donors by
selecting Yes. If you select Yes, complete the rest of the options
on this page. If you select No, skip the rest of the options on this
page.
ú
Recurring Payments are required?—If you want to require
customers to use recurring payments, select Yes. Otherwise, select
No.
ú
Prompt Displayed to User Asking if Recurring Payments are
Desired—This field determines the prompt text that asks the donor
whether they want to make recurring payments. The prompt
appears on the Product Details page.
TouchNet Marketplace 6.5 User's Guide
©2015 TouchNet Information Systems, Inc.
CONFIDENTIAL
5.0 Adding Products to a Store
303
The recurring payments prompt appears before donors
place the item in their shopping cart.
5.6
ú
Maximum Duration—Enter a number and specify whether it is a
number of months or years. The maximum duration is 99 years.
Donors who use a credit card cannot set up a donation period that
exceeds the expiration date on their credit card.
ú
Accepted Frequencies—When making a recurring payment, the
customer is asked, "How often will your payment recur?" The
frequency options you check here will appear in the dropdown
selection list for the customer.
Editing a Package
Use the following steps to edit a package:
1
From the left navigation menu, navigate to Marketplace Home >
[merchant] > Stores > [store] > Store Settings > Products. The
[Store Name] Products page appears.
2
Click the package name link. The Package Settings page appears.
Note: You can tell packages from products by the entry in the Type
column. The word Package will appear in this column for packages. In
addition, for packages, the link View Package Sets will appear in the
Items for Sale column.
3
CONFIDENTIAL
Edit the fields on Product Settings page. All the fields are described
below in the "Field descriptions" section.
TouchNet Marketplace 6.5 User's Guide
©2015 TouchNet Information Systems, Inc.
304
Chapter 5
The top portion of the Package Settings page.
Field descriptions:
General Settings
Name
Shoppers may see the package name in mall categories, store categories,
and the store home page (depending on the package's category
assignments). It also appears in order and billing confirmations and during
fulfillment.
Package Sets
If "options" such as size or color were established for any of the products in
the package, then the package is available as multiple package sets. You
can use the View link to view the Package Sets page.
TouchNet Marketplace 6.5 User's Guide
©2015 TouchNet Information Systems, Inc.
CONFIDENTIAL
5.0 Adding Products to a Store
305
The Package Sets page lists the products in the package and the Items for Sale.
On the Package Sets page you can change some of the package
configuration settings, such as Price Overrides and availability status
(Enabled or Disabled). You can also Delete products from a package (click
the Delete link in the Products Included in Package section), as well as add
additional products to a package (click the Add Products button below the
Products Included in Package section).
CONFIDENTIAL
TouchNet Marketplace 6.5 User's Guide
©2015 TouchNet Information Systems, Inc.
306
Chapter 5
You can add more products to a package by using the Add Items to Package page.
The Add Items to Package page lists all products for the store. You can add
any of these products to the package by selecting the corresponding
checkbox in the left column and then selecting the Continue button.
Web Status
This field will say ENABLED, DISABLED, or PREVIEW. The status of
package can be changed by selecting the "Manage status" link. For more
about managing the status of a product/package, see "Product Status
Management" on page 356.
If a package is in PREVIEW mode, a link named "View" also appears in the
"Store Status" section. When you select this link, a new browser window is
opened that displays the package as it would appear in uStores.
Packages in preview mode are not available to shoppers. Once a package is
placed in preview mode, it can only be reached by using the preview link
on the Product Details page.
You can use PREVIEW mode to test how packages will display, which can
be especially useful if you have added HTML to the Long Description field.
TouchNet Marketplace 6.5 User's Guide
©2015 TouchNet Information Systems, Inc.
CONFIDENTIAL
5.0 Adding Products to a Store
307
Category Settings
Mall Assignments
Packages can be assigned to multiple mall categories. These assignments
are displayed in the Assignments column. If you would like to change these
assignments or add new assignments, click the "Manage assignments" link
in the Actions column. The Manage Category Assignments page the
appears.
Store Assignments
Packages can be assigned to multiple store categories. These assignments
are displayed in the Assignments column. If you would like to change these
assignments or add new assignments, click the "Manage assignments" link
in the Actions column. The Manage Category Assignments page then
appears.
For more information about assiging your package to mulitple mall
categories, see "Mall Product Categories" on page 113), and for more
information about assigning your package to multiple store categories, see
"Store Product Categories" on page 219)
Description Settings
Short Description
Shoppers see this short description in the detailed category layout. This
field accepts a maximum of 500 characters. This field accepts HTML.
Depending on the chosen store or category layout, shoppers may add some
packages to the cart without seeing the long descriptions. Put critical details
in both the short and long descriptions to make sure shoppers see this
information.
In addition, for packages that use the "Should this be offered as an
additional item at checkout?" option, the short description will appear for
shoppers on the "Additional Items" page, which is the first page of the
checkout process. Be sure to enter appropriate text in this field so that
shoppers can make a good decision about whether to add the "additional
item" to their shopping cart.
Long Description
Shoppers see this description when they go to a product detail page. Price
and options (such as size and color) appear below the description on the
product detail page. You may want to use the long description to provide
shoppers with additional information about the available options. If the
package requires special shipping information or if its return policy differs
from the store policy, you can add those details here. Depending on the
chosen store or category layout, shoppers may add some packages to the
cart without seeing the long descriptions. Put critical details in both the
short and long descriptions to make sure shoppers see this information. The
CONFIDENTIAL
TouchNet Marketplace 6.5 User's Guide
©2015 TouchNet Information Systems, Inc.
308
Chapter 5
Long Description field accepts a maximum of 30,000 characters. This field
accepts HTML.
Note: You can use HTML in both the Short Description field and the Long
Description field. HTML entered in these fields must be properly formatted.
It will undergo a validation process and any improperly formatted HTML
will not be accepted. We recommend you become proficient in authoring
HTML before you attempt to add HTML to these fields. For more
information about using HTML or CSS, please see the Marketplace uStores
Layout Guide.
Important! In order to ensure that Marketplace remains a secure
environment for processing commerce transactions, fields that accept
HTML in the Marketplace Operations Center will not accept HTML form
tags, iframe tags, object tags, and some additional code—including
JavaScript.
The Checkout, Social Media, and Option Settings on the Package Settings page.
TouchNet Marketplace 6.5 User's Guide
©2015 TouchNet Information Systems, Inc.
CONFIDENTIAL
5.0 Adding Products to a Store
309
Checkout Options
Should this be offered as an additional item at checkout?
If you choose Yes for this option, any shopper who places a product from
this store in their shopping cart and then initiates the checkout process will
see an additional page at the beginning of the checkout process. This page
will provide the shopper with the option of adding the package that you are
now editing to their cart. By offering your shoppers additional items during
checkout, you can help increase revenue by bringing special items to the
attention of your customers.
Should this be offered only as an additional item at checkout?
(Only available if you chose Yes for the previous option.) If you choose Yes
for this option, then this package will ONLY be available as an additional
item during the checkout process. In other words, shoppers will not see the
package on store pages or category pages: the package will only be
available once the checkout process has been initiated.
Show stock number to shopper
This option is set to Yes by default; however, if you would like to suppress
the display of the stock number on uStores pages, select No.
Show quantity prompt to shopper
This option is set to Yes by default; however, if the quantity prompt is
irrelevant for this package, you can remove it from uStores pages by
selecting No.
Product purchase requires Special Authorization
If the purchase of this package requires the customer to provide additional
information that can be used to authorize the purchase, choose the Yes
radio button.
Prompt for Special Authorization
Shoppers must answer this prompt before they can add the package to their
cart.
Special Authorization value
If you do NOT enter a value in this field, the shopper can enter any answer
as the response to the Prompt for Special Authorization.
If you enter a value in this field, the shopper's entry must be identical to
the Special Authorization value. If the shopper's entry is not identical, the
shopper will not be able to add the package to their cart.
You should keep in mind that anyone who gets the answer can then
purchase the package. For example, you might use the "Special
Authorization" field in conjunction with a flier distributed on campus. The
flier would describe the package and provide the answer for the "Prompt for
CONFIDENTIAL
TouchNet Marketplace 6.5 User's Guide
©2015 TouchNet Information Systems, Inc.
310
Chapter 5
Special Authorization. " Anyone who has seen the flier—as well as anyone
who has been supplied the answer by any other means—can then purchase
the package.
If you would like buyers to be authenticated before they purchase this
package, you should establish a user group. For more information, see
Section , "User Groups and User Authentication" on page 144.
Social Media Settings
Name
Three social media types are available: Facebook, LinkedIn, and Twitter.
Display
If Yes is selected, a link for the indicated social media type will appear
with "share" functionality in uStores on the Product Details page: The
"share" link will appear immediately below the Add to Cart button. In
addition, if the detailed layout page is used for a product category page and
this product is included in this category, then the "share" link will appear
immediately below the Add to Cart button in the product category display.
For an example of how "share" links appear on the uStores Product Details
page, see "Product Details Page" on page 90. And for an example of how
"share" links appear on the uStores Product Category page (detailed layout),
see "Product Category Page (Detailed Layout)" on page 90.
Sort Key
You can use the Sort Key column to determine the display order for the
social media icons on the Product Details page and the Product Category
page (detailed layout).
Option Settings
Shipping Class
Choose a shipping class that contains delivery methods appropriate for the
package. For more information about shipping classes, see "Shipping
Classes" on page 214.
Note: In order to use the Auto Fulfill option for a package, all products in
the package must be configured to use Auto Fulfill. If one or more products
in a package are not configured for Auto Fulfill, then the entire Package
must be manually fulfilled.
Require shoppers to respond to CAPTCHA before the product can
be placed in their cart?
When Yes is selected, the shopper will see a CAPTCHA challenge prompt
when they attempt to add the package to their shopping cart. The shopper
TouchNet Marketplace 6.5 User's Guide
©2015 TouchNet Information Systems, Inc.
CONFIDENTIAL
5.0 Adding Products to a Store
311
must enter the code before they can continue. This field can be used to
help prevent Internet bots from being used to purchase products, as bots
cannot typically interpret CAPTCHA codes. Use of this field may be
particularly relevant for a package in which the demand may be high and
the inventory supply limited.
This CAPTCHA setting for the package overrides the CAPTCHA setting
configured for each product.
The Payment Method Settings and Image Management
sections on the Package Settings page.
Payment Method Settings
Allowed Payment Methods
Choose allowed payment methods for this package by selecting the
corresponding checkbox for each payment method that will be allowed. For
more information about payment methods, see "Notes on Payment
Methods" on page 211.
These payment methods are completely separate from the payment
methods configured for each product. For example, a product might be
configured to use American Express, Visa, and MasterCard. However, once
CONFIDENTIAL
TouchNet Marketplace 6.5 User's Guide
©2015 TouchNet Information Systems, Inc.
312
Chapter 5
this product is included in a package, a completely different set of allowed
payment methods may be chosen. In this case, the package might use
Discover Card, Visa, and ACH.
Days fulfiller must wait before fulfilling orders paid via ACH
Enter the number of days to wait before fulfilling an order paid for using the
ACH payment method. The waiting period allows time for Payment
Gateway to return any notice that the ACH payment was rejected. Please
consult your Payment Gateway administrator for an acceptable time period.
Product Image Management for Stores
Image Management with packages works the same as it does with products.
For information about Image Management functionality, see "Image
Management" on page 314.
Managing
Related
Products
After products have been related by using the Products page (as described
in "Creating Related Product Groups" on page 284), you can maintain
these products groups by using the Related Item Groups page. To get to this
page, you must first navigate to the Products page: To open the Products
page, the store manager or merchant manager navigates to Marketplace
Home > [merchant] > Stores > [store] > Store Settings > Products.
Once the Products page appears, select the Related Items button near the
top of the page. The Related Item Groups page then appears.
The Related Item Groups pages lists the groups that have been created.
For each related item group listed on this page, the Name, Section
Heading, and Description is displayed. (This information was entered when
the related item group was created.) If you select a related item group
name, a table appears and this table lists all the products in the group and
includes information for each of these products, such as product type, items
for sale, quantity in stock, store category assignments, and the availability
status.
TouchNet Marketplace 6.5 User's Guide
©2015 TouchNet Information Systems, Inc.
CONFIDENTIAL
5.0 Adding Products to a Store
313
By clicking a related item group name, a list of all products in that group appears.
Once you have clicked a related item group name and displayed the
products in the group, you can click on a product name to open the Product
Settings page for that product.
In addition, the following functionality for managing a related item group is
available from the Related Item Groups page via the Gear icon in the far
right column:
CONFIDENTIAL
•
Edit Group—When you choose Edit Group, a window appears that
allows you to edit the Group Name, Section Heading, and Group
Description. (These fields are defined in "Creating Related Product
Groups" on page 284.)
•
Remove Group—If you choose this option, the related item group
will be removed. The products will still exist, but they will no longer
be related.
•
Add Items—If you choose this option, a window will appear that lists
all the products for this store that are not part of the selected "related
item group." To add products to this group, choose the checkbox for
each product that you would like to add to the group and then select
the Save button.
•
Remove Items—To remove products from a related item group, first
click the group name so that all the related items are displayed. Then
choose the checkbox for each product that you would like to remove
from the group and select Remove Items from the Gear flyout menu.
TouchNet Marketplace 6.5 User's Guide
©2015 TouchNet Information Systems, Inc.
314
Chapter 5
Image
Management
Product images are managed on the Product Details page for each product.
The Image Management section of the Product Details page.
You can upload product images. Click the upload link to launch the upload
dialoge window, which allows you to browse for images on the hard drive
as well as network locations. Follow these guidelines when choosing
images:
ú
ú
You can only use GIF, JPG, or PNG format images.
ú
Thumbnail product images are best displayed at 80 pixels wide by
80 pixels high.
ú
All images must have file sizes of 250K or less.
Full size product images are best displayed at 250 pixels wide by
250 pixels high.
Note: The file name of each image must be unique within a store. If you
upload an image that uses the same name as another image within the same
store, the original image will be overwritten. So remember to always use
unique names for images.
Important! It is your responsibility to ensure that you have all necessary
rights for the images you upload. Images that you did not create (such as
images on other web sites) are typically protected by copyright law and
should not be uploaded for use in Marketplace unless you have received
permission from the copyright holder.
TouchNet Marketplace 6.5 User's Guide
©2015 TouchNet Information Systems, Inc.
CONFIDENTIAL
5.0 Adding Products to a Store
Modifiers
Management
315
Product modifiers are managed on the Manage Modifiers page for each
product.
The Category Assignments section of the Product Details page.
You can add modifiers to products as well as edit existing modifiers. A
"modifier" is a custom ordering option, such as monogramming. It doesn’t
change the stock number of the product, but it might change the price.
Modifiers aren’t part of the basic product setup.
The Manage Modifiers page consists of three sections:
•
CONFIDENTIAL
Add Modifier—The top section is named Add Modifier, and it lists the
three types of modifiers that can be added to products: Required
Selection, Text Entry, and Optional Multiple Select Checkboxes. To
add a modifier, click the name of the modifier that you would like to
add. For more information about how to add a modifier, see "Using
Product Modifiers" on page 334.
TouchNet Marketplace 6.5 User's Guide
©2015 TouchNet Information Systems, Inc.
316
Chapter 5
•
Add Modifier Group—The next section is named Add Modifier
Group, and it lists modifiers that have been grouped to allow for
easier entry when multiple items are ordered. These modifiers are
displayed in a table to shoppers, and accordingly the Marketplace
mechanism for grouping the modifiers is called "Table Builder." To
add a modifier group, click the Table Builder text link.
•
Modifiers—The third section is named Modifiers, and it lists all the
modifiers that have been created. For each modifier, the modifier
type is listed in the Type column. If the "Table Builder" has been
used to group modifiers, the description "Table Builder" appears in the
Type column and the modifiers in the group appear in a sub-table
following the "Table Builder" entry. To edit an existing modifier:
click the Edit link of the corresponding modifier. To remove an
existing modifier: click the Remove link of the corresponding
modifier. For more information about editing product modifiers, see
"Using Product Modifiers" on page 334
Note: To determine the display order of the product’s modifiers: enter
a sort number in the Sort Key text box of each modifier and then click
the Save Sort button. The sort order determines the order that
modifiers are displayed on the shopping site’s Item Detail Page. This
page is displayed after shoppers click the Add to Cart button.
Managing
Category
Assignments
To assign a product to categories (or to remove a product from categories),
follow these steps:
1
From the left navigation menu, navigate to Marketplace Home >
[merchant] > Stores > [store] > Store Settings > Products. The
[Store Name] Products page appears.
2
Identify the product
that you would like
to edit and click gear
icon's down arrow. A
flyout menu will
appear.
3
Select Assign Categories from the flyout menu. The Manage Category
Assignments page appears.
TouchNet Marketplace 6.5 User's Guide
©2015 TouchNet Information Systems, Inc.
CONFIDENTIAL
5.0 Adding Products to a Store
317
The Manage Category Assignments page.
4
Click the + [plus] sign in the left column for each category you
would like to add. If you would like to remove any category
assignments, click the - [minus] sign in the right column for each
corresponding category.
Three categories are built into Marketplace and are available for use with
store category assignments:
•
CONFIDENTIAL
Store Home Page—This category can be used with stores that use
Default (Top Level Products and Categories) as the Store Home Page
Layout. (This option is on the Store General Settings page.) When the
Default layout is used, products in the "Store Home Page" category
TouchNet Marketplace 6.5 User's Guide
©2015 TouchNet Information Systems, Inc.
318
Chapter 5
will be displayed on the store's home page. If the Splash (Top Level
Categories and Splash Image) layout is used, the products in the
"Store Home Page" category are not displayed on the home page, but
the products can be ordered via a direct link to the product detail
page.
Deleting a
Product
•
No category - only orderable via direct link—Products in this
category do no appear on either the store home page or store category
pages. However, customers can navigate to the product detail page
via a direct URL. Customers who navigate to the product can order
the product.
•
No category - not orderable—Products in this category do no appear
on either the store home page or store category pages. In addition,
the product is not available via a direct URL and cannot be ordered.
You can permanently remove products; however, be careful when deleting
a product because it cannot be restored. To delete a product:
1
Open the Products page.
2
Click the product name text link in the Name column. The Product
Settings page appears.
3
Click the Manage Status link in the Web Status row of the General
Settings section. The Manage Status page appears.
4
Click the Delete link in the Action column.
5
A dialog appears in which you must confirm deletion of the product.
Click the Yes button.
Note: When a product is deleted, its order history remains in the
Marketplace database so that the product will appear in reports.
Important! Be careful that you do not delete products with outstanding
orders that require fulfillment.
You can also delete one or more products at the same time by using the
Products page. To delete one product using the Products page:
1
Open the Products page.
2
For the product that you would like to delete, place the cursor over
the Gear icon in the far right column. The action flyout menu appears.
3
Choose Delete Product.
4
When the confirmation pop-up message appears, choose OK to
confirm deletion of the product.
To delete multiple products at the same time while using the Products
page:
1
Open the Products page.
TouchNet Marketplace 6.5 User's Guide
©2015 TouchNet Information Systems, Inc.
CONFIDENTIAL
5.0 Adding Products to a Store
5.7
319
2
For the products that you would like to delete, select these products
by choosing the checkbox for each product in the left column
3
Then place the cursor over the Gear icon in the column header of the
far right column. The action flyout menu appears.
4
Choose Delete Products.
5
When the confirmation pop-up message appears, choose OK to
confirm deletion of the products.
Using Product Options
Some products need to be available with options such as size or color. You
can make these options available to shoppers by adding product "options"
either when you create a product or by editing an established product.
Here is an example of how product options work with Marketplace. Let's
say you decide that a campus sweatshirt needs to be available in four sizes.
You would also like the shirt to be available in two colors. In this case, you
would set up a size option for this product and enter the size values (such
as, S, M, L, and XL). You would also set up a color option and enter the
color values (such as, gray and white). As a result, in this example, eight
different inventory items will be generated, as shown in the following
table:
Sample Options Table
gray
white
S
S: gray
S: white
M
M: gray
M: white
L
L: gray
L: white
XL: gray
XL: white
XL
In this table, each cell with a white background represents a different
combination of product options. Marketplace refers to each different
combinations of options as an "item for sale." Each "item for sale" will be
represented by a separate inventory stock and a corresponding separate
stock number. In addition, Marketplace allows you to set up a different
price for each item for sale. For example, a small, gray shirt might cost $15
and an extra-large, white shirt might cost $20.
Note: Remember that the use of product "options" generates new inventory
"items for sale," while the use of product "modifiers" does not. A product
modifier adds features to an existing product, but the inventory item
remains the same. For more about product modifiers, see "Using Product
Modifiers" on page 334.
CONFIDENTIAL
TouchNet Marketplace 6.5 User's Guide
©2015 TouchNet Information Systems, Inc.
320
Chapter 5
Adding Product Options
Follow these steps to add product options.
1
From the left navigation menu, navigate to Marketplace Home >
[merchant] > Stores > [store] > Store Settings > Products. The
Store Products page appears.
2
Click the product name text link in the Name column. The Product
Settings page appears.
The General Settings section of this page looks like this:
If no options have been configured, the "Add options' link appears.
If no options have been added to the product, the Add Options link
will appear in the "Items for Sale" row of the General Settings
section.
If options have already been created, the "Manage Options" link
appears instead. See "Modifying Product Options" on page 325 for
more information managing existing product options.
3
Click the "Add options" link.
The Add Options page appears with fields for entering one new
product option.
TouchNet Marketplace 6.5 User's Guide
©2015 TouchNet Information Systems, Inc.
CONFIDENTIAL
5.0 Adding Products to a Store
4
321
Enter a name for the option in the Option Name field.
"Size" and "Color" are examples of "options." Additional examples:
height, weight, volume, and sleeve length. Digital products might
use options such as file size or file format.
If you need to add more options, click the More Options button.
5
Enter option values in the Option Values fields.
For example, with an option of "Size," you might have the option
values of "Small" and "Large." With an option of "Color," you might
have the option values of "Blue" and "White."
Only enter one option value per text box.
By default, you are given two Option Values fields. If you would like
to enter more than two option values, select the "More Values" text
link below the Option Values fields. Each time you select the More
Values text link, you are given one more field for entering an option
value. So continue to select the More Values text link until the
desired quantity of fields is available.
6
If you need to add more options, click the More Options button. Each
time you click the More Options button, another row appears for
entering an Option Name, as well as two Option Value fields.
Note: If you clicked the More Options button but then decided to not
use that option, click the Remove Option text link. You cannot
continue to the next step with an empty Option Name field.
7
Click the Continue button.
The Modifier and Stock Number Settings page appears.
CONFIDENTIAL
TouchNet Marketplace 6.5 User's Guide
©2015 TouchNet Information Systems, Inc.
322
Chapter 5
8
Choose either Assign New Number or Keep Existing Number.
This page exists so that you can specify the fate of the original stock
number for this product. Because you are adding options to the
product, additional stock numbers will need to be generated. For
example, originally the product might have been a white polo shirt. It
was assigned the stock number 123456. Now you have set up an
option so that the polo shirt can be offered in two three sizes: small,
medium, and large—and these items will use different stock numbers.
When you add the option for size, Marketplace needs to know what
to do with the original stock number. If you would like to continue
using the existing stock number, you will need to identify which
option value (in this example, small, medium, or large) should be
associated with the original stock number. A new stock number will
need to be assigned to the other option values.
Alternately, you can stop using the existing stock number and assign
new stock numbers by selecting the "Assign New Number" radio
button.
9
Click the Continue button.
The Item for Sale Settings page appears.
TouchNet Marketplace 6.5 User's Guide
©2015 TouchNet Information Systems, Inc.
CONFIDENTIAL
5.0 Adding Products to a Store
323
10 You will need to complete this page for each option value. For
example, if you set up an option for "Size" and you entered the
values of Small, Medium, and Large, you would complete the Item
for Sale Settings page three times.
Note: If you added multiple Option Names, you will need to
complete this page for all the combinations of option values. For
example, let's say you added two option names, such as "Size" and
"Color." For size, you entered the option values of Small, Medium,
and Large. For color, you entered the option values of Blue and
White. You will now have six "items for sale"—small|white,
medium|white, large|white, small|blue, medium|blue, and
large|blue—and therefore you will need to complete the Items of
Sale Settings page six times.
You must complete the following fields on this page: CONFIDENTIAL
ú
Price—For each option combination, you can set a different price.
For example, you might need to charge more for an extra-large
shirt versus a small shirt (or more for a blue shirt than a white one).
The price you enter on this page overrides the price that you
entered on Step 1.
ú
Stock #—You must enter a stock number. This number can be a
UPC number or any other number of value to your store or
organization. Click the Assign Random Number button to have
Marketplace automatically assign a stock number. If you manually
enter a stock number, you can have Marketplace check to
determine if the stock number is already in use: select the "Check
to see if stock number is already assigned" checkbox.
TouchNet Marketplace 6.5 User's Guide
©2015 TouchNet Information Systems, Inc.
324
Chapter 5
ú
Limit Quantity?—(Generic and Donation only) Mark Yes to limit
the quantity of the product that a shopper can purchase. If yes,
enter the maximum order quantity.
ú
Track inventory?—(Generic and Donation only) Mark Yes to track
the product's inventory. If yes, enter the initial inventory quantity.
ú
Back orderable?—(Generic and Donation only) Mark Yes if a
shopper can order the product even when the quantity available is
zero.
ú
Upload product file—(Digital only) When you select this link, you
can browse to a file and select it for upload. If you added options
to the product (such as file format or file size, see Step 12 above),
you'll be able to upload a different digital file for each
combination of options.
ú
Maximum times customer can request download?— (Digital only)
This option can be used to restrict the total number of times a
customer can download a digital file.
ú
Time limit for downloading?—(Digital only) This option can be
used to place a time limit—in days—on the period during which
the digital product can be downloaded.
ú
Auto fulfill?—This option can be used for any product in which the
payment should take place at the time the order is submitted
versus when the order is fulfilled. Typically, this option would be
used for products in which no shipping is involved, such as
donations or digital products. It could also be used for some
generic products (e.g., for conference registrations when no
materials are shipped to the customer).
Note: (For donations only) In order for the recurring payments
option to be available, the Auto Fulfill option must be set to Yes.
In addition, the recurring payments options must also be selected
in the store's general settings.
ú
Item for Sale is not available—If an option combination (an "Item
for Sale") is not valid for your store, or if a combination is not
currently available, you can use this checkbox to disable the "Item
for Sale." For example, a small blue sweatshirt IS available but a
small white sweatshirt is NOT.
Note: By completing this page separately for each product option (or
combination of options), you can set up different prices and inventory
for each option (or combination of options). The "Item for Sale"
column describes which option (or option combination) you are
currently working on.
11 Click the Continue button when you are finished. You'll be asked to
confirm the addition of the options.
TouchNet Marketplace 6.5 User's Guide
©2015 TouchNet Information Systems, Inc.
CONFIDENTIAL
5.0 Adding Products to a Store
325
Modifying Product Options
Follow these steps to modify product options.
1
From the left navigation menu, navigate to Marketplace Home >
[merchant] > Stores > [store] > Store Settings > Products. The
Store Products page appears.
2
Click the product name text link in the Name column. The Product
Settings page appears.
If options have been configured, the "Manage Options' link appears.
The "Items for Sale" row lists the available actions. The available
actions (when options have been configured) include "View" and
"Manage Options." (If the "Add Options" link appears instead of
"Manage Options," no options have been added to the product yet.
See "Adding Product Options" on page 320 for more information.)
3
Click the "Manage Options" link.
The Manage Options page appears.
4
The currently configured options will be listed in the Options table.
Each option and its values are listed in the "Option Name And Value"
column. You can take the following actions:
ú
CONFIDENTIAL
You can enter a number in the Sort Key column for each Option
Name. The number you enter will determine how the options will
TouchNet Marketplace 6.5 User's Guide
©2015 TouchNet Information Systems, Inc.
326
Chapter 5
be displayed to customers when they add the product to their
shopping cart in uStores.
ú
You can click the Edit link to edit the corresponding option name
and its values.
ú
ú
You can click the Delete link to delete the corresponding option.
You can click the Add button to add a new option and enter its
values.
The following steps focus upon clicking the Edit link. If you would
like to add options, see "Adding Product Options" above in this same
topic. When you click the Edit link, the Edit Option page appears.
5
The Edit Option page allows you to modify the name of the selected
option and the names of any existing option values. You can take the
following actions on this page:
ú
You can enter a number in the Sort Key column for each Option
Value. The number you enter will determine how the options will
be displayed to customers in the option dropdown menu when
they add the product to their shopping cart in uStores.
ú
You can click the Continue button to save any modifications you
may have entered.
ú
You can click the Delete link to deleted the corresponding option
value.
ú
You can click the Add button to add another line for entering
another option value. After you enter the value name you can
continue adding more option values, or you can click the Continue
button if you are done.
The following steps will focus on what happens after you click the
Continue button. The Item for Sale Settings page appears.
TouchNet Marketplace 6.5 User's Guide
©2015 TouchNet Information Systems, Inc.
CONFIDENTIAL
5.0 Adding Products to a Store
6
327
You will need to complete this page for each new set of options (or
for each new combination of options). For example, if a product had
an option for "Size" with the values of small, medium, and large and
you added "extra large" as a Size, then you would complete the Item
for Sale page for just the one resulting new Item for Sale.
For the new Item for Sale, you must complete the following fields on
this page: CONFIDENTIAL
ú
ú
Price—You must enter a price for the new Item for Sale.
ú
Limit Quantity?—(Generic and Donation only) Mark Yes to limit
the quantity of the product that a shopper can purchase. If yes,
enter the maximum order quantity.
ú
Track inventory?—(Generic and Donation only) Mark Yes to track
the product's inventory. If yes, enter the initial inventory quantity.
ú
Back orderable?—(Generic and Donation only) Mark Yes if a
shopper can order the product even when the quantity available is
zero.
Stock #—You must enter a stock number. This number can be a
UPC number or any other number of value to your store or
organization. Click the Assign Random Number button to have
Marketplace automatically assign a stock number. If you manually
enter a stock number, you can have Marketplace check to
determine if the stock number is already in use: select the "Check
to see if stock number is already assigned" checkbox.
TouchNet Marketplace 6.5 User's Guide
©2015 TouchNet Information Systems, Inc.
328
Chapter 5
ú
Upload product file—(Digital only) When you select this link, you
can browse to a file and select it for upload. If you added options
to the product (such as file format or file size, see Step 12 above),
you'll be able to upload a different digital file for each
combination of options.
ú
Maximum times customer can request download?— (Digital only)
This option can be used to restrict the total number of times a
customer can download a digital file.
ú
Time limit for downloading?—(Digital only) This option can be
used to place a time limit—in days—on the period during which
the digital product can be downloaded.
ú
Auto fulfill?—This option can be used for any product in which the
payment should take place at the time the order is submitted
versus when the order is fulfilled. Typically, this option would be
used for products in which no shipping is involved, such as
donations or digital products. It could also be used for some
generic products (e.g., for conference registrations when no
materials are shipped to the customer).
Note: (For donations only) In order for the recurring payments
option to be available, the Auto Fulfill option must be set to Yes.
In addition, the recurring payments options must also be selected
in the store's general settings.
ú
7
Item for Sale is not available—If an option combination (an "Item
for Sale") is not valid for your store, or if a combination is not
currently available, you can use this checkbox to disable the "Item
for Sale." For example, a small blue sweatshirt IS available but a
small white sweatshirt is NOT.
Click the Confirm button when you are finished. You'll be asked to
confirm the addition of the options.
Viewing and Modifying 'Items for Sale'
Once product options have been added to a product—and "Items for Sale"
have been generated—you can view and modify an "Item for Sale" by
following these steps.
1
From the left navigation menu, navigate to Marketplace Home >
[merchant] > Stores > [store] > Store Settings > Products. The
Store Products page appears.
2
Click the product name text link in the Name column. The Product
Settings page appears.
TouchNet Marketplace 6.5 User's Guide
©2015 TouchNet Information Systems, Inc.
CONFIDENTIAL
5.0 Adding Products to a Store
329
If options have been configured, the "Manage Options' link appears.
The "Items for Sale" line lists the available actions. The available
actions (when options have been configured) include "View" and
"Manage Options."
3
Click the "View" link.
The "View Items for Sale" page appears.
The Product Options page lists all the "Items for Sale" configured for a product.
This page lists all the "Items for Sale" configured for the product. For
each "Item for Sale," it shows price, stock #, quantity, and the
enabled/disabled status. (You can also use this page to sechedule
price changes for each "Item for Sale." See "Scheduling Price
Changes for 'Items for Sale'" on page 331.)
The name of the "Item for Sale" will represent the option
combinations. For example, it only one option has been set up and
this option is Color, then the Item for Sale column will show all the
colors (option values) that have been established. If two options have
been set up—Color and Size—then the Item for Sale column will
show all the possible combinations of these two options. For
example, if Color has the values of white and yellow and Size has the
values of youth and league, then four Items for Sale will result: 1)
white:youth, 2) white:league, 3) yellow:youth, and 4) yellow:league.
CONFIDENTIAL
TouchNet Marketplace 6.5 User's Guide
©2015 TouchNet Information Systems, Inc.
330
Chapter 5
4
To view/edit an "Item for Sale," select the corresponding name for the
"Item for Sale."
The Edit Settings page then appears for the selected Item for Sale.
This page lists the price, stock number, and other options.
The Edit Settings page contains inventory and price fields.
5
You can edit the following fields on this page: ú
ú
Price—You can modify the price.
ú
Limit Quantity?—(Generic and Donation only) Mark Yes to limit
the quantity of the product that a shopper can purchase. If yes,
enter the maximum order quantity.
ú
Track inventory?—(Generic and Donation only) Mark Yes to track
the product's inventory. If yes, enter the initial inventory quantity.
ú
Back orderable?—(Generic and Donation only) Mark Yes if a
shopper can order the product even when the quantity available is
zero.
ú
Upload product file—(Digital only) When you select this link, you
can browse to a file and select it for upload. If you added options
to the product (such as file format or file size, see Step 12 above),
Stock #—You can modify the stock number. The number can be a
UPC number or any other number of value to your store or
organization.
TouchNet Marketplace 6.5 User's Guide
©2015 TouchNet Information Systems, Inc.
CONFIDENTIAL
5.0 Adding Products to a Store
331
you'll be able to upload a different digital file for each
combination of options.
ú
Maximum times customer can request download?— (Digital only)
This option can be used to restrict the total number of times a
customer can download a digital file.
ú
Time limit for downloading?—(Digital only) This option can be
used to place a time limit—in days—on the period during which
the digital product can be downloaded.
ú
Auto fulfill?—This option can be used for any product in which the
payment should take place at the time the order is submitted
versus when the order is fulfilled. Typically, this option would be
used for products in which no shipping is involved, such as
donations or digital products. It could also be used for some
generic products (e.g., for conference registrations when no
materials are shipped to the customer).
Note: (For donations only) In order for the recurring payments
option to be available, the Auto Fulfill option must be set to Yes.
In addition, the recurring payments options must also be selected
in the store's general settings.
6
Click the Save button when you are finished. You'll be asked to
confirm the addition of the options.
Scheduling Price Changes for 'Items for Sale'
Once product options have been added to a product—and "Items for Sale"
have been generated—you can schedule price changes for an "Item for
Sale" by following these steps.
1
From the left navigation menu, navigate to Marketplace Home >
[merchant] > Stores > [store] > Store Settings > Products. The
Store Products page appears.
2
Click the product name text link in the Name column. The Product
Settings page appears.
If options have been configured, the "Manage Options' link appears.
CONFIDENTIAL
TouchNet Marketplace 6.5 User's Guide
©2015 TouchNet Information Systems, Inc.
332
Chapter 5
The "Items for Sale" line lists the available actions. The available
actions (when options have been configured) include "View" and
"Manage Options."
3
Click the "View" link.
The "View Items for Sale" page appears.
The Product Options page lists all the "Items for Sale" configured for a product.
This page lists all the "Items for Sale" configured for the product. You
can use this page to schedule price updates.
4
Select one or more "Item for Sale" checkboxes in the far left column.
5
Move your mouse pointer over the Gear icon in the far right column
header. The Gear flyout menu will appear. Select "Schedule Price
Changes" from the menu.
Note: You can also schedule a price update for a single Item for Sale
by using the Gear icon that is in the same row as the Item for Sale.
The Gear flyout menu in the column heading
includes options for product availability.
TouchNet Marketplace 6.5 User's Guide
©2015 TouchNet Information Systems, Inc.
CONFIDENTIAL
5.0 Adding Products to a Store
333
When you select Schedule Price Changes from the Gear flyout menu,
the Schedule Price Update page appears.
The Schedule Price Update allows you to set a date and hour for the price change.
6
Enter a date in the Update Price Date field or select a date using the
calendar wizard. If you enter a date, be sure to enter the date in this
format: mm/dd/yy.
7
Select an hour from the Update Price Hour drop-down list. Hours are
listed by the 24-hour clock (also known as military time). So 3 p.m.
appears as 15 and 11 p.m. appears as 23.
Enter the new price for each item displayed in the Items for Sale
table. Then select the Save Schedule button.
The price change then appears in the Schedule Price Updates table.
Note: You can determine if a price change has already been
scheduled for any of the products that you selected by using the
Schedule Price Updates table. You can delete a scheduled price
update by selecting the Delete link in the Action column.
CONFIDENTIAL
TouchNet Marketplace 6.5 User's Guide
©2015 TouchNet Information Systems, Inc.
334
Chapter 5
5.8
Using Product Modifiers
A product "modifier" asks the customer for additional information about
their order. For example, a modifier could be used to add a monogram to a
shirt (the shirt is the product and the monogram is a modifier), or a modifier
could be used to collect a lunch preference or a conference session
selection when a shopper is registering for a conference (the conference
registration is the product and the lunch preference and the session
selection are modifiers). The modifier doesn’t change the stock number of
the product, but it might change the price.
Modifiers aren’t part of the basic product setup. After you add a product,
you can edit the product by adding one or more modifiers. Marketplace
provides three types of modifiers:
•
Drop-down Selection—The shopper is asked to make a selection from
a drop-down list before they add the product to their shopping cart.
For example, if the product is a conference registration, the shopper
might be required to select a lunch preference. A selection from the
drop-down list can be required or optional. A separate price
adjustment can be entered for each dropdown selection.
•
Multiple Select Checkboxes —The shopper is asked to choose from
multiple checkbox options. This response is not required. For
example, the shopper might be able to add ingredients to a pizza by
selecting these checkboxes. They can choose as many or as few of the
options as they prefer. A separate price adjustment can be entered for
each checkbox selection.
•
Text Entry—The shopper is asked to enter a text response to a prompt.
For example, if the product is a shirt, the shopper could use this field
to enter the monogram that they would like to appear on a shirt. This
response can be either required or optional. A price adjustment can be
triggered if the customer makes an entry in the text field.
All three types of modifiers have a frequency option. This option comes
into play when the customer orders the product and selects a quantity of
two or more. If you select "Static" as the frequency, uStores will display the
modifier field only once regardless of the quantity ordered. In contrast, if
you select "Dynamic" as the frequency, uStores will repeat the modifier
field for each quantity ordered. For example, if the product is an event
registration, the customer might register multiple people to attend the
event. You can use the Dynamic frequency option to repeat the modifier
prompt and ask for a name and contact information (or any other information
you desire) for each registrant. (For examples of how modifiers are
displayed in uStores, see "What the Customer Sees" on page 336.)
Marketplace also provides a way for managing multiple modifiers: Table
Builder organizes modifiers into a table format, making it more convenient
for customers to enter information for multiple modifiers during the uStores
TouchNet Marketplace 6.5 User's Guide
©2015 TouchNet Information Systems, Inc.
CONFIDENTIAL
5.0 Adding Products to a Store
335
checkout process. Each column of the table represents a product modifier
that is set up and controlled independently from the table. Table Builder
works especially well with modifiers that use the frequency type of
"dynamic." For more about Table Builder, see "Using the Table Builder" on
page 345.
In addition, Marketplace provides a means for linking modifiers so that the
display of a modifier can be configured to depend upon the shopper's
answer to a previous modifier. Marketplace calls these modifiers "linked
modifiers." For more about linked modifiers, see "Using Linked Modifiers"
on page 348.
Important! Marketplace does not encrypt product modifier data in storage
or mask this data in reports. Therefore, sensitive material should not be
collected using the product modifier fields. For example, collecting
Social Security Numbers with a product modifier field would increase the
risk of the misuse of this information (i.e., identity theft).
Modifiers vs.
Options
Product "modifiers" and product "options" are very different. It is important
that store managers and clerks understand the difference.
An "option" is a factor such as size or color that changes a product's stock
number. For instance, you might offer a shirt in two colors (white and gray)
and four sizes (small, medium, large, and extra large). Instead of adding
eight separate products (white small, white medium, white large, white
extra large, gray small, gray medium, gray large, and gray extra large), you
enter the shirt as one product with an option for color and an option for
size. And you enter two values for color and four values for size. As a
result, when a shopper orders a shirt, they must choose a color from the
Color dropdown list and a size from the Size dropdown list. The eight
option combinations are eight separate stock items. Marketplace refers to
each option combination as an "item for sale."
In contrast, when you add a "modifier" to a product, you are NOT changing
the base product, but you ARE capturing an additional piece of information
regarding the order.
Examples of products with modifiers:
CONFIDENTIAL
Product
Modifier (and modifier type)
gold ring
engraving (text entry)
shirt
monogram (text entry)
seminar
lunch selection: chicken sandwich, salad, & none
(required selection)
seminar
extras: tote bag, pen, & CD
(optional multiple select checkbox)
seminar
attendee name (text entry)
TouchNet Marketplace 6.5 User's Guide
©2015 TouchNet Information Systems, Inc.
336
Chapter 5
Product
Modifier (and modifier type)
pizza
toppings: pepperoni, sausage, black olives, & green peppers
(optional multiple select checkbox)
In all of these modifier examples, the base product remains the same. The
modifiers are used to collect additional information. In some cases, the
collected data provides information about how the product should be
customized for the customer, such as the engraving on the gold ring or the
toppings on the pizza. In other cases, the collected data is strictly
informational and doesn't cause any customization of the product, such as
the attendee name for the seminar.
And here are examples of products with options:
Product
Options
gold ring
ring size (6, 6.5, 7, 7.5, 8, 8.5, 9, 9.5, 10, & 10.5)
sweatshirt
size (medium, large, & extra large)
and color (black & white)
dress shirt
sleeve length (short & long)
seminar
day (Monday & Tuesday) and time (9 a.m. & 2 p.m.)
pizza
size (9", 12", & 15")
These options require different inventory items ("items for sale"). For more
about options, see "Using Product Options" on page 319.
What the
Customer
Sees
Here are examples of uStores pages that customers will see when they
attempt to add a product to their shopping cart and the product is configured
with modifiers. In these examples, the product uses a total of five
modifiers. The first three modifiers (Attendee Name, Attendee E-mail
Address, and Attendee Phone Number) are "Text Entry" modifiers The
fourth modifier (Session Difficulty) is a "Required Selection" modifier. And
the final modifier (Seating) is an "Optional Multiple Select Checkboxes"
modifier. In these examples, the customer is ordering a quantity of 3.
TouchNet Marketplace 6.5 User's Guide
©2015 TouchNet Information Systems, Inc.
CONFIDENTIAL
5.0 Adding Products to a Store
337
Example 1
In the first example, all five modifiers are configured with the frequency of
"static," so each modifier appears just once, regardless of the quantity
ordered.
CONFIDENTIAL
TouchNet Marketplace 6.5 User's Guide
©2015 TouchNet Information Systems, Inc.
338
Chapter 5
Example 2
In the second example, the first three modifiers (Attendee Name, Attendee
E-mail Address, and Attendee Phone Number) are configured with the
frequency of "dynamic," so the customer will need to enter this information
three times (because the order quantity is 3). The final two modifiers
(Session Difficulty and Seating) are configured with the frequency of
"static," so these modifiers only ask for one value each.
TouchNet Marketplace 6.5 User's Guide
©2015 TouchNet Information Systems, Inc.
CONFIDENTIAL
5.0 Adding Products to a Store
339
Example 3
And in the third example, Table Builder has been used to organize the
presentation of modifiers into a modal window so that the maximum
amount of horizontal real estate in the web browser window becomes
available for the display of the modifiers. Notice how the modifiers for
Attendee Name, Attendee E-mail Address, and Attendee Phone Number
have been grouped in a table. Each line of the table represents an attendee.
The attendee modifiers all use the frequency of "dynamic." The final two
modifiers (Session Difficulty and Seating) are part of the Table Builder
group, but because these modifiers were configured with the frequency of
"static," these modifiers only ask for one value each (not three). Table
Builder works especially well when customers are ordering multiple
quantities of the same product, as typically happens, for example, with
event registrations.
Adding a
Product
Modifier
Follow these steps to add a product modifier.
1
From the left navigation menu, navigate to Marketplace Home >
[merchant] > Stores > [store] > Store Settings > Products. The
Store Products page appears.
2
Click the product name link. The Product Settings page appears.
3
In the General Settings section at the top of the page, click the "Add
Modifier" link. The Manage Modifiers page appears.
Note: If modifiers have already been configured for the product, the
Modifiers line in the General Settings section, will instead have a
link named "Manage Modifiers." For more about editing existing
modifiers, see "Editing a Product Modifier" on page 347.
CONFIDENTIAL
TouchNet Marketplace 6.5 User's Guide
©2015 TouchNet Information Systems, Inc.
340
Chapter 5
v ie w
Using the
Add/Edit
Product
Modifier Pages
4
The modifier types appear as text links in the Add Modifier section.
Click the type of modifier that you want to add. The Add Product
Modifier page then appears for the modifier type that you selected.
5
Enter the modifier information as described in "Using the Add/Edit
Product Modifier Pages" on page 340.
Three types of product modifier pages are available: 1) drop-down
selection, 2) optional multiple select checkboxes, and 3) text entry. When
you add a product modifier, you select a modifier type (as described in
"Adding a Product Modifier" on page 339) and then complete the fields on
the corresponding modifier page. The following paragraphs describe how to
complete these pages.
TouchNet Marketplace 6.5 User's Guide
©2015 TouchNet Information Systems, Inc.
CONFIDENTIAL
5.0 Adding Products to a Store
•
341
Drop-down Selection Modifier—You must enter a name for the
modifier and its selection values. For example, you might create a
modifier with the name of "customer type" and the selections might
be student, alumni, parent, staff, and other. You can enter price
adjustments for each selection. You can also select whether the
modifier should be static or dynamic. The customer will be asked for
a static modifier just once, regardless of the quantity ordered, whereas
the customer will be asked for a dynamic modifier multiple times, for
each quantity ordered. You can assign an override accounting code,
which will override the default accounting code for the product (or
the store).
v ie w
CONFIDENTIAL
TouchNet Marketplace 6.5 User's Guide
©2015 TouchNet Information Systems, Inc.
342
Chapter 5
•
Optional Multiple Selection Checkbox Modifier —You must enter a name
for the modifier and its selection values. For example, you might
create a modifier that prompts the customer to indicate which
conference extras they would like to receive, such as a tote bag, a
pen, and a CD. The customer can select as many checkboxes as
appropriate. You can also select whether the modifier should be static
or dynamic. The customer will be asked for a static modifier just
once, regardless of the quantity ordered, whereas the customer will
be asked for a dynamic modifier multiple times, for each quantity
ordered. You can assign an override accounting code, which will
override the default accounting code for the product (or the store).
v ie w
TouchNet Marketplace 6.5 User's Guide
©2015 TouchNet Information Systems, Inc.
CONFIDENTIAL
5.0 Adding Products to a Store
•
343
Text Entry Modifier—You must enter a name for the modifier and
select whether the modifier should be a required or optional field.
The "Format Validation" field allows you to specify the format of the
entry (numeric, alphabetic, e-mail, date, phone number, etc.) so that
validation can take place on the customer's entry and undesired
characters can be eliminated. (For more about format validation, see
"Validation Formats for Text Entries" on page 343.) You can also
select whether the modifier should be static or dynamic. The
customer will be asked for a static modifier just once, regardless of
the quantity ordered, whereas the customer will be asked for a
dynamic modifier multiple times, for each quantity ordered.
v ie w
Note: When a shopper purchases a product, a confirmation message is
sent to the shopper. This message displays the modifier value.
However, if you are collecting sensitive information with the Text
Entry modifier (such as a student ID), you should suppress display of
the modifier in confirmation e-mail messages by selecting Yes for
"Hide Modifier in Confirmation Emails."
Validation
Formats for
Text Entries
If you choose the text entry type of product modifier, you will have the
opportunity to determine if validation should be performed on the
customer's entry.
The following table defines the validation formats that are available for text
entries.
CONFIDENTIAL
TouchNet Marketplace 6.5 User's Guide
©2015 TouchNet Information Systems, Inc.
344
Chapter 5
Validation
Format
Definition/Characters Allowed
Numeric
0123456789
Numeric
Extended
0123456789-()., [space]
Alpha
abcdedfghijklmnpqrstuvwxyz
ABCDEFGHIJKLMNOPQRSTUVWXYZ
Alpha
Extended
abcdedfghijklmnpqrstuvwxyz
ABCDEFGHIJKLMNOPQRSTUVWXYZ -().,& [space] '
[single quote]
Alphanumeric
abcdedfghijklmnpqrstuvwxyz
ABCDEFGHIJKLMNOPQRSTUVWXYZ 0123456789
abcdedfghijklmnpqrstuvwxyz
Alphanumeric
ABCDEFGHIJKLMNOPQRSTUVWXYZ 0123456789-().,&
Extended
[space] ' [single quote]
Free Text
All characters.
Email
The customer must make an entry that contains an @
character and a . (period) character. If the Require
Confirmation checkbox is also selected, the customer will
see a confirm e-mail field and must enter their e-mail a
second time. The entries must be identical.
Date
mm/dd/yyyy
Must include 10 total characters, including forward slash
characters. Month (mm) must be 00 to 12. Day (dd) must
be 00 to 31. Year (yyyy) must include four digits.
Date
dd/mm/yyyy
Must include 10 total characters, including forward slash
characters. Day (dd) must be 00 to 31. Month (mm) must
be 00 to 12. Year (yyyy) must include four digits.
Date
yyyy/mm/dd
Must include 10 total characters, including forward slash
characters. Year (yyyy) must include four digits. Month
(mm) must be 00 to 12. Day (dd) must be 00 to 31.
US/Canada
Phone
number
(999) 999-9999. Customer must enter the 10 numerical
characters. The other formatting (parenthesis around area
code, a space before the prefix, and a hyphen before the
final four digits) is automatically inserted.
Contains
Alpha
Characters
The entry must include one alphabetic character as
specified above for Alpha validation.
File Name
All characters.
TouchNet Marketplace 6.5 User's Guide
©2015 TouchNet Information Systems, Inc.
CONFIDENTIAL
5.0 Adding Products to a Store
Using the
Table Builder
345
Follow these steps to associate modifiers using the Table Builder.
1
From the left navigation menu, navigate to Marketplace Home >
[merchant] > Stores > [store] > Store Settings > Products. The
Store Products page appears.
2
Click the product name link. The Product Settings page appears. Go
to Step 3.
OR
Click the Manage link in the Modifiers column of the corresponding
product. The Manage Modifiers page appears. Go to Step 5.
3
In the General Settings section at the top of the page, click the
"Manage Modifiers" link. The Manage Modifiers page appears.
Note: Before you can use Table Builder, modifiers must have already
been configured for the product. If modifiers have not yet been
created, see "Adding a Product Modifier" on page 339.
The Modifiers section of the Manage Modifiers page shows the modifiers that have
been created. These modifiers are candidates for being used with Table Builder.
4
CONFIDENTIAL
Select the Table Builder text link in the Add Modifier Group section.
The Table Builder page appears.
TouchNet Marketplace 6.5 User's Guide
©2015 TouchNet Information Systems, Inc.
346
Chapter 5
When you start work on the Table Builder page, the Table Information section is
empty. As you build the table, modifiers will appear in this section.
5
Enter a Table Name. Customers will see this name.
6
From the Modifier dropdown list, select a modifier to include in the
table and click the "Add Modifier to Table" button.
The modifier that you selected will now appear in the Table
Information section.
All modifiers that you have created are included in the Modifier
dropdown list. The Table Builder allows you to organize existing
modifiers into a tabular format. So be sure you have already created
all the modifiers that you would like to appear in the table before you
create the table.
After you add modifiers, the Table Information section of the Table Builder page
shows the modifiers that are part of the table..
7
Repeat Step 7 for all additional modifiers that you would like to
include in the table.
TouchNet Marketplace 6.5 User's Guide
©2015 TouchNet Information Systems, Inc.
CONFIDENTIAL
5.0 Adding Products to a Store
347
Note: You can remove a modifier from the table by clicking the
Remove text link in the Action column.
8
Specify a sort order for the display of the modifier columns by
entering a Sort Key number for each modifier.
Note: The sort order determines the column order, left to right.
9
Click the Save button.
Customers will see the associated modifiers displayed in a table when they
attempt to add the product to their shopping cart.
Here is an example of what the customers will see:
Here is an example of modifiers associated with the Table Builder.
In this example, the product has five modifiers total. Table Builder was
used to place three of these modifiers (Attendee Name, Attendee E-mail
Address, and Attendee Phone Number) in a table named "Attendees." The
other two modifiers (Session Difficulty and Seating) are NOT part of the
table.
Editing a
Product
Modifier
Follow these steps to edit a product modifier.
1
From the left navigation menu, navigate to Marketplace Home >
[merchant] > Stores > [store] > Store Settings > Products. The
Store Products page appears.
2
Click the product name link. The Product Settings page appears. Go
to Step 3.
OR
CONFIDENTIAL
TouchNet Marketplace 6.5 User's Guide
©2015 TouchNet Information Systems, Inc.
348
Chapter 5
Click the Manage link in the Modifiers column of the corresponding
product. The Manage Modifiers page appears. Go to Step 5.
Using Linked
Modifiers
3
In the General Settings section at the top of the page, click the
"Manage Modifiers" link. The Manage Modifiers page appears.
4
In the Modifiers section near the bottom of the page, look for the
modifier you would like to edit, and then click the Edit link in the
Actions column of the corresponding modifier. The Edit Product
Modifier page appears.
5
Enter the modifier information and price adjustment(s), as described in
"Using the Add/Edit Product Modifier Pages" on page 340. Then
click the "Update Existing Modifier" button.
Marketplace allows you to link modifiers so that the display of a modifier
can be configured to depend upon the shopper's answer to a previous
modifier. For example, a shopper might encounter this modifier question:
"Would you like us to contact you for future donations?" And if the shopper
answers Yes to this question, another modifier would appear: "Please enter
your phone number."
You can link to a different modifier depending on the customer's response.
For example, a modifier for a day-long seminar might have this question:
"What would you like for lunch?" And this modifier would then provide
customers with a dropdown list with the following selections: tuna fish
sandwich, Philadelphia steak sandwich, and big salad. Depending on which
selection the shopper makes, additional options can be presented. For
TouchNet Marketplace 6.5 User's Guide
©2015 TouchNet Information Systems, Inc.
CONFIDENTIAL
5.0 Adding Products to a Store
349
example, if they choose "big salad," a linked modifier might ask for their
salad dressing choice.
The linked modifier functionality provides you with the powerful ability to
ask for additional information (or require an additional selection) depending
on a shopper's response to an individual modifier.
What Shoppers See: Linked Modifiers
Here is an example of what shoppers will see when they encounter linked
modifiers while adding a product to their shopping cart:
Here is an example of modifiers associated with the Table Builder.
In this example, when the customer makes a selection from the "What
would you like for lunch?" dropdown list, the page changes depending on
the customer's selection. Here are examples of how the page will change:
CONFIDENTIAL
TouchNet Marketplace 6.5 User's Guide
©2015 TouchNet Information Systems, Inc.
350
Chapter 5
And the following example shows how linked modifiers appear when Table
Builder is used:
Planning to Link Modifiers
When you plan to create linked modifiers, you will need to consider 1) the
primary modifier that will prompt the customer for a response and 2) the
modifiers that you will link to from the available values created for the
primary modifier. All these product modifiers must be created in advance of
starting the process of linking modifiers. So this process requires some
planning to ensure that the various pieces have been created.
It may help you to sketch the primary modifier, its values, the linked
modifiers, and the values offered with the linked modifiers. Here is an
example of how a sketch might look:
TouchNet Marketplace 6.5 User's Guide
©2015 TouchNet Information Systems, Inc.
CONFIDENTIAL
5.0 Adding Products to a Store
351
By thinking through this process you will be able to better understand what
modifiers and values must be created. Now, as we follow this example to
the next level, we'll consider what actions you now need to take after you
have completed your sketch. Here is what you must do to make this plan a
reality: 1
Create a modifier named "What would you like for lunch?"
2
Give the following values to the modifier: Tuna fish sandwich,
Philadelphi steak sandwich, Big salad, and No thanks!
3
Create a modifier named "Optional sides for tuna fish sandwich".
4
Give the modier that you create in Step 3 the following values: Cole
slaw and Potato chips.
5
Create a modifier named "Optional sides for Philadelphia steak
sandwich".
6
Give the modifier that you created in Step 5 the following
values: French fries, Tater tots, and Onion rings.
7
Create a modifier named "Salad dressing choices".
8
Give the modifier that you created in Step 6 the following values:
Ranch, Italian, and Thousand Island.
9
Go to the Manage Modifiers page for this product and choose Link in
the Actions column for the modifier that you created in Step 1.
10 For the primary modifier value of "Tuna fish sandwich," choose this
modifier from the dropdown list: "Optional sides for tuna sandwich."
11 For the primary modifier value of "Philadelphia steak sandwich,"
choose this modifier from the dropdown list: "Optional sides for
Philadelphia sandwich."
12 For the primary modifier value of "Big Salad," choose this modifier
from the dropdown list: "Salad dressing choices."
13 From the primary modifier value of "No thanks!" choose this modifier
from the dropdown list: [Make no selection].
14 Click the Submit button.
As you can see, the process of creating linked modifiers can easily involve
a dozen or more steps, so it's important to think through this process and
consider all the modifiers and modifier values that will be required.
Limitations
Linked modifiers only go one level deep beyond the original modifier.
These modifiers must be linked to the response choices that the customer
makes. And the linked modifier (which is nested inside the original
modifier) cannot lead to additional linked modifiers.
Linked modifiers cannot be used with required text entry modifiers (as the
primary modifiers); however, linked modifiers can be used with optional
text entry modifiers. When an optional text entry modifier is linked to
CONFIDENTIAL
TouchNet Marketplace 6.5 User's Guide
©2015 TouchNet Information Systems, Inc.
352
Chapter 5
another modifier, the linked modifier only appears for shoppers after the
shopper selects the Continue button.
How to Link Modifiers
Before you start the process of linking modifiers, it is very important that
you have planned this process, as described in "Planning to Link Modifiers"
on page 350. After you have created the necessary modifiers and values,
you can then link the modifiers by following these instructions:
1
From the left navigation menu, navigate to Marketplace Home >
[merchant] > Stores > [store] > Store Settings > Products. The
Store Products page appears.
2
Click the product name link. The Product Settings page appears.
3
In the General Settings section at the top of the page, click the
"Manage Modifiers" link. The Manage Modifiers page appears.
Note: If modifiers that you will be linking have not yet been created,
see "Adding a Product Modifier" on page 339.
You can link modifiers by selecting Link in the Action column.
4
In the list of modifiers that have been created for this product,
identify which modifier will be the primary modifier (i.e., which
modifier will the shopper see first). And for this modifier, select Link
in the Action column.
TouchNet Marketplace 6.5 User's Guide
©2015 TouchNet Information Systems, Inc.
CONFIDENTIAL
5.0 Adding Products to a Store
353
The Link Modifiers page then appears.
The Link Modifiers page lets you link modifiers to specific values that were
previously assigned to the primary modifier.
5
For each value listed in the "For this primary modifiers value ..."
field, select a modifier from the dropdown list in the "Link to this
modifier ..." column.
6
Repeat Step 5 for all values for the primary modifier.
Note: If you do not plan to link a modifier to a value of the primary
modifier, do not select a value from the "Link to this modifier ..."
dropdown list.
7
Select the Save button.
The Manage Modifiers page then appears again. The linked modifiers
can be identified by the word "Unlink" in the Actions column. In
addition, the linked modifiers do not have a text field in the Sort Key
column (because the linked modifiers will be displayed to shoppers in
the order of the primary modifier section values.)
8
(Optional) You can use the Table Builder option on the Manage
Modifiers page to arrange the modifiers.
How to Edit Linked Modifiers
After modifiers have been linked, you can use functionality on the Manage
Modifiers page and the Edit Modifer page to manage how the linked
modifiers are related to the primary modifier.
CONFIDENTIAL
TouchNet Marketplace 6.5 User's Guide
©2015 TouchNet Information Systems, Inc.
354
Chapter 5
After a modifier has been linked, the word "Unlink" appears in the Actions column.
After you link a modifier to a primary modifier, the word "Unlink" appears
in the Actions column for the linked modifier. You can select "Unlink" to
break the link between this modifier and the primary modifier.
Note: If you Unlink a modifier, you should consider whether the purpose of
the modifier will still be clear to customers. In some instances, you may
need to alter the name of the modifier after you unlink it.
If you select Edit in the Actions column for the primary modifier, the Edit
Product Modifier page appears.
TouchNet Marketplace 6.5 User's Guide
©2015 TouchNet Information Systems, Inc.
CONFIDENTIAL
5.0 Adding Products to a Store
355
The names of linked modifiers appear in the Link Modifier column for each
modifier selection value.
You can select the modifier name in the "Link Modifier" column to view
the Edit Product Modifier and edit the values for the linked modifier,
including the price adjustment and the override accounting code.
Deleting a
Product
Modifier
Follow these steps to edit a product modifier. Only merchant managers and
store managers can edit product modifiers.
1
From the left navigation menu, navigate to Marketplace Home >
[merchant] > Stores > [store] > Store Settings > Products. The
Store Products page appears.
2
Click the product name link. The Product Settings page appears. Go
to Step 3.
OR
Click the Manage link in the Modifiers column. The Manage
Modifiers page appears. Go to Step 5.
3
In the General Settings section at the top of the page, click the
"Manage modifiers" link. The Manage Modifiers page appears.
4
Scroll down to the "Modifiers" section. This section lists all the
modifiers that have been added to the product.
v ie w
CONFIDENTIAL
TouchNet Marketplace 6.5 User's Guide
©2015 TouchNet Information Systems, Inc.
356
Chapter 5
5.9
5
For the modifier that you need to delete, click the Remove text link
in the Actions column. The Delete Product Modifier page appears.
6
You will need to specify how the modifier should be removed. You
can choose to remove the modifier from all the "Items for Sale" by
selecting the "Remove From All" button button. Or you can remove
the modifiers from selected "Items for Sale": CTRL click all applicable
"Items for Sale" displayed in the list box and then click the "Remove
From Selected" button.
Product Status Management
Store managers and store clerks can use the Manage Status page to change
the availability of products. Products can be enabled, disabled, and placed
TouchNet Marketplace 6.5 User's Guide
©2015 TouchNet Information Systems, Inc.
CONFIDENTIAL
5.0 Adding Products to a Store
357
in preview mode. These status changes can be made immediately or the
changes can be scheduled to take place at particular dates and hours. In
addition, products can be deleted.
To view the Product Status Management page, first navigate to the Product
Details page for a product (as described in "Editing Products" on page 287).
Then select the "Manage status" link in the "Ustore status" section. The
Product Status Management page then opens.
The Product Status Management page allows you to schedule status changes.
Updating the
Current
Product Status
To update the current status of a product, simply choose a new status from
the Store Status dropdown menu in the "Update Current Product Status"
section of the Product Status Management page.
The following states are available for the product status:
•
Enabled—Once a store is enabled, the product is available for
shoppers.
•
Disabled—When a product is disabled, shoppers will not be able to
see this product.
•
Preview—Products in preview mode are not available to shoppers.
Once placed in Preview mode, a product can only be viewed by
using the View link on the Product Details page of the corresponding
product. Preview mode can be used to view how a product will look
and function before you enable the product.
The choice that you make will immediately affect the availability of the
product.
CONFIDENTIAL
TouchNet Marketplace 6.5 User's Guide
©2015 TouchNet Information Systems, Inc.
358
Chapter 5
Using Preview
Status
You can use the preview status to view how a product will look and
function before you enable the product. Preview status is particularly
important if you have added HTML to the Long Description for a product:
you can use preview mode to see how the HTML will be rendered by
browsers.
After you have changed the status of a product to PREVIEW, you can view
the product by navigating to the Product Details page:
Marketplace Home > [merchant] > Stores > [store] > Store Settings >
Products.
For products in preview mode, a "View" link appears in the "Ustore status" section
of the Product Details page.
If a product is in preview mode, a link named "View" appears in the Action
column. When you select this link, a new browser window is opened that
displays the product.
Preview mode allows you to see what shoppers will see.
An orange status bar indicates that the store is being displayed in preview
mode. You can navigate to categories and products within the store. You
can leave preview mode by selecting the Exit Preview Mode button.
Stores in preview mode are not available for shoppers. Once a store is
placed in preview mode, it can only be reached by using the preview link
on the Store General Settings page.
TouchNet Marketplace 6.5 User's Guide
©2015 TouchNet Information Systems, Inc.
CONFIDENTIAL
5.0 Adding Products to a Store
Scheduling
Status
Updates
359
In addition to immediately changing the status of products, you can
schedule a status update by using the Schedule Status Update section of the
Product Status Management page.
You can schedule a status change by using the Product Status Management page.
To schedule an update to product status, use the following instructions:
1
Select a product status from the "New status" dropdown menu. For
more information about the store status options, see "Updating the
Current Product Status" on page 357.
2
Enter a date in the "Update Status Date" field (or select the calendar
icon to choose a date using the calendar widget). If you enter a date,
you must use this format: m/d/yy. For example, enter October 29,
2012 as 10/29/12.
3
Select an hour from the Update Status Hour dropdown menu. This
dropdown shows hours in military time. For example, to choose 11
p.m. as the Update Status Hour, select 23.
4
Choose the Save Schedule button.
Once a status update has been scheduled, it appears in the Schedule Status
Updates table.
Scheduled status updates appear in this table.
You can remove a scheduled status update by selecting the Delete History
link.
5.10
Linking to a Product
To link directly to a specific product, you should navigate to the shopping
application (uStores) and open the product page that you wish to link to.
Copy the URL displayed in your browser's address field.
CONFIDENTIAL
TouchNet Marketplace 6.5 User's Guide
©2015 TouchNet Information Systems, Inc.
360
Chapter 5
The URL for a product category uses the following format:
http://[server]/[context]/web/product_detail.jsp?PRODUCTID=
[product ID#]
[server] is the computer where uStores was installed, and [context] is the
context path. [product ID#] is the product ID assigned by Marketplace. The
product ID value can only be determined by viewing the product page in
the shopping application.
Note: Do not include bracket characters in the URL.
TouchNet Marketplace 6.5 User's Guide
©2015 TouchNet Information Systems, Inc.
CONFIDENTIAL
6.0 User Groups and Private Stores
6.0
361
User Groups and Private Stores
Access to Marketplace stores can be restricted to specified user groups. This
functionality can be used to create private stores, in which only specified
user groups can view specified stores or make purchases from these stores.
This section first describes user groups and private stores and then provides
instructions for how to implement this functionality.
6.1
About User Groups and Authentication
User groups are created in Marketplace by an administrator. Marketplace
includes two default user groups:
•
Everybody—All shoppers are part of the "Everybody" group. Stores
that use this group do not require shoppers to register or login.
•
Registered Users—Any shopper who sets up a Marketplace profile
automatically becomes part of the "Registered Users" group. Stores
that use this group require that shoppers be registered users who are
currently logged in.
Most Marketplace installations will only use these two groups.
A Marketplace administrator can add additional user groups for use by
private stores in restricting access. The login credentials of the users in
these groups must be authenticated against an on-campus system. For
example, if students on your campus have a student ID and PIN maintained
by your student information system, the Marketplace administrator can
create a Marketplace user group called "Students" and an authentication
method for the "Students" group. Store managers can subsequently decide
that only a certain user group can have access to this store.
6.2
About Private Stores
A "private store" is restricted to one or more user groups. For example, a
store might be restricted so that only students or campus staff members
could view the store or make purchases. A store manager can designate the
user groups that are allowed in this store. A store manager can also decide
whether non-members are allowed to view the store but not make
purchases.
Shoppers can access private stores in two ways:
•
CONFIDENTIAL
As Registered Users—By becoming registered users of Marketplace,
shoppers can enter login credentials that allow them to be recognized
as user group members. When users log in to Marketplace, they will
TouchNet Marketplace 6.5 User's Guide
©2015 TouchNet Information Systems, Inc.
362
Chapter 6
see any private stores that require membership in the user groups to
which they belong.
•
6.3
By Using Web Links That Provide User Group Authentication—A
user who has already logged in to a campus application does not have
to log into Marketplace to see private stores. A web link from the
campus application can identify a user group and provide username
and password information. Marketplace, in turn, forwards the login
credentials to a campus system for authentication. For example,
suppose you have defined a "Students" group in Marketplace. If a
student logs into another campus application and clicks the link to
Marketplace, the student’s username and password (as well as a user
group ID) will automatically be forwarded to Marketplace, which then
forwards the login credentials to an on-campus system. After the
student is authenticated, the student can view and make purchases
from any private stores that require membership in the "Students" user
group.
Becoming a Registered User and Adding Group
Memberships
By becoming a registered user, a shopper can add user group memberships
to their account. A shopper can become a registered user by choosing the
Marketplace shopping application’s Register link (in the top navigation bar)
and completing the fields on the "Create an Account" page (including the
username, password, first name, last name, and e-mail address fields).
Once a shopper has become a registered user and signed in to Marketplace,
they can add a group membership to their account by navigating to the My
Account screen in the Marketplace shopping application (by selecting the
My Account link in the top navigation menu) and then selecting
Memberships from the selections available on the My Account screen.
v ie w
Registered shoppers can choose to add memberships to their account.
TouchNet Marketplace 6.5 User's Guide
©2015 TouchNet Information Systems, Inc.
CONFIDENTIAL
6.0 User Groups and Private Stores
363
The user groups displayed in the Available Memberships list box represent
all the user groups established for your implementation of Marketplace. All
Marketplace shoppers will see the same list of available user group
memberships.
A registered user can add an available membership to their Marketplace
account by selecting the appropriate membership displayed in the Available
Memberships list box and clicking the Add button. If the user group
requires no authentication, the selected user group name moves to the My
Memberships list box. If the user group requires authentication, the
Membership Authentication page appears, which requires the user to enter
a username and password for the group.
After a user is authenticated as a member of a user group, the selected user
group name moves to the My Memberships list box. The user can now
access any privates stores that require membership in this user group.
Subsequently, the user must simply log in as a Marketplace registered user
in order to use active memberships for accessing private stores.
6.4
How to Establish a Private Store
To set up a private store, the following actions must take place:
1
A system administrator creates an XML transaction that will
authenticate the users as belonging to the group.
Note: User group setup requires a transaction-based method using
TouchNet’s Transaction Manager for authenticating login information
against data stored in other campus systems. Instructions on how to
create an XML-based transaction are outside the scope of this
document.
2
A system administrator adds a new transaction to the Transaction
Attributes table in TouchNet Payment Gateway.
Note: For schools using TouchNet Cashering, Pay Path, or eBill, a
transaction may already exist that can be used for authentication
purposes.
CONFIDENTIAL
3
In the Marketplace Operations Center, a Marketplace administrator
defines an authentication method for the new group. (See "How to
Add an Authentication Method" on page 364.)
4
The Marketplace administrator creates a new group for the users who
will be allowed in the store. (See "How to Create a User Group" on
page 366.)
5
As part of store setup, the store manager selects which groups are
allowed to purchase in the store. The store manager can also decide to
let all other shoppers see the store's products but not purchase them.
(See "Allowed Groups" on page 223.)
TouchNet Marketplace 6.5 User's Guide
©2015 TouchNet Information Systems, Inc.
364
Chapter 6
6
The store manager defines what payment methods the allowed groups
can use in the store. (See "Group Payment Methods" on page 225.)
After these steps are completed, only the allowed groups will be able to
purchase from the private store.
6.5
How to Add an Authentication Method
The Marketplace administrator may need to create a new authentication
method for a new group. For example, you may already have a way to
authenticate students, but not a method to authenticate faculty and staff. In
that case, you would need to create a transaction, then an authentication
method to verify faculty and staff users.
These steps assume you have an XML-based transaction available to
authenticate group members.
Note: The transaction must be recorded in the transaction attributes table for
the Transaction Manager that will pass login credentials to the
authenticating system. This must be done before you create the
authentication method in Marketplace.
Banner by Ellucian
If your institution uses general ledger integration with Banner by Ellucian,
see "Configuring An Authentication Method for Banner" on page 527 for
more information regarding the configuration of an authentication method.
To add a new authentication method:
1
From the left navigation menu in the Marketplace Operations Center,
navigate to Marketplace Home > System Administration > User
Settings > User Authentication. The Marketplace User Authentication
page appears.
2
Click the Add New Authentication Method link. The Add a New
Authentication Method page appears.
TouchNet Marketplace 6.5 User's Guide
©2015 TouchNet Information Systems, Inc.
CONFIDENTIAL
6.0 User Groups and Private Stores
3
365
Complete the fields as described below in "Field Definitions," and
then click the Save button.
Field Definitions:
Authentication Method Name and Description
The authentication method name will appear in the list of authentication
methods that are available when creating a new group (and as an
authentication selection for store payment methods). The description
appears in the Edit page for authentication methods. It is your description of
how the method is to be used.
Transaction Code
Enter the code (number) for the transaction used to authenticate the group’s
members. This code should correspond to the number in the transaction
attributes table.
TransMgr
Select the name of the Transaction Manager module that will pass the
authentication transaction to the host. This is the Transaction Manager
CONFIDENTIAL
TouchNet Marketplace 6.5 User's Guide
©2015 TouchNet Information Systems, Inc.
366
Chapter 6
where you have recorded transaction attributes details for your transaction.
Instructions to Buyer
These instructions tell the shopper what to enter to log in.
Logon Prompt
This text becomes the label for the logon field. In this field, the shopper
enters whatever login ID you require.
Password Prompt
This text becomes the label for the password field used at login.
Request XML Logon Tag Name
Enter the XML tag name used for the logon in your transaction’s request
XML.
Request XML Password Tag Name
Enter the XML tag name used for the password in your transaction’s request
XML.
Response XML Output Tag Name
Enter the XML tag name used for the response output that indicates the user
is a valid member of the group.
Response XML Output tag Type
Enter the type of tag used for the response output that indicates the user is a
valid member of the group.
Note: A Marketplace administrator can change authentication settings later.
To edit the settings, navigate to System Administration > User Settings >
User Authentication, then click the Edit link next to the authentication
method name.
6.6
How to Create a User Group
Note: Only administrators can create user groups.
To create a user group:
1
From the left navigation menu, navigate to Marketplace Home >
System Administration > User Settings > User Groups. The uStores
User Groups page appears.
2
Click the Add New Group link. The Add a New uStores Group page
appears.
TouchNet Marketplace 6.5 User's Guide
©2015 TouchNet Information Systems, Inc.
CONFIDENTIAL
6.0 User Groups and Private Stores
367
Sample of adding a new student group
3
Enter information for the group:
ú
Group name—Enter a name for the group. Choose a name that
both shoppers and store managers will understand.
ú
Display to Buyer (My Account pages)—Choose this checkbox to
display the group for registered Marketplace shoppers as an
"Available Membership" on the My Account screen of the
Marketplace shopping application.
ú
Authentication method—Choose the authentication method
used to verify that the shopper is a member of the group.
4
Click the Save New Group button.
Note: A Marketplace administrator can change group settings later.
Navigate to System Administration > User Settings > User Groups, then
click the Edit link for the group to update.
6.7
How to Link to Marketplace with Group Logins
You can create links from your campus applications so that a user who has
already logged in does not have to log into uStores to see private stores.
For example, suppose you have defined a "Students" group in Marketplace.
If a student logs into another campus application, and clicks the link to
uStores, the student will automatically be able to shop in all stores that
require a student group membership for purchases.
Follow these steps to add to your web page a form element that passes
login information to uStores:
CONFIDENTIAL
1
Log into the Marketplace Operations Center with administrator’s
rights.
2
From the left navigation menu, navigate to Marketplace Home >
System Administration > User Settings > User Groups. The uStores
Groups page appears.
TouchNet Marketplace 6.5 User's Guide
©2015 TouchNet Information Systems, Inc.
368
Chapter 6
3
In the list of current groups, locate the group of users who will have
logged in through your campus application. Click its Edit link.
4
Note the group ID. You will need to include this group ID in your
HTML form element.
5
Log out of the Operations Center.
6
Locate the page in Marketplace you want to link to and note its
identifier within the URL:
7
8
ú
ú
To link to the Marketplace home page, the value is index.jsp.
ú
To link to a category, navigate to its main page. The URL will
include store_cat.jsp?STOREID=X&CATID=Y, where X is the
store’s ID and Y is the category’s ID.
To link to a store, navigate to that store’s home page. The URL
will include store_main.jsp?STOREID=X, where X is the
store’s ID.
In your web page, add a form element where you want your link to
Marketplace uStores to appear. In the examples that follow, values to
change are shown in bold.
ú
Server Name. In the action attribute, you must enter the name of
the server where the Marketplace shopping site is installed.
ú
GROUP_ID. Enter the ID value that you noted for the group in
Marketplace.
ú
Navigate. Enter the URL string to link to the home page, a store,
or a category.
ú
Submit. Choose whether to use input type="submit", along with a
button name of your choice, or input type="image", and specify
an image file for your application’s link to Marketplace. In the
example, the button name is shown as "Shop Our Campus Stores."
Save your changes and test the link.
Important! You should make sure the link to Marketplace uStores uses
https protocol—not http. Otherwise, the login credentials you are
submitting via the HTML form will be transmitted as clear text and will
not be encrypted.
Form Element
Examples
This section shows three sets of form element examples in which user
names and passwords are used in combination with a group ID in order to
link to a Marketplace store. Replace the values as appropriate for your own
store.
TouchNet Marketplace 6.5 User's Guide
©2015 TouchNet Information Systems, Inc.
CONFIDENTIAL
6.0 User Groups and Private Stores
369
Linking to the Marketplace uStores Home Page
Here are examples of linking to the Marketplace uStores Home page:
Example 1
Use the first example if you want both the user name and the password
passed when linking to the Marketplace mall home page.
<form name="SignInForm" action="https://[server]
/ustores/rsbuyer" method="post">
<input type="hidden" name="START_APP" value="true">
<input type="hidden" name="JSP_TYPE" value="web">
<input type="hidden" name="Navigate" value="index.jsp">
<input type="hidden" name="OnError" value="group_
login.jsp?GROUP_ID=X">
<input type="hidden" name="AUTH_EXTERNAL_USER"
value="ActionKey">
<input type="hidden" name="GROUP_ID" value="Z">
<input type="hidden" name="USERNAME" value="external system
logon">
<input type="hidden" name="PASSWORD" value="external system
password">
<input type="hidden" name="REDIRECT" value="">
<input type="submit" value="Shop Our Campus Stores">
</form>
Example 2
Use the second example if you want users to re-enter their passwords.
<form name="SignInForm" action="https://[server]
/ustores/rsbuyer" method="post">
<input type="hidden" name="START_APP" value="true">
<input type="hidden" name="JSP_TYPE" value="web">
<input type="hidden" name="Navigate" value="index.jsp">
<input type="hidden" name="OnError" value="group_
login.jsp?GROUP_ID=X">
<input type="hidden" name="AUTH_EXTERNAL_USER"
value="ActionKey">
<input type="hidden" name="GROUP_ID" value="Z">
<input type="hidden" name="USERNAME" value="external system
logon">
<input type="hidden" name="REDIRECT" value="">
<input type="submit" value="Shop Our Campus Stores">
</form>
Linking to a Store’s Home Page
Here are examples of linking to a store's home page:
Example 1
Use the first example if you want both the user name and the password
passed when linking directly to a private store.
<form name="SignInForm" action="https://[server]
/ustores/rsbuyer" method="post">
<input type="hidden" name="START_APP" value="true">
<input type="hidden" name="JSP_TYPE" value="web">
CONFIDENTIAL
TouchNet Marketplace 6.5 User's Guide
©2015 TouchNet Information Systems, Inc.
370
Chapter 6
<input type="hidden" name="Navigate" value="store_
main.jsp?STOREID=X">
<input type="hidden" name="OnError" value="group_
login.jsp?GROUP_ID=Z">
<input type="hidden" name="AUTH_EXTERNAL_USER"
value="ActionKey">
<input type="hidden" name="GROUP_ID" value="Z">
<input type="hidden" name="USERNAME" value="external system
logon">
<input type="hidden" name="PASSWORD" value="external system
password">
<input type="hidden" name="REDIRECT" value="">
<input type="submit" value="Shop Our Campus Stores">
</form>
Example 2
Use the second example if you want users to re-enter their passwords.
<form name="SignInForm" action="https://[server]
/ustores/rsbuyer" method="post">
<input type="hidden" name="START_APP" value="true">
<input type="hidden" name="JSP_TYPE" value="web">
<input type="hidden" name="Navigate" value="store_
main.jsp?STOREID=X">
<input type="hidden" name="OnError" value="group_
login.jsp?GROUP_ID=Z">
<input type="hidden" name="AUTH_EXTERNAL_USER"
value="ActionKey">
<input type="hidden" name="GROUP_ID" value="Z">
<input type="hidden" name="USERNAME" value="external system
logon">
<input type="hidden" name="REDIRECT" value="">
<input type="submit" value="Shop Our Campus Stores">
</form>
Linking to a Store Category Page
Here are examples of lnking to a store category page:
Example 1
Use the first example if you want both the user name and the password
passed when linking directly to a category within a private store.
<form name="SignInForm" action="https://[server]
/ustores/rsbuyer" method="post">
<input type="hidden" name="START_APP" value="true">
<input type="hidden" name="JSP_TYPE" value="web">
<input type="hidden" name="Navigate" value="store_
cat.jsp?STOREID=X&CATID=Y">
<input type="hidden" name="OnError" value="group_
login.jsp?GROUP_ID=Z">
<input type="hidden" name="AUTH_EXTERNAL_USER"
value="ActionKey">
<input type="hidden" name="GROUP_ID" value="Z">
<input type="hidden" name="USERNAME" value="external system
logon">
<input type="hidden" name="PASSWORD" value="external system
password">
<input type="hidden" name="REDIRECT" value="">
<input type="submit" value="Shop Our Campus Stores">
TouchNet Marketplace 6.5 User's Guide
©2015 TouchNet Information Systems, Inc.
CONFIDENTIAL
6.0 User Groups and Private Stores
371
</form>
Example 2
Follow the second example if you want users to re-enter their passwords.
<form name="SignInForm" action="http://[server]
/ustores/rsbuyer" method="post">
<input type="hidden" name="START_APP" value="true">
<input type="hidden" name="JSP_TYPE" value="web">
<input type="hidden" name="Navigate" value="store_
cat.jsp?STOREID=X&CATID=Y">
<input type="hidden" name="OnError" value="group_
login.jsp?GROUP_ID=Z">
<input type="hidden" name="AUTH_EXTERNAL_USER"
value="ActionKey">
<input type="hidden" name="GROUP_ID" value="Z">
<input type="hidden" name="USERNAME" value="external system
logon">
<input type="hidden" name="REDIRECT" value="">
<input type="submit" value="Shop Our Campus Stores">
</form>
CONFIDENTIAL
TouchNet Marketplace 6.5 User's Guide
©2015 TouchNet Information Systems, Inc.
372
Chapter 6
TouchNet Marketplace 6.5 User's Guide
©2015 TouchNet Information Systems, Inc.
CONFIDENTIAL
7.0 Orders
373
7.0
Orders
A uStores fulfiller completes order processing by accepting payments,
entering fulfillment information, and sending shipment confirmation
messages to buyers. Fulfillers with refund and cancel rights can also cancel
part or all of a pending order and refund payment for an order.
When you fulfill an order, the buyer receives an e-mail message stating that
items have been shipped. If the order was paid by credit card, the e-mail
message also confirms the credit card charges.
The fulfiller and the store manager must determine policies for the timing
of actual shipments or deliveries with the online fulfillment process. In
general, orders should not be fulfilled until the ordered products can be
shipped to the customer.
This section also describes how to use Order Search functionality. Only
users with the fulfiller user role can view and use the fulfillment pages.
However, store users without the fulfiller user role can use Order Search.
7.1
Order Search
The Order Search page allows you to search all orders for the specified
store.
To view the Order Search page, make the following selections in the left
navigation menu:
Navigate to Marketplace Home > [merchant] > Stores > [store] >
Order Search.
Note: If you would like to search orders in multiple stores, use the search
functionality available through the Marketplace Home page.
CONFIDENTIAL
TouchNet Marketplace 6.5 User's Guide
©2015 TouchNet Information Systems, Inc.
374
Chapter 7
Order Search
To use Order Search, enter values in one or more of the following search
fields and then select the Run Search button.
Order Number
When an order is submitted, an order number is assigned. This order
number appears in the confirmation e-mail message sent to the customer.
To search with an order number, you must enter a complete order number
(i.e., if you enter a partial order number, you will get zero search results).
Payment Gateway Reference Number
The reference number returned by Payment Gateway after the transaction
was processed. This order number appears in the confirmation e-mail
message sent to the customer. (See the note below regarding partial
entries.)
Credit Card Authorization Code
The credit card authorization code is returned by Payment Gateway after
the transaction is processed. This number is stored as part of the order's
fulfillment information. (See the note below regarding partial entries.)
Customer Name
The name entered by the customer as the billing name when the order was
submitted. (See the note below regarding partial entries.)
Customer Email
The e-mail address entered by the customer on the Delivery Address page
of the uStores checkout process. (See the note below regarding partial
entries.)
Order Date
The date that the customer submitted the order. If you search by Order
Date, you must enter a date range by using the From and To fields. You can
select a date by selecting the calendar icon.
Fulfilled Date
The date the order was fulfilled. If you search by Fulfilled Date, you must
enter a date range by using the From and To fields. You can select a date by
selecting the calendar icon.
Note: You can make partial entries in the following fields: Payment
Gateway Reference Number, Credit Card Authorization Code, Customer
Name, and Customer Email. If you make a partial entry in any of these
fields, all orders with matching data anywhere in the specified field will
appear in the search results.
TouchNet Marketplace 6.5 User's Guide
©2015 TouchNet Information Systems, Inc.
CONFIDENTIAL
7.0 Orders
375
Search Results
The order search returns records of any orders that fit the search criteria you
entered.
Results of an order search
Click the ID number to see more detailed information about the order
(including fulfillment information). The Payment Details page then appears.
Order Details
The Order Details page includes several sections: Order Details, Return
Policy, and Shipment.
CONFIDENTIAL
TouchNet Marketplace 6.5 User's Guide
©2015 TouchNet Information Systems, Inc.
376
Chapter 7
The Order Details page shows information about the buyer, the ordered items, and
the fulfillment.
The shipment section may contain several sub-sections.
The Ordered Items
This sub-section lists all the items that were ordered, the quantity ordered
of each item, the item price, the quantity filfilled, the quantity cancelled,
the quantity returned, and the grand totals.
Fulfillment (Type: Authorization)
This sub-section appears if the "Authorize Credit Card at Order Time"
option was turned on in the Merchant settings AND the order was not autofulfilled. This sub-section represents the amount the customer's credit card
was encumbered.
Note: Authorizations that are not fulfilled with 72 hours are automatically
reversed.
TouchNet Marketplace 6.5 User's Guide
©2015 TouchNet Information Systems, Inc.
CONFIDENTIAL
7.0 Orders
377
Fulfillment (Type: Authorization Reversal)
This sub-section appears under the following conditions: 1) the "Authorize
Credit Card at Order Time" option was turned on in the Merchant settings,
2) the order was not auto-fulfilled, and 3) the order was not fulfilled within
72 hours. Authorizations that are not fulfilled with 72 hours are
automatically reversed. If an authorization reversal takes place, the order
can still be fulfilled.
Fulfillment (Type: Purchase)
This sub-section appears after the order is fulfilled (including orders that are
auto-fulfilled). When this sub-section appears, the customer's credit card has
been debited for the amount specified in the Grand Total field.
Fulfillment (Type: Return)
This sub-section appears after an order has been fulfilled (or auto-fulfilled)
in the following situations: 1) a return has been processed or 2) a refund has
been processed. The number of items returned appears in the Quantity
Returned field. The refund amount appears in the Totals fields.
Note: When a refund is processed, the tax amount is automatically
calculated.
7.2
About Payment Types and Fulfillment
The fulfillment process is affected by the payment type that the customer
selected when submitting the transaction.
About Credit
Card
Payments and
Fulfillment
CONFIDENTIAL
When a fulfiller accepts payment on a credit card purchase, the buyer's
credit card is charged. Charges for shipping and tax are included in this
payment.
Important! The buyer’s credit card is not charged until the order is
fulfilled.
TouchNet Marketplace 6.5 User's Guide
©2015 TouchNet Information Systems, Inc.
378
Chapter 7
About ACH
Payments and
Fulfillment
Each ACH payment is subject to a wait days period before the associated
order can be fulfilled.
If the wait days period has not passed, Marketplace will not allow the order
to be fulfilled by a user with the Fulfiller user role—in case Payment
Gateway receives notice that the ACH payment was rejected by the bank.
However, a user with the "Fulfiller with Cancel/Refund Rights" user role
CAN fulfill an order that uses the ACH payment method before the wait
days period has passed—provided Payment Gateway has received
notification from the bank that the order has settled.
If the specified number of wait days has passed, the order can be fulfilled
by users with either the Fulfiller user role or the "Fulfiller with
Cancel/Refund Rights" user role—regardless of whether the payment has
settled.
If the wait days period has not yet passed AND the payment has not settled,
Marketplace will not allow the order to be fulfilled by any users, regardless
of their user roles. However, in this situation, a user with the "Fulfiller with
Cancel/Refund Rights" user role CAN cancel the order (while a regular
Fulfiller canNOT).
The merchant manager sets a default waiting period at the merchant level.
The store manager may override the merchant-level waiting period by
entering different waiting periods for individual products. (See "Editing
Products" on page 287.)
Note: Any changes to the merchant-level wait days setting (or the productlevel wait days setting) will not affect existing orders—only future orders.
About Invoice
Me and
Fulfillment
When a customer chooses the Invoice Me payment method, no assets are
exchanged in Payment Gateway. Rather the customer receives an e-mail
message that has been configured for use with Invoice Me (Store General
Settings). The store manager can configure these e-mail messages to
provide instructions regarding payment. (And therefore the e-mail message
serves as the "invoice.")
Orders that use Invoice Me appear on the Fulfillments page for the store. A
fulfiller can update the status of these orders. The following payment status
values are available: Payment Received, Complimentary, and To Be Paid.
Upon updating the payment status, the fulfiller can choose to send an email notification message to the customer.
7.3
Fulfillments
To start the process of fulfilling an order, you must navigate to the
Fulfillments page. Only users with the Fulfiller user role (including users
with the "Fulfiller with Cancel/Refund Rights" user role) will be able to
TouchNet Marketplace 6.5 User's Guide
©2015 TouchNet Information Systems, Inc.
CONFIDENTIAL
7.0 Orders
379
navigate to the Fulfillments page. To open the Fulfillments page, make the
following selections in the left navigation menu:
Navigate to Marketplace Home > [merchant] > Stores > [store] >
Fulfill Orders.
Note: The number of orders awaiting fulfillment will immediately follow
the menu option "Fulfill Orders" in the left navigation menu.
Pending Fulfillments
This section displays the total number of order fulfillments that need to be
processed. You can select the Refresh Pending Fulfillments button to update
this page with any additional orders that have been received since the page
first loaded.
Order Search
To use Order Search for displaying orders that require fulfillment (or that
have already been fulfilled), select a value from the filter field, enter or
choose a date range, and then select the Search button. You can also search
by entering an order number and selecting the "Search by Order Number"
button.
To modify the order search, select value for filtering
The following values are available in this field:
CONFIDENTIAL
•
Pending—Orders awaiting fulfillment for the entered/selected
date range.
•
Order Date—All orders for the entered/selected date range.
Orders awaiting fulfillment will be displayed as well as orders
that have already been fulfilled or cancelled. Includes orders in
which recurring payments were established.
•
Fulfilled Date—All orders that were fulfilled during the
entered/selected date range will be displayed, as well as orders
with payments that were declined.
TouchNet Marketplace 6.5 User's Guide
©2015 TouchNet Information Systems, Inc.
380
Chapter 7
•
Recur Order Date—Orders in which recurring payments were
established (regardless of whether payments have yet taken
place) will be displayed for the entered/selected date range.
•
Recur Payment Date—Display a list of all recurring payments
that are scheduled to take place (or have already taken place)
during the entered/selected date range.
Note: When the page first loads, the "Pending" filter is selected by default,
so all pending orders will be displayed.
From [and] To [Date Range]
You can enter a date range by using the From and To fields. Dates must be
entered in this format: mm/dd/yyyy. You can also choose a date by
selecting the calendar icon and using the calendar widget.
If no date range is entered, all orders for the selected filter will be
displayed.
Order Number
When an order is submitted, an order number is assigned. This order
number appears in the confirmation e-mail message sent to the customer.
To search with an order number, you must enter a complete order number
(i.e., if you enter a partial order number, you will get zero search results).
Then select the "Search by Order Number" button.
Pending Fulfillments
This section displays all the orders that meet the search criteria. When the
Fulfillments page first displays, all pending orders are displayed. The results
can be sorted by using the up and down arrows (ascending order and
descending order) in the Order Number, Order Date, Delivery Method, and
Payment Method column headers.
Orders awaiting fulfillment appear in the Pending Fulfillments table
TouchNet Marketplace 6.5 User's Guide
©2015 TouchNet Information Systems, Inc.
CONFIDENTIAL
7.0 Orders
381
Select All [and the selection checkboxes]
You can choose which orders you would like to fulfill by selecting the
checkboxes in the far left column and then selecting the Process Fulfillment
button. You can select all the displayed orders by selecting the Select All
checkbox in the column header.
Users with the "Fulfiller with Cancel/Refund Rights" user role may see a red
X beside orders in which the payment method is ACH. If a red X appears, it
means the payment has settled in Payment Gateway; however, the waiting
period for ACH payments has not expired. A user with the "Fulfiller with
Cancel/Refund Rights" user role can fulfill orders with a red X.
Users with the Fulfiller user role (but NOT the "Fulfiller with
Cancel/Refund Rights" user role), may encounter a situation in which there
is no checkbox in this column. This means the payment has settled in
Payment Gateway, but the waiting period for ACH payments has not
expired; therefore, the order cannot be fulfilled at this time by this user.
Only a user with the "Fulfiller with Cancel/Refund Rights" user role can
process an order that has settled before the ACH wait period has expired.
Order Number
When an order is submitted, an order number is assigned. This order
number appears in the confirmation e-mail message sent to the customer. If
a customer adds products from multiple stores to their shopping cart,
multiple order numbers will result. Likewise, if a customer uses multiple
payment methods for products from a store, the order will be split into
multiple orders according to the selected payment methods.
Shipment Number
Orders may be split into multiple shipments when the customer uses
different delivery methods for products in the same shopping cart.
Therefore, a shipment number is assigned to each group of products that
will go into the same shipment.
Order Date
The date the customer completed the checkout process.
Buyer Name
The buyer name that the customer entered during the checkout process.
This buyer name is tied to the payment method used by the customer.
Delivery Method
The delivery method that the customer selected during the checkout
process. Delivery method names are configured in the Administrative
settings. For each store, the available delivery methods are determined by
the shipping class.
CONFIDENTIAL
TouchNet Marketplace 6.5 User's Guide
©2015 TouchNet Information Systems, Inc.
382
Chapter 7
Status
This column typically says PENDING, which means the order is ready to be
fulfilled..
Payment Declined or Not Settled
If any ACH orders have not yet settled—and the ACH wait days period has
not expired—then these orders will not appear in the Pending Fulfillments
table. Instead, they will appear in the "Payment Declined or Not Settled"
table. In addition, ACH payments that were declined will also appear in the
"Payment Declined or Not Settled" table. Orders in the "Payment Declined
or Not Settled" table cannot be fulfilled; however, these orders can be
cancelled, but only by a user with the "Fulfiller with Cancel/Refund Rights"
user role.
Most of the columns in the "Payment Declined or Not Settled" table are
identical to those in the Pending Fulfillments table, with the following
exceptions:
Payment Status
ACH orders that have not settled in Payment Gateway will show a
"Payment Status" of Pending. This does NOT mean the order is ready to be
fulfilled (unlike the Status column in the Pending Fulfillments table). In
fact, these orders cannot be fulfilled—even by users with the "Fulfiller with
Cancel/Refunds Rights" user role. Once these orders have settled in
Payment Gateway, they will automatically move to the Pending
Fulfillments table. Also, when the ACH wait days period expires, these
orders will move to the Pending Fulfillments table and can subsequently be
fulfilled.
Action
Only one action may appear in this column: Cancel Order. Only users with
the "Fulfiller with Cancel/Refund Rights" user role will see Cancel Order in
this column. These users can select this link to cancel the order.
Invoice Me Payment Status
This section only appears if one or more orders in the search results used
Invoice Me as the payment method. For details on how to process Invoice
Me payments, see "Fulfilling Invoice Me Orders" on page 384
Fulfilling
Orders
The Marketplace fulfillment process allows you to fulfill multiple orders at
the same time (sometimes called batch fulfillment). To fulfill one or more
orders, follow these steps:
1
Navigate to Marketplace Home > Stores > [store name] > Fulfill
Orders. The pending orders list opens.
TouchNet Marketplace 6.5 User's Guide
©2015 TouchNet Information Systems, Inc.
CONFIDENTIAL
7.0 Orders
383
2
Locate the orders to fulfill.
Note: You can refine the orders displayed in the pending orders list.
Choose a filter and a date range, or search by order number.
3
Select the corresponding checkbox for each order that you would like
to fulfill.
Note: Orders that are still subject to the waiting period for ACH
payments can only be fulfilled by a user with the "Fulfiller with
Cancel/Refund Rights" user role.
Important! We strongly recommend that you do not attempt to fulfill
more than 20 orders at a time. The process of fulfilling large numbers of
orders can take several minutes to complete. If the browser timeout limit
is reached, the fulfillment page may not update properly.
4
Click the Process Fulfillment button. The Accept Payment page
opens.
5
Review the displayed order information.
6
Click the Accept Payment button to verify the charges. If you notice
any incorrect order information on the Accept Payment page, see
"Cancelling an Order or Changing Order Quantity" on page 385.
Note: If you see error messages after clicking the Accept Payment
button, see the Exception Codes help system on the TouchNet Client
Community for information about the error message. If you see error
messages related to General Ledger data transfer, this does not mean
the fulfillment has failed. It only means the general ledger system
was not yet updated successfully. Continue processing the fulfillment.
7
(For Invoice Me orders only) If necessary, you can update the Invoice
Me Payment Status at this time. The following status values are
available: To Be Paid (which is the default value), Payment Received,
and Complimentary. If you change the status to Payment Received or
Complimentary, the order will be considered completed. However,
you can fulfill the order, leave the order in "To Be Paid" status, and
update the payment status at a later date (typically once payment is
received). Click the Proceed to Step 3 button.
Note: You can update the payment status at a later date by returning
to the Fulfillments page and using the Invoice Me Payment Status
section (as described in "Fulfilling Invoice Me Orders" on page 384).
8
CONFIDENTIAL
Click the Print Packing List button, which launches a new browser
window that contains packing lists for all the orders that you are
fulfilling. When you send the document to your printer, each packing
list will print on a separate page.
TouchNet Marketplace 6.5 User's Guide
©2015 TouchNet Information Systems, Inc.
384
Chapter 7
9
Close the packing list window, and then click the Proceed to Step 3
button. (If the order uses Invoice Me, the button will say Proceed to
Step 4.)
10 Enter a tracking number (if applicable), and click the Proceed to Step
4 button. (If the order uses Invoice Me, the button will say Proceed to
Step 5.)
11 Click the Send Email button to send a shipment confirmation to each
customer. For donations, you will have the option to skip sending an
e-mail message (because the message "Your order has been
processed" may confuse the user).
Note: If you skip the steps for generating a packing slip or entering a
tracking number, you can later search for each order being fulfilled and then
print packing slips or enter tracking numbers.
Important! If you receive an error code during the fulfillment process,
see the Exception Code help system on the TouchNet Client Community
for information about the error message.
Fulfilling
Invoice Me
Orders
If any Invoice Me orders have been received, a separate section named
Invoice Me Payment Status appears near the bottom of the Fulfillments
page.
Invoice Me orders that require fulfillment appear in both the Pending
Fulfillments section AND the Invoice Me Payment Status section. When
you fulfill an Invoice Me order, you will be given the opportunity to update
the payment status as part of the fulfillment process (as described in
"Fulfilling Orders" on page 382); however, you may not have received the
payment at the time that you process the fulfillment. In this case, you can
return to the Fulfillments page at a later date and update the payment
status.
Note: Invoice Me orders that are auto fulfilled will only appear in the
Invoice me Payment Section section and not in the Pending Fulfillments
section.
To update the payment status of an Invoice Me order, follow these steps:
1
Navigate to Marketplace Home > Stores > [store name] > Fulfill
Orders. The pending orders list opens.
2
Scroll down the page to the "Invoice me Payment Status" section.
Note: All outstanding orders with a payment method of Invoice Me
appear in this section. These orders initially appear with the status of
"To Be Paid."
3
Select the corresponding checkbox for each Invoice Me order that you
would like to update.
4
Click the Process Invoice Me button.
TouchNet Marketplace 6.5 User's Guide
©2015 TouchNet Information Systems, Inc.
CONFIDENTIAL
7.0 Orders
7.4
385
5
Review the displayed order information.
6
Select a payment status from the Invoice Me Payment Status
dropdown list. The following status values are available: To Be Paid
(which is the default value), Payment Received, and Complimentary.
If you change the status to Payment Received or Complimentary, the
order will be considered completed.
7
Click the Update Payment Status button.
Cancelling an Order or Changing Order
Quantity
To cancel an order, or to change the quantity of an item ordered, the
fulfiller must initiate the fulfillment process, as described in steps 1 through
3 of "Fulfilling Orders" on page 382. Once the fulfillment process has
been initiated for a specific order, a fulfiller with refund/cancel rights can
change the quantity of items ordered, with the following limitations:
•
The order quantity of a given item can only be reduced; it cannot be
increased.
•
The order quantity cannot be changed for orders processed with ACH
payments if the ACH wait days have not yet expired.
To cancel an order or to change the order quantity, follow these steps:
1
Navigate to Marketplace Home > Stores > [store name] > Fulfill
Orders. The Fulfillment List page opens.
Note: The list of orders displayed on the Fulfillment List page can be
modified by using the fields at the top of the page. You can show
orders "pending for" a specified time period (year, month, or day).
You can show orders that were "ordered in" a specified time period.
And you can show orders that were "fulfilled in" a specified time
period. In addition, you can search for a specific order by entering an
order number.
2
Select the corresponding checkbox for each order that you would like
to cancel or change.
3
Click the Process Fulfillment button. The Accept Payment page
opens.
4
To change the quantity ordered, use the New Quantity dropdown list
to select a new order quantity. You can only reduce the quantity
ordered. You cannot increase the quantity. To cancel an entire order
of an item, change its quantity to zero.
Note: The New Quantity dropdown list does not appear for orders
processed with ACH payments until the ACH wait days have expired.
CONFIDENTIAL
TouchNet Marketplace 6.5 User's Guide
©2015 TouchNet Information Systems, Inc.
386
Chapter 7
5
Click the Update Items button. The updated amounts are now
reflected. If you reduce the quantity to zero, the product is removed
from the order.
6
For any additional items that must be removed from the displayed
orders, repeat steps 4 and 5 .
Note: If you remove all items from an order, a cancel-order e-mail
message is automatically generated and sent to the customer.
7
If the displayed orders still contain purchase items, you can continue
processing the orders by clicking the Accept Payment button.
Important! To cancel the order of an individual item, the fulfiller must
change the quantity ordered to zero.
If multiple items have been ordered and the entire order needs to be
cancelled, the fulfiller must change the order quantity to zero for each order
item.
If multiple items have been ordered and some items must be cancelled
while others must not be cancelled, the fulfiller must change the order
quantity to zero for each item that must be removed from the order while
leaving the other items in the order (by not changing their order amount to
zero). As the fulfiller precedes through the fulfillment process, the
cancelled items will be removed from the order. If items remain in the
order, the fulfiller can continue with the fulfillment process.
Note: When you change the quantity ordered to zero for all items in an
order, the buyer will be automatically notified via e-mail that their order
has been canceled. If you change the order quantity to any value other than
zero, the buyer will not be automatically notified that their order quantify
was changed. However, the buyer will see the updated order quantity when
they receive the fulfillment e-mail message. If your policies require that
you notify the buyer when the order quantity is changed to a value other
than zero, you must send this communication manually. The Buyer Info
section of the Order Fulfillment page includes the buyer's e-mail address.
7.5
Working with Backordered Items
The store manager or store clerk may flag some items as "backorderable." In
this case, shoppers can buy the product even when the online quantity
available is zero.
In general, you should not fulfill an online order until you are able to ship
the actual item. If you have cancel rights, you can also communicate with
the buyer about changing the quantity ordered so that the remainder of the
order can be shipped more quickly.
Communicate products’ backorder status and unavailable inventory to the
store manager.
TouchNet Marketplace 6.5 User's Guide
©2015 TouchNet Information Systems, Inc.
CONFIDENTIAL
7.0 Orders
7.6
387
Processing Refunds
A fulfiller with refund/cancel rights can process refunds for completed
orders, crediting credit card purchases back to the buyer's credit card and
ACH purchases back to the buyer’s bank account. The fulfiller can decide
how much to refund to the customer, up to the amount of the original
purchase. Shipping costs can also be refunded.
As well as refunding a dollar amount to the customer, Marketplace's refund
functionality can be used to update the quantity of items being returned.
Updating the quantity field is especially important for products in which the
stock quantity is being tracked. A dollar amount can be refunded either
with or without updating the item quantity. Likewise, the item quantity can
be updated either with or without refunding a dollar amount.
After refunds are processed, Marketplace will automatically generate and
send an e-mail message to the customer. This e-mail message details the
credited amount and/or the quantity of items returned.
Note: Only a fulfiller with refund/cancel rights can process refunds.
Using the
Fulfillment List
Page
The Fulfillment List page appears when a user with fulfiller rights selects a
store's Fulfill Orders link in the left navigation menu. The Fulfillment List
page initially shows all the orders awaiting fulfillment for a specific store.
To display orders that have already been fulfilled—and thus can be
refunded—you will need to modify the list of orders displayed on the
Fulfillment List page.
A fulfiller can modify the list of orders displayed on the Fulfillment List
page in the following ways:
•
by entering a date range,
•
by selecting the type of orders to display (pending, ordered, or
fulfilled) with the Show Orders dropdown list, and
•
by searching for a specific order by entering an order number in the
Search by Order # field.
Note: The Show Orders dropdown list provides three choices: 1) pending
for, 2) ordered on, and 3) fulfilled on. "Pending for" orders have not yet
been fulfilled and cannot be refunded. "Ordered on" orders may include
orders that were fulfilled as well as orders that have not yet fulfilled.
"Fulfilled on" orders include only orders that have been fulfilled.
Once you locate an order to be refunded, you can initiate the refund
process by selecting the order's View Details button. Only orders that have
already been fulfilled have a View Details button.
CONFIDENTIAL
TouchNet Marketplace 6.5 User's Guide
©2015 TouchNet Information Systems, Inc.
388
Chapter 7
Using the
Fulfillment
Details Page
The Fulfillment Details page provides information about a specified order
that was fulfilled and includes functionality that allows a fulfiller with
cancel/refund rights to issue a refund.
On the Fulfillment Details page, each item in the fulfilled order appears on
a separate line. On each item line, two fields pertain to refunds: 1)
Refundable Amt and 2) New Quantity to Return. In addition, if shipping
charges apply, the shipping amount appears in the Refundable Shipping
Amt field.
For a fulfiller to process a dollar amount refund for the item purchased, a
dollar amount greater than zero must appear in the Refundable Amt field.
Likewise, for a fulfiller to process a dollar amount refund for shipping, a
dollar amount greater than zero must appear in the Refundable Shipping
Amt field.
The fulfiller can decide how much to refund to the customer for each item
in the order, up to the amount listed in the Refundable Amt field. For
shipping refunds, the fulfiller can decide how much to refund for the order,
up to the amount in the Refundable Shipping Amt field.
The fulfiller enters the dollar amount in the Refund Amt field for each
separate item in the order. In addition, the fulfiller can enter a dollar
amount for shipping in the Refund Amt field in the shipping section of the
order.
As well as refunding a dollar amount to the customer, Marketplace's refund
functionality can be used to update the quantity of items being returned.
Updating the quantity field is especially important for products in which the
stock quantity is being tracked. A dollar amount can be refunded either
with or without updating the item quantity. Likewise, the item quantity can
be updated either with or without refunding a dollar amount.
Note: Only a fulfiller with refund/cancel rights can process refunds.
Processing a
Refund
A fulfiller with refund/cancel rights can process refunds for completed
orders, crediting credit card purchases back to the buyer's credit card and
ACH purchases back to the buyer’s bank account. The fulfiller processes a
refund by using the following steps:
1
Navigate to Marketplace Home > [merchant name] > Stores >
[store name] > Fulfill Orders. The Store Fulfillment List page
appears.
2
Select Fulfilled Date or Ordered Date from the Show Orders
dropdown list, and then select a date range to search. Click the Search
button. The Fulfillment List page is updated to display the orders that
meet the criteria that you entered.
Note: If you know the specific order number to refund, you can
alternately enter the order number in the "Search by Order #: field
and then click the Search button.
TouchNet Marketplace 6.5 User's Guide
©2015 TouchNet Information Systems, Inc.
CONFIDENTIAL
7.0 Orders
389
3
Locate the order in the displayed list and click its View button. The
Store Fulfillment page appears.
The New Quantity to Return field will be editable for each item in
the order. Other editable fields for refunds may appear depending on
how the store has been configured.
Important! The Refund Amount field only appears if partial refunding has
been enabled (by setting the "Allow Partial Refunds" option to Yes on the
Store General Settings page). If this option has been set to Yes, the
Refund Amount field will be editable for each item in the order.
Likewise, shipping cost refunds are only available if "Allow the
Refunding of Shipping" is set to Yes on the Store General Settings page.
The Fulfillment page includes the Refund Amount field if the "Allow Partial
Refunds" option has been set to Yes on the Store General Settings page. This page
also includes fields regarding shipping refunds if "Allow the Refunding of Shipping"
is set to Yes on the Store General Settings page.
"New Quantity to Return' is the only editable field in the Process Refund section
of the Fulfillment page if both "Allow Partial Refunds" and "Allow the Refunding of
CONFIDENTIAL
TouchNet Marketplace 6.5 User's Guide
©2015 TouchNet Information Systems, Inc.
390
Chapter 7
Shipping" are set to No on the Store General Settings page.
4
For each item in the order, select the quantity of items to return from
the New Quantity To Return dropdown list. The quantity that you
enter for an item will be added to the inventory count for the product.
If partial refunds are allowed, please keep the following guidelines in
mind:
ú
The "New Quantity to Return" field can be updated either with or
without also entering a refund amount.
ú
The "Refund Amount" field can be updated either with or without
also entering a quantity to return.
ú
Updating the "New Quantity to Return" field is optional and only
relevant if the store tracks the inventory of the purchased item.
If partial refunds are NOT allowed, please keep the following
guideline in mind;
ú
Updating the "New Quantity to Return" field is the ONLY way to
initiate a refund for the cost of the purchased item.
If shipping refunds are allowed, please keep the following guideline
in mind;
ú
5
You can initiate a shipping refund without also entering either a
"New Quantity to Return" or a "Refund Amount."
(If applicable) Enter a purchase amount to refund in the Refund
Amount field. You can enter a separate refund amount for each item
in the order. (The "Refund Amount' field only appears if "Allow
Partial Refunds" is set to Yes on the Store General Settings page.)
Please keep the following guidelines in mind:
6
ú
A purchase refund is possible if the amount displayed in the "Total
amount available to refund" field is greater than zero.
ú
You cannot enter a dollar amount in the "Refund Amount" field
that is greater than the value displayed in the "Total amount
available to refund" field.
ú
The Refund Amount field is NOT a required field. That is, you can
return items without refunding any amount to the customer.
ú
You can issue a refund without returning any items to inventory.
(If applicable) Enter a shipping amount to refund in the Refund
Amount field of the order's shipping section. (This option only
appears if "Allow the Refunding of Shipping" is set to Yes on the
Store General Settings page.)
Please keep the following guidelines in mind:
ú
A shipping refund is possible if the amount displayed in the
"Refundable Shipping Amt" field is greater than zero.
TouchNet Marketplace 6.5 User's Guide
©2015 TouchNet Information Systems, Inc.
CONFIDENTIAL
7.0 Orders
391
ú
7
7.7
You cannot enter a dollar amount in the "[Shipping] Refund
Amount" field that is greater than the value displayed in the
"Refundable Shipping Amt" field.
Click the Process Refund button.
Receiving an E-Mail Message When an Order is
Submitted
If you are a merchant manager, store Manager, store clerk, or fulfiller, you
may edit your profile and choose to have an e-mail sent to you whenever a
purchase is made from your store. This is useful when your store has a low
volume and you don’t want to log in to the Operations Center to see if new
orders have been placed.
Use these steps to edit your profile for receiving an e-mail message when
an order is submitted:
7.8
1
Choose Edit My Profile for the left navigation menu. The Edit Profile
page appears.
2
For each store from which you would like to receive a notification email message, select the checkbox beside the corresponding store
name.
3
Choose the Update Notification Settings button.
About Authorizing Credit Cards at Order Time
A Marketplace merchant (and all the stores under that merchant) can be set
to use Marketplace's "Authorize Credit Card at Order Time" functionality.
This functionality is available on the Add Marketplace Merchant page, as
well as the Marketplace Merchant Settings page.
When this option is selected and a customer chooses to use a credit card for
payment, the customer's credit card is encumbered at the time an order is
submitted. If the credit card information is invalid or insufficient funds are
available, the customer is immediately notified during the checkout
process. The customer can then edit the order's payment information.
When a credit card is encumbered, a hold is placed on the customer's credit
card. The transfer of funds does not take place until a subsequent settlement
request is received by the credit card processor. Until then, however, the
customer's credit card will be encumbered for the full amount of the
transaction. (Credit card settlement is the process by which authorized
transactions are submitted to card issuers for payment.)
CONFIDENTIAL
TouchNet Marketplace 6.5 User's Guide
©2015 TouchNet Information Systems, Inc.
392
Chapter 7
Orders that Require Fulfillment
During the fulfillment process, when credit card settlement takes place, the
original authorization is used for the credit card settlement process (unless
72 or more hours have passed since the original authorization, in which
case see "Automatic Authorization Cancellations" below).
Orders that use Auto Fulfillment
When Marketplace receives an order for a product that uses the Auto Fulfill
option, Marketplace first sends an authorization request to Payment
Gateway and immediately follows the authorization request with a
settlement request (after Payment Gateway receives acknowledgement of
the authorization and provides an identifying number).
Products that use the Auto Fulfill option do not go through the fulfillment
process.
Automatic Authorization Cancellations
According to the policy requirements of credit card companies, an
authorization that has not been settled must be canceled before 72 hours
have passed. Accordingly, Marketplace will automatically cancel these
authorizations before the time period expires.
Note: For schools with on-campus installations of Marketplace, the default
time (in hours) in which credit card authorizations will be automatically
cancelled can be modified by editing the HoursToReverseAuthorizations
setting in the Admin critical.prp file. However, be sure to contact your
credit card processor before changing this value. All customers in the
TouchNet DataCenter are required to use the default 72 hour period.
When you fulfill an order that uses the "Authorize Credit Card at Order
Time" option, the resulting actions taken by Marketplace (and Payment
Gateway) depend on the number of hours that have passed. If the original
authorization period has not elapsed, then the original authorization goes
through the credit card settlement process.
If the original authorization period has passed, the order is still available for
fulfillment. However, when the order is fulfilled, another authorization will
be sent for the customer's credit card. As a result the credit card will be
encumbered again (briefly), and immediately afterwards, the authorization
will go through the settlement process.
TouchNet Marketplace 6.5 User's Guide
©2015 TouchNet Information Systems, Inc.
CONFIDENTIAL
8.0 Automatic E-mail Messages
8.0
393
Automatic E-mail Messages
When customers submit an order, they receive an e-mail message that
confirms the store received the order. Likewise, when an order is fulfilled,
the customer receives an e-mail message that indicates the customer's
credit card or bank account has been billed and the items have been
shipped. Another type of message is sent when the customer cancels an
order. The announcement section of these three message types can be
customized as described in "Editing E-mail Messages" on page 396. These
e-mail messages are sent in HTML format.
In addition to editing the messages described above, confirmation messages
for recurring payments can be customized. These e-mail messages are sent
in text format.
8.1
Examples of E-mail Messages
Here is an example of an order confirmation e-mail message:
CONFIDENTIAL
TouchNet Marketplace 6.5 User's Guide
©2015 TouchNet Information Systems, Inc.
394
Chapter 8
TouchNet Marketplace 6.5 User's Guide
©2015 TouchNet Information Systems, Inc.
CONFIDENTIAL
8.0 Automatic E-mail Messages
395
Here is an example of a fulfillment e-mail message:
CONFIDENTIAL
TouchNet Marketplace 6.5 User's Guide
©2015 TouchNet Information Systems, Inc.
396
Chapter 8
And here is an example of a refund-order e-mail message:
And here is an example of a recurring payment message:
Hello,
This is an automated message to inform you that your
scheduled payment has been completed successfully.
Payment details are listed below. Please note that all
payments are subject to approval and final
verification.
======== PAYMENT DETAILS ========
Customer Name --- John Doe
Payment Date --- 2008-12-30 01:20:08
Amount --- $330.00
Payment Method --- MasterCard
Payment Gateway Reference Number --- 53565635656
System Tracking ID --- 1113
=================================
Sincerely,
University Billing Department
8.2
Editing E-mail Messages
You can add an announcement to three types of store e-mail messages:
order confirmations, fulfillment confirmations, and cancellation
confirmations. The announcement appears at the top of each of these
message types. The remainder of the messages contain transaction
information and cannot be edited.
You likely already entered text for the E-mail Order Announcement, the Email Fulfillment Announcement, and the E-mail Cancel Order
TouchNet Marketplace 6.5 User's Guide
©2015 TouchNet Information Systems, Inc.
CONFIDENTIAL
8.0 Automatic E-mail Messages
397
Announcement when you established your store. However, you can edit
text used in these e-mail messages by using the following instructions:
CONFIDENTIAL
1
From the left navigation menu, navigate to Marketplace Home >
[merchant] > Stores > [store] > Store Settings > General. The
General Settings page appears.
2
The text that you enter in the Email Order Announcement field will
appear near the top of order confirmation e-mail messages. This text
can serve as a short message from your store to the customer. All
customers receive the same Email Order Announcement in their order
confirmation e-mail message. The order details appear after the Email
Order Announcement text. For an example of the order confirmation
e-mail message, see "Examples of E-mail Messages" on page 393
3
The text that you enter in the Email Fulfillment Announcement field
will appear near the top of fulfillment e-mail messages. Theses
message are sent to customers after their orders have been fulfilled.
The Email Fulfillment Announcement can serve as a short message
from your store to the customer. All customers receive this same
announcement in their fulfillment e-mail message. The order details
appear after the Email Fulfillment Announcement text. For an
example of the fulfillment e-mail message, see "Examples of E-mail
Messages" on page 393
4
The text that you enter in the Email Cancel Order Announcement
field will appear near the top of cancel-order e-mail messages. Theses
message are sent to customers after items in their orders have been
canceled during the fulfillment process. The Email Cancel Order
Announcement can serve as a short message from your store to the
customer. All customers receive this same announcement in
cancellation e-mail messages. The order details appear after the Email
TouchNet Marketplace 6.5 User's Guide
©2015 TouchNet Information Systems, Inc.
398
Chapter 8
Cancel Order Announcement text. For an example of the cancellation
e-mail message, see "Examples of E-mail Messages" on page 393
5
Click the Save Changes button.
Editing Recurring Payment E-mail Messages
In addition to editing the three types of e-mail messages described above,
you can also edit the recurring payment e-mail messages. However, these
messages can only be changed by directly editing the template files. These
files can be found in the following location:
\touchnet\marketplace\sys\tmsrecur. Look for the following three files:
•
success_template.txt
•
failure_template.txt
•
error_notification_template.txt
Note: If these files need to be edited, you should contact your Marketplace
administrator. These files cannot be edited with the Marketplace Operations
Center.
Here is an example of the success_template.txt file.
Hello,
This is an automated message to inform you that your
scheduled payment has been completed successfully.
Payment details are listed below. Please note that all
payments are subject to approval and final
verification.
======== PAYMENT DETAILS ========
Customer Name --- {{/TOUCHNET/PAYMENT_METHOD/ADDRESS
[@TYPE='billing']/NAME}}
Payment Date --- {{__DATE__}}
Amount --- {{__AMOUNT__}}
Payment Method --- {{/TOUCHNET/PAYMENT_METHOD/HSA_PMT_METH_
NAME}}
Payment Gateway Reference Number --- {{__REFERENCE_NUMBER_
_}}
System Tracking ID --- {{__ORDER_ID__}}
=================================
Sincerely,
University Billing Department
You can edit any character in the template except for the value declarations
in double curly brackets {{ }}. In a similar fashion, you can also edit the
failure_template.txt and error_notification.txt.
Important! Be sure not to edit the value declarations in double curly
brackets or you may disable e-mail messages for recurring payments.
TouchNet Marketplace 6.5 User's Guide
©2015 TouchNet Information Systems, Inc.
CONFIDENTIAL
8.0 Automatic E-mail Messages
8.3
399
uStores E-mail Addresses
The e-mail address that will be used as the "from" addresses for Marketplace
uStores e-mail messages depends on the types of e-mail messages being
generated. The following table describes each type of Marketplace uStores
e-mail message and defines which e-mail addresses are used.
Message type
Uses this e-mail address ...
Uses the "Store Contact Email Address" field on
the Store General Settings page. If this field
has not been configured for the store, then this
value comes from the "Default email address
for Contact Us link in mall footer" field on the
Fulfillment confirmation Admin General Settings page.
Order confirmation
Cancellation
confirmation
and refund
confirmation
If the "Default email address for Contact Us
link in mall footer" field has not been
configured, then this value comes from the
email.FromAddress parameter in the uStores
critical.prp file.
Message generated by
clicking the "Contact
Us" link while viewing
any store page
(The e-mail address in the critical.prp file was
named when Marketplace was set up. If this
address must be changed, you should contact
your Marketplace administrator.)
Message generated by
clicking the "Contact
Us" link while viewing
the mall home page, a
mall product category
page, a MyAccount
page, a search page, a
cart page, or a checkout
page
Recurring payment
confirmation (both
uStores)
CONFIDENTIAL
Uses the "Default email address for Contact Us
link in mall footer" field on the Admin General
Settings page.
If "Default email address for Contact Us link in
mall footer" field has not been configured, then
this value comes from the email.FromAddress
parameter in the uStores critical.prp file.
(The e-mail address in the critical.prp file was
named when Marketplace was set up. If this
address must be changed, you should contact
your Marketplace administrator.)
All recurring payment confirmations for all
Marketplace merchants for uStores use the
same "from" e-mail address. This e-mail address
can be configured with the
AliveCheck.mail.from field in the tmsrecur.prp
file.
TouchNet Marketplace 6.5 User's Guide
©2015 TouchNet Information Systems, Inc.
400
Chapter 8
About Recurring Payments Announcements
All recurring payment confirmations for all Marketplace merchants—for both
uStores and uPay—use the same "from" e-mail address. This e-mail address
can be configured with the AliveCheck.mail.from field in the tmsrecur.prp
file.
TouchNet Marketplace 6.5 User's Guide
©2015 TouchNet Information Systems, Inc.
CONFIDENTIAL
Part 5:
Building and
Managing uPay Sites
9.0 What is uPay?
9.0
403
What is uPay?
The uPay features of Marketplace allow you to configure online payment
pages that you can connect to your existing campus web applications. You
configure your uPay sites for handling specific transactions. For instance,
you might have one uPay site take alumni donations and another take
payments for conference registrations.
Whereas Marketplace’s uStores functionality allows you to create stores and
product pages (and provides shopping cart and checkout functionality),
Marketplace’s uPay functionality focuses only on the payment pages. You
build the product pages in your campus application external to uPay. The
web application then calls the uPay site when it's time for a payment to be
accepted. uPay allows you to make site layout choices and upload images
so that a consistent look and feel can be maintained with your campus
application.
In this section, we provide an overview of how a uPay site can be
established and discuss what uPay users see when making payments. This
section also describes the elements that can be customized on each uPay
page. (Because uPay sites are highly configurable, your uPay pages will be
similar but not identical to our examples.)
9.1
An Overview of uPay
uPay is designed to be integrated with a campus web application. This
campus web application can take many forms. It can be a single-product
web site (e.g., for selling parking passes). It can be a store with multiple
products (e.g., for selling athletic clothing). It can be an alumni group that
accepts donations. In fact, the uses to which uPay can be applied are only
limited by your imagination.
The campus web application totals the customer’s purchase—including any
applicable taxes, shipping charges, and other fees—and forwards this total
dollar amount to uPay. For donations, the campus web application does not
necessarily pass a dollar amount to a uPay site. The customer might set the
dollar amount once they reach the uPay site. For both products and
donations, uPay processes the customer’s total payment.
For uPay to integrate with a campus web application, the campus web
application must be able to pass parameters that describe the transaction. At
a minimum, the campus web application must pass a uPay site ID that
identifies which uPay site will handle the transaction. In addition, in order
for a transaction to be identified and tracked, the campus web application
must pass a transaction ID (called EXT_TRANS_ID by uPay), and this ID can
be used by the campus organization to identify the order (or the donation).
The customer then chooses a payment method and enters payment
information, such as a credit card number and an expiration date (or a bank
routing number and a bank account number). After the payment is
CONFIDENTIAL
TouchNet Marketplace 6.5 User's Guide
©2015 TouchNet Information Systems, Inc.
404
Chapter 9
processed by uPay (and Payment Gateway), uPay can pass information about
the transaction back to the campus web application.
The campus web application can store a great deal of information about the
customer and the transaction, including product IDs, customer name,
mailing address, e-mail address, etc. This information can be passed to
uPay, which in turn can forward this information back to the campus web
application after the transaction is processed.
For example, a campus web application could allow a student to enter
information that initiates a transaction, such as requesting a parking pass or
reserving a spot in a seminar. The campus web application might store the
student’s name, student ID, e-mail address, and mailing address. This
transaction would be marked with a pending status in the web application.
Meanwhile, the web application would pass parameters to uPay that
identify and describe the transaction. The uPay site would accept the
customer’s payment and pass information about the transaction back to the
campus web application by way of a posting URL.
The posting URL points at the campus web application that initiated the
transaction. When a posting URL is used, uPay posts parameters regarding
the transaction back to the campus web application, allowing the
application to change its record of the payment status to completed or
cancelled.
Note: Campus web applications do not necessarily need to pass a
transaction ID to uPay; however, without a transaction ID the campus
organization will have no way to match payment information with customer
information. In effect, the campus organization would be accepting
payments blindly, which might be acceptable for donations; however, even
with donations, the campus organization would almost certainly want to
track information about the donor beyond the payment fields required for
monetary transactions in uPay.
uPay User
Roles
The following user roles are available for uPay sites:
•
Site Manager
•
Payment Clerk
•
Accountant
TouchNet Marketplace 6.5 User's Guide
©2015 TouchNet Information Systems, Inc.
CONFIDENTIAL
9.0 What is uPay?
405
uPay User Roles
User Role
What They Can Do
l
l
Configure site links and URLs
l
Configure e-mail announcement text
l
l
l
9.2
Configure additional donation offerings
Download, upload, and activate style
sheets
Upload header, side banner, and footer
images
Upload images for use with style sheets
l
Take uPay sites online or offline
l
Search for payments
l
Cancel/refund payments
Review Marketplace financial reports for
the uPay site
l
Search for payments
l
Cancel/refund payments
l
Accountant
Configure uPay page titles and
descriptive text
l
l
Payment Clerk
Configure the site to accept recurring
payments
l
l
Site Manager
Manage the allowed payment methods
View Marketplace financial reports for
the uPay site.
Note: Accountants cannot make any changes to uPay
site settings or assign user roles.
What uPay Customers See
This section describes each of the uPay site pages that your customers will
see and explains which parts of these pages are configurable.
All uPay Pages
The following notes describe the general site features that appear on all
uPay pages:
•
CONFIDENTIAL
Header image—You can upload a header image. This image will
appear at the top of all the uPay site pages.
TouchNet Marketplace 6.5 User's Guide
©2015 TouchNet Information Systems, Inc.
406
Chapter 9
•
Footer image—You can upload a header image. This image will
appear at the top of all the uPay site pages.
•
Side banner—You can upload a header image. This image will appear
at the top of all the uPay site pages.
•
Bottom navigation bar links—You can enter the link text that will
appear for the following three links in the bottom navigation
bar: privacy policy, help, and accessibility. You can also turn on and
off the display of these links.
These features appear on all uPay pages.
In addition to customizing a uPay site with image uploads, you can also
modify the backgrounds, borders, font families, and much more that have
been assigned to page elements by modifying the uPay site's style sheet.
For more about style sheets, see "uPay Style Sheets" on page 417.
The Payment Method Selection Page
When the user clicks the payment link in your application, the first uPay
payment page displayed for the customer is the Payment Method Selection
page:
v ie w
TouchNet Marketplace 6.5 User's Guide
©2015 TouchNet Information Systems, Inc.
CONFIDENTIAL
9.0 What is uPay?
407
In the Payment Method Selection page, the user selects a payment method and
amount.
For the Payment Method Selection page, you can also customize these
features:
•
Message text—You create the message text that appears as a heading,
above the payment fields (e.g., "Please select a payment method").
•
Payment methods—You choose the payment methods available to
users.
•
Payment amount—You can enter a default payment amount that
appears in the payment amount field. You can also define the
minimum and maximum payment amounts allowed.
Note: You can also pass the payment amount to uPay from your
application or web site. See "Form Parameters" on page 455.
•
Allow recurring payments—You can choose whether your site will
accept recurring payments. A recurring payment is a payment that is
repeated at specified intervals. You can enter the text that will be
used to ask customers whether they would like to make recurring
payments.
The Additional Donation Page
If the uPay site has been configured to offer an "additional donation" option
to the customer, this page appears with a description of the additional
donation option and paymount fields.
v ie w
CONFIDENTIAL
TouchNet Marketplace 6.5 User's Guide
©2015 TouchNet Information Systems, Inc.
408
Chapter 9
On the Additional Donation page, users can choose to make an additional
donation to the described fund/cause.
For the Additional Donation page, you can also customize these features:
•
Name of the additional donation—You name the donation
fund/cause.
•
Prompt text displayed to the customer—You enter the prompt text
that will be displayed to the customer.
•
Description text—You enter the description text that describes the
donation fund/cause for customers.
•
Donation options—You choose whether to display set donation
amounts to customers or to use an entry box in which the customer
can enter their own donation amount.
The Electronic Banking Information Page
This page allows the user to select Checking or Savings as the bank account
type and enter the corresponding account information.
v ie w
TouchNet Marketplace 6.5 User's Guide
©2015 TouchNet Information Systems, Inc.
CONFIDENTIAL
9.0 What is uPay?
409
In the Electronic Banking Information page, users give bank account information.
For the Electronic Banking Information page, you can also customize these
features:
•
Message text—You create the message text that appears as a heading,
above the bank account fields (e.g., "Please enter your bank account
information").
•
Address verification—If you require address information to be
entered, the user will be prompted to fill in street address, city, state,
and zip code fields.
Note: Depending on how Pa yment Gateway has been configured,
requiring data may result in the failure of transaction with incorrect
data.
•
Verification account number—If you require it, the user must enter
the bank account number twice. This helps prevent rejected payments
errors due to mis-typed account numbers.
The Credit Card Information Page
This page allows the user to select the credit card type and enter the
corresponding credit card information.
v ie w
CONFIDENTIAL
TouchNet Marketplace 6.5 User's Guide
©2015 TouchNet Information Systems, Inc.
410
Chapter 9
In the Credit Card Information page, users give credit card account information.
For the Credit Card Information page, you can customize these features:
•
Message text—You create the message text that appears as a heading,
above the credit card fields (e.g., "Please enter your credit card
information").
•
Card Type—When you set up the allowed payment methods, you
choose which credit cards will be available to customers. While the
Payment Selection page only shows two choices—1) Credit Card and
2) Bank Account—the Credit Card Information page shows all the
credit card type choices (i.e., Visa, MasterCard, American Express,
Discover, et.).
•
Card Verification Value—You can require users to enter the card
verification value. This number is printed on the credit card, usually
above the signature area or above the imprinted number.
Note: Requiring data does not result in the failure of transactions for
incorrect data.
•
Email Address—You can require customers to enter an e-mail address.
•
Address verification—If you require address information to be
entered, the user will be prompted to fill in street address, city, state,
and zip code fields.
Note: Requiring data does not result in the failure of transactions for
incorrect data.
TouchNet Marketplace 6.5 User's Guide
©2015 TouchNet Information Systems, Inc.
CONFIDENTIAL
9.0 What is uPay?
411
The Recurring Payments Page
The Recurring Payments page allows the user to select the frequency of
payments and the payment dates.
v ie w
On the Recurring Payments page, the user confirms the payment amount, selects
the frequency for the payments, and enters the beginning and end payment dates.
If the user enters a different amount here than the amount on the Payment
Method Selection page, then the new amount will be used for all
payments.
Note: The frequency, start date, and end date can be passed as input
parameters to the uPay site from your application or web site. An additional
input parameter determines whether the customer can modify the recurring
payment values that are passed as input parameters. For more information,
see "Form Parameters" on page 455.
For the Recurring Payments page, you can set the following option.
CONFIDENTIAL
•
Accepted frequencies—You decide what choices appear in the
dropdown labeled, "How often will your payment recur?" The full
range of choices includes weekly, monthly, bi-monthly, quarterly,
semi-annually (twice a year), and annually.
•
Maximum duration—The time period specified with the "Date of First
payment" and "Date of last payment" fields must be equal to or less
than the maximum duration specified in the configuration settings for
the uPay site. If the customer enters a date range that excedes the
maximum duration, uPay will prompt the customer to modify the date
range.
TouchNet Marketplace 6.5 User's Guide
©2015 TouchNet Information Systems, Inc.
412
Chapter 9
The ACH Agreement Page
Users who are paying through a bank account are required to sign an ACH
agreement. Your ACH agreement performs two functions. It is your
statement of terms and conditions for electronic payments. It is also your
stored evidence of payment and the identity of the payer.
The ACH agreement page will appear after recurring payment choices are
made. If there is no recurring payment, it will appear after the bank account
information is entered.
v ie w
In the ACH Agreement page, the user reviews and agrees to payment terms.
For the ACH agreement page, you can customize these features:
•
Message text—You create the message text that appears as a heading,
above the payment information (e.g., "ACH Agreement").
•
The ACH agreement—The ACH agreement for recurring payments is
customized within uPay site setup. However, the ACH agreement for
single payments is customized in the merchant settings to ensure that
the same agreement is used for all single ACH payments under the
same merchant.
•
The shared secret value prompt—You determine if a shared secret
value is required for ACH transactions. A shared secret value is a
value that the customer knows, for instance, a birth year or the last
TouchNet Marketplace 6.5 User's Guide
©2015 TouchNet Information Systems, Inc.
CONFIDENTIAL
9.0 What is uPay?
413
four digits of an ID number. While the shared secret value is not
required by uPay, it is a requirement of the NACHA rules for webbased ACH payments. Having customers enter a shared secret value
increases security of payments through electronic bank accounts.
You can choose the wording that appears as the shared secret value
prompt. This prompt appears to the left of the shared secret value
field.
The Credit Card Verification Page
The Credit Card Verification page appears after the user enters the credit
card information and recurring payment information, if any.
v ie w
The user verifies credit card information, then clicks Continue.
The message text is customizable on the Credit Card Verification page.
•
Message text—You create the message text that appears as a heading,
above the payment information (e.g., "Please verify your payment
information").
The Receipt Page
The Receipt page appears for successful payments, after the user has either
signed the ACH agreement or verified credit card information.
v ie w
CONFIDENTIAL
TouchNet Marketplace 6.5 User's Guide
©2015 TouchNet Information Systems, Inc.
414
Chapter 9
The Receipt page is the last step in the uPay process.
For the Receipt page, you can customize these features:
9.3
•
Message text—You create the "thank you" message text that appears
above as a heading above the transaction information (eg., "Thank
you. Please print this receipt for your records.").
•
Contact info for recurring payments—Because these payments
continue into the future, the user may need to contact someone about
changes to the upcoming payments. You provide the name, phone
number, and e-mail address of this contact.
•
Success link—You customize the text of this link and the URL to go
to when the link is clicked.
Planning Ahead for uPay
Before you start using Marketplace to build your uPay site, you should first
consider the various payment settings, as well as the customizable page
text and text links. You should consider the available page layout options
and have prepared images that can be used for the header and (if necessary)
the footer and side banner.
Marketplace provides you with a wide range of settings so that you can
customize your uPay site to best meet the needs of your school or campus
organization. This section provides an overview of the available payment
settings and the site customization options.
TouchNet Marketplace 6.5 User's Guide
©2015 TouchNet Information Systems, Inc.
CONFIDENTIAL
9.0 What is uPay?
Payment
Options
CONFIDENTIAL
415
Marketplace provides you with a wide array of options for determining how
your uPay site will handle payments. The following table provides an
overview of the available payment options.
Types of Payment
Options
Payment Options
Single payment
options
• You set the default payment amounts, as well as
minimums and maximums.
• You choose the accepted payment methods.
• You determine whether a dollar amount can be
passed from a campus web application to your
uPay site.
• You determine whether the customer can edit the
dollar amount after it has been passed from a
campus web application to your uPay site.
• You determine if an encoded validation key is
used with the parameters passed from a campus
web application to your uPay site.
• You determine if address verification is required
for credit card purchases.
• You determine whether the credit card verification
value is required.
• You determine whether the customer must enter
their bank account number twice for ACH
transactions.
• You determine whether the customer must enter
their address for ACH transactions.
• You determine the URL that is targeted if the
customer clicks the uPay cancel button.
Recurring
payment options
• You determine whether recurring payments are
allowed.
• You determine if a maximum duration (time
period) is set for completing recurring payments.
• You determine the accepted frequencies (weekly,
monthly, quarterly, etc.) for recurring payments.
Posting options
• You determine whether a posting URL is used so
that transaction parameters are passed to your
campus web application.
• You determine whether transaction parameters are
passed to your campus web application when the
customer clicks the uPay Cancel button.
TouchNet Marketplace 6.5 User's Guide
©2015 TouchNet Information Systems, Inc.
416
Chapter 9
Types of Payment
Options
Payment Options
General ledger
options
• You determine whether to use Marketplace’s
general ledger features for tracking revenue of
your uPay site.
• And once you turn on general ledger functionality,
you choose an accounting code for the uPay site.
Payment prompts
uPay Site
Images
• You determine the text that appears beside the
payment amount prompt.
• You determine the text that appears beside
recurring payment prompt.
For each uPay site, you can upload a header image, a side banner, and a
footer image. At a minimum, you should upload a header image. Space is
reserved in the header for the header image. The recommended size of the
header image is 960 pixels wide by 145 pixels high.
The footer image and side banner are optional. The recommended size of
the footer image is 960 pixels wide by 80 pixels high. The recommended
size of the side banner is 250 pixels wide by 400 pixels high.
You can upload a header image and footer image.
The header image might include the name of your campus organization and
school, as well as a logo or a photo. The footer image appears behind the
TouchNet copyright information and the TouchNet logo.
TouchNet Marketplace 6.5 User's Guide
©2015 TouchNet Information Systems, Inc.
CONFIDENTIAL
9.0 What is uPay?
417
You can upload a side banner.
The side banner appears to the left of the payment fields. If you upload a
side banner, an area 250 pixels wide is reserved for this image.
Before you create a uPay site, you should create a header image and ensure
it is ready for upload. Likewise, you should consider whether to use a footer
image and a side banner, and (if you will use these optional images) you
should ensure that these images are ready for upload.
Note: You can create a uPay site without first creating a header image (or a
footer image or a side banner); however, you should not bring the uPay site
ONLINE until you have finished the site configuration by uploading the
applicable images.
For details about uploading images, see "uPay Site Images" on page 455.
uPay Style
Sheets
The look and feel of a uPay site is largely determined by the site's style
sheet. Marketplace provides a default style sheet, which can be
downloaded via the Operations Center. You can then modify the style
sheet and upload your modified style sheet. (For more about downloading
and uploading style sheets, see "Style Sheet Modifications" on page 488.)
Style sheet modifications can be used to introduce campus branding
strategies to uPay sites. By modifying the style sheet of a uPay site, you can
change font families and sizes, you can add background colors, you can
change button colors, you can change page justification, you can change the
size of page elements, and much more.
Here is an example that shows how the look and feel of uPay site can be
modified.
CONFIDENTIAL
TouchNet Marketplace 6.5 User's Guide
©2015 TouchNet Information Systems, Inc.
418
Chapter 9
Here is a list of some of the possible style sheet modifications: •
Site justification and width—By default, uPay site layout is centered
with a fixed width. However, you can modify the style sheet so that a
uPay site is left justified. You can also modify the width of the layout.
•
Body background—By default, a gray background image is used. This
background image is applied to the BODY tag and therefore appears
behind the entire page. You can remove this image and apply a
background color of your choice. Or you can uPay site
•
Header size—By default, the header size is 960 pixels wide by 150
pixels high. However, you can modify the size of the header by
editing the style sheet. If you make modifications to the header size,
you'll need to take these modifications into consideration when you
upload a header image.
•
Header background—By default, the header image uses all of the
space reserved for the header; however, the header size can be larger
TouchNet Marketplace 6.5 User's Guide
©2015 TouchNet Information Systems, Inc.
CONFIDENTIAL
9.0 What is uPay?
419
than the header image, in which case the background of the header
becomes visible. If you modify the style sheet, you can assign a
background color or a background image to the header.
CONFIDENTIAL
•
Main content background—By default, a background image tiles in
the main content background. This image includes a gray border on
the far left and far right. The gray borders are important because they
help demarcate the extent of the main content area. You can change
the main background; however, any change to the main content
background should take into consideration how the default image is
used to set off the left and right borders.
•
Main content width and side banner width—The side banner and
main content area sit side by side, with the side banner area on the
left and the main content area on the right. The side banner is
approximately 250 pixels wide, although this width can be modified.
If you change the width of the side banner, you can make a similar
change (of opposite magnitude) to the main content width.
•
Font family and font size for main content—The font family and font
size (as well as the color) of text that appears in the main content area
can be modified. You can assign different font family selections to the
title text vs. the field label text. Several additional styles have been
established for the various types of text that appear in uPay sites.
•
Button background—By default, uPay site buttons are green with a
gradient. If you would like to change the color (or background image)
of the buttons or if you would like to change the button borders, you
can modify the uPay style sheet. You can apply different backgrounds
to different button states.
•
Font family and font size for buttons—You can change the font family
and font size of uPay buttons. If you change the font family or font
size, you may find that you also need to modify the padding or
margin.
•
Bottom navigation bar background—By default, the bottom
navigation bar is dark grey with a gradient. This background is applied
via a background image. If you modify the style sheet, you can apply
a different background color or image.
•
Bottom navigation bar size—By default, the bottom navigation bar is
30 pixels high. If you make changes to the font size or family for the
links in the bottom navigation bar (or to the padding), you may find
that you need to modify the height of the bottom navigation bar.
•
Font family and font size for bottom navigation bar—You can change
the font family and font size of links in the bottom navigation bar. If
you change the font family or font size, you may find that you also
need to modify the padding or margin.
•
Footer background—By default, the footer image uses all of the space
reserved for the footer; however, the header size can be larger than
the header image, in which case the background of the footer
TouchNet Marketplace 6.5 User's Guide
©2015 TouchNet Information Systems, Inc.
420
Chapter 9
becomes visible. If you modify the style sheet, you can assign a
background color or a background image to the header.
•
Footer size—By default, the footer size is 960 pixels wide by 120
pixels high (which includes the bottom navigation bar). However, you
can modify the size of the footer by editing the style sheet. If you
make modifications to the footer size, you'll need to take these
modifications into consideration when/if you upload a footer image.
•
Borders—Borders are applied to several of the page elements, such as
the content area, the header, buttons, the bottom navigation bar, and
the footer. You can modify the width and color of borders (or
eliminate borders entirely).
To help you learn about the various page elements that comprise the uPay
site layout, we strongly recommended that you use a tool such as Firebug
with Firefox or Developer Tools with Internet Explorer. These tools allow
you to quickly identify the ID names and class names of DIVs and other
page elements.
Messages and
Titles
Marketplace gives you the ability to customize selected text that appears
on the uPay pages, such as the message text that appears at the top of each
payment page and the title text that appears in the title bar of the
customer’s browser.
Each page of your uPay site has message text above the entry fields. This
text appears in bold face. On most uPay pages, you can customize the
contents of the message text. This text describes the purpose of the page
and instructs customers how to use the page.
A sample page with message above the entry fields.
The following uPay pages have messages and titles that can be modified:
•
The Payment Method Selection page
•
The Credit Card page
TouchNet Marketplace 6.5 User's Guide
©2015 TouchNet Information Systems, Inc.
CONFIDENTIAL
9.0 What is uPay?
421
•
The Electronic Banking page
•
The Receipt page.
Marketplace provides default message text and title text; however, you
may discover that your uPay site has specific needs that must be addressed
by modifying the default text. You should plan for these modifications and
make the required edits before you bring your uPay site online.
For details on entering messages and titles, see "Messages and Titles" on
page 450
Bottom
Navigation Bar
The following links appear in the bottom navigation bar of uPay sites:
•
Privacy Policy
•
Help
•
Accessibility Policy
•
Return Policy
These links are optional, except for Return Policy, which always appears.
Marketplace gives you the ability to modify the text used for each text link
in the bottom navigation bar.
A sample bottom navigation menu with default link text.
When one of these links is clicked, a modal window appears that contains
descriptive text. You can configure your uPay site by entering the
descriptive text.
A sample privacy policy page.
The following table describes the functionality of the bottom navigation
menu links:
CONFIDENTIAL
TouchNet Marketplace 6.5 User's Guide
©2015 TouchNet Information Systems, Inc.
422
Chapter 9
Link name
Optional?
Link can be
Modified?
Can it
target a
URL?
Can use a
modal
window?
Privacy Policy
Yes
Yes
Yes
Yes
Help
Yes
Yes
Yes
Yes
Accessibility
Policy
Yes
Yes
Yes
Yes
Return Policy
Yes
Yes
No
Yes
For details on the bottom navigation bar links, see "Miscellaneous: Links,
URLs, and E-mail" on page 440.
Button Links
You can customize the text that appears on most button links used by your
uPay site. In addition, for each of these button links—except for the
Continue button—you must enter a URL that will be targeted when the user
clicks the corresponding button. Here are the button links you can
customize:
Button
Description
Continue
The Continue button appears throughout the uPay
payment page. You can modify the text that appears on
this button.
Success
After the customer has submitted their payment, the
Receipt page appears. The success button is positioned
near the bottom of this page. You can use this button to
give customers a short message that they can click on to
navigate away from the uPay site. In addition, you can
specify the URL that is targeted by this link. For
example, you might use this link to point the customer
back to your campus web application.
Error
If a system failure is encountered, you can use the link
on the error page to route the customer to an appropriate
destination on the campus web application. You can also
specify the text that appears on this button.
Cancel
If a customer clicks the uPay cancel button, you can use
this link to route the customer to an appropriate
destination on the campus web application. You can also
specify the text that appears on this button.
Be sure to modify these button links before you bring your uPay site online.
For more information about button links, see "Miscellaneous: Links, URLs,
and E-mail" on page 440.
TouchNet Marketplace 6.5 User's Guide
©2015 TouchNet Information Systems, Inc.
CONFIDENTIAL
9.0 What is uPay?
Additional
Donations
423
Finally, after you have created a uPay site, you can add the ability for the
uPay site to offer an additional donation option to the customer. This feature
is a great way to introduce customers to a specific donation option. For
example, while customers are making a payment for a parking pass or a
dormitory rent deposit, you can provide these customers with the option of
contributing to a library fund or an alumni fund. By providing increased
exposure to these funds, you may increase the amount of revenue that
these funds take in.
Once the Additional Donation feature is configured for a uPay site, all
customers who visit this uPay site will see the additional donation option.
To configure a uPay site for the additional donation option, you need the
following information:
•
a name for the donation,
•
the prompt text that customers will see (e.g., "How much would you
like to contribute to the Library Fund?"),
•
a description of the donation (so they will better understand the
nature of the cause),
•
the payment fields to display to the customer (either set amounts that
can be selected by choosing a radio button or an entry field that the
customer can use to enter a specific amount), and ...
•
(optional) an image to appear on the Additional Donation page.
For more information about the additional donation option, see "Additional
Donations" on page 457.
CONFIDENTIAL
TouchNet Marketplace 6.5 User's Guide
©2015 TouchNet Information Systems, Inc.
424
Chapter 9
TouchNet Marketplace 6.5 User's Guide
©2015 TouchNet Information Systems, Inc.
CONFIDENTIAL
10.0 Building a uPay Site
425
10.0 Building a uPay Site
In the Marketplace Operations Center, uPay sites are created by users with
the merchant manager role. The merchant manager may designate one or
more users as uPay site managers for each site. Then, either the merchant
manager or the uPay site manager can update the site’s features.
In this section, we’ll walk you through the process of building a uPay site.
Here is an overview of the major steps of uPay site creation:
Activity
Preparation
Description
Prepare for building a uPay site by reviewing merchant
settings, reviewing site customization options, and
planning campus integration. (See "Planning Ahead for
uPay" on page 414 and "What uPay Customers See" on
page 405.)
Using
Build your uPay site by using the Add uPay Site option
Marketplace to in Marketplace. This wizard leads you through the site
build a uPay
setup options. (See "Using Marketplace to Create a
site
uPay Site" on page 427.)
Set up your campus web application to pass transaction
Linking to your
parameters to your uPay site. (See "Passing Parameters
uPay site
to Your uPay Site" on page 460.)
(Optional.) Set up your campus web application to pass a
Using a
VALIDATION_KEY transaction parameter. Increases
VALIDATION_ security when dollar amounts are passed to your uPay
KEY
site. (See "Using the VALIDATION_KEY Option" on
page 473.)
10.1
Using a
posting URL
Set up your campus web application to accept the
transaction parameters that are passed from your uPay
site back to you campus web application. (See Section
10.5 , "Using a Posting URL" on page 479.)
Bringing your
uPay site
online
Use Marketplace to make your uPay site active and start
receiving payments. (See "Bringing Your uPay Site
Online" on page 486.)
Before You Build a uPay Site
Before you build a uPay site, you need to consider which merchant the
uPay site will be linked to and how this merchant has been configured. You
also need to become familiar with the wealth of customization options
available in uPay so that you can make the appropriate selections during
site setup. In addition, you will need to plan for integrating the uPay site
CONFIDENTIAL
TouchNet Marketplace 6.5 User's Guide
©2015 TouchNet Information Systems, Inc.
426
Chapter 10
with your campus web application by determining how uPay accepts
transaction parameters and how it passes parameters back to your campus
web application.
Reviewing
Merchant
Settings
uPay sites are connected to Marketplace merchants, so before you build a
uPay site, a Marketplace merchant must exist that can be used for the uPay
site. This merchant is affected by several configuration settings, and some
of these settings affect uPay sites.
You can see the merchant configuration settings by using the Marketplace
left navigation menu to navigate to Marketplace Home > [merchant name]
> Settings.
Here are the key settings that you need to consider before setting up a uPay
site:
Planning uPay
Customization
Planning
Campus
Integration
•
Payment Gateway Host System Account—Each Marketplace
merchant uses a Payment Gateway host system account. This account
contains payment information. It determines the acceptable credit
cards, and it determines whether ACH payments can be accepted.
•
ACH Agreement Text—The ACH agreement on the Merchant
Settings page is used for all uPay sites created for this merchant.
Customers must agree to this text before ACH payments are accepted.
•
Accounting Codes—If you will be using general ledger functionality
with your uPay site, you must also set up the applicable accounting
codes. See Section , "Merchant Accounting Codes" on page 149.
Before you start using Marketplace to build your uPay site, you should first
consider the various uPay payment settings, as well as the customizable
page text and text links. You should consider the available page layout
options and have prepared images that can be used for the header and (if
necessary) banner, as well as the continue and cancel buttons. For a
thorough discussion of the configurable options, go to "Planning Ahead for
uPay" on page 414 and "What uPay Customers See" on page 405.
Before you build a uPay site, you should be familiar with the campus web
application that will be using uPay. For full integration with uPay, this
campus web application must be capable of passing parameters to uPay that
contain information about the transaction, such as a transaction ID and (if
applicable) a dollar amount. In addition, this campus web application should
be capable of accepting parameters that are passed back from uPay via a
posting URL, which is necessary in order for the campus web application to
be updated after the transaction is processed. For a thorough discussion of
campus integration, see "Passing Parameters to Your uPay Site" on page
460 and "Using a Posting URL" on page 479.
TouchNet Marketplace 6.5 User's Guide
©2015 TouchNet Information Systems, Inc.
CONFIDENTIAL
10.0 Building a uPay Site
10.2
427
Using Marketplace to Create a uPay Site
To create a new uPay site, a merchant manager uses the following steps:
1
Navigate to Marketplace Home > [merchant name] > uPay Sites >
Add uPay Site.
2
Complete information on each screen, clicking the Continue button to
move between screens. The following subsections describe each page
in the create-a-new-uPay-site process. These pages include:
ú
ú
ú
ú
ú
ú
ú
ú
Payment settings
Recurring payments
Miscellaneous settings
Messages and titles
User settings
Settings validation
Form parameters
Custom image upload
After you have completed these pages, a Marketplace site will have
been created. However, the configuration may not be complete, as
described in the following steps.
Payment
Settings
CONFIDENTIAL
3
Download the uPay style sheet and make any necessary
modifications. Then upload the style sheet.
4
Work with the administrator of the associated web application so that
configuration is completed. This work may involve the passing of
parameters from the web application to uPay (and accompanying
configuration in uPay, if necessary). It may involve the use of a
validation key with the input parameters. It may involve configuration
for a posting URL.
5
After you have made all the necessary modifications to the uPay site,
you can bring the site online.
The second page in uPay setup is the Payment Settings page. Here, you
enter options that govern what types of payments can be made and what
payment data is required.
TouchNet Marketplace 6.5 User's Guide
©2015 TouchNet Information Systems, Inc.
428
Chapter 10
Field Definitions:
General Settings
Site ID
Display only. A uPay site ID is assigned when a uPay site is established. In
order to launch a uPay site, a uPay site ID must be passed as a form
parameter.
T-Link Settings
Site uses T-Link
If you are creating this uPay site to be used with a web application
developed by a TouchNet Ready Partner, select Yes.
TouchNet Marketplace 6.5 User's Guide
©2015 TouchNet Information Systems, Inc.
CONFIDENTIAL
10.0 Building a uPay Site
429
T-Link Web Service URL
If you selected Yes for "Site uses T-Link," you must enter the URL for the TLink web service. In most cases, you will have already received this URL
from the party that installed the web service. The web service is typically
installed in the TouchNet DataCenter; however, if your campus has its own
PCI-compliant DataCenter, this web service may have been installed on a
campus server. You need to identify where the T-Link web service is
installed and get the URL from the party that installed the web service. If
you do not know where the web service is installed, you will need to
contact your TouchNet support representative.
Partner Name
If you selected Yes for "Site uses T-Link," you must select a partner from
the Partner Name drop-down list. This partner name will appear beside the
uPay site name and ID on the Marketplace home page and on the TouchNet
Ready Dashboard page in U.Commerce Central. The partner name will also
appear on the Marketplace GL Exceptions page and the Marketplace
Posting Exceptions page.
Accounting Settings
Perform General Ledger Updates
Select Yes to activate general ledger reporting for your uPay site.
Important! If you are considering selecting Yes for Perform General
Ledger updates, please see "General Ledger Information" on page 511
for detailed information on general ledger configuration. The "General
Ledger Information" section contains critical information for each
supported general ledger system. You will NOT be able to complete
general ledger configuration without following the instructions in the
"General Ledger Information" section.
Note: This field only appears for merchant managers and uPay site
managers.
CONFIDENTIAL
TouchNet Marketplace 6.5 User's Guide
©2015 TouchNet Information Systems, Inc.
430
Chapter 10
Cashier ID
For Banner by Ellucian customers, the Cashier ID field appears. For
information about this field, see "Configuring uPay Settings" on page
526.
Tender GL Dist Code
For Colleague by Ellucian customers, the Tender GL Dist Code field
appears. For information about this field, see "Configuring uPay Settings"
on page 553.
Accounting Code
If you select the "Perform General Ledger Updates" checkbox, you must
make a selection from the Accounting Code drop-down list. This field lists
all the accounting codes that are available for this uPay site to use. For
more information, choose your general ledger system: Banner, Colleague,
or PeopleSoft.
Payment Settings
Require encoded validation key for amount?
This option allows uPay to validate the dollar amount that is passed to a
uPay site. This validation is accomplished through the use of an encoded
validation key (the VALIDATION_KEY input parameter), which can be
passed by the campus web application once the "Require encoded
validation key for amount?" option is set to Yes.
This option requires that the campus web application generates the encoded
validation key value according to specific guidelines. See "Creating a
VALIDATION_KEY" on page 476 for details on creating the validation key.
This option is not available if you chose Yes for "Site uses T-Link."
Important! If the uPay site has been configured to accept a passed
amount from the campus web application, TouchNet recommends that the
VALIDATION_KEY parameter also be passed. The use of an encoded
validation key helps to ensure the integrity of amounts that are passed to
uPay.
When "Require encoded validation key for amount?" is set to Yes, the
following actions also must be taken:
•
You must enter a "Passed Amount Validation Key" value on the uPay
Payment Settings page.
•
You must select Yes for "Allow the amount to be passed in?" on the
uPay Payment Settings page.
TouchNet Marketplace 6.5 User's Guide
©2015 TouchNet Information Systems, Inc.
CONFIDENTIAL
10.0 Building a uPay Site
431
•
The campus web application must pass a dollar amount as an input
parameter. (For more information, see "uPay Parameter Details" on
page 460.)
•
The campus web application must pass an external transaction ID
(EXT_TRANS_ID) as an input parameter. (For more information, see
"uPay Parameter Details" on page 460.)
•
The campus web application must pass an encoded validation key
(VALIDATION_KEY) as an input parameter. (For more information,
see "Creating a VALIDATION_KEY" on page 476)
If any part of this configuration has not been completed, uPay will not
accept the payment.
Passed Amount Validation Key
The "Passed Amount Validation Key" is for use with the VALIDATION_KEY
option. The VALIDATION_KEY is an input parameter that is used to help
ensure the integrity of payment amounts that are passed to uPay by campus
web applications.
If you use the VALIDATION_KEY option (which can be turned on by
selecting Yes for "Require encoded validation key for amount?" on the uPay
Payment Settings page), then you must enter a value in the "Passed Amount
Validation Key" field.
In turn, the value that you enter in the "Posted Amount Validation Key"
field must be used by the campus web application when it creates the
VALIDATION_KEY value. For more information about using the "Passed
Amount Validation Key" and the VALIDATION_KEY option, see "Using the
VALIDATION_KEY Option" on page 473.
Allow the amount to be passed in
If you select Yes, the uPay site will accept a transaction amount passed by
the campus web application. If the uPay site has been configured with a
Default Payment Amount, the amount that is passed by the campus web
application will override the default amount.
Important! If you turn this option on, TouchNet recommends you also
use the encoded validation key described below. For more information,
see "Using the VALIDATION_KEY Option" on page 473.
Note: For more details about passing data to uPay, see "Form Parameters"
on page 455.
Payment Amount can be changed
If you select Yes, the user can change either your default payment amount
or the amount that has been passed from your application.
CONFIDENTIAL
TouchNet Marketplace 6.5 User's Guide
©2015 TouchNet Information Systems, Inc.
432
Chapter 10
Default Payment Amount
If the campus web application does not pass a payment amount to uPay, the
Default Payment Amount value will be displayed to customers as the
payment amount. If the payment amount is not passed to uPay, you can
leave the default payment amount empty; however, in this situation, you
must be sure to say Yes to the "Allow the user to edit the payment amount"
option.
If you select No for "Allow the user to edit the payment amount," you must
enter an amount in the "Default Payment Amount" field.
Note: For more information about passing a payment amount to uPay, see
"Allow the amount to be passed in," described below.
Minimum and Maximum Payment Amounts
You can set minimum and maximum payment amounts. These amounts
only apply if the "Allow the user to edit the payment amount" field is set to
"Yes." If the user is not allowed to edit the payment amount, the Minimum
Payment Amount field and the Maximum Payment Amount field have no
affect.
If you have entered minimum and maximum payment amounts AND you
selected Yes for "Allow the user to edit the payment amount," then
customers will see the following effects: if the customer enters a value that
is below the minimum or above the maximum, the customer will be
prompted to change the payment amount.
You can leave either or both the minimum and maximum fields empty.
Payment Amount Prompt
When a customer views your uPay site, this prompt appears beside the field
that shows the dollar amount that the customer agrees to pay. For example,
if the uPay site will be used in conjunction with a web application that sells
parking passes, the prompt might say "Total fee"; however, if the uPay site
will be used in conjunction with a web application that accepts alumni
donations, the prompt might say "Donation amount."
TouchNet Marketplace 6.5 User's Guide
©2015 TouchNet Information Systems, Inc.
CONFIDENTIAL
10.0 Building a uPay Site
433
Validation Settings
Require address verification for credit card payment
If you select Yes, the customer will be required to provide the cardholder’s
street address, city, state, and ZIP code.
Note: Depending on how Payment Gateway has been configured, requiring
data may result in the failure of transactions with incorrect data.
Require the credit card security code?
If you select Yes, the user must enter this value. The credit card security
code is the number printed on the credit card, usually above the signature
area or above the imprinted number.
CONFIDENTIAL
TouchNet Marketplace 6.5 User's Guide
©2015 TouchNet Information Systems, Inc.
434
Chapter 10
Note: Depending on how Payment Gateway has been configured, requiring
data may result in the failure of transactions with incorrect data.
Require address for campus card?
If you select Yes, customers using a campus card for payment will be asked
to enter the address of the cardholder.
Require pin number for campus card?
If you select Yes, customers using a campus card for payment will be asked
to enter their pin number. This field works much like the credit card
security code field.
Require address for ACH Payment
If you select Yes, the user will be required to provide a street address, city,
state, and ZIP code.
Require bank account number to be entered twice?
If you select Yes, the user must enter the bank account number twice. This
helps prevent accounting errors due to mis-typed but valid numbers.
ACH Shared Secret Prompt
A shared secret value is a value that the user knows (for example, a birth
year or the last four digits of an ID number). While the shared secret value
is not required by uPay, it is a requirement of the NACHA rules for webbased ACH payments. Having users enter a shared secret value increases
security of payments through electronic bank accounts.
The shared secret prompt you enter appears before the shared secret value
field.
To use the shared secret value, you must pass it to uPay from your
application. You can also pass a shared secret value prompt, which will
override your Operations Center entry. See "Form Parameters" on page
455.
Note: To use the shared secret value, you must pass it to uPay from your
web application. You can also pass a shared secret value prompt, which will
override your Operations Center entry. See "Form Parameters" on page
455. If your web application does not pass the shared secret value, then the
uPay ACH Agreement page will not ask the customer to enter anything on
the page. The customer will only need to click the Continue button. In
either case, uPay treats clicking Continue as an agreement to the terms.
Require user to respond to CAPTCHA before the payment can be
completed?
When Yes is selected, the customer will see a CAPTCHA challenge prompt
at the beginning of the payment process (on the Payment Method Selection
page of uPay). The customer must enter the displayed code before they can
continue. CAPTCHA can be used to help prevent Internet bots from being
TouchNet Marketplace 6.5 User's Guide
©2015 TouchNet Information Systems, Inc.
CONFIDENTIAL
10.0 Building a uPay Site
435
used to initiate uPay transactions, as bots cannot typically interpret
CAPTCHA codes. Use of this field may be particularly relevant when a
uPay site is being used to accept payments for a high-demand purpose, such
as parking places or a ticketed event.
Optional Prompts
Show email address prompt?
If you select Yes, the user will be prompted to enter an e-mail address. This
e-mail address will be used for sending the user an e-mail confirmation
message at the conclusion of the payment process. This e-mail address will
also be used when recurring payments take place. In addition, if any
payments must be refunded, an e-mail message will be sent to this e-mail
address. If the uPay site will be used in conjunction with a campus web
application but the web application does not have the ability to send out
confirmation e-mail messages, you can turn on uPay's e-mail functionality
by selecting Yes for Show Email Address Prompt?
If your campus web application is capable of passing the user's e-mail
address, uPay can receive this value as a form parameter when the campus
web application launches the uPay site and pre-populate uPay's e-mail
address field with the user's e-mail address. For more information on
passing parameters to uPay, see "Form Parameters" on page 455.
Require email Address?
If you select Yes, the user must enter an e-mail address in the Show Email
Address Prompt field. This field is not available if No was selected for Show
Email Address Prompt?
Note: The e-mail address fields on the uPay Payment Settings page are
designed to provide uPay sites with the ability to generate e-mail
confirmation messages to users upon the conclusion of the payment process.
Do not use these fields unless you intend for uPay to generate e-mail
confirmation messages.
Show day/night/mobile phone prompt?
If you select Yes, customers will see a prompt for the corresponding
telephone number.
Transaction ID Settings
Show External Transaction ID in E-Mail?
If you select Yes, customers will see the external transaction ID in success
e-mail messages.
CONFIDENTIAL
TouchNet Marketplace 6.5 User's Guide
©2015 TouchNet Information Systems, Inc.
436
Chapter 10
Show External Transaction ID in URL?
If you select Yes, the customers will see the external transaction ID as part
of the URL for the cancel button, the success link, and the error link.
Validate External Transaction ID is unique to this uPay site?
If you select Yes, uPay will require that an external transaction ID is passed
by the campus web application. This external transaction ID must be
unique. uPay will validate that the submitted external transaction ID has not
previously been used by this uPay site (however, this external transaction
ID CAN be used by other uPay sites). If the value is not passed, or if the
value is not unique, the customer will receive an error message.
Allow reuse of Cancelled External Transaction ID?
If "Validate External Transaction ID is unique to this uPay site" is set to Yes,
Marketplace uPay will require that a unique external transaction ID be
passed to the site. Resultingly, after a transaction has been cancelled, some
schools may wish to reuse the corresponding external transaction ID. Select
Yes for "Allow reuse of Cancelled External Transaction ID?" in order to
reuse external transaction IDs for cancelled transactions.
Accepted Payment Methods
This list of available payment methods comes from Payment Gateway’s
commerce configuration. It shows all the payment methods allowed for
your host system account.
If you include the electronic banking (ACH) option, both savings and
checking accounts will be allowed.
Campus cards and Interac can be used as payment methods for uPay sites;
however, campus cards and Interac are not available with T-Link.
Notes on
Payment
Methods
Marketplace uPay accepts credit cards, campus cards, Interac Online, and
electronic check (ACH). The payment methods that are available for a uPay
site depend on the configuration of the Payment Gateway host system
account that is used by the corresponding Marketplace merchant.
Credit cards accepted by Marketplace:
Credit Card Name
Name Displayed to Buyers
MasterCard
MasterCard
Visa
Visa
American Express
AmEx
Discover Card
Discover
TouchNet Marketplace 6.5 User's Guide
©2015 TouchNet Information Systems, Inc.
CONFIDENTIAL
10.0 Building a uPay Site
437
Credit Card Name
Name Displayed to Buyers
JCB
JCB
Diners Club International
DinersClub
Carte Blanche
CarteBlanche
China UnionPay
ChinaUnionPay
If these cards are accepted, customers
will see icons for these cards on the
uPay payment pages, but these
customers will not see separate
payment method selections for
DinaCard and BC Card. To use these
cards, cardholders must select
Discover.
DinaCard
BC Card
The credit card names displayed to customers are predefined in Payment
Gateway and are not editable.
uPay site managers determine which payment methods to use. For
example, a host system account might be configured for MasterCard, Visa,
American Express, and ACH, but a uPay site might be configured to only
use MasterCard and ACH (a subset of the available payment methods).
Marketplace displays icons for each available payment method on the
Credit Card Information page. If Discover is selected as an accepted
payment method for a uPay site, customers will also see icons for DinaCard
and BC Card, according to Discover Network requirements.
Important! The Discover Network requires that all merchants that accept
the Discover Card must also accept Diners Club, JCB, Carte Blanche, and
China UnionPay. For details, please check your agreement with the
Discover Network. When you set up the allowed payment methods for a
uPay site, you should keep this requirement in mind.
Campus cards accepted by Marketplace:
Campus Card Name
Name Displayed to Buyers
CBORD
Configurable in Payment Gateway
Blackboard
When these campus cards are configured in Payment Gateway, the name
that will be displayed to customers can be configured. For example, if the
school wants to use the name "State University Card," then this name can
be entered on the Payment Methods page in Payment Gateway.
Interac Online is also available as a payment method for uPay sites. Interac
Online can only be used by Marketplace merchants that use Canadian
banks.Customers will see this payment method listed as "Online Payment
CONFIDENTIAL
TouchNet Marketplace 6.5 User's Guide
©2015 TouchNet Information Systems, Inc.
438
Chapter 10
via INTERAC." Buyers will also see the Interac Online icon, a trademark
statement, and a link named "Learn More" that links to
www.interaconline.com.
Electronic check (ACH) appears as "webCheck" in the Marketplace
Operations Center; however, this payment method appears as "Electronic
Check (ACH)" to uPay customers.
Recurring
Payments
The third uPay setup screen is the Recurring Payments screen. Here, you
configure the options that allow customers to set up scheduled recurring
payments.
To enable recurring payments for a uPay site, be sure to select Yes for "Allow
Recurring Payments" (the first option on the Recurring Payments page) and
complete the additional setup fields.
The Campus web application can pass parameters that establish the
configuration values for scheduled recurring payments. These parameters
allow for the following information to be sent:
•
frequency
•
start date
•
end date
•
total number of payments
TouchNet Marketplace 6.5 User's Guide
©2015 TouchNet Information Systems, Inc.
CONFIDENTIAL
10.0 Building a uPay Site
439
•
and a parameter that determines what uPay will do if the customer's
credit card expiration date comes before the last scheduled recurring
payment
In addition, the TouchNet Ready Partner's web application can pass a
parameter that determines if the customer can make modifications to the
values that are passed (such as the frequency, the start date, and the end
date).
Field Definitions:
Allow Recurring Payments
If you set this option to yes, complete the rest of the options for the page. If
you set the option to no, skip the rest of the options on this page.
Prompt Displayed to User Asking if Recurring Payments are
Desired
This prompt asks the user whether they want to make a recurring payment.
The prompt appears on the first page of your uPay site along with a yes or
no selection for the user.
Maximum Duration
Enter a number and specify whether it is a number of months or years. The
most you can allow is 99 years. If you leave the number field empty, the
maximum duration will be 99 years.
Accepted Frequencies
When making a recurring payment, the user is asked, "How often will your
payment recur?" The options you check here will appear in this dropdown
selection list for the user.
ACH Agreement Text for Recurring Payments
Your ACH agreement performs two functions. It is your statement of terms
and conditions for electronic payments. It is also your stored evidence of
payment and the identity of the payer.
The text you enter on this page appears only for recurring payments. (Text
for single payments is entered by a Marketplace administrator.) This allows
you to modify your wording if needed so that the user agrees to the
upcoming payments, not just a single payment.
Contact Information for Users Who Create Recurring Payments
This information is printed on the user’s receipt. Enter information for the
person who can refund payments or cancel an upcoming, scheduled
payment.
CONFIDENTIAL
TouchNet Marketplace 6.5 User's Guide
©2015 TouchNet Information Systems, Inc.
440
Chapter 10
Note: This information is important for users because it provides them with
a contact if they want to change or cancel recurring payments. uPay does
not provide self-service options where users can change or cancel their own
recurring payments.
Miscellaneous:
Links, URLs,
and E-mail
The next uPay setup screen is the Misc Settings screen, where you enter
information about navigation out of a uPay site, contact e-mail information,
and the URL used for posting collected data.
TouchNet Marketplace 6.5 User's Guide
©2015 TouchNet Information Systems, Inc.
CONFIDENTIAL
10.0 Building a uPay Site
441
Field Definitions:
General Settings
Site ID
Display only. A uPay site ID is assigned when a uPay site is established. In
order to launch a uPay site, a uPay site ID must be passed as a form
parameter.
Site Status
This dropdown menu contains two values: Enabled and Disabled. When a
uPay site is first created, the site has a status of Disabled. In order for
customers to start using the uPay site, you must change the status to
Enabled.
Site Offline Message
This message will be displayed when a user attempts to use the uPay site
and the site's status is Disabled. This field accepts a maximum of 500
characters. HTML is not allowed in this field.
Site Name
The site name will appear in the Operations Center left navigation menu
and in reports. It will not be shown to the user who makes payments
through the site.
Site E-mail Address
Used as the contact e-mail address on e-mail confirmation messages to the
customer. In addition, warning messages for posting URL failures, GL
update failures, and recurring payment failures are sent to this e-mail
address.
Posting Settings
Post data when payment is cancelled
If you want the posted data to include records of all cancelled transactions
as well as successful transactions, select Yes. Whenever a user clicks the
Cancel button to stop a transaction, the transaction details will be posted.
This field does not appear if you selected Yes for "Site uses T-Link" on the
uPay Payment Settings page.
CONFIDENTIAL
TouchNet Marketplace 6.5 User's Guide
©2015 TouchNet Information Systems, Inc.
442
Chapter 10
User must wait for post completion
If the campus web application does not responded after the specified period
of time (see the next field), uPay will continue to the receipt page. If the
maximum wait period is reached, the posting will be marked as failed in
Marketplace.
Mark post as failed after number of seconds
This field represents the maximum number of seconds that uPay will wait
for the campus web application to respond to posting data. If the campus
web application has not responded after this period of time, uPay will
continue to the receipt page. If the maximum wait period is reached, the
posting will be marked as failed in Marketplace.
Posting URL
After a transaction is processed (or recurring payments are established), uPay
can pass parameters describing the transaction back to a campus web
application. These parameters can be passed by uPay with the use of a
"Posting URL." If you would like for the output parameters to be passed to a
campus web application, you must enter enter the URL for that destination
in the "Posting URL" field. For more information, see "Using a Posting
URL" on page 479.
Note: TouchNet strongly recommends use of https with the Posting URL.
Additional Posting Value
The "Additional Posting Value" is a value that can be optionally passed by
uPay to the posting URL. Some schools use this field to pass a value that
identifies the uPay site and can be verified with the web application that
utilizes the posting URL. As a result, this value can be used to help ensure
the integrity of the transaction information that is being passed to the
posting URL.
Note: The parameter sent to the posting URL is named posting_key.
Important! The "Additional Posting Value" should not be considered an
alternative to using the VALIDATION_KEY option. The "Additional
Posting Value" uses a static value that is NOT encoded—and it's used
AFTER uPay has processed the transaction. However, the VALIDATION_
KEY option uses a dynamic value that IS encoded—and it's used when the
transaction amount is initially passed to uPay—therefore, providing a
much higher level of transaction integrity. If you would like to use an
"Additional Posting Value," we strongly recommend you use this value in
conjunction with the VALIDATION_KEY option and NOT as an
alternative to the VALIDATION_KEY option. For more about the
VALIDATION_KEY option, see "Using the VALIDATION_KEY Option"
on page 473.
TouchNet Marketplace 6.5 User's Guide
©2015 TouchNet Information Systems, Inc.
CONFIDENTIAL
10.0 Building a uPay Site
443
Email Settings for Payer Message
Send Payment Notification Email to Payer
Payment notification e-mail messages are sent by default when uPay
transactions take place. However, if these messages are not relevant for
your uPay site, you can choose No to turn off these messages. If, for
example, you're using a campus web application to initiate the uPay
transactions and this web application receives uPay transaction information
via a posting URL, then the web application could possibly generate its
own payment notification e-mail messages, and therefore the uPay payment
notification e-mail messages might be considered redundant.
On the other hand, TouchNet Ready Partner web applications typically send
their own payment notification e-mail messages; however, if the web
application does not have this functionality, "Send Payment Notification
Email to Payer" can be set to Yes and uPay will then send payment
notification e-mail messages.
Notification Confirmation Announcement
The text entered in this field will appear on e-mail confirmation messages.
This announcement will appear after the payment details section. It will
appear on confirmation messages generated for single payments as well as
recurring payments. This field accepts a maximum of 5,000 characters.
HTML is not allowed in this field.
Refund Announcement
The text entered in this field will appear on e-mail refund messages. This
field accepts a maximum of 5,000 characters. HTML is not allowed in this
field.
Cancel Announcement
The text entered in this field will appear on e-mail cancellation messages.
This field accepts a maximum of 5,000 characters. HTML is not allowed in
this field.
CONFIDENTIAL
TouchNet Marketplace 6.5 User's Guide
©2015 TouchNet Information Systems, Inc.
444
Chapter 10
Success Link Settings
Success Button Label
The Success Button Label appears as a button on the receipt page. This
button text is hyperlinked with the URL that you provide in the "Success
Link URL" field. The Success Link field does not appear if you selected Yes
for "Site uses T-Link" on the uPay Payment Settings page. By default, this
field originally contains the following text: "Thank you for your payment.
TouchNet Marketplace 6.5 User's Guide
©2015 TouchNet Information Systems, Inc.
CONFIDENTIAL
10.0 Building a uPay Site
445
Click here to continue."; however, you are in control of this value and can
modify the button text.
Success Link URL
If you chose No for "Site usesT-Link" on the uPay Payment Settings page,
this field indicates where the customer will be directed when they select
the Success Link button on the uPay receipt page. To determine the value
for this field, you should contact the administrator of the campus web
application that is using uPay. This field must contain a URL that points at a
location in the campus web application (or at another logical destination for
the customer). This field does not appear if you selected Yes for "Site uses
T-Link" on the uPay Payment Settings page.
Customers are not required to click the Success Link button. The payment
process has been completed by the time the Success Link button appears on
the uPay receipt page. Therefore, the campus web application should not
depend upon customers clicking the Success Link button. To pass payment
parameters to the campus web application at the conclusion of the payment
process, you should use a Posting URL (not the Success Link URL), as
described in "Using a Posting URL" on page 479.
Return Link URL
This field only appears if you selected Yes for "Site uses T-Link" on the
uPay Payment Settings page. Enter in this field the URL for the destination
in the TouchNet Ready Partner's web application to which uPay should
return parameters after accepting the customer's payment information. If
you do not know this value, contact the TouchNet Ready Partner.
Success Text
The Success Text appears in a box near the top of the uPay receipt page.
You can use this text to convey a message to the customer. The Success
Text field does not appear if you selected Yes for "Site uses T-Link" on the
uPay Payment Settings page. By default, this field originally contains the
following text: "Thank you for your payment."; however, you are in control
of this value and can modify the text. This field accepts a maximum of
50,000 characters. HTML can be used in this field to format the Success
Text message.
Error Link Settings
Error Button Label
If a Marketplace/uPay system failure takes place, a message (the Error Text
field) appears on the error page, and a button (the Error Button Label field)
that can be clicked to continue. The button targets the URL provided by the
Error Link URL field. You can customize the text that appears on this button
by entering a value in the Error Button Label field. By default, the button
says Retry.
CONFIDENTIAL
TouchNet Marketplace 6.5 User's Guide
©2015 TouchNet Information Systems, Inc.
446
Chapter 10
Error Link URL
This URL will be used with the error link text above. By clicking this link,
the customer is taken to a location in the campus web application.
If you chose Yes for "Site uses T-Link" on the uPay Payment Settings page,
you should contact your TouchNet Ready Partner to determine the URL; in
this situation, this field must contain a URL that points at a location in the
TouchNet Ready Partner's web application.
Error Text
The Error Text appears in a box near the top of the uPay error page. You can
use this text to convey a message to the customer. By default, this field
originally contains the following text: "We're sorry. An error has occurred.
Please try again."; however, you are in control of this value and can modify
the text. This field accepts a maximum of 50,000 characters. HTML can be
used in this field to format the Success Text message.
Cancel Link Settings
Cancel Button Label
A "Cancel" button appears throughout the uPay payment pages. You can
modify the text that appears on this button by changing the value in this
field. By default, this field originally contains the word "Cancel"; however,
you are in control of this value and can modify the button text.
Cancel Link URL
This URL will be used when the customer clicks on the uPay Cancel button.
By clicking this button, the customer is taken to a location in the campus
web application.
If you chose Yes for "Site uses T-Link" on the uPay Payment Settings page,
you should contact your TouchNet Ready Partner to determine the URL; in
this situation, this field must contain a URL that points at a location in the
TouchNet Ready Partner's web application.
Continue Link Settings
Continue Button Label
A "Continue" button appears throughout the uPay payment pages.
Customers will select this button to record their entries on each page. You
can modify the text that appears on this button by changing the value in
this field. By default, this field originally contains the word "Continue";
however, you are in control of this value and can modify the button text.
TouchNet Marketplace 6.5 User's Guide
©2015 TouchNet Information Systems, Inc.
CONFIDENTIAL
10.0 Building a uPay Site
447
Return Policy Agreement Settings
Show Return Policy Agreement
By default, the Return Policy Agreement for your uPay site will be
displayed to customers on the Verify Your Payment Information page.
However, if display of the Return Policy Agreement is not appropriate for
your uPay site, you can turn off the display of the Return Policy Agreement
by selecting No for the Show Return Policy Agreement option.
The Return Policy Agreement appears on the Verify Your Payment Information
page of uPay. For uStores, you can turn off the display of the Return Policy
Agreement.
The display of a return policy is typically required by credit card
regulations. However, if your uPay site does not accept credit cards, or if
the credit cards that you accept do not require the display of a return policy,
then you may consider disabling the display of a Return Policy Agreement.
Important! Before you choose No for the Show Return Policy Agreement
option, we strongly recommend that you contact your credit card
processor about credit card regulations and determine whether display of
the return policy is required.
Return Policy Label
The words "Return Policy" appear in the header for the Return Policy
Agreement that appears on the uPay Verification page. These words also
appear in the "By clicking ..." message that appears immediately below the
Return Policy Agrement text. You can change this text by entering a new
value in the Return Policy Label field.
CONFIDENTIAL
TouchNet Marketplace 6.5 User's Guide
©2015 TouchNet Information Systems, Inc.
448
Chapter 10
Here is an example of how the Return Policy Agreement appears to customers on
the uPay Verification page.
Return Policy Agreement Text
TouchNet strongly recommends that each uPay sitedevelop a return policy.
The display of a return policy is typically required by credit card
regulations.
This field accepts HTML. We recommend the use of <h2> tags for header
text and <p> tags for body text. However, with the use of style sheet
changes you can further modify the layout of return policy agreement text.
(This field accepts a maximum of 50,000 characters.)
This text will appear on the uPay Verification page if you select Yes for the
Show Return Policy Agreement field. See the illustrations above for an
example of what customers will see.
TouchNet Marketplace 6.5 User's Guide
©2015 TouchNet Information Systems, Inc.
CONFIDENTIAL
10.0 Building a uPay Site
449
Privacy/Help/Accessibility Link Settings
Show [Privacy/Help/Accessibility] Link
Use of the Privacy, Help, and Accessibililty links is optional. These links
will appear in the bottom navigation bar of the uPay site. If you want to use
one of these links, click the Yes radio button to enable the link. Separate
configuration settings are available for the Privacy, Help, and Accessibility
links.
[Privacy/Help/Accessibility Link] Link Label
The text for the Privacy, Help, and Accessibility links can be customized to
meet the needs of your uPay site. The alternate text that you enter in these
fields will appear in the bottom navigation menu of the uPay site. If you
CONFIDENTIAL
TouchNet Marketplace 6.5 User's Guide
©2015 TouchNet Information Systems, Inc.
450
Chapter 10
make no entry in these fields, Marketplace will use the following default
link text: "Privacy," "Help," and "Accessibility."
[Privacy/Help/Accessibility Link] Link URL
When the customer clicks on the Privacy, Help, Accessibility links in the
bottom navigation bar of theuPay site, you can either send the customer to
a web page that you manage outside of the Marketplace Operations Center
(in which case you use the Privacy/Help/Accessibility Link URL field to
point at this page) or open a modal window with content that is managed in
Marketplace (in which case you use the Privacy/Help/Accessibility Text
field to configure the window text). If you use a Link URL, a web page will
need to be maintained on the destination server.
[Privacy/Help/Accessibility] Text
You can use Marketplace to manage the text that appears when the
customer clicks on the Privacy, Help, and Accessibility links in the bottom
navigation bar of your uPay site. This text will appear in a modal window.
(This field accepts a maximum of 50,000 characters. )
HTML entered in this field must be properly formatted. It will undergo a
validation process and any improperly formatted HTML will not be
accepted. We recommend you become proficient in authoring
HTML before you attempt to add HTML to this field.
Important! In order to ensure that Marketplace remains a secure
environment for processing commerce transactions, fields that accept
HTML in the Operation Center will not accept HTML comments, form
tags, iframe tags, object tags, and some additional code—including
JavaScript.
For more information about using HTML or CSS, please see the
Marketplace 6.5 uStores Layout Guide.
Note: If you make entries in both the Privacy/Help/Accessibility Link URL
field AND the Privacy/Help/Accessibility Text field, only the Link URL
value will be used.
Messages and
Titles
The next uPay setup screen is the Messages and Titles screen. Here, you
customize the page names that appear in the user’s browser title bar and the
messages that the user sees at the top of uPay pages.
TouchNet Marketplace 6.5 User's Guide
©2015 TouchNet Information Systems, Inc.
CONFIDENTIAL
10.0 Building a uPay Site
451
Entering text in the Payment Method Selection fields
updates this uPay page.
v ie w
CONFIDENTIAL
TouchNet Marketplace 6.5 User's Guide
©2015 TouchNet Information Systems, Inc.
452
Chapter 10
Entering text in the Credit Card fields has the following
effects.
v ie w
TouchNet Marketplace 6.5 User's Guide
©2015 TouchNet Information Systems, Inc.
CONFIDENTIAL
10.0 Building a uPay Site
453
Entering text in the Electronic Banking fields has the
following effects.
v ie w
CONFIDENTIAL
TouchNet Marketplace 6.5 User's Guide
©2015 TouchNet Information Systems, Inc.
454
Chapter 10
The text you enter in the Receipt Page fields affects what
the customer sees at the end of the payment process.
v ie w
uPay Site
Manager
The next uPay setup screen is the User Settings screen, where you select a
uPay Site Manager.
TouchNet Marketplace 6.5 User's Guide
©2015 TouchNet Information Systems, Inc.
CONFIDENTIAL
10.0 Building a uPay Site
455
Select a site Manager from the list of U.Commerce users. All U.Commerce
users are listed in the Marketplace User dropdown list. You can select
yourself as the Site Manager or you can set up another U.Commerceuser as
the uPay site manager.
Verify Site Info
The last page in uPay setup allows you to verify your site information.
Review all the information displayed on this page. If you want to change
information, click the corresponding edit button.
When you are satisfied with your setup, click the Create uPay Site button.
Form
Parameters
Next, uPay displays your site’s form parameters. These include optional and
required parameters. Your campus web application passes these parameters
to uPay when the customer clicks to make a payment.
Your uPay site can take actions based on the values you pass for these
parameters. Your uPay site can accept additional parameters besides the
ones listed; however, it will take no actions based on the additional
parameters other than to pass these parameters back to the posting URL
after the transaction has been processed.
You should take note of the form parameters so you will know the range of
information that can be passed to your uPay site and can utilize the
parameters as necessary to fulfill the needs of your campus web application.
For details on the form parameters, see "Passing Parameters to Your uPay
Site" on page 460.
When you finish using the Form Parameters page, you can click the Upload
Custom Images button to work with images for your site.
Note: You can return to the Form Parameters page at any time by using the
Form Parameters link in the left navigation menu.
uPay Site
Images
The Image Settings page appears if you clicked the Upload Custom Images
button on the Form Parameters page (when creating a new uPay site). This
page also appears when you navigate to the uPay site's Image Settings page
via the left navigation menu:
Marketplace Home > [Merchant Name] > uPay Sites > [uPay Site Name]
> Image Settings
CONFIDENTIAL
TouchNet Marketplace 6.5 User's Guide
©2015 TouchNet Information Systems, Inc.
456
Chapter 10
Select images for your layout in the Image Management page.
You can upload the following images for each uPay site:
•
Header Image—This image appears in the header area of your uPay
site pages. By default, an area 960 pixels wide by 145 pixels high is
reserved on the uPay payment pages for the header image. You
should always upload a header image for your uPay site.
•
Side Banner—(Optional) This image is optional. It appears to the left
of the uPay fields. If you upload a side banner, the uPay fields move
to the right and an area 250 pixels wide by 400 pixels high is created
for the side banner.
•
Footer Image—(Optional) This image is optional. It appears in the
footer area of your uPay site pages. By default, an area 960 pixels
wide by 80 pixels high is reserved on the uPay payment pages for the
footer image. The TouchNet copyright and logo appear on top of the
footer image, which is used in the background.
For examples of how these images appear on uPay pages, see "uPay Site
Images" on page 416.
TouchNet Marketplace 6.5 User's Guide
©2015 TouchNet Information Systems, Inc.
CONFIDENTIAL
10.0 Building a uPay Site
457
Graphics Specifications
Use graphics in JPG, GIF, or PNG format. The maximum graphics file size
is 250K.
We recommend that you upload images at the recommended (default)
sizes. If you upload images at different pixel dimensions, you may need to
edit the style sheet for your uPay site in order to adjust the page layout
accordingly.
Important! It is your responsibility to ensure that you have all necessary
rights for the images you upload. Images that you did not create (such as
images on other web sites) are typically protected by copyright law and
should not be uploaded for use in Marketplace unless you have received
permission from the copyright holder.
Additional
Donations
The Additional Donation page does not appear as part of the uPay site
creation process. However, once a uPay site has been created, you can use
this page to configure a uPay site for offering an additional donation option
to customers.
To view the Additional Donation page, use the left navigation menu:
Marketplace Home > [Merchant Name] > uPay Sites > [uPay Site Name]
> Additional Donation
CONFIDENTIAL
TouchNet Marketplace 6.5 User's Guide
©2015 TouchNet Information Systems, Inc.
458
Chapter 10
Select images for your layout in the Image Management page.
Field Definitions:
Add an additional option in the payment process to request a
one-time donation?
Choose the Yes button to turn on the additional donation option.
Name of your donation
#1 in the following screenshot
Give the donation a name. Customers will see this name appear
immediately below the Amount box near the top of the page.
TouchNet Marketplace 6.5 User's Guide
©2015 TouchNet Information Systems, Inc.
CONFIDENTIAL
10.0 Building a uPay Site
459
Customers see the Additional Donation page during the checkout process. See the
field definitions for references to the numbered sections.
Prompt displayed to user to request a one-time donation
#3 in the above screenshot
This prompt message appears immediately after the donation description
and above the donation amount field(s). You should word this message in
terms of "How much would you like to donate?" because the donation
amount fields follow this prompt.
Description
#2 in the above screenshot
The description field can be used to provide customers with information
about the additional donation option. Customers can read this field and then
make a good decision regarding whether to opt for the additional donation.
This field accepts up to 30,000 characters and it accepts HTML.
Note: Please keep in mind the main reason your customers arrive at the
uPay site is to make a payment, so long blocks of text or HTML in the
description field may serve as a deterrent to customers completing the
transaction. We recommend you make your descriptions concise.
Donation amount
#4 in the above screenshot
This section allows you to determine the donation amount fields that will
be presented to customers.
If you choose the "User entered amount" checkbox, the customer will see
an entry box that they can use for entering a specific donation amount.
If you choose the #1 checkbox, you can enter a specific donation amount
that will appear as an option for customers (as a radio buton selection). You
can add additional donation amounts by selecting the Add More Selections
CONFIDENTIAL
TouchNet Marketplace 6.5 User's Guide
©2015 TouchNet Information Systems, Inc.
460
Chapter 10
button. In addition to these specific donation amount options, customers
will also see an option for "No, Thank You" (as a radio button selection).
Image Management for Additional Donation
You can use the "Upload full size image" button to upload an image that
will appear for customers when they view the Additional Donation page on
the uPay site.
10.3
Passing Parameters to Your uPay Site
For uPay to integrate with a campus web application, the campus web
application must be able to pass parameters that describe the transaction. At
a minimum, the campus web application must pass a uPay site ID that
identifies which uPay site will handle the transaction. In addition, in order
for a transaction to be identified and tracked, the campus web application
must pass a transaction ID (called EXT_TRANS_ID by uPay).
Some parameters can be used to automatically populate fields on your uPay
site. For example, the customer’s billing address can be passed to uPay so
that the customer isn’t required to re-enter this information. Likewise, a
dollar amount can be passed directly to uPay.
You do not need to tell Marketplace which parameters you will be passing.
You only need pass the parameters when directing a customer to your uPay
site. uPay will accept any parameters that you pass and in turn pass the
parameters back to your campus web application after the transaction is
processed (provided you use the posting URL option, as described in "Using
a Posting URL" on page 479).
uPay
Parameter
Details
In order for uPay to take action on passed parameters (such as prepopulating the billing address fields or the dollar amount field), the
parameters must be named as described below.
If the campus web application passes recurring payment data—
RECURRING_USER_CAN_CHANGE, RECURRING_FREQUENCY,
RECURRING_START_DATE, and RECURRING_NUMBER_OF_PAYMENTS
or RECURRING_END_DATE—to the uPay site, uPay will then take that
data and calculate the payment schedule.
Note: To receive back the payment parameters after the payment is
completed in uPay, a posting URL must be used, as described in "Using a
Posting URL" on page 479. If recurring payments are used, this payment
information becomes critical for monitoring the payment process. For
example, if recurring payment parameters are sent to the Posting URL, the
campus web application will have a record of when the last payment is due.
The following list describes all the parameters that uPay can use. uPay takes
actions on the following parameters.
TouchNet Marketplace 6.5 User's Guide
©2015 TouchNet Information Systems, Inc.
CONFIDENTIAL
10.0 Building a uPay Site
461
Parameters that uPay takes action upon once receiving:
Parameters
Description
Field Length
Data Type
UPAY_SITE_ID
Required. This is a numerical value unique to
each uPay site. The value is displayed in the
Form Parameters page for the uPay site.
unlimited
numeric
BILL_NAME
Used to pass the billing name.
50
alphanumeric
BILL_EMAIL_
ADDRESS
Used to pass the billing e-mail address.
50
alphanumeric
BILL_STREET1
Used to pass the billing street address 1.
30
alphanumeric
BILL_STREET2
Used to pass the billing street address 2.
30
alphanumeric
BILL_CITY
Used to pass the billing city.
35
alphanumeric
2
alphanumeric
30
alphanumeric
Used to pass the billing state.
BILL_STATE
The billing state should be passed as the twocharacter state abbreviation. For foreign
addresses, "--" can be passed to uPay in order to
select "Not applicable" for the state field.
Note: If an invalid two-character state
abbreviation is passed, the default state as
established in the system administrative settings
will be used.
Used to pass the billing postal code.
BILL_POSTAL_
CODE
To accommodate foreign addresses, uPay will
accept up to 30 characters in the postal code
parameter.
Used to pass the two-letter country code for the
billing country.
BILL_COUNTRY
You must use the two-letter English language
country codes approved by the International
Organization for Standardization. This list can
2
be found at www.iso.org/iso/country_codes.htm.
alphabetic
Note: If an invalid two-character country
abbreviation is passed, the default country as
established in the system administrative settings
will be used.
CONFIDENTIAL
TouchNet Marketplace 6.5 User's Guide
©2015 TouchNet Information Systems, Inc.
462
Chapter 10
Parameters
Description
Field Length
Data Type
Optional. The value for this parameter is
generated by the campus web application. It
serves as a cross-reference between the web
application and Marketplace. If this parameter is
passed to uPay, it will be stored in the
Marketplace database along with information
about the transaction.
If the campus web application passes the
VALIDATION_KEY parameter (and Yes for
"Require encoded validation key for amount?" is
selected on the uPay Payment Settings page),
then you MUST pass the EXT_TRANS_ID
parameter.
This field does not appear if you selected Yes
for "Site uses T-Link" on the uPay Payment
Settings page.
EXT_TRANS_ID
If Yes is selected for "Validate External
Transaction ID is unique to this uPay site?" on
the uPay Payment Settings page, uPay will
require that an EXT_TRANS_ID is passed by the
campus web application. In this case, the EXT_
TRANS_ID value must be unique for this uPay
site. uPay will validate that the submitted
external transaction ID has not previously been
used. (However, this EXT_TRANS_ID value
CAN be used by other uPay sites.) If this value
is not passed, or if the value is not unique, the
customer will receive an error message.
250
alphanumeric
unlimited
alphanumeric
Use of the EXT_TRANS_ID parameter allows
you to use Marketplace’s uPay Payment Search
functionality to search for payments with a
specified EXT_TRANS_ID value. In addition,
you will be able to view the EXT_TRANS_ID
values on Marketplace’s Posting Status Report.
EXT_TRANS_ID_
LABEL
Optional. This field can contain a description of
the EXT_TRANS_ID value. If this parameter is
used and EXT_TRANS_ID is also passed, this
description appears on the receipt that the
customer sees at the end of the uPay payment
process. HTML is NOT allowed in this field.
TouchNet Marketplace 6.5 User's Guide
©2015 TouchNet Information Systems, Inc.
CONFIDENTIAL
10.0 Building a uPay Site
Parameters
463
Description
Field Length
Data Type
Optional. If used, this parameter automatically
completes the Payment Amount field when the
customer arrives at the uPay site. To use this
parameter, you must configure your uPay site by
selecting Yes for "Allow the amount to be
passed in" on the uPay Payment Settings page.
AMT
If the campus web application passes the
VALIDATION_KEY parameter (and Yes for
"Require encoded validation key for amount?" is
selected on the uPay Payment Settings page),
then you MUST pass the AMT parameter.
By default, T-Link expects the payment amount
to be passed with the AMT parameter from the
web application. If a payment amount is not
passed, the uPay site's default payment amount
will be displayed to the customer. For more
about payment settings, see "Payment Settings"
on page 427.
8 (including
2 characters
to the right
of the
decimal
point)
numeric
unlimited
alphanumeric
Maximum value: 99999.99.
This parameter can be used only used if you
accept ACH payments. This is the Shared Secret
Value that the user enters on the ACH
agreement page when paying by checking or
savings account.
SSV
CONFIDENTIAL
A shared secret value is an alphanumeric value
that the user knows, for example, their birth
year or their mother’s maiden name. While the
shared secret value is not required by uPay, it is
a requirement of the NACHA rules for webbased ACH payments. Having users enter a
shared secret value increases security of
payments through electronic bank accounts.
TouchNet Marketplace 6.5 User's Guide
©2015 TouchNet Information Systems, Inc.
464
Chapter 10
Parameters
SSV_PROMPT
Description
This parameter can only be used if you accept
ACH payments. The SSV_PROMPT is used
when the user pays by checking or savings
account. If passed, it overrides your setting for
the Shared Secret Value prompt. This is the
prompt shown to users so they know what to
enter for the Shared Secret value. If the prompt
value is not passed, uPay uses the prompt you
define in the Payment Method Settings page.
Field Length
Data Type
unlimited
alphanumeric
unlimited
alphanumeric
unlimited
alphanumeric
If the uPay site has been configured to accept a
passed amount from the campus web
application, TouchNet recommends that the
VALIDATION_KEY parameter also be passed.
The use of an encoded validation key helps to
ensure the integrity of amounts that are passed
to uPay.
In order to pass a VALIDATION_KEY, the
following actions must be taken:
VALIDATION_
KEY
• The "Require encoded validation key for
amount?" field on the uPay Payment Settings
page must be set to Yes.
• You must enter a "Passed Amount Validation
Key" value on the uPay Payment Settings
page.
• The campus web application must pass a
transaction amount (AMT) as an input
parameter.
• The campus web application must pass an
external transaction ID (EXT_TRANS_ID) as
an input parameter.
• The campus web application must determine
the value for the VALIDATION_KEY
parameter as described in "Using the
VALIDATION_KEY Option" on page 473.
If any part of this configuration has not been
completed, uPay will not accept the payment.
ADD_ON_
OFFER_
DISABLED
If the display of an Additional Donation has
been turned on in the uPay site configuration,
the Additional Donation can be turned off by
passing true as the value for this parameter.
TouchNet Marketplace 6.5 User's Guide
©2015 TouchNet Information Systems, Inc.
CONFIDENTIAL
10.0 Building a uPay Site
Parameters
465
Description
Field Length
Data Type
Optional. In order to establish recurring
payments, this parameter MUST be passed.
RECURRING_
USER_CAN_
CHANGE
CONFIDENTIAL
This parameter determines whether the
customer can change the recurring payment
values that are passed by the campus web
application. Accepted values: True or False.
Note: If RECURRING_USER_CAN_
CHANGE=false, uPay must receive
RECURRING_START_DATE, RECURRING_
FREQUENCY and RECURRING_END_DATE or
RECURRING_NUMBER_OF_PAYMENTS. If
uPay does not receive these values, uPay will
display an error message to the customer.
unlimited
alphanumeric
TouchNet Marketplace 6.5 User's Guide
©2015 TouchNet Information Systems, Inc.
466
Chapter 10
Parameters
Description
Field Length
Data Type
If recurring payment parameters are being sent to the
uPay site, this parameter determines what happens if
the customer enters a credit card expiration date that
will occur before the projected end date of the
recurring payments. Accepted values: Yes or No.
If RECURRING_EXP_DATE_CHANGE=Yes and the
customer enters a credit card expiration date that will
occur before the projected end date of the recurring
payments, uPay will automatically change the end
date of the recurring payments so it comes before the
credit card expiration date. If RECURRING_EXP_
DATE_CHANGE=No and the customer enters a
credit card expiration date that will occur before the
projected end date of the recurring payments, uPay
will prompt the customer to use a different credit
card.
RECURRING_
CAN_CHANGE_
END_DATE_TO_
CC_EXP_DATE
Example: The customer uses the campus web
application to make a monthly donation of $100. In
the campus web application, the customer enters the
following information when establishing recurring
payments: start date - 10/26/2008, frequency monthly, and end date - 06/26/10. This information is unlimited
passed to uPay by the campus web application, at
which point the customer enters their credit card
information. The customer enters a credit card
expiration date of 04/10—which predates the end
date of the recurring payments. Because the campus
web application sent RECURRING_EXP_DATE_
CHANGE=Yes, uPay automatically changes the date
of the last payment to 4/26/10. The monthly donation
remains unchanged at $100.
alphanumeric
Note: RECURRING_CAN_CHANGE_END_DATE_
TO_CC_EXP_DATE=Yes should only be used in
situations in which it is acceptable that the total dollar
amount of recurring payments can be reduced by the
elimination of one or more payments. RECURRING_
CAN_CHANGE_END_DATE_TO_CC_EXP_
DATE=Yes might work well with donations, in which
the alternative of the customer canceling the
recurring payments would be less desirable than the
elimination of one or more individual payments. In
contrast, the elimination of payments for a product
that is actually delivered to the customer, such as a
TouchNet Marketplace 6.5 User's Guide
©2015 TouchNet Information Systems, Inc.
CONFIDENTIAL
10.0 Building a uPay Site
Parameters
467
Description
Field Length
Data Type
parking pass or a football season ticket, would most
likely be considered unacceptable.
RECURRING_
START_DATE
If the uPay site accepts recurring payments, this
parameter determines the start date for the
recurring payments. The customer must enter
today's date or a later date (i.e., the customer
cannot enter a past date). Required date format:
mm/dd/yyyy.
10
alphanumeric
RECURRING_
END_DATE
If the uPay site accepts recurring payments, this
parameter determines the end date for the
recurring payments. Required date format:
mm/dd/yyyy.
10
alphanumeric
unlimited
numeric
unlimited
numeric
RECURRING_
FREQUENCY
RECURRING_
NUMBER_OF_
PAYMENTS
CONTINUE_
LINK_TEXT
CONFIDENTIAL
If the uPay site accepts recurring payments, this
parameter sets the frequency of the scheduled
payments. Accepted values: 1 (Monthly), 2 ( BiMonthly), 4 (Weekly), 5 (Quarterly), 6 (SemiAnnually), and 7 (Annually).
Note: For RECURRING_FREQUENCY, be sure
to use the accepted numerical values. For
example, to set up a weekly recurring
payments, send RECURRING_FREQUENCY=4;
Do not send RECURRING_
FREQUENCY=Weekly.
If the uPay site accepts recurring payments, this
parameter determines the number of scheduled
recurring payments.
Note: If both RECURRING_NUMBER_OF_
PAYMENTS and RECURRING_END_DATE are
passed to uPay, uPay will use RECURRING_
NUMBER_OF_PAYMENTS to calculate the
payment schedule.
Optional. This parameter can be used for passing
the alternative text to be displayed as the
unlimited
Continue link in the uPay site.
alphanumeric
TouchNet Marketplace 6.5 User's Guide
©2015 TouchNet Information Systems, Inc.
468
Chapter 10
Parameters
Description
Field Length
Data Type
SUCCESS_LINK
Optional. When you establish a uPay site, you
enter a URL for the success link that appears on
the receipt page the customer sees after
successfully making a uPay payment. Instead of
providing the same URL for all customers, you
can customize the success link URL. For
example, for customers identified as students,
you might return them to a student portal web
site, while parents might be returned to a portal
designed for the parents of students.
unlimited
alphanumeric
SUCCESS_LINK_
TEXT
Optional. This text appears as a hyperlink on the
receipt page that customers see after
successfully making a payment with uPay.
While the SUCCESS_LINK parameter provides
unlimited
the URL for the hyperlink, the SUCCESS_LINK_
TEXT parameter provides the text for the
hyperlink.
alphanumeric
ERROR_LINK
Optional. When you establish a uPay site, you
enter a URL for the error link that appears on the
error page that the customer sees when a system
error occurs while attempting to make payment. unlimited
Instead of providing the same URL for all
customers, you can customize the link that
appears when an error is encountered.
alphanumeric
ERROR_LINK_
TEXT
Optional. This text appears as a hyperlink on the
error page that customers see after a system
error occurs while attempting to make a
payment with uPay. While the ERROR_LINK
unlimited
parameter provides the URL for the hyperlink,
the ERROR_LINK_TEXT parameter provides the
text for the hyperlink.
alphanumeric
CANCEL_LINK
Optional. When you establish a uPay site, you
enter a URL for the cancel link that appears
throughout your uPay site. Instead of providing
the same URL for all customers, you can
customize the link that appears when an error is
encountered.
alphanumeric
TouchNet Marketplace 6.5 User's Guide
©2015 TouchNet Information Systems, Inc.
unlimited
CONFIDENTIAL
10.0 Building a uPay Site
Parameters
469
Description
Field Length
Data Type
CANCEL_LINK_
TEXT
Optional. This text appears when a uPay
customer places their cursor over the Cancel
button. (Only works with Microsoft Internet
Explorer.) In the HTML for the uPay site, this
text is added as the ALT attribute of the Cancel
button (which appears in the HTML as an IMG
tag).
unlimited
alphanumeric
CREDIT_ACCT_
CODE
Used to pass a credit accounting code. This
value will override the credit accounting code
that was entered when the uPay site was
configured. This value must be an approved
code for the general ledger system. Additional
credit account codes may be passed with _#
appended to the CREDIT_ACCT_CODE and
CREDIT_ACCT_AMT parameters (examples:
CREDIT_ACCT_CODE_2 and CREDIT_ACCT_
AMT_2). If multiple account codes are passed,
CREDIT_ACCT_CODE must be passed.
unlimited
alphanumeric
DEBIT_ACCT_
CODE
Used to pass a debit accounting code. This value
will override the debit accounting code that was
entered in Payment Gateway as the Host
unlimited
Payment Method ID for this uPay site. This
value must be an approved general ledger code.
alphanumeric
CREDIT_ACCT_
AMT
When passing multiple accounting codes, this
parameter is used to pass the amount to be
associated with the corresponding credit account
code (CREDIT_ACCT_CODE). If CREDIT_
ACCT_AMT is passed, CREDIT_ACCT_CODE
unlimited
must also be passed. Additional credit account
amounts may be passed with _# appended to
the CREDIT_ACCT_CODE and CREDIT_ACCT_
AMT parameters (examples: CREDIT_ACCT_
CODE_2 and CREDIT_ACCT_AMT_2).
alphanumeric
CONFIDENTIAL
TouchNet Marketplace 6.5 User's Guide
©2015 TouchNet Information Systems, Inc.
470
Chapter 10
Parameters
Description
Field Length
Data Type
CREDIT_ACCT_
AMT_2
When passing multiple accounting codes, this
parameter is used to pass the amount to
associate with the corresponding credit account
code (CREDIT_ACCT_CODE_2). If this
parameter is passed, CREDIT_ACCT_CODE_2
must also be passed. Additional credit account
amounts may be passed using the same naming
convention (Example: CREDIT_ACCT_AMT_3).
The sum of these amounts must equal the
amount passed with the AMT parameter.
unlimited
alphanumeric
CREDIT_ACCT_
CODE_2
This parameter can be used to pass an additional
accounting code. If this parameter is passed,
CREDIT_ACCT_AMT_2 must also be passed.
Additional credit account codes may be passed
using the same naming format. (Example:
CREDIT_ACCT_CODE_3.) Whenever CREDIT_
ACCT_CODE_# is passed, a corresponding
CREDIT_ACCT_AMT_# must be passed to
specify the amount. Any additional credit
accounting codes passed must be in numerical
sequence (i.e., don't skip any numbers). There
is no limit to the number of credit accounting
codes that can be passed as input parameters.
unlimited
alphanumeric
This parameter is used to pass an override value
ADD_ON_
for the Additional Donation accounting code
OFFER_ CREDIT_
(only used if Additional Donation is enabled in
ACCT_CODE
the uPay site settings).
unlimited
alphanumeric
Passing
Parameters
with an HTML
Form
After you have used Marketplace to build a uPay site, the campus web
application that will be connecting to the uPay site must be configured to
pass the parameters that identify the site and provide information about the
customer and/or transaction.
The typical method of passing parameters is via an HTML form. The
following section describes how to set up an HTML form to pass
parameters.
Important! Technical details on configuring a campus web application to
pass parameters to a uPay site are outside the scope of this document.
This document provides an example of using an HTML form to pass
parameters; however, the best method for your situation should be
determined by the administrator of your campus web application.
TouchNet Marketplace 6.5 User's Guide
©2015 TouchNet Information Systems, Inc.
CONFIDENTIAL
10.0 Building a uPay Site
471
Here are the essential components of an HTML form that passes parameters
to a uPay site:
HTML
Element
Attributes
action="http://[server]/[context]/web/index.jsp"
You must make the following edits to the URL displayed
above: 1) determine whether your institution uses "http" or
"https", 2) determine the name/domain of the server where
uPay is installed and replace [server] with this value, and 3)
determine the context path for uPay and replace [context] with
<form> this value. The default context path is upay. If you do not
know the server name or the context path, you should contact
your Marketplace administrator.
method="post"
Use the "POST" method. The uPay site will not accept
parameters from a "GET" method.
type="hidden"
name="UPAY_SITE_ID"
value="z"
UPAY_SITE_ID is a numerical value unique to each uPay site.
<input>
The value is displayed on the Form Parameters page of the
(#1)
uPay site (Marketplace Home > [merchant name] > uPay
Sites > [upay site name] > Form Parameters). You should
find this ID number and enter it as the value attribute.
Usage: This parameter is required in order to launch a uPay
site.
type="hidden"
name="EXT_TRANS_ID"
value="x"
EXT_TRANS_ID is the transaction ID generated by the campus
web application that is passing the dollar amount to the uPay
site. Enter the ID as the value attribute. Maximum allowable
<input>
length for EXT_TRANS_ID: 250 characaters.
(#2)
Usage: This parameter is optional; however, in order for uPay
to pass information about the transaction status back to your
campus web application, you must initially pass a transaction
ID to your uPay site. By using EXT_TRANS_ID as the name of
the transaction ID, you can use the Marketplace Operations
Center to search for submitted transaction IDs and to view
reports that display the EXT_TRANS_ID value).
CONFIDENTIAL
TouchNet Marketplace 6.5 User's Guide
©2015 TouchNet Information Systems, Inc.
472
Chapter 10
HTML
Element
Attributes
type="hidden"
name="AMT"
value="y"
<input>
AMT is the dollar amount of the transaction. Enter the dollar
(#3)
amount as the value attribute.
Usage: The AMT parameter is optional; however, in many
scenarios, this parameter is essential in order for your campus
web application and uPay to work together effectively.
type="submit"
value="Click Here to Pay"
<input>
You can edit the value attribute as necessary and apply style
(#4)
sheet attributes to the <input> tag so that the submit button
is customized. You can also use an image in lieu of the formgenerated submit button.
Note: You can pass many additional parameters to your uPay site, and in
turn pass the parameters back to your campus web application after the
transaction is processed (provided you use uPay’s posting URL option, as
described in "Using a Posting URL" on page 479). However, uPay only
takes specific actions based on the parameters described in "In order for
uPay to take action on passed parameters (such as pre-populating the
billing address fields or the dollar amount field), the parameters must be
named as described below." on page 460.
An HTML Form
Example
Here is an example that shows what an HTML form might look like that
passes parameters to a uPay site:
<form action="https://someserver/upay/web/index.jsp"
method="post">
<input type="hidden" name="UPAY_SITE_ID" value="3">
<input type="hidden" name="EXT_TRANS_ID" value="x">
<input type="hidden" name="AMT" value="y">
<input type="submit" value="Click Here To Pay">
</form>
In this example, three parameters are passed to uPay. First, the identifying
numeric value for UPAY_SITE_ID is passed. This value identifies the uPay
site. Second, a transaction ID is passed. This parameter is named EXT_
TRANS_ID. And third, a dollar amount for the transaction is passed. This
parameter is named AMT.
Note: In this example, the UPAY_SITE_ID value can be entered as a static
part of the form; however, both the EXT_TRANS_ID value and the AMT
value should be determined dynamically. In this way, a unique transaction
TouchNet Marketplace 6.5 User's Guide
©2015 TouchNet Information Systems, Inc.
CONFIDENTIAL
10.0 Building a uPay Site
473
ID is established for each transaction, and the appropriate dollar amount for
the customer’s transaction is passed to uPay.
On a web page, this HTML creates a submit button that looks like this (in
Windows XP with Internet Explorer 6.0):
When the Click Here to Pay button is clicked, the parameters are passed to
the uPay site, and the site is loaded in the customer’s browser:
Notice the dollar amount has been passed to the page. The uPay site is now
ready for the customer to select a payment method and complete the
transaction.
10.4
Using the VALIDATION_KEY Option
If a uPay site has been configured to accept a passed amount from the
campus web application, TouchNet recommends that the VALIDATION_
KEY parameter also be passed.
Important! The use of an encoded validation key helps to ensure the
integrity of transaction amounts that are passed to uPay by a campus web
application.
In order to use the VALIDATION_KEY option, the following actions must
be taken:
•
CONFIDENTIAL
The "Require encoded validation key for amount?" field on the uPay
Payment Settings page must be set to Yes. (For more information, see
"uPay Site Configuration for the VALIDATION_KEY Option" on
page 474.)
TouchNet Marketplace 6.5 User's Guide
©2015 TouchNet Information Systems, Inc.
474
Chapter 10
•
You must enter a "Passed Amount Validation Key" value on the uPay
Payment Settings page. (For more information, see "uPay Site
Configuration for the VALIDATION_KEY Option" on page 474.)
•
The campus web application must determine the value for the
VALIDATION_KEY parameter as described in "Creating a
VALIDATION_KEY" on page 476.
•
The campus web application must pass a transaction amount (AMT) as
an input parameter. (For more information, see "About the AMT
Parameter" on page 477.)
•
The campus web application must pass an external transaction ID
(EXT_TRANS_ID) as an input parameter. (For more information, see
"About the EXT_TRANS_ID Parameter" on page 478.)
•
The campus web application must pass the VALIDATION_KEY as an
input parameter. (For more information, see "Passing a
VALIDATION_KEY to a uPay Site" on page 478.)
If any part of this configuration has not been completed, uPay will not
accept the payment.
The following subsections provide the details for using the VALIDATION_
KEY option.
uPay Site
Configuration
for the
VALIDATION_
KEY Option
To configure a uPay site for using the VALIDATION_KEY option, follow
these steps:
1
Go to the following page in the Operations Center: Marketplace
Home > [merchant name] > uPay Sites > [upay site name] >
Payment Settings
The Payment Settings page for a uPay site.
2
Select Yes for "Allow the amount to be passed in?"
3
Select Yes for "Require encoded validation key for amount?"
Note: After you turn on this option, customers can only reach the
uPay site if the VALIDATION_KEY parameter has been passed, as
TouchNet Marketplace 6.5 User's Guide
©2015 TouchNet Information Systems, Inc.
CONFIDENTIAL
10.0 Building a uPay Site
475
described in the following sections of this chapter. If you direct
customers to the uPay site without passing a VALIDATION_KEY, the
uPay site will fail to load.
4
Enter a value in the "Passed Amount Validation Key" field. This field
accepts a maximum of 30 alphanumeric characters.
The "Passed Amount Validation Key" is a unique value stored for each
uPay site that uses the VALIDATION_KEY option. This value is also
known by the campus web application, which uses this value (in
conjunction with the AMT and EXT_TRANS_ID parameters) in
determining the value of the VALIDATION_KEY parameter (as
described in "Creating a VALIDATION_KEY" on page 476).
Because the campus web application uses this value but does NOT
pass this value to the uPay site, the "Passed Amount Validation Key"
can then be used by uPay to validate the encoded VALIDATION_KEY
parameter.
You should work with the administrator of the campus web
application to determine the value of the "Passed Amount Validation
Key" field.
5
5
CONFIDENTIAL
In addition, you should consider the following fields:
ú
Allow the user to edit the payment amount?—If you do not want
the dollar amount to be changed when the customer arrives at the
uPay site, you should select No. In this situation, the dollar
amount passed in will be displayed, but it will not be editable. If
you select Yes, the customer will be able to edit the amount,
possibly even choosing a smaller amount (as dictated by the
amount entered in the Minimum Payment Amount field).
ú
Minimum Payment Amount—You should ensure that the amount
being passed in is equal to or greater than the amount entered in
the Minimum Payment Amount field. If the minimum payment
amount is greater than the amount being passed in, Marketplace
will not be able to complete the transaction.
ú
Maximum Payment Amount—You should ensure that the amount
being passed in is equal to or less than the amount entered in the
Maximum Payment Amount field.
ú
Validate External Transaction ID is unique to the uPay site?—We
recommend the campus web application uses unique External
Transaction IDs with each transaction. By taking this action, the
campus web application helps to further ensure the integrity of the
VALIDATION_KEY parameter. (For more about the EXT_TRANS_
ID parameter, see "Passing a VALIDATION_KEY to a uPay Site"
on page 478.)
Click the Save button.
TouchNet Marketplace 6.5 User's Guide
©2015 TouchNet Information Systems, Inc.
476
Chapter 10
Creating a
VALIDATION_
KEY
The process of creating a VALIDATION_KEY must be done by the campus
web application. The process must be performed according to the
methodology described below.
Important! Please forward the following information regarding the
creation of a VALIDATION_KEY to the administrator responsible for the
campus web application that will communicate with uPay.
Important! To use the VALIDATION_KEY option, the administrator of the
campus web application must have prior experience in MD5 (MessageDigest algorithm 5) and Base64 encoding. It is beyond the scope of this
document to describe how to create an MD5 hash. Likewise, it is beyond
the scope of the document to describe how to perform Base64 encoding.
The following steps should not be considered static steps that create a static
value. These steps should be dynamically performed by the campus web
application for each uPay transaction.
Use the following steps to create the encoded value for the VALIDATION_
KEY parameter:
1
Create a text string in this format:
[Passed Amount Validation Key][EXT_TRANS_ID][AMT].
ú
Passed Amount Validation Key—The "Passed Amount Validation
Key" is a unique identifying code. The uPay site manager and the
administrator of the campus web application must agree on this
value. The value must be stored as part of the campus web
application. The uPay site must also be configured with this value,
as described in "uPay Site Configuration for the VALIDATION_
KEY Option" on page 474. This value may contain a maximum of
30 alphanumeric characters.
ú
EXT_TRANS_ID—The EXT_TRANS_ID is generated by the campus
web application. This ID serves as a cross-reference between the
campus web application and uPay. This value should be generated
dynamically by the campus web application. Ideally, this ID will
be a unique value. For more information, see "About the EXT_
TRANS_ID Parameter" on page 478. This value may contain a
maximum of 250 alphanumeric characters.
ú
AMT—The dollar amount of the transaction. For more information,
see "About the AMT Parameter" on page 477. This parameter
may contain a maximum of 8 numeric characters, including two
numeric characters to the right of the decimal point. Dollar values
are NOT required to include cents. For example, $25 could be
represented as 25 or 25.00. However, you MUST use the same
value for AMT when generating the VALIDATION_KEY value as
when passing the AMT parameter to uPay. Maximum value:
99999.99.
TouchNet Marketplace 6.5 User's Guide
©2015 TouchNet Information Systems, Inc.
CONFIDENTIAL
10.0 Building a uPay Site
477
Note: Do not include brackets or plus signs in the text string. For
example, for the following values—"Passed Amount Validation
Key"=EDR123, EXT_TRANS_ID=ENG4, AMT=$25.00—the text
string would be EDR123ENG425.00.
2
Create an MD5 hash using the text string.
3
Base64 encode the MD5 hash.
Note: MD5 hash values are typically in hex format, so you will need
the ability to Base64 encode a value in hex format. If you cannot
Base64 encode a value in hex format, you can decode the MD5 hash
into ASCII text and then perform Base64 encoding. If you are using a
Base64 encoding tool, be sure you are using values in the proper
format. For example, if you place a hex format value into the ASCII
text field of a Base64 encoding tool, you will NOT get a correct
result.
4
An Example of
Creating a
VALIDATION_
KEY
Pass this value to the uPay site, as described in "Passing a
VALIDATION_KEY to a uPay Site" on page 478 .
Here is an example of creating a VALIDATION_KEY. We will use the
following values: "Passed Amount Validation Key"=EX123, EXT_TRANS_
ID=123456, and AMT=100.00. Here is the resulting text string for these
values:
EX123123456100.00
When you encode this text string, here is the resulting MD5 hash:
231cd7f8e0151f6e0c4a60b33752a1e7
When you encode this MD5 hash value (which is in hex format), here is the
resulting Base64 value:
IxzX+OAVH24MSmCzN1Kh5w==
This value is the VALIDATION_KEY. If any of the input values are changed
(even if only slightly), the VALIDATION_KEY value will be very different.
Note: If you attempted to walk through this example and do the MD5 and
Base 64 encoding but you received a different result, you should verify
whether your Base64 encoding tool can accept values in hex format. Some
Base64 encoding tools only accept values in ASCII text format. If you place
a hex format value into the ASCII text field of a Base64 encoding tool, you
will NOT get a correct result.
About the AMT
Parameter
CONFIDENTIAL
The AMT parameter must be passed in order to use the VALIDATION_KEY
option. In addition, the AMT parameter must be used by the campus web
application when determining the value to pass to uPay as the
VALIDATION_KEY parameter.
TouchNet Marketplace 6.5 User's Guide
©2015 TouchNet Information Systems, Inc.
478
Chapter 10
You must configure your uPay site to expect this parameter by selecting Yes
for "Allow the amount to be passed in" on the uPay Payment Settings page,
as described in "uPay Site Configuration for the VALIDATION_
KEY Option" on page 474.
The AMT parameter automatically completes the Payment Amount field
when the customer arrives at the uPay site.
The value of the parameter is a maximum of 8 numeric characters,
including two numeric characters to the right of the decimal point. Dollar
values are NOT required to include cents. For example, $25 could be
represented as 25 or 25.00. However, you MUST use the same value for
AMT when generating the VALIDATION_KEY value as when passing the
AMT parameter to uPay.
Maximum value for AMT parameter: 99999.99.
About the
EXT_TRANS_
ID Parameter
The EXT_TRANS_ID parameter must be passed in order to use the
VALIDATION_KEY option. In addition, the EXT _TRANS_ID parameter
must be used by the campus web application in determining the value of
the VALIDATION_KEY parameter.
The EXT_TRANS_ID parameter serves as a cross-reference between the web
application and Marketplace. The value of the parameter will be stored in
the Marketplace database along with information about the transaction.
We recommend the campus web application uses unique External
Transaction IDs with each transaction. By taking this action, the campus
web application helps to further ensure the integrity of the VALIDATION_
KEY parameter.
If you select Yes for "Validate External Transaction ID is unique to the uPay
site?" on the uPay Payment Settings page, uPay will validate that the
submitted EXT_TRANS_ID value has not previously been used. (However,
this EXT_TRANS_ID value CAN be used by other uPay sites.) If this value
is not passed, or if the value is not unique, the customer will not be able to
complete the transaction.
The EXT_TRANS_ID is a maximum of 250 alphanumeric characters.
Passing a
VALIDATION_
KEY to a uPay
Site
When transactions are initiated by a campus web application that uses the
VALIDATION_KEY option, the web application must be configured to
dynamically generate a VALIDATION_KEY value (as described in
"Creating a VALIDATION_KEY" on page 476) and then pass this value to
the corresponding uPay site.
Important! The process of passing a VALIDATION_KEY to a uPay site is
done by a campus web application. You should forward the following
information to the administrator responsible for the campus web
application that will communicate with uPay.
Here is the uPay site URL:
http://[server]/[context]/web/index.jsp
TouchNet Marketplace 6.5 User's Guide
©2015 TouchNet Information Systems, Inc.
CONFIDENTIAL
10.0 Building a uPay Site
479
You must make the following edits to the URL displayed above: 1)
determine whether your institution uses "http" or "https", 2) determine the
name/domain of the server where uPay is installed and replace [server] with
this value, and 3) determine the context path for uPay and replace [context]
with this value. The default context path is upay. If you do not know the
server name or the context path, you should contact your Marketplace
administrator.
Important! When passing parameters, the campus web application must
use the "POST" method. The uPay site will not accept parameters from a
"GET" method.
The following table describes the key parameters that must be passed to
launch the uPay site and utilize the VALIDATION_KEY:
Parameter
Description
UPAY_SITE_ID
UPAY_SITE_ID is a numerical value unique to each
uPay site. Get this value from the uPay site
manager. The uPay site manager can determine this
value by viewing the Form Parameters page of the
uPay site (Marketplace Home > [merchant name]
> uPay Sites > [upay site name] > Form
Parameters).
EXT_TRANS_ID
EXT_TRANS_ID is the ID generated by the campus
web application web site that is passing the
transaction amount to the uPay site. Be sure you use
the same value that was used when the
VALIDATION_KEY was created.
AMT
AMT is the amount of the transaction. Be sure you
use the same value that was used when the
VALIDATION_KEY was created.
Use the ecnoded VALIDATION_KEY value that you
VALIDATION_KEY determined as described in "Creating a
VALIDATION_KEY" on page 476.
When the parameters are passed to the uPay site, the site loads in the
customer’s browser with the Payment Amount field pre-populated. The
uPay site is now ready for the customer to select a payment method and
complete the transaction.
10.5
Using a Posting URL
After a transaction is processed (or recurring payments are scheduled), uPay
can pass parameters describing the transaction back to a campus web
application. This information can include parameters that were initially
CONFIDENTIAL
TouchNet Marketplace 6.5 User's Guide
©2015 TouchNet Information Systems, Inc.
480
Chapter 10
passed to uPay from a web application, such as a payment amount or a
transaction ID, as described in "Passing Parameters to Your uPay Site" on
page 460. These parameters can include information about the status of the
transaction (as determined by Payment Gateway). When this information is
posted, the status of the transaction can be updated in the campus web
application.
Note: Campus web applications do not necessarily need to pass a
transaction ID to uPay; however, without a transaction ID the campus
organization will likely have difficulty matching payment information with
customer information. We recommend use of the EXT_TRANS_ID
parameter, which allows for payment search on this parameter in the
Marketplace Operations Center.
Adding a
Posting URL to
a uPay Site
If you choose to post payment data to a URL, you specify that URL on the
uPay site’s Miscellaneous Settings page:
1
Navigate to Marketplace Home > [merchant name] > uPay Sites >
[uPay site name] > Miscellaneous.
2
Enter the posting URL in the Posting URL field.
Note: To determine the posting URL, contact the administrator of the
campus web application that will be targeted.
3
(Optional) Select Yes if you would like to post parameters to the
posting URL when the customer clicks the uPay site’s Cancel button.
4
Click the Save button.
Important! TouchNet strongly recommends the use of https with the
posting URL. For TouchNet DataCenter installations, https must be used
for the posting URL.
Important! For TouchNet Data Center installations, you must contact
TouchNet Customer Care when considering the use of a posting URL
because TouchNet will need to open the firewall so that the uPay site can
communicate with the campus web application.
TouchNet Marketplace 6.5 User's Guide
©2015 TouchNet Information Systems, Inc.
CONFIDENTIAL
10.0 Building a uPay Site
481
Important! For schools that use Oracle stored procedures with posting
URLs, TouchNet strongly recommends the use of "Flexible Parameter
Passing." For more information, see "Using Flexible Parameter Passing"
on page 481.
Using Flexible
Parameter
Passing
Some TouchNet clients have chosen to write uPay posting handling
processes using Oracle stored procedures via the Oracle application server's
MOD_PLSQL extension module. These stored procedures are written in
PL/SQL language, and this language is very inflexible in how it accepts
parameters. It normally expects a complete set of pre-defined parameters. If
any of the parameters are missing, the transaction may fail. If any additional
parameters are passed, the transaction will fail.
Oracle's "Flexible Parameter Passing" allows your campus web applications
or TouchNet Ready Partner applications to accept any number of
parameters, instead of being locked into a pre-defined set of request
parameters. Therefore, we strongly recommend the use of "Flexible
Parameter Passing" with uPay posting URLs. You can learn more about
"Flexible Parameter Passing" by going to the Oracle web site:
http://download.oracle.com/docs/cd/B14099_
19/web.1012/b14010/concept.htm#i1005764
Using "Flexible Parameter Passing" allows campus web applications and
TouchNet Ready Partner applications to adapt to the changes that we make
to uPay.
Posting URL
Parameters
Once a uPay site has been configured to use a posting URL, transaction
parameters will be passed by uPay to the posting URL. The customer’s
browser is not navigated to the posting URL, but the parameters are posted
to it. The web application targeted by the posting URL must be able to
process these parameters. It is your responsibility to contact the
administrator of the campus web application and provide that person with
information about the posting-URL parameters.
Important! Technical details on configuring a campus web application to
accept the parameters passed to a posting URL are outside the scope of
this document.
The following parameters are posted along with any other parameters that
the web application initially passed to uPay, except for VALIDATION_KEY:
CONFIDENTIAL
TouchNet Marketplace 6.5 User's Guide
©2015 TouchNet Information Systems, Inc.
482
Chapter 10
Parameters for both credit card transactions and ACH transactions:
Parameters
Description
Field Length
Data Type
posting_key
The Additional Posting Value specified on the
uPay Miscellaneous Settings page. Some campus
web applications use this value to ensure the
30
identity of the uPay site that is communicating
with the posting URL. (See "Miscellaneous:
Links, URLs, and E-mail" on page 440.)
alphanumeric
tpg_trans_id
A reference number assigned by Payment
Gateway.
unlimited
alphanumeric
pmt_status
Status of the transaction as reported by Payment
Gateway. Either "success" or "cancelled".
unlimited
alphanumeric
8 (including
2 characters
after the
decimal
point)
numeric
Amount of the transaction processed by Payment
Gateway. (Maximum value: $99,999.99.)
pmt_amt
Forrecurring payments:
During setup, the total amount of all recurring
payments is passed to the posting URL as the
pmt_amt parameter. This is the same parameter
used for each recurring payment. The campus
web application must be able to use the value
passed to the posting URL in the recurring_
payment_type parameter (either "setup" or
"payment") to determine if pmt_amt represents a
total for all recurring payments or the amount for
an individual recurring payment.
pmt_date
Date the transaction was processed by Payment
Gateway. (Format: mm/dd/yyyy.)
unlimited
alphanumeric
name_on_acct
Name on credit card account or bank account.
50
alphanumeric
acct_addr
The address entered by the customer in uPay.
This parameter is passed only if the uPay site has 35
been set up to require address verification data.
alphanumeric
acct_addr2
The second address line entered by the customer
in uPay. This parameter is passed only if the
35
uPay site has been set up to require address
verification data.
alphanumeric
acct_city
The city entered by the customer in uPay. This
parameter is passed only if the uPay site has
been set up to require address verification data.
35
alphanumeric
acct_state
The state entered by the customer in uPay. This
parameter is passed only if the uPay site has
been set up to require address verification data.
2
alphanumeric
TouchNet Marketplace 6.5 User's Guide
©2015 TouchNet Information Systems, Inc.
CONFIDENTIAL
10.0 Building a uPay Site
Parameters
acct_zip
483
Description
Field Length
The zip code entered by the customer in uPay.
This parameter is passed only if the uPay site has 30
been set up to require address verification data.
Data Type
alphanumeric
The country selected by the customer.
acct_country
The two-letter code represents the English
language country codes approved by the
International Organization for Standardization.
This list can be found at
www.iso.org/iso/country_codes.htm.
2
alphabetic
This parameter is passed only if the uPay site has
been set up to require address verification data.
acct_email_
address
The customer can be required to enter an e-mail
address or this field can be optional.
50
alphanumeric
acct_phone_day
This phone field is an optional entry field.
20
alphanumeric
acct_phone_night
This phone field is an optional entry field.
20
alphanumeric
acct_phone_
mobile
This phone field is an optional entry field.
20
alphanumeric
EXT_TRANS_ID
An ID generated/assigned by your campus web
application. This value is posted only if it was
initially passed to uPay from the campus web
application.
250
alphanumeric
UPAY_SITE_ID
A unique ID that identifies the uPay site.
Assigned by Marketplace when the uPay site
was created.
unlimited
numeric
sys_tracking_id
An internal Marketplace identifier (also known
as the order ID) that is displayed to the customer unlimited
on the uPay receipt page.
numeric
CONFIDENTIAL
TouchNet Marketplace 6.5 User's Guide
©2015 TouchNet Information Systems, Inc.
484
Chapter 10
Parameters
Description
Field Length
Data Type
This value is only specified if the payment is a
recurring payment. Two values are possible:
"setup" (for the initial setup of recurring
payments) and "payment" (for a single recurring
payment).
During setup, the total amount of all scheduled
payments is passed to the posting URL as the
pmt_amt parameter. This is the same parameter unlimited
used for each recurring payment. The campus
web application must be able to use the value
passed to the posting URL in the recurring_
payment_type parameter (either "setup" or
"payment") to determine if pmt_amt represents a
total for all recurring payments or the amount for
an individual recurring payment.
recurring_
payment_type
alphanumeric
recurring_setup_
number_of_
payments
This value is specified for uPay-driven recurring
payments and indicates the total number of
payments.
unlimited
numeric
recurring_setup_
start_date
This value is specified for uPay-driven recurring
payments and indicates the date of the first
scheduled payment. (Format: mm/dd/yyyy.)
10
alphanumeric
recurring_setup_
end_date
This value is specified for uPay-driven recurring
payments and indicates the date when the
recurring payments will end. If this date does
not coincide with a scheduled payment date (as
determined by the selected frequency and start
date), the final payment will be the last
regularly scheduled payment date before the
"recurring_setup_end_date". (Format:
mm/dd/yyyy.)
10
alphanumeric
recurring_setup_
frequency
This numerical value is specified for uPay-driven
recurring payments and indicates the frequency
of payments: 4=weekly, 1=monthly, 2=biunlimited
monthly, 5=quarterly, 6=semi-annually, and
7=annually.
numeric
Additional parameters for credit card transactions:
Parameters
card_type
Description
Type of credit card: MasterCard, Visa, AmEx,
Discover, etc.
TouchNet Marketplace 6.5 User's Guide
©2015 TouchNet Information Systems, Inc.
Field Length
unlimited
Data Type
alphanumeric
CONFIDENTIAL
10.0 Building a uPay Site
485
Additional parameters for ACH transactions:
Parameters
Description
Field Length
Data Type
bank_name
These values are obtained from Payment
Gateway based on the routing number entered
unlimited
alphanumeric
bank_addr1
These values are obtained from Payment
Gateway based on the routing number entered
unlimited
alphanumeric
bank_addr2
These values are obtained from Payment
Gateway based on the routing number entered
unlimited
alphanumeric
bank_routing_num
These values are obtained from Payment
Gateway based on the routing number entered
unlimited
alphanumeric
Parameters for cancellations:
Parameters
Description
Field Length
Data Type
posting_key
A security value specified when the uPay site
was built. (See "Miscellaneous: Links, URLs,
and E-mail" on page 440.)
unlimited
alphanumeric
pmt_status
This value is always "cancelled" for
cancellations.
unlimited
alphanumeric
EXT_TRANS_ID
A unique ID generated/assigned by your campus
web application. This value is posted only if it
250
was initially passed to uPay from the campus
web application.
alphanumeric
UPAY_SITE_ID
A unique ID that identifies the uPay site.
Assigned when the uPay site was created.
numeric
unlimited
About Recurring Payment Parameters
For recurring payments, the following parameters are passed when recurring
payments are established and for each subsequent recurring payment that is
processed:
ú
ú
ú
ú
ú
ú
ú
ú
CONFIDENTIAL
sys_tracking_id
posting_key
name_on_acct
acct_addr
acct_addr2
acct_city
acct_state
acct_zip
TouchNet Marketplace 6.5 User's Guide
©2015 TouchNet Information Systems, Inc.
486
Chapter 10
ú
ú
ú
ú
ú
ú
ú
ú
ú
ú
ú
ú
ú
acct_country
acct_email_address
acct_phone_day
acct_phone_night
acct_phone_mobile
UPAY_SITE_ID
card_type
pmt_amt
recurring_payment_type
recurring_setup_number_of_payments
recurring_setup_start_date
recurring_setup_end_date
recurring_setup_frequency
And the following additional parameters are passed for each recurring
payment that is processed (and not when the recurring payments are
established):
ú
ú
ú
10.6
pmt_status
pmt_date
tpg_trans_id
Bringing Your uPay Site Online
After you have created a uPay site and (if applicable) linked to the site from
a campus application, you will need to bring the uPay site online.
Note: To bring a uPay site online, you must be either the merchant
manager over that uPay site or one of its site managers.
Follow these steps to bring a uPay site online:
1
Navigate to Marketplace Home > [merchant name] > uPay Sites >
[uPay site name] > Miscellaneous.
2
Choose ONLINE from the uPay Site Status dropdown menu.
3
Click the Save button.
After you have completed these steps, your uPay site is live and can start
receiving payments. We recommend you test the site first. You should
contact the administrator of the campus web application and coordinate a
test plan to ensure that transaction parameters are being correctly passed.
TouchNet Marketplace 6.5 User's Guide
©2015 TouchNet Information Systems, Inc.
CONFIDENTIAL
11.0 Managing a uPay Site
487
11.0 Managing a uPay Site
In this section, we’ll review the ways you can update your uPay site and
the ongoing tasks you may need to do as a uPay Site Manager.
11.1
Changing uPay Site Features
A uPay site’s merchant manager or site manager can update settings for the
uPay site. To update settings for a uPay site, click the site’s name on the
Marketplace home page. The left navigation menu will display the settings
pages for the site.
Many of the Marketplace Operations Center pages for uPay settings are the
same pages used for setting up the site:
•
Payment Settings—Change required payment and amount
configuration. (See "Payment Settings" on page 427.)
•
Recurring Settings—Change settings for recurring payments. (See
"Recurring Payments" on page 438.)
•
Miscellaneous—Change navigation, privacy, and e-mail contact
information. Also, take the site offline or bring it online. (See
"Miscellaneous: Links, URLs, and E-mail" on page 440.)
•
Messages and Titles—Change message text in your pages. (See
"Messages and Titles" on page 450.)
•
Image Management—Upload new site images. (See "uPay Site
Images" on page 455.)
Some additional settings/features are outside of the uPay site creation
process:
CONFIDENTIAL
•
Style Sheets—Download and upload the style sheet used by your
uPay site. (See "Style Sheet Modifications" on page 488.)
•
User Maintenance—Grant uPay user roles and edit existing users.
(See "Adding uPay Site Users" on page 496, "Editing uPay Site User
Roles" on page 497, and "Deleting a uPay Site" on page 496.)
•
Payment Search—Search for payments, refund payments, and cancel
scheduled payments. (See "Payment Search, Refunds, and
Cancellations" on page 498.)
TouchNet Marketplace 6.5 User's Guide
©2015 TouchNet Information Systems, Inc.
488
Chapter 11
11.2
Style Sheet Modifications
uPay site managers can modify the layout of uPay sites by uploading a
revised style sheet or by uploading a supplementary style sheet. For an
example of how uPay site layout can be affected through style sheet
modifications, see "uPay Style Sheets" on page 417.
The site manager begins the process of modifying a uPay style sheet by
navigating to the uPay Site Style Sheets page.
[merchant name] > uPay Sites > [uPay site name] > Layout Selection
The uPay Site Style Sheets page then appears:
You can modify uPay site layout by using the uPay Site Style Sheets page.
The following types of style sheets can be used with a uPay site:
•
uPay Style Sheet—The uPay Style Sheet section on this page allows
you to download the default uPay stylesheet. You can also download
and upload a revised uPay style sheet. The default uPay style sheet is
always available for download. After you upload a revised style sheet,
you use the radio buttons in the "Use this style sheet" column to
select which style sheet to use with the uPay site.You can also revert
to the default uPay style sheet. (Required filename: upay.css.)
•
Supplementary Style Sheets—The Supplementary Style Sheets
section on this page allows you to upload up to five supplementary
style sheets as necessary.
TouchNet Marketplace 6.5 User's Guide
©2015 TouchNet Information Systems, Inc.
CONFIDENTIAL
11.0 Managing a uPay Site
Modifying the
uPay Style
Sheet
489
Use the following steps for modifying a uPay style sheet:
1
Click the Download button for "Default uPay style sheet" (or if you
have already uploaded a style sheet, click the Download button for
"Revised uPay style sheet").
Your browser's save window will then appear.
2
Save the file.
3
Open the downloaded style sheet in the editor of your choice.
4
Edit the styles as necessary.
Important! To ensure that Marketplace remains a secure environment for
processing commerce transactions, some commonly used CSS code is not
allowed in uploaded style sheets.For critical information about the
validation process, see "About the Validation Process" on page 490.
5
Save the style sheet.
6
Rename the style sheet to upay.css.
Note: Only style sheets named upay.css can be uploaded as the
revised uPay style sheet.
7
Click the Upload button for "Revised uPay style sheet."
The Marketplace CSS Upload window appears.
8
Click the Browse button and locate the style sheet that you modified.
9
Click the Upload Now button.
As part of the upload process, Marketplace validates the uploaded
style sheet. Any CSS code that Marketplace considers to be invalid
will not be accepted. A list of errors will be returned. You must fix
these errors before Marketplace will accept your style sheet. We
recommend you become proficient in authoring CSS before you
attempt to upload style sheets.
Important! For critical information about the validation process, see
"About the Validation Process" on page 490.
10 Select the radio button for "Revised uPay style sheet" in order to
activate your modified style sheet.
11 Click the Save button.
Using
Supplementary
Style Sheets
CONFIDENTIAL
As an alternative to modifying the uPay style sheet, you can use the
"Supplementary Style Sheets" feature to upload additional style sheets to be
used by your uPay site. Supplementary style sheets can be used to override
the styles in the uPay style sheet.
TouchNet Marketplace 6.5 User's Guide
©2015 TouchNet Information Systems, Inc.
490
Chapter 11
When the uPay site loads in the customer's browser, the uPay style sheet
will load first and then the supplementary style sheets (thus overriding the
uPay style sheet). Supplementary style sheets might come in handy, for
example, if you want to separate uPay styles into multiple style sheets.
You can upload up to five supplementary style sheets for use by your uPay
site. Use the checkboxes in the "Use this style sheet" column to select
which supplementary style sheets should be active and then select the Save
button.
Like the uPay style sheet, supplementary style sheets must pass a validation
process before they can be uploaded. For more information about the
validation process, see "About the Validation Process" on page 490.
About the
Validation
Process
As part of the upload process, Marketplace validates the uploaded style
sheet. Any CSS code that Marketplace considers to be invalid will not be
accepted. A list of errors will be returned. You must fix these errors before
Marketplace will accept your style sheet. We recommend you become
proficient in authoring CSS before you attempt to upload style sheets.
In addition, to ensure that Marketplace remains a secure environment for
processing commerce transactions, some commonly used CSS code is not
allowed in uploaded style sheets.
•
Position attributes with values of "absolute" or "relative"
•
JavaScript
•
Comments
•
Any other code that TouchNet determines may potentially represent a
security threat.
If any code in your style sheet does not pass the validation process,
Marketplace will prompt you to edit the corresponding lines of your style
sheet.
uPay HTML
Structure
In order for you to understand which styles to edit when you edit a uPay
stylesheet, you will need to be familiar with the underlying HTML structure
that determines the uPay site layout.
The HTML structure of uPay web pages is largely comprised of three
sections:
•
The first section contains the header and the main page elements.
These elements appear in a DIV with id="container".
•
The second section contains the footer. This element appears in a DIV
with id="footer".
TouchNet Marketplace 6.5 User's Guide
©2015 TouchNet Information Systems, Inc.
CONFIDENTIAL
11.0 Managing a uPay Site
491
The main DIV on uPay web pages has an ID of "container." The footer DIV has an
ID of "footer."
•
The third section contains the modal windows that open when the
links in the bottom navigation bar are clicked. Each of these elements
appear in their own DIVs.
uPay uses modal windows for displaying additional information, such as the
Privacy Policy.
HTML of the
"container"
DIV
In order for you to edit the layout of uPay web pages, you will need to
understand how the pages are constructed. The following sample of uPay
HTML shows the page elements in the "container" DIV.
<div id="container">
CONFIDENTIAL
TouchNet Marketplace 6.5 User's Guide
©2015 TouchNet Information Systems, Inc.
492
Chapter 11
<div id="header">
<div class="headerImage">
<img src="/upay60/web/images/upay_0/white-title-upay.png"
alt="TouchNet Marketplace uPay" />
</div><!--headerImage-->
</div><!--header-->
<div id="content" class="twoColumn">
<div class="banner">
<img src="/upay/web/images/upay_0/white-banner.jpg"
alt="banner" />
</div>
<div class="stndForm">
<div id="upayHeader">Please select a payment method</div>
<form id="pmtOptionsForm" name="pmtOptionsForm"
action="/upay/tapp" method="post"
class="removeExtraSpaceFromFormTags">
<input type="hidden" name="Navigate" value="payment_
options.jsp"/>
<input type="hidden" name="OnError" value="payment_
options.jsp"/>
<input type="hidden" name="REDIRECT" value=""/>
<input type="hidden" name="STORE_PAYMENT_OPTIONS"
value="ActionKey" />
<p class="required">* Indicates required information</p>
<p>
<label for"mptOptionsPaymentAmount">
<span class="requiredMark">*</span>
Payment Amount:
</label>
<span class="currencyPrefix">$</span>
<input id="pmtOptionsPaymentAmount" class="amount"
type="text" name="UPAY_AMOUNT" value="10.00">
<span class="currencySuffix"></span>
</p>
<div class="clear"></div>
<p>
<label for="pmtOptionsPaymentMethodTypeSelect">
<span class="requiredMark">*</span>
Payment method:
</label>
<select id="pmtOptionsPaymentMethodTypeSelect"
name="GEN_PAYMENT_METHOD_TYPE_ID"
onchange="displayRecur()">
<option value="1" >Credit Card</option>
<option value="3" >Electronic Check</option>
</select>
</p>
<p class="yesNo">
<span class="formLabel">
<span class="requiredMark">*</span>
Would you like to make recurring payments?:
</span>
<input type="radio"
id="pmtOptionsRecurringPaymentYesRadioBtn"
class="radio" name="RECURRING_PAYMENT" value="y"
/>
<label for="pmtOptionsRecurringPaymentYesRadioBtn">
Yes
</label>
<input type="radio"
id="pmtOptionsRecurringPaymentNoRadioBtn"
class="radio" name="RECURRING_PAYMENT" value="n"
checked />
TouchNet Marketplace 6.5 User's Guide
©2015 TouchNet Information Systems, Inc.
CONFIDENTIAL
11.0 Managing a uPay Site
493
<label for="pmtOptionsRecurringPaymentNoRadioBtn"> No
</label>
</p>
<div class="pageNavigation">
<span class="continue"><a class="chk-link"
href="javascript:continueButton()">Continue</a>
</span>
<span class="cancel"><a class="chk-link"
href="javascript:cancelButton()">Cancel this
payment transaction</a>
</span>
<div class="clear"></div>
</div>
</form>
</div><!--stndForm-->
<div class="clear"></div>
</div><!--content-->
<div class="push"></div>
</div><!--container-->
HTML of the
"footer" DIV
In order for you to edit the layout of uPay web pages, you will need to
understand how the pages are constructed. The following sample of uPay
HTML shows all the page elements in the "footer" DIV.
<div id="footer">
<ul class="footerNavigationLinks">
<li><a href="JavaScript:openDialog('dialogPrivacy','');"
class="footerNavigationLink">Privacy Policy</a></li>
<li class="pipe">|</li>
<li><a href="JavaScript:openDialog('dialogHelp','');"
class="footerNavigationLink">Help</a></li>
<li class="pipe">|</li>
<li><a href="JavaScript:openDialog
('dialogAccessibility','');"
class="footerNavigationLink">Accessibility
Policy</a></li>
<li class="pipe">|</li>
<li><a href="JavaScript:openDialog
('dialogReturnPolicy','');"
class="footerNavigationLink">Return Policy</a></li>
</ul>
<div class="footerImage">
<img src="/upay/web/images/upay_0/footer-back-cccccc.png"
alt="TouchNet Marketplace uPay" />
</div><!--footerImage-->
<div class="footerImagePrint">
<img src="/upay/web/images/footer_print_background.png"
alt="TouchNet Marketplace uPay" />
</div><!--footerImagePrint-->
<div class="footerLogo">
<img src="/upay/web/images/tnsecured_logo.png"
alt="TouchNet Secured" />
</div>
CONFIDENTIAL
TouchNet Marketplace 6.5 User's Guide
©2015 TouchNet Information Systems, Inc.
494
Chapter 11
<div class="footerLegal">
<p>&copy;1997 - 2013 TouchNet Information Systems, Inc. All
rights reserved. | <a
href="http://www.touchnet.com/web/display/TN/
Privacy+Policy" target="_blank">TouchNet Privacy
Policy</a></p>
<p>TouchNet is a registered trademark of TouchNet
Information Systems, Inc.</p>
</div><!--footerLegal-->
</div><!--footer-->
HTML of Modal
Windows
In order for you to edit the layout of uPay web pages, you will need to
understand how the pages are constructed. The following example of HTML
for a uPay modal window is typical for uPay. All four links (Privacy Policy,
Help, Accessibility Policy, and Return Policy) in the bottom navigation bar
use modal windows.
<div id="dialogPrivacy" class="dialog" title="Privacy
Policy">
<div class="storeItems noBottomBorder">
Privacy policy text.
</div>
</div>
You enter HTML for modal windows on the Miscellaneous Settings page of
each uPay site. When a uPay site loads in the customer's browser, this
HTML appears in the "storeItems" DIV. In order to format this HTML, you
will need to assign new styles to the HTML. You can set the styles for these
page elements by uploading a revised or supplementary style sheet (or by
using in-line styles).
Style Sheet
Image
Management
If the style sheet for a uPay site references any images, a uPay site manager
can upload these images by using the Style Sheet Image Management
section of the uPay Site Style Sheets page:
[merchant name] > uPay Sites > [uPay site name] > Style Sheets
When this page appears, scroll down until the Style Sheet Image
Management section is visible.
Store managers manage images by using the Single Store Style Sheet Settings page.
The top part of the Style Sheet Image Management section describes the
context path for images. You will need to use this context path in order to
reference the images that you upload.
TouchNet Marketplace 6.5 User's Guide
©2015 TouchNet Information Systems, Inc.
CONFIDENTIAL
11.0 Managing a uPay Site
495
The lower part of the Style Sheet Image Management section lists the
images that have been uploaded. You can use the View button to open the
Marketplace View Style Image window with the corresponding image
displayed. You can use the Remove button to remove the reference to the
image from the Marketplace database.
To upload an image, follow these instructions:
1
Select the Upload Image button.
The Marketplace Image Upload window then appears.
The Marketplace Image Upload window allows
for a single image to be uploaded.
2
Select the Browse button.
3
Locate the image to be uploaded.
4
Select the Upload Now button.
The image name now appears in the Style Sheet Image Management
section of the Single Store Style Sheet Settings page. You can use the
View button to the right of the image name to view this image.
Important! Be sure to make note of the context path described in the
Style Sheet Image Management section. You must have this context path
in order to reference an uploaded image from a style sheet.
Important! It is your responsibility to ensure that you have all necessary
rights for the images you upload. Images that you did not create (such as
images on other web sites) are typically protected by copyright law and
should not be uploaded for use in Marketplace unless you have received
permission from the copyright holder.
11.3
Taking Your uPay Site Offline
If you need to remove your uPay site from active status, you can change its
status to offline. Once the status is changed to offline, the uPay site will no
longer accept payments.
Note: To take a uPay site offline, you must be either the merchant manager
over that uPay site or one of its site managers.
Follow these steps to take a uPay site offline:
CONFIDENTIAL
TouchNet Marketplace 6.5 User's Guide
©2015 TouchNet Information Systems, Inc.
496
Chapter 11
11.4
1
Navigate to Marketplace Home > [merchant name] > uPay Sites >
[uPay site name] > Miscellaneous.
2
Choose OFFLINE from the uPay Site Status dropdown menu.
3
Click the Save button.
Deleting a uPay Site
You can delete uPay sites; however, you cannot delete a uPay site if it has
accepted any transactions. If a uPay site has accepted transactions in the past
but you would like to deactivate the site, you should use the site's
Miscellaneous Settings page to take the uPay Site offline.
Note: To delete a uPay site, you must be either the merchant manager over
that uPay site or one of its Site Managers.
Follow these steps to delete a uPay site:
11.5
1
Navigate to Marketplace Home > [merchant name] > uPay Sites >
[uPay site name] > Miscellaneous.
2
Click the Delete uPay Site button. A confirm window appears.
3
Click OK to confirm deletion of the uPay site.
Adding uPay Site Users
All users that have been added to U.Commerce are potential Marketplace
users. If a user has not yet been added to U.Commerce, that user must be
added to U.Commerce with U.Commerce's User Management application
before that user can be configured with Marketplace roles.
Typically, not all U.Commerce users will have access to User Management
in U.Commerce, so you may find the duty of creating a new U.Commerce
user will need to be handed off to a User Management administrator.
Follow these steps to add a uPay site manager, payment clerk, or
accountant.
Note: Only a merchant manager or uPay site manager can add uPay site
users.
1
From the left navigation menu, navigate to Marketplace Home >
[merchant] > uPay Sites> [uPay Site] > Users. The [uPay Site] Users
page appears.
2
Click the View U.Commerce Users link near the top of the page. The
U.Commerce Users page appears.
TouchNet Marketplace 6.5 User's Guide
©2015 TouchNet Information Systems, Inc.
CONFIDENTIAL
11.0 Managing a uPay Site
497
3
Find the corresponding user and then click the Edit User text link in
the Action column. The Edit User page appears.
Note: For more information about the uPay user roles, see "uPay User
Roles" on page 404.
11.6
4
To add a role to the user, click the checkbox for that role in the
Available Roles column. The following roles are available: Payment
Clerk and Accountant.
5
Click the Add Roles button.
6
Notify the user that you have given them a new Marketplace role.
Editing uPay Site User Roles
Follow these steps to edit user roles for uPay site managers, payment
clerks, and store accountants.
Note: Only uPay site managers can edit these roles.
1
CONFIDENTIAL
From the left navigation menu, navigate to Marketplace Home >
[merchant] > uPay Sites > [uPay Site] > Users. The [uPay Site]
Users by Role page appears.
TouchNet Marketplace 6.5 User's Guide
©2015 TouchNet Information Systems, Inc.
498
Chapter 11
2
Find the corresponding user and then click the Edit User text link in
the Action column. The Edit User page appears.
3
To add a role to the user, click the checkbox for that role in the
Available Roles column. The following roles are available: Store
Accountant and Payment Clerk.
OR
To remove a role, click the checkbox for that role in the Assigned
Roles column.
Note: For more information about the various user roles, see
"Marketplace Users" on page 16.
4
11.7
Click the Save button.
Payment Search, Refunds, and Cancellations
A uPay site manager, a merchant manager, and a uPay site payment clerk
all have the ability to look up the records of payments submitted via uPay.
Options to refund payments or cancel upcoming recurring payments are
available in the payment record details.
Customers who make recurring payments are prompted for contact
information. If you need to contact a customer, you can use Payment Search
to look up any e-mail address or phone number the customer may have
entered.
TouchNet Marketplace 6.5 User's Guide
©2015 TouchNet Information Systems, Inc.
CONFIDENTIAL
11.0 Managing a uPay Site
499
To navigate to Payment Search, go to Marketplace Home > [merchant
name] > uPay Sites > [uPay site name] > Payment Search.
Look Up a
Payment
The Payment Search page allows you to search all payments for the
specified uPay site. To view the Payment Search page, make the following
selections in the left navigation menu:
Navigate to Marketplace Home > [merchant] > uPay Sites> [uPay site]
> Payment Search.
The uPay Payment Search page provides several ways to search for payments.
Note: If you would like to search orders in multiple stores, use the search
functionality available through the Marketplace Home page.
Payment Search
To use Payment Search, enter values in one or more of the following search
fields and then select the Run Search button.
System Tracking ID
When a uPay payment is submitted, a System Tracking ID is assigned. This
ID appears on the uPay receipt page displayed to the customer, and it is
included in uPay notification e-mail message sent to the customer. To
search with the System Tracking ID, you must enter a complete System
Tracking ID (i.e., if you enter a partial value, you will get zero search
results).
Payment Gateway Reference Number
The reference number returned by Payment Gateway after the transaction
was processed. This order number appears in the confirmation e-mail
CONFIDENTIAL
TouchNet Marketplace 6.5 User's Guide
©2015 TouchNet Information Systems, Inc.
500
Chapter 11
message sent to the customer. (See the note below regarding partial
entries.)
Credit Card Authorization Code
The credit card authorization code is returned by Payment Gateway after
the transaction is processed. This number is stored as part of the payment
information in the Operations Center. (See the note below regarding partial
entries.)
External Transaction ID
If the campus web application generated an ID for the transaction and
passed this parameter to the uPay site, you can search for the payment by
using this value. (See the note below regarding partial entries.)
Linked Session ID
uPay payments made via T-Link will have a Linked Session ID. As part of
the T-Link process, this value is returned to the originating web application
as the session_identifier. This field only appears if T-Link integration has
been turned on for the uPay site. (See the note below regarding partial
entries.)
Customer Name
The name entered by the customer as the billing name when the payment
was submitted. (See the note below regarding partial entries.)
Customer Email
The e-mail address entered by the customer during the uPay payment
process. (See the note below regarding partial entries.)
Customer Phone Number
The phone number entered by the customers during the uPay payment
process. (See the note below regarding partial entries.)
Order Date
The date that the customer submitted thepayment. If you search by Order
Date, you must enter a date range by using the From and To fields. You can
select a date by selecting the calendar icon.
Number of rows per page
You can determine the maximum number of transactions (10 is the default)
that will appear on each result page by using the "Number of rows per
page" field.
Note: You can make partial entries in the following fields: Payment
Gateway Reference Number, Credit Card Authorization Code, External
Transaction ID, Linked Session ID, Customer Name, Customer Email, and
TouchNet Marketplace 6.5 User's Guide
©2015 TouchNet Information Systems, Inc.
CONFIDENTIAL
11.0 Managing a uPay Site
501
Customer Phone Number. If you make a partial entry in any of these fields,
all orders with matching data anywhere in the specified field will appear in
the search results.
Search Results
The payment search returns records of any payments that fit the search
criteria you entered.
Results of a payment order search
Click the System Tracking ID to see more detailed information about the
payment (or to refund or cancel the transaction). The Payment Details page
then appears.
Payment Details
The Payment Details page includes several sections: Order Details, Return
Policy, Pending Payments, and Completed Payments.
CONFIDENTIAL
TouchNet Marketplace 6.5 User's Guide
©2015 TouchNet Information Systems, Inc.
502
Chapter 11
The Payment Details page shows completed payments, as well as pending
payments, for the specified time period.
One-time pending payments are shown on a single line in the "Pending
Payment" section. However, recurring pending payments are shown on
multiple lines—one line for each payment to be made. For recurring
payments, the "Order Date" field in the Order Details section indicates
when the recurring payments were set up. The first payment will have been
scheduled to occur on or after the set-up date.
Refund a
Payment
If the payment has been processed and has not already been refunded, its
detailed record will include a Refund link. You can process refunds either
for credit card payments or ACH payments.
uPay site managers and uPay payment clerks can process refunds.
To refund a payment:
1
Navigate to Marketplace Home > [merchant name] > uPay Sites >
[uPay site name] > Payment Search.
2
Search for the payment to refund (as described in "Look Up a
Payment" on page 499).
TouchNet Marketplace 6.5 User's Guide
©2015 TouchNet Information Systems, Inc.
CONFIDENTIAL
11.0 Managing a uPay Site
503
3
In the search results, click the payment’s system tracking ID. The
Payment Details page appears.
4
Click the Refund link of the corresponding completed payment.
The Refund Options page appears.
For recurring payments, the following dialog window appears.
Note: You cannot make a partial refund of a uPay recurring payment
installment. Only full refunds are available for recurring payments.
If multiple accounting codes were passed to uPay, separate amounts
can be refunded for each accounting code.
5
For one-time payments, select either partial or full refund, enter a
refund amount, and then click Submit.
For recurring payments, select OK to refund the payment in its
entirety.
Note: Payment refunds are processed through TouchNet Payment Gateway.
When you set up your Marketplace Merchant, you associated it with a host
system account. In Payment Gateway, this host system account is linked to
a bank account. So when you process a refund, the money flows from that
bank account back to the user’s account.
Cancel an
Upcoming
Payment
For recurring payments, the payment record shows each upcoming
payment. These payments have not yet been processed, and their records
will include a Cancel link.
To cancel a payment:
CONFIDENTIAL
1
Navigate to Marketplace Home > [merchant name] > uPay Sites >
[uPay site name] > Payment Search.
2
Search for the payment to refund (as described in "Look Up a
Payment" on page 499).
TouchNet Marketplace 6.5 User's Guide
©2015 TouchNet Information Systems, Inc.
504
Chapter 11
3
In search results, click the payment’s system tracking ID. The
Payment Details page appears.
4
Select the corresponding checkbox for each pending payment that
you need to cancel.
5
Click the Cancel Payment button.
Payment details showing a recurring payment, with individual, future payments
that can be cancelled.
Note: uPay does not allow any changes to be made to the customer's
payment information. However, a uPay site manager can cancel specific
pending recurring payments. Therefore, if a customer would like to make
changes to the payment information for scheduled recurring payments (e.g.
entering a new credit card number), the uPay site manager can offer the
following alternative to the customer: 1) the uPay site manager can cancel
all remaining payments for the customer, and 2) the customer can create a
recurring payment schedule, using the new payment information.
TouchNet Marketplace 6.5 User's Guide
©2015 TouchNet Information Systems, Inc.
CONFIDENTIAL
12.0 Automatic E-mail Messages
505
12.0 Automatic E-mail Messages
After a customer enters payment information at a uPay site for a one-time
payment, the customer receives a notification-of-payment e-mail message.
Likewise, after a recurring payment is established, the customer receives an
e-mail message after each subsequent payment takes place. The notification
message for one-time payments is not editable. The notification message
for recurring payments is editable.
12.1
Examples of E-mail Messages
Here is an example of a notification message for a one-time payment:
Here is an example of a refund message:
CONFIDENTIAL
TouchNet Marketplace 6.5 User's Guide
©2015 TouchNet Information Systems, Inc.
506
Chapter 12
Here is an example of a notification message for a recurring payment:
Hello,
This is an automated message to inform you that your
scheduled payment has been completed successfully.
Payment details are listed below. Please note that all
payments are subject to approval and final
verification.
======== PAYMENT DETAILS ========
Customer Name --- John Doe
Payment Date --- 2013-12-30 01:20:08
Amount --- $330.00
Payment Method --- MasterCard
Payment Gateway Reference Number --- 53565635656
System Tracking ID --- 1113
=================================
Sincerely,
University Billing Department
12.2
Editing E-mail Messages
The notification message for one-time payments is not editable. The
notification message for recurring payments is editable.
Editing Recurring Payment E-mail Messages
Recurring payment e-mail messages can only be changed by directly
editing the template files. These files can be found in the following
location: \touchnet\marketplace\sys\tmsrecur. Look for the following three
files:
•
success_template.txt
•
failure_template.txt
•
error_notification_template.txt
Note: If these files need to be edited, you should contact your Marketplace
administrator. These files cannot be edited with the Marketplace Operations
Center.
Here is an example of the success_template.txt file.
TouchNet Marketplace 6.5 User's Guide
©2015 TouchNet Information Systems, Inc.
CONFIDENTIAL
12.0 Automatic E-mail Messages
507
Hello,
This is an automated message to inform you that your
scheduled payment has been completed successfully.
Payment details are listed below. Please note that all
payments are subject to approval and final verification.
======== PAYMENT DETAILS ========
Customer Name --- {{/TOUCHNET/PAYMENT_METHOD/ADDRESS
[@TYPE='billing']/NAME}}
Payment Date --- {{__DATE__}}
Amount --- {{__AMOUNT__}}
Payment Method --- {{/TOUCHNET/PAYMENT_METHOD/HSA_PMT_METH_
NAME}}
Payment Gateway Reference Number --- {{__REFERENCE_NUMBER_
_}}
System Tracking ID --- {{__ORDER_ID__}}
=================================
Sincerely,
University Billing Department
You can edit any character in the template except for the value declarations
in double curly brackets {{ }}. In a similar fashion, you can also edit the
failure_template.txt and error_notification.txt.
Important! Be sure not to edit the value declarations in double curly
brackets or you may disable e-mail messages for recurring payments.
12.3
uPay E-mail Addresses
The e-mail addresses that will be used as the "from" addresses for
Marketplace uPay e-mail messages depend on the types of e-mail messages
being generated. The following table describes each type of Marketplace
uPay e-mail message and defines which e-mail addresses are used.
CONFIDENTIAL
TouchNet Marketplace 6.5 User's Guide
©2015 TouchNet Information Systems, Inc.
508
Chapter 12
This message type
...
Uses this e-mail address in the "from" field
The e-mail address entered in the "Site E-mail
Address" field on the uPay site's Miscellaneous
Settings page.
If no e-mail address is entered in the "Site E-mail
One-time payment Address" field, then the e-mail address named in the
confirmation
uPay critical.prp file will be used. (The e-mail
address in the critical.prp file was named when
Marketplace was set up. If this address must be
changed, you should contact your Marketplace
administrator.)
Recurring payment
confirmation
The e-mail address named in the
AliveCheck.mail.from field of the tmsrecur.prp file.
About Recurring Payments Announcements
All recurring payment confirmations for all Marketplace merchants—for both
uStores and uPay—use the same "from" e-mail address. This e-mail address
can be configured with the AliveCheck.mail.from field in the tmsrecur.prp
file.
TouchNet Marketplace 6.5 User's Guide
©2015 TouchNet Information Systems, Inc.
CONFIDENTIAL
Part 6:
General Ledger
Information
13.0 General Ledger Information
511
13.0 General Ledger Information
This user guide describes how to use the Marketplace Operations Center to
create Marketplace accounting codes that are integrated with your general
ledger system. The user guide describes how to turn on general ledger
functionality and how to assign accounting codes to stores, products, tax
rates, shipping rates, and uPay sites.
When payments are processed with uStores or uPay, the assigned
accounting code values can be communicated to your general ledger
system.
Instructions for general ledger integration are available for the following
general ledger systems:
CONFIDENTIAL
•
Banner by Ellucian
•
Colleague by Ellucian
•
PeopleSoft
TouchNet Marketplace 6.5 User's Guide
©2015 TouchNet Information Systems, Inc.
512
Chapter 13
TouchNet Marketplace 6.5 User's Guide
©2015 TouchNet Information Systems, Inc.
CONFIDENTIAL
14.0 Setup for Banner by Ellucian
513
14.0 Setup for Banner by Ellucian
If your institution uses Banner by Ellucian, you can integrate its general
ledger functionality with TouchNet Marketplace. When general ledger
functionality is enabled in Marketplace, fields become available in the
Marketplace Operations Center for entering Banner Detail Codes and
Cashier IDs. Banner Detail Codes can be associated with Marketplace
accounting codes, and in turn, Marketplace accounting codes can be
associated with stores, uPay sites, products, tax rates, and delivery methods.
When transactions take place, Banner Detail Codes and Cashier IDs are thus
communicated to Banner for use in its general ledger module.
Integration of Banner by Ellucian and Marketplace involves the following
actions: 1) configuring Payment Gateway, 2) editing the Marketplace
critical.prp file, and 3) configuring Marketplace for using Banner by Ellucian
general ledger functionality. Only the third action is covered in the
Marketplace 6.5 User Guide. The first two actions (as well as the third
action) are covered in the following guide: Banner by Ellucian Setup Guide
for Marketplace.
Important! Banner Connect v6.0 must be installed in order for
Marketplace to communicate with Banner by Ellucian. If you have not yet
installed Banner Connect, you should contact TouchNet Customer Care
about downloading the current version of Banner Connect.
Steps for
Banner Setup
CONFIDENTIAL
The following steps summarize how to use the Marketplace Operations
Center to establish general ledger integration for Banner by Ellucian.
1
A Marketplace administrator creates common accounting codes. See
"Configuring System Administration Settings" on page 516.
2
A Marketplace administrator assigns a common accounting code to
each tax class. See "Tax Account Codes" on page 518.
3
A Marketplace administrator enters a default cashier ID. See "Default
Cashier ID" on page 517.
4
For each Marketplace merchant, a merchant manager selects which
common accounting codes will be used by the merchant. See
"Configuring Merchant Settings" on page 519
5
For each Marketplace merchant, a merchant manager adds new
accounting codes, as necessary. These codes may include 1) store
default accounting codes, 2) uPay site accounting codes, 3) override
accounting codes to be used by products, 4) override accounting
codes for delivery methods, and 5) accounting codes for tax classes.
See "Merchant Accounting Codes" on page 520.
6
For each Marketplace merchant, a merchant manager can assign an
accounting code to each tax class. See "Tax Account Codes" on page
521
TouchNet Marketplace 6.5 User's Guide
©2015 TouchNet Information Systems, Inc.
514
Chapter 14
14.1
7
For each Marketplace store, a merchant manager or store manager
turns on general ledger functionality, selects the default accounting
code for the store, and enters a Cashier ID. See "Configuring Store
Settings" on page 522.
8
For each Marketplace store, a store manager can assign override
accounting codes to products, delivery methods, and tax classes. See
"Products, Shipping, and Tax" on page 523.
9
For each Marketplace uPay site, a merchant manager or uPay site
manager turns on general ledger functionality, selects the default
accounting code, and enters a Cashier ID. See "Configuring uPay
Settings" on page 526.
About Accounting Codes
In Marketplace, accounting codes can be established at the system
administrative level and the merchant level. Accounting codes established
at the system administrative level are available for all merchants, stores,
and uPay sites to use. Accounting codes established at the merchant level
are available for stores and uPay sites. When uStores or uPay transactions
take place, information stored with these accounting codes—including
Banner Detail Codes—is sent to your Banner by Ellucian system.
Who Creates
Accounting
Codes?
Marketplace accounting codes are created by administrators and merchant
managers. Administrators create "common accounting codes," which are
available for all merchants to use (see "Configuring System Administration
Settings" on page 516), and merchant managers create merchant-level
accounting codes, which are only available for each merchant's own stores
and uPay sites (see "Merchant Accounting Codes" on page 520).
Common accounting codes are typically assigned to tax classes (see "Tax
Account Codes" on page 518). Your institution may use common
accounting codes for other purposes as well.
Before a store or uPay site can use a common accounting code, the code
must first be "enabled" by a merchant manager (see "Configuring Merchant
Settings" on page 519).
New accounting codes are established by merchant managers for five
reasons:
•
To serve as the default accounting code used by a store (see
"Configuring Store Settings" on page 522),
•
To associate with tax codes (see "Products, Shipping, and Tax" on
page 523),
•
To serve as the accounting code used by one or more uPay sites (see
"Configuring uPay Settings" on page 526),
TouchNet Marketplace 6.5 User's Guide
©2015 TouchNet Information Systems, Inc.
CONFIDENTIAL
14.0 Setup for Banner by Ellucian
515
•
To serve as an override accounting code used by one or more products
in a store (see "Products, Shipping, and Tax" on page 523), and
•
To serve as an override accounting code assigned to a delivery
method in a shipping class (see "Products, Shipping, and Tax" on
page 523).
Accounting code fields are only available in stores and uPay sites if general
ledger reporting has been enabled.
About Banner
Detail Codes
For Banner by Ellucian general ledger reporting, Marketplace accounting
codes are tied to Banner Detail Codes. When Marketplace stores or uPay
sites use general ledger functionality, the associated Detail Codes are
passed to the Banner by Ellucian system when transactions take place.
Marketplace accounting codes are created by administrators and merchant
managers. Each accounting code is associated with a Detail Code (which
must come from a list of approved Detail Codes prepared by your
institution’s Banner administrator). As each Banner Detail Code is entered
in Marketplace, it is validated with your Banner by Ellucian system.
During the Marketplace uStores fulfillment process, the detail code is
passed to your Banner by Ellucian system. Likewise, when uPay transactions
are processed, the associated detail code is passed to your Banner by
Ellucian system.
Important! Before a Marketplace accounting code can be established you
must ensure a Detail Code has been created that can be associated with
the accounting code. Contact your Banner administrator for a list of the
approved Detail Codes. Likewise, contact the Banner by Ellucian
administrator if a new Detail Code is required.
About Cashier
IDs
The Banner general ledger system uses Cashier IDs. These IDs can be used
by Banner for identifying the source of Marketplace transactions.
A default Cashier ID is assigned by the Marketplace administrator (see
"Configuring System Administration Settings" on page 516) and can apply
to all the Marketplace stores and uPay sites. However, each store or uPay
site can also have its own Cashier ID. If a merchant manager or store
manager assigns a Cashier ID to a store (see "Configuring Store Settings"
on page 522), this value overrides the default Cashier ID that was assigned
at the administrative level. Likewise, if a uPay site manager assigns a
Cashier ID to a uPay site, this value overrides the default Cashier ID
assigned at the administrative level.
You should contact your Banner by Ellucian administrator for information
about how Cashier IDs should be used.
CONFIDENTIAL
TouchNet Marketplace 6.5 User's Guide
©2015 TouchNet Information Systems, Inc.
516
Chapter 14
14.2
Configuring System Administration Settings
In the system administration settings of the Marketplace Operations Center,
a Marketplace administrator can create and edit accounting codes that will
be available for all the stores and uPay sites to use. These accounting codes
are called "common" accounting codes.
Here are descriptions of how to configure the system administration settings
for general ledger functionality.
Common
Accounting
Codes
In the system administration settings, a Marketplace administrator can
create a common accounting code and associate it with a Banner Detail
Code.
The following table describes how to create a common accounting code.
Configuration Setting for Banner: Adding Common Accounting Codes
Description: Marketplace administrators can set up common accounting
codes for use by Marketplace stores.
Left Navigation Menu: Marketplace Home > System Administration >
Settings > Accounting Codes.
Page: Displays the Marketplace Accounting Codes page.
TouchNet Marketplace 6.5 User's Guide
©2015 TouchNet Information Systems, Inc.
CONFIDENTIAL
14.0 Setup for Banner by Ellucian
517
Configuration Setting for Banner: Adding Common Accounting Codes
Description: Marketplace administrators can set up common accounting
codes for use by Marketplace stores.
Actions: The Marketplace Accounting Codes page lists all the common
accounting codes that have currently been established for use by
Marketplace.
To add a new accounting code, select the Add Common Accounting Code
button, which displays the Add New Common Accounting Code page.
Enter an approved Banner Detail Code in the Banner Detail Code field.
(You will need to contact your institution’s Banner by Ellucian
administrator for a list of the approved Detail Codes.) Enter a name for
this code in the New Accounting Code Name field (25 characters
maximum). The name you assign must be unique. Names already used
are displayed in the "Accounting Codes in Use" table.
Default
Cashier ID
In the system administration settings, a Marketplace administrator can
assign a default cashier ID.
The following table describes the Default Cashier ID field.
CONFIDENTIAL
TouchNet Marketplace 6.5 User's Guide
©2015 TouchNet Information Systems, Inc.
518
Chapter 14
Configuration Setting for Banner: Enter a Default Cashier ID
Description: Marketplace administrators can set up a default cashier ID
available for all Marketplace stores.
Left Navigation Menu: Marketplace Home > System Administration >
Settings > General.
Page: Displays the Marketplace General Settings page.
Actions: Look for the Default Cashier ID field. Enter a code (30 characters
maximum) in this field. This value will be passed to Banner by Ellucian.
An override value can be set for stores and uPay sites.
Tax Account
Codes
In the system administration settings, a Marketplace administrator can also
assign accounting codes to tax classes.
The following tables describe those system administration settings which
affect tax account codes.
Configuration Setting: Establishing Tax Account Codes
Description: Marketplace administrators can link accounting codes to tax
classes, and these tax classes can be used for all Marketplace stores.
Left Navigation Menu: Marketplace Home > System Administration >
Settings > Tax Account Codes.
Page: Displays the Marketplace Tax Account Codes page.
TouchNet Marketplace 6.5 User's Guide
©2015 TouchNet Information Systems, Inc.
CONFIDENTIAL
14.0 Setup for Banner by Ellucian
519
Configuration Setting: Establishing Tax Account Codes
Description: Marketplace administrators can link accounting codes to tax
classes, and these tax classes can be used for all Marketplace stores.
Actions: This page lists three tax classes: no tax, default tax rate, and
higher tax rate.
You can assign an accounting code to each tax class by choosing from the
Accounting Code dropdown menus.
Accounting codes can also be assigned to tax classes at the merchant level
and the store level. If accounting codes have been assigned to tax classes
at either the merchant level or the store level, then these accounting
codes will override the accounting codes assigned at the administrative
level. If no accounting codes are assigned to tax classes at either the
merchant level or the store level, then the store reports tax revenue using
the accounting codes assigned for taxes at the administrative level.
Note: Stores that use the Marketplace tax service never use the "higher
tax rate": The tax service only uses the "no tax" and "default tax rate" tax
classes. The higher tax rate is only available with campus-maintained tax
rate files. For more about the Marketplace tax service, see "Taxes" on
page 240.
14.3
Configuring Merchant Settings
Before a store or uPay site can use a common accounting code, the code
must first be "enabled" by the merchant manager. In addition to enabling
existing common accounting codes, a merchant manager can establish new
accounting codes. In contrast to common accounting codes, however, an
accounting code established by a merchant manager is available for use
only by an individual merchant's stores and uPay sites.
CONFIDENTIAL
TouchNet Marketplace 6.5 User's Guide
©2015 TouchNet Information Systems, Inc.
520
Chapter 14
Configuration Setting: Enabling Common Accounting Codes
Description: A Marketplace merchant manager can select which common
accounting codes are available for use by the merchant's stores and uPay
sites.
Left Navigation Menu: Marketplace Home > [merchant] > Accounting
Codes.
Page: Displays the [Merchant] Accounting Codes page.
Actions: The [Merchant] Accounting Codes page lists the common
accounting codes that are available for use by the merchant.
By selecting accounting codes in the "Available Common Accounting
Codes" list box and clicking the Add button, you can add accounting
codes to the Enabled Common Accounting Codes list. Once you enable a
common accounting code, it is then available for use by the merchant’s
stores and uPay sites.
Merchant
Accounting
Codes
In addition to the common accounting codes established at the system
administration level, Marketplace merchants can create accounting codes
that will be used only by the merchant's stores and uPay sites.
The following table describes how to add new accounting codes.
Configuration Setting for Banner: Add New Accounting codes
Description: A Marketplace manager can add new accounting codes to be
used by the merchant's stores and uPay sites and associate these
accounting codes with Banner Detail Codes.
Left Navigation Menu: Marketplace Home > [merchant] > Accounting
Codes.
Page: Displays the [Merchant] Accounting Codes page.
TouchNet Marketplace 6.5 User's Guide
©2015 TouchNet Information Systems, Inc.
CONFIDENTIAL
14.0 Setup for Banner by Ellucian
521
Configuration Setting for Banner: Add New Accounting codes
Description: A Marketplace manager can add new accounting codes to be
used by the merchant's stores and uPay sites and associate these
accounting codes with Banner Detail Codes.
Actions: The top portion of the Merchant Accounting Codes page lists the
common accounting codes that are available for use by the merchant,
while the bottom portion lists all the merchant accounting codes that have
currently been established for use by this merchant. To add a merchant
accounting code for use by only this merchant's stores and uPay sites,
select the Add Accounting Code button. The Add a New Accounting
Code page appears.
Enter an approved Banner Detail Code in the Banner Detail Code field,
and enter a name for the accounting code (25 characters maximum) in the
New Accounting Code Name field. The name you assign must be unique.
Names already used are displayed in the "Current Accounting Code
Names in Use" table.
Tax Account
Codes
In the merchant settings, a Marketplace merchant manager can assign
accounting codes to tax classes. These accounting codes will be reported
when taxes are assessed on uStores transactions.
The following table describes the merchant settings that affect tax account
codes.
Configuration Setting: Establishing Tax Account Codes
Description: Marketplace merchant managers can link accounting codes
to tax classes at the merchant level. These tax classes are then available
for use by the merchant's stores.
Left Navigation Menu: Marketplace Home > [merchant] >Tax Account
Codes.
Page: Displays the [Merchant] Tax Account Codes page.
CONFIDENTIAL
TouchNet Marketplace 6.5 User's Guide
©2015 TouchNet Information Systems, Inc.
522
Chapter 14
Configuration Setting: Establishing Tax Account Codes
Description: Marketplace merchant managers can link accounting codes
to tax classes at the merchant level. These tax classes are then available
for use by the merchant's stores.
Actions: This page lists three tax classes: no tax, default tax rate, and
higher tax rate.
You can assign an accounting code to each tax class by choosing from the
Accounting Code dropdown menus.
Accounting codes can also be assigned to tax classes at the store level.
Accounting codes assigned for taxes at the store level will override the
accounting codes assigned for taxes at the merchant level. If no
accounting codes are assigned to tax classes at either the merchant level
or the store level, then the store reports tax revenue using the accounting
codes assigned for taxes at the administrative level.
Note: Stores that use the Marketplace tax service never use the "higher
tax rate": The tax service only uses the "no tax" and "default tax rate" tax
classes. The higher tax rate is only available with campus-maintained tax
rate files. For more about the Marketplace tax service, see "Taxes" on
page 240.
14.4
Configuring Store Settings
Before Banner Detail Codes are reported with transactions, a merchant
manager or store manager must turn on the Perform General Ledger
Updates option. This option is located on the Store General Settings page.
In addition, a merchant manager or store manager can select the default
accounting code and enter a Cashier ID.
A store manager can select an accounting code override to use with a
product, which if selected, overrides a store’s default accounting code. In
addition, a store manager can select the accounting code to use with special
delivery methods in a shipping class and the accounting codes to use with
taxes.
TouchNet Marketplace 6.5 User's Guide
©2015 TouchNet Information Systems, Inc.
CONFIDENTIAL
14.0 Setup for Banner by Ellucian
523
Configuration Setting: Turning On General Ledger Functionality
Description: A Marketplace merchant manager or store manager can turn
on general ledger functionality and select a default accounting code to be
used for transactions at a store.
Left Navigation Menu: Marketplace Home > [Merchant] > Stores >
[Store Name] > Store Settings > General.
Page: Displays the [Store Name] General Settings page.
Actions: To turn on general ledger functionality for a store, select Yes for
Perform General Ledger Updates.
If you turn on general ledger functionality, enter a Cashier ID in the
Cashier ID field. The value you enter in this field overrides the Cashier
ID you entered on the Marketplace General Settings page.
You must also select an accounting code from the Default Accounting
Code dropdown menu. The accounting code you select will be used for
all products in a store except those products for which you establish an
override accounting code. The accounting codes displayed in the
dropdown menu represent both the common accounting codes that have
been enabled and the new accounting codes established by a merchant
manager.
Products,
Shipping, and
Tax
Several additional general ledger settings can be configured at the store
level: accounting code overrides can be assigned to products and delivery
methods, and accounting codes can be assigned to store taxes. These
configuration settings are discussed in the following tables.
Configuration Setting: Selecting an Accounting Code Override for a
Product
Description: A Marketplace store manager can assign an accounting code
override to a product.
Left Navigation Menu: Marketplace Home > [Merchant] > Stores >
[Store Name] > Store Settings >Products.
Page: Displays the [Store Name] Products page.
CONFIDENTIAL
TouchNet Marketplace 6.5 User's Guide
©2015 TouchNet Information Systems, Inc.
524
Chapter 14
Configuration Setting: Selecting an Accounting Code Override for a
Product
Description: A Marketplace store manager can assign an accounting code
override to a product.
Actions: For existing products, click a product name to display the
associated [Store Name] Product Settings page. The store’s default
accounting code will be used unless you have selected an accounting
code override for the product. To use an override, select an accounting
code from the Override Default Accounting Code dropdown menu.
Typically, stores will use the same override accounting code for groups of
related products. For example, all clothing items or all books might
receive the same override account code.
Note: You can also select an accounting code override when you add a
new product. Select the Add Product button on the [Store Name] Products
page, which starts the Add Product Wizard. Step 2 of the wizard displays
the Override Accounting Code dropdown menu. You can also set an
accounting code override when importing a product list. For more
information, see "Importing Product Lists" on page 264.
Configuration Setting: Selecting an Accounting Code Override for a
Delivery Method
Description: A Marketplace store manager can associate an accounting
code with a delivery method in a shipping class.
Left Navigation Menu: Marketplace Home > [Merchant] > Stores >
[Store Name] > Store Settings > Shipping Classes.
Page: Displays the [Store Name] Shipping Classes page.
TouchNet Marketplace 6.5 User's Guide
©2015 TouchNet Information Systems, Inc.
CONFIDENTIAL
14.0 Setup for Banner by Ellucian
525
Configuration Setting: Selecting an Accounting Code Override for a
Delivery Method
Description: A Marketplace store manager can associate an accounting
code with a delivery method in a shipping class.
Actions: The store’s default accounting code will be used for each
delivery method unless you select an accounting code override on the
[Store Name] Shipping Classes page. To select an override for a delivery
method, select an accounting code from the Accounting Code Override
dropdown menu.
Configuration Setting: Selecting an Accounting Code for a Tax Class
Description: Marketplace store managers can link accounting codes to tax
classes for individual stores.
Left Navigation Menu: Marketplace Home > [merchant] >Stores >
[store] > Tax Account Codes.
Page: Displays the [Store Name] Tax Account Codes page.
CONFIDENTIAL
TouchNet Marketplace 6.5 User's Guide
©2015 TouchNet Information Systems, Inc.
526
Chapter 14
Configuration Setting: Selecting an Accounting Code for a Tax Class
Description: Marketplace store managers can link accounting codes to tax
classes for individual stores.
Actions: This page lists three tax classes: no tax, default tax rate, and
higher tax rate.
You can assign an accounting code to each tax class by choosing from the
Accounting Code dropdown menus.
If no accounting codes are assigned to the tax classes, then the store
reports tax revenue using the accounting codes configured at the merchant
level.
Note: Stores that use the Marketplace tax service never use the "higher
tax rate": The tax service only uses the "no tax" and "default tax rate" tax
classes. The higher tax rate is only available with campus-maintained tax
rate files. For more about the Marketplace tax service, see "Taxes" on
page 240.
14.5
Configuring uPay Settings
In order for general ledger codes to be reported to Banner for uPay
transactions, a merchant manager or uPay site manager must turn on the
Perform General Ledger Updates option. This option is located in the
payment settings for each uPay site. Once this option is selected for a uPay
site, an accounting code must be chosen for the site. In addition, a cashier
ID must be entered. The accounting code and cashier ID are then reported
with each uPay transaction that takes place.
Configuration Setting: Selecting a uPay Site Accounting Code
Description: A Marketplace merchant manager or uPay site manager can
turn on general ledger functionality and select an accounting code to be
used for all transactions at a uPay site.
Left Navigation Menu: Marketplace Home > [Merchant] > uPay Sites
> [uPay Site Name] > Payment Settings.
TouchNet Marketplace 6.5 User's Guide
©2015 TouchNet Information Systems, Inc.
CONFIDENTIAL
14.0 Setup for Banner by Ellucian
527
Configuration Setting: Selecting a uPay Site Accounting Code
Description: A Marketplace merchant manager or uPay site manager can
turn on general ledger functionality and select an accounting code to be
used for all transactions at a uPay site.
Page: Displays the [uPay Site] Payment Settings page.
Actions: To turn on general ledger functionality for a uPay site, select the
Yes button for Perform General Ledger Updates. If you turn on general
ledger functionality, you must also enter a Cashier ID and select an
Accounting Code from the dropdown menu. The accounting codes
displayed in the dropdown menu represent both the common accounting
codes that have been enabled and the new accounting codes established
by a merchant manager.
Passing
Parameters to
uPay
Campus web applications and TouchNet Ready Partner web applications can
pass parameters to uPay. Some parameters can be used to automatically
populate fields on your uPay site. For example, the customer’s billing
address can be passed to uPay so that the customer isn’t required to re-enter
this information. Likewise, a dollar amount can be passed directly to uPay.
All these parameters are discussed in "Passing Parameters to Your uPay
Site" on page 460.
Two parameters are available exclusively with Banner by Ellucian general
ledger integration: CREDIT_ACCT_CODE and DEBIT_ACCT_CODE (Field
length: unlimited; Data type: alphanumeric). These values must be
approved Banner detail codes. If these values are passed to uPay, the passed
CREDIT_ACCT_CODE value will override the accounting code configured
for the uPay site, and the passed DEBIT_ACCT_CODE will override the
value configured in Payment Gateway for the payment method.
14.6
Configuring An Authentication Method for
Banner
By establishing a user group for Banner by Ellucian, access to Marketplace
stores can be restricted. This functionality can be used to create private
stores, in which only users identified by your Banner by Ellucian system can
view specified stores or make purchases from these stores. If your
institution does not want to use authentication for Banner by Ellucian, you
do not need to perform the steps described in this section.
CONFIDENTIAL
TouchNet Marketplace 6.5 User's Guide
©2015 TouchNet Information Systems, Inc.
528
Chapter 14
Important! Before you can establish an authentication method for Banner
by Ellucian, the bannerconnect.prp file must be edited. See the Banner
by Ellucian Setup Guide for Marketplace for more information.
To add an authentication method for Banner by Ellucian:
1
From the left navigation menu in the Marketplace Operations Center,
navigate to Marketplace Home > System Administration > User
Settings > User Authentication. The Marketplace User Authentication
page appears.
2
Click the Add New Authentication Method link. The Add a New
Authentication Method page appears.
3
Complete the fields as described below in "Field Definitions," and
then click the Save button.
Field Definitions:
Authentication Method Name and Description
The authentication method name will appear in the list of authentication
methods that are available when creating a new group (and as an
TouchNet Marketplace 6.5 User's Guide
©2015 TouchNet Information Systems, Inc.
CONFIDENTIAL
14.0 Setup for Banner by Ellucian
529
authentication selection for store payment methods). The description
appears in the Edit page for authentication methods. It is your description of
how the method is to be used.
Transaction Code
Enter the following code: 17412
TransMgr
Make the following selection: tpg
Instructions to Buyer
These instructions tell the shopper what to enter to log in.
Logon Prompt
This text becomes the label for the logon field. In this field, the shopper
enters whatever login ID you require.
Password Prompt
This text becomes the label for the password field used at login.
Request XML Logon Tag Name
Enter the following text: STUDENT_ID
Request XML Password Tag Name
Enter the following text: STUDENT_PIN
Response XML Output Tag Name
Enter the following text: PIDM
Response XML Output tag Type
Make the following selection: Value
Note: The values for the XML fields are case sensitive. (For example,
"STUDENT_ID" does not equal "student_id".)
14.7
Maintaining Accounting Codes
If a Banner Detail Code changes that you use with a Marketplace
accounting code, you must edit the accounting code so that it uses the new
Detail Code value.
CONFIDENTIAL
TouchNet Marketplace 6.5 User's Guide
©2015 TouchNet Information Systems, Inc.
530
Chapter 14
Configuration Setting to Maintain: Common Accounting Codes
Description: Marketplace administrators can edit and delete common
accounting codes.
Left Navigation Menu: Marketplace Home > System Administration >
Settings > Accounting Codes.
Page: Displays the Marketplace Accounting Codes page.
Actions: To edit an accounting code, select the corresponding Edit link in
the Actions column. The Delete link on the Marketplace Accounting
Codes page is only active for accounting codes that are not currently in
use.
You can also select the Show Merchant Accounting Codes button to view
a list of all the accounting codes that have been set up for each merchant.
When you select the Edit link in the Actions column, the Edit Common
Accounting Code page appears for the corresponding accounting code. To
edit a common accounting code, enter an approved Banner Detail Code in
the Banner Detail Code field. You can also edit the name for the
accounting code (25 characters maximum). The name you assign must be
unique. Names already used are displayed in the "Current Accounting
Code Names in Use" table. When you edit an accounting code, anywhere
this accounting code is being used will be updated with the new
information (including the new Detail Code value and the updated
accounting code name).
TouchNet Marketplace 6.5 User's Guide
©2015 TouchNet Information Systems, Inc.
CONFIDENTIAL
14.0 Setup for Banner by Ellucian
531
Configuration Setting to Maintain: Merchant Accounting Codes
Description: Merchant managers can enable existing common accounting
codes and edit merchant-specific accounting codes.
Left Navigation Menu: Marketplace Home > [Merchant] > Accounting
Codes.
Page: Displays the Merchant Accounting Codes page.
CONFIDENTIAL
TouchNet Marketplace 6.5 User's Guide
©2015 TouchNet Information Systems, Inc.
532
Chapter 14
Configuration Setting to Maintain: Merchant Accounting Codes
Description: Merchant managers can enable existing common accounting
codes and edit merchant-specific accounting codes.
Actions: By selecting accounting codes in the "Available Common
Accounting Codes" selection list box and clicking Add, you can add
accounting codes to the "Enabled Common Accounting Codes" list. Once
you enable a common accounting code, it is then available for use by the
merchant’s stores or uPay sites. To remove an enabled common
accounting code from this page, select the corresponding accounting code
name and click the Remove button.
To edit a merchant accounting code (for example, to update the Detail
Code used by the accounting code), select the corresponding Edit link.
The Delete link is only active for accounting codes that are not currently
in use.
When you select the Edit link to edit an accounting code, the Edit
Accounting Code page appears. Enter an approved Banner Detail Code in
the Banner Detail Code field. (You will need to contact your institution’s
Banner by Ellucian administrator for a list of the approved Detail Codes.)
Enter a name for this code in the Accounting Code Name field (25
characters maximum). The name you assign must be unique. Names
already used are displayed in the "Current Accounting Code Names in
Use" table. When you edit an accounting code, anywhere this accounting
code is being used will be updated with the new information (including
the new Detail Code value and the updated accounting code name).
TouchNet Marketplace 6.5 User's Guide
©2015 TouchNet Information Systems, Inc.
CONFIDENTIAL
14.0 Setup for Banner by Ellucian
533
Configuration Setting to Maintain: Merchant Accounting Codes
Description: Merchant managers can enable existing common accounting
codes and edit merchant-specific accounting codes.
14.8
Using Departmental Charges
Once Banner by Ellucian general ledger integration has been established,
Marketplace can be configured to accept "departmental charge" as a
payment method. This payment method allows uStores customers to transfer
budget funds between Banner by Ellucian general ledger accounts.
The departmental charge payment method can be activated for specific user
groups and specific products. When departmental charge is available for a
product, authenticated members of specified user groups are then given the
option of using departmental charge as a payment method.
When the buyer chooses to pay via departmental charge, the buyer must
enter a Banner Detail Code in order to complete the transaction. Other
Detail Code information may be required, depending on how the Detail
Code was configured in Banner by Ellucian. Marketplace will then forward
instructions to Banner by Ellucian for the specified Detail Code to be
debited for the transaction amount.
The following sections describe the necessary configuration steps for
establishing departmental charge as a payment method.
CONFIDENTIAL
TouchNet Marketplace 6.5 User's Guide
©2015 TouchNet Information Systems, Inc.
534
Chapter 14
About User
Groups
To confirm that buyers are authorized to use departmental charge, you will
likely want to use Marketplace's user group functionality.
In the store settings of the Marketplace Operations Center, a Marketplace
store manager (or merchant manager) can set up a store to allow specific
user groups. These user groups are created at the system administration
level. Authentication methods can be used with user groups to determine
(via a login name and password) if the user is an authorized member of the
user group. For more about establishing authentication methods, see
"Configuring An Authentication Method for Banner" on page 527.
The departmental charge payment method can then be made available only
to members of a specific user group. Meanwhile, other shoppers who are
not members of this user group will be able to shop at the store, but they
will not see departmental charge as a payment method.
For example, a store could be established for office supplies. Students may
want to use this store to buy notebooks, pencils, computer supplies, etc.
Staff might use this same store to buy supplies for campus departments.
Students would typically be limited to credit card or ACH as the payment
methods. However, buyers who have been authenticated as members of the
staff user group would have the option to use the departmental charge
payment method to transfer funds between campus departments.
In addition, you may consider using departmental charges with private
stores. Private stores are only available to users in specific user groups. For
more about user groups and private stores, see"User Groups and Private
Stores" on page 361.
About
Payment
Gateway
Configuration
In addition to the configuration described in the Marketplace User's Guide
(which is restricted to the steps that involve the Marketplace Operations
Center), you must also use Payment Gateway to create a user-defined
payment method for departmental charge, and this payment method must
then be linked to the Payment Gateway host system account that is used by
Marketplace. This configuration is described in the Banner by Ellucian
Setup Guide for Marketplace.
Configuring
Administration
Settings
In the system administration settings of the Marketplace Operations Center,
a Marketplace administrator sets up Marketplace to use the departmental
charge payment method that you created in Payment Gateway. The
following settings are at the administrative level.
Configuration Setting: Turning on departmental charge
Description: Marketplace administrators must activate departmental
charge functionality so that it is available for stores to utilize.
Left Navigation Menu: Marketplace Home > System Administration >
Settings > General.
TouchNet Marketplace 6.5 User's Guide
©2015 TouchNet Information Systems, Inc.
CONFIDENTIAL
14.0 Setup for Banner by Ellucian
535
Configuration Setting: Turning on departmental charge
Description: Marketplace administrators must activate departmental
charge functionality so that it is available for stores to utilize.
Page: Displays the Marketplace General Settings page.
Actions: Once Marketplace has been configured to use Banner by
Ellucian, four new fields appear on the Marketplace General Settings
page.
The administrator turns on departmental charge by selecting the checkbox
for Use payment method Departmental Charge.
Once turning on the Departmental Charge payment method, the
administrator must choose whether customers are required to enter a
Detail Code during the uStores checkout process. To require the customer
to enter a Detail Code, select the User enters Detail Code checkbox.
Here are the effects of using this option:
• If you turn on this option, the customer is required to enter a Detail
Code during the uStores checkout process. The customer will see a
Detail Code field after they choose Departmental Charge as the
payment method. After the customer enters a Detail Code, Marketplace
submits the Detail Code to Banner in order to retrieve the full FOPAL.
Then the customer can review the FOPAL field values before
proceeding with the order.
• If you do not turn on this option, the customer is not required to enter a
Detail Code during the checkout process. Instead, a default Detail
Code value is used, and this value is configured by an administrator.
The administrator must enter a Detail Code in the Payment Method
Detail Code field. This Detail Code will automatically be sent to
Banner when the customer selects Departmental Charge as the payment
method during the uStores checkout process. The full set of FOPAL
fields are then displayed for the customer to review. In this way, you
can ensure customers always use the correct Detail Code.
The administrator must also enter the ID for the departmental charge
payment method. This value was established during Payment Gateway
configuration. Enter the departmental charge payment method ID in the
Payment Gateway User Defined Payment Method ID field. You can get
this value from the Payment Gateway administrator who configured the
Department Charge payment method (as described in the Banner by
Ellucian Setup Guide for Marketplace).
CONFIDENTIAL
TouchNet Marketplace 6.5 User's Guide
©2015 TouchNet Information Systems, Inc.
536
Chapter 14
Configuring
Store Settings
The only store-level settings for departmental charge involve user groups. It
is advisable to use user groups with departmental charge. By using user
groups, you can determine if the buyers are authorized to use the
departmental charge payment method.
In the store settings of the Marketplace Operations Center, a Marketplace
store manager (or merchant manager) can set up a store to allow specific
user groups. These user groups are created at the system administration
level. Authentication methods can be used with user groups to determine
(via a login name and password) if the user is an authorized member of the
user group. For more about establishing authentication methods, see
"Configuring An Authentication Method for Banner" on page 527.
In addition, you may consider using departmental charges with private
stores. Private stores are only available to users in specific user groups. For
more about private stores and user groups, see the Marketplace 6.5 User's
Guide.
Configuration Setting: Allowed User Groups
Description: Marketplace store managers (or merchant managers) can
determine which user groups are allowed to use specific stores.
Left Navigation Menu: Marketplace Home > [merchant] > Stores >
[store] > Store Settings > Allowed Groups.
Page: Displays the Groups Allowed page.
Actions: The Groups Allowed page is only indirectly related to
departmental charge. However, this page is important if you choose to
restrict use of the departmental charge payment method to specific user
groups.
This page lists all the user groups that have been created. These user
groups are created at the system administration level. On the Groups
Allowed page, you simply select the checkboxes for each user group that
should be allowed to make purchases from the store.
By selecting user groups on this page, these user groups then appear on
the Group Payment Methods page--which is where you will determine
which payment methods (including departmental charge) are allowed for
each user group.
TouchNet Marketplace 6.5 User's Guide
©2015 TouchNet Information Systems, Inc.
CONFIDENTIAL
14.0 Setup for Banner by Ellucian
537
Configuration Setting: Group Payment Methods
Description: Marketplace store managers (or merchant managers) can
select which payment methods are allowed for each allowed user group.
Left Navigation Menu: Marketplace Home > [merchant] > Stores >
[store] > Store Settings > Group Payment Methods.
Page: Displays the Payment Methods Allowed page.
Actions: After using the Groups Allowed page to designate which user
groups will be allowed to make purchases from the store, the allowed
user groups then appear on the Payment Methods Allowed page.
Here, you simply select which payment methods to use with each user
group.
In the example above, users in the Everybody group will be allowed to
make credit card and ACH payments, but these users will NOT be
allowed to use departmental charge. Meanwhile, the Staff user group has
been configured for using departmental charge.
Configuring
Product
Settings
CONFIDENTIAL
Product level configuration for departmental charge is limited to a single
group of settings: the Allowed Payment Methods on the Product Details
page. Before departmental charge will be displayed to buyers during the
checkout process, you must select departmental charge as an allowable
payment method for each product that should be available to buyers via
departmental charge.
TouchNet Marketplace 6.5 User's Guide
©2015 TouchNet Information Systems, Inc.
538
Chapter 14
Configuration Setting: Allowed Payment Methods (Product Details)
Description: Marketplace store managers or store clerks can specify which
payment methods are allowable for each product.
Left Navigation Menu: Marketplace Home > [merchant] > Stores >
[store] > Store Settings > Products.
Page: Displays the Products page.
Actions: You must edit each product that needs departmental charge
available as a payment method. On the Products page, click the product
name and the Product Details page for that product will appear.
Note: If you do not see the desired product listed on the Products page,
the product might be in a store product category. Use the Category
dropdown menu to select the corresponding category.
Be sure to select all the payment methods that should be allowed for the
product.
You can further restrict which payment methods are available to users by
using the Group Payment Methods page, as described in "Configuring
Store Settings" on page 536. For example, you can specify that the user
group of Everybody can use credit card and ACH but NOT departmental
charge. However, you can also specify that the user group of Staff CAN
use departmental charge. Therefore, the vast majority of users will not see
departmental charge offered as a payment method. Only authenticated
members of the Staff user group will be able to use departmental charge.
What
Customers
See
Once departmental charge configuration has been completed, this payment
method is available for the corresponding user groups. (For more about store
settings and user groups, see "Configuring Store Settings" on page 536.)
When a customer selects Departmental Charge as the payment method, the
response by the checkout process depends upon the selection that the
Marketplace administrator made on the Marketplace General Settings page
for the User enters Detail Code option:
TouchNet Marketplace 6.5 User's Guide
©2015 TouchNet Information Systems, Inc.
CONFIDENTIAL
14.0 Setup for Banner by Ellucian
539
•
If this option was turned on, the customer is required to enter a Detail
Code during the uStores checkout process. The customer will see a
Detail Code field after they choose Departmental Charge as the
payment method. After the customer enters a Detail Code,
Marketplace submits the Detail Code to Banner in order to retrieve
the full FOPAL. Then the customer can review the FOPAL field
values before proceeding with the order.
•
If this option was NOT turned on, the customer is not required to
enter a Detail Code during the checkout process. Instead, a default
Detail Code value is used, and this value was configured by an
administrator on the Marketplace General Settings page. This Detail
Code is then automatically sent to Banner when the customer selects
Departmental Charge as the payment method. The full set of FOPAL
fields are then displayed for the customer to review. In this way, you
can ensure customers always use the correct Detail Code.
Here is an example of what customers will see during the uStores checkout
process. This example assumes the User enters Detail Code option has
been turned on. When Departmental Charge is available as a payment
method, the customer will see a Departmental Charge section on the
Payment Method page.
The Departmental Charge option appears on the Payment Method page of the
uStores checkout process.
The customer must select the "Pay with Departmental Charge" radio button.
Then, (if User enters Detail Code is turned on) the customer must enter an
appropriate Banner Detail Code. This code is for the account that will be
debited for the transaction.
Subsequently, the buyer will see additional fields, depending on how the
Banner Detail Code has been configured. Here is an example of what the
buyer might see:
CONFIDENTIAL
TouchNet Marketplace 6.5 User's Guide
©2015 TouchNet Information Systems, Inc.
540
Chapter 14
Additional Detail Codes may be required, depending on how the
Banner detail code has been configured.
Additional required Detail Code fields might include a fund code or an
account code or any other field as configured in Banner by Ellucian.
Important! To use the departmental charge payment method, customers
must have instructions from the Banner by Ellucian administrator
regarding the appropriate Banner Detail Codes and any other required
detail code entry fields and values. Without this information, customers
will NOT be able to use the departmental charge payment method.
TouchNet Marketplace 6.5 User's Guide
©2015 TouchNet Information Systems, Inc.
CONFIDENTIAL
15.0 Setup for Colleague by Ellucian
541
15.0 Setup for Colleague by Ellucian
If your institution uses Colleague by Ellucian, you can integrate its general
ledger functionality with TouchNet Marketplace. When general ledger
functionality is enabled in Marketplace, fields become available in the
Marketplace Operations Center for entering Colleague by Ellucian general
ledger codes. Colleague Codes can be entered as Marketplace accounting
codes and in turn associated with stores, uPay sites, products, tax rates, and
delivery methods. In addition, GL Distribution Codes can be associated
with stores and uPay sites. When transactions take place, Colleague Codes
and GL Distribution Codes are communicated to Colleague for use in its
general ledger module.
Integration of Colleague by Ellucian and Marketplace involves the
following actions: 1) configuring Payment Gateway, 2) editing the
Marketplace critical.prp file, and 3) configuring Marketplace for using
Colleague by Ellucian general ledger functionality. Only the third action is
covered in the Marketplace 6.5 User Guide. The first two actions (as well as
the third action) are covered in the following guide: Colleague by Ellucian
Setup Guide for Marketplace.
Important! Colleague Connect v6.0 must be installed in order for
Marketplace to communicate with Colleague by Ellucian. If you have not
yet installed Colleague Connect, you should contact TouchNet Customer
Care about downloading the current version of Colleague Connect.
Steps for
Colleague
Setup
CONFIDENTIAL
The following steps summarize how to use the Marketplace Operations
Center to establish general ledger integration for Colleague by Ellucian.
1
A Marketplace administrator creates common accounting codes. See
"Configuring System Administration Settings" on page 544.
2
A Marketplace administrator assigns a common accounting code to
each tax class. See "Tax Account Codes" on page 546.
3
For each Marketplace merchant, a merchant manager selects which
common accounting codes will be used by the merchant. See
"Configuring Merchant Settings" on page 547
4
For each Marketplace merchant, a merchant manager adds new
accounting codes, as necessary. These codes may include 1) store
default accounting codes, 2) uPay site accounting codes, 3) override
accounting codes to be used by products, 4) override accounting
codes for delivery methods, and 5) accounting codes for tax classes.
See "Merchant Accounting Settings" on page 547.
5
For each Marketplace merchant, a merchant manager can assign an
accounting code to each tax class. See "Tax Account Codes" on page
548
TouchNet Marketplace 6.5 User's Guide
©2015 TouchNet Information Systems, Inc.
542
Chapter 15
15.1
6
For each Marketplace store, a merchant manager or store manager
turns on general ledger functionality, selects the default accounting
code for the store, and enters a GL Distribution Code. See
"Configuring Store Settings" on page 549.
7
For each Marketplace store, a store manager can assign override
accounting codes to products, delivery methods, and tax classes. See
"Products, Shipping, and Tax" on page 551.
8
For each Marketplace uPay site, a merchant manager or uPay site
manager turns on general ledger functionality, selects the default
accounting code, and enters a GL Distribution Code. See
"Configuring uPay Settings" on page 553.
About Accounting Codes
In Marketplace, accounting codes can be established at the system
administrative level and the merchant level. Accounting codes established
at the system administrative level are available for all merchants, stores,
and uPay sites to use. Accounting codes established at the merchant level
are available for stores and uPay sites. When a uStores or uPay transaction
takes place, transaction information is sent to your Colleague by Ellucian
system. This information includes the Colleague Code.
Who Creates
Accounting
Codes?
Marketplace accounting codes are created by administrators and merchant
managers. Administrators create "common accounting codes," which are
available for all merchants to use (see "Configuring System Administration
Settings" on page 544), and merchant managers create merchant-level
accounting codes, which are only available for each merchant's own stores
and uPay sites (see "Merchant Accounting Settings" on page 547).
Common accounting codes are typically assigned to tax classes (see "Tax
Account Codes" on page 546). Your institution may use common
accounting codes for other purposes as well.
Before a store or uPay site can use a common accounting code, the code
must first be "enabled" by a merchant manager (see "Configuring Merchant
Settings" on page 547).
New accounting codes are established by merchant managers for five
reasons:
•
To serve as the default accounting code used by a store (see
"Configuring Store Settings" on page 549),
•
To associate with tax codes (see "Products, Shipping, and Tax" on
page 551),
•
To serve as the accounting code used by one or more uPay sites (see
"Configuring uPay Settings" on page 553),
TouchNet Marketplace 6.5 User's Guide
©2015 TouchNet Information Systems, Inc.
CONFIDENTIAL
15.0 Setup for Colleague by Ellucian
543
•
To serve as an override accounting code used by one or more products
in a store (see "Products, Shipping, and Tax" on page 551), and
•
To serve as an override accounting code assigned to a delivery
method in a shipping class (see "Products, Shipping, and Tax" on
page 551).
Accounting code fields are only available in stores and uPay sites if general
ledger reporting has been enabled.
About
Colleague
Codes
For Colleague by Ellucian general ledger reporting, a Marketplace
administrator or merchant manager enters the Colleague Codes that will be
used. As each Colleague Code is entered in Marketplace, it is validated
with your Colleague by Ellucian system.
Colleague Codes can be associated with stores, products, tax classes,
delivery methods, and uPay sites. When transactions take place and general
ledger functionality has been turned on, the associated Colleague Codes are
passed to the Colleague by Ellucian system.
Note: The Colleague Code that is assigned as a store's accounting code (or
a uPay site's accounting code) represents the credit side of double-entry
general ledger reporting.
Important! Before you create Marketplace accounting codes, contact your
Colleague administrator for a list of the approved Colleague Codes and
Colleague Shortcuts.
About
Colleague
Shortcuts
Whenever this guide mentions Colleague Codes, it also means Colleague
Shortcuts. A Colleague Shortcut can represent a group of Colleague Codes
with percentages assigned to each Colleague Code in the group so that
transactions are split into multiple Colleague Codes according to a
prescribed allocation plan. Transactions can be split among multiple
Colleague Codes or 100% can be assigned to a single Colleague Code.
Note: Colleague Shortcuts are entered on the NARD screen of the
Colleague system.
As each Colleague Code or Colleague Shortcut is entered in Marketplace, it
is validated with Colleague by Ellucian. For Colleague Shortcuts, Colleague
by Ellucian returns a list of the associated Colleague Codes and the
distribution percentages. This information is then stored in Marketplace for
all subsequent related transactions.
Note: TouchNet recommends using Colleague Shortcuts whenever possible,
rather than using individual Colleague codes. When you use Colleague
Shortcuts, the description shows up in the Cash Receipts and GL Posting
Reports for Colleague.
CONFIDENTIAL
TouchNet Marketplace 6.5 User's Guide
©2015 TouchNet Information Systems, Inc.
544
Chapter 15
About GL
Distribution
Codes
In addition to Colleague Codes, Marketplace also uses GL Distribution
Codes (also known as Payment Distribution Codes). Once a merchant
manager (or store manager or uPay site manager) turns on general ledger
reporting for Colleague by Ellucian, the store or uPay site must be
configured with a GL Distribution Code. When transactions take place, the
GL Distribution Code is reported to Colleague by Ellucian.
No validation process takes place when the GL Distribution Code is entered
in Marketplace. Merchant managers (or store managers or uPay site
managers) are responsible for making sure they enter valid GL Distribution
Codes.
Note: Typically, the GL Distribution Code represents the debit account
number of double-entry general ledger reporting.
Important! Contact your Colleague by Ellucian general ledger
administrator for a list of the approved GL Distributions Codes that can be
used with Marketplace. Likewise, contact the Colleague by Ellucian
administrator if a new GL Distribution Code is required.
15.2
Configuring System Administration Settings
In the system administration settings of the Marketplace Operations Center,
a Marketplace administrator can create and edit accounting codes that will
be available for all the stores and uPay sites to use. These accounting codes
are called "common" accounting codes.
Here are descriptions of how to configure the system administration settings
for general ledger functionality.
Common
Accounting
Codes
In the system administration settings, a Marketplace administrator can enter
a Colleague Code as a Marketplace "common accounting code."
The following table describes how to create a common accounting code.
Configuration Setting for Colleague by Ellucian: Adding Common
Accounting Codes
Description: Marketplace administrators can set up common accounting
codes for use by Marketplace stores.
Left Navigation Menu: Marketplace Home > System Administration >
Settings > Accounting Codes.
Page: Displays the Marketplace Accounting Codes page.
TouchNet Marketplace 6.5 User's Guide
©2015 TouchNet Information Systems, Inc.
CONFIDENTIAL
15.0 Setup for Colleague by Ellucian
545
Configuration Setting for Colleague by Ellucian: Adding Common
Accounting Codes
Description: Marketplace administrators can set up common accounting
codes for use by Marketplace stores.
Actions: The Marketplace Accounting Codes page lists all the common
accounting codes that have currently been established for use by
Marketplace.
To add a new accounting code, select the Add Common Accounting Code
button, which displays the Add New Common Accounting Code page.
Enter an approved Colleague Code in the Colleague Code field. (You will
need to contact your institution’s Colleague by Ellucian administrator for a
list of the approved Colleague Codes.) Colleague Codes already entered
as "common accounting codes" are displayed in the "Accounting Codes in
Use" table.
Note: TouchNet recommends using Colleague Shortcuts whenever
possible, rather than using individual Colleague Codes. When you use
Colleague Shortcuts, the description shows up in the Cash Receipts and
GL Posting Reports for Colleague.
CONFIDENTIAL
TouchNet Marketplace 6.5 User's Guide
©2015 TouchNet Information Systems, Inc.
546
Chapter 15
Tax Account
Codes
In the system administration settings, a Marketplace administrator can also
assign accounting codes to tax classes.
The following tables describe those system administration settings which
affect tax account codes.
Configuration Setting: Establishing Tax Account Codes
Description: Marketplace administrators can link accounting codes to tax
classes, and these tax classes can be used for all Marketplace stores.
Left Navigation Menu: Marketplace Home > System Administration >
Settings > Tax Account Codes.
Page: Displays the Marketplace Tax Account Codes page.
Actions: This page lists three tax classes: no tax, default tax rate, and
higher tax rate.
You can assign an accounting code to each tax class by choosing from the
Accounting Code dropdown menus.
Accounting codes can also be assigned to tax classes at the merchant level
and the store level. If accounting codes have been assigned to tax classes
at either the merchant level or the store level, then these accounting
codes will override the accounting codes assigned at the administrative
level. If no accounting codes are assigned to tax classes at either the
merchant level or the store level, then the store reports tax revenue using
the accounting codes assigned for taxes at the administrative level.
Note: Stores that use the Marketplace tax service never use the "higher
tax rate": The tax service only uses the "no tax" and "default tax rate" tax
classes. The higher tax rate is only available with campus-maintained tax
rate files. For more about the Marketplace tax service, see "Taxes" on
page 240.
TouchNet Marketplace 6.5 User's Guide
©2015 TouchNet Information Systems, Inc.
CONFIDENTIAL
15.0 Setup for Colleague by Ellucian
15.3
547
Configuring Merchant Settings
Before a store or uPay site can use a common accounting code, the code
must first be "enabled" by the merchant manager. In addition to enabling
existing common accounting codes, a merchant manager can establish new
accounting codes. In contrast to common accounting codes, however, an
accounting code established by a merchant manager is available for use
only by an individual merchant's stores and uPay sites.
Configuration Setting: Enabling Common Accounting Codes
Description: A Marketplace merchant manager can select which common
accounting codes are available for use by the merchant's stores and uPay
sites.
Left Navigation Menu: Marketplace Home > [merchant] > Accounting
Codes.
Page: Displays the [Merchant] Accounting Codes page.
Actions: The [Merchant] Accounting Codes page lists the common
accounting codes that are available for use by the merchant.
By selecting accounting codes in the "Available Common Accounting
Codes" list box and clicking the Add button, you can add accounting
codes to the Enabled Common Accounting Codes list. Once you enable a
common accounting code, it is then available for use by the merchant’s
stores and uPay sites.
Merchant
Accounting
Settings
In addition to the common accounting codes established at the system
administration level, Marketplace merchants can create accounting codes
that will be used only by the merchant's stores and uPay sites.
The following table describes how to add new accounting codes.
CONFIDENTIAL
TouchNet Marketplace 6.5 User's Guide
©2015 TouchNet Information Systems, Inc.
548
Chapter 15
Configuration Setting for Colleague by Ellucian: Add New Accounting
codes
Description: A Marketplace manager can add new accounting codes to be
used by the merchant's stores and uPay sites.
Left Navigation Menu: Marketplace Home > [merchant] > Accounting
Codes.
Page: Displays the [Merchant] Accounting Codes page.
Actions: The top portion of the Merchant Accounting Codes page lists the
common accounting codes that are available for use by the merchant,
while the bottom portion lists all the merchant accounting codes that have
currently been established for use by this merchant. To add a merchant
accounting code for use by only this merchant's stores and uPay sites,
select the Add Accounting Code button. The Add a New Accounting
Code page appears.
Enter an approved Colleague Code in the Colleague Code field. Names
already used are displayed in the "Current Accounting Code Names in
Use" table.
Note: TouchNet recommends using Colleague Shortcuts whenever
possible, rather than using individual Colleague Codes. When you use
Colleague Shortcuts, the description shows up in the Cash Receipts and
GL Posting Reports for Colleague.
Tax Account
Codes
In the merchant settings, a Marketplace merchant manager can assign
accounting codes to tax classes. These accounting codes will be reported
when taxes are assessed on uStores transactions.
The following table describes the merchant settings that affect tax account
codes.
TouchNet Marketplace 6.5 User's Guide
©2015 TouchNet Information Systems, Inc.
CONFIDENTIAL
15.0 Setup for Colleague by Ellucian
549
Configuration Setting: Establishing Tax Account Codes
Description: Marketplace merchant managers can link accounting codes
to tax classes at the merchant level. These tax classes are then available
for use by the merchant's stores.
Left Navigation Menu: Marketplace Home > [merchant] >Tax Account
Codes.
Page: Displays the [Merchant] Tax Account Codes page.
Actions: This page lists three tax classes: no tax, default tax rate, and
higher tax rate.
You can assign an accounting code to each tax class by choosing from the
Accounting Code dropdown menus.
Accounting codes can also be assigned to tax classes at the store level.
Accounting codes assigned for taxes at the store level will override the
accounting codes assigned for taxes at the merchant level. If no
accounting codes are assigned to tax classes at either the merchant level
or the store level, then the store reports tax revenue using the accounting
codes assigned for taxes at the administrative level.
Note: Stores that use the Marketplace tax service never use the "higher
tax rate": The tax service only uses the "no tax" and "default tax rate" tax
classes. The higher tax rate is only available with campus-maintained tax
rate files. For more about the Marketplace tax service, see "Taxes" on
page 240.
15.4
Configuring Store Settings
Before general ledger codes are reported with transactions, a merchant
manager or store manager must turn on the Perform General Ledger
Updates option. This option is located in the store settings. In addition, a
merchant manager can select the default accounting code to use with a
store.
CONFIDENTIAL
TouchNet Marketplace 6.5 User's Guide
©2015 TouchNet Information Systems, Inc.
550
Chapter 15
A store manager can select an accounting code override to use with a
product, which if selected, overrides a store’s default accounting code. In
addition, a store manager can select the accounting code to use with special
delivery methods in a shipping class.
Configuration Setting: Turning On General Ledger Functionality
Description: A Marketplace merchant manager or store manager can turn
on general ledger functionality and select a default accounting code to be
used for transactions at a store.
Left Navigation Menu: Marketplace Home > [Merchant] > Stores >
[Store Name] > Store Settings > General.
Page: Displays the [Store Name] General Settings page.
Actions: To turn on general ledger functionality for a store, select Yes for
Perform General Ledger Updates.
If you turn on general ledger functionality, you must also enter a
GL Distribution Code in the Tender GL Dist Code field. This code will be
reported to Colleague by Ellucian for all transactions for this store.
In addition, you must also select an accounting code from the Default
Accounting Code dropdown menu. The accounting code you select will
be used for all products in a store except those products for which you
establish an override accounting code. The accounting codes displayed in
the dropdown menu represent both the common accounting codes that
have been enabled and the new accounting codes established by a
merchant manager.
TouchNet Marketplace 6.5 User's Guide
©2015 TouchNet Information Systems, Inc.
CONFIDENTIAL
15.0 Setup for Colleague by Ellucian
Products,
Shipping, and
Tax
551
Several additional general ledger settings can be configured at the store
level: accounting code overrides can be assigned to products and delivery
methods, and accounting codes can be assigned to store taxes. These
configuration settings are discussed in the following tables.
Configuration Setting: Selecting an Accounting Code Override for a
Product
Description: A Marketplace store manager can assign an accounting code
override to a product.
Left Navigation Menu: Marketplace Home > [Merchant] > Stores >
[Store Name] > Store Settings >Products.
Page: Displays the [Store Name] Products page.
Actions: For existing products, click a product name to display the
associated [Store Name] Product Settings page. The store’s default
accounting code will be used unless you have selected an accounting
code override for the product. To use an override, select an accounting
code from the Override Default Accounting Code dropdown menu.
Typically, stores will use the same override accounting code for groups of
related products. For example, all clothing items or all books might
receive the same override account code.
Note: You can also select an accounting code override when you add a
new product. Select the Add Product button on the [Store Name] Products
page, which starts the Add Product Wizard. Step 2 of the wizard displays
the Override Accounting Code dropdown menu. You can also set an
accounting code override when importing a product list. For more
information, see "Importing Product Lists" on page 264.
Configuration Setting: Selecting an Accounting Code Override for a
Delivery Method
Description: A Marketplace store manager can associate an accounting
code with a delivery method in a shipping class.
Left Navigation Menu: Marketplace Home > [Merchant] > Stores >
[Store Name] > Store Settings > Shipping Classes.
Page: Displays the [Store Name] Shipping Classes page.
CONFIDENTIAL
TouchNet Marketplace 6.5 User's Guide
©2015 TouchNet Information Systems, Inc.
552
Chapter 15
Configuration Setting: Selecting an Accounting Code Override for a
Delivery Method
Description: A Marketplace store manager can associate an accounting
code with a delivery method in a shipping class.
Actions: The store’s default accounting code will be used for each
delivery method unless you select an accounting code override on the
[Store Name] Shipping Classes page. To select an override for a delivery
method, select an accounting code from the Accounting Code Override
dropdown menu.
Configuration Setting: Selecting an Accounting Code for a Tax Class
Description: Marketplace store managers can link accounting codes to tax
classes for individual stores.
Left Navigation Menu: Marketplace Home > [merchant] >Stores >
[store] > Tax Account Codes.
Page: Displays the [Store Name] Tax Account Codes page.
TouchNet Marketplace 6.5 User's Guide
©2015 TouchNet Information Systems, Inc.
CONFIDENTIAL
15.0 Setup for Colleague by Ellucian
553
Configuration Setting: Selecting an Accounting Code for a Tax Class
Description: Marketplace store managers can link accounting codes to tax
classes for individual stores.
Actions: This page lists three tax classes: no tax, default tax rate, and
higher tax rate.
You can assign an accounting code to each tax class by choosing from the
Accounting Code dropdown menus.
If no accounting codes are assigned to the tax classes, then the store
reports tax revenue using the accounting codes configured for taxes at the
merchant level.
Note: Stores that use the Marketplace tax service never use the "higher
tax rate": The tax service only uses the "no tax" and "default tax rate" tax
classes. The higher tax rate is only available with campus-maintained tax
rate files. For more about the Marketplace tax service, see "Taxes" on
page 240.
15.5
Configuring uPay Settings
In order for general ledger codes to be reported with uPay transactions, a
merchant manager must turn on the Perform General Ledger Updates
option. This option is located in the payment settings for each uPay site.
Once this option is selected for a uPay site, an accounting code must be
chosen for the site. In addition, a GL Distribution Code must be entered.
The accounting code (Colleague Code) and GL Distribution Code are then
reported with each uPay site transaction that takes place.
Configuration Setting: Selecting a uPay Site Accounting Code
Description: A Marketplace merchant manager can turn on general ledger
functionality and select an accounting code to be used for all transactions
at a uPay site.
Left Navigation Menu: Marketplace Home > [Merchant] > uPay Sites
> [uPay Site Name] > Payment Settings.
CONFIDENTIAL
TouchNet Marketplace 6.5 User's Guide
©2015 TouchNet Information Systems, Inc.
554
Chapter 15
Configuration Setting: Selecting a uPay Site Accounting Code
Description: A Marketplace merchant manager can turn on general ledger
functionality and select an accounting code to be used for all transactions
at a uPay site.
Page: Displays the [uPay Site] Payment Settings page.
Actions: To turn on general ledger functionality for a uPay site, select the
Yes button for Perform General Ledger Updates. If you turn on general
ledger functionality, you must also enter a GL Distribution Code in the
Tender GL Dist Code field. In addition, you must also select an
Accounting Code from the dropdown menu. The accounting codes
displayed in the dropdown menu represent both the common accounting
codes that have been enabled and the new accounting codes established
by a merchant manager.
15.6
Maintaining Accounting Codes
If a Colleague Code changes, you must edit the accounting code in
Marketplace. Administrators can edit common accounting codes and
merchant managers can edit merchant account codes.
Configuration Setting to Maintain: Common Accounting Codes
Description: Marketplace administrators can edit and delete common
accounting codes.
Left Navigation Menu: Marketplace Home > System Administration >
Settings > Accounting Codes.
Page: Displays the Marketplace Accounting Codes page.
TouchNet Marketplace 6.5 User's Guide
©2015 TouchNet Information Systems, Inc.
CONFIDENTIAL
15.0 Setup for Colleague by Ellucian
555
Configuration Setting to Maintain: Common Accounting Codes
Description: Marketplace administrators can edit and delete common
accounting codes.
Actions: To edit an accounting code, select the corresponding Edit link in
the Actions column. The Delete link on the Marketplace Accounting
Codes page is only active for accounting codes that are not currently in
use.
You can also select the Show Merchant Accounting Codes button to view
a list of all the accounting codes that have been set up for each merchant.
When you select the Edit link in the Actions column, the Edit Common
Accounting Code page appears for the corresponding accounting code. To
edit a common accounting code, enter an approved Colleague Code in
the Colleague Code field. Colleague Codes already used are displayed in
the "Current Accounting Code Names in Use" table. When you edit an
accounting code, anywhere this accounting code is being used will be
updated with the new Colleague Code.
CONFIDENTIAL
TouchNet Marketplace 6.5 User's Guide
©2015 TouchNet Information Systems, Inc.
556
Chapter 15
Configuration Setting to Maintain: Merchant Accounting Codes
Description: Merchant managers can enable existing common accounting
codes and edit merchant-specific accounting codes.
Left Navigation Menu: Marketplace Home > [Merchant] > Accounting
Codes.
Page: Displays the Marketplace Merchant Accounting Codes page.
TouchNet Marketplace 6.5 User's Guide
©2015 TouchNet Information Systems, Inc.
CONFIDENTIAL
15.0 Setup for Colleague by Ellucian
557
Configuration Setting to Maintain: Merchant Accounting Codes
Description: Merchant managers can enable existing common accounting
codes and edit merchant-specific accounting codes.
Actions: By selecting accounting codes in the selection list box and
clicking Add, you can add accounting codes to the Enabled Common
Accounting Codes list. Once you enable a common accounting code, it is
then available for use by the merchant’s store or uPay site. To remove an
enabled common accounting code from this page, select the
corresponding Remove link.
To edit a merchant accounting code (for example, to change the
Colleague Code), select the corresponding Edit link. The Delete link is
only active for accounting codes that are not currently in use.
When you select the Edit link to edit an accounting code, the Edit
Accounting Code page appears. Enter an approved Colleague code in the
Colleague Code field. (You will need to contact your institution’s
Colleague by Ellucian administrator for a list of the approved Colleague
Codes.) Colleague Codes already used are displayed in the "Current
Accounting Code Names in Use" table. When you edit an accounting
code, anywhere this accounting code is being used will be updated with
the new Colleague Code value.
CONFIDENTIAL
TouchNet Marketplace 6.5 User's Guide
©2015 TouchNet Information Systems, Inc.
558
Chapter 15
Configuration Setting to Maintain: Merchant Accounting Codes
Description: Merchant managers can enable existing common accounting
codes and edit merchant-specific accounting codes.
TouchNet Marketplace 6.5 User's Guide
©2015 TouchNet Information Systems, Inc.
CONFIDENTIAL
16.0 Setup for PeopleSoft
559
16.0 Setup for PeopleSoft
If your institution uses PeopleSoft General Ledger software, you can
integrate its general ledger functionality with TouchNet Marketplace. When
general ledger functionality is enabled in Marketplace, fields become
available in the Marketplace Operations Center for entering PeopleSoft
SpeedType codes and business unit codes. These PeopleSoft codes can be
associated with Marketplace accounting codes, and in turn, Marketplace
accounting codes can be associated with stores, uPay sites, products, tax
rates, and delivery methods. When transactions take place, PeopleSoft
SpeedType Codes and business unit codes are thus communicated to
PeopleSoft General Ledger.
Integration of PeopleSoft General Ledger and Marketplace involves the
following actions: 1) configuring payment methods in Payment Gateway, 2)
editing the Marketplace critical.prp file, and 3) configuring Marketplace for
using PeopleSoft General Ledger functionality.Only the third action is
covered in the Marketplace 6.5 User Guide. The first two actions (as well as
the third action) are covered in the following guide: PeopleSoft Setup
Guide for Marketplace.
Important! PeopleSoft Connect v6.0 for Finance must be installed in
order for Marketplace to communicate with PeopleSoft General Ledger. If
you have not yet installed PeopleSoft Connect for Finance, you should
contact TouchNet Customer Care about downloading the current version
of PeopleSoft Connect for Finance.
Steps for
PeopleSoft
Setup
CONFIDENTIAL
The following steps summarize how to use the Marketplace Operations
Center to establish general ledger integration for PeopleSoft.
1
A Marketplace administrator creates common accounting codes. See
"Configuring System Administration Settings" on page 561.
2
A Marketplace administrator assigns a common accounting code to
each tax class. See "Tax Account Codes" on page 562.
3
For each Marketplace merchant, a merchant manager selects which
common accounting codes will be used by the merchant. See
"Configuring Merchant Settings" on page 563
4
For each Marketplace merchant, a merchant manager adds new
accounting codes, as necessary. These codes may include 1) store
default accounting codes, 2) uPay site accounting codes, 3) override
accounting codes to be used by products, 4) override accounting
codes for delivery methods, and 5) accounting codes for tax classes.
See "Merchant Accounting Codes" on page 564.
5
For each Marketplace merchant, a merchant manager can assign an
accounting code to each tax class. See "Tax Account Codes" on page
565
TouchNet Marketplace 6.5 User's Guide
©2015 TouchNet Information Systems, Inc.
560
Chapter 16
16.1
6
For each Marketplace store, a merchant manager or store manager
turns on general ledger functionality, selects the default accounting
code for the store. See "Configuring Store Settings" on page 566.
7
For each Marketplace store, a store manager can assign accounting
codes to products, delivery methods, and tax classes. See "Products,
Shipping, and Tax" on page 568.
8
For each Marketplace uPay site, a merchant manager or uPay site
manager turns on general ledger functionality and selects the default
accounting code. See "Configuring uPay Settings" on page 570.
About Accounting Codes
In Marketplace, accounting codes can be established at the system
administrative level and the merchant level. Accounting codes established
at the system administrative level are available for all merchants, stores,
and uPay sites to use. Accounting codes established at the merchant level
are available for specific stores and uPay sites. When uStores or uPay
transactions take place, information stored with these accounting codes—
including PeopleSoft SpeedType Codes and business unit codes—is sent to
your People General Ledger system.
Who Creates
Accounting
Codes?
Marketplace accounting codes are created by administrators and merchant
managers. Administrators create "common accounting codes," which are
available for all merchants to use (see "Configuring System Administration
Settings" on page 561), and merchant managers create merchant-level
accounting codes, which are only available for each merchant's own stores
and uPay sites (see "Merchant Accounting Codes" on page 564).
Common accounting codes are typically assigned to tax classes (see "Tax
Account Codes" on page 562). Your institution may use common
accounting codes for other purposes as well.
Before a store or uPay site can use a common accounting code, the code
must first be "enabled" by a merchant manager (see "Configuring Merchant
Settings" on page 563).
New accounting codes are established by merchant managers for five
reasons:
•
To serve as the default accounting code used by a store (see
"Configuring Store Settings" on page 566),
•
To associate with tax codes (see "Products, Shipping, and Tax" on
page 568),
•
To serve as the accounting code used by one or more uPay sites (see
"Configuring uPay Settings" on page 570),
•
To serve as an override accounting code used by one or more products
in a store (see "Products, Shipping, and Tax" on page 568), and
TouchNet Marketplace 6.5 User's Guide
©2015 TouchNet Information Systems, Inc.
CONFIDENTIAL
16.0 Setup for PeopleSoft
561
•
To serve as an override accounting code assigned to a delivery
method in a shipping class (see "Products, Shipping, and Tax" on
page 568).
Accounting code fields are only available in stores and uPay sites if general
ledger reporting has been enabled.
About
PeopleSoft
Accounting
Codes
For PeopleSoft General Ledger reporting, Marketplace accounting codes are
tied to SpeedType and business unit codes. When Marketplace stores or
uPay sites use general ledger functionality, the associated PeopleSoft codes
are passed to the PeopleSoft General Ledger system when transactions take
place.
Marketplace accounting codes are created by administrators and merchant
managers. Each accounting code is associated with a SpeedType code and a
business unit code (and these codes must be approved by your institution’s
PeopleSoft administrator). As each PeopleSoft code is entered in
Marketplace, it is validated with your PeopleSoft General Ledger system.
During the Marketplace uStores fulfillment process, the PeopleSoft codes
are passed to your PeopleSoft General Ledger system. Likewise, when uPay
transactions are processed, the associated PeopleSoft codes are passed to
your PeopleSoft General ledger system.
Important! Before a Marketplace accounting code can be established you
must ensure a SpeedType code and a business unit code have been
created that can be associated with the accounting code. Contact your
PeopleSoft administrator for a list of the approved PeopleSoft codes.
Likewise, contact the PeopleSoft administrator if a new PeopleSoft code
is required.
16.2
Configuring System Administration Settings
In the system administration settings of the Marketplace Operations Center,
a Marketplace administrator can create and edit accounting codes that will
be available for all the stores and uPay sites to use. These accounting codes
are called "common" accounting codes.
Here are descriptions of how to configure the system administration settings
for general ledger functionality.
PeopleSoft
System
Administration
Settings
CONFIDENTIAL
In the system administration settings, a Marketplace administrator can
create a common accounting code and associate it with a PeopleSoft
SpeedType and business unit.
The following table describes how to create a common accounting code.
TouchNet Marketplace 6.5 User's Guide
©2015 TouchNet Information Systems, Inc.
562
Chapter 16
Configuration Setting for PeopleSoft: Adding Common Accounting Codes
Description: Marketplace administrators can set up common accounting
codes for use by Marketplace stores.
Left Navigation Menu: Marketplace Home > System Administration >
Settings > Accounting Codes.
Page: Displays the Marketplace Accounting Codes page.
Actions: The Marketplace Accounting Codes page lists all the common
accounting codes that have currently been established for use by
Marketplace stores.
To add a new accounting code, select the Add Common Accounting Code
button, which displays the Add New Common Accounting Code page.
Enter an approved an PeopleSoft SpeedType in the SpeedType Code
field. Enter an approved PeopleSoft business unit in the Business Unit
field. (You will need to contact your institution’s PeopleSoft administrator
for a list of the approved PeopleSoft Codes.) Enter a name for this code in
the New Accounting Code Name field (25 characters maximum). The
name you assign must be unique. Names already used are displayed in
the "Accounting Codes in Use" table.
Tax Account
Codes
In the system administration settings, a Marketplace administrator can also
assign accounting codes to tax classes.
TouchNet Marketplace 6.5 User's Guide
©2015 TouchNet Information Systems, Inc.
CONFIDENTIAL
16.0 Setup for PeopleSoft
563
The following tables describe those system administration settings which
affect tax account codes.
Configuration Setting: Establishing Tax Account Codes
Description: Marketplace administrators can link accounting codes to tax
classes, and these tax classes can be used for all Marketplace stores.
Left Navigation Menu: Marketplace Home > System Administration >
Settings > Tax Account Codes.
Page: Displays the Marketplace Tax Account Codes page.
Actions: This page lists three tax classes: no tax, default tax rate, and
higher tax rate.
You can assign an accounting code to each tax class by choosing from the
Accounting Code dropdown menus.
Accounting codes can also be assigned to tax classes at the merchant level
and the store level. If accounting codes have been assigned to tax classes
at either the merchant level or the store level, then these accounting
codes will override the accounting codes assigned at the administrative
level. If no accounting codes are assigned to tax classes at either the
merchant level or the store level, then the store reports tax revenue using
the accounting codes assigned for taxes at the administrative level.
Note: Stores that use the Marketplace tax service never use the "higher
tax rate": The tax service only uses the "no tax" and "default tax rate" tax
classes. The higher tax rate is only available with campus-maintained tax
rate files. For more about the Marketplace tax service, see "Taxes" on
page 240.
16.3
Configuring Merchant Settings
Before a store or uPay site can use a common accounting code, the code
must first be "enabled" by the merchant manager. In addition to enabling
existing common accounting codes, a merchant manager can establish new
accounting codes. In contrast to common accounting codes, however, an
accounting code established by a merchant manager is available for use
only by an individual merchant's stores and uPay sites.
CONFIDENTIAL
TouchNet Marketplace 6.5 User's Guide
©2015 TouchNet Information Systems, Inc.
564
Chapter 16
Configuration Setting: Enabling Common Accounting Codes
Description: A Marketplace merchant manager can select which common
accounting codes are available for use by the merchant's stores and uPay
sites.
Left Navigation Menu: Marketplace Home > [merchant] > Accounting
Codes.
Page: Displays the [Merchant] Accounting Codes page.
Actions: The [Merchant] Accounting Codes page lists the common
accounting codes that are available for use by the merchant.
By selecting accounting codes in the "Available Common Accounting
Codes" list box and clicking the Add button, you can add accounting
codes to the Enabled Common Accounting Codes list. Once you enable a
common accounting code, it is then available for use by the merchant’s
stores and uPay sites.
Merchant
Accounting
Codes
In addition to the common accounting codes established at the system
administration level, Marketplace merchants can create accounting codes
that will be used only by the merchant's stores and uPay sites.
The following table describes how to add new accounting codes.
Configuration Setting for PeopleSoft: Add New Accounting codes
Description: A Marketplace manager can add new accounting codes to be
used by the merchant's stores and uPay sites and associate these
accounting codes with SpeedType and business unit codes.
Left Navigation Menu: Marketplace Home > [merchant] > Accounting
Codes.
Page: Displays the [Merchant] Accounting Codes page.
TouchNet Marketplace 6.5 User's Guide
©2015 TouchNet Information Systems, Inc.
CONFIDENTIAL
16.0 Setup for PeopleSoft
565
Configuration Setting for PeopleSoft: Add New Accounting codes
Description: A Marketplace manager can add new accounting codes to be
used by the merchant's stores and uPay sites and associate these
accounting codes with SpeedType and business unit codes.
Actions: The top portion of the Merchant Accounting Codes page lists the
common accounting codes that are available for use by the merchant,
while the bottom portion lists all the merchant accounting codes that have
currently been established for use by this merchant. To add a merchant
accounting code for use by only this merchant's stores and uPay sites,
select the Add Accounting Code button. The Add a New Accounting
Code page appears.
Enter an approved PeopleSoft SpeedType in the SpeedType Code field.
Enter an approved PeopleSoft business unit in the Business Unit field.
And enter a name for the accounting code (25 characters maximum) in the
New Accounting Code Name field. The name you assign must be unique.
Names already used are displayed in the "Current Accounting Code
Names in Use" table.
Tax Account
Codes
In the merchant settings, a Marketplace merchant manager can assign
accounting codes to tax classes. These accounting codes will be reported
when taxes are assessed on uStores transactions.
The following table describes the merchant settings that affect tax account
codes.
CONFIDENTIAL
TouchNet Marketplace 6.5 User's Guide
©2015 TouchNet Information Systems, Inc.
566
Chapter 16
Configuration Setting: Establishing Tax Account Codes
Description: Marketplace merchant managers can link accounting codes
to tax classes at the merchant level. These tax classes are then available
for use by the merchant's stores.
Left Navigation Menu: Marketplace Home > [merchant] >Tax Account
Codes.
Page: Displays the [Merchant] Tax Account Codes page.
Actions: This page lists three tax classes: no tax, default tax rate, and
higher tax rate.
You can assign an accounting code to each tax class by choosing from the
Accounting Code dropdown menus.
Accounting codes can also be assigned to tax classes at the store level.
Accounting codes assigned for taxes at the store level will override the
accounting codes assigned for taxes at the merchant level. If no
accounting codes are assigned to tax classes at either the merchant level
or the store level, then the store reports tax revenue using the accounting
codes assigned for taxes at the administrative level.
Note: Stores that use the Marketplace tax service never use the "higher
tax rate": The tax service only uses the "no tax" and "default tax rate" tax
classes. The higher tax rate is only available with campus-maintained tax
rate files. For more about the Marketplace tax service, see "Taxes" on
page 240.
16.4
Configuring Store Settings
Before general ledger codes are reported with transactions, a merchant
manager or store manager must turn on the Perform General Ledger
Updates option. This option is located in the store settings. In addition, a
merchant manager or store manager can select the default accounting code
to use with a store.
TouchNet Marketplace 6.5 User's Guide
©2015 TouchNet Information Systems, Inc.
CONFIDENTIAL
16.0 Setup for PeopleSoft
567
A store manager can select an accounting code override to use with a
product, which if selected, overrides a store’s default accounting code. In
addition, a store manager can select the accounting code to use with special
delivery methods in a shipping class and the accounting codes to use with
taxes.
Configuration Setting: Turning On General Ledger Functionality
Description: A Marketplace merchant manager or store manager can turn
on general ledger functionality and select a default accounting code to be
used for transactions at a store.
Left Navigation Menu: Marketplace Home > [Merchant] > Stores >
[Store Name] > Store Settings > General.
Page: Displays the [Store Name] General Settings page.
Actions: To turn on general ledger functionality for a store, select Yes for
Perform General Ledger Updates.
If you turn on general ledger functionality, you must also select an
accounting code from the Default Accounting Code dropdown menu. The
accounting code you select will be used for all products in a store except
those products for which you establish an override accounting code. The
accounting codes displayed in the dropdown menu represent both the
common accounting codes that have been enabled and the new
accounting codes established by a merchant manager.
CONFIDENTIAL
TouchNet Marketplace 6.5 User's Guide
©2015 TouchNet Information Systems, Inc.
568
Chapter 16
Products,
Shipping, and
Tax
Several additional general ledger settings can be configured at the store
level: accounting code overrides can be assigned to products and delivery
methods, and accounting codes can be assigned to store taxes. These
configuration settings are discussed in the following tables.
Configuration Setting: Selecting an Accounting Code Override for a
Product
Description: A Marketplace store manager can assign an accounting code
override to a product.
Left Navigation Menu: Marketplace Home > [Merchant] > Stores >
[Store Name] > Store Settings >Products.
Page: Displays the [Store Name] Products page.
Actions: For existing products,click a product name to display the
associated [Store Name] Product Settings page. The store’s default
accounting code will be used unless you have selected an accounting
code override for the product. To use an override, select an accounting
code from the Override Default Accounting Code dropdown menu.
Typically, stores will use the same override accounting code for groups of
related products. For example, all clothing items or all books might
receive the same override account code.
Note: You can also select an accounting code override when you add a
new product. Select the Add Product button on the [Store Name] Products
page, which starts the Add a New Product Wizard. Step 2 of the wizard
displays the Override Accounting Code dropdown menu. You can also set
an accounting code override when importing a product list. For more
information, see "Importing Product Lists" on page 264.
Configuration Setting: Selecting an Accounting Code Override for a
Delivery Method
Description: A Marketplace store manager can associate an accounting
code with a delivery method in a shipping class.
Left Navigation Menu: Marketplace Home > [Merchant] > Stores >
[Store Name] > Store Settings > Shipping Classes.
Page: Displays the [Store Name] Shipping Classes page.
TouchNet Marketplace 6.5 User's Guide
©2015 TouchNet Information Systems, Inc.
CONFIDENTIAL
16.0 Setup for PeopleSoft
569
Configuration Setting: Selecting an Accounting Code Override for a
Delivery Method
Description: A Marketplace store manager can associate an accounting
code with a delivery method in a shipping class.
Actions: The store’s default accounting code will be used for each
delivery method unless you select an accounting code override on the
[Store Name] Shipping Classes page. To select an override for a delivery
method, select an accounting code from the Accounting Code Override
dropdown menu.
Configuration Setting: Selecting an Accounting Code for a Tax Class
Description: Marketplace store managers can link accounting codes to tax
classes for individual stores.
Left Navigation Menu: Marketplace Home > [merchant] >Stores >
[store] > Tax Account Codes.
Page: Displays the [Store Name] Tax Account Codes page.
CONFIDENTIAL
TouchNet Marketplace 6.5 User's Guide
©2015 TouchNet Information Systems, Inc.
570
Chapter 16
Configuration Setting: Selecting an Accounting Code for a Tax Class
Description: Marketplace store managers can link accounting codes to tax
classes for individual stores.
Actions: This page lists three tax classes: no tax, default tax rate, and
higher tax rate.
You can assign an accounting code to each tax class by choosing from the
Accounting Code dropdown menus.
If no accounting codes are assigned to the tax classes, then the store
reports tax revenue using the accounting codes configured for taxes at the
merchant level.
Note: Stores that use the Marketplace tax service never use the "higher
tax rate": The tax service only uses the "no tax" and "default tax rate" tax
classes. The higher tax rate is only available with campus-maintained tax
rate files. For more about the Marketplace tax service, see "Taxes" on
page 240.
16.5
Configuring uPay Settings
In order for general ledger codes to be reported to PeopleSoft for uPay
transactions, a merchant manager or uPay site manager must turn on the
Perform General Ledger Updates option. This option is located in the
payment settings for each uPay site. Once this option is selected for a uPay
site, an accounting code must be chosen for the site. The accounting code is
then reported with each uPay site transaction that takes place.
Configuration Setting: Selecting a uPay Site Accounting Code
Description: A Marketplace merchant manager or uPay site manager can
turn on general ledger functionality and select an accounting code to be
used for all transactions at a uPay site.
Left Navigation Menu: Marketplace Home > [Merchant] > uPay Sites
> [uPay Site Name] > Payment Settings.
Page: Displays the [uPay Site] Payment Settings page.
TouchNet Marketplace 6.5 User's Guide
©2015 TouchNet Information Systems, Inc.
CONFIDENTIAL
16.0 Setup for PeopleSoft
571
Configuration Setting: Selecting a uPay Site Accounting Code
Description: A Marketplace merchant manager or uPay site manager can
turn on general ledger functionality and select an accounting code to be
used for all transactions at a uPay site.
Actions: To turn on general ledger functionality for a uPay site, select the
Yes button for Perform General Ledger Updates. If you turn on general
ledger functionality, you must also select an Accounting Code from the
dropdown menu. The accounting codes displayed in the dropdown menu
represent both the common accounting codes that have been enabled and
the new accounting codes established by a merchant manager.
16.6
Maintaining Accounting Codes
If a PeopleSoft code changes that you use with a Marketplace accounting
code, you must edit the accounting code so that it uses the new SpeedType
or business unit value.
Configuration Setting to Maintain: Common Accounting Codes
Description: Marketplace administrators can edit and delete common
accounting codes.
Left Navigation Menu: Marketplace Home > System Administration >
Settings > Accounting Codes.
Page: Displays the Marketplace Accounting Codes page.
CONFIDENTIAL
TouchNet Marketplace 6.5 User's Guide
©2015 TouchNet Information Systems, Inc.
572
Chapter 16
Configuration Setting to Maintain: Common Accounting Codes
Description: Marketplace administrators can edit and delete common
accounting codes.
Actions: To edit an accounting code, select the corresponding Edit link in
the Actions column. The Delete link on the Marketplace Accounting
Codes page is only active for accounting codes that are not currently in
use.
You can also select the Show Merchant Accounting Codes button to view
a list of all the accounting codes that have been set up for each merchant.
When you select the Edit link in the Actions column, the Edit Common
Accounting Code page appears for the corresponding accounting code. To
edit a common accounting code, enter an approved PeopleSoft
SpeedType in the SpeedType Code field, or enter an approved business
unit in the Business Unit field. You can also edit the name for the
accounting code (25 characters maximum). The name you assign must be
unique. Names already used are displayed in the "Current Accounting
Code Names in Use" table. When you edit an accounting code, anywhere
this accounting code is being used will be updated with the new
information (including the updated SpeedType value and the updated
business unit value).
TouchNet Marketplace 6.5 User's Guide
©2015 TouchNet Information Systems, Inc.
CONFIDENTIAL
16.0 Setup for PeopleSoft
573
Configuration Setting to Maintain: Merchant Accounting Codes
Description: Merchant managers can enable existing common accounting
codes and edit merchant-specific accounting codes.
Left Navigation Menu: Marketplace Home > [Merchant] > Accounting
Codes.
Page: Displays the Marketplace Merchant Accounting Codes page.
CONFIDENTIAL
TouchNet Marketplace 6.5 User's Guide
©2015 TouchNet Information Systems, Inc.
574
Chapter 16
Configuration Setting to Maintain: Merchant Accounting Codes
Description: Merchant managers can enable existing common accounting
codes and edit merchant-specific accounting codes.
Actions: By selecting accounting codes in the selection list box and
clicking Add, you can add accounting codes to the Enabled Common
Accounting Codes list. Once you enable a common accounting code, it is
then available for use by the merchant’s store or uPay site. To remove an
enabled common accounting code from this page, select the
corresponding Remove link.
To edit a merchant-specific accounting code (for example, to update the
general ledger code used by the accounting code), select the
corresponding Edit link. The Delete link is only active for accounting
codes that are not currently in use.
When you select the Edit link to edit an accounting code, the Edit
Accounting Code page appears. Enter an approved SpeedType in the
SpeedType Code field , and enter an approved business unit in the
Business Unit field. (You will need to contact your institution’s PeopleSoft
administrator for a list of the approved PeopleSoft codes.) Enter a name for
this code in the Accounting Code Name field (25 characters maximum).
The name you assign must be unique. Names already used are displayed
in the "Current Accounting Code Names in Use" table. When you edit an
accounting code, anywhere this accounting code is being used will be
updated with the new information (including the PeopleSoft codes and
the updated accounting code name).
TouchNet Marketplace 6.5 User's Guide
©2015 TouchNet Information Systems, Inc.
CONFIDENTIAL
16.0 Setup for PeopleSoft
575
Configuration Setting to Maintain: Merchant Accounting Codes
Description: Merchant managers can enable existing common accounting
codes and edit merchant-specific accounting codes.
CONFIDENTIAL
TouchNet Marketplace 6.5 User's Guide
©2015 TouchNet Information Systems, Inc.
576
Chapter 16
TouchNet Marketplace 6.5 User's Guide
©2015 TouchNet Information Systems, Inc.
CONFIDENTIAL
17.0 Marketplace Exceptions
577
17.0 Marketplace Exceptions
This section of the Marketplace User's Guide discusses two types of
Marketplace exceptions: general ledger exceptions and posting exceptions.
Both types of exceptions require actions be taken.
17.1
General Ledger Exceptions
After uStores orders are fulfilled and uPay payments are processed,
Marketplace transfers transaction data to the general ledger system (via
TouchNet Connect software). General ledger exceptions occur when data
(such as an accounting code) is incorrect or missing, or when data failed to
transfer. When this happens, the fulfiller may see an exception message.
Subsequently, the store manager (or merchant manager or uPay site
manager) may see the Fix General Exceptions task on the U.Commerce
Central Dashboard.
Important! A general ledger exception does not mean a fulfillment has
failed. It means data could not be transferred to the general ledger system
after the transaction was processed.
Shipping charge exceptions or shipping charge tax exceptions indicate
errors related to shipping class setup. Item charge tax exceptions indicate
errors related to tax class setup.
Viewing General Ledger Exceptions
General Ledger Exceptions can be viewed in the following locations in the
Marketplace Operations Center:
CONFIDENTIAL
•
For each store, general ledger exceptions can be viewed by making
these choices in the left navigation menu: Marketplace Home >
[merchant name] > Stores > [store name] > GL Exceptions.
•
For each uPay site, general ledger exceptions can be viewed by
making these choices in the left navigation menu: Marketplace Home
> [merchant name] > uPay Sites > [uPay site name] > GL
Exceptions.
•
Users can view all general ledger exceptions for the stores and uPay
sites that they have been granted the store manager role, the uPay
site manager role, and merchant manager role by making these
choices in the left navigation menu: Marketplace Home >
Marketplace Exceptions > GL Exceptions.
TouchNet Marketplace 6.5 User's Guide
©2015 TouchNet Information Systems, Inc.
578
Chapter 15
Note: The number in parenthesis following "GL Exceptions" in the left
navigation menu (for stores and uPay sites) indicates the number of orders
with GL exceptions.
Here are examples of GL Exception pages :
The Marketplace GL Exception page for a store.
TouchNet Marketplace 6.5 User's Guide
©2015 TouchNet Information Systems, Inc.
CONFIDENTIAL
17.0 Marketplace Exceptions
579
The Marketplace GL Exception page for a uPay site.
The Marketplace GL Exception page for all stores and uPay sites for the user.
The Message(s) column on the GL Exceptions page indicates why the
general ledger exception occurred. In general, these messages fall into
three groups:
CONFIDENTIAL
•
exceptions caused by missing data,
•
exceptions caused by invalid data, and
•
exceptions caused by problems during data transmission.
TouchNet Marketplace 6.5 User's Guide
©2015 TouchNet Information Systems, Inc.
580
Chapter 15
To view details on any transaction, select the View link in the Action
column on any of the GL Exception pages. The details for the selected
GL exception then appear.
The details for a GL exception.
The GL Exception details page includes information such as the Cashier ID
(Banner by Ellucian only), the Host Payment Method ID, and the
Accounting Code. These three fields can be updated. Once these fields are
are updated, the transactions can be re-submited to the general ledger
system.
For more information about general ledger exception messages and how to
respond to these messages, see "Fixing Exceptions Caused By Missing
Data" on page 580, "Fixing Exceptions Caused By Invalid Data" on page
582, and "Fixing Exceptions Caused by Communication Issues" on page
583
Fixing Exceptions Caused By Missing Data
When you view the GL Exception page (as described in "Viewing General
Ledger Exceptions" on page 577), you may see transactions that did not
successfully update the general ledger system. For each such transaction, a
message is included that describes why the GL exception occurred.
TouchNet Marketplace 6.5 User's Guide
©2015 TouchNet Information Systems, Inc.
CONFIDENTIAL
17.0 Marketplace Exceptions
581
If the message indicates data was missing (for example, with Banner by
Ellucian, messages in this situation will be prefixed with the word
"Missing"), then the required data must be entered before the transaction
can be resent to the general ledger system. Messages in this situation
describe which piece of general ledger information was missing.
The following table describes the types of information that may be missing.
Exceptions Caused by Missing Data
Missing
Information
Description
Cashier ID
(Banner by
Ellucian
only)
This value is required by Banner by Ellucian. You must
determine the correct value, enter that value in the Cashier
ID field of the GL Exception detail page, and then resend
the transaction data.
Host
Payment
Method ID
The Missing message will appear if Payment Gateway has
not been configured with a valid host payment method ID
for the linked payment method used with the host system.
You must determine the correct host payment method ID,
enter this value in the Host Payment Method ID field of the
GL Exception detail page, and then resend the transaction
data.
The Missing message will appear if Marketplace has not
been configured with a valid accounting code for the product
(or for the default store accounting code). You must
Accounting determine the correct accounting code, see that the
Code
corresponding accounting code has been configured for use,
choose that value from the New Accounting Code field on
the GL Exception detail page, and then resend the
transaction data.
To correct the missing data and send the data to the general ledger system,
follow these instructions:
1
On the GL Exception page, select the View link in the Action column
for the transaction with the missing data. The details page then
appears.
2
Enter the missing data as indicated by the table above.
3
Select the Re-Submit radio button.
Note: If the data cannot be corrected, select the Mark Completed
radio button. In this situation, data for the marked transaction will not
be posted to the general ledger system; however, it will be removed
from the GL Exception page. Before you choose this option, be sure
you have contacted your general ledger system administrator and
determined if this action is appropriate for the transaction.
4
CONFIDENTIAL
Click the Send button.
TouchNet Marketplace 6.5 User's Guide
©2015 TouchNet Information Systems, Inc.
582
Chapter 15
Fixing Exceptions Caused By Invalid Data
When you view the GL Exception page (as described in "Viewing General
Ledger Exceptions" on page 577), you may see transactions that did not
successfully update the general ledger system. For each such transaction, a
message is included that describes why the GL exception occurred.
If the message indicates the data was invalid (for example, with Banner by
Ellucian, the message will start with the word "Error"), then the required
data did not meet the expected values. Invalid data messages typically
describe which piece of general ledger data was invalid.
The following table describes the types of information that may be invalid.
Exceptions Caused by Invalid Data
Invalid
Information
Host
Payment
Method ID
Description
A message regarding invalid data may appear if Payment
Gateway was configured with an invalid host payment
method ID for the linked payment method used with the
host system. You must determine the correct host payment
method ID, enter this value in the Host Payment Method
ID field of the GL Exception details page, and then resend
the transaction data.
A message regarding invalid data may appear if an
accounting code was used that is invalid. You must
determine the correct accounting code, see that the
Accounting
corresponding accounting code has been configured for use,
Code
choose this value from the New Accounting Code field on
the GL Exception detail page, and then resend the
transaction data.
To correct the invalid data and send the corrected data to the general ledger
system, follow these instructions:
1
On the GL Exception page, select the View link in the Action column
for the transaction with the invalid data. The details page then
appears.
2
Enter updated data as indicated by the table above.
3
Select the Re-Submit radio button.
Note: If the data cannot be corrected, select the Mark Completed
radio button. In this situation, data for the marked transaction will not
be posted to the general ledger system; however, it will be removed
from the GL Exception page. Before you choose this option, be sure
you have contacted your general ledger system administrator and
determined if this action is appropriate for the transaction.
4
Click the Send button.
TouchNet Marketplace 6.5 User's Guide
©2015 TouchNet Information Systems, Inc.
CONFIDENTIAL
17.0 Marketplace Exceptions
583
Fixing Exceptions Caused by Communication Issues
General ledger data is sent by Marketplace to the TouchNet Connect
software (Banner Connect, PeopleSoft Connect, Colleague Connect, or
Lockbox). This software holds the data and subsequently forwards the data
to the general ledger system. If Marketplace encounters a problem when
contacting the TouchNet Connect software, a GL exception will result.
These GL exceptions will appear on the Marketplace GL Exception page
with "Being Processed" in the Message(s) column.
In this situation, you must investigate whether the data was received by the
general ledger system. In most situations, the data was not received and
you can safely resubmit the general ledger data. But we recommend you
contact your general ledger administrator before you take this action.
To work with GL exceptions that show "Being Processed" in the Message(s)
column of the GL Exception page, follow these instructions:
1
On the GL Exception page, select the View link in the Action column
for the transaction with the missing data. The details page then
appears.
2
Select the Re-Submit radio button.
Note: If the data was in fact received by the general ledger system,
select the Mark Completed radio button. The data will not be
resubmitted. The transaction will be removed from the GL Exception
page.
3
17.2
Click the Send button.
Posting Exceptions
For uPay sites that have been configured with a posting URL, Marketplace
will send posting parameters after the payment is processed. Posting
exceptions occur when Marketplace receives an error when contacting the
posting URL, or when the campus web application does not respond. When
this happens, an exception message will appear on the Marketplace Posting
Exceptions page.
Important! A posting exception does not mean a uPay payment failed. It
means data (posting parameters) could not be transferred to the campus
web application (via the posting URL) after the transaction was processed.
CONFIDENTIAL
TouchNet Marketplace 6.5 User's Guide
©2015 TouchNet Information Systems, Inc.
584
Chapter 15
Viewing Posting Exceptions
Posting Exceptions for uPay sites can be viewed in the following locations
in the Marketplace Operations Center:
•
For each uPay site, posting exceptions can be viewed by making
these choices in the left navigation menu: Marketplace Home >
[merchant name] > uPay Sites > [uPay site name] > Posting
Exceptions.
•
Users can view all posting exceptions for the uPay sites that they
have been granted the uPay site manager role or the merchant
manager role by making these choices in the left navigation menu:
Marketplace Home > Marketplace Exceptions > Posting Exceptions.
Here is an example of the Posting Exceptions page :
The Marketplace Posting Exceptions page for a single uPay site.
TouchNet Marketplace 6.5 User's Guide
©2015 TouchNet Information Systems, Inc.
CONFIDENTIAL
17.0 Marketplace Exceptions
585
The Marketplace Posting Exceptions page for all uPay sites for the user.
All transactions that appear on Posting Exceptions page failed to post to the
posting URL. The reason for the failure is indicated in the Posting Status
column.
For more information about the values in the Posting Status, see"Fixing
Posting Exceptions" on page 585
Fixing Posting Exceptions
The following table describes the possible values that you may see in the
Posting Status column of the Posting Exceptions page. This table also
describes the actions that you must take.
CONFIDENTIAL
TouchNet Marketplace 6.5 User's Guide
©2015 TouchNet Information Systems, Inc.
586
Chapter 15
Types of Posting Exceptions
Posting
Status
Description
If "Error" appears in the Posting Status column,
Marketplace received an error message when it contacted
the posting URL. This error will occur if the uPay site was
not configured with the posting URL (or if the posting URL
has changed and the uPay site configuration was not
updated).
This posting status may also appear if the posting URL was
not available (in which case, Marketplace received a Not
Found response).
Error
When you see Error in the Posting Status column, you
should check the uPay Miscellaneous Settings page and
find the value in the Posting URL field. Then contact the
administrator for the campus web application and
determine if the configured posting URL for the uPay site
is valid.
If the posting URL value in the uPay settings is valid, you
can re-post the transaction information by selecting the RePost link in the Action(s) column of the Posting Exceptions
page.
If the posting URL value in the uPay site configuration
settings is not valid, you cannot re-post the transaction
data. You can only select "Mark Completed" in order to
remove the transaction from the Posting Exceptions page.
You should contact the administrator of the general ledger
system and provide information about the transaction so
that the general ledger system can be adjusted
accordingly.
If "Unknown" appears in the Posting Status column,
Marketplace did not receive a response from the campus
web application. (Marketplace will wait for the time
period configured on the uPay Miscellaneous Settings
page. See the "Mark post as failed after number of
seconds" field.)
Unknown
In this situation, you must investigate whether the data
was received by the posting URL. In most situations, the
data was not received and you can safely resubmit the
data. But we recommend you contact the administrator of
the campus web application before you take this action.
You can attempt to re-post the transaction information by
selecting the Re-Post link in the Action(s) column of the
Posting Exceptions page.
TouchNet Marketplace 6.5 User's Guide
©2015 TouchNet Information Systems, Inc.
CONFIDENTIAL
17.0 Marketplace Exceptions
587
Note: If the issue with the posting exception cannot be corrected, you can
select the Mark Completed link to remove the transaction from the Posting
Exceptions page. Before you choose this option, be sure you have contacted
your administrator of the campus web application and determined if this
action is appropriate for the transaction.
CONFIDENTIAL
TouchNet Marketplace 6.5 User's Guide
©2015 TouchNet Information Systems, Inc.
588
Chapter 15
TouchNet Marketplace 6.5 User's Guide
©2015 TouchNet Information Systems, Inc.
CONFIDENTIAL
Part 7:
Marketplace
Reports
18.0 Marketplace Reports
591
18.0 Marketplace Reports
Marketplace provides you with a large selection of reports. These reports
represent the overall activity for the uStores mall, as well as the activity for
individual merchants, stores, and uPay sites.
You can specify the date range that will be represented by each report. You
can export each report in CSV format. With the use of external database
software (such as Microsoft Excel), you can open and edit exported CSV
report files.
18.1
Using Marketplace Reports
To use Marketplace reports, click the Marketplace Reports link in the left
navigation menu. Once you click the Marketplace Reports link, four
submenu selections appear: Marketplace, Merchant Revenue, Stores, and
uPay Sites.
These four submenus contain the following report selections:
Report Submenu
CONFIDENTIAL
Available Reports
Marketplace
Revenue by Merchant
Revenue by Accounting Code
Taxes
Merchants
Merchant Revenue Report
Taxes
Stores
[Store Revenue Report]
[Store Revenue Report]
[Store Revenue Report]
[Store Revenue Report]
Taxes
Buyer Information
Recurring Payments
GL Exceptions
By Product
By Stock No.
By Product Type
Totals
TouchNet Marketplace 6.5 User's Guide
©2015 TouchNet Information Systems, Inc.
592
Chapter 16
Report Submenu
uPay Sites
18.2
Available Reports
Revenue
By Product
Recurring Payments
Posting Status
GL Exceptions
Report Types by User Role
The available reports depend on your user roles.
If you have this Role...
18.3
You see these Reports
Administrator, chief
administrator, or accountant
Revenue by Merchant (the top-level
Marketplace report)
Revenue by Accounting Code
Tax Report
Merchant manager
Merchant Revenue Report
All store reports
All uPay site reports
Store manager and uStores store
accountant
[Store Revenue Report]
[Store Revenue Report]
[Store Revenue Report]
Type
[Store Revenue Report]
Taxes
Buyer Information
Recurring Payments
GL Exceptions
uPay site manager and uPay site
accountant
Revenue
By Product
Recurring Payments
Posting Status
GL Exceptions
By Product
By Stock No.
By Product
Totals
Administrative Reports
Several reports are available that summarize Marketplace commerce
activity for administrative users and accountants.
You can customize each report by changing the date criteria. To search by a
specific date range, enter a new start date and end date. You can either
TouchNet Marketplace 6.5 User's Guide
©2015 TouchNet Information Systems, Inc.
CONFIDENTIAL
18.0 Marketplace Reports
593
enter the date that you desire or use the calendar button to select a date. If
you enter a new start or end in the date fields, be sure to enter the dates in
mm/dd/yy format.
You can export—in CSV format—the activity displayed in Marketplace
reports. Each report has an Export to CSV button. When you click this
button, you’ll be prompted to select a location for saving the CSV file.
Revenue by
Merchant
Report
Administrators, chief administrators, and accountants can open the top-level
merchant report.
It shows a summary of activity by merchant for all stores and uPay sites in
your Marketplace system.
v ie w
And here is the same report with one of the merchants expanded to show
store and uPay site transaction details.
CONFIDENTIAL
TouchNet Marketplace 6.5 User's Guide
©2015 TouchNet Information Systems, Inc.
594
Chapter 16
Revenue by
Accounting
Code
Administrators, chief administrators, and accountants can open the
Accounting Code Report.
It shows a summary of activity by accounting code for all stores and uPay
sites in your Marketplace system.
v ie w
By clicking on the View Detail link for each accounting code, you can view
a detailed list of all the transactions that use the specified accounting code.
v ie w
Administrative
Tax Report
Administrators, chief administrators, and accountants can open the
Administrative Tax Report.
This report shows a summary of activity by accounting code for all stores
and uPay sites in your Marketplace system. The report can be displayed
with or without the Accounting Code column.
v ie w
TouchNet Marketplace 6.5 User's Guide
©2015 TouchNet Information Systems, Inc.
CONFIDENTIAL
18.0 Marketplace Reports
595
You can use the Include/Exclude Account Codes dropdown menu to
determine whether the Accounting Code column will be displayed.
18.4
Merchant Reports
Several reports are available that summarize Marketplace commerce
activity for merchant managers.
You can customize each report by changing the date criteria. To search by a
specific date range, enter a new start date and end date. You can either
enter the date that you desire or use the calendar button to select a date. If
you enter a new start or end in the date fields, be sure to enter the dates in
mm/dd/yy format.
You can export—in CSV format—the activity displayed in Marketplace
reports. Each report has an Export to CSV button. When you click this
button, you’ll be prompted to select a location for saving the CSV file.
Merchant
Revenue
Report
Merchant managers can view the Merchant Revenue Report. This report
shows transaction totals for a merchant, as well as totals for each store and
uPay site that have been established for that merchant.
v ie w
CONFIDENTIAL
TouchNet Marketplace 6.5 User's Guide
©2015 TouchNet Information Systems, Inc.
596
Chapter 16
Merchant Tax
Report
Merchant managers can view the Merchant Tax Report. This report shows a
summary of activity by accounting code for all stores and uPay sites for a
single merchant. The report can be displayed with or without the
Accounting Code column.
v ie w
You can use the Include/Exclude Account Codes dropdown menu to
determine whether the Accounting Code column will be displayed.
TouchNet Marketplace 6.5 User's Guide
©2015 TouchNet Information Systems, Inc.
CONFIDENTIAL
18.0 Marketplace Reports
18.5
597
Store Reports
Several reports are available that summarize Marketplace commerce
activity for merchant managers, store managers, and store accountants.
You can customize each report by changing the date criteria. To search by a
specific date range, enter a new start date and end date. You can either
enter the date that you desire or use the calendar button to select a date. If
you enter a new start or end in the date fields, be sure to enter the dates in
mm/dd/yy format.
You can export—in CSV format—the activity displayed in Marketplace
reports. Each report has an Export to CSV button. When you click this
button, you’ll be prompted to select a location for saving the CSV file.
Store Revenue
Report by
Product
The Store Revenue Report can be displayed by product, stock number,
product type (generic, donation, or digital), and totals. This report and its
four varieties are available for a store’s store managers and merchant
managers, as well as store accountants.
When displayed by Product, the report lists all the products that have sold
during the displayed date range. You can change the date range as required.
v ie w
On the Store Revenue Report by Product, each product name is linked to a
corresponding Product Detail Report that gives additional information about
the revenue associated with an individual product.
You can display the Product Detail Report for each product separately, or
you can display the Product Detail Report for multiple products at the same
time. To display the Product Detail Report for multiple products, select the
CONFIDENTIAL
TouchNet Marketplace 6.5 User's Guide
©2015 TouchNet Information Systems, Inc.
598
Chapter 16
corresponding checkbox for each product that you would like to view.
Then, select the View Multiple Product Detail Report button.
For examples of the Product Detail Report, see "Product Detail Report" on
page 598.
Store Revenue
Report by
Stock Number
The Store Revenue Report can be displayed by product, stock number,
product type (generic, donation, or digital), and totals. This report and its
four varieties are available for a store’s store managers and merchant
managers, as well as store accountants.
When displayed by Stock Number, the report lists all the products that have
sold during the displayed date range. You can change the date range as
required.
v ie w
On the Store Revenue Report by Product, each product name is linked to a
corresponding Product Detail Report that gives additional information about
the revenue associated with an individual product.
You can display the Product Detail Report for each product separately, or
you can display the Product Detail Report for multiple products at the same
time. To display the Product Detail Report for multiple products, select the
corresponding checkbox for each product that you would like to view.
Then, select the View Multiple Product Detail Report button.
For examples of the Product Detail Report, see "Product Detail Report" on
page 598.
Product Detail
Report
For products with modifiers, you can choose to either expand the display so
that all modifiers are shown or collapse the display so the modifiers are
hidden.
v ie w
TouchNet Marketplace 6.5 User's Guide
©2015 TouchNet Information Systems, Inc.
CONFIDENTIAL
18.0 Marketplace Reports
599
The Product Detail Report without product modifiers displayed.
v ie w
A Product Detail Report with modifiers displayed.
CONFIDENTIAL
TouchNet Marketplace 6.5 User's Guide
©2015 TouchNet Information Systems, Inc.
600
Chapter 16
Departmental Charge
If Departmental Charge was used as the payment method (only for use
with Banner by Ellucian customers), fields for Departmental Charge appear
in the Payment Method Detail column of the Product Detail Report. For
more information about Departmental Charge, see "Using Departmental
Charges" on page 533.
Store Revenue
Report by
Product Type
The Store Revenue Report by Product Type shows the total amount paid and
the number sold for each product type. The following three product types
are displayed: donation, digital, and generic.
v ie w
Store Revenue
Report by
Totals
Store Tax
Report
The Store Revenue Report by Totals shows total amounts collected for
fulfillments and items sold.
v ie w
Merchant managers, store managers, and store accountants can view the
Store Tax Report. This report shows a summary of activity by accounting
code for an individual store. The report can be displayed with or without
the Accounting Code column.
v ie w
TouchNet Marketplace 6.5 User's Guide
©2015 TouchNet Information Systems, Inc.
CONFIDENTIAL
18.0 Marketplace Reports
601
You can use the Include/Exclude Account Codes dropdown menu to
determine whether the Accounting Code column will be displayed.
Buyer
Information
Report
The Buyer Information Report shows transactions by Order ID, Purchaser,
Date Ordered, and Payment Method for all orders within a selected time
period.
v ie w
Recurring
Payment
Group Report
The Recurring Payment Group Report contains two tables. The table at the
top of the report shows totals for all recurring payments that were processed
during the selected date range. The second table shows all recurring
payment schedules for which payments were processed during the selected
date range.
The Installments column shows the number of payments that were
processed for each recurring payment schedule. For example, if this column
shows "3 of 13," this means three recurring payments were processed during
the selected date range, and the recurring payment schedule includes a
total of 13 payments.
v ie w
CONFIDENTIAL
TouchNet Marketplace 6.5 User's Guide
©2015 TouchNet Information Systems, Inc.
602
Chapter 16
You can view additional information on recurring payments on the Store
Recurring Payment Detail Report by clicking the System Tracking ID
number.
v ie w
On the Detail Report, you can view scheduled recurring payments by
selecting a future date range that includes the scheduled payments. The
Status column shows payments that have been processed ("Success") and
payments that are scheduled to be processed in the future ("Not
Processed").
v ie w
TouchNet Marketplace 6.5 User's Guide
©2015 TouchNet Information Systems, Inc.
CONFIDENTIAL
18.0 Marketplace Reports
603
In this case, assume the above screen shot was captured on 12/14/2011.
Therefore, installment 580 on 12/14/11 has been processed and shows a
status of "Success," while installments 581 through 587 are scheduled for
future dates and show a status of "Not Processed."
GL Exception
Report
If your Marketplace site is using general ledger reporting, general ledger
exceptions occur when data (such as accounting codes) are incorrect or
missing or otherwise fail to transfer into the general ledger system. These
exceptions are grouped in the Marketplace GL Exception Report. The
Marketplace GL Exception Report shows all transactions that failed to
transfer data into the general ledger system. By clicking the View link in
the Action column, you can view detailed information for a specific
exception.
v ie w
CONFIDENTIAL
TouchNet Marketplace 6.5 User's Guide
©2015 TouchNet Information Systems, Inc.
604
Chapter 16
The exception detail page allows you to edit the cashier ID and the
accounting codes and then re-submit the transaction information to the
general ledger system (or to simply mark the transaction information as
completed).
v ie w
TouchNet Marketplace 6.5 User's Guide
©2015 TouchNet Information Systems, Inc.
CONFIDENTIAL
18.0 Marketplace Reports
605
Important! Never mark an order as complete unless you are sure its
revenue has been transferred successfully to the general ledger system.
Otherwise, resubmit the data for processing.
18.6
uPay Site Reports
Several reports are available that summarize Marketplace commerce
activity for merchant managers, uPay site managers, and uPay site
accountants.
CONFIDENTIAL
TouchNet Marketplace 6.5 User's Guide
©2015 TouchNet Information Systems, Inc.
606
Chapter 16
You can customize each report by changing the date criteria. To search by a
specific date range, enter a new start date and end date. You can either
enter the date that you desire or use the calendar button to select a date. If
you enter a new start or end in the date fields, be sure to enter the dates in
mm/dd/yy format.
You can export—in CSV format—the activity displayed in Marketplace
reports. Each report has an Export to CSV button. When you click this
button, you’ll be prompted to select a location for saving the CSV file.
uPay Revenue
Report
The uPay Revenue report is available for a uPay site’s site managers,
merchant managers, and store accountants.
Note: Recurring payments appear as revenue on the day the payments are
processed. For example, if a recurring payment is set for December 1, the
payment will be displayed as revenue on December 1.
The payment information in this report can be exported by using the
"Export to CSV" button.
You can determine how many transactions will appear on each page of the
Revenue Report by using the "Number of rows per page" field.
v ie w
TouchNet Marketplace 6.5 User's Guide
©2015 TouchNet Information Systems, Inc.
CONFIDENTIAL
18.0 Marketplace Reports
uPay Product
Detail Report
607
The uPay Product Detail Report is available for uPay site managers,
merchant managers, and accountants.
You can view this report by navigating to Marketplace Reports > uPay
Sites > [uPay site] > By Product. Select a date range and click the View
button. The uPay Site Revenue Report then appears for the specified date
range.
v ie w
All uPay site products are listed on the uPay Site Revenue Report.
The uPay Site Revenue Report lists the main uPay product and any
"Additional Donations" (if applicable) that received donation funds during
the selected date range. The product names listed in the Product Name
column appear as links that can be selected to view the Product Detail
Report for the corresponding products.
The transactions for any applicable "Additional Donation" products can be
viewed separately from the uPay site's main product.
You can use the checkbox to the left of the product names to select
multiple products. Then select the View Multiple Product Detail Report
button. The transaction for the selected products will then be displayed on
the Product Detail Report.
Note: uPay sites that do not use the "Additional Donation" feature will only
show one product in the Product Name column of the uPay Site Revenue
Report.
v ie w
CONFIDENTIAL
TouchNet Marketplace 6.5 User's Guide
©2015 TouchNet Information Systems, Inc.
608
Chapter 16
The Product Detail Report shows the transactions for the selected date range.
The order information on this report represents all the transactions for the
selected product for the selected date range. The report shows the order ID,
purchases name, date ordered, payment method, and total amount paid for
each transaction.
By selecting the Show/Hide Product Detail button to show/hide the e-mail
address of the customer/purchaser.
The payment information in this report can be exported by using the
"Export to CSV" button.
uPay Recurring
Payment
Group Report
The uPay Recurring Payment Group Report contains two tables. The table at
the top of the report shows totals for all recurring payments that were
processed during the selected date range. The second table shows all
recurring payment schedules for which payments were processed during the
selected date range.
The Installments column shows the number of payments that were
processed for each recurring payment schedule. For example, if this column
shows "3 of 13," this means three recurring payments were processed during
the selected date range, and the recurring payment schedule includes a
total of 13 payments.
v ie w
TouchNet Marketplace 6.5 User's Guide
©2015 TouchNet Information Systems, Inc.
CONFIDENTIAL
18.0 Marketplace Reports
609
You can view additional information on a payment plan on the uPay
Recurring Payment Detail Report by clicking the System Tracking ID
number.
v ie w
On the Detail Report, you can view scheduled plan payments by selecting
a future date range that includes the scheduled payments. The Status
column shows payments that have been processed ("Success") and payments
that are scheduled to be processed in the future ("Not Processed").
v ie w
CONFIDENTIAL
TouchNet Marketplace 6.5 User's Guide
©2015 TouchNet Information Systems, Inc.
610
Chapter 16
In this case, assume the above screen shot was captured on 12/12/2011.
Therefore, installment 15 on 12/6/11 has been processed and shows a status
of "Success," while installments 16 through 27 are scheduled for future
dates and show a status of "Not Processed."
uPay Posting
Status Report
uPay sites that use a posting URL also have a Posting Status Report. The
uPay site’s site manager, merchant manager, or store accountant can see the
site’s Posting Status report.
The payment information in this report can be exported by using the
"Export to CSV" button.
v ie w
The report shows the following columns for each posted transaction.
•
Date/Time
TouchNet Marketplace 6.5 User's Guide
©2015 TouchNet Information Systems, Inc.
CONFIDENTIAL
18.0 Marketplace Reports
611
•
External Trans ID – this is the unique ID that would be generated by
the external site, and appears only if passed by the external site on
the link to uPay.
•
System Tracking ID – this is the Marketplace order number.
•
Payment Status – always shows successful transactions and also shows
cancelled transactions if you require them in your posted data.
•
Posting URL – shows your posting URL
•
Posting Status – shows one of these codes.
•
Processing indicates posting currently in process.
•
Complete indicates a completed, successful post.
•
Error indicates that the external site signaled an error while
trying to post the payment.
•
Unknown indicates that uPay posted the payment data to the
posting URL but did not receive a response. This situation may
be the result of high network traffic (a timeout may have
occurred). It may also mean the campus server was not
available.
Note: For TouchNet DataCenter customers, a posting status of
Unknown may mean the posting URL was established without the
involvement of TouchNet Customer Care. In order for a uPay site
to communicate effectively with a posting URL, the TouchNet
firewall must be opened for the posting URL. In this situation,
please be sure to contact TouchNet Customer Care so that the
TouchNet firewall can be configured appropriately for the uPay
site.
uPay GL
Exception
Report
If your Marketplace site is using general ledger reporting, general ledger
exceptions occur when data (such as accounting codes) are incorrect or
missing or otherwise fail to transfer into the general ledger system. These
exceptions are grouped in the Marketplace GL Exception Report. The
Marketplace GL Exception Report shows all transactions that failed to
transfer data into the general ledger system. By clicking the View link in
the Action column, you can view detailed information on the Order
Information report for a specific exception.
v ie w
CONFIDENTIAL
TouchNet Marketplace 6.5 User's Guide
©2015 TouchNet Information Systems, Inc.
612
Chapter 16
The exception detail page for a selected exception allows you to edit the
Accounting Code and then re-submit the transaction information to the
general ledger system (or to simply mark the transaction information as
completed).
v ie w
Important! Never mark an order as complete unless you are sure its
revenue has been transferred successfully to the general ledger system.
Otherwise, resubmit the data for processing.
TouchNet Marketplace 6.5 User's Guide
©2015 TouchNet Information Systems, Inc.
CONFIDENTIAL
Index
Index
#
# of cache hits 133
# of cache misses 133
# of cache removals 134
A
About user groups 144, 223
Accessibility with URL descriptions 209
Accountant
adding 142, 206, 497
Accounting codes
adding for stores 149
for tax classes 121
setup at system level 121
ACH agreement in uPay
changing text of 439
page showing 412
ACH payments, fulfillments with 378
ACH waiting period 148, 252, 273, 300, 312
Adding
Accountant 142, 206, 497
Administrator 142, 206, 497
Chief Administrator 142, 206, 497
Merchant Manager User 142, 206, 497
merchants 29, 33, 145
new product 247
new store 163
new uPay site 425
new user group 363
product modifier 320, 325, 335-336, 339
products
to store 247
roles for users 142
store accounting codes 149
Store Manager user 152
uPay site manager 454
uPay Site Manager user 152
Address verification
required for ACH in uPay 434-436
required for credit card in uPay 433
Administrator
adding 142, 206, 497
Agreement text for uPay 439
Allow Buyer to Create Profiles options 103
Allow recurring payments in uPay 439
Allow the amount to be passed in uPay 430
CONFIDENTIAL
Allow unlimited usage of promotion 226
Allow user to edit payment amount in
uPay 431
Amount
editable in uPay 431
passed to uPay with validation key 433
passing to uPay site 430
Announcement setting 104
Archiving a promotion 231
Articles
examples of 247
Authentication method
for payment methods in stores 211
B
Back orderable option 258, 297, 324, 327,
330
Backordered items 386
Banner image for uPay site 456
Buyer checkout pages secure setting 102
C
Cache hit ratio 134
Cache hits 133
Cache settings 130
Cache size, changing 131
Cache statistics 130
Cancel and continue buttons in uPay site 456
Cancelled transactions, posting uPay data
for 441
Cancelling recurring payment in uPay 503
Cashier Not Found exception 581-582, 586
Categories
adding for store 221
changing list order 113, 117
choosing after product import 265
choosing product layout for 115
deleting if empty 113, 118
design tips for 112, 117
empty 112, 117
in stores 219
linking to from other web sites 370
moving product to another 316
not visible if empty 219
planning 113
product layouts in 114
setting up for site home page 113
showing number of products in 102
TouchNet Marketplace 6.5 User's Guide
©2015 TouchNet Information Systems, Inc.
Index
Category design, about 113
Category graphics 117
for stores 222
Category layouts
choosing 117
Category listing order
changing for home page 113, 117
in stores 220
Changing
listing order of home page categories 113,
117
order of products 222
product details 280, 287, 300, 302-303,
312
promotion details 230
quantity ordered 386
roles for users 142
Chief administrator
adding 142, 206, 497
adding multiple 141
city_county.dat file 123, 160, 242
City_County.dat file
updating list of cities in 158
Client services, contacting 1
Contact information for uPay 439
county.dat file, updating 158
Creating store promotions 226
Credit card information page in uPay 409
Credit Card Verification page in uPay 413
Credit card verification value, required in
uPay 433
Credit cards, fulfillments with 377
CSV
file for product import 264
format 265
D
Data, posting to a URL for uPay 403
Default contact e-mail for site 104
Default payment amount in uPay 432
Default State/Province option 104
Deleting
a store category 221
delivery methods 120
empty category 113, 118
Delivery methods
changing for shipping class 218
deleting 120
renaming 120
setup 119
tips on 120
Detail Code not found exception 581-582
TouchNet Marketplace 6.5 User's Guide
©2015 TouchNet Information Systems, Inc.
Detailed layout 115
E
E-mail
address for uPay site manager 428, 441
addresses for promotions 227
alert of new purchase 391
default contact 104
for promotions 230
Electronic banking page in uPay 407-408
Empty categories 112, 117
not visible in site 219
Encoded validation string 433
creating 464
Everybody group 144, 223
Example
list of localities for tax calculation 158
Exceptions, fixing 577
F
File for product import 264
Fixing general ledger exceptions 577
Form parameters for uPay site 455
Frequency of recurring payments 439
Fulfiller
details for 373
Fulfilling orders 377, 384
Fulfillment
if general ledger exception occurs 577
overview 373
G
General features of site, setting up 100
General ledger
accounting codes for 121
and store-level accounting codes 163
overview of fields 511
General settings for the Marketplace
system 100
Graphics
for categories 117
Group logins to stores 362
Groups
adding new 363
choosing which allowed in stores 223
Groups Payment Methods 225
H
Header image for uPay site 456
Home page
categories 113
CONFIDENTIAL
Index
layout for stores 167
linking to from other web sites 369
store listing order on 123-124, 126, 128,
175, 181, 356
I
Images
choosing for stores 209
for categories 117
for site 109
for uPay site 455, 457
in store categories 222
specifications for stores 209
specifications for uPay sites 457
Importing products 264
L
Layout, choosing for store 167
Listing order
for home page categories 113, 117
for store categories 220
for stores 123-124, 126, 128, 175, 181,
356
of products, changing 222
Logins
to stores for user groups 362
Long description field 250, 272, 292, 307
M
Managing products in store 280
Marketplace
reports, using 591
Max duration for recurring payments in
uPay 439
Maximum cache size 133-134
Merchant Manager
adding new user 142, 206, 497
tasks allowed 404
Merchant revenue reports 595
Merchants
adding 145
Messages and titles setup in uPay 450
Min/max payments in uPay 432
Miscellaneous uPay settings 440
Missing data exception 581, 586
Modifier
adding 320, 325, 335-336, 339
examples of 264
Moving product to new category 316
Multiple roles for users 142
My account pages secure setting 102
CONFIDENTIAL
N
Name and Price layout 115
Non-members allowed to view option 224
O
Optional Multiple Select Checkboxes
modifier 233, 334
Optional Text Entry modifier 232, 334
Options
adding during product setup 255
defined 247, 255
for product, examples of 247
Order
changing 386
fulfilling 377
Order of products, changing 222
P
Pages
customizing text for uPay site 450
making secure 102
Parameters passed to uPay site 455
Payment
cancelling recurring in uPay 503
refunds in uPay 502
Payment amount
in uPay 432
prompt in uPay 430, 459
Payment lookup for uPay 499
Payment Method Selection page in uPay 405
Payment methods
accepted for uPay 433
settings for stores 210
Payment profiles
allowing buyer to create 103
Posting data for cancelled uPay
transactions 441
Posting key for uPay 442
Posting uPay data to a URL 403
Posting URL for uPay 442
Privacy text for uPay 444-447, 449-450
Private stores
overview 361
Processing refunds
for store purchases 387-388
in uPay 502
Product
adding using wizard 247
backordered 386
categories 290-291, 307
TouchNet Marketplace 6.5 User's Guide
©2015 TouchNet Information Systems, Inc.
Index
editing details of 280, 287, 300, 302-303,
312
importing 264
long description for 250, 272, 292, 307
managing 280
moving to new category 316
overview 247
short description field 292, 302, 307
showing number available in category 102
with modifiers, adding 232, 264, 319,
334
with options, adding 247
Product details unknown 247
Product import file
column heading in 265
creating 264-265
formatting 264
optional column headings 266
Product layout
choosing 115
details of each 115
for home page categories 114
Product listing order, changing 222
Product Management page 280
Product modifier
adding 247, 320, 325, 335-336, 339
examples of 264
Product name field 250, 271, 301
Product options
not used in import file 264
Product type, selecting 250, 272
Product with modifiers, adding 247
Product with options
adding 247, 255
examples of 247
Products
tips for 247
Products not displayed in store
due to groups setup 224
due to home page layout 168
Profiles
allowing buyer to create 103
Promotion
allow unlimited usage of 226
archiving 231
creating 226
promotion code 226
statistics 232
type 226
updating 230
TouchNet Marketplace 6.5 User's Guide
©2015 TouchNet Information Systems, Inc.
Q
Quantity ordered, changing 386
R
Receipt for uPay
contact information on 439
receipt page 413
Recurring payments
allowing in uPay 439
cancelling in uPay 503
in uPay 438
in uPay, duration of 439
in uPay, frequency of 439
page in uPay 411
prompt in uPay 439
Refunds
for uPay payments 502
processing 387-388
processing for store purchases 387-388
Registered Users group 144, 223
Renaming a store category 221
Renaming delivery methods 120
Reports 591
Merchant revenue 595
Revenue by merchant 593-594
Required selection modifier 232-234, 334,
341
Return policy setting 174
Revenue by merchant report 593-594
Roles
adding or changing for users 142
for users in Marketplace 98
S
Sales tax setup 123, 160, 242
Secure pages, using 102
Shared secret prompt in uPay 434
Shipping
delivery methods for 119
shoppers’ choices in 214
Shipping class
deleting 218
removing 218
setup 214
Shipping profiles
allowing buyer to create 103
Shipping rates
setup 214
Short description for product 292, 302, 307
CONFIDENTIAL
Index
Show total number of reachable orderable
products setting 102
Site-level images, setting 109
Site connection details 134
Site logo
URL and description for link 110
Site manager
e-mail address in uPay 428, 441
selecting for uPay site 454
Site setup
planning 96
SKUs, how tracked 247, 255
Sort key, format required 118
Special announcement 104, 169
Statistics for promotions 232
Stock # option 258, 276, 295, 323, 327, 330
Store
adding 163
announcement setting 169
bringing online 177, 179, 357
bringing online before fully set up 176
categories 219
graphics for 222
category listing order 220
choosing groups allowed in 223
display name setting 166, 185
home page layout 167
linking to from other web sites 369
listing order 123-124, 126, 128, 175,
181, 356
name setting 184
promotions, creating 226
restricting entry to 361
return policy setting 174
setting general features of 164
taking offline 177, 179, 357
Store-level accounting codes 163
Store manager
adding 152
Store settings
category setup 219
groups payment methods 225
overview 164
payment methods 210
shipping rates 214
System-level categories 113
System Administration settings 100
System integration map 134
System settings
accounting codes 121
cache settings 130
categories 113
CONFIDENTIAL
delivery methods 119
general 100
images 109
store listing order 123-124, 126, 128,
175, 181, 356
tax account codes 122, 156, 241
T
Tax account codes, assigning to tax
classes 122, 156, 241
Tax classes
accounting codes for 121
assigning account codes to 122, 156, 241
Tax rates
setup 123, 156, 241
shipping address 217, 242
used for shipping 216
Taxes
updating list of cities and counties for 158
taxrates.dat file 123, 160, 242
Thumbnail layout 115
Total # of requests 133
Track inventory option 258, 297, 324, 327,
330
U
uPay
customizable features in 405
overview of user experience 403
passing amounts into site 430
payment lookup 499
payment refunds 502
uPay settings
form parameters 455
messages and titles 450
miscellaneous 440
payment settings 427
recurring payments 438
Site Manager 454
users 454
uPay site
changing features of 487
creating 425
customizing page text 450
images in 455, 457
verifying information for 455
uPay Site Manager
adding new user 152
UPAY_SITE_ID parameter 461
URL
description for site logo 110
TouchNet Marketplace 6.5 User's Guide
©2015 TouchNet Information Systems, Inc.
Index
descriptions, using 209
for site logo 110
User groups
about 144, 223
adding new 363
overview 361
Users
roles in Marketplace 98
Using reports 591
uStore
bringing online 177, 179, 357
overview and planning 96
planning checklist 97-99
taking offline 177, 179, 357
V
Validation key in uPay 433, 464
W
Waiting period for ACH 148, 252, 273, 300,
312
TouchNet Marketplace 6.5 User's Guide
©2015 TouchNet Information Systems, Inc.
CONFIDENTIAL