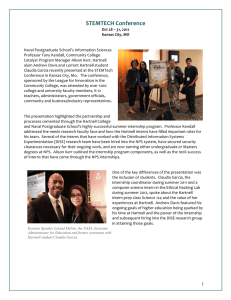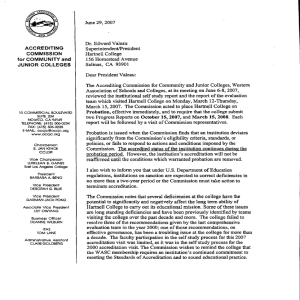IT ONBOARDING GUIDE CONTENTS
advertisement

IT ONBOARDING GUIDE CONTENTS Welcome.....................................................................................................................................................................3 Requesting IT Help ..............................................................................................................................................3 Training Resources .............................................................................................................................................3 Email and Computer set up (First time) ..................................................................................................................4 Accessing your Email (on or off campus) ................................................................................................................4 Logging into your Computer on Campus (First time) .............................................................................................4 Step 1: Log in ......................................................................................................................................................4 Step 2: Open PAWS ............................................................................................................................................4 Step 3: Change Password ...................................................................................................................................5 Logging into your Laptop off Campus .....................................................................................................................7 Logging into your Computer Remotely Using VMWare .........................................................................................9 HELP! ....................................................................................................................................................................... 10 Phone Set Up ........................................................................................................................................................... 11 Accessing important telephone information (user guide) .............................................................................. 11 Setting up your voicemail ................................................................................................................................ 11 Directory .......................................................................................................................................................... 12 Long Distance .................................................................................................................................................. 12 HELP!................................................................................................................................................................ 12 Using our Printers (Multi-Function Devices) ........................................................................................................... 13 How do I know which machines are color? ..................................................................................................... 13 How do I find my print job? ............................................................................................................................. 13 Secure Print (Printing Remotely) ..................................................................................................................... 14 Mobile Device Printing .................................................................................................................................... 14 Getting Advanced IT Help ........................................................................................................................................ 15 Getting into iSupport ....................................................................................................................................... 15 Creating a New Incident Ticket........................................................................................................................ 15 After you submit a ticket ................................................................................................................................. 17 IT Onboarding Guide Page 1 Check the status of requests ........................................................................................................................... 17 Other help options .......................................................................................................................................... 18 Using Bomgar .................................................................................................................................................. 19 Audiovisual Support ................................................................................................................................................ 21 Checking out Equipment ................................................................................................................................. 21 Facilities Scheduling................................................................................................................................................. 22 Policies ..................................................................................................................................................................... 23 Checked out Equipment .......................................................................................................................................... 23 Forms ....................................................................................................................................................................... 23 Hartnell College Professional Development Center Page 2 WELCOME Welcome to Hartnell College IT Onboarding guide! These documents were designed to help you navigate the new technology initiatives implemented by the Hartnell IT department. Please go through all of the documents on this drive to ensure you have all of the paperwork you need and to familiarize yourself with the help resources for future reference! REQUESTING IT HELP There are several ways to request IT help: • • BY PHONE: call (831) 755-6789 (or just dial 6789 on any Hartnell phone) BY EMAIL: ITHelp@hartnell.edu You may also visit the IT webpage by going to www.hartnell.edu/itr. TRAINING RESOURCES If you need training on using new technology, you may contact the Instructional Technologists from our Professional Development Center (PDC): • • BY PHONE: call Megan Blevins at (831) 755-6772 OR Laura Lark at (831) 755-6776 BY EMAIL: training@hartnell.edu, mblevins@hartnell.edu OR llark@hartnell.edu Please visit the Hartnell PDC website to view the schedule for group trainings and to request one-on-one training appointments in a variety of subject areas. To see the latest offerings, go to www.hartnell.edu/pdc. IT Onboarding Guide Page 3 IT ONBOARDING GUIDE EMAIL AND COMPUTER SET UP (FIRST TIME) FIRST TIME USERS: To have your email account and computer set up for your workstation, please print and fill out either the Admin or Faculty Academic Log-in Account Request form provided at the end of this guide, then submit it to your manager. ACCESSING YOUR EMAIL (ON OR OFF CAMPUS) 1. Open a web browser (Chrome, Firefox or Internet Explorer) 2. Go to www.gmail.com and click “Sign in” 3. Your username is your full Hartnell email address a. Example: John Doe’s username would be jdoe@hartnell.edu 4. Use the password that you set up during account activation LOGGING INTO YOUR COMPUTER ON CAMPUS (FIRST TIME) STEP 1: LOG IN User ID: This is your Employee ID #, which you can find on the back of your Hartnell ID card, your timesheet, or by asking your immediate superviser. Default Password: new4you The first time you log in, you will need to change your password using PAWS- this will become the password for logging into your Hartnell computer, Hartnell email account, PAWS, and printers (also called Multi-Function Devices or “MFDs”). STEP 2: OPEN PAWS Go to Hartnell’s website (www.hartnell.edu) and click on the PAWS link under the Academics menu. Hartnell College Professional Development Center Page 4 This will take you to the PAWS Home Screen: STEP 3: CHANGE PASSWORD IT Onboarding Guide Page 5 Hartnell College Professional Development Center Page 6 Success!! You are now logged into PAWS and done! You will use this User ID and password for accessing PAWS, Hartnell computers, and the printers (MFDs). You will also use this same password for your email, but your email username will be your email address (jdoe@hartnell.edu, for example). LOGGING INTO YOUR LAPTOP OFF CAMPUS Do you have a Hartnell laptop? To log in to your Hartnell laptop while you are not on campus, you will need to follow the steps below. To log in to your computer account from a personal computer, skip down to the next section, titled “Logging into your computer remotely using VMware”. IT Onboarding Guide Page 7 STEP 1: Log in to your laptop using following credentials: User ID: offcampus Password: hartnell STEP 2: To access a virtual desktop, double click the VMware view client: Vmware View Client STEP 3: Verify that you are connecting to the right server: viewconnect.hartnell.edu STEP 4: Enter your User ID # and Password then click "Login" STEP 5: Select the FRC Desktop and click "Connect" Hartnell College Professional Development Center Page 8 LOGGING INTO YOUR COMPUTER REMOTELY USING VMWARE You can log in to your Hartnell computer by downloading and installing the VMware client on any personal computer! To do so, just follow these steps: 1. Follow the instructions for downloading the VMware Client to your home computer. 2. Once the VMware Client is installed on your computer, double click to enter the application. 3. Choose “viewconnect.hartnell.edu” for your Connection Server and click “Connect” 4. You will be prompted to enter your username and password. Your user name is the first letter of your Employee ID #. Example below is for ID # 1234567. The default password is “new4you”. 1234567 5. Click “Login” 6. Choose the FRC desktop, and click "Connect". IT Onboarding Guide Page 9 7. Following these steps will log you into a virtual desktop on the Hartnell computer system. You will have access to your faculty drive and many software programs. When ready, you can hover over the top of your screen, and close this virtual desktop by using the “x” in the upper right hand corner of the black box that appears. HELP! If you have questions or need to have your password reset, please contact: ITHelp@hartnell.edu (831) 755-6789 Hartnell College Professional Development Center Page 10 IT ONBOARDING GUIDE PHONE SET UP This section will cover the following topics: 1. 2. 3. 4. Accessing important telephone information (including a more in-depth user guide) How to set up your voice mailbox for the first time Being added to Hartnell’s telephone directory Dialing long distance distance ACCESSING IMPORTANT TELEPHONE INFORMATION (USER GUIDE) To access the following important documents, you will need to go to the shared “R” drive. You should be able to access this folder on your Hartnell issued computer. To do so, follow these steps: • Click the Windows “Start” button • Select “Computer” • Double click on the “R” drive, titled: “Shared (//admsrv1) (R:)” Now that you are in the “R” drive, you can locate the following documents: • Telephone System Help Guide: Open the AIS folder, then select the “Telephone System Help Guide” • Voicemail System User Guide: Open the AIS folder, then open the Telephone System MANUALS folder and select “MANUAL_VOICEMAIL_Userguide AD-64 2006” • Hartnell Telephone Directory: Open the Telephone_Directory folder, then select the Excel file SETTING UP YOUR VOICEMAIL Note: This section refers to new employees who have their own private voice mailboxes. If your extension is that of a main office location, please ask your supervisor for the security code to your extension's voice mailbox. To access your voicemail from your phone just dial 6940 and then enter the temporary security code of 123 and you should be welcomed by a greeting from a female voice stating "Welcome to your mailbox..." and she will guide you step-by-step through your setup in recording a password, greeting, etc. It takes a few minutes. One note of caution: when you are recording your "name" or "greeting", if you make a mistake (which most people do), don't hang up the phone... but press the * key (asterisk) and the system will ask you if you want to re-record your message. You can do this over and over again until you get it right. Also, after you have the recording that you like, don't hang up. Go through the rest of the process and continue to select "No" until you hear the words "Setup options complete" and then you'll know that your message, password, etc. are all saved. If you hang up before this time, your recordings might not be saved and you'll have to start over. IT Onboarding Guide Page 11 DIRECTORY To access Hartnell's online telephone directory, visit www.hartnell.edu, then click on the link at the top of the page titled “Directory”. To be added to the directory, please contact your immediate supervisor. LONG DISTANCE To request long distance or worldwide access, please contact your immediate supervisor. HELP! If you have any problems or questions about your new phone, please contact: ITHelp@hartnell.edu (831) 755-6789 Hartnell College Professional Development Center Page 12 IT ONBOARDING GUIDE USING OUR PRINTERS (MULTI-FUNCTION DEVICES) When using secure print, you will select the “Secure Print” printer from your print screen on your computer. Walk up to the machine of your choice, log in using your computer username and password, then select the print job that you would like to print. Choose either BW (black and white) or Color: HOW DO I KNOW WHICH MACHINES ARE COLOR? Look for the color wheel on the front of the machine and the letter “c” in the model – both indicate a color machine. HOW DO I FIND MY PRINT JOB? IT Onboarding Guide Page 13 SECURE PRINT (PRINTING REMOTELY) Our multi-function devices on campus support printing from home! It only works with PDFs for now. To print remotely, open a browser and navigate to the following URL: • • • http://papercut.hartnell.edu/user Enter your username and password (same as your computer or PAWS login) Select “Web Print” from the left hand column, then select “Submit” and upload your PDF print job Once you arrive on campus, use the directions above to retrieve your print job (see the section entitled: “How do I find my print job”) MOBILE DEVICE PRINTING Yes, there IS a way to print from your smartphone or tablet! If you have an iOS device (iPhone or iPad), you can download the PaperCut app directly onto your device by clicking the following link: http://papercut.hartnell.edu:9191/ios/install You can also use any smartphone or tablet’s web browser just like a regular computer’s web browser and print remotely. To print onto any campus MFD, just visit the Hartnell PaperCut website and follow these steps: • • • Enter your username and password (same as your computer or PAWS login) Select “Web Print” from the left hand column, then select “Submit” and upload your PDF print job Once you arrive on campus, use the directions above to retrieve your print job (see the section entitled: “How do I find my print job”) Hartnell College Professional Development Center Page 14 IT ONBOARDING GUIDE GETTING ADVANCED IT HELP In addition to calling and emailing IT for help (refer back to page ͵ for contact information), you can use iSupport to create a HelpDesk “incident” ticket. This ticketing system allows you to track the status of your opened “incident” so you can receive email updates that alert you to the work being done to resolve your problem. Another tool used when receiving IT help is Bomgar. Bomgar is a program that allows the IT team to remotely access your computer to solve your problem. To get remote help, all you need to do is download the Bomgar client (instructions below) and let the IT team do the rest! GETTING INTO ISUPPORT To get to iSupport go to: isupport.hartnell.edu/user. If you are asked to log-in, use your Hartnell employee ID number as your user ID, and then the same password that you use to access your computer and email accounts. This portal is specific to you, and the reports you can see here will show you all the help tickets that you have submitted or have been submitted on your behalf. This is what the welcome screen looks like: CREATING A NEW INCIDENT TICKET IT Onboarding Guide Page 15 Click on “Submit Incident” (see the icon to the right) to open an incident ticket (shown below): Click “Save” to submit. 5 1 The incident will automatically assign the date and a number, and it will identify you as the customer. Click Category to assign your ticket to the appropriate area. 2 Give a detailed explanation of the problem you are having, or your need for assistance. Location/Room number where assistance is requested. 3 You can upload a document or image. 4 Here is a more detailed breakdown of the steps to follow: STEP 1: SELECT A CATEGORY There are many categories you can use to assign your HelpDesk ticket. The arrows indicate areas that can be expanded to show additional subcategories: STEP 2: ADD A LOCATION Give the building and room number where the issue is occurring, or where the technology sits. If there is Hartnell College Professional Development Center Page 16 not a specific room number, be as specific as possible as to the location. STEP 3: GIVE A DESCRIPTION Try to give as much detail as possible about the issue. For example, if you are having problems with the internet, be specific as to when it happens, for how long it happens, etc. STEP 4: ADD ATTACHMENTS, IF NECESSARY Not all issues will require an attachment, but sometimes this can be very helpful for uploading a screen shot of a particular issue or a document that is relevant to the issue. STEP 5: SUBMIT TICKET Submit the ticket by clicking “Save” at the top of the screen. AFTER YOU SUBMIT A TICKET After you have submitted the ticket, it will be routed to the appropriate person in IT. You will receive a notification via email when the technician resolves or closes your ticket. You may also receive notification from the technician if they need additional information to resolve your ticket. If your ticket is “resolved” it means that a temporary solution or work around has been found for the issue. This means that a technician will revisit the issue to try to correct it fully, if possible. If your ticket is “closed” it means that the issue has been completely resolved, or the request has been completed. See an example of a closed ticket email response below: CHECK THE STATUS OF REQUESTS IT Onboarding Guide Page 17 Click on “My Open Incidents” to find the status of each of your open help desk tickets. This will show you all of your open help desk tickets, and what their current status is: open or resolution. To see more detail, click on the row of the incident. The detailed view will give the following information on the help desk ticket: • • • • • • Category Related Items Number Status Customer Assignee • • • • • • Open Date Modified Date Close Date Details History Attachment OTHER HELP OPTIONS Sometimes the issue you need assistance with is common and can be resolved without needing to create a Hartnell College Professional Development Center Page 18 help desk ticket. To find solutions to common issues, please check out the following sections: • • • “Self Help”, “Knowledge Base” or “FAQs”: These sections are continually being added to, so check back frequently for updates! “Headlines”: This covers system-wide issues “Information Technology” and “Professional Development”: These link back to the Hartnell webpages for information on IT and professional development training opportunities USING BOMGAR If a member of the IT team schedules a Bomgar session with you, you will need to go to the following link to allow them to connect with your computer: remotesupport.hartnell.edu The page will look like this: Now select your representative from the list of available representatives. Once you’ve selected your representative, you will see this screen: Next, you will need to allow Java to run Bomgar properly. Select “Run”, pictured below: IT Onboarding Guide Page 19 Now you will need to allow your representative to access your computer so they can assist you! Choose “Allow”: That’s it! Once your Bomgar session is over, you will receive a notification that the representative can no longer see or control your computer. Hartnell College Professional Development Center Page 20 IT ONBOARDING GUIDE AUDIOVISUAL SUPPORT If you need audiovisual related support, please contact: ITHelp@hartnell.edu (831) 755-6789 For up-to-date information on equipment available for checkout and general use policies, please visit the audiovisual website: www.hartnell.edu/av CHECKING OUT EQUIPMENT To borrow or “check out” equipment such as laptops, projectors, document cameras, camcorders, and more, you will need to fill out an equipment request form. There is an on-campus and an off-campus equipment request form depending on where you would like to use the equipment. Policies and up-to-date forms can be found on the audiovisual website under “Printable Equipment Request Forms” (linked here). These equipment request forms can also be found at the end of the guide. IT Onboarding Guide Page 21 IT ONBOARDING GUIDE FACILITIES SCHEDULING To schedule a room or facility, you may contact: • • • Main Campus: Joanne Pleak, (831) 755-6870 or jpleak@hartnell.edu Alisal Campus: Dawn Henry, (831) 755-6960 or dhenry@hartnell.edu King City Educational Center: Kimberly Kessler, (831) 386-7126 or kkessler@hartnell.edu Please keep in mind the following: • • • • Requests are processed on a first come, first serve basis Requests can only be approved and scheduled with a permit number Events should not be advertised until you are given your permit number Always keep a copy of your permit with you – it is the authority for your use of the room and for your event ALL non-instructional use of rooms must be booked using the form "APPLICATION TO USE FACILITIES: COMMUNITY AGENCIES AND GROUPS". This includes all Hartnell College departments, clubs, groups, etc. Even those groups whose event has a short lead time need to follow the established process; even if the request is for extension of scheduled classroom hours for tutoring/set up of classroom etc. NOTE: An empty room is not an available room. Hartnell College Professional Development Center Page 22 IT ONBOARDING GUIDE POLICIES There are two specific policies (BP 3720 and AP 3720) that govern how employees use technology provided by Hartnell College. These policies can be found on the following pages. To view all of the most recent Hartnell Governing Board policies, please visit: http://www.hartnell.edu/hartnell-ccd-governing-board-policies-administrative-procedures CHECKED OUT EQUIPMENT To receive technological equipment from Hartnell College, it must be “checked out”. This is how the IT department maintains records to ensure any equipment provided is returned when an individual is no longer employed by Hartnell. To return equipment, please contact the Human Resources department to receive the appropriate form, and we wish you the best of luck! FORMS There are several forms provided for your convenience at the end of this guide. To access additional forms, please check out the the Human Resources website or your immediate supervisor. IT Onboarding Guide Page 23 HARTNELL COMMUNITY COLLEGE DISTRICT BP 3720 Computer, Electronic Communication, and Network Use References: Education Code Section 70902; 17 U.S. Code Sections 101 et seq. Penal Code Section 502; Cal. Const., Art. 1 Section 1; Government Code Section 3543.1(b); Accreditation Standard III.C.2, Government Code § 6250 The District owns and operates computer and electronic communication systems that support the District’s mission of providing instruction and support services to students. The District explicitly prohibits individuals from using its computer systems and networks to violate intellectual property and copyright laws. All users of District information technology resources shall secure appropriate prior permission to download and/or distribute protected material in any form, including computer software, text, photographic images, graphic illustrations, video, and audio including music. The District encourages the use of information technology resources and makes them widely available to the District community. Nonetheless, the use of information technology resources is limited by restrictions that apply to all District property and by constraints necessary for the reliable operation of electronic systems and services. The District reserves the right to deny access to its information technology resources when necessary to satisfy these restrictions and constraints. Anyone who uses District information technology resources and the information they contain, and related resources, has a responsibility to use those resources in an acceptable manner and to respect the rights of others. The superintendent/president shall establish administrative procedures that provide guidelines to users for the appropriate use of the District’s information technologies. The procedures shall include that users must respect software copyrights and licenses, respect the integrity of computer-based information resources, refrain from seeking to gain unauthorized access, and respect the rights of other users of information technology. See Administrative Procedure 3720. Formerly BP 2115 Approved by the Board of Trustees: April 8, 2014 HARTNELL COMMUNITY COLLEGE DISTRICT AP 3720 Computer, Electronic Communication, and Network Use References: Education Code Section 70902; 17 U.S. Code Sections 101 et seq. . Penal Code Section 502; Cal. Const., Art. 1 Section 1; Government Code Section 3543.1(b); Accreditation Standard III.C.2; Government Code § 6250 In support of the College's mission of teaching, research, and public service, Hartnell provides computing, networking, and information resources to the campus community of students, faculty, and staff. Rights and Responsibilities Computers and networks can provide access to resources on and off campus, as well as the ability to communicate with other users worldwide. Such open access is a privilege, and requires that individual users act responsibly. Users must respect the rights of other users, respect the integrity of the systems and related physical resources, and observe all relevant laws, regulations, and contractual obligations. Students, employees may have rights of access to information about themselves contained in computer files, as specified in federal and state laws. Files may be subject to search under court order. In addition, system administrators may access user files as required to protect the integrity of computer systems. For example, following organizational guidelines, system administrators may access or examine files or accounts that are suspected of unauthorized use or misuse, or that have been corrupted or damaged. Existing Legal Context All existing laws (federal and state) and District regulations and policies apply, including not only those laws and regulations that are specific to computers and networks, but also those that may apply generally to personal conduct. Misuse of computing, networking, or information resources may result in the restriction of computing privileges. Additionally, misuse can be prosecuted under applicable statutes. Users may be held accountable for their conduct under any applicable District or campus policies, procedures, or collective bargaining agreements. Complaints alleging misuse of campus computing and network resources will be directed to those responsible for taking appropriate disciplinary action. Reproduction or distribution of copyrighted works, including, but not limited to, images, text, or software, without permission of the owner is an infringement of U.S. Copyright Law and is subject to civil damages and criminal penalties including fines and imprisonment. Page 1 of 7 Examples of Misuse Examples of misuse include, but are not limited to, the activities in the following list. a) Violation of Law. Any use of Hartnell's technology resources which is in violation of federal, state or local law, or which is in aid to or furtherance of the violation of federal, state or local law, is prohibited. This includes, but is not limited to, the violation of copyright and other intellectual property laws. b) Using a computer account that you are not authorized to use. Obtaining a password for a computer account without the consent of the account owner. c) Using the Campus Network to gain unauthorized access to any computer systems. d) Knowingly performing an act which will interfere with the normal operation of computers, terminals, peripherals, or networks. e) Knowingly running or installing on any computer system or network, or giving to another user, a program intended to damage or to place excessive load on a computer system or network. This includes but is not limited to programs known as computer viruses, Trojan horses, and worms. f) Attempting to circumvent data protection schemes or uncover security loopholes. g) Violating terms of applicable software licensing agreements or copyright laws. h) Deliberately wasting computing resources. i) Using electronic mail to harass others. j) Masking the identity of an account or machine. k) Posting materials on publically accessible information technology resources that violate existing laws or the District's codes of conduct. l) Attempting to monitor or tamper with another user's electronic communications, or reading, copying, changing, or deleting another user's files or software without the explicit agreement of the owner. m) Commercial Activities. Hartnell's technology resources exist for educational purposes and may not be used for any commercial activities for personal financial gain, whether on behalf of individuals or for-profit entities, unless expressly authorized by Hartnell in writing. n) Obscene Material. Accessing, uploading, downloading, transmitting, producing, storing or viewing of any obscene material is prohibited. Obscene material includes "harmful matter" as defined by California Penal Code section 313, meaning "matter, taken as a whole, which to the average person, applying contemporary statewide standards, appeals to the prurient interest, and is matter which, taken as a whole, depicts or describes in a patently offensive way sexual conduct and which, taken as a whole, lacks serious literary, artistic, political, or scientific value for minors." o) Food or Drink Prohibited. Users of Hartnell's technology resources generally accessible to the public, such as computer labs, may not possess or consume any food or drink, including water, while using such resources or within the immediate vicinity of the technology equipment. Page 2 of 7 p) Defamatory/Harassing/Threatening Material. Creation or transmission of material which is defamatory, harassing or threatening toward another person is prohibited. Using Hartnell's technology resources to violate the legal privacy rights of any individual is also prohibited. Activities will not be considered misuse when authorized by appropriate District officials for security or performance testing. Additional Use Policies The Computer Use Policy applies to use of all Hartnell Campus computing resources. Additional computer and network use policies and terms and conditions may be in place for specific electronic services offered by the campus. The Computer Use Policy applies to the use of Hartnell computers and networks for electronic communications. Users must familiarize yourselves with any of these when you agree to use these services. Authorized Use by Minors Hartnell students under the age of eighteen, by accepting the benefits of authorized use of the District's technology resources, acknowledge that material inappropriate for minors is accessible on the Internet; that various wrongdoing, such as identity theft, invasion of privacy and fraud, may occur on the Internet, and that their use of the Internet may therefore expose them to a variety of risks of harm to person or property. By using Hartnell's technology resources, minors and their parents accept responsibility for any and all risks thereof and acknowledge that Hartnell shall not be responsible for any harm or damage resulting from such use. Web Pages Hartnell College has established and presently maintains a web site which includes information regarding Hartnell’s mission and purpose, courses, faculty and staff, students, and such other information and resources as the Hartnell administration determines is appropriate for inclusion (this includes a public listing of employee directory/contact information). The use of Hartnell technology resources for the creation of individual web pages, whether for official or personal purposes, shall be subject to the following requirements: a) Establishing Official Web Pages. The Hartnell administration may authorize a process for the creation and maintenance of official web pages by Hartnell faculty, staff, departments of the College, or student organizations. Official web pages must be approved by the designated Hartnell administrator and the content must be consistent with the general style and content of the Official Hartnell web site. The addition or modification of material to official web pages must also be approved by the designated Hartnell administrator prior to the posting of such content. Material appropriate for placement on official web pages includes administrative and academic information for specific departments or student organizations, faculty, staff or class information, or Page 3 of 7 relevant reference information. Official pages must be served from officially designated server platforms that the IT personnel has authorization and access to for maintenance or content management. b) Establishing Personal Web Pages. The Hartnell administration may authorize the creation and maintenance of personal web pages by students, faculty or staff. Personal web pages must be for educational purposes, including research, discussion, academic development, public service and other educational uses consistent with the mission of Hartnell, and must otherwise comply with the requirements of this technology use policy. The creation of personal web pages must be authorized by the appropriate administrator and proposed content may be reviewed for compliance with this policy. In addition to the requirement that the content of personal web pages comply with this policy, any sites to which the personal web page links must be consistent with this policy. c) Personal Web Page Disclaimer. Personal web pages must include the following notice: “This is a personal web page. Any opinions expressed on this page are not those of Hartnell College, nor does Hartnell guarantee the accuracy or appropriateness of any information contained on this page, nor any information linked to by this page.” Email Correspondence Email correspondence between employees of the Hartnell CCD, between employees and students, and between employees and external entities (e.g., vendors, community members) directly related to performing job duties and conducting the business of the District must take place using the official @hartnell.edu email address. Communications between enrolled students and employees must utilize the @students.hartnell.edu email address. Hartnell College students should be directed to check @students.hartnell.edu email often for communication from the college and its employees. There are exceptions to this procedure such as when employees are contacted by past students who no longer use or prospective students who have not yet received their @students.hartnell.edu email address. There can also be occasional situations when communicating with the official Hartnell email address is not possible due to computer network outages or other circumstances. Internet and E-mail access is a privilege, not a right, and activities that may be acceptable on your private account at home may not be acceptable when using your District-authorized service. As a public institution, the Hartnell CCD is subject to the California Public Records Act (Government Code § 6250 et seq.). The PRA requires that all communications related to public business "regardless of physical form or characteristics, including any writing, picture, sound, or symbol, whether paper, magnetic or other media" be made available to the public. This means that any member of the public can request copies of email communications that have been produced by any employee or student of the District. Page 4 of 7 There are exemptions for disclosure of public records and they generally include personnel records, investigative records, drafts, and material made confidential by other state or federal statutes. Setting aside these few exemptions, the vast majority of email communications are available through a PRA request. Therefore, email communications among and between employees and/or students are not confidential or private. Placing a "confidential statement" at the end of an email does not control whether a communication is exempt from the PRA. Email communications related to HCCD business can be distributed and/or forwarded without permission of the sender. When system problems occur, such as hardware or software failure or attacks by malicious users, the IT staff, who maintain the e-mail servers, are authorized to look at any information and any files on District computers that are necessary to solve the problems and to protect the systems and the information they contain. It is part of the system administrator's job to do this and to treat any information on the systems as confidential. In addition to the authorized actions of the District's system administrator, e-mail can end up in the hands of computing staff if it was inaccurately addressed and if it could not be delivered. Personal Use of Computer and Network Resources Brief and occasional personal use of District computer and network resources is acceptable as long as it is not excessive or inappropriate, occurs during personal time (lunch or other breaks), and does not result in expense or harm to the District or otherwise violates District policy or procedure. Appropriate Use Hartnell extends to students, faculty, and staff the privilege to use its computers and network. When you are provided access to our campus network, you are enabled to send and receive electronic mail messages around the world, share in the exchange of ideas through electronic news groups, and use Web browsers and other Internet tools to search and find needed information. The Internet is a very large set of connected computers, whose users make up a worldwide community. In addition to formal policies, regulations, and laws that govern your use of computers and networks, the Internet user community observes informal standards of conduct. These standards are based on common understandings of appropriate, considerate behavior that evolved in the early days of the Internet, when the internet was used mainly by an academic and highly technical community. The Internet now has a much wider variety of users, but the early codes of conduct persist, crossing boundaries of geography and government, in order to make using the Internet a positive, productive, experience. You are expected to comply with these informal standards and be a "good citizen" of the Internet. Page 5 of 7 Enforcement Penalties may be imposed under one or more of the following: California Education Code regulations, Hartnell regulations, California law, or the laws of the United States. Minor infractions of this policy or those that appear accidental in nature are typically handled informally by electronic mail or in-person discussions. More serious infractions are handled via formal procedures. In some situations, it may be necessary to suspend account privileges to prevent ongoing misuse while the situation is under investigation. Infractions by students may result in the temporary or permanent restriction of access privileges, notification of a student's academic advisor and/or referral of the situation to the Office of Student Affairs. Those by a faculty or staff member may result in referral to the department head or administrative officer. Offenses that are in violation of local, state, or federal laws may result in the restriction of computing privileges, and will be reported to the appropriate District and law enforcement authorities. Reporting Misuse A user who asserts that the District or District personnel have violated this policy shall file a complaint with his or her immediate supervisor with a copy to Human Resources and a copy to the employee’s bargaining unit in the event the alleged violator is an employee or Student Affairs in the event the violator is a student. The administration will contact the alleged violator to discuss the complaint. The supervisor/administrator of the complainant shall initiate an investigation if necessary and determine an appropriate remedy/resolution in consultation with the appropriate Vice President. In cases where the supervisor/administrator is part of the complaint, the complaint shall be filed with the next level of supervision for investigation and resolution and/or remedy. The complainant shall be informed in writing 1) of the initiation of the investigation, and 2) of its outcome as appropriate, with copies to the appropriate Vice President and the employee’s case the correct bargaining unit. Complainants dissatisfied with the resolution/remedy have full recourse to relevant contractual protections and/or legal action Dissemination and User Acknowledgment All users shall be provided copies of these procedures and be directed to familiarize themselves with them. Students shall acknowledge acceptance of BP/AP 3720 electronically when accessing District computer and network resources. Employees shall acknowledge acceptance of BP/AP 3720 during the employment process. Page 6 of 7 Disclosure No Expectation of Privacy The District reserves the right to monitor all use of the District network systems and computers to assure compliance with these policies. Users should be aware that they have no expectation of privacy in the use of the District network and computer resources. The District will exercise this right only for legitimate District purposes including, but not limited to, ensuring compliance with this procedure and the integrity and security of the system. Possibility of Disclosure Users must be aware of the possibility of unintended disclosure of communications. Retrieval It is possible for information entered on or transmitted via computer and communications systems to be retrieved, even if a user has deleted such information. Public Records The California Public Records Act (Government Code Sections 6250 et seq.) includes computer transmissions in the definition of “public record” and nonexempt communications made on the District network and computer must be disclosed if requested by a member of the public. Litigation Computer transmissions and electronically stored information may be discoverable in litigation. See Board Policy 3720 Approved by the Superintendent/President: April 2, 2014 Page 7 of 7 Computer and Network Use Agreement I have received and read a copy of the Hartnell Community College District Administrative Procedure 3720, Computer and Network Use, adopted by the Board of Trustees, and recognize and understand the guidelines. I agree to abide by the standards set in the procedure for the duration of my employment and/or enrollment. I am aware that violations of this Computer and Network Use Procedure may subject me to disciplinary action including, but not limited to, revocation of my network account up to and including prosecution for violation of State and/or Federal law. __________________________________________________________ Signature Date ________________________________________ Name (Printed) HARTNELL COLLEGE Library Audio Visual Services (Lib 133) 831-755-6869/ av@hartnell.edu Agreement to Use College Equipment On Campus For College Related Purposed Only (Email request or bring 2 copies of completed form to the Audio Visual Department) Today’s Date: Today’s Date Contact Number: Contact Number Name: Campus Location: Campus Location Name Email: Email Date/ Time Needed Date and time needed Alternate Number: Equipment Requested and Use: Equipment Requested and Use I am a (select one) Administrator Faculty Check-out Date/Time: Classified Alternate Number Other authorized user Specify here Check-In Date/Time: Date and Time Borrower's Signature Date and Time Date The Person to whom the equipment is loaned assumes the entire responsibility for its proper care and use. This includes reimbursement to the College for the cost of repair or replacement in the case of damage or loss. For Audio/Visual Department Use Only Date Returned: _______ / ________ / ___________ _____________________________________ Authorizing Receiving Signature Condition/Notes: ------------------------------------------------------------------------------------------------------------------------------------------------------------------------------------------------------------------------------------------------------------------------------------------------------------------------------------------------------------------------------------------------------------------------------------------------------------------------------------------------- Legal Reference: Governing Board Policy 2105 HARTNELL COLLEGE LIBRARY AUDIO VISUAL SERVICES (Lib 133) (831)755-6869/ av@hartnell.edu Agreement to Use College Equipment Off Campus For College Related Purposed Only (Email request or bring 2 copies of completed form to the Audio Visual Department) Today’s Date: Contact Number Name: Date Date/Time Needed: Contact Number I am a (select one) ☐ employee ☐ Administrator Equipment requested and use: Email: Date ☐Classified Email Date/Time Needed Other authorized User Specify here Equipment requested and use In consideration for the off-campus use of College equipment or property, namely, List equipment or property requested here I agree to use the equipment or property In accordance with the Hartnell College Governing Board Policies, and be fully responsible for the equipment while it is checked out in my name. I agree to exercise reasonable care of the equipment or property and to return it in the same general condition as when loaned to me. The Person to whom the equipment is loaned assumes the entire responsibility for its proper care and use. This includes reimbursement to the College for the cost of repair or replacement in the case of damage or loss. Equipment Description and use: Equipment Description and use Check-Out Date/Time: Check-Out Time Signature Date Borrower's Signature Check in Date/Time: Check-In Time Signature Date Authorizing Signature Date Date For Audio/Visual Department Use Only _________________________________________________ Date Returned: _______ / ________ / ___________ Authorizing Receiving Signature Condition/Notes: ------------------------------------------------------------------------------------------------------------------------------------------------------------------------------------------------------------------------------------------------------------------------------------------------------------------------------------------------------------------------------------------------------------------------------------------------------------------------------------------------Legal Reference: Governing Board Policy 2105 COMPUTER NETWORK - LOGIN ACCOUNT REQUEST (ADMIN) Note: This form is for ADMIN ACCOUNTS ONLY. For ACADEMIC/FACULTY accounts, fill out a separate form available on the R drive/AIS/Forms Date: EMPLOYEE’S INFORMATION IT DEPT 755-6789, Bldg E, 113 Ithelp@hartnell.edu COLLEAGUE (DATATEL) ACCESS Last, First, MI: Employee ID# Department: Colleague requires specific security. Before any Colleague can be assigned, You must GET APPROVAL(S) from the following person(s) who will determine your security needs: Job Title: REQUIRED APPROVALS (required) Form without signature(s) will be returned. Start Date: Phone Ext: Student System and/or Mary Dominguez (A&R/FinAid) Office/Room#: Signature: Financial Aid Location Main Campus Full-time King City Center Type of Employment Alisal Campus Student Worker * Part-time Financial System: Tracey Richardson (Admin. Services) Signature: Contractor/Temporary HR/Payroll System: Andrea Marble (HR) Specify contract “End Date” Signature: ADDITIONAL ACCOUNTS E-mail Scheduling System (READ ONLY access) Belen Gonzales Matrix: Requires approval from Mary Dominguez Signature: *Generic Acct for Student Worker Note: student workers do not get email nor Datatel access Who does this employee need Datatel access equivalent to? Other: please specify NOTE: For SARS accts - Contact Paul Casey, x6020. SIGNATURES Employee Dean, VP, OR Director responsible for employee (Please sign and print name) Sign Print name IT DEPT USE ONLY Date Rec’d Type of acct: New Existing Returning Network Login: Created by/Date: Datatel User ID: Created by/Date: ADMIN_Computer Account_NEWLogin_form Modify Acct Jlm:rev’d 12/2014 ACADEMIC LOG-IN ACCOUNT REQUEST IT Dept 755-6789, Bldg E, 113 itehlp@hartnell.edu Date: EMPLOYEE INFORMATION: Employee ID# Last, First, MI TEACHING LOCATION: (required) Main Campus Alisal Campus King City EMPLOYMENT STATUS Please select job status and provide a contact# to inform you when account is ready: FULL-TIME: Office extension# ADJUNCT (P/T): Phone#: OR Alternate E-mail: AREA(S) OF TEACHING: Advanced Technology & Applied Science Athletics, Health-Physical Education and Sport Counseling Distance Education Language & Fine Arts Math, Science & Engineering Nursing & Allied Health Social & Behavioral Sciences REQUIRED SIGNATURES: *Employee: VP or Director responsible for employee: Date: *Note: If instructor is not available for signature, manager’s signature will suffice to initiate account. Please submit form for processing to IT Dept, E-113 or email to ithelp@hartnell.edu FOR IT STAFF ONLY Account created by: Assigned Login ID: Date: Jlm Rev’d 12/2014