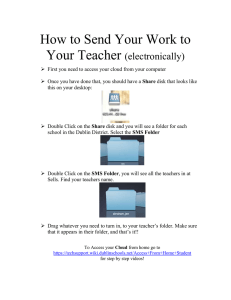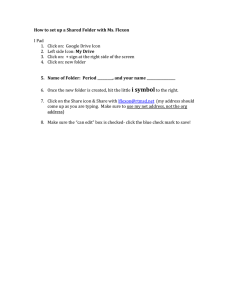Your live web address is: your login name
advertisement

Your live web address is: http://site.xavier.edu/your login name/ Department of Secondary and Special Education 3800 Victory Parkway Cincinnati, Ohio 45207-7321 Phone 513 745-3477 BASICS OF WEB PAGE CREATION 1) ALWAYS work from a folder named ‘WWW’ on your desktop. 2) Your ‘splash page’ (front page) MUST be named ‘index.html’. The default name is ‘index.htm’. You MUST rename the file. 3) Create appropriate folders INSIDE your WWW folder to organize page content. Some suggested folder names are: ASSIGNMENTS, GRAPHICS, PORTFOLIO, SLIDE SHOWS. 4) Place content inside the folders (from step 3) BEFORE you link from your splash page. 5) When working on your STANDARDS page for your licensure area, note that the links from the standards page may only run correctly from a live web site OR if you use a browser other than Internet Explorer. Even if linked, they will not display from the desktop WWW, jump drive WWW, etc. 6) ALL content on web sites should be in either an HTML format or a graphics format (like JPG and PDF files). Word documents, Wordperfect documents, Powerpoint files, Presentations files, etc. ARE NOT appropriate on web pages. Convert documents to PDF format. Slide shows can be converted to HTML with PRESENTATIONS. Beware POWERPOINT only makes HTML files compatible with Internet Explorer and will not run under other browsers. Use PRESENTATIONS to create HTML compatible web content that will run under ALL browsers. When you finish working on your site FROM THE DESKTOP WWW folder: 1) 2) 3) 4) Double click on the ‘MY COMPUTER’ icon. Drag your desktop WWW folder to your flash drive (jump drive) for backup. Drag THE CONTENTS OF (Not the WWW folder itself) your desktop WWW folder to the ‘Z’ drive on the server where you see your name. Be careful to select the ‘Z’ drive. In any case, if you are prompted to ‘replace existing files’ the answer is YES. To Burn your WWW folder to a CD or DVD: 1) 2) 3) Double click on the ‘MY COMPUTER’ icon. Drag your desktop WWW folder to the CD/DVD DRIVE. RIGHT CLICK on the CD/DVD drive and select ‘Write these files to CD’.