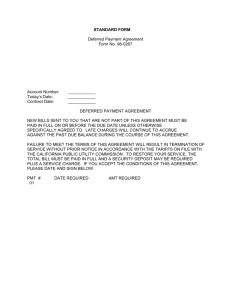Managed Reporting Environment
advertisement

Managed Reporting Environment WebFOCUS – MANAGED REPORTING What is MRE and what does it mean for FLAIR users? MRE extends services to agencies giving them secure, self-service Web access to information they need when they need it. MRE enables even novice users the ability to run structured reports and create ad hoc reports. End users are quickly set up and able to perform reporting queries quickly without extensive training. MRE end-users can use reporting objects to facilitate the creation of these ad hoc reports and apply styling to them if need be. In essence, departmental agencies working within MRE query FLAIR data and are able to analyze data anytime they wish to - without the need to learn programming in Natural as they did in the past. MRE provides an integrated, scalable, true thin-client reporting environment for state-wide business intelligence and information delivery of FLAIR data. It shields end users from data complexities and provides secure access to personalized and specialized information. Users can run reports or create ad hoc reports with broad, dynamic access to nearly all FLAIR data for the State of Florida. MRE is a role based reporting environment. Once users have identified themselves, MRE automatically tailors the user interface, report content, and functional privileges based on how their RACF UserIDs have been defined by the Warehouse group Administrators. RACF IDs are created by the FLAIR Helpdesk via request and MRE Administrators use these IDs to create MRE profiles. The Warehouse group Administrators sets up all user accounts, all reporting domains, and user groups with security to control what reports, what data, and what domains each user may access. Administrators may later modify these domains and user properties and associations if they need to be changed. The Warehouse group Administrators also are in charge of maintenance of the many tables that comprise the FLAIR data and their field structure. Every night the tables are updated with the latest FLAIR data allowing for reporting data to be the most up to date information possible. 1 The Use of Roles in MRE There are four types of roles that are established to work within the MRE environment – Administrator, Developer, Analytical User and User. Administrator (Warehouse Group) • Creates and manages user accounts and WebFOCUS environments • Creates Domains for each agency • Manages user access, rights and privileges to the MRE repository Developer (Used to be known as Domain Administrator) • Creates and manages Domain content for end users (cannot create Domains) • Develops Standard Reports for end users within his Domain • Creates Reporting Objects (these are controlled views of data sources) Analytical User (Used to be known as a Power User) • • • • Can access Reporting Tools such as the Report Assistant and Graph Assistant Can create and save personal reports using Reporting Objects created by the Developer Can run Standard Reports defined by the Developer in the Domains Can edit code and create JOINS with the Advanced Privilege enabled. User (Used to be known as an HTML User) • Can run Standard Reports defined in the Domains 2 MRE - Managed Reporter Upon signing on to MRE you are in the Managed Reporter. There are 3 components that comprise the Managed Reporter: 1 2 3 1. The Menu Bar 2. Managed Reporter Toolbar 3. Repository Contains the global buttons for accessing Domains, WebFOCUS online help, and Logoff Contains buttons for managing and working on the repository and its components. Contains the domain(s) granted to you by the Warehouse Group, usually one domain per agency. The Menu Bar Each tab shown is dependent on what Role you have been assigned by your Administrator. If you see the Domain Builder tab, you have been granted Developer rights. If you don’t see this tab, then you have been assigned as an Analytical User and any role below. The Repository . The Repository comprises the domain from which you will be reporting. This illustration shows several domains, among them Education. 3 The Managed Reporter Toolbar New Allows you to create a new report in your My Reports tab Open Report Assistant Displays the contents of the selected folder. If a report is highlighted, the report will open in Report Assistant Advanced Analytical Users may edit reports created as Custom Reports Access the Report Assistant Graph Assistant Access the Graph Assistant Filter Selects Filters if any have been created as a Reporting Object Save as My Report Search If a report has been shared, then it may be saved into your My Report tab. Allows you to search for any character string within the domain Refresh Displays the most recent content of a domain Run Executes the selected report (query) to run immediately Run Deferred Report Caster Submits the report for processing to a server queue. This allows you to keep working rather than waiting for the output to be returned to your browser for viewing. Access the Deferred Status Interface where you can check on the reports you sent to Run Deferred Schedules your my Reports for Distribution Cut Removes the selected object and saves the object in memory. Copy Saves a copy of the selected object in memory. Delete Removes a selected report from the My Reports tab. Paste Adds an object that was previously cut or copied. Properties Displays the properties of your reports. Help Displays the WebFOCUS online help. Edit Deferred Status **The icons on this toolbar might be grayed out during your session and do so because they are dependent on the action you doing. Also some icons display only when in the Domain Builder Tab as a Developer or when you are in the Domains tab as an Analytical User. 4 Understanding Domains A repository is made up of domains, which are built by the Warehouse Group for each agency. A domain is a used to organize reporting procedures into logical sensible categories or environments that are easy for user groups to understand without the need to know how to code in a programming language. The Warehouse Group grants access to these domains to agency users based on their particular reporting needs. To begin working in Managed Reporting, the first thing you need to do is open a Domain. This enables you to access the data needed for your particular reporting purposes. When you open a Domain, there are four tabs displayed in the right panel. TABS Standard Reports My Reports Shared Reports Reporting Objects Defined Contains reports that are created for end users to run without modification Contains and end user’s personal reports Contains an agency’s reports that are shared in their domain Contains “streamlined” views of the data created for end users to build their own custom reports 5 The Standard Reports Tab The Standard Reports tab contains reports and any graphs that have been created for you, by your administrator, to run without modification. With in the Standard tab, your “DEVELOPER” can organize the content via the use of folders called Standard Report Groups. In the example below, the Standard Report Group is called EXPENDITURE REPORTS. To open this Group: 1. Double-click on the plus sign ( ) next to the folder or 2. Click once on the folder to select and then click the OPEN icon ( toolbar, or 3. Right click on the folder, and click on OPEN from the menu 6 ) on the Run a Simple Standard Report To Run a Standard Report, you have to be in the Standard Reports tab within a Standard Report Group. The example seen here shows a Standard report called TRNHIST within the Standard Report Group called EXPENDITURE REPORTS. To run this report, right-click the report to select it, and a menu will pop up with several options. Alternatively, you can also click on the run the report. Menu Selection Refresh Run Run Deferred Properties icon on the Toolbar to Defined Reloads the Standard Report The report is executed immediately while the user waits for the output to be generated via the web browser in a new window The report is submitted for processing in the background by the user, while the user continues to work on other tasks. The user can view the output at a later time by using the Deferred Status icon on the toolbar View the reports properties 7 Submitting a Report to Run Deferred Deferring a report is a feature that enables you to submit a report that processes in the background while you are in the Managed Reporting environment. Once you have submitted the report, you can use the Deferred Status Interface to view the report at a later time without having to wait for it to run to completion. What are the benefits of Running Reports Deferred? Deferred Receipt allows for overall increased productivity and efficiency. Users don’t have to wait for a report to process and the output to return to their browser before continuing to work. They can await the results and access, view, save or delete the results of their submitted report at a later time. The utility of this function is especially useful when running reports against large sets of data or run reports that take a long time to process. To run a Standard Report to run Deferred As an example, let’s run the TRHIST report as a deferred report. We must be in the Domains tab, in Standard Reports. Right-click on the report you wish to run deferred and a menu will appear as shown below: Click on the Run Deferred selection. 8 What you will see next is a notification that the report has been submitted for deferred execution. This shows you that the deferred report was submitted and what time and date this action was performed. Click on the red to close this dialog box and you are returned back to the Managed Reporting interface. To view any reports that have been deferred click on the Deferred Status icon the toolbar. 9 on The Deferred Status Interface Deferred status has its own interface, known as the Deferred Status Interface. It allows you to access detailed information regarding the status of a deferred report at any time. Viewing the Report we just ran deferred, we can see that the report completed and is available for review: Let’s take a look at some of the information we are looking at here. The report will show as one of four categories: Report Category Completed Running Queued Unknown Defined This shows that the Deferred Receipt request has finished processing A report that is running means the report is currently processing and needs more time Reports that are queued means it’s next in line to process This is a report where the Deferred request cannot be identified. This can occur when the behind the scenes software is stopped while a report is processing or the file containing the deferred report can’t be found Also, notice the Expires In column. The Warehouse Group sets how long a report will be available for viewing within the Deferred Status Interface. In this example, this report will remain online for another 29 more days. You could also Save the report as a static offering if you choose to do so and keep the report as a “snapshot” in time report. On the right hand side of the Deferred interface display, you will a series of Options. 10 Option Delete When Available For all report Categories View Completed Processing Save Completed Processing Parameters Completed Processing or Queued to be Processed Defined Removes report from Deferred Status Displays report for viewing in browser If report is for a specific application such as Excel, the user will be prompted to open the application Saves the Report to a new group folder under the My Reports tab called Deferred Reports Output Allows a user to review or even change report parameters if any. The original Report remains intact. 11 Other features of the Deferred Status Interface Feature Refresh Sort By Delete All Help Defined Click on Refresh to obtain the most current status of the Deferred Receipt requests. You can also specify MRE to refresh automatically in whatever time interval you set. Just make sure that you place a check to Enable Refresh for this to work. It defaults to 5 seconds. The Sort Value and Sort Order can be changed. Change any of these items, then click on the refresh icon to see the sort effect Drop Down arrow reveals you can delete all the reports in the Deferred Status interface that have expired or are unknown Brings up the online help facility for the Deferred Status Interface 12 Reporting Objects Users use Reporting Objects that have been set up Administrators and Developers to create ad hoc reports of their own. These differ from Standard Reports in that these custom reports can be modified within MRE. Reporting Objects are used so that Developers can help to minimize the data returned and or to standardize the way reports look via a template as perhaps a suggested formatting. A Developer can create a reporting object that limits the data for end users. Since MRE contains all the data for all agencies, one of the main reporting objects would be to limit the data available for agency end users. The goal would be to limit the data specific to his or her agency, i.e., OLO = 430000 or L1 = 43 (specific to DFS) so that end users would not retrieve data non-pertinent to their data queries. In essence, users would have pre-defined data source views to create their own reports. In the example above, we are in the Reporting Objects tab, and four reporting objects are available here for an end user to use in the creation of their own reports. These 4 reporting objects relate to 4 different tables in MRE and are named accordingly. All you need to do in order to use the Reporting Object would be to select it, and right-click. This would open a Context menu. Click on the Report Assistant item and you are ready to begin use of the pre-defined Reporting Object for your new report. 13 Report Assistant is an HTML-based graphical tool that enables you to select a data source, specify any sorting or grouping information, and display the report in your browser or another desktop application such as Excel. When you use Report Assistant, it creates a styled report that you can deploy on the Web without the necessity of learning the complexities of any reporting language. And since it’s graphical in nature, it’s very simple to use. All the programming is done behind the scenes. Report Assistant is accessible: • • • • During the creation of a new Standard Report. When a report is selected during the creation of a Reporting Object. When editing a Reporting Object within Domains. When editing a My Report within Domains. To Create a Standard Report Using the Report Assistant: (DEVELOPER) From any Standard Report Group > Select New Standard Report > Report Assistant. The New Standard Report dialog box will appear. Name the report. Clicking on File will open up a browse box allowing selection of a master file from all available data sources. 14 The Browse data dialog box Use the Scroll bar to browse the data sources, then click on the OK button. You are now in the Report Assistant. 15 The Report Assistant Interface Report Assistant builds your report as you select graphical options by internally constructing a procedure according to the rules of the WebFOCUS reporting language. The Report Assistant is divided into these sections or “TABS”: • Field selection • Report headings • Selection criteria • Join options • Report options Each tab contains explanatory text designed to guide you on using the specific features accessed within the tab. Each tab contains a set of options that enable you to customize both the content and appearance of your report. To toggle between tabs, simply select each tab at the top of the window. Right now you are viewing the Field Selection panel. 16 The Button Panel Above the tabs there are buttons that can be used to Save your Report, Run your Report, or Quit the Report Assistant. Three of the buttons have drop down menus described below. which have the following menu options available 1. Click Save to save your report. Save Save As 2. Click Save As to open the Save New Report dialog box. 1. Click run to run your report. Run Run Deferred Help About Quit 2. Click run deferred to run your report at a later time 1. Click the icon to access help about the area of the tab in which you are working. 2. Click About to open a window describing the version of Report Assistant in which you are working. 1. Click to quit the application Availability of tabs and buttons depends on the “type” of user you are when you log on to MRE and permissions given to you by the Warehouse Group or Developer. 17 What to Consider When Building a Report The most basic report you can construct in MRE is a tabular report and the other reports available in MRE build on the basic design of this report. A tabular report is a report whose information is arranged vertically in columns like an Excel spreadsheet. Internally, MRE constructs your report with a series of simple commands that identifies the master table you are working with, takes the fields you select to be included in the report and pulls data only in regards to any selection criteria you define giving you a subset of the data available in the source table. Basic steps to consider in constructing your report: 1. Design your presentation. How would you like to organize the information in your report? What fields from the table do you wish to include in your report? How do you want the data sorted? 2. Identify the information you would like to present. Is it a full data set, or do you want to construct a subset of some larger set? What criteria will you employ to answer your query? 3. Style your presentation. Do you want to apply customized headings or footings to your report to make it more dynamic? **Styling information is not necessary to produce a valid report request** The following will be a short description of a few of the “tabs” that are used most often in Report Assistant to create ad hoc reports. 18 The Field Selection Tab 4 3 2 1 You use the Field Selection tab to: 1. 2. 3. 4. Choose the fields to be used in the report (selected from the Fields List) Control the order of the data for the report (Sort) Specify summary or detail information Select totaling options (optional) To choose fields, click and drag them from the Available Fields list on the left and drag them into the column on the right as shown. To Sort your report, double-click on the field you want to sort on, and it will appear in the Sort by box. Also note at the bottom of the fields list – it will show you how many fields are available for your use in the table you have selected, in this case, 100 fields. 19 The Report Headings Tab The Report Headings tab is used to: • Create a page Heading and / or Footing • Style the Heading and footing. **If the report has an assigned predefined style defined by the developer, you cannot change it** 20 The Selection Criteria Tab When specifying Values: 1. 2. 3. Alphanumeric fields are case sensitive Don’t use commas and dollars signs for numeric values When using date constants, match the value to the date field in the data source The Selection Critieria tab is used to limit data selected by your query. It does this using BOOLEAN logic. In the example above, the writer of the query above is searching for Supplies expenditures for fiscal year ending 2008. The criteria (screening conditions) are defined as: OBJ = 380000 (supplies object code) CAT = 040000 (expense category) FY_END = 2008 (fiscal year end) When this report is run, the data returned will show only records that meet this criteria requirement. 21 The Report Options Tab 1 2 4 3 The Report Options tab is used to: 1. 2. 3. 4. Save a report to an output file (Excel, HTML, PDF, etc) Specify the page numbering format Style the entire report Set a record or read limit (nice option to use when testing new queries) 22 Field Options (from the Field Selection Tab) Field Options are used to define the characteristics of the report columns. You select the field that you wish to change and then click on Field Options at the bottom right of your screen. Depending on what field you selected, the options will be somewhat different. For example, here’s a Display field with Field options selected: Here’s a Sort field that has been selected with Field options: Notice that there are more “tabs” for the Sort field than the Display field. Fully expanded, the Field options panel allows you to: 1. Change the naming of the column titles (Title) 2. Stylize column titles, report data, and backgrounds (colors, fonts, sizes, etc) 3. Hide Fields (Make this field invisible) 4. Alter formats for column fields such as using currency for amounts (Format in report as:) 5. Change the order of sort fields (ascending or descending) (Sorting) 6. Add conditional styling to highlight specific data in a report (Conditional Styling) 23 Changing the Column Title MRE will default and take the field name directly from the Table from which the query is built. This is a good thing in that you don’t have to name each field singly. However, you might want to change the name to something of your own choosing. For example: In the TRNHIST table, the field name for what is commonly known as VOUCHER is called AGENCY_DOC_NBR. Typically, you would want to rename this column header to the more commonly known name. You would perform this change by 1. First selecting the field you want to rename. 2. Opening the FIELD OPTIONS panel. 3. Click on the TITLE tab. 1 2 3 You can have up to 5 lines in a column title. To begin a new line, simply type a line and then press the ENTER key to begin a new line. This is called “stacking”. 24 Conditional Styling You can style specific values within a report so that critical information can be identified immediately. For example, if you ran the TRNHIST Standard Report and wanted to immediately see all the values that are greater than or equal to $1,000.00, you can make them more immediately seen by making them a different color or a different font size. This would be under FIELD OPTIONS as well. You would perform this change by: 1. First selecting the field you want to specify conditional styling for - in this case TRN_AMT. 2. Click to open the FIELD OPTIONS panel. 3. Click on the DISPLAY tab. 4. Click on the Conditional Styling button. 1 2 3 4 25 A new dialog box will appear. Click on the magic wand icon to set the conditions you want. Notice that some items are grayed out at this point? After you have added a condition, you will see the plus sign, Font and Drill Down options open and ready for use. Another dialog box appears: 1. Condition defaults to COND0001 3. Set the Relations: 2. Choose the field 5. Click the OK button 26 4. Set the VALUE You are returned to the previous window. 2. The PLUS sign is now open for business. Click on the icon to set an option on the FONT for the records that meet the newly defined condition. 1. Make sure your COND0001 is selected. Two things happen: The COND0001 appears in the ATTACHED box and FONT and DRILL DOWN are now functional. 4. Click on FONT 27 When you click on the FONT button, you will see a more or less traditional Windows Font selection dialog box where you can set a different font, a different font size, a different font color, etc. You can even choose to select a background color for each matching record and a justification in its display. This example shows that the font has been changed to: ARIAL BLACK BOLD, 14 point Red in color with a white background, and JUSTIFICATION is CENTERED. Click the OK button to proceed. Two things to see here. Notice the WHEN statement is built for you And the Text appears as: box shows you how the records matching your condition will display when the report is run. Click the OK button to proceed. 28 Now when you run the report, you will see the records matching your condition stand out for easy review. Of course, this is an extreme example to demonstrate conditional styling. Your font conditions will most certainly be more functional and more elegant. 29 Change the Report Output to Different Formats MRE defaults to display your report output into a new browser window using HTML format. However, most users would prefer to get the data out into an Excel spreadsheet so that they can manipulate the data in a more familiar application. Some users might also like to get the report in a PDF format which lends itself to ease of printing and portability through email. MRE can do this easily and without much fuss. In the Report Assistant you can select the Report Options tab to do this, then click on the Drop down arrow in the Generate Report as box shown here: The selections for this drop down are available as options that support “report styling” and the settings for any of these options are available on the left side of the panel. These include Cascading Style Sheets, OLAP and User Accessibility features. 30 But if you “Uncheck” the SHOW STYLED FORMATS, you get a completely different list of available formats, and the left side of the panel gets grayed out and inactive as seen here: 1. The Show Styled Formats is UNCHECKED 3. The selections for report output are completely different than before. 2. The left side of the panel becomes inactive and grayed out. 31 On-Demand Paging Report A type of report that is available in MRE is called an On-Demand Paging Report. Your Developer might “enable” On-Demand paging via the Report Options tab located at the left of the panel under Interactive options. When a report is produced the output is sent to your browser “after” the entire report has been created and formatted. With On-Demand paging, the report is sent to the Web Server and is delivered one page at a time, to your computer browser, at your request, through a navigation tool called the WebFOCUS viewer. You can use the convenient controls of the viewer to view desired pages and search for character strings located in the On-Demand report. Below is an example of an On-Demand report: Report Area 1. The report itself is called the Report Area. Viewer Control Panel 2. The toolbar shown below the report output is called the Viewer Control Panel. 32 The Viewer Control Panel Navigation Control Help/Exit Search Control Navigation Controls Control Icon Defined Go To Page Displays a specific page of the report. You can also type in what page you want, then click the Go To Page button All Pages Displays all the pages in one browser window Go to First Page Takes you to the First Page Go to Previous Page Moves the report back one page Next Page Moves the report forward one page Go to Last Page Takes you to the Last Page of the report Search Controls Control Icon Defined Enter the character string you are searching for in the box, and then click on the binocular icon. The first occurrence of the string will be underlined. Click again to see the next occurrence in the report The default for search is non-case sensitive. Clicking this icon makes the search case sensitive This changes the direction of the search from forward to backward in the report Find Search Case Search Direction Help and Exit Control Icon Defined Help Displays WebFOCUS online help for help with the viewer Viewer Close Exits the Report Viewer window 33 Note: If you close the report using the browser close button, the report remains on the Web Server taking up unnecessary space. If you close the report using the Viewer Close button, the report is immediately deleted. The second option is preferable from a systems point of view. 34 Creating Temporary Fields MRE provides you the ability to create temporary fields for your reports using fields that exist in the data source. You can concatenate fields that are alphanumeric and you can also perform simple arithmetic on numeric fields such as multiplying, division, add and subtract. In this example, it will be shown how to do both. In the TRNHIST data source, the ORG code is broken down into its separate components – L2, L3, L4, and L5. It will be demonstrated how to concatenate the separate fields into one field titled ORG and then placed on the report. Also we will perform simple arithmetic on the TRN_AMT field. When you open a report in go into REPORT ASSISTANT, you will see the familiar FIELDS LIST on the left hand side. Above the list, you will also see some icons. The icon is called the NEW DEFINE tool. It has a drop down arrow which lets you: 1. Create a new Define 2. Edit a Define already established, or 3. Delete a Define Click the Drop Down and select NEW DEFINE FIELD. 35 The Define Field Creator dialog box opens: 2 1 5 6 3 4 1 2 3 4 5 6 Field Format Calculation Workspace Keypad Field Icons Functions Icon Provide a unique name for your DEFINE What kind of information the column will display and column width This is where you “build” the formula for the calculation Use the mouse to point and click to create an expression Displays the fields from your data source Displays a series of functions that can be used to build a temporary field As an example, we are going to concatenate the L2-L5 fields into one field that will display on the report. We will name the temporary field ORG and display it as a column on the report. We will use the Define Field Creator above to do this. 36 1. The first thing you should do is enter a unique name for the temporary field you are creating in the FIELD box – in this case – ORG. 2. Next click on the FIELD Icon to display the fields in your data source. 1 2 All the fields from your data source will display: 3 4 3. Double Click on the field(s) you want to bring over to the Calculation Workspace. 4. Use the between each field to bring it into the formula. 37 Your screen should look somewhat like the illustration below. Each field is separated by the single bar taken from the keypad. 5. Click on the FORMAT button to set how the column will display and its properties. 5 38 The CHANGE FORMAT dialog box will display. The format will be DECIMAL 12 in length and 2 places. This is the default. 6. We want to make the format for this ORG Alphanumeric and 7. Make the field 10 characters in length. 8. Click the OK button. 6 7 8 39 When you click the OK button, you will be returned to the DEFINE FIELD CREATOR where you will see the changes that you have affected. a. The unique name has been given for your new temporary field. b. The format has been established for this new field as well. c. The expression has been formulated in the Calculation Workspace. b a c 9 9. Click the OK button here and you will be returned to the Report Assistant. 40 In the Report Assistant, if you scroll down the field list on the left hand side, you will see the new temporary field that you have created called ORG. Click and drag it into the fields list you have selected to be displayed on the report on the right hand side. Save the report if it hasn’t already been saved. Run the report. 41 Here you can see that the Temporary field that was created out of separate data fields from the data source is now displayed in the report. ORG now contains in one column all the field data contained in L2-L5. 42 Now let’s see how to create a temporary field using a numerical field and perform a little arithmetic with it. We will take the TRN_AMT field and multiply it. 1. We start by opening a report in REPORT ASSISTANT and again we located right above the Field List. 2. Click on the DEFINE Tool icon 3. Select NEW DEFINE FIELD from the drop down menu. 4. Let’s call the field FIVEPERCENT – we will multiply the TRN_AMT field by 1.05 to show a 5 percent increase – type the name in FIELD. 5. Leave the FORMAT as D12.2 Decimal. 6. Click on the FIELD LIST icon on the right to display the fields available in your data source. 7. Double-click TRN_AMT to bring it over to the Calculation workspace. 8. Use the keypad to create an expression like the one below: 9. Click the OK button. 10. In Report Assistant, find the new FIVEPERCENT field, place it in your report as a display field. 11. Run the Report and see the new calculated field. The FIVEPERCENT column shows the calculated amount. 43 The format is DECIMAL 12.2 but what if you wanted to change it to a dollar amount to make it easier to read? 44 Change Format Dialog box The Change Format Dialog allows you to change the format of the DEFINE field that was just created. You would now EDIT the DEFINE field to change its format. In Report Assistant now, select the FIVEPERCENT field, and click on the once again, only this time click on the EDIT DEFINE field menu DEFINE Tool icon item. The DEFINE Field Creator box opens once again. Click on the FORMAT button: 45 The Change Dialog box 2 3 1 4 1 2 3 4 Format Type Length Decimal Select options Available formats – alphanumeric, numeric and date Varies with type of field Only Used for Floating Point, Decimal and Packed How the field is displayed if a numeric format To show a column with dollar signs for the amounts, select FLOATING DOLLAR and click the OK button. Run the report. 46 The FIVEPERCENT column should now display with the common dollars and cents format: 47