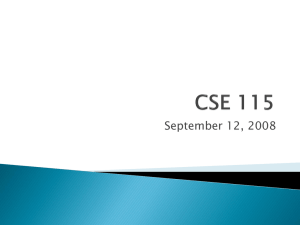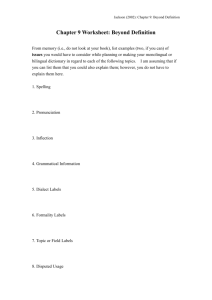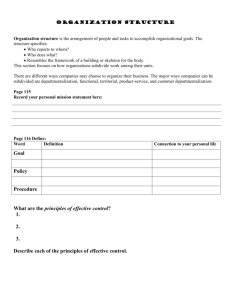In Excel To Prepare Excel Figure for Use in Word Document

To Prepare Excel Figure for Use in Word Document
[Based on Macintosh Word 2011]
In Excel
Delete the title
Delete the figure’s title because you will type it in the Word document:
Click on the words so you get the title box with handles and hit delete.
Set the figure so it has no border and no background color
● Right click in the white area inside the chart and select Format Chart Area.
● On left, click Fill, then Color: No fill.
● On left, click Line, then Color: No line.
● Click Close.
Make sure the x- and y-axes have labels.
Make sure labels are complete and don’t mystify reader with abbreviations.
To edit a label, right click on it, then click inside the box to type.
To add a label:
● Click on the chart.
● Click on the Chart Layout tab on the top of the window.
● Click on Axis Titles in the Labels group and select horizontal or vertical as needed.
Use fonts that are consistent with the rest of the figures and tables.
Position the x- and y-axis labels so they are centered on the axis.
● Click on each label.
● Click and hold on the gray border that appears and drag the label to a better position.
Make sure numbers with more than four digits have commas: 540,000
● Right click on scale and select Format Axis.
● On left, select Number.
● Under Category, select Number. If Linked to source is checked, either uncheck and continue or go to original datasheet and make correction there, then update figure as needed.
● Once unlinked to source, select Number.
● Check Use 1000 separator (,).
● Change Decimal places to zero if necessary.
● Click OK.
If words need to be substituted for “Series” in the legend:
● Right click on legend.
● Select: Select Data.
● Click on Series 1 and in Name field type the correct word.
Be sure to retain or add = “” =“Word”
● Repeat for all series.
● Be sure the capitalization is consistent.
Posted 10/30/2012
● Click OK
Make sure the fonts and type sizes and styles are consistent within the figure and with the style of the report.
To change type styles, right click on chart area to select entire chart. Go to Home ribbon and select the main font to be used for the entire figure (Arial narrow, for example).
You also can select each block of type individually and select appropriate type styles, such as:
Labels for X and Y axes: 12 point Arial narrow bold (could be 10-point)
Data point labels for X and Y axes: 10 point Arial narrow
Adjust the color so figure can be read in black, gray and white
Three options exist.
● The first is to put everything in black, white and gray.
● The second is to select lighter versions of the default colors.
● The third is to use patterns.
Original chart
100%
90%
80%
70%
60%
50%
40%
30%
20%
10%
0%
6%
22%
32%
19%
17%
20%
22%
7%
Boats Cars
Ряд1 Ряд2 Series 3 series 4
When the original chart above is printed in black and white, the red and blue
(32-22% and 19-7%) run together as nearly the same shade of gray.
Posted 10/30/2012
Option 1: Black and white chart
100%
90%
80%
70%
6%
22%
17%
60%
50%
40%
32%
20%
30%
22%
20%
10%
19%
7%
0%
Boats Cars
Retired Not employed Part time Full time
● Select the pair of data by clicking on the square or piece of pie
● Select Format Data Series.
● Select Fill in the upper left corner.
● Under Color, select a light shade of gray.
● Repeat, using darker shades of gray as needed.
● White and black are also options:
— With white, a black border should be added.
— With black, the fill for the data label should be made white.
— If the black-bordered white box is wider than the other sections, give borders to the other sections of the same shades of gray.
— If the black-bordered white box is wider than the other sections
(compare Boats’ 22% to 32%), give borders to the other sections of the same shades of gray.
– continued –
Posted 10/30/2012
100%
Option 2: Lighter versions of the default colors
6%
90%
17%
80%
22%
70%
60%
50%
40%
32%
20%
30%
22%
20%
10%
19%
7%
0%
Boats Cars
Ряд1 Ряд2 Series 3 series 4
● Select the data series by clicking on the square or piece of pie – only the purple (6% and 17%) are the default shade.
● Select format data series.
● Select Fill in the upper left corner.
● Select Solid Fill. Then under Color, select a lighter version of the color in use.
● Repeat, using different shades for each color.
● Print on a black and white printer to test.
● Make sure the legend is clear.
– continued –
Posted 10/30/2012
Option 3: Use patterns
100%
90%
80%
70%
6%
22%
17%
60%
50%
40%
32%
20%
30%
22%
20%
10%
19%
7%
0%
Boats Cars
Retired Not employed Part time Full time
● Right click on the square to change.
● Select Format Data Series.
● Select Fill in the upper left corner.
● On upper right, select Pattern.
● Pick a pattern by clicking on it.
● Change the foreground color or the background color to white.
● Click OK.
● Repeated as necessary.
● Consider making the fill of the data label white. (Compare the patterned squares on option
3.)
— Right click on data label.
— Select Format Data Labels.
— Select Fill: Color: White.
— Click OK.
Posted 10/30/2012