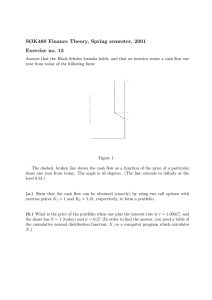Portfolio Creation Instructions
advertisement

Portfolio Creation Instructions • • • • • • • • • Login to Blackboard using your network username and password Once you are logged in, click on “Portfolios” in the “Tools” section located on the left-hand side of the page. Click “Create Portfolio” Enter your desired title and click “Select Portfolio Template” Select “Non-SLM Portfolio Template” from the list of available templates Click “Submit” to create your portfolio You may choose to take a tour of the Portfolio Creation webpage to familiarize yourself with it at this time, but you are not required to do so. Look through the various sections of the portfolio in order to determine what documents are needed for it. These can be samples of your work in SLIS, your resume, etc. – topics include Vision Statement, Resume, Application of Technology and Research, Information and its Organization, Leadership and Management Issues, Professional Development and Lifelong Learning, Provision of Information Services, and a Headshot Save any Microsoft Word documents as Adobe PDFs prior to uploading them to Blackboard. This will allow them to display properly within your finished portfolio. You will need to upload any necessary documents into the “My Artifacts” section of Blackboard in order for you to use them in your portfolio. You can add files to “My Artifacts” by following the steps below: From “My Portfolios,” click on “My Artifacts” located to the left From here, you can choose to add files from your computer or add files from a course in Blackboard o To add files from your computer, click on “Add Personal Artifact.” This will allow you to upload files into “My Artifacts” from your computer. o To add files from a course in Blackboard, click on “Add from Course.” This will allow you to upload files into “My Artifacts” that you have previously submitted for course assignments in Blackboard. Repeat these steps until you have completed uploading all of the documents that are required for your portfolio • • • To return to your previously created portfolio, click on “My Portfolios” located to the left Click “Edit” underneath your previously created portfolio In order to make your portfolio easy for the viewer to navigate, you will need to create a new page for each item of the template. These pages will eventually house each of the template’s sections. This will allow the viewer to look through your portfolio by simply clicking on each page. You can do this by following the steps below: o Your portfolio will look like the image below before you begin adding pages. It already includes one page titled “Page 1” with all of the different sections housed within it. In order to make your portfolio navigable, you will need to make separate pages to go along with each of these sections. o Notice that there is already an untitled page generated; rename this page to “Introduction” to match the first section already in place in the template. See the images below for details. (NOTE: The “Introduction” section does not need to be moved because it is already located within the proper page.) o Create a new page using the plus button located at the top of the list of sections. o Once you create the new page, your list of pages and sections will look like the image below. o Rename the title of this new page to match the title of a section. o After you have created and renamed the new page, drag the corresponding template section underneath this new page. o o Delete the unnamed, extra section from underneath the new page by clicking the trashcan icon to the right of the section’s title. Repeat these steps until you have made pages and sections for all of the template items. o Once you have completed creating the pages and rearranging the sections, your portfolio should look like the image below. • For each page of the portfolio, follow the directions below to attach a file. o Click on “Add Artifact” o o When the screen pops up, choose your desired document from the list of files that you previously uploaded to “My Artifacts” and click submit. Save your work after you complete each section. Repeat these steps until you have uploaded files for each page of your portfolio • Some pages will require that you write a reflective paragraph in the text-box. Go through the pages of your portfolio and follow the directions that are given. o For your introduction, you should insert an image of your headshot into the text-box. o • • For your resume, you should copy and paste your resume into the text-box, in addition to uploading it. Be sure to check the formatting of this when you preview your portfolio. Blackboard will occasionally change the format. Click “Preview & Customize” to check it and also see what the portfolio will look like to a viewer. Click “Done Editing” when finished • Your finished portfolio should look something like the image below: