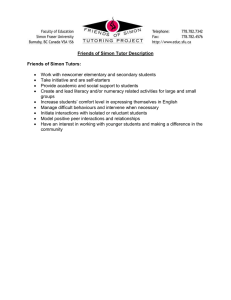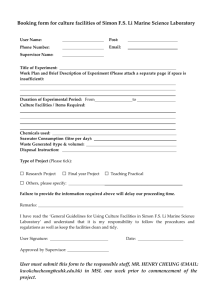Simon School Information CONTENTS
advertisement

CONTENTS Quick Reference ............. 2 Network Credentials ...... 5 Simon School Information Technology Handbook for Students Wireless Access .............. 6 myIdentity Service ......... 7 E-mail System ............... 10 Blackboard ................... 11 Simon Exchange ........... 12 Simon Dashboard ......... 13 Library Resources ......... 14 Outlook Configuration . 15 Outlook Forwarding ..... 17 An informational IT guide to assist students with their technological needs, security, inquiries, and Simon resources. Outlook Archiving ........ 22 Mac Outlook 2011........ 25 E-mail Web Access ....... 28 iPhone/iPod/iPad Configuration ............... 29 Android Configuration . 32 Blackberry Configuration ..................................... 35 Simon School Printers .. 36 Frequently Asked Questions ..................... 37 Phone: 585-275-4407 Fax: 585-276-2995 E-mail: support@simon.rochester.edu 1|Page QUICK REFERENCE Computing Center Contact Information Please find below a list of applications and advice concerning your computing needs. Many of the applications can be downloaded via their associated webpage or installed by the Simon School Computing Center’s Help Desk. Anti-virus Please ensure that you have an anti-virus program on your computer and that it is up to date. The University of Rochester has an anti-virus for download if you do not have one. Please go to http://www.rochester.edu/it/security/computer/antivirus.html to download the installer. You will be required to input your NetID (see page 5 for network credential description) and password to begin the install. The Sophos Anti-virus is free to all University of Rochester students. Only one antivirus is usually needed on a computer so please do not install multiple anti-virus programs. Malware & Spyware We ask that you have at least one malware and one spyware program on your computer. More than one each may slow your computer speed so we suggest utilizing only one. We suggest Spybot and Malwarebytes Anti-Malware. Spybot and Malwarebytes Anti-Malware can be downloaded from http://www.cnet.com/. Use the search bar at the top of the cnet webpage and it will direct you to the install. These are free programs so please be sure not to download or install any that ask you to purchase them. Adobe Reader Make sure that your Adobe Reader is the newest reader and is up to date. If you do not have Adobe Reader or are not sure if it is the newest edition, you can install the Adobe Reader at www.adobe.com. Adobe Digital Editions Some of your library resources will require the use of Adobe Digital Editions. Please download and install Adobe Digital Editions from www.adobe.com. 2|Page 3|Page Internet Browser We ask that you carry at least two internet browsers in case one of your internet browsers becomes compromised or unusable. Please make sure you have a combination of the following browsers: Internet Explorer, Mozilla Firefox, Google Chrome, Safari, or a browser you prefer. We recommend the Internet Explorer browser and Mozilla Firefox browser for ease of compatibility with University of Rochester websites and resources. Mozilla Firefox is the preferred browser for Blackboard. Virtual Private Network Access to some of the University’s resources require the use of the VPN. The VPN is a secure connection between your laptop and the University’s servers and can be downloaded from http://www.rochester.edu/it/vpn. Choose River Campus on the left side of the page and then choose the VPN for your operating system. When logging on, remember to use your NetID. Simon Printers The Simon printers run through a Print Server on campus. To add the printers you must be on campus and using a University network connection (any besides Guest Wireless). The Simon Printserver instructions are below on page 36. Windows Operating System We ask that your Windows Operating System be up to date with Windows Updates and that it be in English. Windows 7 or Windows 8 is preferable. Desktop Shortcuts There are several shortcuts that we recommend you put on your desktop for the most used Simon resources. To do so you will right click on your desktop -> New -> Shortcut. In the box for location you can type in the address of your shortcut. We suggest you make a shortcut for the following resources: • • • • Simon Webmail: http://owa.ur.rochester.edu Simon Exchange: http://simonexchange.rochester.edu Blackboard: http://my.rochester.edu Simon Print Server: \\172.30.238.105 Microsoft Office Office 2013 is recommended. Please ensure you have Office 2013 installed and updated. 4|Page Risk Solver Risk Solver is an Excel add-in that is required for a few of your classes. You will need to visit the Simon School Computing Center’s Help Desk on the 4th floor of Schlegel Hall to have the install done. Unfortunately this program is not available to students for self-install so please be sure to see the consultants at the Help Desk for the install. Macintosh Computers Many of the programs for your classes require a Windows Environment. It is HIGHLY recommended that you use a Windows Operating System computer for your studies here at Simon. If that is not feasible, there are some options available to install Windows on your Macintosh. The Simon Computer Lab supports Parallels Desktop, a virtual machine application available at the UR Tech store. The Simon Computing lab does not support other virtual machines or Bootcamp (available through the Macintosh OS X operating system). You can learn more about Parallels from http://www.parallels.com. Please see our Computing Center Help Desk for any questions about Macintosh Computers. E-mail Setup Please follow the instructions on page 15 to configure your Simon e-mail client to begin sending and receiving e-mail messages from professors, school administrators, and colleagues. Software Available Simon offers all their students the following software for free: • Windows Operating Systems (currently Windows 7 and Windows 8) • Office (currently Office 2010 and Office 2013) • Risk Solver • Mac Office (currently Mac Office 2011) • Other programs requested by professors for use in certain classes Class Recordings In cases where you must miss class due to interviewing, a recruitment trip, or an out-of-town Simon School sponsored event, the Information Technology department can record the missed class. The student must request and receive permission from the professor to have the class recorded. The student’s request, along with the professor’s permission, must be sent to support@simon.rochester.edu with john.ebert@simon.rochester.edu cc’d in on the email. It is best to submit your request as early as possible to ensure all criteria have been met for the class recording. 5|Page NETWORK CREDENTIALS All students are issued a set of network credentials. From here forward they will be referred to as “Simon Credentials” and “NetID” Simon Credentials The Simon Credentials require the username to be pre-pended with “ur\” at all times, unless specified (such as course registration). These credentials will be used for your Simon Exchange, Simon Webmail, Simon Printserver, and Simon Servers log in. EXCEPTION: The e-mail system requires a student to log in with a username that includes the extension “ur.rochester.edu.” Example: Firstname.Lastname@ur.rochester.edu (E-mail System unless instructions specify otherwise) Example: ur\FirstName.LastName (All systems unless specified otherwise) How do I get my Simon Credentials? When an account is created, the student will receive an e-mail from the Simon School Information Technology department with their Simon username, Simon e-mail address, instructions for setting their password, and an informational outline regarding their Simon credentials and NetID. The e-mail will be sent to a secondary e-mail account designated by the student during the admissions process. If you have any questions about your Simon credentials or did not receive the e-mail with the Simon credentials, please contact the Simon School Computing Center at 585-2754407 or support@simon.rochester.edu. NetID Blackboard, UR_RC_Internalsecure Wireless, and University wide servers/sites are accessed via the NetID. The NetID IS NOT pre-pended with “ur\” and will look similar to the example below. For more information about obtaining a NetID, go to: http://myidentity.rochester.edu/newuser. Example: asmith1 How do I get my NetID? Once you have your URID, (eight-digit University Student Identification number), go to the University’s main website’s NetID page at: https://myidentity.rochester.edu/newuser. Your “Student ID number” is equal to/same as your “University ID number”. Enter your “Student ID number” and your birthdate to learn your NetID and set your password for the first time. If you already know your NetID but have forgotten your password, you may reset your password using your secret questions and answers. 6|Page WIRELESS ACCESS The University of Rochester broadcasts 3 wireless signals which can be used by Simon students: UR_RC_Guest UR_Connected UR_RC_Internalsecure UR_RC_Guest Only allows access to the internet and has limited bandwidth. Does not allow access to many of the Simon School resources. Best used for internet access only. UR_Connected Allows for full access to internet and Simon School resources. You will be asked for your log in credentials when chosen. You must use your Simon Credentials. Ur\Firstname.Lastname Password (Your Simon Credential password) UR_RC_Internalsecure Allows for full access to internet and Simon School resources. You will be asked for a single password to log on. URWireless (The password is case sensitive so please make sure the URW is capitalized while the ireless is lower case) Once you have logged on with the URWireless password, you must open up your browser. The browser will be directed to another log in page where you must enter your NetID Credentials asmith1 Password (Your NetID Credential password) You should now be re-directed to your home page 7|Page MYIDENTITY SERVICE myIdentity is the Identity Management System for the University of Rochester. From the myIdentity page, one can manage passwords and accounts. Simon students can access the myIdentity site using their NetID Credentials. Go to: https://myidentity.rochester.edu When you click on/or manually insert the link above into the address bar of your browser, you will be prompted to log in with your NetID and password. 8|Page Once logged in, you will see the Self Service page of the myIdentity site: 9|Page When resetting a password or if you have forgotten your password, you will use the My Password section on the myIdentity page. This is where it can get a little tricky – You will see the following page when changing your password but you will also see two Account Types. By default both accounts are checked which will reset your password for your Simon Credentials (Seen here as the UR Active Directory Account in the below picture) as well as your NetID Credentials. Please make sure you are aware of the account password(s) you are resetting. If you have difficulty or need assistance please call (585) 275-2000. Only Check The Accounts You Want To Reset Your Password For. Enter Your NetID Password Here – Do Not Use Your Simon Credentials. 10 | P a g e E-MAIL SYSTEM Email, calendaring, and contact systems are fully functional through web interface as well as through an outlook client. Please see pages 15 through 35 for email access, setup, and usage. Email Storage Space Student e-mail accounts are given 50GB of storage. The system will begin to warn the user that they are approaching the limit at and after 45GB. At 50GB the user will not be able to send additional emails until their account is brought below 50GB. Email receiving will never be interrupted or blocked due to account size overages E-Mail Forwarding Some students do not want to maintain a mailbox separate from their already existing personal or work account. In these cases, SSIT can, by request, point the student’s Simon address to another account specified by the student. (Note: SSIT will support forwarding or a Simon mailbox, but not both). Please submit your forwarding request to support@simon.rochester.edu. “Global Address Listing” (GAL) As a student of the Simon School, your name and e-mail information are published electronically within the University of Rochester’s “Global Address Listing”, or “GAL”. This is the comprehensive e-mail address book of the University and is accessible via Outlook. The GAL is used extensively by Simon faculty and staff to communicate with students regarding program and academic issues. 11 | P a g e BLACKBOARD Blackboard (http://my.rochester.edu) is the University’s portal for accessing course materials. Simon students can access the Blackboard site using their NetID Credentials. Some of the information you will find on Blackboard: Enrolled courses Course grades Links to SimonWorks, Simon Exchange, course evaluations, Bursar’s information, and the Financial Aid office News on Simon School events and organizations Organization Catalog Library resources 12 | P a g e SIMON EXCHANGE Simon Exchange (http://simonexchange.rochester.edu) is the Simon School’s intranet portal for accessing departmental materials and information. Simon students can access the Simon Exchange site using their Simon Credentials. Some of the information that can be found on Simon Exchange: Simon faculty and staff phone directory Photo Rosters News on Simon publications Simon alerts regarding outages and maintenance Club sites Links to departmental news and links Shortcut links to e-mail, registration, and Blackboard 13 | P a g e SIMON DASHBOARD The Simon Dashboard is a very important resource for Simon Students. The dashboard is located at http://www.simon.rochester.edu/resources-current-students/resources-currentstudents/index.aspx and encompasses class information, career information, student life information, and links to the most used resources by Simon students. Make sure to visit the Simon Dashboard regularly for event information, career planning, and resources to help you navigate your time here at Simon. Some of the information that can be found on Simon Dashboard: Course management Career management News on Simon publications Simon School events calendar Link to the room reservation system Student feedback 14 | P a g e LIBRARY RESOURCES Simon students can access library materials, including e-journals, databases and course reserves using their NetID. Go to: http://www.library.rochester.edu/ When you click on the link of a library resource with restricted access, you will be prompted to login with your NetID and password. 15 | P a g e OUTLOOK CONFIGURATION NOTE – You must be on campus or connected to a University Lan/Wireless connection (GUEST Wireless will not work for this purpose) or connected to the VPN for these instructions to work if you are setting up your email for the first time. VPN IF On campus and using a University Lan/Wireless connection: go directly to the Outlook 2013 Configuration steps found below. IF Off campus or not using a University Lan/Wireless connection: please use the instructions directly below to download and use the Cisco AnyConnect VPN client before configuring your outlook client: Go to http://www.rochester.edu/it/vpn/ Click ‘Install on (Appropriate OS)’ Ernoll in Due two-factor authentication Go to step 2 – https://vpn.rochester.edu Input your NETID Credentials Click “Download client’, Click ‘Run’, and then click ‘Allow’ if asked to In the Start menu, click All Programs > Cisco > Cisco AnyConnect Secure Mobility Client Type in vpn.rochester.edu then click Connect (http://www.rochester.edu/it/vpn/tutorials/connect-windows.html) 16 | P a g e 17 | P a g e OUTLOOK Either right-click on the Outlook icon on the desktop and choose Properties, or double-click on Mail inside the Control Panel. Either way, you should see the following screen: Now click on Show Profiles to begin. In the choices that appear, click Add…. In this next window, type SIMON MAIL into the Profile Name: box, click OK. In the next window, choose the E-mail Account option and enter your information (see example below): Click Next. The Outlook Client will now search for the server settings. When asked to enter your username and password please note that your username will include the extension “@ur.rochester.edu” and is NOT pre-pended with “\UR.” See example below: Once Outlook has found the account and server settings, click Finish. Click OK. 18 | P a g e OUTLOOK FORWARDING The instructions below will assist you in setting up the forwarding rule in the Outlook client. Please note, these exact steps may not match your client; however, the settings are consistent. Open Outlook - You should see your e-mail. If not, make sure Outlook is configured with your account first. Click on File Tab->Info ->Rules and Alerts... The Rules and Alerts Dialog box will come up. It lists your mailboxes and all your rules. Select New Rule… 19 | P a g e Ensure that Move messages from someone to a folder is selected and Click Next> Ensure that all Select Condition(s) are NOT checked (if there are then uncheck them) and Click Next > 20 | P a g e A warning box will appear with the message “This rule will be applied to every message you receive. Is this correct?” Click Yes Click redirect it to people or public group and unclick any other boxes that may be clicked. Note: The Redirect action only forwards a copy of the incoming mail to the specified destination. The original message will remain in your Inbox. Click on the blue underlined phrase "people or public group" to set the address to send the messages to. The Rule Address dialog box will be displayed. An internal address can be selected by choosing it from the list in the opened pane and clicking on the To: button. An external address can be typed directly into the bottom of the opened pane. 21 | P a g e Click OK and then Click Next > Add any exceptions (if necessary) and Click Next > 22 | P a g e Name the forward rule Forward Simon Mail and Click Finish 23 | P a g e OUTLOOK ARCHIVING An efficient way to reduce the size of your mailbox is to regularly archive old items. Archived items are moved to a separate file (.pst) on your local hard drive. NOTE – Any archived item is moved from the server to your local hard drive and is therefore only accessible from the machine housing your .pst file. Open the Outlook Client (NOT Webmail) Click FILE on the standard toolbar at the top of the page and OPTIONS Click ADVANCED and then Click the AUTOARCHIVE SETTINGS… button under the AutoArchive heading 24 | P a g e Make sure that your settings match the picture below except uncheck Delete Expired Items option – One note about MOVE OLD ITEMS TO: - The setting will default to your user profile but you can direct it to any place on your computer you wish to. After you have checked the settings and directed the archive files to a location of your choice, Click APPLY THESE SETTINGS TO ALL FOLDERS NOW Click OK Click FILE -> INFO -> CLEANUP TOOLS -> ARCHIVE… 25 | P a g e Click ARCHIVE ALL FOLDERS ACCORDING TO THEIR AUTOARCHIVE SETTINGS at the top of the box Click OK Now in your window pane to the left you will see an ARCHIVE FOLDERS The emails that fall within the parameters we configured in step 4 will now be archived into the ARCHIVE FOLDERS You can change the CLEAN OUT ITEMS OLDER THAN setting in step 7 depending on how recent the emails are you would like to archive 26 | P a g e MAC OUTLOOK 2011 NOTE – You must be on campus or connected to a University Lan/Wireless connection (GUEST Wireless will not work for this purpose) or connected to the VPN for these instructions to work if you are setting up your email for the first time. Open up Outlook 2011. Click on Tools and choose Accounts... 27 | P a g e Click + in the lower left hand corner and choose Exchange… Firstname.Lastname@UR.ROCHESTER.EDU Use the template below for what the Exchange account should resemble. Here we are using a username of simon365. Type Rochester into the Account description box. Type your first and last name into the Full name box Type your full email address into the E-mail address box Choose Username and Password for the Method authentication When asked to enter your username and password please note that your username will include the extension “@ur.rochester.edu” and is NOT pre-pended with “\UR.” See example below: Type your password into the Password box Firstname.Lastname@UR.ROCHESTER.EDU 28 | P a g e Click the Advanced… option in the lower right corner of the page. Under the Server heading, type email.ur.rochester.edu in the Server box. Click on Use SSL to connect Click on Log in with my Exchange account credentials Click on the Security heading tab. Ensure that the Encryption algorithm is AES-256 (more secure) Click OK Exit out of Outlook 2011 Launch Outlook 2011 29 | P a g e E-MAIL WEB ACCESS Internet Explorer is recommended for access to the full range of features. Open your web browser (ex. Internet Explorer) In the Address field, type in “http://owa.ur.rochester.edu” Enter your Simon Credentials username and password (ex. ur\Firstname.Lastname) If you see a lot of weird characters when you log in on Internet Explorer 9 or later, please click the compatibility button next to the url and return to the site for the page to display properly. 30 | P a g e IPHONE/IPOD/IPAD CONFIGURATION Keep in mind there are many different versions of iOS. These exact steps may not match your device; however, the settings are consistent. On the home screen of your iPhone / iPod Touch, tap the Settings icon. Scroll down until you see Mail, Contacts, Calendars and tap the option. 31 | P a g e Tap the Add Account icon. Tap the Microsoft Exchange option. Enter your @simon.rochester.edu e-mail address in the Email field, leave blank the domain field, enter Firstname.Lastname@ur.rochester.edu in the username field When asked to enter your username and password please note that your username will include the extension “@ur.rochester.edu” and is NOT pre-pended with “\UR.” (See example below), your password in the password field, UR Exchange in the description field, and ensure Use SSL is set to On. Tap Next. The device will try to auto-verify the Exchange server, but may fail. If it fails, tap accept and enter m.outlook.com in the Server field and Tap Next again. 32 | P a g e m.outlook.com LEAVE BLANK Firstname.Lastname@UR.ROCHESTER.EDU Go back to the top level Mail, Contacts, Calendars option and ensure Time Zone Support (scroll all the way to the bottom) is set to New York. Adjust any additional options, such as how many recent messages to show, create a signature, or the number of mail days to sync. 33 | P a g e ANDROID CONFIGURATION Keep in mind there are many different versions of Android. These exact steps may not match your device; however, the settings are consistent. 34 | P a g e On your Android device, tap the Settings icon. Scroll down until you see Accounts. Tap the Add Account icon. Tap the Exchange ActiveSync icon. Input your email address and password. (If they are asked for) Tap the Manual Setup option. 35 | P a g e Input the following settings: Email address -> firstname.lastname@simon.rochester.edu (your Simon email address) Server address -> m.outlook.com Domain\username -> Firstname.Lastname@ur.rochester.edu (Please note that your username will include the extension “@ur.rochester.edu” and is NOT pre-pended with “\UR.”) Password -> Input your Simon Credential password SSL Encryption -> Make sure to check the option for server requires an encrypted SSL connection Firstname.Lastname@ur.rochester.edu You will be prompted to allow remote security administration. Tap OK to allow setup to complete. 36 | P a g e Adjust your Email checking frequency, Amount to synchronize, and other options to your liking; Click Next. You will be required to acknowledges the mobile security policy that is being applied to your hand held device; Click Next. Finished 37 | P a g e BLACKBERRY CONFIGURATION Keep in mind there are many different versions of Blackberry OS. These exact steps may not match your device; however, the settings are consistent. Email Account Name: username@simon.rochester.edu Reply To: username@simon.rochester.edu Your Name: First & Last Name Username: Firstname.Lastname@ur.rochester.edu Password: Your Simon Password Email Server: Outlook.office365.com Email Server Type: IMAP 4 Port: 993 Make sure you use SSL 38 | P a g e SIMON SCHOOL PRINTERS Please note: Access to the lab printers are subject to the Simon School Computing Center’s hours of operation. The satellite printers located throughout the school’s hallways (1st floor of Schlegel near the women’s bathroom, 1st floor Gleason in room 126, 3rd floor Gleason near the study rooms, and the 4th floor of Schlegel near the men’s bathroom) are accessible 24 hours a day, 7 days a week. Click Start -> Run, type \\172.30.238.105 – If you are unable to find your Run command you can open your IE web browser and in the address bar type \\172.30.238.105 You may have to log in to the Printserver (172.30.238.105) with your Simon Credentials (ex. ur\john.smith)*BE SURE TO SAVE YOUR PASSWORD* Right-click and choose Connect to the following printers: GleasonHP_3rdFloor Gleason_HP(in room G126) Schlegel 1st Floor Print SchlegelHP_4thfloor Lab Printers 1 – 8 The printers are now added to your laptops. You will only have to do this once – The printers are now permanently attached to your laptop. *IMPORTANT*You must be logged into the Printserver to print so if you experience any difficulty printing please check that you are logged in to the Printserver. 39 | P a g e FREQUENTLY ASKED QUESTION A compilation of the most frequently asked questions by past and present Simon students. What are the suggested specifications my computer should have while attending Simon School? The Simon School Information Technology Department can make the following suggestions: Windows Vista/Windows 7 Operating System CPU – Any should be fine as long as the computer is not older than 3 years 2GB RAM minimum, 3GB – 4GB RAM optimal 80GB hard drive or greater Wireless Card Windows 8 Operating System CPU – Any should be fine as long as the computer is not older than 3 years 4GB RAM minimum, 4GB – 8GB RAM optimal 120GB hard drive or greater Wireless Card **THERE ARE NO SUGGESTIONS FOR MACINTOSH COMPUTERS BECAUSE THE SIMON SCHOOL INFORMATION TECHNOLOGY DEPARTMENT DOES NOT SUPPORT THEM** If you are planning to buy a new laptop we, suggest that you purchase it through the University of Rochester Computer Store. As a student you are eligible for a discount on Dell and Macintosh computers through the University of Rochester Computer Store. (See below for information regarding Mac support.) You can find more information about purchasing a laptop and the student discount at www.rochester.edu/it/css, computersales@rochester.edu, or (585) 275-8353. 40 | P a g e What is included in the configuration and do I need to have my laptop configured? Configuring your laptop allows the Simon School Computing Staff to provide all students with the necessary tools and applications required for their courses; the configuration also aids the Computing Staff with circumventing laptop issues that may arise in the future. The following is a list of the tools and applications included in the configuration: Microsoft Office Enterprise Edition Sophos Anti-Virus Spybot (an anti-spyware application) Malwarebytes (an anti-malware application) Adobe Reader Adobe Digital Editions (for viewing and managing eBooks and business cases) Mozilla Firefox Browser (best to have an alternate browser in case your primary browser is hijacked) Virtual Private Network (required for some library resources) Simon Printers Desktop Shortcuts for Simon Exchange, Simon Webmail, and Simon Printers Do I need to use the University’s Anti-Virus? You are not obligated to use the University’s anti-virus but it is strongly recommended. The University’s anti-virus is less intrusive than an anti-virus you may have, has been shown to work well, and requires no subscriptions. You of course can keep your present one if you so choose. How/Where do I ask for computer assistance? There are three ways to get assistance with any computer issue you are experiencing. The first is to call the HelpDesk at 275-4407. The second is to email your request to support@simon.rochester.edu. The third way is to come to the Computing Lab located on the fourth floor of Schlegel Hall. The Computing Lab is open for the period of September to May from 7:00am-11:00pm Monday through Friday and 9am-5pm Saturday and Sunday. During the summer quarter the Computing Lab is open 7:00am-7:00pm Monday through Friday and closed on the weekends. The Computing Lab’s hours are subject to change so please read all signs on the board outside the Computing Lab and check the Information Technology section on Simon Exchange for information. *Issues regarding your NetID are handled by University IT. Please call 585-275-2000 for University IT assistance. 41 | P a g e How do I use the printers at Simon and where are they located? The printers at Simon are situated on our Printserver (\\172.30.238.105) and must be connected to your laptop before you are able to print to them. Instructions on how to connect your laptops to the printers can be found on page 36. The Simon School has Printers in the lab as well as 4 satellite printers. The Lab Printers can be found in the Computing Center on the 4th floor of Schlegel. The 4 satellite printers are found at the following locations: 1st floor of Schlegel near the women’s bathroom, 1st floor of Gleason in room 126, 3rd floor of Schlegel near the study rooms, and 4th floor of Schlegel near the men’s bathroom. Does the Simon School Computing Center lend out laptops? The Computing Lab does not lend out laptops. There are 22 Lab Computers located in the Computing Lab for student use and can be used while your laptop is being repaired. What other services does the Simon School Computing Center offer? The computing Lab has 2 scanners, a color printer, staplers, a large paper cutter, and tape. Does the Simon School Computing Center work on Macintosh computers? To a certain extent; the Computing Lab Employees are able to install Office for Mac (which is offered free of charge to all students) as well as help with the installation of VM Fusion, Bootcamp, and Parallels. We do not help with Macintosh issues or errors. If the emulator stops working, the Computing Lab staff will help you reinstall it but cannot retrieve any lost data. Does the Simon School Computing Center work on foreign computers? The Simon School Information Technology Department prefers that all students use an English language operating system. Computing Lab Employees may refuse service to any student without an English language Operating System if they are unable to read the words/characters. The same applies to applications and programs. 42 | P a g e Can the Simon School Computing Center retrieve my data for me? The Computing Lab does not retrieve data from a student’s laptop. The Simon School Information Technology Department highly encourages students to back-up their data every day. We cannot stress this enough and please make sure to back-up to an EXTERNAL media source. Some suggested applications and tools to help you with your backup can be found below: Microsoft Windows Operating System Backup Application (located in the system tools folder under accessories – very simple to use and allows for a full system backup). Simon Exchange (the Simon School’s intranet is capable of saving documents to document repositories but cannot save settings or programs). Norton Ghost (similar to the Microsoft Windows Operating System Backup Application but is more robust and costs money). Manual (manually copy and paste your documents to an external hard drive or flash drive). 43 | P a g e