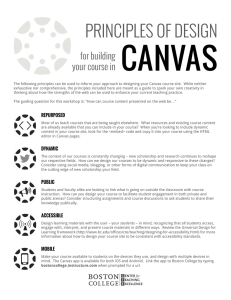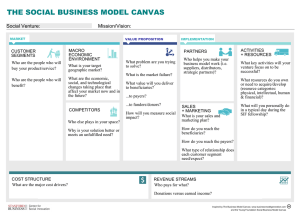Settings the preferred communication settings on the right side of the screen.
advertisement

The Canvas Parent Observer account is designed to enable parents to assist their children in their studies by providing access to monitor assignments and other activities assigned by teachers. One parent account can be linked to multiple children and children can be linked to multiple parent accounts. The use of Canvas by parents and students is to be a collaborative experience. Therefore, it is suggested that parents create their account with their student alongside them. This allows student awareness that their parent(s) have access to the information in Canvas. It also allows a discussion about how the parent intends to use Canvas to assist the student. Additionally, the student is needed to enter their username and Canvas passcode as the parent account is created. CREATE THE ACCOUNT 1 2 Go to https://lz95.instructure.com Click on the Parent of a Canvas User Banner. Click Settings on the left-hand menu. This will show the preferred communication settings on the right side of the screen. The CUSD95 Canvas communication preferences are automatically set to the registered email address for parent(s) and to the school-issued email address for students. Add contact methods with the +Add Email Address or the +Add Contact Method links. Additional contact methods include: Twitter, Facebook, and SMS Text Messaging. Note that these additional methods of communication are individual settings and will only be delivered to the person setting up the account. After editing the communication preferences, tap Notifications on the lefthand menu. Each item allows the user to customize notification preferences: ASAP, Daily Summary, Weekly Summary, or Never. 3 4 5 These personalized communications preferences and notifications may be edited at any time during which a user is logged into your Canvas account. FINISH THE REGISTRATION PROCESS It’s very important that you check your email before you go any further to finish the registration process and set your Canvas passcode. Please remember to make your passcode complex. We‘re recommending more than 8 characters with letters, numbers and special characters to protect your children's Canvas data and your access to Canvas. Fill out the form (parent name and email address). Have your child enter his/her Canvas username and password. If everything is correct, then you will see a Welcome to Canvas pop-up window. You will be logged into Canvas once you click Get Started. Please note that your registration process is not complete until you click on the Finish the Registration link sent to you via email from Instructure and set up your account password (Step 3). PERSONALIZED COMMUNICATION PREFERENCES Canvas has a powerful set of communication tools for students and parents. VIEWING COURSES To view courses that your child is enrolled in on Canvas, click the Courses and Groups Menu on the navigation bar that runs across the top of the product. Once a course is selected, click the Assignments menu on the left. ADDING OTHER CHILDREN When you first create an account one child is linked to you. If you have additional children to add follow these steps. Click Settings in the top right corner and then click Observing in the left Menu. This is where you can add additional children by entering their Canvas username and password.