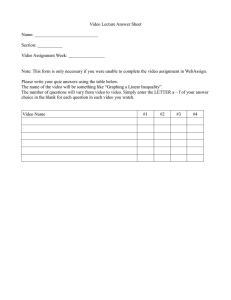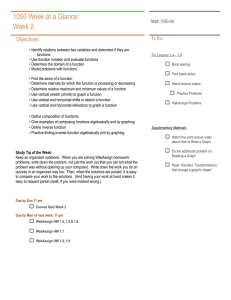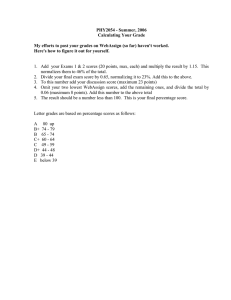WebAssign Student Guide January 2015
advertisement

WebAssign
Student Guide
January 2015
WebAssign Student Guide is published by Advanced Instructional Systems, Inc.
©
2015 by Advanced Instructional Systems, Inc. All rights reserved.
Printed in the United States of America.
1.7.2015
®
WebAssign
is a registered trademark of Advanced Instructional Systems, Inc.
®
®
®
®
®
pencilPad , chemPad , calcPad , physPad , and Personal Study Plan are registered trademarks of Advanced Instructional
®
™
Systems, Inc. (dba WebAssign ). NumberLine is a service mark of Advanced Instructional Systems, Inc.
®
®
®
®
®
Adobe , Acrobat , Acrobat Reader , Flash , and Shockwave
United States, other countries, or both.
®
®
®
®
Apple , iPad , Mac , and Safari
are registered trademarks of Adobe Systems Incorporated in the
are registered trademarks of Apple Inc., in the United States, other countries, or both.
®
™
Google is a registered trademark of Google Inc. in the United States, other countries, or both. Chrome
Inc. in the United States, other countries, or both.
®
®
®
®
Internet Explorer , Microsoft , PowerPoint , and Windows
other countries, or both.
™
Java
Linux
is a trademark of Google
are registered trademarks of Microsoft Corporation in the United States,
is a trademark of Sun Microsystems, Inc. in the United States, other countries, or both.
®
is the registered trademark of Linus Torvalds in the United States, other countries, or both.
®
Mathematica
®
Mozilla
is a registered trademark of Wolfram Research, Inc. in the United States, other countries, or both.
and Firefox
®
are registered trademarks of the Mozilla Foundation in the United States, other countries, or both.
Other product and company names mentioned herein may be the trademarks of their respective owners.
Under the copyright laws, neither this documentation nor the software may be copied, in whole or in part, without the written
consent of Advanced Instructional Systems, except in the normal use of the software.
Questions in the database that are identified with a specific textbook have been used with the permission of the publisher who owns
the copyright.
Order the WebAssign service from:
WebAssign
NC State Centennial Campus
1791 Varsity Drive, Suite 200
Raleigh, NC 27606
Web: http://webassign.net
Tel: (800) 955-8275 or (919) 829-8181
Fax: (919) 829-1516
Email: info@webassign.net
Contents i
Contents
Release Notes........................................................................................vii
December 23, 2014 Release Notes..................................................................... vii
December 3, 2014 Release Notes....................................................................... vii
November 5, 2014 Release Notes...................................................................... viii
October 1, 2014 Release Notes......................................................................... viii
August 20, 2014 Release Notes.......................................................................... ix
System Requirements for WebAssign®.................................................. xi
Required Browser Plug-Ins.................................................................................xii
Browser Cookies and WebAssign®..................................................................... xiv
LockDown Browser...........................................................................................xiv
1 Log in................................................................................................... 1
Look Up Your Username and Institution................................................................3
Reset Your Password.......................................................................................... 3
Other WebAssign® Login Sites.............................................................................4
Log Out............................................................................................................ 9
2 Access WebAssign® From a Learning Management System................ 11
Blackboard.......................................................................................................12
Enrollment...................................................................................................12
Access WebAssign........................................................................................ 12
User Data Migration for WebAssign® Accounts Linked to Blackboard®................. 13
Access WebAssign® From Canvas™.....................................................................13
Access WebAssign® From Desire2Learn®............................................................ 14
Access WebAssign® From Moodle™..................................................................... 15
3 Your WebAssign® Account................................................................. 17
Look Up Your Username and Institution.............................................................. 18
Link Multiple Accounts...................................................................................... 18
Unlink Accounts............................................................................................... 19
Change Your Contact Information.......................................................................20
Change Your Password......................................................................................21
Reset Your Password........................................................................................ 22
Set Up Email Reminders................................................................................... 23
4 Classes............................................................................................... 25
Enroll Yourself Using a Class Key....................................................................... 27
Your Home Page.............................................................................................. 29
Grace Period.................................................................................................... 29
Purchase Access...............................................................................................30
Choose Between eBooks and Printed Textbooks............................................... 30
January 2015
ii WebAssign Student Guide
Textbook Features, Purchase Options, and Costs..............................................32
Purchase Access and eBooks Online............................................................... 33
Enter Access Codes to Verify Purchase........................................................... 35
Transfer Sections or Drop a Course.................................................................... 37
Request a Refund.............................................................................................38
5 eBooks and Resource Materials..........................................................39
Open an eBook................................................................................................ 40
eBook Features................................................................................................ 40
Close an eBook................................................................................................ 42
View Resource Materials....................................................................................42
6 Assignments....................................................................................... 45
View a Summary of Assignments....................................................................... 46
View a Detailed List of Assignments................................................................... 47
Open an Assignment........................................................................................ 48
Group Assignments...........................................................................................49
LockDown Browser........................................................................................... 50
Timed Assignments.......................................................................................... 51
Print an Assignment......................................................................................... 52
7 Questions........................................................................................... 55
Types of Questions........................................................................................... 56
Question Behaviors...........................................................................................63
Multiple-Part Questions..................................................................................... 64
Submit Your Answers........................................................................................64
View Submission Information........................................................................ 65
Submit Answers...........................................................................................67
Question Feedback........................................................................................... 69
Marks......................................................................................................... 70
Feedback and Hints......................................................................................71
Worked Solutions......................................................................................... 71
Answer Keys................................................................................................72
Answers That Cannot Be Understood.................................................................. 72
Show Your Work.............................................................................................. 74
Upload a File............................................................................................... 75
Display an Image.........................................................................................76
Enter Math Expressions to Show Your Work.................................................... 77
View Instructor Comments............................................................................ 84
New Randomization.......................................................................................... 85
Get New Randomized Values......................................................................... 86
Save Your Answers...........................................................................................87
Make Notes About a Question............................................................................90
View Your Notes.......................................................................................... 90
Edit Your Notes............................................................................................90
View Your Previous Answers.............................................................................. 91
Previous Answers Page................................................................................. 91
January 2015
Contents iii
8 Common Question Types....................................................................95
Fill-In-The-Blank...............................................................................................96
Matching......................................................................................................... 96
Multiple-Choice.................................................................................................97
Multiple-Select................................................................................................. 97
Identification....................................................................................................98
pencilPad......................................................................................................... 98
Essay............................................................................................................ 100
File Upload.................................................................................................... 100
Scored Tutorials..............................................................................................101
Unscored Tutorials.......................................................................................... 102
Poll............................................................................................................... 103
9 Math and Science Questions............................................................ 105
Numerical...................................................................................................... 106
With Units................................................................................................. 107
Unit Names............................................................................................... 108
Significant Figures...................................................................................... 112
Answer-Dependent Questions...................................................................... 114
Rounding Values in WebAssign®...................................................................115
Matrix........................................................................................................... 116
Symbolic........................................................................................................117
Calculator Notation..................................................................................... 118
Examples...................................................................................................119
mathPad........................................................................................................ 120
Math Notation Examples............................................................................. 122
mathPad on an iPad................................................................................... 123
mathPad Reference.....................................................................................124
Select, Copy, and Paste.............................................................................. 127
calcPad.......................................................................................................... 128
Math Notation Examples............................................................................. 131
calcPad on an iPad..................................................................................... 132
calcPad Reference...................................................................................... 133
physPad.........................................................................................................137
Physics Notation Examples.......................................................................... 140
physPad on an iPad.................................................................................... 141
physPad Reference..................................................................................... 142
NumberLine................................................................................................... 146
NumberLine on an iPad...............................................................................148
Graphing....................................................................................................... 148
Use Graphing Tool on an iPad......................................................................152
chemPad........................................................................................................157
Examples...................................................................................................159
MarvinSketch................................................................................................. 159
Draw Chemical Structures........................................................................... 161
JME...............................................................................................................166
January 2015
iv WebAssign Student Guide
Draw Chemical Structures........................................................................... 168
10 Scores and Grades......................................................................... 171
View Scores and Grades..................................................................................172
View Assignment Scoring Details...................................................................... 173
Assignment Score.......................................................................................174
Question Score.......................................................................................... 174
Question Part Score....................................................................................175
Partial Credit and Extra Credit..................................................................... 177
Manually Graded Questions......................................................................... 177
11 Instructor Assistance..................................................................... 179
Send a Private Message.................................................................................. 180
Ask Your Teacher for Help With a Question........................................................ 180
Receive Email Notifications for Ask Your Teacher Replies..................................181
View Replies to Ask Your Teacher Messages...................................................182
Ask for More Time or Submissions................................................................... 183
Ask Your Instructor for an Extension............................................................ 183
Check the Status of Your Extension Request..................................................184
Get an Automatic Extension........................................................................ 184
12 Forums........................................................................................... 187
View Forums, Topics, and Posts........................................................................188
Post a Message.............................................................................................. 189
Create a Topic................................................................................................189
13 Personal Study Plan....................................................................... 191
Check If Available...........................................................................................192
Check If Graded............................................................................................. 192
Parts of a Personal Study Plan......................................................................... 193
Panel on Home Page.................................................................................. 193
Overview Page........................................................................................... 194
Tutorial Page..............................................................................................196
Strategies...................................................................................................... 198
Take a Quiz................................................................................................... 199
Review Your Scores........................................................................................ 201
View a Tutorial............................................................................................... 201
Rate a Tutorial............................................................................................... 202
14 Calendars....................................................................................... 205
View Calendar................................................................................................ 206
Create Calendar Event.................................................................................... 206
Edit Calendar Event........................................................................................ 206
Delete Calendar Event.................................................................................... 207
15 Troubleshooting and Support......................................................... 209
Login Problems...............................................................................................210
Cannot Access WebAssign®......................................................................... 210
January 2015
v WebAssign Student Guide
Different Name or Institution Displayed........................................................ 210
Repeated Requests to Log In.......................................................................211
Browser Displays a Message That WebAssign® is Not Supported........................... 211
Problems Installing Java™ on OS X................................................................... 211
Problems Working on iPad®............................................................................. 212
Assignment Problems...................................................................................... 213
Assignment Loads Slowly............................................................................ 213
Cannot Submit Assignment......................................................................... 214
Questions Coded Using JavaScript May Not Work in IE 9................................. 214
Display Problems in Internet Explorer®......................................................... 214
Typing in mathPad, calcPad, or physPad........................................................215
Incorrect Characters Displayed.....................................................................215
Incorrect Question or Scoring...................................................................... 216
Cannot Change Answers............................................................................. 216
LockDown Browser Is Not Working Properly...................................................216
Some Questions Require Question Part Submission.........................................216
WebAssign® Displays Your answer was not submitted..................................... 218
MarvinSketch............................................................................................. 218
Blackboard® Problems.....................................................................................220
Not Automatically Logged in to WebAssign® from Blackboard®.........................220
Blackboard® Not Available...........................................................................221
Multi-Term Access Code Not Applied When Linking From Blackboard®............... 222
Content Security Warning................................................................................ 222
Customer Support.......................................................................................... 223
PayPal Support............................................................................................... 223
16 Accessibility....................................................................................225
Screen Reader Configuration for STEM Content.................................................. 226
Configure Mac® OS X for Keyboard Accessibility................................................. 228
To configure Safari® on Mac® OS X to use the TAB key to navigate to all items:
..228
To configure Firefox® on Mac® OS X to use the TAB key to navigate to all
items:....................................................................................................... 228
17 More Information........................................................................... 229
January 2015
vi WebAssign Student Guide
January 2015
Release Notes
Release notes describe new features and resolved issues for each release.
December 23, 2014 Release Notes
This release includes performance improvements, and addresses a reported issue
affecting instructors.
December 3, 2014 Release Notes
This release includes some new LMS integrations and addresses some reported
issues affecting students.
New LMS Integrations
®
™
®
™
WebAssign can now be integrated with Canvas , Desire2Learn , and Moodle
Learning Management Systems to provide single sign-on and automatic class
®
rostering to WebAssign classes. For more information, see the following topics:
• Access WebAssign From Canvas on page 13
• Access WebAssign From Desire2Learn on page 14
• Access WebAssign From Moodle on page 15
Resolved Issues
The following reported issues have been resolved since the previous release.
Issue Summary
Issue Numbers
An Ask Your Teacher error message was incorrectly shown in student
assignments while the page loaded. The message was hidden after the
page finished loading.
LEGO-5672
Line breaks in Ask Your Teacher messages were incorrectly removed.
LEGO-5555
January 2015
viii WebAssign Student Guide
Issue Summary
Issue Numbers
Line breaks in instructor grading comments were incorrectly removed
when displayed to students.
LEGO-5338
®
Sometimes, WebAssign assignment scores for large classes were not
®
synced to Blackboard .
®
Sometimes, all WebAssign assignment scores were synced with
®
Blackboard , incorrectly including scores for assignments that were not
yet due.
LEGO-4064
LEGO-5909
November 5, 2014 Release Notes
This release addresses some reported issues affecting students.
Resolved Issues
The following reported issues have been resolved since the previous release.
Issue Summary
Issue Numbers
After a student submitted an answer to a question, the assignment
sometimes did not scroll back down to the student's current question
after refreshing.
TY-494
An Ask Your Teacher error message was sometimes incorrectly displayed TY-457
at the top of student assignments as the assignment loaded or
refreshed.
October 1, 2014 Release Notes
This release provides some performance improvements and addresses some
reported issues affecting students.
Minor Improvements
Some performance improvements were made for certain pages.
Resolved Issues
The following reported issues have been resolved since the previous release.
Issue Summary
Issue Numbers
®
®
Students using Mozilla Firefox could not open Office 2007 documents
®
uploaded by their instructors as a class resource. Firefox displayed
these binary files incorrectly as text.
Students could, however, download these documents and open the
downloaded files.
January 2015
LEGO-4042
Release Notes ix
Issue Summary
Issue Numbers
The timer did not load for timed assignments when students with linked
accounts logged in with a different username than the one enrolled in
the class with the timed assignment. Students could not determine the
time remaining, nor was the assignment automatically submitted when
the time expired.
LEGO-1796
August 20, 2014 Release Notes
®
This release includes changes to the supported browsers for WebAssign .
Changes to System Requirements
The following older browser versions are no longer supported:
®
• Firefox , versions 12-23
®
• Internet Explorer , version 9
™
• Chrome , versions 19-34
For currently supported browsers, see System Requirements for WebAssign on
page xi.
January 2015
x WebAssign Student Guide
January 2015
System Requirements for
WebAssign®
®
WebAssign is a Web-based application and requires broadband Internet access
using a supported Web browser. Some content might also require additional
plugins.
®
WebAssign is tested and supported for the systems and browser versions listed
here.
®
®
Mozilla Firefox , version 24 or later
®
®
®
Windows , Mac OS X, Linux
®
Internet Explorer , version 10 or later
Windows
®
®
™
Google Chrome , version 35 or later
®
®
Windows , Mac OS X
®
®
Apple Safari , version 6 or later
®
®
Mac OS X, iOS 6 or later on iPad
Other browsers and versions than those listed might also work, but are not
supported. If you encounter problems when using an unsupported browser, try
®
using a supported browser before contacting WebAssign Customer Support.
Use the following links to obtain installation instructions and downloads for the
supported browsers.
®
• Internet Explorer : www.microsoft.com/windows/internet-explorer/
®
®
• Mozilla Firefox : www.mozilla.com/firefox/
™
• Chrome : www.google.com/chrome/
®
• Safari : www.apple.com/safari/
Browser Settings
Configure the following settings in your Web browser.
• Allow cookies and pop-up windows from webassign.net.
January 2015
xii WebAssign Student Guide
®
®
• If you are accessing WebAssign from Blackboard , accept third-party
cookies.
®
• Do not allow your browser to store your WebAssign password.
See your browser's help information for specific instructions.
See Also:
Problems Working on iPad on page 212
Browser Displays a Message That WebAssign is Not Supported on page 211
Screen Reader Configuration for STEM Content on page 226
Required Browser Plug-Ins
®
Some WebAssign content and tools require browser plugins.
®
WebAssign content and tools that require browser plugins are tested and
supported for the following plugin versions:
®
®
• Adobe Acrobat Reader , version 8 or later
®
®
• Adobe Flash Player, version 10 or later
®
®
• Adobe Shockwave Player, version 11 or later
™
• Java
™
• MarvinSketch requires Java version 1.7.51.
™
• The JME tool requires Java , version 1.6.0 through 1.7.35.
™
• Instructor or publisher Java questions or simulations might require a
™
different version of Java .
®
®
• Apple QuickTime
®
If you encounter problems when using advanced features of WebAssign such as
mathPad or eBooks, check to be sure that you have supported versions of these
plugins installed.
Additional learning resources provided by textbook publishers or instructors might
require other software.
Automatic Plug-In Version Checking
®
®
When you log in to WebAssign as a student, WebAssign checks your scheduled
™
®
assignments for certain questions identified as requiring either Java or Flash . If
any of your assignments include these questions, your system is checked to see if
you have the required plugin version installed.
®
Note: WebAssign does not perform a comprehensive check of all
assignment questions to determine all plugin requirements. Questions
created by instructors might require other plugins or plugin versions.
If you do not have the required plugin version installed, a warning is displayed on
your Home and My Assignments pages informing you about the required plugin
version.
January 2015
System Requirements for WebAssign® xiii
Click Install Plugin to obtain and install the required plugin.
®
Assignments identified by WebAssign as requiring a plugin version that is not
installed display an icon indicating what plugin is required.
Clicking the assignment name displays an additional warning message.
Click Install Plugin to obtain and install the required plugin.
®
®
Some assignments contain content requiring either Adobe Flash Player or
™
®
Java . These assignments can be opened on an iPad , but the content requiring
®
™
Flash or Java will not be displayed. Currently, this includes the following
content:
• MarvinSketch questions
®
• pencilPad questions
®
• publisher-provided content such as eBooks and tutorials that use Flash or
™
Java
®
• instructor-provided content requiring Flash or Java
™
Installing Browser Plug-Ins
Use the following links to obtain installation instructions and downloads for the
supported browser plugins.
®
®
• Adobe Acrobat Reader : http://get.adobe.com/reader/
®
®
• Adobe Flash Player: www.adobe.com/products/flashplayer/
®
®
• Adobe Shockwave Player: www.adobe.com/products/shockwaveplayer/
™
• Java : www.java.com/getjava
See Also:
Problems Working on iPad on page 212
Cannot Open MarvinSketch or Java Questions in Chrome on page 219
Problems Installing Java on OS X on page 211
MarvinSketch Questions Do Not Display Drawing in Assignment on page 218
MarvinSketch Window Doesn't Close and Update Drawing in Assignment on page
218
January 2015
xiv WebAssign Student Guide
Browser Cookies and WebAssign®
®
Like many online services, WebAssign uses an encrypted cookie file to maintain
®
your login status while you are using WebAssign . This cookie is deleted when you
®
log out of WebAssign or close your browser.
®
WebAssign 's encrypted cookie file contains your username, password, and
institution. This information is used to authenticate your identity each time you
®
give or request information — like assignments or grades — from WebAssign .
This helps to safeguard the security of your information without requiring you to
log in repeatedly while you are using the system.
Accessing WebAssign® from Blackboard®
®
®
If you are accessing WebAssign from Blackboard , this cookie is used to log
®
you in automatically to WebAssign . Because the request comes from your
®
®
Blackboard system and not from WebAssign , the cookie is considered in this
case to be a third-party cookie.
Browser Settings
Most browsers are configured to accept cookies by default, so you might not
need to make any changes at all. If you are being asked to log in repeatedly to
®
®
WebAssign , or if your browser warns you about cookies while using WebAssign ,
you might want to change your browser settings.
• Allow cookies and pop-up windows from webassign.net.
®
®
• If you are accessing WebAssign from Blackboard , accept third-party
cookies.
®
• Do not allow your browser to store your WebAssign password.
• Optionally, turn off browser warnings for cookies.
See Also:
Enable Third-Party Cookies for Blackboard® on page 220
LockDown Browser System Requirements
®
®
®
LockDown Browser is supported only for Microsoft Windows and Mac OS X with
supported Web browsers installed.
®
Assignments requiring LockDown Browser cannot be completed on Linux or iOS
devices because LockDown Browser cannot be installed on those devices.
Microsoft® Windows®
®
Internet Explorer , version 10 or later must be installed. It does not need to be
®
the default browser, and you do not need to use this browser to open WebAssign .
January 2015
System Requirements for WebAssign® xv
Mac® OS X
®
®
Apple Safari , version 6 or later must be installed. It does not need to be the
®
default browser, and you do not need to use this browser to open WebAssign .
See Also:
Work on an Assignment with LockDown Browser on page 50
January 2015
xvi WebAssign Student Guide
January 2015
1
Log in
This chapter contains the
following topics:
For most institutions, you can log in to WebAssign® at
webassign.net/login.html.
• Look Up Your Username and
Institution
Some institutions, departments, or instructors might log in to
®
WebAssign differently. You might log in through your school's
authentication server, or using a course management system
®
like Blackboard .
• Reset Your Password
• Other WebAssign Login Sites
• Log Out
®
Before logging in to WebAssign on a shared computer, such
as a lab or library computer, exit all open Web browsers. Then,
®
open a new browser session to start using WebAssign .
To log in to WebAssign® (most institutions):
1. Go to webassign.net/login.html.
2. Type your Username, Institution code, and Password.
Depending on how you are enrolled in your classes, you
might receive a WebAssign® username and password from
your instructor or your school, or you might create your own
WebAssign® username and password when you self-enroll in
a class using a class key.
You might also have more than one WebAssign® username.
Be sure to log in using the correct username and password
for the class you are trying to access. After logging in, you
can Link Multiple Accounts on page 18 so you only need
to remember one username and password.
3. Click Log In.
January 2015
2 WebAssign Student Guide
Important:
®
• The first time you log in to any WebAssign account,
set your email address and change your password.
®
• After you finish working in WebAssign , log out
®
of WebAssign and exit the browser completely.
This helps ensure that nobody else can access your
account.
See Also:
Change Your Contact Information on page 20
Link Multiple Accounts on page 18
Change Your Password on page 21
Use WebAssign in a Blackboard Course on page 12
Access WebAssign From Canvas on page 13
Access WebAssign From Desire2Learn on page 14
Access WebAssign From Moodle on page 15
January 2015
Log in 3
Look Up Your Username and Institution
You can have your username and institution code sent to the email address
®
associated with your WebAssign account.
To look up your username and institution code:
®
1. On the WebAssign login page, click Forgot your username?.
Alternatively, go to www.webassign.net/login.html?username=forgot.
®
2. Enter the email address associated with your WebAssign account.
3. Click Submit.
A message containing your username and institution code is sent to the email
address you provided.
Note: You will not receive any message if the email address you
®
provide is not associated with a WebAssign account or is not valid.
Reset Your Password
®
You can reset your WebAssign password if needed by providing your username,
institution code, and email address. You can also use this procedure to set your
password if your instructor created an account for you but did not give you a
password.
®
Note: If WebAssign uses your institution's authentication server, use
your school's method for changing your password.
To reset your password:
®
1. On the WebAssign login page, click Forgot your password.
Alternatively, go to www.webassign.net/login.html?password=forgot.
2. Type the Username, Institution code, and Email Address for your
®
WebAssign account.
3. Click Submit.
A message containing instructions for resetting your password is sent to the
email address you provided.
Note: You will not receive any message if your information you
®
provide does not exactly match your WebAssign account or if you
®
have not specified an email address in WebAssign .
If you do not receive a message, ask your instructor to reset your
password.
4. In the email message, click the displayed Reset Password button or link.
January 2015
4 WebAssign Student Guide
5. On the Set-Password page, type your new password in the Enter new
password and Confirm new password fields.
6. Click Submit.
A confirmation message verifies that your password was changed or indicates why
it was not changed.
See Also:
Change Your Password on page 21
Other WebAssign® Login Sites
Students and instructors at the following institutions might log in using
®
Blackboard or a different Web address than webassign.net/login.html.
Institution
Login Information
Adrian College
Use Blackboard or webassign.net/login.html, depending on the class.
Alabama A&M University
Use Blackboard or webassign.net/login.html, depending on the class.
Alabama State University
Use Blackboard or webassign.net/login.html, depending on the class.
Arizona State University
Use Blackboard or webassign.net/login.html, depending on the class.
Arkansas State University
Use Blackboard or webassign.net/login.html, depending on the class.
®
®
®
®
®
®
Arkansas State University, Mountain Use Blackboard or webassign.net/login.html, depending on the class.
Home
®
Athens State University
Use Blackboard or webassign.net/login.html, depending on the class.
Atlantic Cape Community College
Use Blackboard or webassign.net/login.html, depending on the class.
Auburn University at Montgomery
Use Blackboard or webassign.net/login.html, depending on the class.
Auckland University of Technology
Use Blackboard or webassign.net/login.html, depending on the class.
Bentley University
Use Blackboard or webassign.net/login.html, depending on the class.
Boise State University
Use Blackboard or webassign.net/login.html, depending on the class.
Carnegie Mellon University
Use Blackboard or webassign.net/login.html, depending on the class.
Catawba Valley Community College
Use Blackboard or webassign.net/login.html, depending on the class.
Central Carolina Community
College
Use Blackboard or webassign.net/login.html, depending on the class.
Chapman University
Use Blackboard or webassign.net/login.html, depending on the class.
Charter Oak State College
Use Blackboard or webassign.net/login.html, depending on the class.
Clemson University
Use Blackboard or webassign.net/login.html, depending on the class.
Cleveland Community College
Use Blackboard or webassign.net/login.html, depending on the class.
Coastal Carolina Community
College
Use Blackboard or webassign.net/login.html, depending on the class.
College of Southern Idaho
Use Blackboard or webassign.net/login.html, depending on the class.
January 2015
®
®
®
®
®
®
®
®
®
®
®
®
®
®
Log in 5
Institution
Login Information
Colorado School of Mines
Use Blackboard or webassign.net/login.html, depending on the class.
®
®
Columbus State Community College Use Blackboard or webassign.net/login.html, depending on the class.
®
Community College of Allegheny
County
Use Blackboard or webassign.net/login.html, depending on the class.
Community College of Baltimore
County
Use Blackboard or webassign.net/login.html, depending on the class.
Convent of the Sacred Heart High
School, CT
Use Blackboard or webassign.net/login.html, depending on the class.
Des Moines Area Community
College
Use Blackboard or webassign.net/login.html, depending on the class.
Fisher College
Use Blackboard or webassign.net/login.html, depending on the class.
Florida A&M University
Use Blackboard or webassign.net/login.html, depending on the class.
Florida State University
Use Blackboard or webassign.net/login.html, depending on the class.
Foothill College
Use Blackboard or webassign.net/login.html, depending on the class.
Forsyth Technical Community
College
Use Blackboard or webassign.net/login.html, depending on the class.
Freed-Hardeman University
Use Blackboard or webassign.net/login.html, depending on the class.
Fresno City College
Use Blackboard or webassign.net/login.html, depending on the class.
Gardner-Webb University
Use Blackboard or webassign.net/login.html, depending on the class.
Georgia Institute of Technology Physics Department
Use www.webassign.net/gatech/login.html or webassign.net/login.html,
depending on the class.
Grand Valley State University
Use Blackboard or webassign.net/login.html, depending on the class.
Grayson College
Use Blackboard or webassign.net/login.html, depending on the class.
Hamilton College
Use Blackboard or webassign.net/login.html, depending on the class.
Hillsborough Community College
Use Blackboard or webassign.net/login.html, depending on the class.
Hodges University
Use Blackboard or webassign.net/login.html, depending on the class.
Illinois Institute of Technology
Use Blackboard or webassign.net/login.html, depending on the class.
Indiana University - Purdue
University, Fort Wayne
Use Blackboard or webassign.net/login.html, depending on the class.
Johnston Community College
Use Blackboard or webassign.net/login.html, depending on the class.
Kaskaskia College
Use Blackboard or webassign.net/login.html, depending on the class.
Kennebec Valley Community
College
Use Blackboard or webassign.net/login.html, depending on the class.
Kettering University
Use Blackboard or webassign.net/login.html, depending on the class.
Lamar University
Use Blackboard or webassign.net/login.html, depending on the class.
Lebanon Valley College
Use Blackboard or webassign.net/login.html, depending on the class.
®
®
®
®
®
®
®
®
®
®
®
®
®
®
®
®
®
®
®
®
®
®
®
®
January 2015
6 WebAssign Student Guide
Institution
Login Information
Lewis University
Use Blackboard or webassign.net/login.html, depending on the class.
Mary Institute and St. Louis
Country Day School
Use www.webassign.net/micds/login.html or webassign.net/login.html,
depending on the class.
Mississippi Virtual Community
College System
Use Blackboard or webassign.net/login.html, depending on the class.
Montgomery College
Use Blackboard or webassign.net/login.html, depending on the class.
Moody Bible Institute
Use Blackboard or webassign.net/login.html, depending on the class.
Morehead State University
Use Blackboard or webassign.net/login.html, depending on the class.
Murray State University
Use Blackboard or webassign.net/login.html, depending on the class.
Muskegon Community College
Use Blackboard or webassign.net/login.html, depending on the class.
New York University
Use www.webassign.net/nyu/login.html or webassign.net/login.html,
depending on the class.
New York University Polytechnic
School of Engineering
Use Blackboard or webassign.net/login.html, depending on the class.
North Carolina State University
Use www.webassign.net/ncsu/login.html.
North Central Michigan College
Use Blackboard or webassign.net/login.html, depending on the class.
Northeast Alabama Community
College
Use Blackboard or webassign.net/login.html, depending on the class.
Northeast Texas Community
College
Use Blackboard or webassign.net/login.html, depending on the class.
Northern New Mexico College
Use Blackboard or webassign.net/login.html, depending on the class.
Northern Oklahoma College
Use Blackboard or webassign.net/login.html, depending on the class.
North Platte Community College
Use Blackboard or webassign.net/login.html, depending on the class.
Northwestern University
Use Blackboard or webassign.net/login.html, depending on the class.
Ohio State University
Use www.webassign.net/osu/login.html.
Ohio University
Use Blackboard or webassign.net/login.html, depending on the class.
Ohio Wesleyan University
Use Blackboard or webassign.net/login.html, depending on the class.
Oklahoma State University - Math
Placement
Use www.webassign.net/okstate/mathplacement.html or webassign.net/
login.html, depending on the class.
Penn State University
(except for World campus)
Use www.webassign.net/psu/login.html or webassign.net/login.html,
depending on the class.
Princeton University
Use Blackboard or webassign.net/login.html, depending on the class.
Purdue University
Use Blackboard , or www.webassign.net/purdue/login.html, or
webassign.net/login.html, depending on the class.
Richard Stockton College of NJ
Use Blackboard or webassign.net/login.html, depending on the class.
Riverside Community College, CA
Use Blackboard or webassign.net/login.html, depending on the class.
January 2015
®
®
®
®
®
®
®
®
®
®
®
®
®
®
®
®
®
®
®
®
®
Log in 7
Institution
Login Information
Ryerson University
Use Blackboard or webassign.net/login.html, depending on the class.
Seattle Pacific University
Use Blackboard or webassign.net/login.html, depending on the class.
Seneca Community College, ON
Use Blackboard or webassign.net/login.html, depending on the class.
Siena College
Use Blackboard or webassign.net/login.html, depending on the class.
Southwestern Assemblies of God
University
Use Blackboard or webassign.net/login.html, depending on the class.
St. Edward's University
Use Blackboard or webassign.net/login.html, depending on the class.
St. Joseph's College
Use Blackboard or webassign.net/login.html, depending on the class.
St. Joseph's University
Use Blackboard or webassign.net/login.html, depending on the class.
Stony Brook University
Use Blackboard , or www.webassign.net/sunysb/login.html, or
webassign.net/login.html, depending on the class.
Strayer University
Use Blackboard or webassign.net/login.html, depending on the class.
Suffolk University
Use Blackboard or webassign.net/login.html, depending on the class.
Tallahassee Community College
Use Blackboard or webassign.net/login.html, depending on the class.
Tarleton State University
Use Blackboard or webassign.net/login.html, depending on the class.
TCI College of Technology, NYC
Use Blackboard or webassign.net/login.html, depending on the class.
Texas A & M
Use www.webassign.net/tamu/login.html or webassign.net/login.html,
depending on the class.
Texas A & M, Corpus Christi
Use Blackboard or webassign.net/login.html, depending on the class.
The University of Tulsa
Use Blackboard or webassign.net/login.html, depending on the class.
Treasure Valley Community College
Use Blackboard or webassign.net/login.html, depending on the class.
Troy University
Use Blackboard or webassign.net/login.html, depending on the class.
Ultimate Medical Academy
Use Blackboard or webassign.net/login.html, depending on the class.
United States Military Academy
Use Blackboard or webassign.net/login.html, depending on the class.
University of Alabama, Tuscaloosa
Use Blackboard or webassign.net/login.html, depending on the class.
University of Alabama at
Birmingham
Use www.webassign.net/uab/login.html or webassign.net/login.html,
depending on the class.
University of Alaska, Fairbanks
Use Blackboard or webassign.net/login.html, depending on the class.
University of Arkansas, Fort Smith
Use Blackboard or webassign.net/login.html, depending on the class.
University of California, Merced
Use ucmcrops.ucmerced.edu/xsl-portal/ or webassign.net/login.html,
depending on the class.
University of California, Riverside
Use Blackboard or webassign.net/login.html, depending on the class.
University of Cincinnati
Use Blackboard or webassign.net/login.html, depending on the class.
University of Colorado
Use www.webassign.net/colorado/login.html.
University of Connecticut
Use Blackboard or webassign.net/login.html, depending on the class.
®
®
®
®
®
®
®
®
®
®
®
®
®
®
®
®
®
®
®
®
®
®
®
®
®
®
January 2015
8 WebAssign Student Guide
Institution
Login Information
University of Florida
Use www.webassign.net/ufl/login.html or webassign.net/login.html,
depending on the class.
University of Houston
Use Blackboard or webassign.net/login.html, depending on the class.
University of Illinois, UrbanaChampaign
Use www.webassign.net/uiuc/login.html or webassign.net/login.html,
depending on the class.
University of Kansas
Use Blackboard or webassign.net/login.html, depending on the class.
University of Kentucky
Use Blackboard or webassign.net/login.html, depending on the class.
University of Maryland, Eastern
Shore
Use Blackboard or webassign.net/login.html, depending on the class.
University of Maryland, Math
Department and Math Placement
Use www.webassign.net/umd/login.html or webassign.net/login.html,
depending on the class.
University of Massachusetts Online
Use Blackboard or webassign.net/login.html, depending on the class.
University of Michigan, Flint
Use Blackboard or webassign.net/login.html, depending on the class.
University of Mississippi
Use Blackboard or webassign.net/login.html, depending on the class.
University of Missouri, St. Louis
Use Blackboard or webassign.net/login.html, depending on the class.
University of Nebraska, Lincoln
Use Blackboard or webassign.net/login.html, depending on the class.
University of Nevada, Reno
Use Blackboard or webassign.net/login.html, depending on the class.
University of North Carolina,
Greensboro
Use Blackboard or webassign.net/login.html, depending on the class.
University of North Texas
Use Blackboard or webassign.net/login.html, depending on the class.
University of Oregon
Use Blackboard or webassign.net/login.html, depending on the class.
University of Pittsburgh
Use Blackboard or webassign.net/login.html, depending on the class.
University of Pretoria
Use Blackboard or webassign.net/login.html, depending on the class.
University of Southern Mississippi
Use Blackboard or webassign.net/login.html, depending on the class.
University of St. Thomas
Use Blackboard or webassign.net/login.html, depending on the class.
University of Tennessee, Knoxville
Use Blackboard or webassign.net/login.html, depending on the class.
University of Texas at Dallas
Use Blackboard or webassign.net/login.html, depending on the class.
University of Utah
Use www.webassign.net/utah/login.html.
University of Virginia
Use www.webassign.net/uva/login.html or webassign.net/login.html,
depending on the class.
University of Washington
Use www.webassign.net/washington/login.html.
University of Wisconsin, Madison
Use Blackboard or webassign.net/login.html, depending on the class.
University System of Georgia
Use Blackboard or webassign.net/login.html, depending on the class.
Virginia Wesleyan College
Use Blackboard or webassign.net/login.html, depending on the class.
Wake Technical Community College
Use Blackboard or webassign.net/login.html, depending on the class.
Wharton County Junior College
Use Blackboard or webassign.net/login.html, depending on the class.
January 2015
®
®
®
®
®
®
®
®
®
®
®
®
®
®
®
®
®
®
®
®
®
®
®
®
Log in 9
See Also:
Use WebAssign in a Blackboard Course on page 12
Access WebAssign From Canvas on page 13
Access WebAssign From Desire2Learn on page 14
Access WebAssign From Moodle on page 15
Log Out
®
When you finish working on your assignments, log out of WebAssign and exit the
browser completely to ensure that nobody else can see your work or access your
account.
To log out, click Log out at the top right.
Note: If you use a browser that is shared by others, make sure the
browser does not save your password.
January 2015
10 WebAssign Student Guide
January 2015
2
Access WebAssign® From a
Learning Management System
This chapter contains the
following topics:
• Use WebAssign in a Blackboard
Course
In some courses, you might access WebAssign® from a learning
management system instead of logging in to WebAssign®
directly.
• Access WebAssign From Canvas
• Access WebAssign From
Desire2Learn
• Access WebAssign From Moodle
January 2015
12 WebAssign Student Guide
Use WebAssign® in a Blackboard® Course
®
®
Some courses use both Blackboard and WebAssign . Your instructor might have
®
®
®
linked the WebAssign and Blackboard courses so you can access WebAssign
®
directly from Blackboard .
Note: Ask your instructor if you are not sure whether your course uses
®
®
Blackboard and WebAssign .
Score Display
®
At some schools, your scores on WebAssign assignments might be displayed in
®
®
Blackboard . However, scores shown in Blackboard are not updated instantly
®
when you submit your WebAssign assignments. Instead, these scores are
®
updated once a day or less often, depending on the Blackboard administrator
and your instructor.
See Also:
Your WebAssign Account on page 17
System Requirements for WebAssign on page xi
Enrollment in WebAssign® Classes from Blackboard®
®
®
If your instructor linked a WebAssign course to the Blackboard course in which
®
you are enrolled, your instructor will enroll you in the WebAssign course by
®
®
syncing the Blackboard class roster. You can navigate directly to the WebAssign
®
course from Blackboard .
Note: Ask your instructor if you are not sure whether your course uses
®
®
Blackboard and WebAssign .
Access WebAssign from Blackboard®
®
If your instructor linked a WebAssign course to the Blackboard course in
which you are enrolled, you can navigate directly to the WebAssign course from
®
Blackboard .
Note: Ask your instructor if you are not sure whether your course uses
®
®
Blackboard and WebAssign .
®
To access WebAssign directly from Blackboard , your browser must be configured
to accept third-party cookies.
To access WebAssign from Blackboard®:
®
1. Log in to Blackboard .
2. Click the Courses tab.
3. Click a course in which you are enrolled.
January 2015
Access WebAssign® From a Learning Management System 13
4. In the course menu, click Tools.
5. Click either Access WebAssign or WebAssign.
The name of the tool depends on the version of the WebAssign building block
®
that is installed by the Blackboard administrator.
®
The first time you access WebAssign from Blackboard with the WebAssign
building block version 2.0.1 or later, a new linked WebAssign account is
automatically created for you.
Note: If you need access to a previous WebAssign account, you can link
the accounts.
®
If you can access WebAssign from Blackboard , do not log into WebAssign
directly.
See Also:
Blackboard Not Available on page 221
Not Automatically Logged in to WebAssign from Blackboard on page 220
Link Multiple Accounts on page 18
User Data Migration for WebAssign® Accounts Linked to
Blackboard®
®
If you have a linked WebAssign account and your school has been using
®
®
version 1.02 or earlier of the WebAssign building block for Blackboard , your
®
WebAssign username will change after an upgrade to version 2.1.3 or later of the
®
building block. Your Blackboard account is not changed, and you can continue to
®
®
access WebAssign through Blackboard .
®
No account changes are made for WebAssign building block upgrades from
version 2.0.1 and later.
®
After the WebAssign building block is upgraded from version 1.02 or earlier to
®
version 2.1.3 or later, a new linked WebAssign account is created the first time
®
®
your class roster is synced with WebAssign or you access WebAssign from
®
Blackboard .
®
If needed, you can link another WebAssign account to your new WebAssign
®
account if you know the WebAssign username and password for the other
account. See Link Multiple Accounts on page 18.
®
®
Note: After this migration, do not log into WebAssign directly, but only
®
through Blackboard .
Access WebAssign® From Canvas™
™
®
If your instructor set up a link between your Canvas class and WebAssign , you
®
™
can log in to WebAssign directly from your Canvas class.
®
™
You can access WebAssign directly from Canvas , but not the other way around.
January 2015
14 WebAssign Student Guide
No student information is transferred between the two systems except for that
®
required to log you in to WebAssign and enroll you in the correct class section.
Scores and grades are not exchanged between the two systems.
®
When you click the WebAssign integration link for the first time:
®
• You can either create a new WebAssign user account or link to an existing
account.
®
• You are automatically enrolled in the linked WebAssign class section.
®
When you click the WebAssign integration link after the first time, you are
®
automatically logged in to WebAssign .
To access WebAssign® from Canvas™:
®
1. Click the WebAssign integration link your instructor created.
®
2. The first time you connect to WebAssign :
If
Do this
You have used
®
WebAssign
before at your
current school
On the Link Account page, enter your WebAssign username
and password, and then click Link Account.
You haven't used
®
WebAssign at
your current
school
®
1. On the Link Account page, click I don't have a
WebAssign account.
2. On the Create an Account page, choose a username.
3. Enter your name and email address if they are not already
provided by the system you are linking from.
4. Click Create Account.
®
Your accounts are linked and you are enrolled in the WebAssign class your
instructor created.
®
The next time you click the WebAssign integration link, you will be
®
automatically logged in to WebAssign .
See Also:
Your WebAssign Account on page 17
System Requirements for WebAssign on page xi
Access WebAssign® From Desire2Learn®
®
®
If your instructor set up a link between your Desire2Learn class and WebAssign ,
®
®
you can log in to WebAssign directly from your Desire2Learn class.
®
®
You can access WebAssign directly from Desire2Learn , but not the other way
around.
No student information is transferred between the two systems except for that
®
required to log you in to WebAssign and enroll you in the correct class section.
Scores and grades are not exchanged between the two systems.
January 2015
Access WebAssign® From a Learning Management System 15
®
When you click the WebAssign integration link for the first time:
®
• You can either create a new WebAssign user account or link to an existing
account.
®
• You are automatically enrolled in the linked WebAssign class section.
®
When you click the WebAssign integration link after the first time, you are
®
automatically logged in to WebAssign .
To access WebAssign® from Desire2Learn®:
®
1. Click the WebAssign integration link your instructor created.
®
2. The first time you connect to WebAssign :
If
Do this
You have used
®
WebAssign
before at your
current school
On the Link Account page, enter your WebAssign username
and password, and then click Link Account.
You haven't used
®
WebAssign at
your current
school
®
1. On the Link Account page, click I don't have a
WebAssign account.
2. On the Create an Account page, choose a username.
3. Enter your name and email address if they are not already
provided by the system you are linking from.
4. Click Create Account.
®
Your accounts are linked and you are enrolled in the WebAssign class your
instructor created.
®
The next time you click the WebAssign integration link, you will be
®
automatically logged in to WebAssign .
See Also:
Your WebAssign Account on page 17
System Requirements for WebAssign on page xi
Access WebAssign® From Moodle™
™
®
If your instructor set up a link between your Moodle class and WebAssign , you
®
™
can log in to WebAssign directly from your Moodle class.
®
™
You can access WebAssign directly from Moodle , but not the other way around.
No student information is transferred between the two systems except for that
®
required to log you in to WebAssign and enroll you in the correct class section.
Scores and grades are not exchanged between the two systems.
®
When you click the WebAssign integration link for the first time:
®
• You can either create a new WebAssign user account or link to an existing
account.
®
• You are automatically enrolled in the linked WebAssign class section.
January 2015
16 WebAssign Student Guide
®
When you click the WebAssign integration link after the first time, you are
®
automatically logged in to WebAssign .
To access WebAssign® from Moodle™:
®
1. Click the WebAssign integration link your instructor created.
®
2. The first time you connect to WebAssign :
If
Do this
You have used
®
WebAssign
before at your
current school
On the Link Account page, enter your WebAssign username
and password, and then click Link Account.
You haven't used
®
WebAssign at
your current
school
®
1. On the Link Account page, click I don't have a
WebAssign account.
2. On the Create an Account page, choose a username.
3. Enter your name and email address if they are not already
provided by the system you are linking from.
4. Click Create Account.
®
Your accounts are linked and you are enrolled in the WebAssign class your
instructor created.
®
The next time you click the WebAssign integration link, you will be
®
automatically logged in to WebAssign .
See Also:
Your WebAssign Account on page 17
System Requirements for WebAssign on page xi
January 2015
3
Your WebAssign® Account
This chapter contains the
following topics:
• Look Up Your Username and
Institution
• Link Multiple Accounts
• Unlink Accounts
• Change Your Contact Information
• Change Your Password
• Reset Your Password
You can update your email address and password for a
WebAssign® account or link multiple WebAssign® accounts to
use a single username and password.
See Also:
Use WebAssign in a Blackboard Course on page 12
Access WebAssign From Canvas on page 13
Access WebAssign From Desire2Learn on page 14
Access WebAssign From Moodle on page 15
System Requirements for WebAssign on page xi
• Set Up Email Reminders
January 2015
18 WebAssign Student Guide
Look Up Your Username and Institution
You can have your username and institution code sent to the email address
®
associated with your WebAssign account.
To look up your username and institution code:
®
1. On the WebAssign login page, click Forgot your username?.
Alternatively, go to www.webassign.net/login.html?username=forgot.
®
2. Enter the email address associated with your WebAssign account.
3. Click Submit.
A message containing your username and institution code is sent to the email
address you provided.
Note: You will not receive any message if the email address you
®
provide is not associated with a WebAssign account or is not valid.
Link Multiple Accounts
®
If you have more than one WebAssign account for the same institution, you
can link them so you can log in to all of them using any of your usernames and
passwords. This way, you do not need to remember a separate login for each
®
WebAssign account you have.
®
Important: Do not link your accounts if you log in to WebAssign through
your school's Web site or from a learning management system such as
®
Blackboard .
Usually if this is the case, you will not have more than one account; but if
you do, linking might not work or might result in your work being synced
incorrectly with the learning management system.
The information you have in different accounts remains separate when you link
accounts — the only thing that changes is that all of the classes for all of your
®
linked WebAssign accounts will be displayed whenever you log in to any of those
accounts.
To link your accounts:
®
1. Log in to WebAssign using one of your username and password
combinations.
2. Click My Options in the menu bar.
3. Click the Accounts tab.
4. Under Link Accounts, enter the username and password of the WebAssign
account you are linking to.
January 2015
®
Your WebAssign® Account 19
You can link more than one account.
5. Enter the password for the account you are logged in with, and click Save to
save your changes.
Example
®
One of your WebAssign accounts has a username you cannot easily remember,
such as zh7yz123. The login information for the account you are signed into right
now (krwright) is the one you want to use for all of your accounts.
In this example, you would enter the username zh7yz123 and the password for
zh7yz123 in the Link Accounts section, and then you would enter the password
for the current account (krwright) in the Password field at the bottom of the
window and click Save.
See Also:
Unlink Accounts on page 19
Unlink Accounts
®
If you linked more than one WebAssign account, you can unlink any account if
needed.
®
Important: Do not link your accounts if you log in to WebAssign through
your school's Web site or from a learning management system such as
®
Blackboard .
Usually if this is the case, you will not have more than one account; but if
you do, linking might not work or might result in your work being synced
incorrectly with the learning management system.
To unlink one of your accounts:
®
1. Log in to WebAssign using one of your username and password
combinations.
2. Click My Options in the menu bar.
3. Click the Accounts tab.
4. Under Linked Accounts, select the unlink check box for each account you
want to unlink.
5. Enter the password for the account you are logged in with, and click Save to
save your changes.
See Also:
Link Multiple Accounts on page 18
January 2015
20 WebAssign Student Guide
Change Your Contact Information
From time to time, you might need to update your email address or other contact
information.
®
With a valid email address in WebAssign , you can:
• Easily reset your password if you forget it
• Receive messages that your instructor sends you from WebAssign
®
• Receive notifications (if enabled) of assignment due dates, announcement
posts, and extension and help requests
®
• Receive messages from WebAssign Customer Support when needed
®
WebAssign will not give, sell, rent, loan, or otherwise disclose your personal
information, except when we have your permission, are required to by law, or
have a reasonable need to protect the rights, property, or personal safety of
®
®
WebAssign , its users, or the public. In no event will WebAssign violate the
federal privacy rights of students as established by the Family Educational Rights
and Privacy Act (FERPA) at 20 U.S.C. 1232g and 34 C.F.R. part 99. For more
information, see webassign.com/corporate/privacy/.
In particular, your contact information is never shared with other students.
To change your contact information:
1. Click My Options in the top right.
2. Click the Personal Info tab if it is not already selected.
3. Add or edit the information in any of the following boxes.
Field
Example
Notes
Email Address
krwright@example.org
The email address where you want to receive any
®
WebAssign notifications you have enabled.
Note: At some schools, you can't change your
®
email address in WebAssign .
Your email address is not changed until you confirm the new
email address as described in step 6 on page 21.
Change Password
••••••••
You need to enter your password twice.
®
Note: If WebAssign uses your institution's
authentication server, use your school's method for
changing your password.
For more information, see Change Your Password on page
21.
®
Note: To correct or update the name associated with your WebAssign
®
account, ask your instructor to do this or contact WebAssign Customer
Support.
January 2015
Your WebAssign® Account 21
4. Enter your current password in the box at the bottom.
5. Click Save.
6. If you changed your email address, complete the following steps to confirm
your new email address:
a) Check your email for the new email address.
b) Open the message from support@webassign.net with the subject “Your
®
WebAssign Email Address”.
c) Click the link in the email or paste it into your browser's address bar. If
®
necessary, log into WebAssign .
®
Your email address is updated in WebAssign .
Change Your Password
You should change your password occasionally to ensure the security of your
®
WebAssign account.
®
Note: If WebAssign uses your institution's authentication server, use
your school's method for changing your password.
Depending on your school, different password rules apply. When you change
your password, the minimum password rules for your school are displayed.
Your password is case-sensitive, so, for example, 1AmCa3s@r is not the same as
1amca3s@r.
Tip: Your school's password rules specify only the minimum requirements
for your password. You can use the following guidelines to create a
stronger password:
• Use at least 10 characters. Increasing the length of your password
increases its strength exponentially. Your password can be up to 30
characters long.
• Use spaces. Using a phrase is one way to increase the length of your
password without making it more difficult to remember.
• Use both uppercase and lowercase characters.
• Use two or more numbers.
• Use two or more symbols.
Do not include personally identifiable information like names, ID numbers,
phone numbers, or birthdays in your password.
To change your password:
1. Click My Options in the top right.
2. Click the Personal Info tab if it is not already selected.
3. In Change Password, enter your new password, and then re-enter it for
confirmation.
January 2015
22 WebAssign Student Guide
4. Enter your current password in the box at the bottom.
5. Click Save.
A confirmation message verifies that your password was changed or indicates why
it was not changed.
See Also:
Reset Your Password on page 3
Reset Your Password
®
You can reset your WebAssign password if needed by providing your username,
institution code, and email address. You can also use this procedure to set your
password if your instructor created an account for you but did not give you a
password.
®
Note: If WebAssign uses your institution's authentication server, use
your school's method for changing your password.
To reset your password:
®
1. On the WebAssign login page, click Forgot your password.
Alternatively, go to www.webassign.net/login.html?password=forgot.
2. Type the Username, Institution code, and Email Address for your
®
WebAssign account.
3. Click Submit.
January 2015
Your WebAssign® Account 23
A message containing instructions for resetting your password is sent to the
email address you provided.
Note: You will not receive any message if your information you
®
provide does not exactly match your WebAssign account or if you
®
have not specified an email address in WebAssign .
If you do not receive a message, ask your instructor to reset your
password.
4. In the email message, click the displayed Reset Password button or link.
5. On the Set-Password page, type your new password in the Enter new
password and Confirm new password fields.
6. Click Submit.
A confirmation message verifies that your password was changed or indicates why
it was not changed.
See Also:
Change Your Password on page 21
Set Up Email Reminders
You can receive email reminders about upcoming assignment due dates or
when your instructor posts an announcement, sends you a private message, or
responds to your extension request or Ask Your Teacher message.
Note: You need a valid email address to receive notifications.
To request email notifications:
1. Click Notifications in the menu bar.
2. On the Settings tab, select the notifications you want to receive.
January 2015
24 WebAssign Student Guide
3. Click Save.
A warning is displayed if you do not have a verified email address in
®
WebAssign .
4. Click the Notification Contact Info tab and verify that your email address is
correct.
To update your email address:
a) Click edit.
b) Type your New Email Address.
c) Type your Password.
d) Click Save.
e) Check your email for the new email address.
f) Open the message from support@webassign.net with the subject “Your
®
WebAssign Email Address”.
g) Click the link in the email or paste it into your browser's address bar. If
®
necessary, log into WebAssign .
®
Your email address is updated in WebAssign .
January 2015
4
Classes
This chapter contains the
following topics:
• Enroll Yourself Using a Class Key
• Your Home Page
• Grace Period
• Purchase WebAssign Access
• Transfer Sections or Drop a Course
• Request a Refund
To complete assignments in WebAssign®, you must be enrolled
in a class created by your teacher. In most cases, you also have
to purchase access to the class.
®
You can be enrolled in a WebAssign class in one of the
following ways:
Self-Enrollment
• Your instructor gives you a class key
to enroll yourself in the class.
• You can use your existing WebAssign
account or create a new one.
®
Instructor Enrollment
• Your instructor enrolls you in the
®
class and gives you a WebAssign
username, institution code, and
password. You might receive an email
®
from WebAssign with instructions for
creating a new password.
• You must use the login information
provided by your instructor to
see your class, even if you have a
®
different WebAssign account from a
previous class.
Automatic Enrollment
• Your school automatically enrolls you
in the class after you use the school's
enrollment system.
• Schools with automatic enrollment
often require you to log in to a
school web site in order to access
®
WebAssign . If this is the case, ask
January 2015
26 WebAssign Student Guide
your instructor for information about
®
how to log in to WebAssign .
See Also:
Log in on page 1
Your WebAssign Account on page 17
Use WebAssign in a Blackboard Course on page 12
Enrollment in WebAssign Classes from Blackboard on page 12
Access WebAssign From Canvas on page 13
Access WebAssign From Desire2Learn on page 14
Access WebAssign From Moodle on page 15
January 2015
Classes 27
Enroll Yourself Using a Class Key
®
If your instructor gives you a WebAssign class key, you can enroll yourself in the
®
®
WebAssign class roster. If you do not already have a WebAssign account, you
must create one after verifying the class key.
class key
A code you use one time to enroll in class. A class key does not verify payment.
To self-enroll for a class:
1. Go to webassign.net/login.html and click I Have a Class Key.
2. Enter the class key your instructor gave you and click Submit.
3. On the verification page, check the class information and determine whether
or not the correct class and section is displayed.
• If the correct class and section is listed, click Yes, this is my class.
• If the listed class or section is not correct, click No this is not my class.
Try entering your class key again, in case you might have mistyped
a character. If the correct class is still not displayed, contact your
instructor.
®
4. If you have an existing WebAssign account, select I already have a
WebAssign account, type the Username, Institution, and Password for
your account, and click Continue.
®
You are enrolled in the class and logged in to WebAssign using your existing
account.
®
5. If you do not have an existing WebAssign account, you can create one now.
a) Select I need to create a WebAssign account, and then click Continue.
January 2015
28 WebAssign Student Guide
®
b) Type the username that you would like to use for your WebAssign account
in the Preferred Username field, and click Check Availability to see if
the username that you want is available.
®
Usernames in WebAssign can contain letters, numbers, and the following
characters: underscore (_), hyphen (-), and period (.). Usernames are not
case-sensitive, so MaryAllen, maryallen, and mArYaLlEn are all the same
username.
Note: All usernames for an institution must be unique.
c) After confirming the availability of your new username, type a password in
both the Choose a password and Confirm password fields.
Ensure that your password meets the displayed requirements, which might
be different than those shown above.
Passwords are case-sensitive, so IAmCa3sar is not the same as iamca3sar.
d) Enter your First Name, Last Name, and Email Address, and optionally
your Student ID Number.
e) Click Create My Account.
®
WebAssign confirms that your account has been created.
You should only enroll in the class once. After enrolling, you might also need
to provide an access code to verify payment for the class.
You can click Log in now to log in to the new user account and go to your home
page. Remember your username and password, because you will need them each
time you log in.
January 2015
Classes 29
Tip:
• If you forget your password, you can reset it.
• If you forget your username, you can look it up.
See Also:
Log in on page 1
Look Up Your Username and Institution on page 3
Reset Your Password on page 3
Your Home Page
®
After you log in, you see your personalized WebAssign Home page. If you are
listed on more than one class roster with the same username, or if you have
®
linked multiple WebAssign accounts, you can select a class from the My Classes
menu to go to the Home page for that class.
On your Home page for a particular class, you can see summary information for
the class, including:
• Announcements from your instructor
• A list of your current assignments
• Links to calendar and communication pages
• Your posted grades for the class
At the top of the Home page, a menu provides quick access to pages for your
assignments, grades, communication, calendar, notifications, help, and options.
Grace Period
®
If you are required to pay for WebAssign access to a class, you will have a
®
14-day grace period during which you can use WebAssign without purchasing
access.
®
The WebAssign grace period begins with the class start date set by your
instructor.
Note: Your instructor might have set the class start date earlier or later
than the actual first day of class.
January 2015
30 WebAssign Student Guide
During the Grace Period
®
During the grace period, you can complete your coursework in WebAssign . At the
publisher's discretion, you might also have access to the eBook for your class, if
one is available.
Each time you access your class, you will be reminded to purchase access or enter
an access code.
After the Grace Period
After the grace period ends, you must purchase access online or enter a valid
®
access code before you can continue using WebAssign for your class.
See Also:
Purchase WebAssign Access and eBooks Online on page 33
Enter Access Codes to Verify Purchase on page 35
Purchase WebAssign® Access
Depending on your school, you will usually be required to purchase access to
®
WebAssign in order to complete your coursework.
There are several options for payment:
®
• You can purchase access online directly from WebAssign using a Visa,
MasterCard, American Express, or Discover card, or with a check and a valid
PayPal account.
®
• Your purchase of a new textbook might include a WebAssign access code
card for the course.
®
• You can purchase WebAssign access code cards at many campus
bookstores.
Note: Rarely, your instructor might need to change the textbooks used for
your class after you have purchased access. If this occurs, your payment
will be transferred automatically if an equivalent purchase option exists
for the new textbooks. If no equivalent option exists, your payment will be
refunded and you will need to purchase access to the class again.
Choose Between eBooks and Printed Textbooks
eBooks generally contain the complete text of the printed textbook. Some eBooks
also contain additional features and content not available in the printed textbook.
Note: Depending on the class, eBook access might be included with
®
WebAssign access, eBook access might be an optional purchase, or no
eBook might be available.
If an eBook is available for any of your classes,
®
toolbar in WebAssign . Click
available.
January 2015
My eBooks is displayed in your
My eBooks to display a list of the eBooks that are
Classes 31
If an eBook is available for your class, you should decide whether to purchase
®
eBook access or the printed textbook before you purchase WebAssign access
for the class. Each format has advantages and disadvantages, and you should
determine which will work best for you.
You might want to review the following criteria:
Criteria
eBook
Printed Textbook
Content
• Includes the full text along with all figures
and tables.
• Includes the full text along with all figures
and tables.
• Often includes additional content which
might be interactive.
Features
Varies by textbook, but usually includes many
of the following:
• Bookmarking
• Bookmarking
• Annotating
• Highlighting
Highlighting or annotating a printed textbook
• Annotating
might reduce its resale value or prevent you
from being able to sell it.
• Printing pages
• Highlighting
• Searching
• Opening from assignment
• Navigating using contents or page number
• Viewing glossary definitions for terms in
context
Convenience
• With you wherever you have Internet
access.
• With you wherever you carry it.
Instructor
Preference
• Check with your instructor.
• Check with your instructor.
Requirements
• Most eBooks require either the free Flash
plugin or the free Adobe Reader.
• None.
Accessibility
• eBooks can be zoomed to view as large
text.
• Printed textbook might be available in a
Braille or audio edition.
• Most eBooks are readable by screen
readers.
January 2015
32 WebAssign Student Guide
Criteria
eBook
Printed Textbook
Cost
• Sometimes included with purchase of
®
WebAssign access for your course.
• When new, sometimes includes WebAssign
access for one or more terms.
Resale
• Cannot be transferred or sold.
• Can often be sold at end of term for a
portion of the purchase price.
Lifetime
• Usually available only while enrolled in a
class using that edition of the textbook;
some eBooks can be downloaded and saved
indefinitely.
• Indefinitely.
®
Textbook Features, Purchase Options, and Costs
®
The cost of WebAssign access is dependent on the textbook selected for the
class.
®
As with printed textbooks, the cost of WebAssign access, eBooks, or other
®
optional purchases can vary widely between classes. WebAssign pricing is based
on many factors, including agreements with textbook publishers and the quantity
and complexity of textbook materials and resources that are available for use in
your assignments.
®
Some textbooks in WebAssign include traditional end-of-chapter questions but
no other features. Other textbooks provide a range of features to help you learn,
for example, tutorial questions, eBook links, interactive simulations, personalized
study plans, or other learning resources. Access with these textbooks costs more
not only because they provide more, but also because they represent a substantial
®
investment by the publisher and WebAssign .
®
Some features available in WebAssign are indicated by icons displayed with the
textbook.
Note: Your instructor might not choose to use all of the available features
in your class.
Feature
eBook
Description
You have access to an online version of the textbook that might
contain additional interactive features.
®
You must be logged in and enrolled in a WebAssign course to
access the eBook.
For some textbooks, access to the eBook is an optional purchase.
®
Lifetime of Edition
You are allowed unlimited access to WebAssign courses that use
this edition of the textbook at no additional cost.
This allows you to retake the course until you pass, or to take a
multi-term course at no additional cost.
Personal Study
Plan
January 2015
You can use chapter and section assessments to gauge mastery of
the material and generate individualized study plans that include
various online, interactive multimedia resources.
Classes 33
Feature
Description
Additional instructional and learning resources are available with
the textbook, and might include testbanks, slide presentations,
online simulations, videos, and documents.
Textbook
Resources
Enhanced
®
WebAssign
Includes advanced content including simulations and textbook
examples, links to eBook, algorithmic solutions, for example, from
Brooks/Cole Publishers. Specific features vary from book to book.
WebAssign PLUS
Includes textbook-specific end-of-chapter questions and tutorial
exercises, interactive simulations, hints, and feedback to guide
learning from John Wiley & Sons, Inc. Publishers.
Premium
®
WebAssign
Includes interactive exercises with in-depth tutorials and interactive
conceptual resources that allow you to visualize concepts and see
cause-and-effect relationships through online simulations from W.
H. Freeman Publishers.
®
Purchase WebAssign® Access and eBooks Online
®
If your textbook did not include an access code card for WebAssign , or if you
®
want to use an eBook for your class, you can purchase WebAssign access or
eBooks for your classes online.
®
WebAssign uses PayPal to securely process payments. You can make your
purchase with a Visa, MasterCard, American Express, or Discover card, or with a
check and a valid PayPal account.
Note: Depending on the class, eBook access might be included with
®
WebAssign access, eBook access might be an optional purchase, or no
eBook might be available.
In order to purchase or use an eBook, you must be currently enrolled in a
class in WebAssign that uses that textbook.
To purchase WebAssign® access online:
®
1. Log in to WebAssign .
2. If necessary, select your class.
If you need to purchase access, a notice is displayed indicating when your
grace period expires and listing your payment options:
• purchase access online
• enter an access code
• continue my trial period
After the end of the grace period, you must either purchase access online or
enter an access code.
3. Select purchase access online.
January 2015
34 WebAssign Student Guide
4. Click Continue.
®
®
For some institutions, particularly schools using WebAssign in Blackboard , a
message is displayed.
WebAssign uses Paypal to process payments. For security, your transaction
will be completed in a new browser window.
If this message is displayed, click Complete My Purchase on PayPal. A new
browser window or tab opens for you to complete your purchase.
All of the classes for which you need to purchase access are listed. For
some classes, you might be able to select among two or more options — for
example, if you can purchase an optional eBook or Lifetime of Edition access.
5. Select the items you want to purchase.
a) Select the check box for each class for which you will purchase access.
b) If needed, select optional purchases for your classes.
c) If needed, read and confirm your agreement to any license agreements.
Click the name of the license agreement to view it. Select the check box to
confirm that you agree to its terms.
6. Click Enter payment information.
A PayPal payment page opens.
7. In the PayPal page, provide your payment and contact information.
To do this
Pay with a credit card
Do this
1. Click Don't have a PayPal account.
2. Enter the requested billing and
contact information.
3. Click Review and Continue.
4. Verify that your address and payment
information is correct.
5. Click Continue.
Pay with your PayPal account
1. Click Pay with my PayPal account.
2. Log in to your PayPal account.
3. Verify that your address and payment
information is correct.
4. Click Continue.
Pay with a check
Log in to your PayPal account and follow
the instructions provided on the site.
Note: A PayPal account is
required to pay with a check.
January 2015
Classes 35
Note: The payment information page is currently provided by PayPal
and is subject to change without notice.
8. Review your order and click Complete purchase.
Depending on your address and what you are purchasing, some or all of your
order might be subject to sales tax.
After clicking Complete purchase:
• Your account is billed.
• An email about the transaction is sent to you.
• You are granted access to the purchased items.
• Your receipt is displayed.
9. Click Print receipt to print the receipt for your records.
Note:
®
• If you need to contact WebAssign Customer Support regarding
this transaction, please provide the transaction ID from your
receipt.
• If you drop a class, you can request a refund within 14 days of the
purchase date.
10. Close your receipt to start working in WebAssign.
• Unless you needed to open a new browser window or tab, click Close.
• If you needed to open a new browser window or tab, close it now.
Your original browser window or tab should display the message Did
you successfully purchase WebAssign access? Click Yes, start using
WebAssign.
You have access to the classes or eBooks that you purchased for the duration of
the terms for which you purchased them.
See Also:
Request a Refund on page 38
Grace Period on page 29
/webassign.com/support-request
Enter Access Codes to Verify Purchase
If an access code card was included with your textbook, or if you purchased an
®
access code card in your bookstore, you can enter it in WebAssign to verify
payment for the class.
access code
A code included with some textbooks that verifies you have already purchased
®
WebAssign access.
Access code cards can sometimes be purchased at school bookstores.
January 2015
36 WebAssign Student Guide
Usually, an access code is valid only for one term and one class. Occasionally, a
textbook includes a multi-term access code. Such a code typically includes either
2S or 3Q in the prefix, indicating two semesters or three quarters, respectively.
Important: Make sure that your access code card prefix is valid for your
class before you open it. Check your access code card prefix or look up the
access code card prefix you need before you purchase it at webassign.net/
user_support/student/cards.html.
If your access code was provided on a card (either with your textbook or
purchased from your school bookstore), scratch off the silver coating to reveal the
access code. Access codes provided on these cards should begin with two or three
letters followed by ten additional characters.
Some access codes come in a security envelope and begin with a longer prefix,
such as McGraw-2S/3Q, followed by four sets of four characters. If you receive a
security envelope access code card, open it to reveal the access code.
To enter your access code:
®
1. Log in to WebAssign .
2. If necessary, select your class.
If you need to purchase access, a notice is displayed indicating when your
grace period expires and listing your payment options:
• purchase access online
• enter an access code
• continue my trial period
January 2015
Classes 37
After the end of the grace period, you must either purchase access online or
enter an access code.
3. Select enter an access code.
4. Select your access code prefix from the Choose your access code prefix
drop-down list.
If your prefix is not listed, your access code might not be valid for this class.
Note: Access codes are not interchangeable from class to class.
If you believe that you have a valid access code for your class and the prefix
®
is not listed, either notify your instructor or contact WebAssign Customer
Support.
5. Enter your access code in the boxes and click Continue.
If your access code is valid, a message confirms that you have successfully
entered an access code. You will not see the notice about entering an access code
again for this class.
See Also:
Grace Period on page 29
/webassign.com/support-request
Transfer Sections or Drop a Course
If you transfer to a different section or drop the course, ask your instructor to
®
transfer you or drop you from the roster in WebAssign .
®
As a student, you can't remove yourself from a WebAssign course or transfer to a
different section.
Transferring to a Different Section
If you transfer to a different section of the same course, ask your instructor to
®
transfer you to the new section in WebAssign .
• If the same assignments are scheduled to both sections, your work is
transferred to the new section.
• If you already purchased access, your access is transferred to the new
section.
Dropping a Course
If you drop a course, ask your instructor to drop you from the course roster. If you
purchased access within the past 14 days, you can request a refund.
See Also:
Request a Refund on page 38
January 2015
38 WebAssign Student Guide
Request a Refund
If you drop a class, you can request a refund within 14 days of the purchase date.
®
Note: WebAssign cannot provide refunds for printed textbooks or access
code cards purchased from your campus bookstore.
To request a refund if you drop a class:
®
1. Go to the WebAssign refund request page.
Go to webassign.com/support/student-support/request-a-refund/.
2. Enter the requested information.
®
You will need to provide your full name, WebAssign username, school, email
address, instructor and course, and PayPal receipt number.
3. Click Submit.
See Also:
webassign.com/support/student-support/request-a-refund/
Transfer Sections or Drop a Course on page 37
January 2015
5
eBooks and Resource Materials
This chapter contains the
following topics:
• Open an eBook
Online textbooks — eBooks — are available for some courses in
WebAssign®. Your instructor might also have shared additional
resource materials, either from the textbook publisher or from
other sources.
• eBook Features
• Close an eBook
• View Resource Materials
Note: Depending on the class, eBook access might be
included with WebAssign® access, eBook access might be
an optional purchase, or no eBook might be available.
January 2015
40 WebAssign Student Guide
Open an eBook
®
After you have purchased an eBook or WebAssign access for a class that includes
an eBook at no additional charge, you can view the eBook whenever you are
®
logged in to WebAssign for the duration of the class.
Note: At the publisher's discretion, you might have access to any available
eBooks for your class during the grace period.
If an eBook is available for any of your classes,
®
toolbar in WebAssign .
My eBooks is displayed in your
To open an eBook you have purchased:
1. Click
My eBooks to display a list of the eBooks that are available.
2. Click the title of any eBook you have purchased to open it.
Your eBook opens in a new browser window or tab.
Tip: You can also open a purchased eBook by clicking its title when
it is displayed on your class Home page. Some assignment questions
might also contain links to the relevant sections of the eBook.
eBook Features
The features and implementation of each eBook is dependent on the publisher.
Some eBooks are distributed as Web pages, some are PDF documents, and some
use the free Adobe Flash player. Many eBooks include help information from the
publisher that describes how to use the features that are available for that eBook.
Many eBooks share some of the following characteristics:
• eBooks generally include the complete text of the printed textbook, along
with all figures and illustrations.
• eBooks usually have a table of contents that you can click to navigate to
specific chapters or sections.
• You can usually search for text in eBooks.
January 2015
eBooks and Resource Materials 41
• You can usually navigate to a specific page number by typing the page
number in a text box.
• You can often bookmark pages in the eBook.
• You can often add highlighting and notes to the eBook. Your highlighting and
notes are saved between sessions and are available to you anytime when you
open the eBook.
• You can usually zoom in and out when viewing the eBook.
• You can sometimes click on links in the eBook which open media such as
videos. Some of these additional media are interactive.
• You can usually print pages from the eBook.
• You can sometimes save the eBook to your computer for offline viewing.
• eBooks sometimes require either the free Adobe Reader or the free Adobe
Flash Player.
• You can sometimes use an interactive glossary or click on certain terms in
the text to view the glossary definition.
• Often the eBook will have a toolbar for navigating the eBook and
implementing its various features.
The following three figures illustrate some of the differences among eBooks.
An eBook that opens each section in a separate window or browser tab:
An eBook that includes the navigation, content, search, and other features on a
single Web page:
January 2015
42 WebAssign Student Guide
An eBook that uses Adobe Flash to provide features like annotating, bookmarking,
and highlighting:
Close an eBook
When you are finished viewing an eBook, remember to close it.
®
Note: When you log out of WebAssign , all of your open eBooks are
automatically closed.
View Resource Materials
®
If your instructor has shared resource materials with you in WebAssign , you can
view them from your class Home page.
Informational resources provide you with information you need to know about
your class. Examples include syllabi, grading rubrics, or instructions for answering
questions.
January 2015
eBooks and Resource Materials 43
Learning resources help enhance or reinforce your understanding of the course
content. Examples include supplemental reading materials, video files to aid in
learning a topic, or reference materials such as a table of formulas and constants.
To view resource materials for a class:
1. Click Home.
If necessary, select a class from the My Classes menu.
Any resources your instructor has made available to you are displayed on your
Home page for your class in the Resources panel.
The list of resources might include sections that can be expanded or collapsed.
• To expand part of the resources list, click the
items under the expanded heading are listed.
right arrow icon. The
• To collapse part of the resources list, click the
down arrow icon. The
items under the collapsed heading are no longer displayed.
2. To view a resource, click its title in the Resources panel. Depending on your
browser settings, you might have to choose to save or to open the resource.
You might also have to choose an application to use when opening the
resource.
January 2015
44 WebAssign Student Guide
January 2015
6
Assignments
This chapter contains the
following topics:
• View a Summary of Assignments
• View a Detailed List of Assignments
• Open an Assignment
• Work on a Group Assignment
• Work on an Assignment with
LockDown Browser
• Work on a Timed Assignment
• Print an Assignment
Assignments are the work you do for your class in WebAssign®,
and might include homework assignments, labs, quizzes, or
tests, depending on your instructor.
Your instructor creates your assignments, schedules them, and
sets guidelines such as:
• How many times you can submit an assignment.
• If you can have extensions of due dates.
• If you can save your work without submitting it.
• The kind of feedback that you receive after you submit an
assignment.
Note: The WebAssign® Customer Support staff cannot
give extensions, change your score, give you extra
submissions, or help you with the content of your
assignments.
See Also:
View Assignment Scoring Details on page 173
View Calendar on page 206
January 2015
46 WebAssign Student Guide
View a Summary of Assignments
You can view a summary of your current assignments and due dates on your
Home page for a class.
Important: Do not wait until the last minute to submit an assignment.
Assignment cutoff times are determined by the clock of the WebAssign
server, not by the clock on your computer. Every effort is made to
ensure that these server clocks are accurate. If the assignment cutoff
time is 10:00 P.M., you can not submit the assignment after 10:00 P.M.
according to the WebAssign server, regardless of the time displayed on
your computer.
To view a summary of your current assignments:
Click Home.
If necessary, select a class from the My Classes menu.
Your current assignments for the class are listed in the My Assignments panel
along with due dates and icons indicating any assignment restrictions and whether
the assignment is a group assignment:
Restriction
Description
Conditional
Assignment
If the icon is green, you can open the assignment. If gray,
click the icon or the grayed-out assignment name to view the
condition you need to meet on a prerequisite assignment in
order to open this one.
If you can not meet the condition, you might want to contact
your instructor to see if you can be waived of the condition.
January 2015
Group Assignment
You and other group members can all work on the assignment;
the assignment score is the same for all group members.
Timed
When you open this assignment, you will have a specified
amount of time to complete the assignment. The remaining
time will be displayed in the top right corner while you are
working on the assignment.
Password Protected
You must enter an assignment password provided by your
instructor in order to open this assignment.
IP Address
Restricted
You must log in to WebAssign from locations designated by
your instructor in order to open this assignment.
WebAssign
LockDown Browser
Required
You must use WebAssign LockDown Browser for this
assignment.
Assignments 47
View a Detailed List of Assignments
You can view a detailed list of your current or past assignments on your My
Assignments page.
Important: Do not wait until the last minute to submit an assignment.
Assignment cutoff times are determined by the clock of the WebAssign
server, not by the clock on your computer. Every effort is made to
ensure that these server clocks are accurate. If the assignment cutoff
time is 10:00 P.M., you can not submit the assignment after 10:00 P.M.
according to the WebAssign server, regardless of the time displayed on
your computer.
To view a detailed list of your current or past assignments:
1. Click Home.
If necessary, select a class from the My Classes menu.
2. In the My Assignments panel, click either Current Assignments or Past
Assignments.
Your current or past assignments for the class are listed in the My Assignments
window. Each assignment includes the following information:
• The name of the assignment, such as Homework – Chapter 3.
• The assignment category, such as (Homework), in parentheses after the
assignment name.
• Icons indicating any assignment restrictions and if the assignment is a group
assignment.
Restriction
Description
Conditional
Assignment
If the icon is green, you can open the assignment. If
gray, click the icon or the grayed-out assignment name
to view the condition you need to meet on a prerequisite
assignment in order to open this one.
If you can not meet the condition, you might want to
contact your instructor to see if you can be waived of the
condition.
Group Assignment
You and other group members can all work on the
assignment; the assignment score is the same for all group
members.
Timed
When you open this assignment, you will have a specified
amount of time to complete the assignment. The remaining
time will be displayed in the top right corner while you are
working on the assignment.
Password
Protected
You must enter an assignment password provided by your
instructor in order to open this assignment.
January 2015
48 WebAssign Student Guide
Restriction
Description
IP Address
Restricted
You must log in to WebAssign from locations designated by
your instructor in order to open this assignment.
WebAssign
LockDown Browser
Required
You must use WebAssign LockDown Browser for this
assignment.
• If the assignment is timed, the amount of time you have to complete the
assignment.
• The date and time that the assignment is due.
• A description of the assignment, if one was provided by your instructor.
• The score you received on the assignment, if you submitted the assignment
and your instructor chose to show you the score.
Note: If a past assignment is not displayed on the list, it is no longer
available for review. Contact your instructor to request access to the
assignment.
Open an Assignment
You can open an assignment to view it or work on assignment questions from
either your Home page or My Assignments page for a class.
To open an assignment:
1. From your Home page or My Assignments page for a class, click the name of
the assignment you want to open.
2. If necessary, acknowledge any assignment restriction notices or enter the
assignment password and click Continue.
Note: If a conditional release icon
is displayed, you must meet a
condition on a prerequisite assignment in order to access this one. If
the icon is gray, you have not yet met the condition. Click the icon or
assignment name for a description. If you need to access a conditional
assignment but have not met the condition, contact your instructor. He
or she might waive the condition for you.
The Assignment page opens, showing information about the assignment and
the assignment questions.
At the top of the Assignment page, you can see summary information about
the assignment, including your score for the entire assignment and for
individual questions, the assignment due date and time, and any assignment
instructions or access restrictions that have been added by your instructor.
The assignment questions are displayed in order after the summary
information. For each question, the available and earned points are listed.
See Also:
January 2015
Assignments 49
View Assignment Scoring Details on page 173
Work on a Group Assignment
Some of your assignments might display the group assignment icon
to indicate
that you will complete this assignment in collaboration with other students in your
group.
When you are working on group assignments:
• Any member of the group can work on the assignment.
• You will see any responses submitted by other group members.
• You will not see notes contributed by other group members.
• All members of the group receive the same score for the assignment,
regardless of their individual contributions.
To complete a group assignment:
1. From your Home page or My Assignments page for a class, click the name of
the assignment you want to open.
2. Read the notice describing any assignment restrictions.
3. If necessary, enter the assignment password.
4. Click Continue.
The assignment opens. Your group members for the assignment are listed at
the top of the assignment.
5. Work on the assignment questions and submit your responses.
January 2015
50 WebAssign Student Guide
Work on an Assignment with LockDown Browser
Some of your assignments might display the LockDown Browser icon
to indicate
®
that you must install and use WebAssign LockDown Browser to complete the
assignment.
Important: You can open a LockDown Browser restricted assignment
®
only from WebAssign supported browsers on Windows or Mac OS X. You
cannot open LockDown Browser assignments from an iPad or a Linux/UNIX
computer.
To check your system for LockDown Browser or to install LockDown
Browser, go to webassign.com/instructors/features/secure-testing/
lockdown-browser/.
While you are working on an assignment that requires LockDown Browser,
you cannot use other applications, view other Web sites, copy, or print. Also,
®
certain WebAssign features are not available when using LockDown Browser.
These restrictions help to provide a fair testing environment for all students.
The restrictions are lifted when you close the assignment by closing LockDown
Browser.
To complete an assignment that requires the WebAssign®
LockDown Browser:
1. From your Home page or My Assignments page for a class, click the name of
the assignment you want to open.
A restrictions message is displayed indicating that LockDown Browser is
required.
2. Click Continue.
LockDown Browser opens.
Note: If you are using Firefox and cannot open an assignment using
LockDown Browser, you must uninstall LockDown Browser and install
the latest version or use another supported browser.
3. Click the assignment you want to open.
4. If necessary, enter the assignment password.
The assignment opens.
5. Work on the assignment questions and submit your responses.
6. When you are finished with the assignment, close LockDown Browser.
Tip: If the assignment is timed, click the timer to collapse it, and then
close LockDown Browser.
See Also:
LockDown Browser Is Not Working Properly on page 216
LockDown Browser System Requirements on page xiv
January 2015
Assignments 51
Work on a Timed Assignment
Some of your assignments might display the timed assignment icon
to indicate
that once you start the assignment, you will have only a limited amount of time to
complete it.
To complete a timed assignment:
1. From your Home page or My Assignments page for a class, click the name of
the assignment you want to open.
2. Read the notice indicating how much time you will have and describing any
assignment restrictions.
Important:
• Only start a timed assignment if you expect to be able to complete
the entire assignment without interruption.
• You cannot “pause” a timed assignment after you start it.
• For timed assignments, the time you have to complete the
assignment is always the lesser of the allotted time for the
assignment and the time remaining until the assignment is due.
3. If necessary, enter the assignment password.
4. Click Continue.
The assignment opens. The time remaining is displayed in the top right corner
of your browser window.
The timer bar at the bottom of the timer displays a graphical representation of
the remaining time relative to the total time allowed for the assignment.
If you need to click something behind the timer, click the timer bar. The timer
text is hidden and only the timer bar is displayed.
To display the timer text, click the timer bar again.
5. Work on the assignment questions and submit your responses.
If you are working on the assignment when the time remaining for the
assignment reaches zero, all of your responses are automatically submitted
so you do not lose any points for unsubmitted responses. As with other
®
assignments, if you log out of WebAssign or close your browser, your
answers are not automatically submitted.
January 2015
52 WebAssign Student Guide
Note: After you start a timed assignment, the due date for the
assignment indicates the date and time when the timer expires or the
original assignment due date, whichever comes first. This lets you know
the last time that you can submit the assignment.
See Also:
Problems Working on iPad With Timed Assignments on page 212
Print an Assignment
You can print an assignment by clicking Print Assignment at the top of the
Assignment page. Using Print Assignment formats the assignment to remove
buttons and line breaks, and often prints using less paper than just using Print on
your Web browser.
To print an assignment:
1. From your Home page or My Assignments page for a class, click the name of
the assignment you want to open.
2. If necessary, acknowledge any assignment restriction notices or enter the
assignment password and click Continue.
The Assignment page opens.
3.
Click
Print Assignment.
Your browser's print function is displayed.
Your printed assignment displays summary information about the assignment,
including your name, the instructor name, the class name, class section, class
term, assignment category, assignment name, and the time and date the
assignment was printed.
Note: Assignments that include large tables, large graphics, or
complex layouts wider than the Print Assignment output format might
not print as expected. Line breaks might be displayed oddly or text or
graphics might be truncated. Changing printer format from Portrait to
Landscape might help in some cases.
January 2015
Assignments 53
January 2015
54 WebAssign Student Guide
January 2015
7
Questions
This chapter contains the
following topics:
• Types of Questions
• Question Behaviors
• Multiple-Part Questions
• Submit Your Answers
• Question Feedback
• Answers That Cannot Be Understood
• Show Your Work
• New Randomization
The section explains the types of questions you may encounter
in WebAssign® and general information about saving and
submitting questions. You can also find information about
showing your work, generating new randomizations, and
viewing question feedback and previous answers.
For information about answering a specific question type see
either Answer Common Question Types on page 95 or Answer
Math and Science Questions on page 105, depending on the
type of question you are trying to answer.
See Also:
Ask Your Teacher for Help With a Question on page 180
• Save Your Answers
• Make Notes About a Question
• View Your Previous Answers for a
Question
January 2015
56 WebAssign Student Guide
Types of Questions
The following table provides a visual reference that you can use to identify the
type of question you are trying to answer.
Once you identify the question type, you can click the link in the Question Type
column to go directly to the section that describes answering this type of question.
Note:
• If a math palette appears when you click in an answer box, then the
question is not a fill-in-the-blank question and you should use the
appearance of the palette to identify your question type in this table.
• If a question has more than one part, see Answer Matching Questions
on page 96 for more information about how to answer the question.
Question Type
Multiple-choice
Select a single
response from a list
of mutually exclusive
choices.
See Answer MultipleChoice Questions on
page 97.
Multiple-select
Select one or more
responses from a
list of non-exclusive
choices.
See Answer MultipleSelect Questions on
page 97
January 2015
Visual Example and Description
Questions 57
Question Type
Visual Example and Description
Matching
Match items in
one column to
corresponding items
in a second column.
See Answer
Matching Questions
on page 96
Essay
Type an answer to
the question into the
essay box provided.
See Answer Essay
Questions on page
100
pencilPad
Use the pencilPad to
draw a simple figure
to respond to the
question.
See Answer
pencilPad Questions
on page 98
File Upload
Electronically submit
a file containing your
work, for example,
an Excel spreadsheet
or a research paper.
See Upload Files for
Questions on page
100
January 2015
58 WebAssign Student Guide
Question Type
Fill-in-the-blank
Type a word or
short answer into
the answer box
provided.
See Answer Fill-InThe-Blank Questions
on page 96
Numerical
Type a numerical
answer and
optionally a unit.
See Answer
Numerical Questions
on page 106
Math Questions
Using Calculator
Notation
Type an answer
using calculator
notation.
See Answer
Symbolic Questions
with Calculator
Notation on page
117
mathPad
Use the mathPad
tool to enter a
correctly formatted
mathematical
expression
See Answer mathPad
Questions on page
120
January 2015
Visual Example and Description
Questions 59
Question Type
Visual Example and Description
calcPad
Use the calcPad
tool to enter a
correctly formatted
mathematical
expression.
See Answer calcPad
Questions on page
128
physPad
Use the physPad
tool to enter a
correctly formatted
mathematical
expression that
might include
symbols used in
physics.
See Answer physPad
Questions on page
137
chemPad
Use chemPad to
enter chemical
formulas and
equations that
are automatically
displayed in correct
chemical notation.
See Answer
chemPad Questions
on page 157
January 2015
60 WebAssign Student Guide
Question Type
Identification
Click on the place
in the image
that answers the
question.
See Answer
Identification
Questions on page
98
NumberLine
Default mode: use
®
the WebAssign
NumberLine tool to
locate points and
graph intervals and
inequalities on a
number line graph.
Points mode: use
®
the WebAssign
NumberLine tool
to indicate point
positions on a
number line graph.
See Answer
NumberLine
Questions on page
146
January 2015
Visual Example and Description
Questions 61
Question Type
Visual Example and Description
Graphing
Use the WebAssign
graphing tool to
create a graph.
®
See Answering
Graphing Questions
on page 148
MarvinSketch
Use MarvinSketch
to draw chemical
structures for
your response.
MarvinSketch
supports drawing
and grading of Lewis
structures, reactions,
and mechanisms.
See Answer
MarvinSketch
Questions on page
159
January 2015
62 WebAssign Student Guide
Question Type
JME
Use the Java
Molecular Editor
(JME) tool to draw
chemical structures
for your response.
See Answer JME
Questions on page
166
Show My Work
Use Show My Work
to demonstrate your
reasoning or the
process you used to
answer the question.
See Show Your Work
on page 74.
January 2015
Visual Example and Description
Questions 63
Question Behaviors
Working on an assignment consists of answering questions on the assignment
®
and then submitting your answers to WebAssign . Depending on the question,
you might type your answer in a text box, select a multiple-choice answer, graph
a function, enter chemistry notation, or use a number of other tools to specify
your answer. The question might have one part or many parts. A few question
®
behaviors are common to most questions in WebAssign .
Question Names
The question name is often displayed in your assignment. Because the questions
on your assignment might be different from your classmates' assignments, or
listed in a different order, always refer to the question name if you need to ask
your instructor about a question.
Randomized Values
Randomized values are the variable data in questions. Many questions in
®
WebAssign use randomized values, which are usually displayed in red.
Depending on how your instructor set up the assignment, the randomized
values that you see for a question will often be different from the values on your
classmates' assignments.
Important: If your instructor enabled it, the randomized values on your
assignment, question, or question part might change. Always check your
answers to make sure they are based on the information in the question
at the time you submit the assignment.
If your instructor has enabled new randomizations, you can use the New
Randomization button to generate new randomized values in a question after
you have reached the set number of available submissions for the current
randomized values.
Answer Format Tips
If enabled, answer format tips display information about the kind of answer that
is expected (for example, a mathematical expression or a number). Answer
format tips are displayed when you click the field or select it using the keyboard.
Practice Questions
If enabled, you can click Practice Another Version to open the question in a new
window with different randomized values. This lets you attempt the question
without using any submissions or receiving any credit, so you can be sure that
you understand the problem before you answer it in your assignment.
January 2015
64 WebAssign Student Guide
Submitting and Saving Answers
After you answer the question, you can, if enabled, save your answer. You might
do this if you are not sure of your answer and want to come back to it later.
Important: In order to receive credit for your answer, you must submit
®
your answer to WebAssign .
Multiple-Part Questions
Many questions have more than one part. Each part of a multiple-part question
can be a different type of question — for example, fill-in-the-blank, multiplechoice, or mathPad.
Be sure to answer every part of a multiple-part question to receive full credit.
See Also:
Answer Scored Tutorial Questions on page 101
Answer Unscored Tutorial Questions on page 102
Submit Your Answers
After answering questions on your assignment, you must submit your answers
®
to WebAssign to receive credit. Depending on how your instructor set up the
assignment, you can often submit answers more than once before the assignment
due date. This gives you an opportunity to submit different answers to questions
that you answered incorrectly the first time.
Important:
• Your answers are not automatically submitted. To receive credit for
your answers, you must submit them.
• Do not wait until the last minute to submit an assignment. Assignment
®
cutoff times are determined by the clock of the WebAssign server,
not by the clock on your computer. Every effort is made to ensure
that these server clocks are accurate. If the assignment cutoff time
is 10:00 P.M., you can not submit the assignment after 10:00 P.M.
®
according to the WebAssign server, regardless of the time displayed
on your computer.
If enabled for the assignment, you can save your answers so you can revise them
®
later before submitting them to WebAssign . Your saved answers are not scored
and receive no credit.
January 2015
Questions 65
View Submission Information
®
Each time you submit answers to WebAssign , you use a submission. When you
have used all of your allowed submissions, you cannot change your answers, even
if the assignment due date has not passed. Depending on how your instructor set
up the assignment, the number of allowed submissions might be counted for each
question part, for each question, or for the entire assignment.
There are three different assignment submission rules. The rule that is used is
displayed at the top of your assignment.
Rule 1 You submit answers by question part: for this assignment, the
number of submissions for each answer box is counted independently.
The number of submissions remaining changes only if you submit a new
or changed answer.
With this rule, the following behaviors apply:
• Each question part can have a different number of allowed submissions.
• Each time you submit your answers, only question parts with new or
changed answers are submitted.
• No submissions are used for question parts that you did not change.
• To see the used and allowed submissions for each question part, click the
plus sign in the question heading. The question parts display numbered
labels so you can identify them in the question.
January 2015
66 WebAssign Student Guide
Rule 2 You submit answers by question: for this assignment, once the
total number of submissions for a question reaches the number of
allowed submissions, you can no longer submit additional answers. The
number of submissions remaining changes only if you submit a new or
changed answer.
With this rule, the following behaviors apply:
• Each question can have a different number of allowed submissions.
• Each time you submit your answers, only questions with new or changed
answers are submitted. However, the entire question is submitted, including
unanswered question parts and question parts for which you did not change
your answer.
• No submissions are used for questions that you did not change.
• The used and allowed submissions for each question are shown at the top of
the question.
Rule 3 You submit an entire assignment: For this assignment, you must
submit all answers at once. You have a specified number of times that
you can submit this assignment.
With this rule, the following behaviors apply:
• The number of allowed submissions is set for the assignment as a whole.
• Each time you submit your answers, all of your answers for the assignment
are submitted, including unanswered questions and questions for which you
did not change your answer.
• The used and allowed submissions for the assignment are shown at the top
of the assignment.
January 2015
Questions 67
To view the submission rules and how many submissions
you have used:
1. If the assignment for which you want to see submission information is not
already open, then open it.
2. To see how submissions are counted for the assignment, read the
Assignment Submission rule at the top of the assignment.
3. To see how many submissions are allowed and how many submissions
you have used, view a different part of the assignment depending on the
submission rule.
• For question part submission, click the plus sign in the question
heading and review the submissions used for each question part.
• For question submission, view the submissions information in the
question heading.
• For assignment submission, view the submissions information at the top
of the assignment.
Submissions are always displayed as used_submissions/allowed_submissions,
where
• used_submissions is the number of submissions you have used.
• allowed_submissions is the total number of submissions that you are
allowed to use.
See Also:
View Assignment Scoring Details on page 173
View Your Previous Answers for a Question on page 91
Submit Answers
®
There are multiple ways to submit answers in WebAssign .
To submit your answers for grading:
Important: Do not use the ENTER key to submit answers. Your answers
will not be submitted.
• Depending on the submission rules for the assignment, you can submit your
answers in one or more of the following ways.
January 2015
68 WebAssign Student Guide
To do this
Submit one
question part
at a time
Do this
Allowed for these
submission rules
1. Enter your answer for a question
part.
For this assignment,
you...
2. At the bottom of the question, click
Submit Answer.
• submit answers by
question parts.
This submits only the changed question
parts for the current question.
Submit one
question at a
time
Submit
multiple
changed
questions
1. Enter your answers for the question. For this assignment,
you...
2. At the bottom of the question, click
• submit answers by
Submit Answer.
question parts.
Depending on the submission rule, either
the entire question is submitted or only
the changed question parts.
• submit answers by
questions.
1. Enter your answers for more than
one question.
For this assignment,
you...
2. At the bottom of a question, click
Submit Assignment.
• submit answers by
question parts.
Note: The Submit
Answer button changes
to Submit Assignment
if other questions have
changes that have not been
• submit answers by
questions.
submitted or saved.
This submits all changed questions on
the assignment. Your saved work is
submitted only for the current question.
Submit
the entire
assignment
1. Enter your answers for all questions
on the assignment.
For this assignment,
you...
2. At the bottom of the assignment,
click Submit Assignment.
• submit answers by
question parts.
Depending on the submission rule, either
the assignment is submitted as a whole,
all changed questions are submitted,
or only changed question parts are
submitted.
January 2015
• submit answers by
questions.
• submit the entire
assignment.
Questions 69
To do this
Do this
Submit your
saved work
for a question
1. Click in the question for which you
saved your work.
For this assignment,
you...
2. At the bottom of the question, click
Submit Answer.
• submit answers by
question parts.
Depending on the submission rule, either
the entire question is submitted or only
the changed question parts.
Submit your
saved work
for the entire
assignment
Allowed for these
submission rules
• submit answers by
questions.
At the bottom of the assignment, click
Submit Assignment.
For this assignment,
you...
Depending on the submission rule, either
the assignment is submitted as a whole,
• submit answers by
question parts.
all changed questions are submitted,
or only changed question parts are
submitted.
• submit answers by
questions.
• submit the entire
assignment.
Note: You must click in a question to see the Submit Answer or
Submit Assignment button at the bottom of the question.
See Also:
Save Your Answers on page 87
Question Feedback
After you submit a question, question part, or assignment, you usually receive
feedback on your answers. This feedback might be a mark indicating whether or
not you answered a question correctly, or it might include information to help you
understand the problem. After the due date, you might see the answer key or a
worked solution to the problem. Use this feedback as an opportunity to learn, and
if you have more time and submissions, to change your answers on questions that
you missed.
January 2015
70 WebAssign Student Guide
Important: What feedback you see depends on both the question itself
and on the options that your instructor set for the assignment. Tell your
instructor if you want to see more feedback on future assignments.
Note: If your assignment uses Question Parts submission, and if you
answer a question part correctly using fewer than the maximum number of
submissions allowed, the solution is not displayed.
Marks
If shown, marks indicate whether the most recent answer you submitted was
correct or incorrect.
Note: Marks are never shown for short-answer, essay, file-upload, and
pencilPad question parts, or for Show My Work, since these are graded by
your instructor. However, you can see any comments that your instructor
made about your answers. See View Assignment Scoring Details on page
173.
Mark
Meaning
The submitted answer is correct.
The submitted answer is not correct.
The submitted answer is partially correct. Often, this means one of two things:
• The answer is numerically correct, but is specified with an incorrect number of
significant digits or decimal places.
• The answer uses valid units, but is numerically incorrect.
The submitted answer is incorrect because it is based on incorrect values, but the
calculation is valid.
The submitted answer is not correct, but credit was awarded for a previous
submission.
The submitted answer might be correct or incorrect; more feedback is available
when you click the mark.
The last submitted answer was correct, but the answer has been changed and
has not been resubmitted.
The last submitted answer was not correct, but the answer has been changed and
has not been resubmitted.
Note: Some icons have different meanings when they are shown below a
question or question part score.
When you change your answer for a question part, its mark changes to gray until
you submit a new answer. This indicates that the mark relates only to your last
submitted answer and not to your changed answer.
January 2015
Questions 71
See Also:
Question Score on page 174
Question Part Score on page 175
Feedback and Hints
If the mark displays a feedback bubble , you can click the mark to see feedback
designed to help your understanding of the material.
Feedback might be shown in other ways, as well. Some questions display hints
after a specific number of submissions, or if your answer demonstrates a partial
understanding of the question. The chemPad tool displays feedback for the
chemical expression that you entered.
Worked Solutions
Some questions provide a worked solution that shows how the correct answer is
obtained. Depending on how your instructor set up the assignment, the solution
might be shown only after the assignment due date is passed, or after you have
used all of your submissions.The solution cannot display without the answer key,
nor can it display before the answer key, whether or not the answer has been
submitted multiple times.
January 2015
72 WebAssign Student Guide
Answer Keys
Depending on how your instructor set up the assignment, you might be able to
see answer keys indicated with the key icon
in the assignment. The answer key
indicates a correct answer provided by the question, but might not be the only
acceptable answer.
There are three times when the answer key might be displayed:
1. In tutorial questions, if you skip a step, the answer key is displayed for that
step before the due date. This allows you to continue with the tutorial.
2. If allowed by your instructor, answer keys might be displayed automatically
before the due date, usually after a specified number of submissions.
3.
If allowed by your instructor, the
button might be displayed after
the assignment due date has passed. Click this button to see the answer
keys for all questions on the assignment.
Note: If you view the answer key, your instructor will probably not
grant you an extension for the assignment. Only your instructor can
grant an extension.
Answers That Cannot Be Understood
®
If your answer contains one or more syntax errors that prevent WebAssign from
®
being able to grade it, WebAssign displays the message Your answer cannot be
understood or graded. Depending on your instructor, answers with syntax errors
might be counted as incorrect submissions.
Often, the problem is a simple typographical error that is easy to spot and correct.
After correcting the error, submit your answer again.
Note:
• If your answer is not counted as a submission, it is also not stored
®
by WebAssign . This means that after certain actions, like closing
and reopening the assignment or submitting an answer for a different
question, your answers with syntax errors are no longer displayed in
the assignment.
• Copying text from anywhere and pasting it in an answer box will result
in an error. You must type your response using the keyboard or the
tools provided.
Common Errors
Some of the most common errors are listed here.
January 2015
Problem
Incorrect
Correct
Brackets or braces instead of
parentheses.
4*{x+3}
4*(x+3)
Unpaired parentheses.
(1+2)+3)
((1+2)+3)
Questions 73
Problem
Incorrect
Correct
Missing part of the expression.
50*
50*3
Too many consecutive operators.
x++++2
x+2
Unrecognized symbol.
$4.00
4.00
4&6
4+6
Errors Specific to Numerical Questions
The following errors are common in questions that require you to enter a number
with or without a unit.
Problem
Incorrect
Correct
Misspelled unit.
3456 met/sec
3456 m/s
Specifying a unit when none is
required.
3m
3
Numerical answers cannot contain
variables.
2*x+3
2*10+3
Numerical answers cannot use
implicit multiplication.
3(14)
3*14
Numerical answers must use ** to
specify exponents.
2^3
2**3
Note: If displayed, check
the answer format tip to
see if units are required.
Errors Specific to mathPad, calcPad, and physPad Questions
The following errors are common in mathPad, calcPad, or physPad questions, as
well as older symbolic questions that require calculator notation.
Problem
Incorrect
Correct
Incorrect variables. Variable names
are case-sensitive (x is not the
same as X).
3X
3x
3a
3α
3l
3ℓ
5,000
5000
If the question specifies Greek
letters or symbols such as ℓ, do not
substitute English letters.
Comma in number.
January 2015
74 WebAssign Student Guide
Problem
Incorrect
Correct
Do not use ** to specify
exponents.
2**3
2
3
2^3
Note: In
mathPad,
calcPad, or
physPad, typing
3
2^3 displays 2 .
Do not use uppercase E in scientific 1.2E15
notation.
1.2e15
See Also:
Answer Numerical Questions on page 106
Answer Symbolic Questions with Calculator Notation on page 117
Answer mathPad Questions on page 120
Answer calcPad Questions on page 128
Answer physPad Questions on page 137
Types of Questions on page 56
Show Your Work
Some questions include a final question part labeled Show My Work. Use Show
My Work to demonstrate your reasoning or the process you used to answer the
question.
For each question, the Show My Work header indicates whether Show My Work is
required or optional.
Important:
• Show My Work might be optional for some questions and required for
other questions on the same assignment.
• If Show My Work is required, it counts toward your assignment score.
You will tentatively receive full credit when you submit your work,
but your instructor might change your Show My Work score after
reviewing your answer.
January 2015
Questions 75
Show My Work does not restrict the number of submissions you can make. Until
the assignment due date passes, you can update Show My Work as many times as
you need to.
To Answer Show My Work in a Question:
1. If needed, expand the Show My Work question part.
2. Click in the Show My Work answer box and type your answer.
The Show My Work answer box displays a standard set of tools for formatting
your text; if needed, hover your mouse over any of the toolbar buttons to see
its description.
®
3. When you think that your answer is correct, submit it to WebAssign .
Important: In order to receive credit for your answer, you must
®
submit it to WebAssign .
Upload a File to Show Your Work
You can upload one or more files that explain how you arrived at your answer. You
can also open or remove files that you uploaded.
®
®
Note: Adobe Flash Player, version 10 or later is required. See Required
Browser Plug-Ins on page xii.
January 2015
76 WebAssign Student Guide
Before uploading a file, prepare it to ensure that it can easily be viewed.
Image files
• Use one of the following standard file formats: PNG, GIF, JPG.
• Make sure your picture is clear and that your work can easily be
read.
• Make sure your picture shows all of your work and is not missing
anything at the top, bottom, or sides.
• Crop your picture so that it shows only your work and nothing
else.
Documents,
presentations, or
spreadsheets
Use the file format and version specified by your instructor. If
your instructor did not specify a file format, consider saving your
document in a standard format like PDF to ensure that your
instructor can open it.
To upload a file for Show My Work:
1. In the Uploaded Files section of the Show My Work question part, click
Upload File.
A file browser window opens.
2. Select the file that you want to upload.
3. Depending on your browser, click either Open or Choose.
The file you uploaded is displayed in the Uploaded Files list.
4. Optional: You can open or remove a file that you uploaded.
• To open a file, click its name in the Uploaded Files list. Depending on
your browser settings, you might be prompted to save the file or to open
it with another application on your computer.
• To remove a file, click
remove it.
, and then click OK to confirm that you want to
Display an Image to Show Your Work
You can insert an image in your work from the Web or from a file that you
uploaded by specifying its location.
To display an image in the Show My Work box:
1. Copy the Web address of the image or uploaded image file.
January 2015
Questions 77
Browser
Internet
Explorer
Steps
1. Right-click either the file name of your uploaded file or an
image displayed in a Web page and click Properties.
2. In the Properties window, select and copy the address.
Firefox
• To copy the address of your uploaded file, right-click the file name
and click Copy Link Location.
• To copy the address of an image displayed in a Web page, rightclick the image and click Copy Image Location.
Safari
• To copy the address of your uploaded file, right-click the file name
and click Copy Link.
• To copy the address of an image displayed in a Web page, rightclick the image and click Copy Image Address.
Chrome
• To copy the address of your uploaded file, right-click the file name
and click Copy Link Address.
• To copy the address of an image displayed in a Web page, rightclick the image and click Copy Image URL.
2. Click in the Show My Work box where you want to insert the image.
3.
Click
.
4. Paste the Web address of the image into URL and click OK.
5. Optional: Type a Description of the image.
The image is displayed.
Enter Math Expressions to Show Your Work
You can enter mathematical expressions in your work.
To enter a mathematical expression:
1. In the Show My Work toolbar, click Insert Math.
The toolbar changes to display buttons for entering math expressions.
January 2015
78 WebAssign Student Guide
2. Use the keyboard and buttons to enter your math expression.
To do this
Do this
Enter variables.
Type the variable name. Variables are automatically
italicized.
Enter lowercase or
uppercase Greek letters.
Type a backslash (\) followed by the lowercase or
capitalized name of the letter, for example, \delta to
insert δ or \Delta to insert Δ.
Display or hide
additional buttons.
Click Functions, Symbols, Operators, Calculus,
Vectors, or Greek.
Move the insertion point. Press the HOME, END, and arrow keys.
Move to the next part of
the expression.
Press TAB.
Move to the previous
part of the expression.
Press SHIFT+TAB.
Copy the entire
expression.
Press CTRL+C.
Note: You cannot select or copy only part of
the expression.
Cut the entire
expression.
Press CTRL+X.
Note: This removes the entire expression. To
undo, press CTRL+V to paste the expression.
Paste the entire
expression.
Press CTRL+V.
Important: This replaces the entire expression
with an expression that you previously cut or
copied. There is no undo.
Delete the character to
the left of the insertion
point, the selected
expression, or notation
such as fractions.
January 2015
Press BACKSPACE.
Questions 79
To do this
Do this
Delete the character to
the right of the insertion
point, the selected
expression, or notation
such as fractions.
Press DELETE.
Delete the current
part of the expression
and its parent — for
example, deletes an
entire fraction.
Press CTRL+DELETE.
Note:
• You cannot select a portion of your math expression to cut, copy,
or paste.
• You cannot undo changes in your math expression.
Examples: Entering Math Notation
The following examples illustrate entry of some common expressions.
Expression
Do this
To display this
A simple expression with
integers
Type 2x+52500
2x + 52500
A polynomial with a
fractional coefficient
1.
Click
2. Type 1 and press TAB
3. Type 2 and press TAB
4. Type x^2 and press TAB
5. Type +4x+2
A simple inequality
1. Type x
x ≥ -4
2. Click Symbols > ≥
3. Type -4
A square root
A cube root
Type sqrt(x
1.
Click
2. Type 3TABx
An expression involving pi Type \pi+e^2
and Euler's number
π+e
2
January 2015
80 WebAssign Student Guide
Expression
Do this
The natural logarithm of
an absolute value
A complex number
1. Click Functions > ln
To display this
ln(|x|)
2. Type |x|
Type 2+3i
A vector in vector bracket
form
1.
Click
2 + 3i
⟨12, 15, 22⟩
2. Type 12,15,22
General Math
The following general math notation can be entered in Show My Work boxes.
Note: In addition to the keyboard shortcuts listed in this topic, some
symbols can be typed using the keyboard shortcuts for your operating
system; for example, you can press ALT+0247 on Windows to type ÷.
Notation
Keyboard
Decimal
number
0123456789.
Notes
Fractions
You cannot use the
keyboard.
Mixed
Numbers
You cannot use the
keyboard.
Addition
+
Operators > +
Subtraction
-
Operators > −
Multiplication
Operators > ×
You cannot use the
keyboard.
Division
Operators > ÷
You cannot use the
keyboard.
Plus or minus
Operators > ±
Minus or plus
Operators > ∓
Parentheses
(
Equal
=
Symbols > =
Greater than
>
Symbols > >
Greater than
or equal to
Less than
Less than or
equal to
January 2015
Button
A closing parenthesis is
automatically inserted.
Symbols > ≥
<
You cannot use the
keyboard.
Symbols > <
Symbols > ≤
You cannot use the
keyboard.
Questions 81
Notation
Keyboard
Button
Notes
Approximately
equal
Symbols > ≈
You cannot use the
keyboard.
Not equal
Symbols > ≠
You cannot use the
keyboard.
Absolute value
| or abs(
pi
\pi
Infinity
You cannot use the
keyboard.
Imaginary unit i
Factorial
Symbols > i
n!
Functions >
hbar
You cannot use the
keyboard.
Bases, Exponents, Roots, and Logarithms
The following base, exponent, root, and logarithm notation can be entered in
Show My Work boxes.
Note: In addition to the keyboard shortcuts listed in this topic, some
symbols can be typed using the keyboard shortcuts for your operating
system; for example, you can press ALT+0247 on Windows to type ÷.
Notation
Keyboard
Exponent
^
Base or subscript
_ (underscore)
Button
Exponent and subscript
of a variable
Square root
You cannot use the
keyboard.
sqrt(n
nth root
Exponential function
You cannot use the
keyboard.
e^n
Natural logarithm
Power of 10
Notes
Functions > ln
You cannot use the
keyboard.
10^n
Logarithm (base 10)
You cannot use the
keyboard.
General log
You cannot use the
keyboard.
January 2015
82 WebAssign Student Guide
Algebraic Notation
The following algebra notation can be entered in Show My Work boxes.
Note: In addition to the keyboard shortcuts listed in this topic, some
symbols can be typed using the keyboard shortcuts for your operating
system; for example, you can press ALT+0247 on Windows to type ÷.
Notation
Keyboard
Variables
Type variables
exactly as
specified in the
question.
Lowercase Greek letter
\letter_name
Button
Notes
Variables are
automatically displayed in
italics.
Greek > letter
For example, type
\alpha, \pi, or \theta.
Uppercase Greek letter
\Letter_name
Greek > letter
For example, type \Delta
or \Omega.
Set and Interval Notation
The following set and interval notation can be entered in Show My Work boxes.
Note: In addition to the keyboard shortcuts listed in this topic, some
symbols can be typed using the keyboard shortcuts for your operating
system; for example, you can press ALT+0247 on Windows to type ÷.
January 2015
Notation
Keyboard
Button
Set delimiters (braces)
{a,b
A closing brace is
automatically inserted.
Closed interval
(brackets)
[a,b
A closing bracket is
automatically inserted.
Open interval
(parentheses)
(a,b
Symbols >
Empty set
Operators > ∅
Union
Operators > ∪
Intersection
Operators > ∩
Subset
Operators > ⊂
Superset
Operators > ⊃
Element of
Operators > ∈
Not an element of
Operators > ∉
Notes
A closing parenthesis is
automatically inserted.
Questions 83
Trigonometric Functions
The following trigonometric notation can be entered in Show My Work boxes.
Note: In addition to the keyboard shortcuts listed in this topic, some
symbols can be typed using the keyboard shortcuts for your operating
system; for example, you can press ALT+0247 on Windows to type ÷.
Notation
Keyboard
Button
Notes
Degrees
Sine
Functions > sin
Cosine
Functions > cos
Tangent
Functions > tan
Cosecant
Functions > csc
Secant
Functions > sec
Cotangent
Functions > cot
Inverse sine (arcsine)
Functions > sin
Inverse cosine (arccosine)
Functions > cos
Inverse tangent (arctangent)
Functions > tan
Inverse cosecant (arccosecant)
Functions > csc
Inverse secant (arcsecant)
Functions > sec
Inverse cotangent
(arccotangent)
Functions > cot
-1
-1
-1
-1
-1
-1
Vector Notation
The following vector notation can be entered in Show My Work boxes.
Note: In addition to the keyboard shortcuts listed in this topic, some
symbols can be typed using the keyboard shortcuts for your operating
system; for example, you can press ALT+0247 on Windows to type ÷.
Notation
Button
Notes
Vectors >
You cannot use the
keyboard.
Vectors >
You cannot use the
keyboard.
Unit vector (hat
vector)
Vectors >
You cannot use the
keyboard.
Cross product
Vectors > ×
Vector bracket
Arrow vector
Keyboard
You cannot use the
keyboard.
January 2015
84 WebAssign Student Guide
Notation
Keyboard
Dot product
Button
Notes
Vectors > ·
You cannot use the
keyboard.
Calculus
The following calculus notation can be entered in Show My Work boxes.
Note: In addition to the keyboard shortcuts listed in this topic, some
symbols can be typed using the keyboard shortcuts for your operating
system; for example, you can press ALT+0247 on Windows to type ÷.
Notation
Keyboard
Summation
Summation with index
Derivative
Partial derivative
Del
Button
Notes
Operators >
Operators >
Calculus >
Calculus >
Calculus >
Indefinite integral
Definite integral
Integral over a region
Closed integral
Closed integral over a
region
Calculus >
Calculus >
Calculus >
Calculus >
Calculus >
View Instructor Comments for Show My Work
After you show your work on an assignment, your instructor or a TA can change
the score or add comments and files to help you better understand the material.
Review these comments when studying for a quiz, test, or examination.
To view instructor comments for your work:
1. Open the assignment.
a) From your Home page or My Assignments page for a class, click the name
of the assignment you want to open.
b) If necessary, acknowledge any assignment restriction notices or enter the
assignment password and click Continue.
January 2015
Questions 85
Your instructor's comments and your score for each Show My Work question
part are displayed below your answer.
2. Optional: If your instructor provided any files to help you, click the file name
to open the file.
Depending on your browser settings, you might be prompted to save the file
or to open it with another application on your computer.
New Randomization
If your instructor has enabled new randomizations, you can use the New
Randomization button to generate new randomized values in a question after
you have reached the set number of available submissions for the current
randomized values.
When you click the New Randomization button, the randomized values in the
question are replaced with new randomized values:
• If the button is displayed at the end of an assignment, clicking it generates
new randomized values for all questions in the assignment.
• If the button is displayed after a question, clicking it generates a new
randomized values for that question.
The New Randomization button is only displayed after you have used the
set number of submissions for the current randomized values but still have
submissions left for an assignment. For example, suppose the assignment you
January 2015
86 WebAssign Student Guide
are working on allows two submissions per randomized value and five total
submissions per question:
1. You submit two answers for a question and the New Randomization button
is displayed.
Note: If your instructor has enabled it, you can view the answer key
and/or solution for the current randomization after you have used the
specified number of submissions. You can use this information to work
through how to solve the problem and apply this knowledge when
answering the question with the next set of randomized values.
2. You click the New Randomization button and receive new randomized
values for that question.
3. You submit two answers for the new randomized values and the New
Randomization button is displayed.
4. You click the New Randomization button and receive new randomized
values for that question.
You have one of the original five submissions remaining to answer the
question with the new randomized values.
The number of submission attempts for each set of randomized values, as well as
the total possible number of submissions, is set by your instructor.
Get New Randomized Values
If your instructor has enabled new randomizations, you can generate new
randomized values in questions. Before you can generate a new randomization
you must use all of the submissions for the current randomized values.
New randomized values can either be generated for a single question, or for
all questions in an assignment, depending on how your instructor has set up
randomization:
• If the New Randomization button is displayed at the end of an assignment,
clicking it generates new randomizations for all randomized values in the
assignment.
• If the New Randomization button is displayed after a question, clicking it
generates a new randomization for the randomized values in that question.
Note: Not all questions support randomization, so you might have some
questions on an assignment that you will not be able to generate new
randomizations for.
1. Use the maximum number of submissions for the current randomized values.
The New Randomization button is now available.
Note: If your instructor has enabled it, you can view the answer key
and/or solution for the current randomization after you have used the
specified number of submissions. You can use this information to work
through how to solve the problem and apply this knowledge when
answering the question with the next set of randomized values.
January 2015
Questions 87
2. Click the New Randomization button.
New randomized values are provided in the question(s) and the New
Randomization button is no longer available.
Save Your Answers
If enabled by your instructor, you can save your progress on an assignment
without submitting your answers. You can then view your saved work later when
you are working on the assignment again. You might want to save an answer that
you expect to revise later. You might also want to save your progress as you work
on an assignment that allows only one submission.
Important: Your saved answers:
• are not scored
• do not receive credit
• cannot be reviewed by your instructor
• do not use any submissions
In order to receive credit, you must submit your answers before the
assignment due date.
Depending on the submission rules for the assignment, you can save your
answers without using a submission in one or more of the following ways.
To do this
Save your
work for one
question
Do this
Allowed for these
submission rules
1. Enter your answers for a question.
2. At the bottom of the question, click
Save Progress.
Your answers are saved for the current
question.
Save your
work for
multiple
questions
For this assignment,
you...
• submit answers by
question parts.
• submit answers by
questions.
1. Enter your answers for more than one
question.
For this assignment,
you...
2. At the bottom of a question, click Save
Assignment Progress.
• submit answers by
question parts.
Note: The Save Progress
button changes to Save
Assignment Progress if
other questions have changes
that have not been submitted
• submit answers by
questions.
or saved.
Your answers are saved for all changed
questions on the assignment.
January 2015
88 WebAssign Student Guide
To do this
Save your
work for
the entire
assignment
Do this
1. Enter your answers for all questions on
the assignment.
For this assignment,
you...
2. At the bottom of the assignment, click
Save Assignment Progress.
• submit answers by
question parts.
Your answers are saved for all changed
questions on the assignment.
Discard your
saved work for
a question
Allowed for these
submission rules
• submit answers by
questions.
• submit the entire
assignment.
Click Revert to Last Response at the
bottom of the question.
For this assignment,
you...
Your last submitted answer is shown for the
question instead of the answer you saved.
• submit answers by
question parts.
• submit answers by
questions.
• submit the entire
assignment.
Note:
• While saving answers, the button displays Saving.
• Questions with saved work display a yellow border on the left and
bottom with the message Viewing Saved Work.
• You must click in a question to see the Save Progress or Save
Assignment Progress button at the bottom of the question.
• Marks and scores displayed with a question apply to the submitted
answers for that question only, not to your saved work.
• You cannot view previous versions of saved work, including work that
you might have saved and then changed before submitting it.
January 2015
Questions 89
This figure shows four questions in an assignment.
• Question 1 has a saved answer, indicated by the yellow saved work border
and the Viewing Saved Work message. It also displays the Revert to Last
Response link.
• Question 2 has an answer that has not been submitted or saved.
• Question 3 has an answer that has not been submitted or saved. Because
the student is working on the question, it displays the buttons Submit
Assignment and Save Assignment Progress at the bottom.
• Question 4 has no answer yet.
At the bottom of the assignment, the buttons Submit Assignment and Save
Assignment Progress are displayed.
See Also:
Submit Answers on page 67
View Your Previous Answers for a Question on page 91
January 2015
90 WebAssign Student Guide
Make Notes About a Question
You can add a note to yourself in any question. Your note can be about anything;
for example, you might remind yourself to use a specific formula.
Note:
• Anything you enter on your assignments, including notes, can be read
by your instructor.
• Unless requested by your instructor, do not use notes to communicate
with your instructor; instructors are not alerted when you add notes
to questions, and there is no way for your instructor to reply to your
note.
• You cannot add notes on assignments that use LockDown Browser.
To make a note about a question:
1. Click the Notes icon
in the question heading.
The My Notes window opens.
2. Type your note in the Notes field, and click Save.
The note is saved.
3. Click Close this window to close the My Notes window.
View Your Notes About a Question
If you have previously saved a note for a question, the notes icon changes to a
representation of a notebook.
To view a note about a question:
1. Click the Notes icon
in the question heading.
The My Notes window opens and displays the saved note.
2. Click Close this window to close the My Notes window.
Edit Your Notes About a Question
You can edit the notes you have already saved.
To edit a saved note about a question:
1. Click the Notes icon
in the question heading.
The My Notes window opens and displays the saved note.
2. Click Edit.
3. Edit your note in the Notes field, and click Save.
The note is saved.
January 2015
Questions 91
4. Click Close this window to close the My Notes window.
View Your Previous Answers for a Question
If viewing your previous answers is enabled for an assignment, you can see your
previous answers to a question.
Depending on how your instructor set up the assignment, you might be able to
see:
• only the most recent answer you submitted
• both the most recent answer and any previous answers you submitted
If you are allowed to see your most recent answers, they are displayed in the
assignment when you open it.
Note: If you have saved work for a question, your saved answer is
displayed instead of your submitted answer.
To view your previous answers:
To view all of your submitted answers for a question, click Previous Answers
in the question heading.
The Previous Answers page opens, displaying all the answers you have
submitted for the question.
See Also:
View Submission Information on page 65
Scores and Grades on page 171
Question Feedback on page 69
Save Your Answers on page 87
Previous Answers Page
The Previous Answers page displays all of the answers you submitted for a
question. You cannot change your answers in this page.
To open the Previous Answers page, click Previous Answers in the question
heading of a question on your assignment. This page opens in a new window.
January 2015
92 WebAssign Student Guide
Item
Description
Assignment
Name and
Question
Number
The assignment name and question number are displayed at the top of
the page.
Submission
Header
Each of your submissions for the question is displayed in order, with
the first submission at the top and the most recent submission at the
bottom.
Each submission displays a header with the sequence number of the
submission and the points earned. For assignments allowing question
part submission, the time when the submission was made is also
displayed.
Note: For assignments with question part submission, the
number of submissions made might look like more than the
allowed number of submissions. This is because each time you
submitted new answers, submissions were used only for the
changed question parts.
January 2015
Questions 93
Item
Description
Answers
The answers submitted for each question part are displayed for each
submission. If an answer box was empty when the question was
submitted, it displays (No Response).
Answers cannot be changed in the Previous Answers page.
Marks
If enabled by your instructor, marks are displayed for each answer box
to indicate whether or not the answer was correct.
Note: Marks on the Previous Answers page do not indicate
whether more credit was earned for a previous response.
Question
Feedback
If available, question feedback is displayed for each submission.
Answer Keys
Answer keys are displayed only for those submissions after which the
answer key was displayed on the assignment.
New
If shown, the New Randomization banner indicates that the
Randomization question values changed after you clicked New Randomization in the
assignment.
The date when each answer was submitted is displayed only for assignments with
question part submission.
The following items are not displayed in the Previous Answers page. You can view
these items (if available) in the assignment.
• Links to “pop-up” questions that do not count toward your score. This
includes tutorial and practice questions and Practice Another Version.
• Links to eBooks or other learning resources.
• Detailed score information for each question part.
• Assignment scoring and submission rules.
• Worked solutions.
See Also:
View Submission Information on page 65
January 2015
94 WebAssign Student Guide
January 2015
8
Answer Common Question Types
This chapter contains the
following topics:
• Answer Fill-In-The-Blank Questions
• Answer Matching Questions
You can answer most questions in WebAssign® using standard
text entry, multiple-choice, or multiple-select fields that are
similar to those used in other computer applications. This
section describes the various ways that you can enter answers
in WebAssign®.
• Answer Multiple-Choice Questions
• Answer Multiple-Select Questions
• Answer Identification Questions
• Answer pencilPad Questions
• Answer Essay Questions
• Upload Files for Questions
• Answer Scored Tutorial Questions
• Answer Unscored Tutorial Questions
• Answer Poll Questions
January 2015
96 WebAssign Student Guide
Answer Fill-In-The-Blank Questions
You can enter short text answers in fill-in-the-blank questions.
To answer a fill-in-the-blank question:
Enter a response in each answer box. Spelling counts, so check your answers
before submitting the assignment.
Depending on your instructor, capitalization and extra spaces might not
matter, but sometimes they do. For chemistry questions, for example, na is
not the correct chemical symbol of sodium; you must enter Na.
See Also:
Submit Answers on page 67
Answer Matching Questions
A matching question requires you to match information in one column to
information in a second column. You answer these questions by selecting the
appropriate match from a drop-down.
To answer matching question:
Select the correct match from the drop-down. Select an answer for each item
until all of the items are matched.
See Also:
Submit Answers on page 67
January 2015
Answer Common Question Types 97
Answer Multiple-Choice Questions
Multiple-choice questions can have either option buttons beside the possible
answers or drop-down menus for selecting your answer.
To answer a multiple-choice question:
Select a single answer from a list of options.
Multiple-choice questions can display as a list of option buttons or as a dropdown list.
Note: Many multiple choice questions display a graph or image for
each choice. Clicking any part of the choice — including a graph or
image — selects it. Before submitting your answer, make sure the
correct choice is selected.
See Also:
Submit Answers on page 67
Answer Multiple-Select Questions
®
Multiple-select questions in WebAssign use check boxes. You can select more
than one answer for this type of question.
To answer a multiple-select question:
Select one or more check boxes for your response. To clear a check box, click
the checked box again.
January 2015
98 WebAssign Student Guide
See Also:
Submit Answers on page 67
Answer Identification Questions
An identification question requires you to identify the correct response by clicking
it in the image.
To answer this kind of question, you must use either Firefox or Internet Explorer.
To answer an identification question:
Mouse over the image and click the correct answer.
See Also:
Submit Answers on page 67
Answer pencilPad Questions
The pencilPad tool lets you draw or write in your own handwriting using your
mouse or a tablet PC. You can show your work, draw diagrams or simply provide
more information about how you worked a problem.
®
®
Note: Adobe Flash Player, version 10 or later is required. See Required
Browser Plug-Ins on page xii.
January 2015
Answer Common Question Types 99
To draw or write using pencilPad:
1. Click the draw tool.
The pointer is displayed as a pencil.
2. Move the pointer to form the object or words you want in the note pad space.
3. You can do any of the following:
• Click Erase to erase part or all of your drawing or text. The pointer is
displayed as an eraser.
• Click Clear to delete everything on the page.
• Click Add to add a new page.
• Click Remove to delete the page.
• Click the arrows to go to the previous or next page.
• Click Print to print all pages of your work.
• Click Help to get help with how to use pencilPad.
4. When you are done, click Save or Submit. Blank pages are removed.
See Also:
Submit Answers on page 67
January 2015
100 WebAssign Student Guide
Answer Essay Questions
Answer essay questions by entering your response in the box provided. After your
instructor grades essays, your scores and instructor comments are displayed on
the assignment, if enabled.
To answer an essay question:
Click in the answer box and type your answer.
Important: By default, you receive full credit after submitting your
answer. After your instructor grades your answer your score can
change. For example, if there are 5 points in an essay question, you
might see that you have 5 out of 5 points when you first submit it. If
your score is actually 4 out of 5 points, you will see the score change
®
after the instructor enters the correct score of 4 points in WebAssign .
See Also:
Submit Answers on page 67
Upload Files for Questions
Answer file upload questions by preparing the requested file in the required format
and then uploading it. Unless your instructor tells you differently, your file should
be smaller than 100 K.
To upload your file to a question:
1. Click Browse or Choose File, depending on your browser.
2. Navigate to the file you want to upload.
3. Click Open or Choose, depending on your browser.
The location of your file is entered into the answer space.
4. If you want to change the file you uploaded to another file, click either
Browse or Choose File and repeat the previous steps.
January 2015
Answer Common Question Types 101
5. When you have finished selecting your file, click Submit. When you do so,
your instructor can view and grade your file.
See Also:
Submit Answers on page 67
Answer Scored Tutorial Questions
Tutorial questions have multiple parts that are completed sequentially to help you
work through learning a concept. Scored tutorial questions are displayed in
your assignment and count toward your assignment score.
To answer a scored tutorial question:
1. Try to answer the first part of the question.
• If you think you know the answer, enter it and click Submit.
Your answer is scored. If your answer is incorrect, you can continue to
submit new answers until you either answer the question correctly or run
out of submissions. The maximum number of submissions is set by your
instructor.
• If you cannot answer the question, click Skip.
After you answer the part correctly, use all of your submissions, or skip the
part:
• The answer key is shown for that part of the tutorial.
• The next part of the tutorial is shown.
2. Try to answer the next part of the tutorial in the same way.
Continue to answer each tutorial part until you reach the end of the tutorial
question.
Important: You do not receive any credit for parts that you skip.
January 2015
102 WebAssign Student Guide
See Also:
Submit Answers on page 67
Multiple-Part Questions on page 64
Answer Unscored Tutorial Questions on page 102
Answer Unscored Tutorial Questions
Tutorial questions have multiple parts that are completed sequentially to help you
work through learning a concept. Unscored tutorial questions are displayed in
a separate window and do not count toward your assignment score.
To answer an unscored tutorial question:
1. In your assignment, click the tutorial button to open the tutorial in a new
window.
The label and appearance of the tutorial button can vary.
2. Try to answer the first part of the question.
• If you think you know the answer, enter it and click Submit.
Your answer is scored. If your answer is incorrect, you can continue to
submit new answers until you either answer the question correctly or run
out of submissions. The maximum number of submissions is set by your
instructor.
• If you cannot answer the question, click Skip.
After you answer the part correctly, use all of your submissions, or skip the
part:
• The answer key is shown for that part of the tutorial.
• The next part of the tutorial is shown.
3. Try to answer the next part of the tutorial in the same way.
January 2015
Answer Common Question Types 103
Continue to answer each tutorial part until you reach the end of the tutorial
question.
Note: Because unscored tutorials do not count toward your assignment
score, you do not lose credit for parts that you skip.
See Also:
Submit Answers on page 67
Multiple-Part Questions on page 64
Answer Scored Tutorial Questions on page 101
Answer Poll Questions
Poll questions gather information. All responses are scored correct. Poll questions
can be any type of question.
See Also:
Submit Answers on page 67
January 2015
104 WebAssign Student Guide
January 2015
9
Answer Math and Science
Questions
This chapter contains the
following topics:
• Answer Numerical Questions
Answers to math and science questions often require using
special notation. WebAssign® gives you the tools necessary to
provide these answers.
• Answering Matrix Questions
• Answer Symbolic Questions with
Calculator Notation
• Answer mathPad Questions
• Answer calcPad Questions
• Answer physPad Questions
• Answer NumberLine Questions
• Answering Graphing Questions
• Answer chemPad Questions
• Answer MarvinSketch Questions
• Answer JME Questions
January 2015
106 WebAssign Student Guide
Answer Numerical Questions
Numerical questions require you to enter a number for the answer. The question
might also require you to enter units or to specify the correct number of
significant figures. The kind of answer that is expected should be clear from the
question.
If your instructor has enabled answer format tips, numerical questions are also
indicated by an answer format tip that instructs you to enter a number. The exact
text of the answer format tip might vary, depending on the required form of the
answer and whether significant figures or units will be checked.
If your instructor has enabled it, the sigfig icon
is displayed beside the answer
box for questions that check for significant figures.
To answer a numerical question:
To answer a numerical question, type a number using the following notation:
Notation
Example
A decimal number
304.5
A fraction or ratio
3045/10
Scientific (“e”) notation
3.045e2
Each of the examples in this table are equivalent expressions. Do not use commas
or spaces to separate digits in your answer.
Unless otherwise indicated, many numerical questions also allow you to enter the
following simple arithmetic expressions:
January 2015
Notation
Example
A sum (+)
300+4.5
A difference (-)
404.5-100
A product (*)
30.45*10
Answer Math and Science Questions 107
Notation
Example
A quotient (/)
3045/10
An exponent (**)
3.045*10**2
The standard order of operations is observed: parenthetical expressions are
evaluated first, followed by exponents, products and quotients, and then sums
and differences.
Tip: By default, numerical questions require the answer to be within 2%
of the correct value. However, particular questions, classes, or instructors
might require greater accuracy, and will usually inform you if that is the
case.
See Also:
Submit Answers on page 67
Answers That Cannot Be Understood on page 72
Answer Numerical Questions With Units
Numerical questions with units require you to enter both a number and a unit for
the answer, for example, 10 inches. The kind of answer that is expected should be
clear from the question.
If enabled by your instructor, the answer format tip should indicate if units are
required. The question might also require you to specify the correct number of
significant figures.
To answer a numerical question with units:
If the question requires you to specify units in your answer, type a number
followed by a space and a unit, for example, 2500 meters.
You can use standard abbreviations for units, and you can specify any compatible
unit. For example, the responses 2500 meters, 2.5 km, and 2.5e+6 mm are all
equivalent. Be sure to spell the unit or abbreviation correctly.
Tip: Your instructor might award partial credit if you specify the correct
units, even if your answer is not correct.
Rules for Units
Observe the following rules when specifying units.
Rule
Incorrect
Correct
Type a space between the
number and the unit.
20g
20 g
Units are case-sensitive.
1 minute = 60 S
20
g
1 minute = 60 s
January 2015
108 WebAssign Student Guide
Rule
Incorrect
Correct
Do not combine multiple values
and units.
3 minutes 15 seconds
3.25 minutes
To change the dimension of
a unit, follow the unit with a
caret (^) and an exponent. Do
not use the words “square”
or “cubic.” Do not use two
3 square miles
3 mi^2
3 mi**2
asterisks (**) to specify the
exponent.
To divide a unit, use /. Do not
use “per.”
miles per hour
miles/hour
To multiply a unit, use a space
or asterisk. Do not use a raised
dot or hyphen.
kW·h
kW*h
kilowatt-hour
kilowatt hour
Many unit names accept
singular and plural forms
interchangeably. Do not
pluralize unit abbreviations.
3 mis
3 mi
Do not enter a fraction for
the number when units are
required.
3/4 inch
3 miles
0.75 inch
Unit Names for Numerical Questions
Many different unit names and abbreviations can be used in numerical questions
requiring units.
Rules for Units
Observe the following rules when specifying units.
Rule
Incorrect
Correct
Type a space between the
number and the unit.
20g
20 g
Units are case-sensitive.
1 minute = 60 S
1 minute = 60 s
Do not combine multiple values
and units.
3 minutes 15 seconds
3.25 minutes
To change the dimension of
a unit, follow the unit with a
caret (^) and an exponent. Do
not use the words “square”
or “cubic.” Do not use two
3 square miles
3 mi^2
asterisks (**) to specify the
exponent.
January 2015
20
g
3 mi**2
Answer Math and Science Questions 109
Rule
Incorrect
Correct
To divide a unit, use /. Do not
use “per.”
miles per hour
miles/hour
To multiply a unit, use a space
or asterisk. Do not use a raised
dot or hyphen.
kW·h
kW*h
kilowatt-hour
kilowatt hour
Many unit names accept
singular and plural forms
interchangeably. Do not
pluralize unit abbreviations.
3 mis
3 mi
Do not enter a fraction for
the number when units are
required.
3/4 inch
3 miles
0.75 inch
Units
This is not an exhaustive list, but includes the most commonly used units and
abbreviations. For SI units, most derived units are not listed here.
Note: For units having different values in different countries, the U.S.
value is used.
Unit
Abbreviation
ampere
A
angstrom
Å, ångström
astronomicalunit
au, AU
atmosphere
atm
atomicmassunit
u, amu
Notes
bar
becquerel
Bq
britishthermalunit
btu
bushel
bu
calorie
cal
carat
ct
cc
Cubic centimeter. Do not use cubic
centimeter.
cm^3
Cubic centimeter. Do not use cubic
centimeter.
coulomb
C
cup
curie
Ci
January 2015
110 WebAssign Student Guide
Unit
Abbreviation
day
d
diopter
dollar
Notes
The alternative spelling “dioptre”
can also be used.
$
The unit must follow the number,
as in 3.25 $. Do not specify
$3.25.
farad
F
foot
ft
foot^3/second
cfs
gallon/hour
gal/h, gph
gallon
gal
grain
gr
gram
g, gm
henry
H
hertz
Hz, hz
horsepower
hp
hour
h, hr
inch
in
joule
J
kilocalorie
Calorie
kilogram
kg
kilometer/hour
kph
kilowatt hour
kWh
liter/minute
lpm
liter/hour
L/h
liter
L
The alternative spelling “litre” can
also be used.
meter
m
The alternative spelling “metre”
can also be used.
Alternatively, feet.
micron
January 2015
microsecond
µs, us
mile/gallon
mpg
mile/hour
mph
mile
mi
minute
min
Use for time only.
Answer Math and Science Questions 111
Unit
Abbreviation
Notes
mmHg
molar
M
mole
mol
newton
N
ohm
You cannot use the Ω character.
ounce
oz
partsperbillion
ppb
Uses U.S. definition: 10 .
partspermillion
ppm
Uses U.S. definition: 10 .
partspertrillion
ppt
Uses U.S. definition: 10
pascal
Pa, pa
picometer
pm
pint
pt
pound
lb
-9
-6
-12
.
proof
psi
quart
qt
roentgen
rontgen, röntgen
second
s, sec
sievert
Sv
tesla
T
Use for time only.
torr
volt
V
watt
W
weber
Wb
yard
yd
year
yr
Combining Prefixes for SI Units
The following prefixes can be combined with SI base units to specify derived units.
The derived unit or abbreviation cannot contain a space between the prefix and
base unit.
Prefix
Abbreviation
Value
Example
15
1.2 Pm
12
2.3 terajoule
peta
P
10
tera
T
10
January 2015
112 WebAssign Student Guide
Prefix
Abbreviation
Value
giga
G
10
mega
M
10
Example
9
3.4 Gg
6
4.5 megavolt
3
5.6 km
2
kilo
k
10
hecto
h
10
6.7 hectometer
deca, deka
da
10
7.8 dag
deci
d
10
centi
c
10
-1
8.9 deciliter
-2
9.0 cm
-3
0.1 milliampere
-6
2.4 µg
-9
4.6 nanosecond
-12
6.8 ps
-15
8.0 femtometer
milli
m
10
micro
µ
10
Note:
You cannot
substitute u
or mu.
nano
n
10
pico
p
10
femto
f
10
Answering Numerical Questions That Check Significant
Figures
Numerical questions that check significant figures require you both to calculate
the correct answer and to specify that answer using the correct number of
significant digits, for example, 2.3e4 to indicate 2 significant digits. The kind of
answer that is expected should be clear from the question.
If your instructor has enabled it, the sigfig icon
is displayed beside the answer
box for questions that check for significant figures. If enabled, the answer format
tip should also indicate if you must specify the correct number of significant
figures. The question might also require you to specify units.
To answer a numerical question that checks significant
figures:
If the question checks for significant figures, type a number with the correct
®
number of significant figures for your answer. The rules WebAssign uses to
specify the number of significant figures in a number are standard. They are
shown in the examples below:
January 2015
Rule
Example
Significant Figures
Every non-zero digit is significant.
1234
4
Answer Math and Science Questions 113
Rule
Example
Significant Figures
Zeros in between non-zero digits
are significant.
101.001
6
41003
5
Zeros at the end of the answer
when no decimal point is specified
are not significant.
500
1
13000
2
140e-001
2
Zeros at the end of the answer
when a decimal point is specified
are significant.
500.
3
5.0e2
2
2.000
4
8.20000e3
6
Note:
• To express a number like 1000 to 2 or 3 significant figures, you must
use scientific notation, for example, 1.0e3 or 1.00e3.
• If you are not sure how to determine the correct number of significant
figures for a problem, refer to your textbook or ask your instructor.
If it is displayed, you can click the sigfig icon
®
significant figures in WebAssign .
to list the rules used for
Tip: If enabled by your instructor, you might receive partial credit if you
specify the correct value with more than the required number of significant
figures. No credit is awarded if you specify too few significant figures.
How WebAssign® Calculates Significant Figures
Because textbooks and instructors sometimes use different rules for determining
®
significant figures, WebAssign might calculate the “correct” number of significant
figures in a different way than you are taught in your class.
Regardless of what your instructor or textbook teaches, you must follow the
rules listed here to receive credit for answers that are required to be specified
to a certain number of significant figures. If your instructor or textbook teaches
significant figures differently than these rules, tell your instructor. Your instructor
can turn off significant figure checking for assignments.
Rules for Significant Figure Calculations in WebAssign®
Operation
Rule
Examples
Addition
Use the fewest number of decimal places
specified in any of the operands.
10 + 1 = 10
2.46 + 6.1743 = 8.63
Subtraction
Use the fewest number of decimal places
specified in any of the operands.
10 - 1 = 10
3.1415 - 2.2 = 0.9
January 2015
114 WebAssign Student Guide
Operation
Rule
Examples
Multiplication
Use the fewest number of significant figures
specified in any of the operands.
1530 × 4.0 = 6100
1530 × 4 = 6000
Division
Use the fewest number of significant figures
specified in any of the operands.
444 ÷ 4 = 100
444 ÷ 111 = 4.00
10
Exponentiation Use the same number of significant figures
as the base.
2 = 1e3
10
2.000 = 1024
Logarithms
Use the same number of decimal places
in the result as the number of significant
figures in the number you are taking the
logarithm of.
log10(27) = 1.43
ln(0.026) = -3.65
Antilogarithms
Use the same number of significant figures
in the result as the number of decimal
places in the number you are taking the
antilogarithm of.
10
= 2700
-3.65
e
= 0.026
3.43
Answering Answer-Dependent Numerical Questions
Some numerical questions have multiple parts that require you to enter estimated
or measured values and then perform calculations based on the values you
entered. These questions are often used for lab classes to record the results of an
experiment and perform analysis of the data.
For these questions, the answer boxes for analyses are not enabled and are
displayed with a gray background until you have entered the required values first.
If you click an answer box that is not enabled, a message is displayed indicating
that you must complete other answer boxes first.
To answer answer-dependent numerical questions:
1. Enter the requested values, specifying units or significant figures if required.
After the required values have been entered, answer boxes for calculations
dependent on those values are enabled and are displayed with a white
background.
January 2015
Answer Math and Science Questions 115
2. Enter your calculations in the appropriate answer boxes, specifying units or
significant figures if required.
For these questions, your answers are scored based on the expected range for
the question and your analyses are scored based on the values you provided.
• Your answers are marked correct if they are within the expected range
and correctly specify units or significant figures, if required.
If your answers are not within the expected range, they are marked incorrect;
a prompt might also be displayed indicating why the values were not
acceptable.
• Your analyses are marked correct only if your answers are within the
expected range and you have performed the calculations correctly,
including units and significant figures, if required.
If your answers are not within the expected range but your calculations were
correct for the values you provided, an icon
is displayed to let you know
that your procedure was correct; however, no points are awarded unless both
the values and the calculations are correct.
Rounding Values in WebAssign®
Some textbooks specify different rules for rounding. Regardless of the rules used
®
in a given textbook, when numeric values are rounded in WebAssign , they are
always rounded away from zero if the rounding digit is 5.
This rounding rule is sometimes called “rounding up” but “away from zero” better
describes the rule for negative values.
For example:
Original Value
Rounded to
Rounded Value
7.652
tenths place
7.7
7.652
hundredths place
7.65
7.652
two significant figures
7.7
-7.652
tenths place
-7.7
-7.652
hundredths place
-7.65
-7.652
two significant figures
-7.7
January 2015
116 WebAssign Student Guide
Note: In many cases, the default tolerances of ±2% or ±1 at the last
significant digit allow you to round differently and be considered correct.
Your instructor might have specified different tolerances.
Answering Matrix Questions
Matrix questions are displayed in arrays of numbers, symbols, or expressions
that you answer in matrix or vector format. If the matrix is expandable, you are
required to determine the number of boxes, rows, and columns for the correct
answer.
Questions with a matrix require you to provide an answer in matrix or vector
format.
Note: If the matrix is expandable, you determine the number of boxes,
rows, and columns for the correct answer. The default number of answer
boxes shown is not necessarily the number of the answer boxes for the
correct answer. You can modify the number of answer boxes by clicking
the:
• right arrow to increase the number of columns
• left arrow to decrease the number of columns
• down arrow to increase the number of rows
• up arrow to decrease the number of rows
To answer a matrix question:
1. If the matrix is expandable, increase or decrease the number of columns
and rows until you have the minimum number of answer boxes necessary to
provide your answer.
It is possible you might have more boxes than your answer requires. If so,
only type in the boxes you need to provide your answer and leave the extra
boxes blank.
2. Type your answer into the answer boxes.
January 2015
Answer Math and Science Questions 117
3. Click Submit Answer or Submit Assignment depending on the submission
options for the assignment.
Answer Symbolic Questions with Calculator Notation
Symbolic questions require you to enter a mathematical expression for the
answer, but do not display a tool for entering math notation. Instead, you type
your answer using calculator notation.
If your instructor has enabled answer format tips, symbolic questions are
indicated by one of the following answer format tips when you click in the answer
box:
• Enter a mathematical expression
• Enter a mathematical expression or equation with exact values
Symbolic questions are often displayed with the symbolic formatting help button
. You can click this button to see the allowed notation.
Any response that is equivalent to the answer formula will be graded as correct.
For example, 4x+12 would be equivalent to (x+3)4. You can enter an asterisk (*)
for multiplication or use implicit multiplication with variables.
To answer a symbolic question:
1. Type your answer using calculator notation and the exact variables specified
in the question. Unless the question asks for your answer to be in a specific
form, any mathematically correct expression that is equivalent to the key will
be accepted as correct.
2.
Click the preview button
to see the expression you entered in formatted
mathematical notation. This is often important in order to see if you have
placed your parentheses correctly.
Clicking the preview button in the above question would display the following
formatted notation:
3. Edit your response and preview it again if needed. Submit your response only
when the formatted notation is correct.
January 2015
118 WebAssign Student Guide
Note:
• Angles for trigonometric functions are expressed in radians.
• Answers are case-sensitive; x and X are not the same.
• Do not type commas in numbers; 5,280 is not correct.
See Also:
Submit Answers on page 67
Answers That Cannot Be Understood on page 72
Calculator Notation for Symbolic Questions
Calculator notation for symbolic questions includes a number of operators and
functions.
Note:
• Angles for trigonometric functions are expressed in radians.
• Answers are case-sensitive; x and X are not the same.
• Do not type commas in numbers; 5,280 is not correct.
Notation
Keyboard
Example
Addition
+
x+1
Subtraction
-
x-1
Notes
-x
Multiplication
*
4*x
4x
Division
/
x/4
Exponents
^
x**3 or x^3
*
Parentheses
()
4/(x + 1)
3(x + 1)
Equal
=
y = 10
Greater than
>
y > 10
Less than
<
y < 10
Greater than or equal to
>=
y >= 10
Less than or equal to
<=
y <= 10
Absolute value
abs()
abs(-5) = 5
Square root
sqrt()
sqrt(x/5)
nth root
rootn()
root5(x - 3)
January 2015
Implicit multiplication is allowed.
Answer Math and Science Questions 119
Notation
Keyboard
Example
Factorial
!
5! = 120
Notes
(x - 1)!
Trigonometric functions
sin()
sin(2x)
Angles are expressed in radians.
cos()
atan(pi/4)
tan()
cosh(y)
Inverse and hyperbolic functions are also
supported with notation like atan() and
coth().
2 pi x
3.14 is only an approximation of π and is
sec()
csc()
cot()
π
pi
not equivalent for grading.
Scientific notation
e
1e3 = 1000
Natural log
ln()
ln(x)
Euler's number
exp()
exp(x)
Raises Euler's number to the specified
power. For example, exp(2) = e2 .
General log
log_b()
log_2(x + 5)
The specified base must be a natural
number.
Examples of Symbolic Questions with Calculator
Notation
The following examples illustrate entry of some common expressions.
Expression
Type this
A simple expression with
integers
2x+52500
A polynomial with a fractional
coefficient
(1/2)x^2+4x+2
A simple inequality
x>=-4
A square root
sqrt(x)
A cube root
root3(x)
An expression involving pi and
Euler's number
pi+exp(2)
π + exp(2)
The natural logarithm of an
absolute value
ln(abs(x))
ln(|x|)
An inverse tangent in radians
atan(x)
atan(x)
Click the preview button
display this
to
2x + 52500
x ≥ -4
January 2015
120 WebAssign Student Guide
Answer mathPad Questions
®
WebAssign mathPad questions are displayed with a rectangular answer box
similar to answer boxes used for other question types, but when you click a
mathPad-enabled answer box, the mathPad palette opens, allowing you to answer
the question with a correctly formatted mathematical expression.
Note:
®
®
• Adobe Flash Player, version 10 or later is required. See Required
Browser Plug-Ins on page xii.
• Do not use function notation — for example, f(x) — when answering
questions. WebAssign cannot grade answers that use function
notation.
iPad only:
• Flash is not required.
• The location and appearance of the tools palette is different on iPad.
tool palette
When you click the answer box, a tool palette is displayed beside the question.
You can click buttons in the palette to insert notation in your answer.
placeholder boxes
Some buttons insert placeholder boxes to show you where you can type numbers,
variables, or expressions. For example, if you insert a fraction, placeholder boxes
are displayed for both the numerator and denominator.
button groups
Many buttons are grouped together in expandable button groups. For example,
the Trig button group includes buttons for trigonometric functions like sine and
cosine.
To answer a mathPad question:
1. Click the answer box to open the tool palette.
January 2015
Answer Math and Science Questions 121
You cannot use the keyboard to move the insertion point to the answer box.
You must use the mouse. The tool palette stays open while you are working
on the question.
2. Click the buttons or type to answer the question.
The expression is displayed in the answer box as you enter it. If necessary,
the answer box becomes larger to fit your answer.
To do this
Do this
Enter math notation.
Click tool palette buttons and type.
Display or hide additional buttons.
Click a button group, for example,
Functions.
Enter variables.
Type the variable name using the case
and spelling specified in the question.
Variables are automatically italicized.
Move the insertion point in the answer
box.
Press the HOME, END, and arrow keys.
Move the insertion point to a placeholder
box.
Press the arrow keys or use the mouse.
Note: Usually the insertion
point is automatically moved
to a placeholder box when it is
created.
Move the insertion point out of a
placeholder box.
Press the arrow keys or use the mouse.
Delete the character to the left of the
Press BACKSPACE
insertion point, the selected expression, or
notation such as fractions.
Delete the character to the right of the
Press DELETE
insertion point, the selected expression, or
notation such as fractions.
• Answers are case-sensitive; x and X are not the same.
• Do not type commas in numbers; 5,280 is not correct.
• In a comma-delimited list that includes fractions, put the commas between
fractions and not in the numerator or denominator.
• Do not enter mixed numbers, for example, 2½. Instead, use decimals or
improper fractions.
• When entering scientific notation, always use a lowercase e, for example,
1.23e-5.
• Express angles for trigonometric functions in radians.
• Keyboard characters that are not mathematically useful — for example, &, ,
@, and foreign language characters — are intentionally not displayed when
typed. To enter Greek characters, use the buttons or keyboard shortcuts for
the tool.
January 2015
122 WebAssign Student Guide
• Use parentheses to specify the arguments of functions explicitly, for example,
sin(3x).
Note: If you omit parentheses, spaces are used to determine the
argument of the function and your answer might not be graded as you
expect. For example:
• sin3x is graded as sin(3) × x
• sin 3x is graded as sin(3x)
See Also:
Submit Answers on page 67
Answers That Cannot Be Understood on page 72
Typing in mathPad, calcPad, or physPad on page 215
Incorrect Characters Displayed When Typing in Some Questions on page 215
Examples of Math Notation with mathPad
The following examples illustrate entry of some common expressions.
iPad only: Some of the steps in these examples might be different when using an
iPad.
Expression
Do this
A simple expression with integers Type 2x+52500
A polynomial with a fractional
coefficient
To display
this
2x + 52500
1. Type 1/2 and press RIGHT
ARROW
2. Type x^2 and press RIGHT
ARROW
3. Type +4x+2
A simple inequality
Type x>=-4
A square root
Type sqrt(x
A cube root
1.
x ≥ -4
Click Functions >
2. Type 3 and press RIGHT ARROW
3. Type x
An expression involving pi and
Euler's number
1. Type pi+
2.
Click Functions >
3. Type 2
January 2015
π+e
2
Answer Math and Science Questions 123
Expression
Do this
To display
this
The natural logarithm of an
absolute value
Type either of the following:
ln(|x|)
A complex number
ln(|x|)
ln(abs(x))
2 + 3i
1. Type 2+3
2.
Click Symbols >
mathPad on an iPad
You can answer mathPad questions in Safari on iPad with iOS 5 or later.
This tool is tested and supported only for Safari on iPad with iOS 5 or later.
Note:
• Other browsers and iOS versions might work, but are not supported.
®
®
• Performance might be slower on iPad 1 than on iPad 2.
®
• Using a Bluetooth keyboard with your iPad might work, but is not
supported. Navigation keys on Bluetooth keyboards do not move the
insertion point.
It makes no difference to your grade whether you complete your work on an iPad
or on another supported platform. However, there are some differences in how
you work on the iPad:
• The tools palette is displayed on the right.
• The locations of some buttons are different. Specifically, all buttons are
contained in button groups.
• The expression is displayed larger while you are editing it.
• You cannot copy or paste parts of the expression.
• Tapping the pad button is usually faster and easier than using the keyboard.
• Typing an opening parenthesis, bracket, or brace automatically inserts a
closing parenthesis, bracket, or brace.
January 2015
124 WebAssign Student Guide
Tip: To prevent the on-screen keyboard from hiding part of the problem or
your work, turn your iPad to work in portrait mode. Also, consider using a
split keyboard.
See Also:
Problems Working on iPad on page 212
mathPad Reference
You can enter the following notation in mathPad.
Note:
• Some functions have more than one keyboard shortcut. The displayed
notation depends on which shortcut you use. Both notations are
graded identically.
iPad only:
• Tapping the pad button is usually faster and easier than using the
keyboard.
• Typing an opening parenthesis, bracket, or brace automatically inserts
a closing parenthesis, bracket, or brace.
Notation
Keyboard
Decimal numbers
0123456789.
Fractions
/
Variables
Type variables exactly as
specified in the question.
Button Group
iPad only: Operations
Variable names are
displayed in italics.
Variables are casesensitive. You cannot
substitute x for X.
Addition
+
iPad only: Operations
Subtraction
-
iPad only: Operations
Multiplication
*
iPad only: Operations
Division
iPad only: Operations
Parentheses
(
Factorial
n!
Square root
sqrt(n)
January 2015
)
Sets
iPad only: Operations
Button
Answer Math and Science Questions 125
Notation
Keyboard
Button Group
Exponent
^
iPad only: Operations
Base or subscript
_
Functions
Exponent and subscript
of a variable
n_b RIGHT ARROW ^x
Functions
nth root
Absolute value
Button
Functions
abs(n)
Functions
|n|
Exponential function
e^n
Functions
exp(n)
Natural logarithm
ln(n)
Functions
Power of 10
10^n
Functions
Logarithm (base 10)
log(n)
Functions
General Log
log_b RIGHT ARROW
(n)
Functions
pi
pi
Symbols and Greek
theta
theta
Symbols and Greek
Infinity
infinity
Symbols
Undefined
Symbols
Imaginary unit
Symbols
Degrees
Symbols
Equal
=
Relations
Greater than
>
Relations
Greater than or equal to >=
Relations
Less than
<
Relations
Less than or equal to
>=
Relations
No solution
NO SOLUTION
Relations
January 2015
126 WebAssign Student Guide
Notation
Keyboard
Button Group
Set delimiters (braces)
{
Sets
Closed interval
(brackets)
[a,b]
Sets
Open interval
(parentheses)
(a,b)
Sets
Half-closed interval
(half-open interval)
[a,b)
(a,b]
iPad only: Sets
}
iPad only: You cannot type
this notation.
Empty set
iPad only: empty
Sets
Union
union
Sets
Intersection
intersect
Sets
Sine
sin(n)
Trig
Cosine
cos(n)
Trig
Tangent
tan(n)
Trig
Cosecant
csc(n)
Trig
Secant
sec(n)
Trig
Cotangent
cot(n)
Trig
Inverse sine (arcsine)
sin^-1 RIGHT ARROW
(n)
arcsin(n)
Trig
Inverse cosine
(arccosine)
cos^-1 RIGHT ARROW
(n)
arccos(n)
Trig
Inverse tangent
(arctangent)
tan^-1 RIGHT ARROW
(n)
arctan(n)
Trig
Inverse cosecant
(arccosecant)
csc^-1 RIGHT ARROW
(n)
arccsc(n)
Trig
Inverse secant
(arcsecant)
sec^-1 RIGHT ARROW
(n)
arcsec(n)
Trig
January 2015
Button
iPad only:
or
Answer Math and Science Questions 127
Notation
Keyboard
Button Group
Inverse cotangent
(arccotangent)
cot^-1 RIGHT ARROW
(n)
arccot(n)
Trig
Lowercase Greek letter
Name of the letter in
lowercase, for example,
alpha, beta, gamma.
Greek
Uppercase Greek letter
Capitalized name of the
letter, for example, Alpha,
Beta, Gamma.
Greek
Button
See Also:
Typing in mathPad, calcPad, or physPad on page 215
Incorrect Characters Displayed When Typing in Some Questions on page 215
Select, Copy, and Paste Expressions in mathPad,
calcPad, and physPad
You can select, copy, and paste expressions in the mathPad, calcPad, and physPad
tools.
Sometimes, you need to select a part of your expression, for example, to use the
selection as the argument of a function. You also select part of your expression to
cut or copy it.
Note:
• iPad only: You can select, but not copy or paste. Selecting part of a
math expression is performed differently than selecting text.
• You can only paste in the same answer box that you copied or cut
from.
To select part of an expression:
• Drag the mouse or use the SHIFT+LEFT ARROW or SHIFT+RIGHT ARROW
keys.
To select the entire expression, press CTRL+A.
• iPad only: Double-tap what you want to select. Double-tap another location
to extend your selection.
January 2015
128 WebAssign Student Guide
Tip: Double-tap your selection to expand it. For example, in the
expression 3x/2:
1. Double-tap 3 to select 3.
2. Double-tap the selection to select 3x.
3. Double-tap the selection again to select the entire fraction.
To copy and paste:
1. Select part of an expression to be copied or cut.
2. Copy or cut the selection.
• To copy your selection, press CTRL+C.
• To cut your selection, press CTRL+X.
3. Move the insertion point in the expression to where you want to paste what
you copied.
4. Press CTRL+V.
Answer calcPad Questions
®
WebAssign calcPad questions are displayed with a rectangular answer box similar
to answer boxes used for other question types, but when you click a calcPadenabled answer box, the calcPad palette opens, allowing you to answer the
question with a correctly formatted mathematical expression.
Note:
®
®
• Adobe Flash Player, version 10 or later is required. See Required
Browser Plug-Ins on page xii.
• Do not use function notation — for example, f(x) — when answering
questions. WebAssign cannot grade answers that use function
notation.
iPad only:
• Flash is not required.
• The location and appearance of the tools palette is different on iPad.
January 2015
Answer Math and Science Questions 129
tool palette
When you click the answer box, a tool palette is displayed beside the question.
You can click buttons in the palette to insert notation in your answer.
placeholder boxes
Some buttons insert placeholder boxes to show you where you can type numbers,
variables, or expressions. For example, if you insert a fraction, placeholder boxes
are displayed for both the numerator and denominator.
button groups
Many buttons are grouped together in expandable button groups. For example,
the Trig button group includes buttons for trigonometric functions like sine and
cosine.
To answer a calcPad question:
1. Click the answer box to open the tool palette.
You cannot use the keyboard to move the insertion point to the answer box.
You must use the mouse. The tool palette stays open while you are working
on the question.
2. Click the buttons or type to answer the question.
The expression is displayed in the answer box as you enter it. If necessary,
the answer box becomes larger to fit your answer.
To do this
Do this
Enter math notation.
Click tool palette buttons and type.
Display or hide additional buttons.
Click a button group, for example,
Functions.
Enter variables.
Type the variable name using the case
and spelling specified in the question.
Variables are automatically italicized.
Move the insertion point in the answer
box.
Press the HOME, END, and arrow keys.
January 2015
130 WebAssign Student Guide
To do this
Do this
Move the insertion point to a placeholder
box.
Press the arrow keys or use the mouse.
Note: Usually the insertion
point is automatically moved
to a placeholder box when it is
created.
Move the insertion point out of a
placeholder box.
Press the arrow keys or use the mouse.
Delete the character to the left of the
Press BACKSPACE
insertion point, the selected expression, or
notation such as fractions.
Delete the character to the right of the
Press DELETE
insertion point, the selected expression, or
notation such as fractions.
• Answers are case-sensitive; x and X are not the same.
• Do not type commas in numbers; 5,280 is not correct.
• In a comma-delimited list that includes fractions, put the commas between
fractions and not in the numerator or denominator.
• Do not enter mixed numbers, for example, 2½. Instead, use decimals or
improper fractions.
• When entering scientific notation, always use a lowercase e, for example,
1.23e-5.
• Express angles for trigonometric functions in radians.
• Keyboard characters that are not mathematically useful — for example, &, ,
@, and foreign language characters — are intentionally not displayed when
typed. To enter Greek characters, use the buttons or keyboard shortcuts for
the tool.
• Use parentheses to specify the arguments of functions explicitly, for example,
sin(3x).
Note: If you omit parentheses, spaces are used to determine the
argument of the function and your answer might not be graded as you
expect. For example:
• sin3x is graded as sin(3) × x
• sin 3x is graded as sin(3x)
See Also:
Submit Answers on page 67
Answers That Cannot Be Understood on page 72
Typing in mathPad, calcPad, or physPad on page 215
Incorrect Characters Displayed When Typing in Some Questions on page 215
January 2015
Answer Math and Science Questions 131
Examples of Math Notation with calcPad
The following examples illustrate entry of some common expressions.
Expression
Do this
To display this
A simple
expression with
integers
Type 2x+52500
2x + 52500
A polynomial
with a fractional
coefficient
1. Type 1/2 and press the
RIGHT ARROW key
2. Type x^2 and press the
RIGHT ARROW key
3. Type +4x+2
A simple inequality Type x>=-4
A square root
A cube root
x ≥ -4
Type sqrt(x
1.
Click Functions >
2. Type 3 and press the
RIGHT ARROW key
3. Type x
An expression
involving pi and
Euler's number
1. Type pi+
2.
π+e
2
Click Functions >
3. Type 2
The natural
logarithm of an
absolute value
A complex number
Type either of the following:
ln(|x|)
ln(abs(x))
1. Type 2+3
2.
A vector in vector
bracket form
ln(|x|)
1.
2 + 3i
Click
Click Vectors >
⟨12, 15, 22⟩
2. Type 12, 15, 22
January 2015
132 WebAssign Student Guide
Expression
A vector in i-j-k
form
Do this
To display this
5i + 24j + 4k
1. Type 5
2.
Click Vectors >
3. Type +24
4.
Click Vectors >
5. Type +4
6.
Click Vectors >
calcPad on an iPad
You can answer calcPad questions in Safari on iPad with iOS 5 or later.
This tool is tested and supported only for Safari on iPad with iOS 5 or later.
Note:
• Other browsers and iOS versions might work, but are not supported.
®
®
• Performance might be slower on iPad 1 than on iPad 2.
®
• Using a Bluetooth keyboard with your iPad might work, but is not
supported. Navigation keys on Bluetooth keyboards do not move the
insertion point.
It makes no difference to your grade whether you complete your work on an iPad
or on another supported platform. However, there are some differences in how
you work on the iPad:
• The tools palette is displayed on the right.
• The locations of some buttons are different. Specifically, all buttons are
contained in button groups.
• The expression is displayed larger while you are editing it.
• You cannot copy or paste parts of the expression.
• Tapping the pad button is usually faster and easier than using the keyboard.
January 2015
Answer Math and Science Questions 133
• Typing an opening parenthesis, bracket, or brace automatically inserts a
closing parenthesis, bracket, or brace.
Tip: To prevent the on-screen keyboard from hiding part of the problem or
your work, turn your iPad to work in portrait mode. Also, consider using a
split keyboard.
See Also:
Problems Working on iPad on page 212
calcPad Reference
You can enter the following notation in calcPad.
Note:
• Some functions have more than one keyboard shortcut. The displayed
notation depends on which shortcut you use. Both notations are
graded identically.
iPad only:
• Tapping the pad button is usually faster and easier than using the
keyboard.
• Typing an opening parenthesis, bracket, or brace automatically inserts
a closing parenthesis, bracket, or brace.
Notation
Keyboard
Decimal numbers
0123456789.
Fractions
/
Variables
Type variables exactly as
specified in the question.
Button Group
Button
iPad only: Operations
Variable names are
displayed in italics.
Variables are casesensitive. You cannot
substitute x for X.
Addition
+
Subtraction
-
Multiplication
*
Division
Note: Express as
fractions.
Parentheses
(
)
Square root
sqrt(n)
iPad only: Sets
iPad only: Operations
January 2015
134 WebAssign Student Guide
Notation
Keyboard
Button Group
Exponent
^
iPad only: Operations
Factorial
n!
iPad only: Operations
Base or subscript
_
Functions
Exponent and subscript
of a variable
n_b RIGHT ARROW ^x
Functions
nth root
Absolute value
Functions
abs(n)
Functions
|n|
Exponential function
e^n
Functions
exp(n)
Natural logarithm
ln(n)
Functions
Power of 10
10^n
Functions
Logarithm (base 10)
log(n)
Functions
General Log
log_b RIGHT ARROW
(n)
Functions
Infinity
infinity
iPad only: Symbols
Does not exist
DNE
iPad only: Symbols
Undefined
iPad only: Symbols
Imaginary unit
iPad only: Symbols
Degrees
iPad only: Symbols
Equal
=
Relations
Greater than
>
Relations
Greater than or equal to >=
Relations
Less than
<
Relations
Less than or equal to
>=
Relations
No solution
NO SOLUTION
Relations
January 2015
Button
Answer Math and Science Questions 135
Notation
Keyboard
Button Group
Sine
sin(n)
Trig
Cosine
cos(n)
Trig
Tangent
tan(n)
Trig
Cosecant
csc(n)
Trig
Secant
sec(n)
Trig
Cotangent
cot(n)
Trig
Inverse sine (arcsine)
sin^-1 RIGHT ARROW
(n)
arcsin(n)
Trig
Inverse cosine
(arccosine)
cos^-1 RIGHT ARROW
(n)
arccos(n)
Trig
Inverse tangent
(arctangent)
tan^-1 RIGHT ARROW
(n)
arctan(n)
Trig
Inverse cosecant
(arccosecant)
csc^-1 RIGHT ARROW
(n)
arccsc(n)
Trig
Inverse secant
(arcsecant)
sec^-1 RIGHT ARROW
(n)
arcsec(n)
Trig
Inverse cotangent
(arccotangent)
cot^-1 RIGHT ARROW
(n)
arccot(n)
Trig
Hyperbolic sine
sinh(n)
Trig
Hyperbolic cosine
cosh(n)
Trig
Hyperbolic tangent
tanh(n)
Trig
Hyperbolic cosecant
csch(n)
Trig
Hyperbolic secant
sech(n)
Trig
Hyperbolic cotangent
coth(n)
Trig
Inverse hyperbolic sine
(area hyperbolic sine)
sinh^-1 RIGHT ARROW Trig
(n)
arcsinh(n)
Button
January 2015
136 WebAssign Student Guide
Notation
Keyboard
Button Group
Inverse hyperbolic
cosine (area hyperbolic
cosine)
cosh^-1 RIGHT ARROW Trig
(n)
arccosh(n)
Inverse hyperbolic
tangent (area
hyperbolic tangent)
tanh^-1 RIGHT ARROW Trig
(n)
arctanh(n)
Inverse hyperbolic
cosecant (area
hyperbolic cosecant)
csch^-1 RIGHT ARROW Trig
(n)
arccsch(n)
Inverse hyperbolic
secant (area hyperbolic
secant)
sech^-1 RIGHT ARROW Trig
(n)
arcsech(n)
Inverse hyperbolic
cotangent (area
hyperbolic cotangent)
coth^-1 RIGHT ARROW Trig
(n)
arccoth(n)
Bold vector
Vectors
Vector bracket
Vectors
Arrow vector
Vectors
i unit vector
Vectors
j unit vector
Vectors
k unit vector
Vectors
Unit vector (hat vector)
Vectors
theta
theta
Greek
pi
pi
Greek
Set delimiters (braces)
{
Closed interval
(brackets)
[a,b]
iPad only: Sets
Open interval
(parentheses)
(a,b)
iPad only: Sets
Half-closed interval
(half-open interval)
[a,b)
(a,b]
iPad only: Sets
}
iPad only: You cannot type
this notation.
January 2015
Button
iPad only: Sets
iPad only:
or
Answer Math and Science Questions 137
Notation
Keyboard
Button Group
Empty set
iPad only: empty
iPad only: Sets
Union
union
Sets
Intersection
intersect
Sets
Lowercase Greek letter
Name of the letter in
lowercase, for example,
alpha, beta, gamma.
Greek
Uppercase Greek letter
Capitalized name of the
letter, for example, Alpha,
Beta, Gamma.
Greek
Button
See Also:
Typing in mathPad, calcPad, or physPad on page 215
Incorrect Characters Displayed When Typing in Some Questions on page 215
Answer physPad Questions
®
WebAssign physPad questions are displayed with a rectangular answer box
similar to answer boxes used for other question types, but when you click a
physPad-enabled answer box, the physPad palette opens, allowing you to answer
the question with correctly formatted physics notation.
Note:
®
®
• Adobe Flash Player, version 10 or later is required. See Required
Browser Plug-Ins on page xii.
• Do not use function notation — for example, f(x) — when answering
questions. WebAssign cannot grade answers that use function
notation.
iPad only:
• Flash is not required.
• The location and appearance of the tools palette is different on iPad.
January 2015
138 WebAssign Student Guide
tool palette
When you click the answer box, a tool palette is displayed beside the question.
You can click buttons in the palette to insert notation in your answer.
placeholder boxes
Some buttons insert placeholder boxes to show you where you can type numbers,
variables, or expressions. For example, if you insert a fraction, placeholder boxes
are displayed for both the numerator and denominator.
button groups
Many buttons are grouped together in expandable button groups. For example,
the Trig button group includes buttons for trigonometric functions like sine and
cosine.
To answer a physPad question:
1. Click the answer box to open the tool palette.
You cannot use the keyboard to move the insertion point to the answer box.
You must use the mouse. The tool palette stays open while you are working
on the question.
2. Click the buttons or type to answer the question.
The expression is displayed in the answer box as you enter it. If necessary,
the answer box becomes larger to fit your answer.
January 2015
To do this
Do this
Enter math notation.
Click tool palette buttons and type.
Display or hide additional buttons.
Click a button group, for example,
Functions.
Enter variables.
Type the variable name using the case
and spelling specified in the question.
Variables are automatically italicized.
Move the insertion point in the answer
box.
Press the HOME, END, and arrow keys.
Answer Math and Science Questions 139
To do this
Do this
Move the insertion point to a placeholder
box.
Press the arrow keys or use the mouse.
Note: Usually the insertion
point is automatically moved
to a placeholder box when it is
created.
Move the insertion point out of a
placeholder box.
Press the arrow keys or use the mouse.
Delete the character to the left of the
Press BACKSPACE
insertion point, the selected expression, or
notation such as fractions.
Delete the character to the right of the
Press DELETE
insertion point, the selected expression, or
notation such as fractions.
• Answers are case-sensitive; x and X are not the same.
• Do not type commas in numbers; 5,280 is not correct.
• In a comma-delimited list that includes fractions, put the commas between
fractions and not in the numerator or denominator.
• Do not enter mixed numbers, for example, 2½. Instead, use decimals or
improper fractions.
• When entering scientific notation, always use a lowercase e, for example,
1.23e-5.
• Express angles for trigonometric functions in radians.
• Keyboard characters that are not mathematically useful — for example, &, ,
@, and foreign language characters — are intentionally not displayed when
typed. To enter Greek characters, use the buttons or keyboard shortcuts for
the tool.
• Use parentheses to specify the arguments of functions explicitly, for example,
sin(3x).
Note: If you omit parentheses, spaces are used to determine the
argument of the function and your answer might not be graded as you
expect. For example:
• sin3x is graded as sin(3) × x
• sin 3x is graded as sin(3x)
See Also:
Submit Answers on page 67
Answers That Cannot Be Understood on page 72
Typing in mathPad, calcPad, or physPad on page 215
Incorrect Characters Displayed When Typing in Some Questions on page 215
January 2015
140 WebAssign Student Guide
Examples of Physics Notation with physPad
The following examples illustrate entry of some common expressions.
Expression
An expression with numbers and subscripted
variables
Do this
To display
this
1. Type 1/2 and press the RIGHT ARROW
key
2. Type m_2 and press the RIGHT ARROW
key
3. Type +4m_3
A square root
A cube root
Type sqrt(gh
1.
Click Math >
2. Type 3 and press the RIGHT ARROW key
3. Type m_1 and press the RIGHT ARROW
key
4. Type m_2 and press the RIGHT ARROW
key
5. Type m_3 and press the RIGHT ARROW
key
An expression involving Euler's number
1.
Click Math >
e2 2. Type 2
An expression involving hbar (ħ)
1. Type 3
2.
Click Symbols >
3. Type ^2
A vector in hatted i-j-k form
1. Type 5
2.
Click Vectors >
3. Type i and press the RIGHT ARROW key
4. Type +24
5.
Click Vectors >
6. Type j and press the RIGHT ARROW key
7. Type +4
8.
Click Vectors >
9. Type k
January 2015
2
3ħ
Answer Math and Science Questions 141
Expression
Do this
A vector in bold i-j-k form
To display
this
5i + 24j + 4k
1. Type 5
2.
Click Vectors >
3. Type +24
4.
Click Vectors >
5. Type +4
6.
A vector in vector bracket form
1.
Click Vectors >
⟨12, 15, 22⟩
Click Vectors >
2. Type 12, 15, 22
physPad on an iPad
You can answer physPad questions in Safari on iPad with iOS 5 or later.
This tool is tested and supported only for Safari on iPad with iOS 5 or later.
Note:
• Other browsers and iOS versions might work, but are not supported.
®
®
• Performance might be slower on iPad 1 than on iPad 2.
®
• Using a Bluetooth keyboard with your iPad might work, but is not
supported. Navigation keys on Bluetooth keyboards do not move the
insertion point.
It makes no difference to your grade whether you complete your work on an iPad
or on another supported platform. However, there are some differences in how
you work on the iPad:
• The tools palette is displayed on the right.
• The locations of some buttons are different. Specifically, all buttons are
contained in button groups.
• The expression is displayed larger while you are editing it.
• You cannot copy or paste parts of the expression.
• Tapping the pad button is usually faster and easier than using the keyboard.
• Typing an opening parenthesis, bracket, or brace automatically inserts a
closing parenthesis, bracket, or brace.
Tip: To prevent the on-screen keyboard from hiding part of the problem or
your work, turn your iPad to work in portrait mode. Also, consider using a
split keyboard.
See Also:
Problems Working on iPad on page 212
January 2015
142 WebAssign Student Guide
physPad Reference
You can enter the following notation in physPad.
Note: Some functions have more than one keyboard shortcut. The
displayed notation depends on which shortcut you use. Both notations are
graded identically.
Notation
Keyboard
Decimal numbers
0123456789.
Fractions
/
Variables
Type variables exactly as
Button Group
iPad only: Operations
specified in the question.
Variable names are
displayed in italics.
Variables are casesensitive. You cannot
substitute x for X.
Addition
+
Subtraction
-
Multiplication
*
Division
Note: Express as
fractions.
Parentheses
(
)
Square root
sqrt(n)
iPad only: Operations
Exponent
^
iPad only: Operations
Factorial
n!
iPad only: Operations
Base or subscript
_
iPad only: Operations
Exponent and subscript
of a variable
n_b RIGHT ARROW ^x
iPad only: Operations
nth root
Math
iPad only: Operations
Absolute value
|n|
Math
iPad only: Operations
Exponential function
January 2015
e^n
Math
exp(
iPad only: Operations
Button
Answer Math and Science Questions 143
Notation
Keyboard
Button Group
Natural logarithm
ln(n)
Math
Button
iPad only: Operations
Power of 10
10^n
Math
iPad only: Operations
Logarithm (base 10)
log(n)
Math
iPad only: Operations
Infinity
infinity
Symbols
Imaginary unit
iPad only: Symbols
Script l
Symbols
Script E
Symbols
Overline
Symbols
hbar
hbar
Symbols
Perpendicular
Symbols
Parallel
Symbols
Equal
=
Relations
Greater than
>
Relations
Greater than or equal to >=
Relations
Less than
<
Relations
Less than or equal to
>=
Relations
No solution
NO SOLUTION
Relations
Sine
sin(n)
Trig
Cosine
cos(n)
Trig
Tangent
tan(n)
Trig
Cosecant
csc(n)
Trig
Secant
sec(n)
Trig
January 2015
144 WebAssign Student Guide
Notation
Keyboard
Button Group
Cotangent
cot(n)
Trig
Inverse sine (arcsine)
sin^-1 RIGHT ARROW
(n)
arcsin(n)
Trig
Inverse cosine
(arccosine)
cos^-1 RIGHT ARROW
(n)
arccos(n)
Trig
Inverse tangent
(arctangent)
tan^-1 RIGHT ARROW
(n)
arctan(n)
Trig
Inverse cosecant
(arccosecant)
csc^-1 RIGHT ARROW
(n)
arccsc(n)
Trig
Inverse secant
(arcsecant)
sec^-1 RIGHT ARROW
(n)
arcsec(n)
Trig
Inverse cotangent
(arccotangent)
cot^-1 RIGHT ARROW
(n)
arccot(n)
Trig
Hyperbolic sine
sinh(n)
Trig
Hyperbolic cosine
cosh(n)
Trig
Hyperbolic tangent
tanh(n)
Trig
Hyperbolic cosecant
csch(n)
Trig
Hyperbolic secant
sech(n)
Trig
Hyperbolic cotangent
coth(n)
Trig
Inverse hyperbolic sine
(area hyperbolic sine)
sinh^-1 RIGHT ARROW Trig
(n)
arcsinh(n)
Inverse hyperbolic
cosine (area hyperbolic
cosine)
cosh^-1 RIGHT ARROW Trig
(n)
arccosh(n)
Inverse hyperbolic
tangent (area
hyperbolic tangent)
tanh^-1 RIGHT ARROW Trig
(n)
arctanh(n)
Inverse hyperbolic
cosecant (area
hyperbolic cosecant)
csch^-1 RIGHT ARROW Trig
(n)
arccsch(n)
January 2015
Button
Answer Math and Science Questions 145
Notation
Keyboard
Button Group
Inverse hyperbolic
secant (area hyperbolic
secant)
sech^-1 RIGHT ARROW Trig
(n)
arcsech(n)
Inverse hyperbolic
cotangent (area
hyperbolic cotangent)
coth^-1 RIGHT ARROW Trig
(n)
arccoth(n)
Bold vector
Vectors
Vector bracket
Vectors
Arrow vector
Vectors
i unit vector
Vectors
j unit vector
Vectors
k unit vector
Vectors
Unit vector (hat vector)
Vectors
theta
theta
Greek
pi
pi
Greek
Lowercase Greek letter
Name of the letter in
lowercase, for example,
alpha, beta, gamma.
Greek
Uppercase Greek letter
Capitalized name of the
letter, for example, Alpha,
Beta, Gamma.
Greek
Button
See Also:
Typing in mathPad, calcPad, or physPad on page 215
Incorrect Characters Displayed When Typing in Some Questions on page 215
January 2015
146 WebAssign Student Guide
Answer NumberLine Questions
®
™
WebAssign NumberLine questions require you either to draw objects or to place
labeled points on a number line.
®
®
Note: Adobe Flash Player, version 10 or later is required. See Required
Browser Plug-Ins on page xii.
iPad only: Flash is not required.
Most NumberLine questions require you to draw objects, for example, to graph an
interval or inequality. For these questions, NumberLine is displayed with all of the
tools active below the number line.
Some NumberLine questions require you to place labeled points on the number
line. For these questions, a set of labeled points is displayed above the number
line and the drawing tools below the number line are not active.
iPad only: The inactive drawing tools are not displayed for these questions.
To answer a NumberLine question:
Plot your answer on the number line or indicate that no solution exists.
Note:
• Depending on which type of NumberLine question you are
answering, some actions will not be available.
• Two objects or points cannot be placed at exactly the same
position on the number line.
January 2015
Answer Math and Science Questions 147
To do this
Graph a point — a
closed circle, an open
circle, a parenthesis, or
a bracket
Do this
1.
2.
Click
if it is not already selected.
Drag one of the point symbols —
to the correct location on the number line.
—
Note: A menu of point symbols is displayed
above the point. If needed, you can click a
different symbol to be displayed.
iPad only:
1. Tap the point symbol you want to graph —
.
2. Tap the correct location for the point symbol on the
number line.
Draw a line, line
segment, or ray
1. If needed, graph one or more endpoints.
2.
Click
.
3. Click on the number line where you want to draw the
line, segment, or ray.
Place a labeled point on
the number line
1.
Click
if it is not already selected.
2. From the holding area above the number line, drag the
point to the correct location on the number line.
Indicate that no solution
exists
Click
.
Any objects currently on the number line are removed.
Change a point
1.
Click
if it is not already selected.
2. Click the point you want to change.
A menu of point symbols is displayed above the
selected point.
3. Click the symbol you want to use.
Move a point
1.
Click
if it is not already selected.
2. Drag the point you want to move to a new location.
January 2015
148 WebAssign Student Guide
To do this
Do this
Erase an object
1.
Click
.
2. Click the object you want to remove.
Any lines, segments, or rays touching the object are also
erased.
Erase everything from
the number line
1.
Click
.
A message is displayed to confirm that you want to
remove everything from the number line.
2. Click OK.
Undo the last action
View help for the
NumberLine tool
Click
Click
.
.
NumberLine on an iPad
™
You can answer NumberLine questions in Safari on iPad with iOS 5 or later.
This tool is tested and supported only for Safari on iPad with iOS 5 or later.
Note:
• Other browsers and iOS versions might work, but are not supported.
• Performance might be slower on iPad 1 than on iPad 2.
It makes no difference to your grade whether you complete your work on an iPad
or on another supported platform.
Tip: Placing objects accurately on the number line might be easier if you
pinch to zoom in.
See Also:
Problems Working on iPad on page 212
Answering Graphing Questions
®
The WebAssign graphing tool lets you graph one or more mathematical elements
directly on a set of coordinate axes. Your graph is scored automatically by
®
WebAssign when you submit the assignment for grading.
®
The WebAssign graphing tool currently supports points, rays, segments, lines,
circles, and parabolas. Inequalities can also be indicated by filling one or more
areas.
January 2015
Answer Math and Science Questions 149
®
®
Note: Adobe Flash Player, version 10 or later is required. See Required
Browser Plug-Ins on page xii.
®
When you work on a graphing question, the WebAssign graphing tool displays
below the question.
The middle of graphing tool is the drawing area. It contains labeled coordinate
axes, which may have different axis scales and extents depending on the nature
of the question you are working on. When you move your mouse over the drawing
area, you'll notice that the cursor location is shown inside the Graph toolbar on
the right.
On the left side of graphing tool is the list of Tools that lets you create graph
objects, select objects to edit, and create fills.
The bottom of the graphing tool holds the Object Properties toolbar, which
becomes active when you have a graph element selected. This toolbar shows you
all the details about the selected graph object, and also lets you edit properties of
that object or delete it from your graph.
Depending on the question, the graphing tool might display both x and y axes, or
only the x axis. If only the x axis is displayed, you can specify only x coordinates;
the y coordinate will always be 0. The maximum and minimum allowed values on
the graph in the graphing tool are also dependent on the question.
To answer a graphing question:
®
1. Use the WebAssign graphing tool to graph the objects that represent your
answer.
Task
Graph a point
Tool
Steps
1. Click the Point tool.
2. Click a location in the graph.
January 2015
150 WebAssign Student Guide
Task
Graph a line
Tool
Steps
1. Expand the line tools, and click the Line tool.
2. Click the location of the first point on the line.
3. Click the location of a second point on the
line.
Graph a ray
1. Expand the line tools, and click the Ray tool.
2. Click the location of the endpoint of the ray.
3. Click the location of a second point on the ray.
Graph a line segment
1. Expand the line tools, and click the Line
Segment tool.
2. Click the location of one endpoint of the line
segment.
3. Click the location of the second endpoint of
the line segment.
Graph a circle
1. Click the Circle tool.
2. Click the of the center of the circle.
3. Click the location of a point on the circle.
Graph a parabola with
horizontal symmetry
1. Expand the parabola tools, and click the
parabola tool with horizontal symmetry.
2. Click the location of the vertex of the
parabola.
3. Click the location of another point on the
parabola.
Graph a parabola with
vertical symmetry
1. Expand the parabola tools, and click the
parabola tool with vertical symmetry.
2. Click the location of the vertex of the
parabola.
3. Click the location of another point on the
parabola.
January 2015
Indicate that no solution
exists
1. Click the No Solution tool.
Select an object to
change
1. Click the Selection tool.
2. If any objects are currently on the graph, a
confirmation dialog is displayed. Click Yes to
confirm that you want to clear the graph.
2. Click the object in the graph that you want to
change.
Answer Math and Science Questions 151
Task
Change an object's
coordinates
Tool
Steps
1. Select an object in the graph.
2. In the Object Properties below the graph,
enter values for the object's center, vertex, or
points.
3. Enter the coordinates precisely. You can type
decimal values, or you can type fractional
values using the forward slash character, as in
2/3.
4. The graphing tool does not accept values that
are outside of the displayed coordinate grid.
Move an object with the
mouse
1. Select an object in the graph.
Move an object with the
keyboard
1. Select an object in the graph.
Reshape an object with
the mouse
1. Select an object in the graph.
Fill a region of the graph
to specify inequality
2. Click and drag the object to a new location.
2. Press the cursor keys to move the object by
single units up, down, left, or right.
2. Click and drag the center, vertex, or specified
point to a new location.
1. Graph one or more boundaries for the
inequality.
2. Click the Fill tool.
3. Click a location in the region that should be
filled.
Clear a filled region of
the graph
1. Click the Fill tool.
Set an open endpoint for
a ray or line segment
1. Select a ray or line segment in the graph.
Set a closed endpoint for
a ray or line segment
1. Select a ray or line segment in the graph.
Set a dashed line style
to specify inequality
1. Select an object in the graph.
2. Click a location in the filled region that should
be cleared.
2. Click the Open Endpoint tool for the endpoint
that should be open.
2. Click the Closed Endpoint tool for the endpoint
that should be closed.
2. Click the Dash tool to graph the object as a
dashed line or curve.
January 2015
152 WebAssign Student Guide
Task
Tool
Set a solid line style
Steps
1. Select an object in the graph.
2. Click the Solid tool to graph the object as a
solid line or curve.
Delete an object
1. Select an object in the graph.
2. Click Delete or press Delete on the keyboard.
Delete all objects
1. Click Clear All.
2. If any objects are currently on the graph, a
confirmation dialog is displayed. Click Yes to
confirm that you want to clear the graph.
View help for the
graphing tool
1. Click Help in the lower left corner of the
graphing tool.
Tip:
• When you are setting or moving a point on the graph, dashed
coordinate lines and coordinate values are displayed to help you.
• You can specify coordinates for objects when you are creating
them by typing values in the Object Properties section of the
graphing tool.
• You can click the endpoint of an unselected ray or line segment to
toggle it between closed and open.
• You can print a graph by using your browser's print function.
2. Click either Submit New Answers to Question or Submit Whole
Question, depending on the submission options for the assignment. A correct
or incorrect icon displays in the lower right corner of the graphing tool.
See Also:
Submit Answers on page 67
Student Help: Graphing Tool Video Tutorials
Use Graphing Tool on an iPad
®
The WebAssign graphing tool lets you graph one or more mathematical elements
directly on a set of coordinate axes. Your graph is scored automatically by
January 2015
Answer Math and Science Questions 153
®
WebAssign when you submit the assignment for grading. You can answer
graphing tool questions in Safari on iPad with iOS 5 or later.
To use the iPad version of the graphing tool, you select objects by tapping object
buttons and plot objects on the graph by tapping points in the graphing area.
You can refine and change the properties of any object you plot by using Graph
Layers. To view Graph Layers, click the arrows in the upper-right corner of the
graphing tool or select an object on the graph.
January 2015
154 WebAssign Student Guide
Basic Graphing Tool Tasks
The following table describes how to perform basic graphing tool tasks using the
iPad.
Task
Steps
Choose an object to graph
Tap the object.
If the object you want to graph is part of a drawer:
1. Tap the object button shown on the tools menu
to expand the drawer.
2. Tap the object you want to graph.
Tip: An object's button is highlighted in blue
when it is selected.
Graph a point
1. Tap the Point button.
2. Tap a location in the graph.
Graph a line, ray, or line segment
1. Expand the line tools, and tap the object you
want to graph.
2. Tap the location of the first point.
3. Tap the location of a second point.
Graph a circle
1. Tap the Circle button.
2. Tap the location of the center of the circle.
3. Tap the location of a point on the circle.
Graph a parabola
1. Expand the parabola tools, and tap the object
you want to graph.
2. Tap the location of the vertex of the parabola.
3. Tap the location of another point on the
parabola.
Indicate that no solution exists
1. Tap the No Solution button.
2. If any objects are currently on the graph, a
confirmation dialog is displayed. Click OK to
confirm that you want to clear the graph.
Select an object to change
1.
Tap the Selection button.
2. Tap the object in the graph that you want to
select.
When an object is selected, the color of the object
changes and Graph Layers expands to show the
object's current properties.
January 2015
Answer Math and Science Questions 155
Task
Move an object
Steps
1.
If necessary, tap the Selection button.
2. Touch an object in the graph to select it.
3. Move your finger to drag the object to a new
location.
Tip: You can also modify an object by
changing its points using Graph Layers.
Reshape an object
1.
If necessary, tap the Selection button.
2. Tap an object in the graph to select it.
3. Touch the point you want to move.
4. Move your finger to drag the center, vertex, or
specified point to a new location.
Fill a region of the graph to specify
inequality
Note: Making changes to the graph after
you add fills will remove them, so make sure
to fill regions last.
1. Graph one or more boundaries for the inequality.
2. Tap the Fill button.
3. Tap a location in the region that should be filled.
Clear a filled region of the graph
1. Tap the Fill button.
2. Tap a location in the filled region that should be
cleared.
Delete an object
1. Select an object in the graph.
2. Tap the Delete button.
Delete all objects
1. Tap the Clear All button.
If any objects are currently on the graph, a
confirmation dialog is displayed.
2. Tap Yes to confirm that you want to clear the
graph.
View the answer key
If your instructor has enabled it, you might be able
to see the answer key for a question. This is typically
allowed after you have used all of your submissions
or after the due date has passed.
Tap the Show Key button.
View help for the graphing tool
Tap Help in the lower left corner of the graphing tool.
January 2015
156 WebAssign Student Guide
Graph Layers
Graph Layers allows you to modify objects plotted on the graph. You can use
Graph Layers to change an object's coordinates, reshape objects, and set
endpoints or dashed lines.
The following table describes how to perform graphing tool tasks using Graph
Layers.
Task
Steps
Open Graph Layers
Tap the arrows to the upper right of the graph.
Tip: You can also open Graph Layers by
selecting an object.
Close Graph Layers
Tap the Graph Layers header.
View an object's properties
Tap an object name in Graph Layers.
Note: This will select the object in the
graph.
Change an object's coordinates
1. Select an object in the graph.
2. In Graph Layers, change the values for the
object's points.
Note: The graphing tool does not accept
values that are outside of the displayed
coordinate grid.
January 2015
Answer Math and Science Questions 157
Task
Steps
Move or reshape an object
1. Select an object in the graph.
2. In Graph Layers, change the values for the
object's points.
Set an open endpoint for a ray or
line segment
1. Select a ray or line segment in the graph.
Set a closed endpoint for a ray or
line segment
1. Select a ray or line segment in the graph.
Set a dashed line style to specify
inequality
1. Select a solid object in the graph.
Set a solid line style
2. In Graph Layers, tap the Open Endpoint
button for the endpoint that should be open.
2. In Graph Layers, tap the Closed Endpoint
button for the endpoint that should be closed.
2. In Graph Layers, tap the Dash button to graph
the object as a dashed line or curve.
1. Select a dashed object in the graph.
2. In Graph Layers, tap the Dash button to graph
the object as a solid line or curve.
See Also:
Problems Working on iPad on page 212
Answer chemPad Questions
®
Use WebAssign 's chemPad to enter responses that are automatically displayed in
correct chemical notation.
The chemPad tool includes a row of buttons at the top, a formatted display area in
the middle, and a text entry box at the bottom.
To answer a chemPad question:
Type your answer or click buttons to formulate your response in the text entry
box. chemPad automatically updates the display area to show the formatted
chemical notation.
The formatted chemical notation in the display area helps you to know that
what you are typing represents the chemical formula or equation you intend
to submit for your response.
January 2015
158 WebAssign Student Guide
Use the chemPad buttons as a way to enter some kinds of notation.
You can pause the pointer over any button to see its description.
To enter this
Click this
Type this
Subscript
_ (underscore)
Superscript
^ (caret)
Forward Reaction Arrow
-->
Equilibrium Reaction
<=>
Reverse Reaction Arrow
<--
Lowercase Greek letters such as
α, β, δ
The lowercase name of the letter,
such as alpha, beta, delta
Uppercase Greek letters such as
Δ, Σ, Ω
The capitalized name of the
letter, such as Delta, Sigma,
Omega
Stacked Fraction
/
Dot (·)
. (period) or *
Note:
• chemPad is designed to minimize your need to add formatting to
your answer. For most questions, you do not need to indicate to
chemPad where to end a subscript or superscript, or to specifically
delimit special symbols like arrows.
• Type spaces where they belong in your notation, such as between
quantum levels in an electron configuration and between chemical
formulas and arrows or plus signs in reaction equations.
• Typing an alphabetic character or a space ends a subscript or
superscript. For example, type H_2O to display H2O, or Na^+ + Cl^+
to display Na + Cl .
• To type advanced notation such as general formulas and
equilibrium equations, enclose the content of a superscript or
subscript in braces {}. For example, type K_{c} = [CO_2] to
display Kc = [CO2].
• The same rules are used to display the formatted notation and
to score your response, so ensure that your formatted notation
represents the answer you want to submit.
See Also:
Submit Answers on page 67
January 2015
Answer Math and Science Questions 159
Examples of Common chemPad Notation
The following examples illustrate entry of some common notation.
Subject
Scenario
Type this
To display this
Molecules
Using subscripts to
format molecular ratios in
chemical formulas
H_2O
H2O
Simple Ions
Entering charges
Ca^2+
Ca
Molecular or
Compound Ions
Entering charges and
molecular ratios
SO_4^2-
SO4
Complex Ions
Grouping with subscripts
and superscripts
[Co(SCN)_2(H_2O)_4]^+
[Co(SCN)2(H2O)4]
Isotope
Entering an isotopic mass ^233_91Pa
number in the so-called M/
A or M/Z format
Chemical
Reactions
Entering a combination
of correctly formatted
chemical formulas and
symbols
2 H_2O_2 --> 2 H_2O + O_2
2 H2O2 → 2 H2O + O2
Chemical
Reactions with
States of Matter
Entering a combination
of correctly formatted
chemical formulas with
their respective states of
matter and symbols
CH_4(g) + 4 S(s) -->
CH4(g) + 4 S(s) →
CS_2(l) + 2 H_2S(g)
CS2(l) + 2 H2S(g)
Electron
Configuration
Using complete notation
1s^2 2s^2 2p^5
1s 2s 2p
Electron
Configuration
Using noble gas notation
[He] 2s^2 2p^5
[He] 2s 2p
Equilibrium
Expressions
Including a stacked
fraction and multiplication
dots
K_{c} = [COCl] * [Cl] /
[CO] * [Cl_2]
Electrochemical
Cell Notation
Enter cell line notation.
Mg(s) | Mg^2+(aq) ||
Zn^2+(aq) | Zn(s)
2+
2-
+
2
2
5
2
5
2+
Mg(s) | Mg (aq) ||
2+
Zn (aq) | Zn(s)
Answer MarvinSketch Questions
Some questions require you to use MarvinSketch to draw chemical structures that
®
are automatically scored in WebAssign .
™
Note: Java version 1.7.51 is required. See Required Browser Plug-Ins on
page xii.
January 2015
160 WebAssign Student Guide
In your assignments, MarvinSketch questions display an answer box with the
MarvinSketch label. This box displays either your answer or basic instructions for
answering a MarvinSketch question. At the top of the box is a help link. At the
bottom of the box is a button that opens the MarvinSketch editor.
Some MarvinSketch questions require you to draw a structure or reaction from
scratch. Others start with a partially drawn structure or reaction that you must
complete.
To answer a MarvinSketch question:
1. Click Open MarvinSketch, or click anywhere in the MarvinSketch frame.
™
a) If prompted, allow the Java applet and the medit application to run.
The MarvinSketch editor opens in a new window.
Important: Displaying MarvinSketch might take a minute or so. You
™
might see a Java logo while MarvinSketch is being loaded. Do not
close this window before MarvinSketch has displayed or your browser
might shut down unexpectedly, causing you to lose any unsaved work.
January 2015
Answer Math and Science Questions 161
2. Use the tools to draw the chemical structure or reaction.
3. When you are finished, click OK.
The window closes and your answer is displayed in the assignment.
4. Optional: If needed, click either Cancel or Start Over instead of OK.
• Click Cancel to close the MarvinSketch window without updating your
answer.
• Click Start Over if the question started with an initial drawing to discard
all of your work and display the initial drawing.
See Also:
Submit Answers on page 67
Draw Chemical Structures in MarvinSketch
The following table describes how to draw and edit chemical structures and
reactions in MarvinSketch.
Task
Add an atom of one of the
following elements: H, C,
N, O, P, S, F, Cl, Br, I
Steps
1. Click the element symbol.
2. Click in the drawing area.
January 2015
162 WebAssign Student Guide
Task
Add any atom
Steps
1.
Click
.
2. Click the element symbol in the periodic table.
3. Close or move the Periodic System window.
4. Click in the drawing area.
Add a special atom type
or node, such as Q, M, X,
and LP
1.
Click
.
2. Click the Advanced tab.
3. Click the symbol on the Advanced page.
4. Close or move the Periodic System window.
5. Click in the drawing area.
Add an atom and its bond
to an existing atom
1. Click the element symbol for the new atom.
Add two bonded carbon
atoms
1.
2. Drag from the existing atom until the symbol for the new
atom is displayed under the pointer.
Click
.
2. Click in the drawing area.
Add a chain of carbon
atoms
1.
Click
.
2. Drag in the drawing area until the number of carbon
atoms you want to insert is displayed under the pointer.
Replace an atom
1. Click the element symbol for the new atom.
2. Click the atom to be replaced.
Add a single bond
between existing atoms
1.
Click
.
2. Drag from one atom to another.
Note: If the bond does not end at an existing atom, a
carbon atom is automatically added at the end of the
bond.
Add a double bond
between existing atoms
1.
Click
.
2. Drag from one atom to another.
Change a bond type
1. Click the button for the bond type you want to use.
2. Click the bond to be changed.
January 2015
Answer Math and Science Questions 163
Task
Steps
Draw a reaction arrow
1.
(adds + signs among
reactants and products;
treats structures and
2. Drag the pointer in the drawing area in the direction the
arrow should point.
Click
.
names above arrow as
agents)
Add agent names to a
reaction arrow
1.
Click
.
2. Click the Advanced tab.
3. Click Pseudo on the Advanced page.
4. Type the agents in Value (subscripts are automatically
formatted for values like H2O).
5. Close or move the Periodic System window.
6. Click above the reaction arrow.
Add a single electron
(monovalent radical) to
an atom
1.
Add lone pairs to an atom
1.
Click the radical tool
.
2. Click an atom.
Expand the lone pairs tool
and select the number of
lone pairs to add.
2. Click an atom.
Draw a curved harpoon
to show the movement of
electrons
1.
Expand the electron flow tool
and select either 1
Electron or 2 Electrons.
2. Click the source atom for the electron.
3. Click the target atom for the electron, or to create a bond,
click the midpoint between atoms.
Set the charge for an
atom
1. Right-click the atom.
Decrease an atom's
charge
1.
2. Select Charge > value, where value is the charge you
want to use.
Click
.
2. Click an atom.
Increase an atom's
charge
1.
Click
.
2. Click an atom.
January 2015
164 WebAssign Student Guide
Task
Select a single item
Steps
1.
Expand the selection tool
and select
Rectangle Selection.
2. Click the item you want to select.
Select an entire structure
1.
Expand the selection tool
and select
Structure Selection.
2. Click any part of a structure.
Select items in a
rectangular region
1.
Expand the selection tool
and select
Rectangle Selection.
2. Drag the pointer diagonally across the drawing area to
select items.
Select items in an
arbitrary region
1.
Expand the selection tool
and select
Lasso Selection.
2. Drag the pointer to draw a boundary around the items
you want to select.
Select multiple items
1.
Expand the selection tool
and select
Rectangle Selection.
2. Click the first item you want to select.
3. Hold the SHIFT key and click any additional items you
want to select.
Copy selected items to
the clipboard
Click
.
Note: You can copy and paste only within the current
MarvinSketch window.
Paste items from the
clipboard
1.
Click
.
2. Click in the drawing area where you want to paste the
clipboard items.
Note: You can copy and paste only within the current
MarvinSketch window.
Delete selected items
January 2015
Click
or press DELETE.
Answer Math and Science Questions 165
Task
Delete items by clicking
Steps
1.
Click
.
2. Click the items you want to delete.
Move an atom
1. Drag the atom to a new location.
Move selected items
1. Move the pointer toward the center of the selection until a
square is displayed.
2. Drag the selection to a new location.
Undo your last change
Set a mapping number
for an atom
Transform selected
structure or entire
drawing to aromatic
representation
Transform selected
structure or entire
drawing to non-aromatic
representation
Click
or press CTRL+Z.
1. Right-click the atom you want to change.
2. Select Map > M# where # is the mapping number to set.
Click
.
Click
.
Flip a structure
horizontally
1. Select the structure to flip.
Flip a structure vertically
1. Select the structure to flip.
2. Right-click the structure and click Transform > Flip >
Flip Horizontally.
2. Right-click the structure and click Transform > Flip >
Flip Vertically.
Rotate a structure to align
a bond horizontally
1. Right-click a bond in the structure.
Rotate a structure to align
a bond vertically
1. Right-click a bond in the structure.
Rotate selected items in
2 dimensions
1. Move the pointer toward the center of the selection until a
2. Select Align > Horizontally.
2. Select Align > Vertically.
rotation cue
is displayed.
2. Drag the selection to rotate it around its center.
January 2015
166 WebAssign Student Guide
Task
Steps
Rotate the drawing in
3 dimensions
1.
Click
.
2. Drag the pointer to rotate the drawing.
Rotate selected structure
in 3 dimensions
1. Move the pointer toward the center of the selection until a
square is displayed.
2. Right-click in the square and select Transformation >
Rotate in 3D > Free 3D Rotation.
3. Drag the pointer to rotate the structure.
Clean drawing in
2 dimensions
Click
Clean drawing in
3 dimensions
Click
Zoom in
Zoom out
Zoom to a specific
magnification
.
This standardizes bond lengths and angles to improve
appearance. The drawing is converted to a 2-dimensional
drawing if needed.
.
This standardizes bond lengths and angles to improve
appearance. The drawing is converted to a 3-dimensional
drawing if needed.
Click
.
Click
.
Select a zoom level from the zoom level list
a new zoom level in the box.
or type
Answer JME Questions
Some questions require you to use the Java Molecular Editor (JME) to draw
chemical structures.
™
Note: Java , version 1.6.0 through 1.7.35 is required. See Required
Browser Plug-Ins on page xii.
January 2015
Answer Math and Science Questions 167
To answer a JME question:
1. Click Open JME Editor.
The JME Editor opens in a new window.
2. Use the toolbars to draw a chemical structure.
3. When you are done, click Save Drawing.
The JME Editor closes and your drawing is entered in the answer box as a
SMILES string.
4. Click Submit.
See Also:
Submit Answers on page 67
January 2015
168 WebAssign Student Guide
Draw Chemical Structures in JME Molecular Editor
The following table describes how to draw and edit chemical structures in the JME
Molecular Editor.
Note:
™
• Java , version 1.6.0 through 1.7.35 is required. See Required Browser
Plug-Ins on page xii.
• Whenever you add an atom in JME, the implied hydrogen atoms are
listed based on the valence. For example, adding N displays NH3. The
hydrogen atoms are implied, but are not explicitly drawn. This is the
way most questions expect you to draw structures.
If a question specifically asks you to show hydrogen atoms, then add
the hydrogen atoms explicitly.
Task
Steps
Add a new structure to
the drawing
By default, the JME tools add or change items in existing
structures. To create a new structure in the drawing:
1.
Click
.
2. Add an atom, bond, ring, or carbon chain anywhere in the
drawing area.
Add an atom of one of the
following elements — C,
N, O, S, F, Cl, Br, I, P —
as a new structure
1.
Add any atom as a new
structure
1.
Click
.
2. Click the element's symbol.
3. Click in the drawing area.
2.
Click
.
Click
.
3. In the popup window that is displayed, type the symbol of
the atom you want to add.
4. Click in the drawing area.
January 2015
Answer Math and Science Questions 169
Task
Add an atom and its bond
to an existing structure
Steps
1.
Click a single bond
, double bond
, or triple bond
.
2. Click the atom in the structure where the bond should be
added.
3. Click the symbol of the atom that you want to add to the
end of the bond, or click
atom you want to add.
and type the symbol of the
4. Click the end of the bond where the atom should be
added.
Note: When you add a bond to a structure in this
way, a Carbon atom is always added to the end of the
bond. When you "add" a different atom to the end of
the bond, you are really replacing the Carbon.
Add a bond between
existing atoms
1.
Click a single bond
, double bond
, or triple bond
.
, or triple bond
.
2. Drag from one atom to another.
Change a bond type
1.
Click a single bond
, double bond
2. Click the bond to be changed.
Replace an atom
1. Click the symbol of the new atom that you want to use, or
click
and type the symbol of the atom you want to use.
2. Click the atom to be replaced.
Set the charge for an
atom
1.
Click
.
2. Click the atom to be changed. If needed, click the atom
multiple times to see the possible charges suggested by
the JME Editor.
Note: To set a different charge than those suggested,
use the
tool and type a SMILES string without
brackets, for example, Si, Fe++, or NH3+.
Add a chain of carbon
atoms
1.
Click
.
2. Starting from the atom to which the carbon chain
attaches, drag in the drawing area until the number of
carbon atoms you want to insert is displayed.
January 2015
170 WebAssign Student Guide
Task
Add a carbon ring
Steps
1. Click the button that displays the kind of ring you want to
add.
2. Click the atom to which the ring should be attached.
Add wedge bonds
1.
Click
.
2. Click the atom in the structure where the bond should be
added.
3. If needed, click the wedge bond in the structure to change
its type.
Delete a bond or atom
1.
Click
.
2. Click the item you want to delete.
Delete a structure
1. Move the pointer over the structure to be deleted until a
portion of the structure displays a blue selection outline.
2.
Delete a functional group
1.
Click
. The structure is deleted.
Click
.
2. Click the bond connecting the group with the main
skeleton.
Move a structure
1. Move the pointer over the structure to be moved until a
portion of the structure displays a blue selection outline.
2. Move the pointer over an empty part of the drawing area.
3. Drag the pointer to move the structure.
Rotate a structure
1. Move the pointer over the structure to be moved until a
portion of the structure displays a blue selection outline.
2. Move the pointer over an empty part of the drawing area.
3. Hold down the SHIFT key and drag the pointer to rotate
the structure.
Undo your last change
View the SMILES string
for your drawing
January 2015
Click
. You can undo only one change.
Click
. The SMILES string is displayed in a popup window.
10
Scores and Grades
This chapter contains the
following topics:
• View Scores and Grades
• View Assignment Scoring Details
You can view your scores and grades for previous assignments,
as well as the scores you have for assignments you are
currently working on.
See Also:
View Your Previous Answers for a Question on page 91
Question Feedback on page 69
January 2015
172 WebAssign Student Guide
View Scores and Grades
On your My Assignments page, you see all of your scores for your assignments
®
within WebAssign . You might also see scores for assignments that you took
®
outside of WebAssign .
®
Note: You cannot view scores or grades for a course in WebAssign after
the last available date set by your instructor. Often, this date is shortly
after the last day of classes.
In addition, your instructor can turn off display of scores and grades in
®
WebAssign or choose to display only certain information.
On the Grades page, you see all of your raw scores and grades that your
instructor posts.
The page might also include the class average, minimum and maximum scores,
the standard deviation, and a histogram of scores for each category of assignment
and for individual assignments. It might have your average for each category of
assignments as well as the scores for individual assignments. Your instructor will
let you know which scores and grades will be posted for your course.
To see your scores and grades:
1. From the menu bar, click Grades.
2. If your instructor enabled all of the options, your Grades page might look like
this:
The Overall Grade gives information about your grade in the class as
calculated from the various categories of assignments, such as Homework,
Test, In Class, Quiz, Lab, and Exam. Your instructor might have different
categories. You can click the Histogram icon next to the Overall Grade to view
a histogram of the grades in the class.
The Category Grades show the contribution to your overall grade from each of
the categories. Class Statistics shows you how the rest of the class is doing.
3. To see how a number was calculated, click a grade that is a link.
January 2015
Scores and Grades 173
4. To see a summary of all of your raw scores and the class statistics for each
assignment, if your instructor has posted these, click Raw Scores.
See Also:
View Assignment Scoring Details on page 173
View Assignment Scoring Details
After you submit answers for an assignment, you can see your earned and total
points for the assignment, for each question, and for each question part.
Note: Your instructor might choose not to display these scores.
To view scoring details for an assignment:
1. If the assignment for which you want to see scoring details is not already
open, then open it.
2. To see how your assignment is scored, read the Assignment Scoring rule at
the top of the assignment.
There are four ways your assignment can be scored:
• Your last submission is used for your score
• Your best submission for each question part is used for your score
• Your best submission for each entire question is used for your score
• Your best assignment submission is used for your score
3. View the assignment score, a question score, or a question part score in the
assignment.
• The assignment score is displayed at the top of the assignment.
• The question score is displayed at the top of each question.
• To see question part scores, click the plus sign
by the question score.
See Also:
View Scores and Grades on page 172
Open an Assignment on page 48
View Submission Information on page 65
January 2015
174 WebAssign Student Guide
Assignment Score
The Current Score at the top of the assignment displays the number of points
you have earned followed by the number of points possible for the assignment.
Note: Your instructor might choose not to display the assignment score in
the assignment.
In this example, a student has earned 10 out of 22 possible points for the
assignment.
Your assignment score is also displayed with the percentage of correct answers in
the Total column after all of the question scores.
Question Score
The points table at the top of the assignment displays the number of points
earned followed by the number of points possible for each question on the
assignment.
Note: Your instructor might choose not to display question scores in the
assignment.
In this example, a student has earned 0 out of 2 possible points for question 1, 2
out of 2 possible points for question 2, 1 out of 2 possible points for question 3,
and so on.
When you cannot earn any more points, the background of the question score is
shaded and an icon is displayed. If no icon is displayed, you can still earn more
points for the question.
Display
Meaning
The question has not been submitted.
You can submit an answer.
The question was submitted, but no points were earned.
You can submit a different answer.
January 2015
Scores and Grades 175
Display
Meaning
The question was submitted and some points were earned.
You can submit a different answer.
The question was submitted and all points were earned.
You do not need to submit a different answer.
The question was submitted and some points were earned.
You cannot submit it again; either the due date has passed or you have used
all of your submissions.
The question was submitted, but no points were earned.
You cannot submit it again; either the due date has passed or you have used
all of your submissions.
The question has not been submitted.
You cannot submit an answer because the due date has passed.
The question was submitted and some points were earned. The earned
points count as extra credit toward your assignment score.
You cannot submit it again; either the due date has passed or you have used
all of your submissions.
Note: Some icons have different meanings when they are shown as marks
beside your answer.
You can click the question number above the score to navigate to the question.
Each question's score is also displayed at the top of the question.
See Also:
Marks on page 70
Question Part Score
To see scores for each question part, click the plus sign in the question heading.
The points table at the top of the question displays the number of points earned
followed by the number of points possible for each question part.
Note:
A question part is the smallest unit of a question for which you can
provide an answer. Some questions have only one question part. Some
questions have dozens of question parts.
Your instructor might choose not to display question part scores in the
assignment.
January 2015
176 WebAssign Student Guide
When you expand the question heading, each question part displays a numbered label
corresponding to a question part number in the table.
In this example, a student has earned 1 out of 1 point for question part 1, 1 out of
1 point for question part 2, .1 out of 1 point for question part 3, and so on.
When you cannot earn any more points, the background of the question part score
is shaded and an icon is displayed. If no icon is displayed, you can still earn more
points for the question part.
Display
Meaning
The question part has not been submitted.
You can submit an answer.
The question part was submitted, but no points were earned.
You can submit a different answer.
The question part was submitted and some points were earned, for example,
if partial credit was awarded for specifying compatible units.
You can submit a different answer.
The question part was submitted and all points were earned.
You do not need to submit a different answer.
The question part was submitted and some points were earned, for example,
if partial credit was awarded for specifying compatible units.
You cannot submit it again; either the due date has passed or you have used
all of your submissions.
The question part was submitted, but no points were earned.
You cannot submit it again; either the due date has passed or you have used
all of your submissions.
January 2015
Scores and Grades 177
Display
Meaning
The question part has not been submitted.
You cannot submit an answer because the due date has passed.
The question part was submitted and some points were earned. The earned
points count as extra credit toward your question score.
You cannot submit it again; either the due date has passed or you have used
all of your submissions.
Note: Some icons have different meanings when they are shown as marks
beside your answer.
See Also:
Marks on page 70
Partial Credit and Extra Credit
You might sometimes receive partial credit or extra credit for an answer.
Some common reasons include:
• Specifying an incorrect numerical answer with a dimensionally correct unit
• Specifying a numerically correct answer with the wrong number of significant
figures or decimal places
• Bonus or penalty points set by your instructor for the question, for example,
partial credit for attempting a difficult question, or bonus points for
answering early
Manually Graded Questions
Some kinds of questions are graded by your instructor or a teaching assistant.
These include pencilPad questions, short-answer questions, essay questions, fileupload questions, and questions for which you must show your work.
For these questions, you will usually receive all the possible points when you first
submit your answer, but your instructor or a teaching assistant will grade your
answers and determine the actual score after the assignment due date. Your
instructor might also provide feedback that you can see below your answer.
January 2015
178 WebAssign Student Guide
January 2015
11
Instructor Assistance
This chapter contains the
following topics:
• Send Your Teacher a Private
Message
• Ask Your Teacher for Help With a
Question
• Ask for More Time or Submissions
In addition to the usual help provided by your school, such
as tutoring by teaching assistants and consultation with your
instructor, you can also communicate with your instructor
through WebAssign®.
By default, you can:
• Send private messages to your instructor
• Send Ask Your Teacher messages about questions on your
assignments
• Request more time to complete an assignment
Your instructor can turn off any of these features in WebAssign®.
January 2015
180 WebAssign Student Guide
Send Your Teacher a Private Message
A private message is a message that you can send to your instructor. The
message might also be delivered to someone the instructor designated to read
and respond to them, such as a Teaching Assistant.
®
You can send these messages from your Communication page in WebAssign . The
instructor knows that the message came from you, and he or she knows which
class the message is about.
This feature is displayed as a “New Message For” link in the Private Messages
section of your Communication page.
If the link is not displayed and you want to have the option to send your instructor
messages from this location, ask your instructor to enable private messages in
®
WebAssign .
To send a private message:
1. Select a class from the My Classes drop-down menu.
2. From the menu bar, click Communication.
3. Under Private Messages, click New Message for name where name is the
name of your instructor.
4. Enter a subject and your message, and click Send.
You are returned to your Communication page, and the message is added to
your Sent total. You can click the Sent link to view message details.
Ask Your Teacher for Help With a Question
You can send an Ask Your Teacher message to your instructor for any assignment
question.
Note: Ask Your Teacher messages go only to authorized instructors and
®
TAs for your class. If you are having a problem with WebAssign , contact
®
WebAssign Customer Support.
You can't send Ask Your Teacher messages if your instructor turned off the
Ask Your Teacher feature for your class or if your assignment was opened with
LockDown Browser.
January 2015
Instructor Assistance 181
To send an Ask Your Teacher message about a question on
your assignment:
1. Click Ask Your Teacher in the question header.
2. Type your message.
Provide as much detail as you can so your instructor can give you useful
advice. Enter any specific concerns you might have.
3. Click Send.
Your message is sent to your instructor and an icon
question header.
is displayed in the
Your instructor will be notified about your message when she logs in to
®
WebAssign . She might choose not to reply to your message, or might prefer to
answer you in person.
If your instructor believes the question itself is not working correctly, she can
®
report a question error to WebAssign .
Best Practice:
• Be prompt. If you have a question, don't wait until the last minute to
ask.
• Be patient. Your instructor is probably not logged in to WebAssign
24/7, just waiting for you to ask a question.
®
• Be flexible. If your instructor prefers that you ask questions during
office hours or in class, respect that choice.
Note: Ask Your Teacher will behave differently for class sections created
before June 4, 2014.
See Also:
WebAssign Customer Support on page 223
Questions on page 55
Work on an Assignment with LockDown Browser on page 50
Receive Email Notifications for Ask Your Teacher
Replies
You can turn on email notifications to let you know when your instructor responds
to your Ask Your Teacher messages.
Note: You need a valid email address to receive notifications.
To turn on email notifications for Ask Your Teacher replies:
1. Click Notifications in the menu bar.
2. On the Settings tab, select answers an Ask Your Teacher message.
3. Click Save.
January 2015
182 WebAssign Student Guide
A warning is displayed if you do not have a verified email address in
®
WebAssign .
4. Click the Notification Contact Info tab and verify that your email address is
correct.
To update your email address:
a) Click edit.
b) Type your New Email Address.
c) Type your Password.
d) Click Save.
e) Check your email for the new email address.
f) Open the message from support@webassign.net with the subject “Your
®
WebAssign Email Address”.
g) Click the link in the email or paste it into your browser's address bar. If
®
necessary, log into WebAssign .
®
Your email address is updated in WebAssign .
View Replies to Ask Your Teacher Messages
After your instructor replies to an Ask Your Teacher message, you can view the
reply in the assignment.
New replies are not shown until you refresh the assignment page.
Tip: An icon
is shown beside the assignment on your home page when
you have an unread reply to an Ask Your Teacher message.
To view replies to your Ask Your Teacher messages:
1. Open the assignment and navigate to the question for which you sent an Ask
Your Teacher message.
An icon is shown in the header of each question for which you sent an Ask
Your Teacher message.
Icon
Meaning
You do not have any unread replies.
You have at least one unread reply.
2. Click Ask Your Teacher in the question header to read your message and
any replies.
If needed, you can send another message to your instructor.
January 2015
Instructor Assistance 183
Ask for More Time or Submissions
If your instructor allows you to request more time or more submissions for an
assignment, an Extension Request link is displayed in the assignment.
Your instructor can allow automatic or manual extension requests for all
assignments, for some assignment categories, or for no assignments.
Note: Only your instructor can give you extensions, change your score,
allow extra submissions, or help you with the content of your assignments
®
— not the WebAssign Customer Support staff.
Ask Your Instructor for an Extension
Your instructor might let you ask for a manual extension of the due date for some
®
assignments in WebAssign . If so, your instructor will review your request and
decide whether or not to give you more time.
Important: Late work usually has consequences. Your instructor might
penalize your assignment score when granting an extension.
To make a manual extension request, if allowed:
1. While working on your assignment, click Extension Request.
2. Click the Manual tab.
3. Enter your message and click Submit.
Your instructor will review your request and can choose to approve it, deny it, or
request additional information from you before making a decision.
January 2015
184 WebAssign Student Guide
Check the Status of Your Extension Request
®
After you ask your instructor for an extension, check WebAssign to see if your
request has been granted.
To check the status of your extension request:
1. While working on your assignment, click Extension Request.
Any responses your instructor has made to your request are displayed. Your
instructor might provide you with information about penalties that apply to the
extension or explain why your request is denied.
If your instructor grants your request, your Current Assignments will display
a new due date for the assignment, but you can see additional information
about the extension only in the Extension Request window.
Your instructor also might ask you to provide additional information before
making a decision about your request.
2. If your instructor has requested additional information, type a message and
click Submit.
Get an Automatic Extension
Your instructor might let you have an automatic extension of the due date for
®
some assignments in WebAssign .
Important: Late work usually has consequences. Your instructor might
penalize your assignment score when granting an extension.
To make an automatic extension request, if allowed:
1. While working on your assignment, click Extension Request.
2. Click the Automatic tab, if necessary.
3. Pay particular attention to the Penalty that is displayed under Settings to find
out what penalty, if any, applies.
4. Do one of the following:
• If you accept the terms of the extension, click Accept Automatic
Extension. You can then begin working on the past due assignment.
• If you do not want to accept the extension, click Cancel. For example, a
penalty might apply to each automatic extension request and you might
decide not to accept the extension.
January 2015
Instructor Assistance 185
January 2015
186 WebAssign Student Guide
January 2015
12
Forums
This chapter contains the
following topics:
• View Forums, Topics, and Posts
• Post a Message in a Forum
• Create a Forum Topic
Forums are for discussions with all of the members of your
class. If your instructor creates a forum, you can then create
topics within the forum or contribute to a current topic by
posting a message.
forum
A group of related topics for discussion.
Only your instructor can create forums. For
example, “Homework Questions.”
topic
A group of posts about a particular theme
in a forum. You can create a new topic if
needed. For example, “Homework 1.”
post
An individual message in a forum topic.
Add new posts to contribute to the
conversation. For example,
A cool mnemonic for
remembering the order
of “Kingdom, Phylum,
Class, Order, Family” is
“King Phillip Called Off
Fighting.”
If you do not see any forums and you would like them, ask your
instructor to set up forums in WebAssign®.
January 2015
188 WebAssign Student Guide
View Forums, Topics, and Posts
You can access the forums for your class either through your class Home page or
by using the Communication menu.
To view forums, topics, and posts for your class:
1. If necessary, select your class from the My Classes menu.
2. Click Home or Communication.
• On the Home page, forums are listed under Communication.
• On the Communication page, forums are listed under Class Forums.
3. Under Class Forums, click the forum you want to view.
The topics in the forum are displayed.
4. Click on a topic to see the posts associated with the topic.
January 2015
Forums 189
• To return to the list of topics, click Topics.
• To return to the list of forums, click Communication.
Post a Message in a Forum
Posting a message in a forum allows you to contribute to a conversation about a
topic. Posts are displayed in chronological order, from oldest to newest, and you
cannot delete a message once you have posted it. Your instructor has the ability
to remove your post.
To post messages in a forum topic:
1. Under Class Forums, click the forum you want to post in.
2. Click on the topic you want to post in.
3. Click New Post.
4. Type your message in the Post box.
5. Click Save to post your message.
Create a Forum Topic
You can create a new forum topic if you have a discussion topic that does not
belong in an existing topic. When you add a new topic to a forum the topic is
January 2015
190 WebAssign Student Guide
available to everyone in the forum and you cannot delete it. Your instructor has
the ability to remove your topic.
To create a new forum topic:
1. Under Class Forums, click the forum you want to post a new topic in.
2. Click New Topic.
3. Type your topic title in the Title box.
4. Type your topic body in the Post box.
5. Click Save to post your topic.
January 2015
13
Personal Study Plan
This chapter contains the
following topics:
• Check If a Personal Study Plan Is
Set Up for Your Class
• Check If a Personal Study Plan Is
Part of Your Grade
• Parts of a Personal Study Plan
• Personal Study Plan Strategies
• Take a Personal Study Plan Quiz
• Review Your Personal Study Plan
Scores
• View a Personal Study Plan Tutorial
• Rate a Personal Study Plan Tutorial
If available, you can use Personal Study Plan practice quizzes
and tutorials to review and learn material covered in your
textbook, to identify which sections you need to study, and
to quiz yourself as many times as you need until you have
mastered the material.
The Personal Study Plan is not a generic list of sections in
the textbook that you need to study. Instead, it uses short,
randomized practice and chapter quizzes to evaluate your
knowledge of specific concepts and textbook sections and then
suggests tutorial materials that address the specific areas where
you are having difficulty. After reviewing the tutorials, you can
test yourself again to confirm and reinforce what you learned.
The Personal Study Plan is available only for selected textbooks,
and must be enabled by your instructor. Depending on how your
instructor set up the Personal Study Plan, you might use it in
different ways:
• Personal Study Plan chapter quizzes might be part of
your class grade, replacing or in addition to homework
®
assignments in WebAssign .
• Personal Study Plan chapter and practice quizzes are an
excellent way to study for tests or examinations.
• A Personal Study Plan might include parts of a textbook
that are prerequisites for the current course, so you can
brush up on anything that you might have forgotten.
• A Personal Study Plan might include parts of the textbook
that cannot be covered in class, so you have an opportunity
to study those sections on your own.
January 2015
192 WebAssign Student Guide
Check If a Personal Study Plan Is Set Up for Your
Class
If your instructor has set up a Personal Study Plan for your class, you can access
it from your Home page.
To check if a Personal Study Plan is enabled for your class:
Click Home.
If necessary, select a class from the My Classes menu.
If a Personal Study Plan is available, the Personal Study Plan panel is
displayed on your Home page for the class.
See Also:
Personal Study Plan Strategies on page 198
Home Page: Personal Study Plan Panel on page 193
Check If a Personal Study Plan Is Part of Your Grade
Your instructor should let you know if the Personal Study Plan counts toward your
grade.
Usually, this information will be included in the syllabus or a class announcement.
Your instructor might also put this information in the description or instructions for
the Personal Study Plan that are displayed at the top of the Personal Study Plan
Overview page.
Note: Do not assume that the Personal Study Plan is not part of your
grade just because your instructor neglected to state this in the description
or instructions for the Personal Study Plan.
If the Personal Study Plan does count toward your grade, only the average of your
scores for Personal Study Plan chapter quizzes is counted. Personal Study Plan
®
practice quizzes do not count toward your grade in WebAssign .
See Also:
Personal Study Plan Strategies on page 198
January 2015
Personal Study Plan 193
Parts of a Personal Study Plan
A Personal Study Plan includes the following parts:
Personal Study Plan Overview page
The Personal Study Plan Overview page shows you what chapter and practice
quizzes you have taken and how you scored. You can take quizzes or see tutorials
from here.
Chapter quizzes
Chapter quizzes test your knowledge of every section of the chapter that your
instructor included in the Personal Study Plan. Chapter quizzes might include
questions that are more complex than practice quizzes.
When you take a chapter quiz, your scores for questions from each section of the
chapter replace the scores of your practice quizzes for that chapter.
Note: If your instructor set up the Personal Study Plan as part of your
class grade, your overall score for the Personal Study Plan is the average
of all your chapter quiz scores. Only your last chapter quiz scores are
counted.
You can take a chapter quiz as many times as you want, with a new set of
randomized questions each time.
Practice quizzes
Practice quizzes test your knowledge of one chapter section at a time, and do not
®
count toward your grade in WebAssign . Practice quiz questions might be simpler
than chapter quiz questions; if you are learning the material for the first time, or
are not confident about the material, start by taking a practice quiz.
You can take a practice quiz as many times as you want, with a new set of
randomized questions each time. Your instructor can view scores for both practice
and chapter quizzes. This helps your instructor know if there are subject areas for
which either you or the class as a whole might benefit from additional instruction.
Tutorial materials
Tutorial materials might include videos, interactive examples, or reading material,
depending on your textbook. After you have taken a chapter or practice quiz, the
tutorial materials that relate to questions you missed for the section are listed as
suggestions.
Home Page: Personal Study Plan Panel
The Personal Study Plan panel on your Home page displays the chapters included
in the Personal Study Plan and your most recent chapter quiz scores.
To view this panel, click Home. If necessary, select a class from the My Classes
menu.
The Personal Study Plan panel is displayed only when a Personal Study Plan is set
up for your class.
January 2015
194 WebAssign Student Guide
Item
Description
Personal
The title of the Personal Study Plan panel displays the name of the
Study Plan textbook for the Personal Study Plan.
textbook name If your class uses more than one textbook with an enabled Personal
Study Plan, a separate Personal Study Plan panel is displayed for each
textbook.
Overview
Click Overview to open the Personal Study Plan Overview page.
Chapter name
The Personal Study Plan panel lists each chapter in the Personal Study
Plan. Click a chapter title to open the Personal Study Plan Overview
page with that chapter expanded.
Score
Your latest score for each chapter quiz is displayed for each chapter.
See Also:
Personal Study Plan Overview Page on page 194
Personal Study Plan Overview Page
The Personal Study Plan Overview page displays all the chapters and sections
included in the Personal Study Plan, your most recent Personal Study Plan quiz
scores, and links to take Personal Study Plan quizzes or view tutorial materials.
Note: From a Personal Study Plan chapter or practice quiz, or from the
Personal Study Plan Tutorial page, you can click either Overview or
Personal Study Plan to view the Personal Study Plan Overview page.
You can access the Personal Study Plan Overview page only when a Personal
Study Plan is set up for your class.
January 2015
Personal Study Plan 195
Item
Description
Textbook
name
Displays the name of the textbook for the Personal Study Plan.
If your class uses more than one textbook with an enabled Personal
Study Plan, each textbook's Personal Study Plan will open its own
Personal Study Plan Overview page.
®
Opens the WebAssign Student Help System in a new window and
displays information about using Personal Study Plans.
About
Displays information about the Personal Study Plan. Your instructor can
customize this information.
Instructions
Displays instructions for using the Personal Study Plan. Your instructor
can customize this information.
Expands a chapter to show section-level information.
Collapses a chapter to hide section-level information.
Chapter name
Identifies a chapter included in the Personal Study Plan.
Your instructor might have configured the Personal Study Plan not to
include every chapter in the textbook.
Identifies a section that your instructor has marked as a key concept.
What your instructor means when they flag a section as a key concept
might vary, but the intent is that you should pay special attention to this
section.
Section name
Identifies a section included in the Personal Study Plan.
Your instructor might have configured the Personal Study Plan not to
include every section in the chapter.
Chapter Quiz
Opens a Personal Study Plan chapter quiz.
Practice Quiz
Opens a Personal Study Plan practice quiz.
January 2015
196 WebAssign Student Guide
Item
Description
Progress bar
with score
Your scores for chapter and practice quizzes are shown in progress bars
that indicate your performance in relation to the mastery levels set by
your instructor.
• Green indicates that the score equals or exceeds the mastery level.
• Yellow indicates that the score is at least 75% of the mastery level.
• Red indicates that the score is less than 75% of the mastery level.
Note: Only your most recent scores are shown. If you took a
chapter quiz more recently than a practice quiz in that chapter,
the practice quiz score reflects your score for questions on the
chapter quiz that relate to that section.
Tutorial
Opens the Personal Study Plan Tutorial page, which lists tutorial
materials for the section.
See Also:
Home Page: Personal Study Plan Panel on page 193
Personal Study Plan Tutorial Page on page 196
Personal Study Plan Tutorial Page
The Personal Study Plan Tutorial page displays tutorial materials for a specific
section of the Personal Study Plan.
Note: From a Personal Study Plan chapter or practice quiz, or from the
Personal Study Plan Overview page, you can click Tutorial to view the
Personal Study Plan Tutorial page.
You can access the Personal Study Plan Tutorial page only when a Personal Study
Plan is set up for your class.
January 2015
Personal Study Plan 197
Item
Description
Textbook
name
Displays the name of the textbook for the Personal Study Plan.
Chapter name
Identifies the chapter for which you are viewing tutorials.
Section name
Identifies the section for which you are viewing tutorials.
Chapter Quiz
Opens a Personal Study Plan chapter quiz.
Practice Quiz
Opens a Personal Study Plan practice quiz.
Progress bar
with score
Your scores for chapter and practice quizzes are shown in progress bars
that indicate your performance in relation to the mastery levels set by
your instructor.
• Green indicates that the score equals or exceeds the mastery level.
• Yellow indicates that the score is at least 75% of the mastery level.
• Red indicates that the score is less than 75% of the mastery level.
Note: Only your most recent scores are shown. If you took a
chapter quiz more recently than a practice quiz in that chapter,
the practice quiz score reflects your score for questions on the
chapter quiz that relate to that section.
Suggestions
Lists tutorial materials that relate to questions you missed on either the
chapter or practice quiz. See Kinds of Tutorial Materials on page 197.
Shows the number of students who rated a tutorial as helpful.
Shows the number of students who rated a tutorial as not helpful.
Rate This
Opens the feedback window for you to rate a tutorial as helpful or not.
Additional
Resources
Lists other tutorial materials that are available for the section. See Kinds
of Tutorial Materials on page 197.
Overview
Opens the Personal Study Plan Overview page.
Kinds of Tutorial Materials
Tutorial materials might include videos, interactive examples, or reading material,
depending on your textbook. After you have taken a chapter or practice quiz, the
tutorial materials that relate to questions you missed for the section are listed as
suggestions.
®
®
Note: Adobe Flash Player, version 10 or later is required. See Required
Browser Plug-Ins on page xii.
Some common kinds of tutorial materials are listed below.
Icon
Description
Flash paper (typically for reading text)
Video
January 2015
198 WebAssign Student Guide
Icon
Description
Audio recording
Interactive tutorial (might not be in Flash)
PDF
See Also:
Personal Study Plan Overview Page on page 194
Personal Study Plan Strategies
Depending on how the Personal Study Plan is set up and your personal objectives,
you might work through the Personal Study Plan in different ways.
To do this
Refresh your mastery
of topics that you
learned before
Do this
1. Start by taking the chapter quiz.
2. Review your results for each section and identify any sections
you need to work on.
3. If needed, use the tutorials to brush up on specific topics.
4. Take practice quizzes until you master each section.
5. Take the chapter quiz to confirm your mastery of the entire
chapter.
Practice new topics
as they are taught
1. Take the practice quiz for each section immediately after
learning the material.
2. If needed, use the tutorials to brush up on specific topics.
3. Take the practice quiz again before class in case you need to
ask questions about something you don't understand.
4. At the end of each chapter, take the chapter quiz to confirm
your mastery of the entire chapter.
Review for an
upcoming test or
examination
1. Start by taking the chapter quiz.
2. Review your results for each section and identify any sections
you need to work on.
3. If needed, use the tutorials to brush up on specific topics.
4. Take practice quizzes until you master each section.
5. Take the chapter quiz to confirm your mastery of the entire
chapter.
January 2015
Personal Study Plan 199
To do this
Demonstrate your
mastery of the
material
Do this
1. Take the chapter quiz to demonstrate your mastery of the
entire chapter.
2. Review your results for each section and identify any sections
you need to work on.
3. If needed, use the tutorials to brush up on specific topics.
4. Take practice quizzes until you master each section.
5. Take the chapter quiz again to improve your score.
See Also:
Check If a Personal Study Plan Is Set Up for Your Class on page 192
Check If a Personal Study Plan Is Part of Your Grade on page 192
Take a Personal Study Plan Quiz on page 199
Review Your Personal Study Plan Scores on page 201
View a Personal Study Plan Tutorial on page 201
Rate a Personal Study Plan Tutorial on page 202
Take a Personal Study Plan Quiz
You can take Personal Study Plan chapter and practice quizzes to test or
demonstrate your knowledge or to identify areas where you could benefit from
additional study or instruction.
Chapter quizzes
Chapter quizzes test your knowledge of every section of the chapter that your
instructor included in the Personal Study Plan. Chapter quizzes might include
questions that are more complex than practice quizzes.
When you take a chapter quiz, your scores for questions from each section of the
chapter replace the scores of your practice quizzes for that chapter.
Note: If your instructor set up the Personal Study Plan as part of your
class grade, your overall score for the Personal Study Plan is the average
of all your chapter quiz scores. Only your last chapter quiz scores are
counted.
You can take a chapter quiz as many times as you want, with a new set of
randomized questions each time.
Practice quizzes
Practice quizzes test your knowledge of one chapter section at a time, and do not
®
count toward your grade in WebAssign . Practice quiz questions might be simpler
than chapter quiz questions; if you are learning the material for the first time, or
are not confident about the material, start by taking a practice quiz.
You can take a practice quiz as many times as you want, with a new set of
randomized questions each time. Your instructor can view scores for both practice
and chapter quizzes. This helps your instructor know if there are subject areas for
which either you or the class as a whole might benefit from additional instruction.
January 2015
200 WebAssign Student Guide
To take a Personal Study Plan practice or chapter quiz:
1. Click Home.
If necessary, select a class from the My Classes menu.
If a Personal Study Plan is available, the Personal Study Plan panel is
displayed on your Home page for the class.
2. In the Personal Study Plan panel, click Overview or a chapter title.
The Personal Study Plan Overview page opens. If you clicked a chapter title,
that chapter is expanded and lists the sections of the chapter that are included
in the Personal Study Plan.
3. Read the instructions for the Personal Study Plan.
The instructions might provide information about how your instructor wants
you to use the Personal Study Plan or if chapter quizzes count toward your
grade.
Note: Do not assume that the Personal Study Plan is not part of
your grade just because your instructor neglected to state this in the
description or instructions for the Personal Study Plan.
4. If needed, click
to expand the chapter you want to study.
5. Beside the chapter or section for which you want to take a quiz, click either
Chapter Quiz or Practice Quiz.
The chapter or practice quiz opens.
6. Answer the questions to the best of your ability.
Note: After submitting your responses to a quiz, you can only review
your question responses while you are in the current session. Your
question responses are not saved and you cannot review them in a
later session.
7. Click Submit All Questions.
The quiz score is displayed at the top of the quiz in the Quiz Results section, along
with your first and best scores.
You can review which of your answers were correct and which were not. If
available, you can use Practice Another Version or tutorial links to work on specific
questions.
• Click Overview to go back to the Personal Study Plan Overview page.
• Click Tutorial to open the Tutorial page and use online resources to learn the
relevant material before you retake the quiz.
• Click Retake Quiz to retake the quiz with different randomized values.
See Also:
Personal Study Plan Strategies on page 198
Check If a Personal Study Plan Is Part of Your Grade on page 192
Personal Study Plan Overview Page on page 194
January 2015
Personal Study Plan 201
Review Your Personal Study Plan Scores
You can review your scores for chapter and practice quizzes on a Personal Study
Plan.
You might want to review your scores to see which sections you need to study,
or to calculate your overall score for the Personal Study Plan, if it is part of your
grade.
To view your scores for a Personal Study Plan:
1. Click Home.
If necessary, select a class from the My Classes menu.
If a Personal Study Plan is available, the Personal Study Plan panel is
displayed on your Home page for the class.
2. In the Personal Study Plan panel, click Overview or a chapter title.
The Personal Study Plan Overview page opens. If you clicked a chapter title,
that chapter is expanded and lists the sections of the chapter that are included
in the Personal Study Plan.
3. If needed, click
to view practice quiz scores for a chapter.
Your scores are displayed on the Personal Study Plan Overview page.
Note: Only your most recent scores are shown. If you took a chapter quiz
more recently than a practice quiz in that chapter, the practice quiz score
reflects your score for questions on the chapter quiz that relate to that
section.
If the Personal Study Plan is part of your grade, you can calculate your overall
Personal Study Plan score by averaging your chapter quiz scores. Add up all of
your chapter quiz scores and then divide by the number of chapter quizzes. The
weight of the Personal Study Plan toward your final grade is determined by your
instructor.
See Also:
Personal Study Plan Strategies on page 198
Personal Study Plan Overview Page on page 194
View a Personal Study Plan Tutorial
You can view tutorial materials for every section of the textbook included in a
Personal Study Plan.
Tutorial materials might include videos, interactive examples, or reading material,
depending on your textbook. After you have taken a chapter or practice quiz, the
tutorial materials that relate to questions you missed for the section are listed as
suggestions.
These materials are displayed for one reason only: to give you the supporting
learning material you need to be successful in the course. The more you use
them, the more you learn.
January 2015
202 WebAssign Student Guide
To view a tutorial for a Personal Study Plan:
1. Click Home.
If necessary, select a class from the My Classes menu.
If a Personal Study Plan is available, the Personal Study Plan panel is
displayed on your Home page for the class.
2. In the Personal Study Plan panel, click Overview or a chapter title.
The Personal Study Plan Overview page opens. If you clicked a chapter title,
that chapter is expanded and lists the sections of the chapter that are included
in the Personal Study Plan.
3. If needed, click
to view the sections included in a chapter.
4. Click Tutorial to the right of the progress bar for any section.
The Personal Study Plan Tutorial page opens.
5. Click the link for the tutorial that you want to view.
The tutorial opens.
®
®
Note: Adobe Flash Player, version 10 or later is required. See Required
Browser Plug-Ins on page xii.
After you have finished using the tutorial, close it. You might be asked to rate the
tutorial; rating tutorial materials is optional, and your rating is not shared with
your instructor.
See Also:
Personal Study Plan Strategies on page 198
Rate a Personal Study Plan Tutorial on page 202
Personal Study Plan Tutorial Page on page 196
Rate a Personal Study Plan Tutorial
After viewing a tutorial, you can rate it as helpful or not. Rating tutorial resources
is optional, but the aggregate ratings are displayed on the Personal Study Plan
Tutorial page and can help other students know which tutorials they should use.
Before you can rate tutorials for a Personal Study Plan, you must have viewed at
least one of the plan's tutorials.
Your ratings of tutorial resources are not shared with your instructor, and are not
displayed individually to your fellow students. Instead, they are aggregated with
other students' ratings. You can rate each tutorial only once.
To rate a tutorial:
1. View a tutorial. When you are finished, close the tutorial.
Unless you have previously rated a tutorial and selected Don't show me this
again, a feedback window is displayed.
January 2015
Personal Study Plan 203
2. If the feedback window is not displayed, click Rate This on the Personal
Study Plan Tutorial page for the tutorial you want to rate.
Rate This is not displayed for tutorials that you have already rated.
3. In the feedback window, rate the tutorial and optionally add a comment.
• If the tutorial was helpful, select Yes.
• If the tutorial was not helpful, select No.
4. If you do not want to see the feedback window when you close Personal Study
Plan tutorials in the future, select Don't show me this again.
5. Click Send to submit your rating.
See Also:
Personal Study Plan Strategies on page 198
View a Personal Study Plan Tutorial on page 201
Personal Study Plan Tutorial Page on page 196
Personal Study Plan Tutorial Page on page 196
January 2015
204 WebAssign Student Guide
January 2015
14
Calendars
This chapter contains the
following topics:
• View Calendar
• Create Calendar Event
• Edit Calendar Event
When an instructor schedules an assignment, it is automatically
displayed on your calendar. Your calendar shows all of your
assignments on their due dates. It also shows class start and
end dates as well as any personal calendar events you have
added. You can edit or delete any event you have added to your
calendar, but you cannot modify instructor events.
• Delete Calendar Event
January 2015
206 WebAssign Student Guide
View Calendar
Your calendar is easy to navigate.
To use your calendar:
1. From the menu bar, click Calendar.
The calendar is displayed, open to the current month.
2. Click:
• the left or right arrows to view a different month
• a date to view details about events on that date or to add a personal
calendar event to that date
• an event to view details about the event or to edit or delete the event
Note: You can only edit or delete your personal calendar events.
See Also:
Assignments on page 45
Create Calendar Event
You can add events to your calendar. Types of events you might want to add are
group meetings, appointments, or office hours.
1. Open the calendar.
2. Click the date to which you want to add an event.
3. Click New Event.
4. Enter the details of your event:
• Title: enter a short but descriptive phrase that will remind you of what
the event is
• Time: select the time you want the event to start and the number of
hours and minutes you expect the event to last. If the event is not timesensitive, then select the No specific Time check box instead.
• Description: enter the event details
5. Click Save.
Edit Calendar Event
You can edit calendar events that you have created.
Note: You cannot edit calendar events that are from your instructor, such
as assignment due dates.
1. Open the calendar.
January 2015
Calendars 207
2. Click the event you want to edit.
3. Change the event details.
4. Click Save.
The calendar event is changed.
5. Click the month to return to the calendar.
Delete Calendar Event
You can delete any event you have added to your calendar.
Note: You cannot delete events scheduled by your instructor, such as
assignment due dates.
1. Open the calendar.
2. Click the event you want to delete.
3. Click Delete.
4. A popup is displayed asking if you are sure you want to delete the event. Click
OK.
The calendar event is deleted.
5. Click the month to return to the calendar.
January 2015
208 WebAssign Student Guide
January 2015
15
Troubleshooting and Support
This chapter contains the
following topics:
• Login Problems
• Browser Displays a Message That
WebAssign is Not Supported
Sometimes, WebAssign® might not behave as expected. This
could be the result of a technical problem, a limitation, or user
error. Whatever the cause, these topics can help you understand
and address some of the most common issues before contacting
WebAssign® Customer Support.
• Problems Installing Java on OS X
• Problems Working on iPad
• Assignment Problems
• Blackboard Problems
• Content Security Warning
• WebAssign Customer Support
• PayPal Support
January 2015
210 WebAssign Student Guide
Login Problems
®
Sometimes problems can occur when logging in to WebAssign .
Cannot Access WebAssign®
®
If you cannot access WebAssign there are several steps you can take to attempt
to correct the issue.
Check the following:
• Your hardware is functioning correctly
• You are able to connect to other Internet sites
• You are using the most updated versions of your operating system, Web
browser, and browser-related plugins (Flash and Java)
After you have verified the previous items, you can report your problem by
®
submitting a help request to WebAssign Customer Support. Provide as much of
the following information as possible for the time the problem occurred/occurs:
• Username, school, and any classes you are enrolled in
• Assignment and question you are having difficulty with
• Date and time the problem occurred
• Operating system used when the problem occurred
• Antivirus program you are using
• Anti-spyware program you are using
• Name of the Web browser you are using
®
Important: Please note that using WebAssign to submit your
assignments does not change any provisions of your institution's honor
code or affect in any way guidelines provided by your instructor about
completing or submitting work.
Attempts to abuse, misuse, or otherwise violate the integrity of the
®
WebAssign site might not only be considered violations of the honor code,
but might also be prosecuted under existing state and federal laws.
Different Name or Institution Displayed
If you see someone else's name and institution displayed at the top of any page in
®
®
WebAssign , you are logged in to that person's WebAssign account. Most likely,
®
that person did not log out of WebAssign completely before you started working.
Make sure you always log in using your own account so you get credit for your
work.
If you notice that you are not in your account, write down your answers and
log out of the other person's account. Then, log back in using your username,
institution, and password.
When you log in correctly, your username and school are displayed in the “logged
in as” message. Also, your full name and institution are displayed in the box in the
®
top right of your WebAssign pages.
January 2015
Troubleshooting and Support 211
Repeated Requests to Log In
®
Certain pages in WebAssign might ask you to log in repeatedly. Usually, this
occurs after an extended period of inactivity, for example, if you forgot to log out
®
of WebAssign .
You can resolve the problem using the following steps.
®
1. Either click log out to log out of WebAssign , or exit your browser.
2. If the problem still occurs, set your browser to accept cookies from
webassign.net.
For increased security and to avoid this problem, remember to log out every time
®
you are finished using WebAssign .
Browser Displays a Message That WebAssign® is Not
Supported
®
If you log in to WebAssign from a browser version or system that is not explicitly
®
supported by WebAssign , a message is displayed.
®
Review the system requirements for WebAssign and log in using a supported
browser.
See Also:
System Requirements for WebAssign on page xi
Problems Installing Java™ on OS X
™
®
Some questions require the Java plugin. On Mac OS X, the version of this plugin
that you can install is dependent on the version of OS X you are using.
OS X Version 10.6 (“Snow Leopard”) and Earlier
• Use the OS X Software Update feature to ensure that you are running the
™
most current version of Java 6.
™
• Java 7 and later is not supported.
OS X Version 10.7 (“Lion”) and Later
™
• Install Java 7 from www.java.com/getjava.
™
• Java 6 and earlier is not supported.
January 2015
212 WebAssign Student Guide
™
®
™
®
Note: You cannot open Java content in Google Chrome on Mac OS X
Version 10.7 and later.
™
This limitation exists because Java 7 and later is a 64-bit plugin and
™
Chrome for OS X is a 32-bit browser. On OS X 10.7 and later, you can
™
®
®
™
open Java content using Apple Safari after installing the Java plugin.
See Also:
Required Browser Plug-Ins on page xii
MarvinSketch Questions Do Not Display Drawing in Assignment on page 218
MarvinSketch Window Doesn't Close and Update Drawing in Assignment on page
218
Problems Working on iPad®
®
®
Several WebAssign tools are enabled for use on iPad , allowing students to
®
®
complete many assignments using Safari on iPad . But there are some known
®
issues for students using an iPad .
®
Tools that are supported for use with iPad are supported only for Safari on iPad
with iOS 5 or later.
Note:
• Other browsers and iOS versions might work, but are not supported.
®
®
• Performance might be slower on iPad 1 than on iPad 2.
®
• Using a Bluetooth keyboard with your iPad might work, but is not
supported. Navigation keys on Bluetooth keyboards do not move the
insertion point.
mathPad, calcPad®, and physPad®
®
• You cannot copy or paste expressions when using these tools on an iPad .
• The factorial, superscript, subscript, and super/subscript buttons do not
display a placeholder box before the factorial sign, superscript, or subscript.
If needed, move the insertion point before the factorial sign, superscript, or
subscript and then type the notation that should be displayed.
®
• Intermittently, the iPad keyboard might not display.
Tap again in the answer box to display the keyboard.
®
• The Next, Previous, Undo, and Redo keys on the iPad keyboard are not
enabled.
WebAssign® Graphing Tool
• You cannot pinch to zoom in or out in the graphing tool. You can double-tap
to zoom.
• Making any other change to your graph removes all fills.
• You can drag an object outside the visible area of the graph.
January 2015
Troubleshooting and Support 213
To move the object back within the visible area of the graph, edit its
properties in Graph Layers.
NumberLine™
™
• You cannot pinch to zoom in or out in NumberLine . You can double-tap to
zoom.
Unsupported Content
®
®
Some assignments contain content requiring either Adobe Flash Player or
™
®
Java . These assignments can be opened on an iPad , but the content requiring
®
™
Flash or Java will not be displayed. Currently, this includes the following
content:
• MarvinSketch questions
®
• pencilPad questions
®
• publisher-provided content such as eBooks and tutorials that use Flash or
™
Java
®
• instructor-provided content requiring Flash or Java
™
Timed Assignments
The assignment timer is not displayed for timed assignments when working on an
®
iPad .
See Also:
mathPad on an iPad on page 123
calcPad on an iPad on page 132
physPad on an iPad on page 141
NumberLine on an iPad on page 148
Use Graphing Tool on an iPad on page 152
Work on a Timed Assignment on page 51
Assignment Problems
Sometimes problems can occur when you are working on assignments in
®
WebAssign .
Assignment Loads Slowly
®
Sometimes, assignments load slowly in WebAssign . Often, this is because a large
assignment has been configured to display all questions at once.
A “large” assignment:
• has many questions, or
• has a few questions with many question parts, or
• uses multimedia like videos and interactive tutorials.
January 2015
214 WebAssign Student Guide
If the assignment displays many questions on a single page:
Your instructor might be able to change the assignment to show one question at a
time.
If the assignment displays only one question at a time and is still slow:
®
Report the problem to WebAssign .
Cannot Submit Assignment
®
When you attempt to submit an assignment, WebAssign indicates that the
assignment is past due, even though your clock indicates that it is not yet time for
the assignment to be due.
®
WebAssign assignment due dates and times are determined by the clocks of the
®
WebAssign servers, not by the date and time indicated on your computer. Every
effort is made to ensure that these server clocks are accurate.
To avoid this problem, be sure to submit assignments well before the last
®
minute. Note that the time displayed at the top of the page in WebAssign is the
®
WebAssign server time when the page was loaded into your browser and might
®
not reflect the current time on the WebAssign server.
Questions Coded Using JavaScript May Not Work in IE
9
Due to Internet Explorer 9 not supporting older JavaScript code, certain
instructor-coded questions may not work properly for students who use IE 9.
The questions that do not work properly are chemistry questions that require
students to draw objects. When a student draws for these questions, the answer
may not be recorded properly in the answer string. If you are a student and notice
this occurring, please use a different browser to work on assignment that contain
these questions.
Display Problems in Internet Explorer®
®
Some assignment display problems have been observed in Internet Explorer 8
and 9 when compatibility mode is turned on.
Some of the observed symptoms include the following:
• Parts of some questions might not be visible to students.
Other symptoms might also occur.
®
Internet Explorer compatibility mode can cause the browser to display the
®
assignment as if it were an unsupported version of Internet Explorer . There
®
should be no need to use compatibility mode when using WebAssign .
To resolve the problem, turn off compatibility mode.
1. Click Tools and clear Compatibility View.
2. If needed, click Tools > Compatibility View Settings and change the
®
settings so WebAssign pages are not displayed in compatibility mode.
January 2015
Troubleshooting and Support 215
Note: You might need to display the Menu bar.
See Also:
System Requirements for WebAssign on page xi
Typing in mathPad, calcPad, or physPad
Sometimes in mathPad, calcPad, or physPad, you cannot type the notation that
you want.
The following keyboard entry problems are known to occur in mathPad, calcPad,
and physPad questions.
When using a numeric keypad, the keys for + and = are not correctly
mapped.
• To type + on a numeric keypad, press SHIFT+PLUS SIGN.
• To type = on a numeric keypad, press the PLUS SIGN key.
Typing certain symbols ( |, >, <, :, and _ ) on Firefox on a Mac does not
work.
To enter these symbols, click the pad button instead, or use a different browser.
See Also:
Answer mathPad Questions on page 120
mathPad Reference on page 124
Answer calcPad Questions on page 128
calcPad Reference on page 133
Answer physPad Questions on page 137
physPad Reference on page 142
Incorrect Characters Displayed When Typing in Some
Questions
Sometimes in Flash-based question types, such as mathPad, calcPad, physPad,
NumberLine, or graphing tool, the characters that are displayed in your answer
are not the characters you typed. Instead, random numbers are displayed. Or,
your answer might not be visible because the text is white on a white background.
This problem could also occur in Flash-based learning materials associated with
your course. It occurs only on Windows computers.
This problem is caused by the GuardedID security program, which provides
protection against keylogging spyware. Unfortunately, GuardedID can also
®
interfere with normal operation of some gaming applications and WebAssign
tools.
GuardedID is installed as part of the Comcast Xfinity Constant Guard Protection
Suite, and might also be included in other security packages.
To resolve this problem, either uninstall GuardedID or disable it while you are
®
using WebAssign . Instructions are available on the GuardedID Web Site at
www.guardedid.com/support_faq.aspx.
See Also:
January 2015
216 WebAssign Student Guide
Answer mathPad Questions on page 120
mathPad Reference on page 124
Answer calcPad Questions on page 128
calcPad Reference on page 133
Answer physPad Questions on page 137
physPad Reference on page 142
Incorrect Question or Scoring
®
Sometimes when you use WebAssign you might encounter a question that you
believe either has bad content or is not being graded correctly.
When this happens you should contact your instructor. Let your instructor know
the assignment, question, and issue. You instructor can check the question format
®
and answer key for a question and escalate any content issues to WebAssign .
Cannot Change Your Answers Even Though You Have
More Submissions
For some assignments, after submitting one or more answers, you cannot change
your answer again, even though you have more submissions and the assignment
deadline has not passed.
If you have checked your remaining submissions and know that the deadline has
not passed, the assignment might require you to get a new randomization before
you can continue.
See Also:
New Randomization on page 85
View Submission Information on page 65
View a Summary of Assignments on page 46
LockDown Browser Is Not Working Properly
Sometimes, LockDown Browser does not work properly on Mac OS X or Windows.
If LockDown Browser is installed but does not work when you open an assignment
that requires LockDown Browser, try uninstalling it and then installing the latest
version. To install the latest version of Lockdown Browser, go to webassign.com/
instructors/features/secure-testing/lockdown-browser/.
See Also:
Work on an Assignment with LockDown Browser on page 50
Some Questions Require Question Part Submission
Questions that contain scored tutorials require the assignment to use question
part submission in order to work correctly. You cannot save, and your students
January 2015
Troubleshooting and Support 217
cannot complete, an assignment that contains a scored tutorial and does not use
question part submission.
Scored Tutorial Questions
Tutorial questions have a distinctive user flow:
• Students must either correctly answer, skip, or use all of their submissions
for each step before viewing the next step.
• Students cannot go back to complete steps they have skipped.
• The answer key is always displayed for steps after all submissions have been
used or the step is answered correctly or skipped.
• Students can click tutorial hint icons
to display hints.
Scored tutorial questions are shown in the assignment itself and count toward
the assignment score. In the Assignment Editor, you can set the point value for
the entire tutorial or for each question part.
For scored tutorial questions to work correctly, you must allow question part
submission in your assignment. If you require students to submit the entire
question or the entire assignment, they cannot complete the tutorial step-by-step.
You Cannot Save an Assignment With a Scored Tutorial
Question
The most common symptom you might see is that you cannot save an assignment
that contains scored tutorial questions unless question part submission is set for
the assignment.
To resolve this situation, perform either of the following tasks:
• Set the assignment to allow question part submission
• Remove the questions with scored tutorials from the assignment
Your Students Cannot Open an Assignment With a Scored
Tutorial Question
This symptom is rare because WebAssign prevents you from saving an assignment
with a scored tutorial question unless question part submission is set for the
assignment. However, it can occur if you first create the assignment, and then
change one of the questions on the assignment to include a scored tutorial.
To resolve this situation, perform one of the following tasks:
• Set the assignment to allow question part submission
• Remove the questions with scored tutorials from the assignment
• Edit the questions with scored tutorials and change the scored tutorials to
optional popup tutorials
January 2015
218 WebAssign Student Guide
WebAssign® Displays Your answer was not submitted
®
Sometimes the Mathematica server does not respond quickly enough when
®
®
grading mathPad, calcPad , or physPad questions.
®
Note: This is a known problem that WebAssign is working to correct.
If this happens:
• You do not lose a submission.
®
• WebAssign displays the message Your answer was not submitted with a link
to this help topic.
If you see this message, submit your answer again.
If the problem happens again for the same answer box:
Rarely, this problem will happen more than once for the same answer box. If this
happens, the answer box shows your last submitted answer instead of the new
answer you were trying to submit.
1. Change your answer back to the answer you want to submit.
2. Submit your answer again.
MarvinSketch Problems
Some problems have been reported in specific situations when you are using the
®
MarvinSketch tool in WebAssign .
MarvinSketch Window Doesn't Close and Update Drawing in
Assignment
When answering a MarvinSketch question, students open the MarvinSketch editor,
draw the structure, and click OK to update their answer on the assignment.
™
When the installed Java version is not up to date, clicking OK does not work and
students can't submit MarvinSketch answers.
™
This behavior is a result of changes in recent versions of Java 7, and might affect
™
other Java Web applications.
™
™
To resolve this problem, update your installation of Java to Java version 1.7.51.
See Also:
Problems Installing Java on OS X on page 211
Required Browser Plug-Ins on page xii
MarvinSketch Questions Do Not Display Drawing in Assignment
™
®
If a downgraded version of Java has been installed on Mac OS X version 10.7
(“Lion”) and later, you will see problems with MarvinSketch questions. Your
January 2015
Troubleshooting and Support 219
drawing is not displayed in the assignment, and correct answers are marked
incorrect.
®
This problem affects only Mac OS X version 10.7 (“Lion”) and later on which
™
Java version 6 has been installed.
™
Note: Java version 6 is not supported on OS X 10.7 and later.
To resolve this problem, either use a different computer or use the following
™
procedure to upgrade to Java version 1.7.51. You must have administrator
privileges on the computer.
To upgrade a downgraded version of Java™ on Mac® OS X
version 10.7 and later:
1. Open the Terminal.
2. Enter the following command:
sudo ln -sf /System/Library/Frameworks/JavaVM.framework/Versions/
Current/Commands/javaws /usr/bin/javaws
When prompted, enter your system password to authorize the command.
™
This removes the symbolic link that was created when the Java version was
downgraded.
™
3. Install a supported version of Java .
See Also:
Problems Installing Java on OS X on page 211
Required Browser Plug-Ins on page xii
Cannot Open MarvinSketch or Java™ Questions in Chrome™
Some questions, including questions using MarvinSketch or JME, require the
™
™
Java browser plugin. After an upgrade to Java 7, you can no longer open
™
®
™
these questions because the Java plugin for Google Chrome is no longer
installed. The following message is displayed: Java(TM) is required to display
some elements on this page.
™
®
®
This problem affects users of the Chrome browser on Microsoft Windows and
®
™
™
Mac OS X with Java 7 installed. On these operating systems, Chrome is a 32™
bit browser and the 64-bit Java 7 plugin cannot be installed.
™
To use MarvinSketch, JME, or other questions requiring the Java plugin, log in to
®
WebAssign using a different browser.
®
Microsoft Windows
®
®
®
®
Use Mozilla Firefox , version 24 or later or Internet Explorer , version 10 or
later.
®
Mac OS X
®
®
Use Apple Safari , version 6 or later.
See Also:
Required Browser Plug-Ins on page xii
January 2015
220 WebAssign Student Guide
MarvinSketch Does Not Work in Firefox® on OS X
®
®
®
Sometimes, MarvinSketch stops working in Mozilla Firefox on Mac OS X.
™
®
This problem is a known issue with Java applets and Firefox on OS X.
®
If this problem occurs, use Safari instead.
MarvinSketch Does Not Work in Internet Explorer®
Sometimes, MarvinSketch either does not load correctly or does not update a
®
student's answer when using Internet Explorer .
®
This problem happens when compatibility mode is enabled in Internet Explorer .
®
Internet Explorer compatibility mode can cause the browser to display the
®
assignment as if it were an unsupported version of Internet Explorer . There
®
should be no need to use compatibility mode when using WebAssign .
To resolve the problem, turn off compatibility mode.
1. Click Tools and clear Compatibility View.
2. If needed, click Tools > Compatibility View Settings and change the
®
settings so WebAssign pages are not displayed in compatibility mode.
Note: You might need to display the Menu bar.
MarvinSketch Does Not Work in Safari® on Windows®
®
®
®
®
™
For some versions of Apple Safari on Microsoft Windows , the Java applet
required by MarvinSketch does not load.
®
®
MarvinSketch is not supported for Safari on Windows . To answer MarvinSketch
®
questions, log in to WebAssign using another supported browser.
Blackboard® Problems
®
®
Sometimes problems can occur with WebAssign and Blackboard .
Not Automatically Logged in to WebAssign® from
Blackboard®
®
®
When you open WebAssign from Blackboard , you should be automatically
®
®
logged in to WebAssign . Sometimes this does not happen and the WebAssign
login page is displayed instead.
This problem occurs when your Web browser is not configured to accept thirdparty cookies.
To resolve the problem, configure your browser to accept third-party cookies and
try again.
January 2015
Troubleshooting and Support 221
To configure your browser to accept third-party cookies:
Refer to the instructions for your browser.
®
®
• Mozilla Firefox , version 24 or later: support.mozilla.org/en-US/kb/enableand-disable-cookies-website-preferences
®
• Internet Explorer , version 10 or later: windows.microsoft.com/en-us/
internet-explorer/delete-manage-cookies
®
®
• Apple Safari , version 6 or later: support.apple.com/kb/PH11913
®
™
• Google Chrome , version 35 or later: support.google.com/chrome/
answer/95647?hl=en
See Also:
Access WebAssign from Blackboard on page 12
Blackboard® Not Available
®
®
If the Blackboard system is unavailable, you can log in to WebAssign directly if
®
you have previously set your WebAssign password.
®
®
WebAssign accounts generated by Blackboard do not have passwords because
®
authorization is performed by the Blackboard system. Before you can log in to
®
WebAssign directly, you must set your password using the steps described here.
To set a WebAssign® password for your Blackboard®-created
account:
®
®
1. Log in to WebAssign through Blackboard .
®
2. Write down your WebAssign username.
®
Your username is displayed in the top right corner of the WebAssign page.
®
3. Set your email address in WebAssign .
You need an email address in order to reset your password.
4. Reset your password.
®
®
Since Blackboard does not create a WebAssign password for you, you need
to reset your password in order to create a password.
®
After noting your WebAssign username and creating your password, you can log
®
in to WebAssign directly.
If you need help with your account, submit a help request.
See Also:
Change Your Contact Information on page 20
Reset Your Password on page 3
Log in on page 1
Access WebAssign from Blackboard on page 12
January 2015
222 WebAssign Student Guide
Multi-Term Access Code Not Applied When Linking
From Blackboard®
®
If you purchased multi-term access to WebAssign and your current or previous
®
®
class uses Blackboard to link to WebAssign , your multi-term access code might
not work automatically.
This can happen in two situations:
®
• you purchased access in a class for which you logged in to WebAssign
®
®
directly and your current class logs in to WebAssign through Blackboard , or
®
• you purchased access in a class for which you logged in to WebAssign
®
®
through Blackboard and your current class logs in to WebAssign directly.
®
In both cases, the cause is that when logged in to WebAssign through
®
®
Blackboard you are using a different WebAssign user account than when logged
®
in to WebAssign directly.
®
To resolve the problem, contact WebAssign Customer Support with your
®
®
WebAssign and Blackboard usernames. If your multi-term access is
®
transferable, it will be applied to your current WebAssign account.
See Also:
/webassign.com/support-request
Content Security Warning
®
Rarely, your browser might display a warning that a page in WebAssign contains
some content that is not encrypted or secure. The browser message might be like
one of the following messages:
• This page contains both secure and nonsecure items. Do you want to display
the nonsecure items?
• Do you want to view only the webpage content that was delivered securely?
This webpage contains content that will not be delivered using a secure
HTTPS connection, which could compromise the security of the entire
webpage.
• You have requested an encrypted page that contains some unencrypted
information. Information that you see or enter on this page could easily be
read by a third party.
Your browser might also display a broken padlock icon or a padlock icon with an
exclamation point to indicate this situation.
Important: This warning does not indicate that anything is wrong
®
with WebAssign itself. It occurs when an assignment, question,
®
communication, or other user-created content in WebAssign references
®
images or other files from outside of WebAssign .
When this warning is shown, your browser usually gives you a choice to view the
unencrypted content. If you do not think that the unencrypted content poses a
security risk, choose to view it.
If you are concerned that the unencrypted content might pose a security risk,
®
choose not to view it and contact WebAssign Customer Support to request
January 2015
Troubleshooting and Support 223
investigation of the content. In most cases, an assignment or question that
references unencrypted content can be updated to reference only secure content
®
from WebAssign .
WebAssign® Customer Support
®
Help with using WebAssign is just a few clicks or a phone call away.
Sometimes, you need a personalized answer to a specific question. Or, you are
®
having a problem that is not covered by the known issues or helps. WebAssign
Customer Support is fast and free.
®
• From the WebAssign application:
1. Click Help.
2. From the help system, click
> Customer Support.
• Go to webassign.com/support-request.
• Call (800) 955-8275.
®
The WebAssign Customer Support staff cannot:
• change your username or password
• give extensions
• change your score
• give you extra submissions
• help you with the content of assignments
• resolve problems with PayPal payments
See Also:
Ask Your Teacher for Help With a Question on page 180
/webassign.com/support-request
PayPal Support
For support with PayPal-related problems, contact PayPal directly. WebAssign
Customer Support cannot resolve PayPal problems.
®
• Online: www.paypal.com
• Telephone: (402) 935-2050
January 2015
224 WebAssign Student Guide
January 2015
16
Accessibility
This chapter contains the
following topics:
WebAssign® is committed to providing powerful education tools
and content for all students, including students with disabilities.
• Screen Reader Configuration for
STEM Content
Accessibility for students with visual impairments is particularly
an issue with science, technology, engineering, and math
(STEM) content, which traditionally uses complex notation
®
and figures. WebAssign has worked to provide accessible
representations of both notation and figures to screen readers.
And, students entering math notation can use the same
“calculator” notation that is read by the screen reader without
worrying about the visual representation of the math.
• Configure Mac OS X for Keyboard
Accessibility
®
Accessible content in WebAssign is tested using the following
screen reader versions:
®
• JAWS , version 15.0
™
• Window-Eyes , version 8.2
®
• ZoomText , version 10
See Also:
NC State University IT Accessibility
January 2015
226 WebAssign Student Guide
Screen Reader Configuration for STEM Content
Screen readers usually need to be configured differently to read science,
technology, engineering, and math (STEM) content than for other types of
content.
Recommended Settings
Announce capital letters
Capital and lowercase letters are not interchangeable in STEM content.
Announce numbers written with a slash as fractions rather than dates
For example, 1/2 should be read as one over two, not January second.
Announce superscripts and subscripts
This notation is common and important for STEM content.
Announce all plus and minus signs
Often, screen readers are configured not to announce minus signs or hyphens.
Notation like -x or −x should be announced as minus x.
Announce UTF-8/special characters
Often, screen readers are configured not to announce characters like nabla (∇),
plus or minus (±), greater than or equal to (≥), less than or equal to (≤), union
(∪), or intersection (∩) that are used extensively in STEM content. The names of
these characters should be announced.
®
For JAWS , see JAWS Symbols File on page 227.
Announce alt text for images
®
Accessible content in WebAssign uses the alt attribute for images.
• If the title attribute is used, its text is the same as the alt attribute.
• The longdesc attribute is not used.
Announce all images
®
Small images are sometimes used to display symbols in WebAssign content;
these images have alt text provided and should be announced.
®
Note: JAWS cannot be configured to announce all images; instead,
®
configure JAWS image settings to the smallest allowable values.
Optional Settings
Update dictionary settings to correctly pronounce STEM terms
This is something you might want to do on a case-by-case basis when the screen
reader first mispronounces a STEM term. Commonly mispronounced terms
include:
• short forms of trigonometric functions like sin, cos, and tan
• the mathematical function lim (announce as “limit on”)
• -> or --> (announce as “right arrow”)
• != (announce as “not equals”)
January 2015
Accessibility 227
Announce a series of underscore characters
A series of underscore characters — typically five or more — is sometimes used
in a fill-in-the-blank phrase. You can announce this with a special word, voice, or
sound.
Voice synthesizer settings
Choose voice synthesizer settings that are easiest for you to understand
®
questions with STEM content. WebAssign recommends:
• Use SAPI instead of Eloquence
• Choose a clear voice with precise enunciation like Emily or Anna
• Use proofing mode
• Set the speed a little slower than normal
• Set the pitch a little lower than normal
JAWS® Symbols File
®
To enable JAWS to announce additional characters, you can edit the symbols file
associated with the speech engine you are using. A sample symbols file for the
SAPI engine is linked from this topic.
®
To use this symbols file, save it to the path used by your installation of JAWS .
This is typically something like the following:
• C:\Documents and Settings\User\Application Data\Freedom Scientific\JAWS
\version\
• C:\Users\All Users\Freedom Scientific\Jaws\version\Settings\enu\
Support
®
Contact WebAssign Customer Support for help with technical issues with
®
®
WebAssign . WebAssign Customer Support cannot provide help with specific
®
assistive technologies used to access WebAssign .
See Also:
System Requirements for WebAssign on page xi
Sample JAWS® Symbols File for SAPI
JAWS® Documentation
Window-Eyes™ Documentation
ZoomText® Documentation
VoiceOver Getting Started Guide
Calculator Notation for Symbolic Questions on page 118
WebAssign Customer Support on page 223
January 2015
228 WebAssign Student Guide
Configure Mac® OS X for Keyboard Accessibility
®
By default, Mac OS X is not configured to use the TAB key to navigate to all
®
®
items in your browser. If you are using Apple Safari , you also need to configure
it to use TAB to navigate to all items on the page.
Note:
®
™
• These changes are not needed for Google Chrome .
®
®
• Only the OS X changes are required for Mozilla Firefox .
To configure Safari® on Mac® OS X to use the TAB key to
navigate to all items:
1. Configure OS X to allow keyboard access for all controls.
a) Open System Preferences and click Keyboard.
b) Click the Keyboard Shortcuts tab.
c) Under Full Keyboard Access, select All controls.
2. Open Safari and configure it to allow you to use TAB to navigate to each item.
a) Click Safari > Preferences.
b) Click the Advanced tab.
c) Select Press Tab to highlight each item in a webpage.
To configure Firefox® on Mac® OS X to use the TAB key
to navigate to all items:
Configure OS X to allow keyboard access for all controls.
a) Open System Preferences and click Keyboard.
b) Click the Keyboard Shortcuts tab.
c) Under Full Keyboard Access, select All controls.
January 2015
17
More Information
The following documents and links can provide additional information to help you.
Online Help
webassign.net/manual/student_guide/: The online help provides information
about working in WebAssign, including completing assignments and answering
different kinds of questions.
Tip: Open the online help from within WebAssign by clicking Help in the
top right of any page.
WebAssign Student Guide
webassign.net/manual/WebAssign_Student_Guide.pdf: The WebAssign Student
Guide is a PDF version of the online help.
WebAssign Knowledge Base
webassign.force.com/wakb2: The WebAssign Knowledge Base provides answers
to some frequently asked questions.
January 2015
230 WebAssign Student Guide
January 2015
Terms of Use
Introduction
Welcome to WebAssign®. We hope our assessment service helps you meet your
educational goals and objectives. WebAssign® is used by students to enter their
answers to class assignments and receive a score and by instructors to provide
assignments and communications with their students. We provide this service
to you subject to the following Terms of Use (TOU).
By accessing and using our service, you are agreeing to your acceptance,
without limitation or qualification, these TOU. If you do not agree with these
TOU, you may not access or use WebAssign®.
The WebAssign® Service
WebAssign® (the "Service") is an online homework delivery, grading, and
assessment service available to instructors through paid subscription for
specified classes and time durations. The purpose of the Service is to provide
instructors with a secure, accessible platform in which to assign and grade
homework in order to assess student performance and comprehension. The
Service can also be used for quizzes and testing depending on the instructor's
application of the system.
The Service enables instructors to post of online class discussion, internal
communications, grades, schedule of class events, class notes, and syllabi. We
may offer other features in the future, or change or eliminate current features
at any time. All of the features of the Service are subject to these TOU.
Use of Account
To use the Service, you will need a username, institution, and password.
Student usernames are provided to WebAssign® by an instructor, the institution
name is determined by WebAssign®, and the initial password is provided by
the instructor. You should change your password before starting to use the
Service to prevent unauthorized access to your assignments. To facilitate
communication and for retrieval of a new password, we use email addresses.
You are solely responsible for maintaining the confidentiality of your username
and password. Furthermore, you are responsible for all activities, charges,
and liabilities associated with your account. You must immediately notify
WebAssign® of any unauthorized use of your account. In the event that you are
a minor, WebAssign® reserves the right to provide access to your account to
your parents, guardian or other authorized adult, upon such adult's request.
Content
Any content that you upload or otherwise make available in the Service
remains your sole property or the property of your licensors. If you mark any
of your content public domain (Public Domain Content) in the Service, you
automatically grant and/or warrant that the owner has granted WebAssign®,
the perpetual royalty-free, non-exclusive right and license to use, reproduce,
modify, publish, distribute, perform, display, and transmit the Public Domain
Content through the Service. You also permit any other user of the Service,
subject to your restrictions, to access, view, store, and reproduce the Public
Domain Content to the same extent permitted herein.
Copyright
You acknowledge that the Service, any underlying technology used in
connection with the Service, and all software, material, information,
communications, text, graphics, links, electronic art, animations, audio, video,
photos, and other data (collectively, the "Content") available within the Service
are provided by WebAssign® or third-party providers and are protected by
copyright. You may not store any significant portion of any Content owned
by, or licensed to WebAssign® in any form, whether archival files, computerreadable files, or any other medium.
We encourage you to download and print a reasonable number of copies of
Content for noncommercial personal or educational use only. You acknowledge
that WebAssign® and/or third-party providers remain the owners of the Content
and that you do not acquire any intellectual property rights in such Content by
downloading, modifying, or printing the Content.
Internet Links
Some links on the Service lead to sites posted by independent site owners.
Because WebAssign® has no control over these sites, WebAssign® is not
responsible for such sites' accessibility via the Internet and does not endorse
products, services, or information provided by such sites. As such, WebAssign®
shall not be responsible or liable, directly or indirectly, for any damage or loss
caused or alleged to be caused by or in connection with, use or reliance on any
Content, goods, or services available on or through any other site. Further,
the inclusion of these links does not imply that the other sites have given
permission for inclusion of these links, or that there is any relationship between
WebAssign® and the linked sites. WebAssign® is an independent operating
company and reference to other companies do not imply any partnership, joint
venture, or other legal connection where WebAssign® would be responsible for
the actions of their respective owners.
Conduct
You may only access the Service for lawful purposes. You are solely responsible
for the knowledge of and adherence to any and all laws, rules, and regulations
pertaining to your use of the Service. You agree that you will not:
1. use the Service to commit a criminal offense or to encourage conduct
that would constitute a criminal offense or give rise to a civil liability,
or otherwise violate any local, state, Federal, or international law
or regulation, including, but not limited to, export control laws and
regulations;
2. upload, post, e-mail, or otherwise transmit any unlawful, threatening,
libelous, harassing, defamatory, vulgar, obscene, pornographic, profane, or
otherwise objectionable content;
3. disrupt the normal flow of communication or otherwise act in a manner
that negatively affects other users' ability to engage in real-time
exchanges; or
4. interfere with or disrupt the service or servers or networks connected
to the services, or disobey any requirements, procedures, policies, or
regulations of networks connected to the Service.
Warranty Limitations
WEBASSIGN IS NOT RESPONSIBLE FOR ANY INFORMATION OR CONTENT
CONTAINED WITHIN WEBASSIGN AND MAKES NO REPRESENTATIONS ABOUT
THE SUITABILITY OF THE INFORMATION CONTAINED IN WEBASSIGN FOR ANY
PURPOSE OR AUDIENCE OR ABOUT ITS LEGITIMACY, LEGALITY, VALIDITY,
ACCURACY, CORRECTNESS, RELIABILITY, QUALITY, STABILITY, COMPLETENESS,
OR CURRENTNESS.
YOU AGREE THAT YOUR ACCESS TO WEBASSIGN AND YOUR USE OF THE
SERVICES IS AT YOUR OWN RISK. NEITHER WEBASSIGN, NOR ITS OFFICERS,
DIRECTORS, EMPLOYEES, AFFILIATES, OR AGENTS WARRANT THAT THE
SERVICES WILL BE UNINTERRUPTED OR ERROR-FREE; NOR DO THEY MAKE
ANY WARRANTY AS TO THE RESULTS THAT MAY BE OBTAINED FROM THE USE
OF THE SERVICES OR AS TO THE ACCURACY, RELIABILITY, SUITABILITY OR
CONTENT OF THE SERVICES.
WEBASSIGN AND THE SERVICES ARE PROVIDED ON AN "AS IS," "AS
AVAILABLE" BASIS WITHOUT REPRESENTATIONS OR WARRANTIES OF ANY
KIND, EITHER EXPRESS OR IMPLIED, INCLUDING, BUT NOT LIMITED TO,
IMPLIED WARRANTIES OF MERCHANTABILITY, FITNESS FOR A PARTICULAR
PURPOSE OR AUDIENCE, AND NON-INFRINGEMENT. IN NO EVENT WILL
WEBASSIGN OR ITS DIRECTORS, OFFICERS, EMPLOYEES, AFFILIATES, OR
AGENTS BE LIABLE TO YOU OR ANY THIRD PARTY FOR ANY INCIDENTAL,
INDIRECT, SPECIAL, OR CONSEQUENTIAL DAMAGES (EVEN IF WEBASSIGN
HAS BEEN ADVISED OF THE POSSIBILITY OF SUCH DAMAGES), ARISING
OUT OF YOUR USE OF OR INABILITY TO ACCESS WEBASSIGN OR USE
THE SERVICES, INCLUDING WITHOUT LIMITATION, LOSS OF REVENUE OR
ANTICIPATED PROFITS, LOSS OF GOODWILL, LOST BUSINESS, LOST DATA,
COMPUTER FAILURE OR MALFUNCTION, OR ANY AND ALL OTHER DAMAGES
OR LOSSES THAT RESULT FROM MISTAKES, OMISSIONS, INTERRUPTIONS,
DELETIONS OF FILES, ERRORS, DEFECTS, VIRUSES, DELAYS IN OPERATION
OR TRANSMISSION, OR ANY FAILURE OF PERFORMANCE, WHETHER OR
NOT LIMITED TO ACTS OF GOD, COMMUNICATIONS FAILURE, THEFT,
DESTRUCTION, OR UNAUTHORIZED ACCESS TO WEBASSIGN'S RECORDS,
PROGRAMS, OR SERVICES. BECAUSE SOME STATES DO NOT ALLOW
THE EXCLUSION OR LIMITATION OF LIABILITY FOR CONSEQUENTIAL OR
INCIDENTAL DAMAGES, IN SUCH STATES WEBASSIGN'S LIABILITY IS LIMITED
TO THE GREATEST EXTENT PERMITTED BY LAW.
Indemnification
You agree to indemnify and hold WebAssign®, and its affiliates, officers, agents,
partners, and employees, harmless from any claim or demand, including
reasonable attorney's fees, made by any third party due to or arising out of
content you submit, post to, email, or otherwise transmit through WebAssign®,
your use of the Service, your connection to the Service, or your breach of the
TOU.
Trademarks
WebAssign® is a registered trademark of Advanced Instructional Systems, Inc.
(WebAssign®). pencilPad®, chemPad®, calcPad®, physPad®, and Personal Study
Plan® are registered trademarks of Advanced Instructional Systems, Inc. (dba
WebAssign®). NumberLine is a service mark of Advanced Instructional Systems,
Inc. All other trademarks, service marks, trade dress, and logos used in the
Service are the trademarks, service marks, trade dress, and logos of their
respective owners.
Local Laws
WebAssign® controls and operates the Service from its headquarters in the
United States and makes no representation that the Content is appropriate or
available for use in other locations. If you use the Service from other locations,
you are responsible for compliance with applicable local laws, including, but not
limited to, export and import regulations of other countries. Unless otherwise
explicitly stated, all marketing or promotional materials found on the Service
are solely directed to individuals, companies, or other entities located in the
United States.
Modifications to the Service
WebAssign® reserves the right at any time and from time to time to modify or
discontinue, temporarily or permanently, the Service with or without notice.
You agree that WebAssign® will not be liable to you or to any third party for any
modification, suspension, or discontinuance of the Service.
Termination
You may discontinue your participation in and access to the Service at any time.
The TOU will continue to apply to all past use of the Service by you, even if you
are no longer using them. You acknowledge and agree that WebAssign® may
terminate or block your use of all or part of the Service, without prior notice
for any reason, including, without limitation, if WebAssign® believes you have
engaged in conduct prohibited by this TOU. You agree that upon termination or
discontinuance for any reason, we may delete all information related to you on
the Service and may bar your access to and use of the Service.
General
By accessing the Service, you agree to the above stated TOU. This Agreement
is entered into in the State of North Carolina and shall be construed in
accordance with the laws of North Carolina, exclusive of its choice of law rules.
Each party to this TOU submits to the exclusive jurisdiction of the state and
federal courts having jurisdiction in the State of North Carolina, and waives
any jurisdictional, venue, or inconvenient forum objections to such courts. In
any action to enforce this TOU, the prevailing party will be entitled to costs
and attorney fees. In the event that any provisions of this TOU are held to be
unenforceable, such provisions shall be limited or eliminated to the minimum
extent necessary so that this TOU shall otherwise remain in full force and effect.
This TOU and any posted guidelines or rules applicable to certain services within
the Service constitutes the entire understanding between the parties pertaining
to the subject matter hereof, and any prior written or oral agreements between
the parties are expressly canceled.
If you have any questions about this Agreement, you may contact:
WebAssign®
1791 Varsity Drive, Suite 200
Raleigh, NC 27606