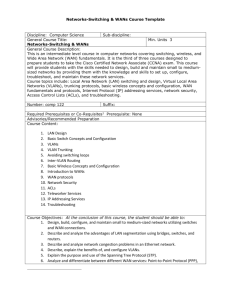Cisco OfficeExtend Technology Design Guide August 2014 Series

Cisco OfficeExtend
Technology Design Guide
August 2014 Series
Table of Contents
Table of Contents
Preface
Cisco Validated Designs (CVDs) present systems that are based on common use cases or engineering priorities.
CVDs incorporate a broad set of technologies, features, and applications that address customer needs. Cisco engineers have comprehensively tested and documented each design in order to ensure faster, more reliable, and fully predictable deployment.
CVDs include two guide types that provide tested design details:
• Technology design guides provide deployment details, information about validated products and software, and best practices for specific types of technology.
• Solution design guides integrate existing CVDs but also include product features and functionality across Cisco products and sometimes include information about third-party integration.
Both CVD types provide a tested starting point for Cisco partners or customers to begin designing and deploying systems.
CVD Foundation Series
This CVD Foundation guide is a part of the August 2014 Series . As Cisco develops a CVD Foundation series, the guides themselves are tested together, in the same network lab. This approach assures that the guides in a series are fully compatible with one another. Each series describes a lab-validated, complete system.
The CVD Foundation series incorporates wired and wireless LAN, WAN, data center, security, and network management technologies. Using the CVD Foundation simplifies system integration, allowing you to select solutions that solve an organization’s problems—without worrying about the technical complexity.
To ensure the compatibility of designs in the CVD Foundation, you should use guides that belong to the same release. For the most recent CVD Foundation guides, please visit the CVD Foundation web site .
Comments and Questions
If you would like to comment on a guide or ask questions, please use the feedback form .
Preface August 2014 Series
1
CVD Navigator
The CVD Navigator helps you determine the applicability of this guide by summarizing its key elements: the use cases, the scope or breadth of the technology covered, the proficiency or experience recommended, and CVDs related to this guide.
This section is a quick reference only. For more details, see the Introduction.
Use Cases
This guide addresses the following technology use cases:
• Teleworker with Wireless Devices —Teleworkers require always-on secure access to networked business services from the remote home office. Wireless access provides easy mobility and setup within the home office, and consistent device configuration allows for easy mobility between the home office and on site at the main location.
For more information, see the “Use Cases” section in this guide.
Related CVD Guides
VALIDATED
DESIGN
Campus Wireless LAN
Technology Design Guide
Scope
This guide covers the following areas of technology and products:
• Remote-site teleworking using the Cisco Aironet 600 Series
OfficeExtend Access Point
• OfficeExtend termination on Cisco 2500 Series or Cisco 5500
Series Wireless LAN Controllers
For more information, see the “Design Overview” section in this guide.
Proficiency
This guide is for people with the following technical proficiencies—or equivalent experience:
• CCNA Wireless —1 to 3 years installing, operating, and troubleshooting wireless LANs
CVD Navigator
To view the related CVD guides, click the titles or visit the CVD Foundation web site .
August 2014 Series
2
Introduction
Technology Use Case
Providing employees access to networked business services from a residential environment poses challenges for both the end user and IT operations. For the home-based teleworker, it is critical that access to business services be reliable and consistent, providing an experience that is as similar as sitting in a cubicle or office in the organization’s facility. However, residential and urban environments tend to have many potential sources of congestion found on the commonly used 2.4-GHz wireless band. Potential sources of interference include cordless handsets, personal home laptops, iPhones or iPods, baby monitors, and many more. Additionally, solutions must support a wide range of teleworking employees who have varying skill sets, making it critical to have a streamlined and simplified way to implement devices that allow for access to the corporate environment.
IT operations have a different set of challenges when it comes to implementing a teleworking solution, including properly securing, maintaining, and managing the teleworker environment from a centralized location. Because operational expenses are a constant consideration, IT must implement a cost-effective solution that protects an organization’s investment without sacrificing quality or functionality.
Use Case: Teleworker with Wireless Devices
Teleworkers require always-on secure access to networked business services from the remote home office.
Wireless access provides easy mobility and setup within the home office, and consistent device configuration allows for easy mobility between the home office and on site at the main location.
This design guide enables the following network capabilities:
• Common wireless device configuration for onsite and teleworker wireless access
• Authentication through IEEE 802.1x for employees and encryption for all information sent and received to the organization’s main location
• Simplified IT provisioning for the home office, which reduces setup time and supports varying levels of end-user skills
• Mobility and flexibility for voice endpoints at the teleworker location
Design Overview
The Cisco OfficeExtend solution is specifically designed for the teleworker who primarily uses wireless devices.
The solution consists of the following components:
• Cisco Aironet 600 Series OfficeExtend Access Point
• Cisco 2500 Series or Cisco 5500 Series Wireless LAN Controller
Deployment Components
The OfficeExtend deployment is built around two main components: Cisco wireless LAN controllers and Cisco
OfficeExtend Access Points.
Introduction August 2014 Series
3
Cisco Wireless LAN Controllers
Cisco wireless LAN controllers are responsible for system-wide WLAN functions, such as security policies, intrusion prevention, RF management, quality of service (QoS), and mobility. They work in conjunction with Cisco
OfficeExtend Access Points to support business-critical wireless applications for teleworkers. Cisco wireless
LAN controllers provide the control, scalability, security, and reliability that network managers need to build a secure, scalable teleworker environment.
Although a standalone controller can support up to 500 Cisco OfficeExtend sites, Cisco recommends deploying controllers in pairs for resiliency. There are many different ways to configure controller resiliency; the simplest is to use a primary/secondary model where all the access points at the site prefer to join the primary controller and only join the secondary controller during a failure event. However, even when configured as a pair, wireless LAN controllers do not share configuration information. Each wireless LAN controller must be configured separately.
The following controllers are included in this guide.
• Cisco 2500 Series Wireless LAN Controller —Cisco 2504 Wireless Controllers support up to 75 Cisco
OfficeExtend Access Points and 1000 clients. Cisco 2500 Series Wireless LAN Controllers are ideal for small OfficeExtend deployments.
• Cisco 5500 Series Wireless LAN Controller —Cisco 5508 Wireless Controllers support up to 500 Cisco
OfficeExtend Access Points and 7000 clients, making them ideal for large OfficeExtend deployments.
Because software license flexibility allows you to add additional access points as business requirements change, you can choose the controller that will support your needs long-term, but only pay for what you need, when you need it.
To allow users to connect their endpoint devices to either the organization’s on-site wireless network or their at-home teleworking wireless networks without reconfiguration, the Cisco OfficeExtend teleworking solution offers the same wireless Secure Set Identifiers (SSIDs) at teleworkers’ homes as those that support data and voice inside the organization.
Cisco OfficeExtend Access Points
Cisco Aironet 600 Series OfficeExtend Access Points are lightweight. This means they cannot act independently of a wireless LAN controller (WLC). As the access point communicates with the WLC resources, it will download its configuration and synchronize its software/firmware image, if required. Cisco Aironet 600 Series establishes a secure Datagram Transport Layer Security (DTLS) connection between the access point and the controller to offer remote WLAN connectivity using the same profile as at the corporate office. Secure tunneling allows all traffic to be validated against centralized security policies and minimizes the management overhead associated with home-based firewalls.
Cisco OfficeExtend delivers full 802.11n wireless performance and avoids congestion caused by residential devices because it operates simultaneously in the 2.4-GHz and the 5-GHz radio frequency bands. The access point also provides wired Ethernet connectivity in addition to wireless. The Cisco OfficeExtend Access Point provides wired and wireless segmentation of home and corporate traffic, which allows for home device connectivity without introducing security risks to corporate policy.
Design Models
For the most flexible and secure deployment of Cisco OfficeExtend, deploy a dedicated controller pair for Cisco
OfficeExtend using the Cisco 5500 or 2500 Series Wireless LAN Controllers. In the dedicated design model, the controller is directly connected to the Internet edge demilitarized zone (DMZ) and traffic from the Internet is terminated in the DMZ versus on the internal network, while client traffic is still directly connected to the internal network.
Introduction August 2014 Series
4
Figure 1 - Cisco OfficeExtend dedicated design model
In previous releases of this document, we presented a second design option where both internal wireless users and remote OfficeExtend access points were registered to the same controller pair. Because Cisco OfficeExtend and high availability using stateful switchover (SSO) is not supported concurrently on a controller, we have removed that design option.
Introduction August 2014 Series
5
Deployment Details
How to Read Commands
This guide uses the following conventions for commands that you enter at the command-line interface (CLI).
Commands to enter at a CLI prompt:
configure terminal
Commands that specify a value for a variable:
ntp server 10.10.48.17
Commands with variables that you must define:
class-map [highest class name]
Commands at a CLI or script prompt:
Router# enable
Long commands that line wrap are underlined.
Enter them as one command: police rate 10000 pps burst 10000 packets conform-action
Noteworthy parts of system output (or of device configuration files) are highlighted:
interface Vlan64
ip address 10.5.204.5 255.255.255.0
This design guide uses certain standard design parameters and references various network infrastructure services that are not located within the solution. These parameters are listed in the following table.
Table 1 - Universal design parameters
Network service
Domain name
Active Directory, Domain Name System (DNS) server, Dynamic Host Configuration
Protocol (DHCP) server
Network Time Protocol (NTP) server
Simple Network Management Protocol (SNMP) read-only community
SNMP read/write community
CVD values Site specific values cisco.local
10.4.48.10
10.4.48.17
cisco cisco123
Deployment Details August 2014 Series
6
Configuring Cisco Secure ACS
1. Create the wireless device group
2. Create the TACACS+ shell profile
3. Modify the device admin policy
4. Create the WLAN network access policy
5. Modify the network access policy
This guide assumes that you have already configured Cisco Secure Access Control System (ACS). This process includes only the procedures required to support the integration of wireless into the deployment. Full details on
Cisco Secure ACS configuration are included in the Device Management Using ACS Design Guide .
Procedure 1
Create the wireless device group
Step 1: Navigate to the Cisco Secure ACS Administration Page. (Example: https://acs.cisco.local)
Step 2: In Network Resources > Network Device Groups > Device Type , click Create .
Step 3: In the Name box, enter a name for the group. (Example: WLC)
Step 4: In the Parent box, select All Device Types , and then click Submit .
Procedure 2
Create the TACACS+ shell profile
You must create a shell profile for the WLCs that contains a custom attribute that assigns the user full administrative rights when the user logs in to the WLC.
Step 1: In Policy Elements > Authorization and Permissions > Device Administration > Shell Profiles , click
Create .
Step 2: Under the General tab, in the Name box, enter a name for the wireless shell profile. (Example: WLC
Shell)
Step 3: On the Custom Attributes tab, in the Attribute box, enter role1 .
Deployment Details August 2014 Series
7
Step 4: In the Requirement list, choose Mandatory .
Step 5: In the Value box, enter ALL , and then click Add .
Step 6: Click Submit .
Procedure 3
Modify the device admin policy
First, you must exclude WLCs from the existing authorization rule.
Step 1: In Access Policies > Default Device Admin >Authorization, click the Network Admin rule.
Step 2: Under Conditions, select NDG:Device Type , and from the filter list, choose not in .
Deployment Details August 2014 Series
8
Step 3: In the box to the right of the filter list, select All Device Types:WLC , and then click OK .
Next, create a WLC authorization rule.
Step 4: In Access Policies > Default Device Admin >Authorization , click Create .
Step 5: In the Name box, enter a name for the WLC authorization rule. (Example: WLC Admin)
Step 6: Under Conditions, select Identity Group condition, and in the box, select Network Admins .
Step 7: Select NDG:Device Type , and then in the box, select All Device Types:WLC.
Step 8: In the Shell Profile box, select WLC Shell , and then click OK .
Deployment Details August 2014 Series
9
Step 9: Click Save Changes .
Procedure 4
Create the WLAN network access policy
Step 1: In Access Policies > Access Services , click Create .
Step 2: In the Name box, enter a name for the policy. (Example: Wireless LAN)
Step 3: To the right of Based on Service Template, select Network Access - Simple , and then click Next .
Deployment Details August 2014 Series
10
Step 4: On the Allowed Protocols pane, ensure Allow PEAP and Allow EAP-Fast are selected, and then click
Finish .
Step 5: On the “Access Service created successfully. Would you like to modify the Service Selection policy to activate this service?” message, click Yes .
Step 6: On the Service Selection Policy pane, click Customize.
Step 7: Using the arrow buttons, move Compound Condition from the Available list to the Selected list, and then click OK .
Step 8: On the Service Selection Rules pane, select the default RADIUS rule.
Next, you create a new rule for wireless client authentication.
Step 9: Click Create > Create Above .
Step 10: In the Name box, enter a name for the rule. (Example: Rule Wireless RADIUS)
Step 11: Under Conditions, select Compound Condition .
Step 12: In the Dictionary list, choose RADIUS-IETF .
Step 13: In the Attribute box, select Service-Type .
Step 14: In the Value box, select Framed , and then click Add V .
Step 15: In the Attribute box, select NAS-Port-Type .
Step 16: In the Value box, select Wireless - IEEE 802.11
.
Step 17: Under Current Condition Set, click And > Insert , and then click Add V .
Deployment Details August 2014 Series
11
Step 18: Under Results, in the Service list, choose Wireless LAN , and then click OK .
Step 19: On the Service Selection Rules pane, click Save Changes .
Procedure 5
Modify the network access policy
First, you must create an authorization rule to allow the WLCs to authenticate clients using RADIUS. The ACS
RADIUS server will check Active Directory (AD), followed by the ACS local database if not found in AD. Each of the Office Extend AP’s will have an entry in the local ACS database based on their MAC address.
Step 1: Navigate to Access Policies > Wireless LAN > Identity .
Step 2: In the Identity Source box, select AD then Local DB , and then click Save Changes .
Step 3: Navigate to Access Policies > Wireless LAN > Authorization.
Step 4: On the Network Access Authorization Policy pane, click Customize.
Deployment Details August 2014 Series
12
Step 5: Using the arrow buttons, move NDG:Device Type from the Available list to the Selected list, and then click OK .
Step 6: In Access Policies > Wireless LAN > Authorization , click Create .
Step 7: In the Name box, enter a name for the rule. (Example: WLC Access)
Step 8: Under Conditions, select NDG:Device Type , and in the box, select All DeviceTypes:WLC .
Step 9: In the Authorization Profiles box, select Permit Access , and then click OK .
Step 10: Click Save Changes .
Procedure 6
Create the network device
The TACACS+ shell profile that is required when managing the controllers with AAA must be applied to the controllers. This requires that for each controller in the organization; you create a network device entry in Cisco
Secure ACS.
Step 1: In Network Resources > Network Devices and AAA Clients , click Create .
Step 2: In the Name box, enter the device host name. (Example: WLC-OEAP-1)
Step 3: In the Device Type box, select All Device Types:WLC .
Step 4: In the IP box, enter the WLC’s management interface IP address. (Example: 192.168.19.20)
Deployment Details August 2014 Series
13
Step 5: Select TACACS+ .
Step 6: Enter the TACACS+ shared secret key. (Example: SecretKey)
Step 7: Select RADIUS .
Step 8: Enter the RADIUS shared secret key, and then click Submit . (Example: SecretKey)
Deployment Details August 2014 Series
14
Configuring Internet Edge
2. Configure the DMZ interface
3. Configure address translation
4. Configure OEAP security policy
Procedure 1
Configure the DMZ switch
Step 1: On the DMZ switch, create the wireless VLANs. vlan 1119
name dmz-mgmt-wlan
Step 2: Configure the interfaces that connect to the Internet firewalls as trunk ports, and add the wireless
VLANs.
interface GigabitEthernet 1/0/24
description IE-ASA5545Xa Gig0/1
!
interface GigabitEthernet 2/0/24
description IE-ASA5545Xb Gig0/1
!
interface range GigabitEthernet 1/0/24, GigabitEthernet 2/0/24
switchport trunk encapsulation dot1q
switchport trunk allowed vlan add 1119
switchport mode trunk
macro apply EgressQoS
logging event link-status
logging event trunk-status
no shutdown
Step 3: Configure the interfaces that are connected to the primary and resilient WLCs’ management port.
interface GigabitEthernet 1/0/3 description DMZ OEAP WLC-1 Management Port
!
interface GigabitEthernet 2/0/3 description DMZ OEAP WLC-2 Management Port
!
interface range GigabitEthernet 1/0/3, GigabitEthernet 2/0/3
switchport access vlan 1119
switchport host
macro apply EgressQoS
logging event link-status
no shutdown
Deployment Details August 2014 Series
15
Procedure 2
Configure the DMZ interface
Typically, the firewall DMZ is a portion of the network where traffic to and from other parts of the network is tightly restricted. Organizations place network services in a DMZ for exposure to the Internet; these services are typically not allowed to initiate connections to the inside network, except for specific circumstances.
The various DMZ networks are connected to Cisco ASA on the appliance’s GigabitEthernet interface via a VLAN trunk. The IP address assigned to the VLAN interface on the appliance is the default gateway for that DMZ subnet. The DMZ switch’s VLAN interface does not have an IP address assigned for the DMZ VLAN.
Step 1: Log in to the Internet edge firewall using Cisco Adaptive Security Device Manager (ASDM).
Step 2: In Configuration > Device Setup > Interfaces , click the interface that is connected to the DMZ switch, and then click Edit . (Example: GigabitEthernet0/1)
Step 3: Select Enable Interface , and then click OK .
Step 4: On the Interface pane, click Add > Interface .
Step 5: In the Hardware Port
list, choose the interface that you configured in Step 2. (Example:
GigabitEthernet0/1)
Step 6: In the VLAN ID box, enter the VLAN number for the DMZ VLAN. (Example: 1119)
Step 7: In the Subinterface ID box, enter the VLAN number for the DMZ VLAN. (Example: 1119)
Step 8: Enter an Interface Name . (Example: dmz-mgmt-wlan)
Deployment Details August 2014 Series
16
Step 9: In the Security Level box, enter a value of 50 .
Step 10: Enter the interface IP Address . (Example: 192.168.19.1)
Step 11: Enter the interface Subnet Mask , and then click OK . (Example: 255.255.255.0)
Procedure 3
Configure address translation
The DMZ network uses private network addressing (RFC 1918) that is not Internet routable, so the firewall must translate the DMZ address of the WLC to an outside public address.
For resiliency in the case of a controller or Internet connection failure, translate the DMZ IP address of the primary controller to the primary Internet connection and the DMZ IP address of the resilient controller to the resilient Internet connection.
Deployment Details August 2014 Series
17
The example DMZ address–to–public IP address mapping is shown in the following table.
Table 2 - Address mapping from DMZ address to public IP address
Object information
WLC DMZ address
DMZ object name
WLC public address
Outside object name
Primary Internet connection translation
192.168.19.20
dmz-wlc-OEAP-1
172.16.130.20
outside-wlc-ISPa
Secondary Internet connection translation
192.168.19.21
dmz-wlc-OEAP-2
172.17.130.20
outside-wlc-ISPb
The use of objects and group objects in Cisco ASA make the configuration of the ASA appliance more easily understood. The following steps create a series of objects that represent the WLCs in your environment.
Reader Tip
The numbers and type of Wireless LAN Controllers in your environment will vary. The list below is inclusive of the WLCs in the test environment used to produce this CVD.
Table 3 - OEAP and AAA network objects
Network object name outside-wlc-ISPa outside-wlc-ISPb dmz-wlc-OEAP-1 dmz-wlc-OEAP-2 internal-aaa
Object type
Host
Host
Host
Host
Host
IP address
172.16.130.20
172.17.130.20
192.168.19.20
192.168.19.21
10.4.48.15
Step 1: Navigate to Configuration > Firewall > Objects > Network Objects/Groups .
Step 2:
the next object in the table.
Step 3: Click Add > Network Object .
The Add Network Object dialog box appears.
Step 4: In the Name box, enter a description of the WLC. (Examples: outside-wlc-ISPa)
Step 5: In the Type list, choose Host .
Deployment Details August 2014 Series
18
Step 6: In the IP Address box, enter the WLC management interface IP address, and then click OK . (Example:
172.16.130.20)
Table 4 - OEAP WLC network objects
Network object name dmz-wlc-OEAP-1 dmz-wlc-OEAP-2
Object type IP address
Host
Host
192.168.19.20
192.168.19.21
NAT Address outside-wlc-ISPa outside-wlc-ISPb
NAT Destination Interface outside-16 outside-17
Step 7: Navigate to Configuration > Firewall > Objects > Network Objects/Groups .
Step 8:
the next object in the table.
Step 9: Click Add > Network Object .
The Add Network Object dialog box appears.
Step 10: In the Name box, enter a description of the WLC. (Example: dmz-wlc-OEAP-1)
Step 11: In the Type list, choose Host .
Step 12: In the IP Address box, enter the WLC’s management interface IP address, and then click OK . (Example:
192.168.19.20)
Step 13: Click the two down arrows. The NAT pane expands.
Step 14: Select Add Automatic Address Translation Rules .
Deployment Details August 2014 Series
19
Step 15: In the Translated Addr
list, choose the network object created in Step 4, and then click
OK.
(Example: outside-wlc-ISPa)
Step 16: Click Advanced .
Step 17: In the Destination Interface list, choose the interface name for the primary or secondary Internet connection, and then click OK . (Example: outside-16, outside-17)
Deployment Details August 2014 Series
20
Next, to simplify the security policy configuration for similar network objects, create a network object group that will contain each of the OEAP WLCs.
Table 5 - OEAP WLC Object Groups
Network object group name dmz-OEAP-wlc-group
Network objects dmz-wlc-OEAP-1 dmz-wlc-OEAP-2
Group description
Wireless LAN OEAP WLCs in the DMZ.
Step 18: Click Add > Network Object Group .
Step 19: In the Add Network Object Group dialog box, in the Group Name box, enter a name for the group
(Example: dmz-OEAP-wlc-group).
Step 20: In the Existing Network Objects/Groups pane, select every OEAP WLC in your environment, and then click Add to move each Network Object into the Network Object Group.
Deployment Details August 2014 Series
21
Step 21:
For each network object listed in Table 5, select the network object in the
Existing Network Objects/
Groups list, and then click Add to move each network object into the Members in Group list.
Step 22: Review the configured network object groups for completeness, click OK , and then Apply .
Deployment Details August 2014 Series
22
Procedure 4
Configure OEAP security policy
The OEAP controllers located in the DMZ need to communicate using a number of services such as RADIUS,
TACACS+, NTP, FTP and CAPWAP. This procedure provides connectivity from the dmz-mgmt-wlan (VLAN 1119) to the internal network and to the Internet using CAPWAP.On the Internet edge Cisco ASA appliance, navigate to
Configuration > Firewall > Access Rules .
Table 6 - Firewall policy rules for DMZ WLC management interface
Interface Action Source
Any
Any
Permit
Permit dmz-
OEAP-wlcgroup dmz-
OEAP-wlcgroup
Any
Any
Permit
Permit dmz-
OEAP-wlcgroup any
Destination internal-aaa internal-ntp any dmz-OEAPwlc-group
Service tcp/tacacs, udp/1812, udp/1813 udp/ntp
Description
Allow OEAP based WLCs to communicate with the AAA/ACS server on the internal network
Allow OEAP WLCs to communicate with the NTP server on the internal network
Logging Enable
/ Level
Selected / Default
Selected / Default tcp/ftp, tcp/ ftp-data
Allow the OEAP WLCs to communicate with any FTP server
Selected / Default udp/5246, udp/5247
Allow OEAP WLCs to communicate to external OEAP 600 A’s on the Internet by using CAPWAP
Selected / Default
Step 1:
Repeat Step 3 through Step 11 for each rule listed in Table 6.
Step 2: In order to position the new rule above the deny rule, click the rule that denies traffic from the dmzguest-wlan-networks toward other internal networks.
Tech Tip
Be sure to perform this step for every
rule listed in Table 6. Inserting the rules above
the DMZ-to-any rule keeps the added rules in the same order as listed, which is essential for the proper execution of the security policy.
Step 3: Click Add > Insert .
The Edit Access Rule dialog box appears.
Step 4: For Interface , select the interface. (Example: Any)
Step 5: Under Action , select the action listed. (Example: permit)
Step 6: In the Source list, choose the source. (Example: dmz-OEAP-wlc-group)
Step 7: In the Destination list, select the destination. (Example: internal-aaa)
Deployment Details August 2014 Series
23
Step 8: In the Service list , enter the service. (Example: tcp/tacacs, udp/1812, udp/1813)
Step 9: In the Description box, enter a useful description.
Step 10: Select or clear Enable Logging . (Example: Selected)
Step 11: In the Logging Level list, choose the logging level value, and then click OK . (Example: Default)
Step 12:
After adding all of the rules in Table 6, in the order listed, in the Access Rules pane, click
Apply .
Deployment Details August 2014 Series
24
Configuring LAN Distribution Switch
1. Configure the distribution switch
Procedure 1
Configure the distribution switch
The VLANs used in the following configuration examples are:
• Wireless data—VLAN 244 , IP: 10.4.144.0/22
• Wireless voice—VLAN 248 , IP: 10.4.148.0/22
• Remote LAN—VLAN 252 , IP: 10.4.152.0/24
Step 1: On the LAN distribution switch, create the wireless VLANs that you are connecting to the distribution switch.
vlan 244
name OEAP_Data vlan 248
name OEAP_Voice vlan 252
name OEAP_RemoteLAN
Step 2: Configure a VLAN interface (SVI) for each VLAN so devices in the VLAN can communicate with the rest of the network. interface Vlan 244
description OEAP Wireless Data Network
ip address 10.4.144.1 255.255.252.0
no shutdown
!
interface Vlan 248
description OEAP Wireless Voice Network
ip address 10.4.148.1 255.255.252.0
no shutdown
!
interface Vlan 252
description OEAP Remote LAN Data Network
ip address 10.4.152.1 255.255.252.0
no shutdown
Step 3: For interface configuration, an 802.1Q trunk is used for the connection to the WLCs. This allows the distribution switch to provide the Layer 3 services to all the networks defined on the WLC. The VLANs allowed on the trunk are pruned to only the VLANs that are active on the WLC.
Deployment Details August 2014 Series
25
If you are deploying the Catalyst 6500 or 4500 LAN distribution switch, you do not need to use the switchport trunk encapsulation dot1q command in the following configurations.
interface GigabitEthernet [port 1]
description OEAP WLC-1 interface GigabitEthernet [port 2]
description OEAP WLC-2
!
interface range GigabitEthernet [port 1] , GigabitEthernet [port 2]
switchport trunk encapsulation dot1q
switchport trunk allowed vlan 244,248,252
switchport mode trunk
switchport nonegotiate
macro apply EgressQoSOneGig
logging event link-status
logging event trunk-status
no shutdown
Deployment Details August 2014 Series
26
Configuring WLC
5. Limit what networks can manage the WLC
6. Configure wireless user authentication
7. Centralize management authentication
Procedure 1
Configure the WLC platform
After the WLC is physically installed and powered up, you will see the following on the console:
Welcome to the Cisco Wizard Configuration Tool
Use the ‘-‘ character to backup
Would you like to terminate autoinstall? [yes]: YES
Step 1: Enter a system name. (Example: WLC-OEAP-1)
System Name [Cisco_7e:8e:43] (31 characters max): WLC-OEAP-1
Step 2: Enter an administrator username and password.
Tech Tip
Use at least three of the following four classes in the password: lowercase letters, uppercase letters, digits, or special characters.
Enter Administrative User Name (24 characters max): admin
Enter Administrative Password (24 characters max): *****
Re-enter Administrative Password : *****
Step 3: Use DHCP for the service port interface address.
Service Interface IP address Configuration [none] [DHCP]: DHCP
Step 4: Disable link aggregation. This enables clients to attach directly to the LAN distribution switch and not have to traverse the firewall.
Enable Link Aggregation (LAG) [yes][NO]: NO
Deployment Details August 2014 Series
27
Step 5: Enter the IP address and subnet mask for the management interface.
Management Interface IP Address: 192.168.19.20
Management Interface Netmask: 255.255.255.0
Management interface Default Router: 192.168.19.1
Management Interface VLAN Identifier (0 = untagged): 0
Management Interface Port Num [1 to 8]: 1
Step 6: Enter the default DHCP server for clients. (Example: 10.4.48.10)
Management Interface DHCP Server IP Address: 10.4.48.10
Step 7: If you are deploying a Cisco 5500 Series Wireless LAN Controller (WLC), disable high availability. High availability and Cisco OfficeExtend are not supported concurrently on the controller.
Enable HA (Dedicated Redundancy Port is used by Default) [yes][NO]: NO
Step 8: Configure the virtual interface the WLC uses for Mobility DHCP relay and inter-controller communication.
(Example: 192.0.2.1)
Virtual Gateway IP Address: 192.0.2.1
Step 9: If you are configuring a Cisco 2500 Series WLC, enter the multicast IP address for the communication of multicast traffic by using the multicast-multicast method.
Multicast IP Address: 239.40.40.40
Step 10: Enter a name that will be used as the default mobility and RF group. (Example: OEAP-1)
Mobility/RF Group Name: OEAP-1
Step 11: Enter an SSID for the WLAN SSID that supports data traffic. You will be able to leverage this later in the deployment process.
Network Name (SSID): WLAN-Data
Configure DHCP Bridging Mode [yes][NO]: NO
Step 12: Disable DHCP snooping. This increases resiliency during a WLC failure.
Allow Static IP Addresses {YES][no]: YES
Step 13: Specify that the RADIUS Server will be configured later using the GUI.
Configure a RADIUS Server now? [YES][no]: NO
Step 14: Enter the correct country code for the country where you are deploying the WLC.
Enter Country Code list (enter ‘help’ for a list of countries) [US]: US
Step 15: Enable all wireless networks.
Enable 802.11b network [YES][no]: YES
Enable 802.11a network [YES][no]: YES
Enable 802.11g network [YES][no]: YES
Step 16: Enable the radio resource management (RRM) auto-RF feature. This helps you keep your network up and operational.
Enable Auto-RF [YES][no]: YES
Deployment Details August 2014 Series
28
Step 17: Synchronize the WLC clock to your organization’s NTP server.
Configure a NTP server now? [YES][no]: YES
Enter the NTP server’s IP address: 10.4.48.17
Enter a polling interval between 3600 and 604800 secs: 86400
Step 18: Save the configuration. If you respond with no , the system will restart without saving the configuration and you will have to complete this procedure again.
Configuration correct? If yes, system will save it and reset. [yes][NO]: YES
Configuration saved!
Resetting system with new configuration
Step 19: After the WLC has reset, log in to the Cisco Wireless LAN Controller Administration page using the
credentials defined in Step 2. (Example: https://wlc-oeap-1.cisco.local/)
Procedure 2
Configure the WLC for NAT
The Internet edge firewall translates the IP address of the WLC management interface in the DMZ to a publicly reachable IP address so Cisco OfficeExtend Access Points at teleworker locations can reach the WLC. However, in order for the Cisco OfficeExtend Access Points to be able to communicate with the WLC, the publicly reachable address must also be configured on the WLC management interface.
Step 1: In Controller > Interfaces , click the management interface.
Step 2: Select Enable NAT Address .
Step 3: In the NAT IP Address box, enter the publicly reachable IP address, and then click Apply . (Example:
172.16.130.20)
Deployment Details August 2014 Series
29
Tech Tip
The NAT IP Address must be the external, globally unique IP address that the Wireless
LAN Controller displays on the Internet. This allows the WLC to place this IP address into the CAPWAP discovery response packet prior to encryption. The address shown here is an RFC-1918, private IP address and is used in this guide only for documentation purposes.
Procedure 3
Configure the time zone
Step 1: Navigate to Commands > Set Time.
Step 2: In the Location list, choose the time zone that corresponds to the location of the WLC.
Deployment Details August 2014 Series
30
Step 3: Click Set Timezone .
Procedure 4
Configure SNMP
Step 1: In Management > SNMP > Communities , click New .
Step 2: Enter the Community Name . (Example: cisco)
Step 3: Enter the IP Address. (Example: 10.4.48.0)
Step 4: Enter the IP Mask . (Example: 255.255.255.0)
Step 5: In the Status list, choose Enable , and then click Apply .
Deployment Details August 2014 Series
31
Step 6: In Management > SNMP > Communities , click New .
Step 7: Enter the Community Name . (Example: cisco123)
Step 8: Enter the IP Address. (Example: 10.4.48.0)
Step 9: Enter the IP Mask . (Example: 255.255.255.0)
Step 10: In the Access Mode list, choose Read/Write .
Step 11: In the Status list, choose Enable , and then click Apply .
Step 12: Navigate to Management > SNMP > Communities .
Step 13: Point to the blue box for the public community, and then click Remove .
Step 14: On the “Are you sure you want to delete?” message, click OK .
Deployment Details August 2014 Series
32
Step 15:
Repeat Step 13 and Step 14 for the
private community.
Step 16: Navigate to Management > SNMP > General and disable SNMP v3 Mode, and then press Apply .
Step 17: Navigate to Management > SNMP Communities > SNMP V3 Users
Deployment Details August 2014 Series
33
Step 18: On the right side of the default User Name, point and click the blue down arrow, and then click
Remove
Step 19: Press OK to confirm that you are sure you want to delete, then press Save Configuration
Tech Tip
Changes to the SNMP configuration may sometimes require that the WLC be rebooted.
Deployment Details August 2014 Series
34
Procedure 5
Limit what networks can manage the WLC
(Optional)
In networks where network operational support is centralized, you can increase network security by using an access list to limit the networks that can access your controller. In this example, only devices on the 10.4.48.0/24 network will be able to access the controller via Secure Shell (SSH) Protocol or SNMP.
Step 1: In Security > Access Control Lists > Access Control Lists , click New .
Step 2: Enter an access list name, and then click Apply .
Step 3: In the list, choose the name of the access list you just created, and then click Add New Rule .
Step 4: In the window, enter the following configuration details, and then click Apply .
• Sequence— 1
• Source— 10.4.48.0 / 255.255.255.0
• Destination— Any
• Protocol— TCP
• Destination Port— HTTPS
• Action— Permit
Deployment Details August 2014 Series
35
Step 5:
Table 7 - Rule configuration values
Sequence
3
4
1
2
5
Source
10.4.48.0/255.255.255.0
Any
10.4.48.0/255.255.255.0
Any
Any
Any
Any
Any
Any
Destination Protocol
Any
TCP
TCP
TCP
TCP
Any
Source Port Destination port
Any
Any
Any
Any
Any
HTTPS
Other/22
HTTPS
Other/22
Any
Action
Permit
Permit
Deny
Deny
Permit
Step 6: In Security > Access Control Lists > CPU Access Control Lists , select Enable CPU ACL .
Step 7: In the ACL Name
list, choose the ACL you created in Step 2, and then click
Apply.
Procedure 6
Configure wireless user authentication
Step 1: In Security > AAA > Radius > Authentication , click New .
Step 2: Enter the Server IP Address . (Example: 10.4.48.15)
Step 3: Enter and confirm the Shared Secret . (Example: SecretKey)
Step 4: To the right of Management, clear Enable , and then click Apply .
Step 5: In Security > AAA > Radius > Accounting , click New .
Step 6: Enter the Server IP Address . (Example: 10.4.48.15)
Deployment Details August 2014 Series
36
Step 7: Enter and confirm the Shared Secret , and then click Apply . (Example: SecretKey)
Procedure 7
Centralize management authentication
(Optional)
You can use this procedure to deploy centralized management authentication by configuring the authentication, authorization, and accounting (AAA) service. If you prefer to use local management authentication, skip this procedure.
As networks scale in the number of devices to maintain, the operational burden to maintain local management accounts on every device also scales. A centralized AAA service reduces operational tasks per device and provides an audit log of user access for security compliance and root-cause analysis. When AAA is enabled for access control, all management access to the network infrastructure devices (SSH and HTTPS) is controlled by
AAA.
Step 1: In Security > AAA > TACACS+ > Authentication , click New .
Step 2: Enter the Server IP Address . (Example: 10.4.48.15)
Deployment Details August 2014 Series
37
Step 3: Enter and confirm the Shared Secret , and then click Apply . (Example: SecretKey)
Step 4: In Security > AAA > TACACS+ > Accounting , click New .
Step 5: Enter the Server IP Address . (Example: 10.4.48.15)
Step 6: Enter and confirm the Shared Secret , and then click Apply . (Example: SecretKey)
Step 7: In Security > AAA > TACACS+ > Authorization , click New .
Step 8: Enter the Server IP Address . (Example: 10.4.48.15)
Deployment Details August 2014 Series
38
Step 9: Enter and confirm the Shared Secret , and then click Apply . (Example: SecretKey)
Step 10: Navigate to Security > Priority Order > Management User.
Step 11: Using the arrow buttons, move TACACS+ from the Not Used list to the Used for Authentication list.
Step 12: Using the Up and Down buttons, move TACACS+ to be the first in the Order Used for Authentication list.
Step 13: Using the arrow buttons, move RADIUS to the Not Used list, and then click Apply .
Deployment Details August 2014 Series
39
Configuring Voice/Data WLAN Connectivity
1. Create the wireless LAN data interface
2. Create the wireless LAN voice interface
3. Create the remote LAN interface
4. Configure the data wireless LAN
5. Configure voice wireless LAN
The Cisco OfficeExtend Access Point supports a maximum of two wireless LANs and one remote LAN.
Configure the SSIDs to separate voice and data traffic, which is essential in any good network design in order to ensure proper treatment of the respective IP traffic, regardless of the medium it is traversing. In this procedure, you add an interface that allows devices on the wireless data network to communicate with the rest of your organization.
Procedure 1
Create the wireless LAN data interface
Step 1: In Controller>Interfaces, click New .
Step 2: Enter the Interface Name . (Example: Wireless-Data)
Step 3: Enter the VLAN Id , and then click Apply . (Example: 244)
Step 4: In the Port Number box, enter the WLC interface that connects to the LAN distribution switch. (Example:
2)
Step 5: In the IP Address box, enter the IP address to assign to the WLC interface. (Example: 10.4.144.5)
Step 6: Enter the Netmask . (Example: 255.255.252.0)
Deployment Details August 2014 Series
40
Step 7: In the Gateway box, enter the IP address of the VLAN interface defined in Configuring LAN Distribution
Switch, Procedure 1, “Configure the distribution switch,” Step 2. (Example: 10.4.144.1)
Step 8: In the Primary DHCP Server box, enter the IP address of your organization’s DHCP server, and then click Apply . (Example: 10.4.48.10)
Procedure 2
Create the wireless LAN voice interface
You must add an interface that allows devices on the wireless voice network to communicate with the rest of the organization.
Step 1: In Controller>Interfaces, click New .
Step 2: Enter the Interface Name . (Example: Wireless-Voice)
Deployment Details August 2014 Series
41
Step 3: Enter the VLAN Id , and then click Apply . (Example: 248)
Step 4: In the Port Number box, enter the WLC interface that connects to the LAN distribution switch. (Example:
2)
Step 5: In the IP Address box, enter the IP address to assign to the WLC interface. (Example: 10.4.148.5)
Step 6: Enter the Netmask . (Example: 255.255.252.0)
Step 7: In the Gateway box, enter the IP address of the VLAN interface defined in Configuring LAN Distribution
Switch, Procedure 1, “Configure the distribution switch,” Step 2. (Example: 10.4.148.1)
Deployment Details August 2014 Series
42
Step 8: In the Primary DHCP Server box, enter the IP address of your organization’s DHCP server, and then click Apply . (Example: 10.4.48.10)
Procedure 3
Create the remote LAN interface
Next, you add an interface that allows devices on the remote LAN network to communicate with the rest of the organization.
Step 1: In Controller>Interfaces, click New .
Step 2: Enter the Interface Name . (Example: Remote-LAN)
Deployment Details August 2014 Series
43
Step 3: Enter the VLAN Id , and then click Apply . (Example: 252)
Step 4: In the Port Number box, enter the WLC interface that connects to the LAN distribution switch. (Example:
2)
Step 5: In the IP Address box, enter the IP address to assign to the WLC interface. (Example: 10.4.152.5)
Step 6: Enter the Netmask . (Example: 255.255.252.0)
Step 7: In the Gateway box, enter the IP address of the VLAN interface defined in Configuring LAN Distribution
Switch, Procedure 1, “Configure the distribution switch,” Step 2. (Example: 10.4.152.1)
Deployment Details August 2014 Series
44
Step 8: In the Primary DHCP Server box, enter the IP address of your organization’s DHCP server, and then click Apply . (Example: 10.4.48.10)
Procedure 4
Configure the data wireless LAN
Wireless data traffic is different from voice traffic in that it can more efficiently handle delay and jitter as well as greater packet loss. For the data wireless LAN, keep the default QoS settings and segment the data traffic onto the data wired VLAN.
Step 1: Navigate to WLANs .
Step 2: Click the WLAN ID of the SSID created during platform setup.
Deployment Details August 2014 Series
45
Step 3: On the General tab, in the Interface
list, choose the interface created in Procedure 1. (Example:
Wireless-Data)
Next, enable Application Visibility and Control (AVC).
Step 4: Navigate to the QoS tab, select Application Visibility , click Apply , and then click Save Configuration , and agree to confirmation questions.
Deployment Details August 2014 Series
46
Step 5: On the Advanced tab, clear Coverage Hole Detection, enable DHCP Addr. Assignment Required, clear
Aironet IE , enable Allow AAA Override, and then click Apply .
Procedure 5
Configure voice wireless LAN
Wireless voice traffic is different from data traffic in that it cannot effectively handle delay and jitter as well as packet loss. To configure the voice wireless LAN, change the default QoS settings to Platinum and segment the voice traffic onto the voice wired VLAN.
Step 1: Navigate to WLANs .
Step 2: In the drop-down list, choose Create New , and then click Go .
Step 3: Enter the Profile Name . (Example: Voice)
Deployment Details August 2014 Series
47
Step 4: In the SSID box, enter the voice WLAN name, and then click Apply . (Example: WLAN-Voice)
Step 5: On the General tab, to the right of Status , select Enabled .
Step 6: In the Interface
list, choose the interface created in Procedure 2. (Example: Wireless-Voice)
Deployment Details August 2014 Series
48
Step 7: Click the QoS tab, and in the Quality of Service (QoS) list, choose Platinum and enable AVC .
Step 8: Click the Advanced tab, and then clear Coverage Hole Detection, clear Aironet IE , enable Allow AAA
Override, and then click Apply .
Procedure 6
Configure the remote LAN
A remote LAN is similar to a WLAN except it is mapped to one of the Ethernet ports on the back of the Cisco
OfficeExtend Access Point.
Step 1: Navigate to WLANs .
Deployment Details August 2014 Series
49
Step 2: In the drop-down list, choose Create New , and then click Go .
Step 3: In the Type list, choose Remote LAN .
Step 4: Enter the Profile Name , and then click Apply . (Example: LAN)
Step 5: On the General tab, to the right of Status , select Enabled .
Deployment Details August 2014 Series
50
Step 6: In the Interface
list, choose the interface created in Procedure 3. (Example: Remote-LAN)
Step 7: Click the Security tab.
Step 8: On the Layer 2 tab, clear MAC Filtering , and then click Apply .
Deployment Details August 2014 Series
51
Configuring AP Authentication
1. Enable the default network device
2. Configure the access point account
3. Configure AP authentication in the WLC
Access point authentication ensures only authorized access points can connect to the controller.
If you want to control which access points can connect to the Cisco OfficeExtend controller, follow this process.
If you want to allow any access point to connect to the Cisco OfficeExtend controller, skip to the next process.
Cisco Secure ACS is used to store the list of access points authorized by the organization. Storing the list in
Secure ACS eases the operational burden of keeping authorization lists on all the controllers in sync.
Procedure 1
Enable the default network device
Access point authentication is kept separate from user authentication by the use of access services in Cisco
Secure ACS. The separation is important for security in order to ensure users do not use the well-known username and password format to gain access to the wireless network. Since access point authentication does not match the selection rule defined for wireless user authentication, an additional RADIUS access service must be enabled.
Step 1: Navigate to the Cisco Secure ACS Administration page. (Example: https://acs.cisco.local)
Step 2: Navigate to Network Resources > Default Network Device .
Step 3: In the Default Network Device Status list, choose Enabled .
Step 4: Select RADIUS .
Deployment Details August 2014 Series
52
Step 5: Enter the RADIUS shared secret key, and then click Submit . (Example SecretKey)
Tech Tip
If management authentication to the WLC does not work, ensure that the Internet edge
OEAP WLCs have been added to the ACS server as AireOS devices which require the use of the AireOS TACACS+ shell template.
Procedure 2
Configure the access point account
Step 1: Each access point is created as a user in the internal identity store of Cisco Secure ACS, and the username is set to the access point’s MAC address. The password should also be set to the access point’s
MAC address, but because Secure ACS uses host lookup in order to authenticate the RADIUS request, it is not checked and can be set to anything you prefer. The MAC address for the access point is found on a label outside of the product packaging and on a label on the bottom of the access point. In Cisco Secure ACS, navigate to
Users and Identity Stores > Internal Identity Stores > Users .
Step 2: Click Create .
Step 3: In the Name box, enter the MAC address of the access point. (Example: XX-XX-XX-XX-XX-XX)
Step 4: Enter and confirm a password.
Deployment Details August 2014 Series
53
Step 5: Click Submit . This applies the changes.
Procedure 3
Configure AP authentication in the WLC
Step 1: Navigate to Security > AAA > AP Policies .
Step 2: Under Policy Configuration, select Authorize MIC APs against auth-list or AAA , and then click Apply .
Deployment Details August 2014 Series
54
Configuring Cisco OfficeExtend AP
1. Configure the Cisco OfficeExtend AP
The OfficeExtend 600 AP requires minimal configuration by the end user. For environments where zero-touch end user deployments are required, the corporate IT department or network-integration partner should preconfigure the OEAP-600 with the address of the head-end OfficeExtend-based Wireless LAN controller, as described in this procedure.
Procedure 1
Configure the Cisco OfficeExtend AP
Figure 2 - Cisco Aironet 600 Series OfficeExtend Access Point Ports
Table 8 - Cisco Aironet 600 Series OfficeExtend Access Point Ports
Port on OEAP 600
WAN
Remote LAN Port (Corporate)
Local Ethernet Ports (Pass through)
1
2
3
Port Number as shown on OEAP 600
WAN
4
1, 2, 3
Step 1:
Connect the WAN port (noted as 1 in Figure 2) on the back of the Cisco OfficeExtend Access Point
to your home router/gateway. The Cisco OfficeExtend Access Point gets an IP address from the home router/ gateway.
Tech Tip
The Cisco OfficeExtend Access Point is not designed to replace the functionality of a home router, and it should not be connected directly to the service provider gateway.
Step 2: After the Cisco OfficeExtend Access Point has started, connect a computer to Ethernet to ports 1, 2 or
Step 3: Navigate to the Cisco OfficeExtend Access Point by using its default IP address: http://10.0.0.1/
Step 4: Log in to the Administration page by using the default credentials admin/admin .
Deployment Details August 2014 Series
55
Step 5: On the Cisco OfficeExtend Access Point Welcome page, click Enter . The Summary page appears.
Step 6: Navigate to Configuration > WAN .
Step 7: In the Primary Controller IP Address box, enter the outside IP address of the primary WLC, and then click Apply . (Example: 172.16.130.20)
Deployment Details August 2014 Series
56
Step 8: On the verification screen that appears, click Continue .
The Cisco OfficeExtend Access Point connects to the controller and downloads the current software image.
Allow 5 minutes for the device to download and reboot with the new code and configuration.
Tech Tip
While the access point attempts to make a connection to the WLC, the Cisco logo status LED on the top of the access point flashes blue and amber. Once connected, the status LED flashes blue until the AireOS download is complete. When the download is complete, the access point restarts. After the access point connects to the controller again, the status LED is displayed as solid blue or purple.
Status LED
Purple
Blue
Flashing Blue
Flashing Orange
Cycling through purple, orange and blue
Cycling through purple, orange
Orange
Meaning
Association status, when CAPWAP is connected: Normal operating condition, but no wireless client associated.
Association status, when CAPWAP is connected: Normal operating condition, at least one wireless client association.
Operating Status: Software upgrade in progress.
Operating Status: No IP address, waiting for DHCP IP.
Operating Status: Discovery/join process in progress, no client associated.
Operating Status: Discovery/join process in progress, with client associated.
Cisco IOS errors: Software failure; try disconnecting and reconnecting unit power.
Enabling AP Radios
After a new Cisco OfficeExtend Access Point joins the controller, the radios may be automatically disabled.
Before clients can use the access point, you must enable the 5-GHz and 2.4 GHz radios.
Procedure 1
Configure the WLC
First, enable the 5-GHz radio.
Step 1: On the primary WLC, navigate to Wireless > Access Points > Radios > 802.11a/n .
Access points that have their radios disabled have an Admin Status of Disable and an Operational Status of
DOWN.
Deployment Details August 2014 Series
57
Step 2: Point to the blue box for the Cisco OfficeExtend Access Point that you want to enable, and then click
Configure .
Step 3: Under General, in the Admin Status list, choose Enable , and then click Apply .
Next, enable the 2.4-GHz radio.
Step 4: Navigate to Wireless > Access Points > Radios > 802.11b/g/n .
Step 5: Point to the blue box for the Cisco OfficeExtend Access Point that you want to enable, and then click
Configure .
Step 6: Under General, in the Admin Status list, choose Enable , and then click Apply .
Deployment Details August 2014 Series
58
Configuring WLC Resiliency
1. Configure the resilient WLC
2. Configure APs for resiliency
This design uses two WLCs. The first is the primary controller, and in the previous process, you configured all of the Cisco OfficeExtend Access Points to register to it.
The secondary controller, also called the resilient controller , provides resiliency in case the primary controller or Internet connection fails. Under normal operation, there will not be any Cisco OfficeExtend Access Points registered to the resilient controller.
Procedure 1
Configure the resilient WLC
On the resilient WLC, repeat the procedures in the “Configuring WLC” process.
Procedure 2
Configure APs for resiliency
Step 1: On the primary WLC, navigate to Wireless , and then select the desired Cisco OfficeExtend Access
Point.
Step 2: Click the High Availability tab.
Step 3: In the Primary Controller box, enter the name and management IP address of the primary WLC.
(Example: WLC-OEAP-1 / 172.16.130.20)
Deployment Details August 2014 Series
59
Step 4: In the Secondary Controller box, enter the name and management IP address of the resilient WLC, and then click Apply . (Example: WLC-OEAP-2 / 172.
17 .130.20)
Deployment Details August 2014 Series
60
Enable Fast SSID Change
1. Globally enable Fast SSID change
By enabling fast SSID change, the wireless client can rapidly switch between wireless LAN SSIDs.
Procedure 1
Globally enable Fast SSID change
(Optional)
Step 1: Navigate to Controller > General and, in the Fast SSID change list, choose Enabled .
Step 2: Press Apply and Save Configuration .
Deployment Details August 2014 Series
61
Appendix A: Product List
Wireless LAN OfficeExtend Access Points
Functional Area
Teleworker AP
Product Description
Cisco Aironet 600 OfficeExtend Series Access Point:
Dual-band Controller-based 802.11a/g/n
Part Numbers
AIR-OEAP602I-x-K9
Wireless LAN Controllers
Functional Area
OfficeExtend Controller
Product Description
Cisco 5500 Series Wireless Controller for up to 500
Cisco access points
Cisco 5500 Series Wireless Controller for up to 250
Cisco access points
Cisco 5500 Series Wireless Controller for up to 100
Cisco access points
Cisco 5500 Series Wireless Controller for up to 50
Cisco access points
Cisco 5500 Series Wireless Controller for up to 25
Cisco access points
Cisco 5500 Series Wireless Controller for up to 12
Cisco access points
Cisco 2500 Series Wireless Controller for up to 50
Cisco access points
Cisco 2500 Series Wireless Controller for up to 25
Cisco access points
Cisco 2500 Series Wireless Controller for up to 15
Cisco access points
Cisco 2500 Series Wireless Controller for up to 5
Cisco access points
Part Numbers
AIR-CT5508-500-K9
AIR-CT5508-250-K9
AIR-CT5508-100-K9
AIR-CT5508-50-K9
AIR-CT5508-25-K9
AIR-CT5508-12-K9
AIR-CT2504-50-K9
AIR-CT2504-25-K9
AIR-CT2504-15-K9
AIR-CT2504-5-K9
Access Control
Functional Area
Authentication Services
Product Description
ACS 5.5 VMware Software And Base License
Part Numbers
CSACS-5.5-VM-K9
Software
7.6.120.0
Software
7.6.120.0
Software
5.5.0.46.2 Cumulative
Patch
Appendix A: Product List August 2014 Series
62
Internet Edge
Functional Area
Firewall
Product Description
Cisco ASA 5545-X IPS Edition - security appliance
Cisco ASA 5525-X IPS Edition - security appliance
Cisco ASA 5515-X IPS Edition - security appliance
Cisco ASA 5512-X IPS Edition - security appliance
Cisco ASA 5512-X Security Plus license
Firewall Management
Part Numbers
ASA5545-IPS-K9
ASA5525-IPS-K9
ASA5515-IPS-K9
ASA5512-IPS-K9
ASA5512-SEC-PL
ASDM
Internet Edge LAN
Functional Area
DMZ Switch
Product Description
Cisco Catalyst 2960-X Series 24 10/100/1000 PoE and 2 SFP+ Uplink
Cisco Catalyst 2960-X FlexStack-Plus Hot-Swappable
Stacking Module
Part Numbers
WS-C2960X-24PS
C2960X-STACK
LAN Distribution Layer
Functional Area
Modular Distribution Layer Virtual
Switch Pair
Product Description
Cisco Catalyst 6800 Series 6807-XL 7-Slot Modular
Chassis
Cisco Catalyst 6500 VSS Supervisor 2T with 2 ports
10GbE and PFC4
Cisco Catalyst 6500 4-port 40GbE/16-port 10GbE
Fiber Module w/DFC4
Cisco Catalyst 6500 4-port 10GbE SFP+ adapter for
WX-X6904-40G module
Cisco Catalyst 6500 CEF720 48 port 10/100/1000mb
Ethernet
Cisco Catalyst 6500 Distributed Forwarding Card 4
Cisco Catalyst 6500 Series 6506-E 6-Slot Chassis
Cisco Catalyst 6500 VSS Supervisor 2T with 2 ports
10GbE and PFC4
Cisco Catalyst 6500 4-port 40GbE/16-port 10GbE
Fiber Module w/DFC4
Cisco Catalyst 6500 4-port 10GbE SFP+ adapter for
WX-X6904-40G module
Cisco Catalyst 6500 48-port GigE Mod (SFP)
Cisco Catalyst 6500 Distributed Forwarding Card 4
Cisco Catalyst 6500 24-port GigE Mod (SFP)
Cisco Catalyst 6500 Distributed Forwarding Card 4
Part Numbers
C6807-XL
VS-S2T-10G
WS-X6904-40G-2T
CVR-CFP-4SFP10G
WS-X6748-GE-TX
WS-F6K-DFC4-A
WS-C6506-E
VS-S2T-10G
WS-X6904-40G-2T
CVR-CFP-4SFP10G
WS-X6748-SFP
WS-F6K-DFC4-A
WS-X6724-SFP
WS-F6K-DFC4-A
Software
ASA 9.1(5)
IPS 7.1(8p2)E4
7.1(6)
Software
15.0(2)EX5
LAN Base license
Software
15.1(2)SY3
IP Services license
Appendix A: Product List August 2014 Series
63
Functional Area
Extensible Fixed Distribution Layer
Virtual Switch Pair
Modular Distribution Layer Virtual
Switch Pair
Fixed Distribution Layer Virtual
Switch Pair
Product Description
Cisco Catalyst 6800 Series 6880-X Extensible Fixed
Aggregation Switch (Standard Tables)
Cisco Catalyst 6800 Series 6880-X Multi Rate Port
Card (Standard Tables)
Cisco Catalyst 4500E Series 4507R+E 7-slot Chassis with 48Gbps per slot
Cisco Catalyst 4500E Supervisor Engine 7-E,
848Gbps
Cisco Catalyst 4500E 12-port 10GbE SFP+ Fiber
Module
Cisco Catalyst 4500E 48-Port 802.3at PoE+
10/100/1000 (RJ-45)
Cisco Catalyst 4500-X Series 32 Port 10GbE IP Base
Front-to-Back Cooling
Part Numbers
C6880-X-LE
C6880-X-LE-16P10G
WS-C4507R+E
WS-X45-SUP7-E
WS-X4712-SFP+E
WS-X4748-RJ45V+E
WS-C4500X-32SFP+
Stackable Distribution Layer Switch Cisco Catalyst 3850 Series Stackable Switch with 12
SFP Ethernet
WS-C3850-12S
Cisco Catalyst 3850 Series 4 x 1GE Network Module C3850-NM-4-1G
Cisco Catalyst 3850 Series 2 x 10GE Network Module C3850-NM-2-10G
Cisco Catalyst 3750-X Series Stackable 12 GbE SFP ports
WS-C3750X-12S-E
C3KX-NM-10G Cisco Catalyst 3750-X Series Two 10GbE SFP+ and
Two GbE SFP ports network module
Cisco Catalyst 3750-X Series Four GbE SFP ports network module
C3KX-NM-1G
Software
15.1(2)SY3
IP Services license
3.5.3E(15.2.1E3)
Enterprise Services license
3.5.3E(15.2.1E3)
Enterprise Services license
3.3.3SE(15.0.1EZ3)
IP Services license
15.2(1)E3
IP Services license
Appendix A: Product List August 2014 Series
64
Appendix B: Changes
This appendix summarizes the changes Cisco made to this guide since its previous edition.
• We upgraded the Cisco Wireless LAN Controllers to release 7.6.120.0.
• We incorporated and validated numerous wireless best practices, including:
◦ Implemented the switchport nonegotiate command, which eliminates Dynamic Trunking Protocol
(DTP) overhead for OEAP WLCs that use trunk ports
◦ Disabled SNMP v3
◦ Enabled Fast SSID change support
◦ Required DHCP address assignment for added security to Data WLAN
◦ Enabled Allow AAA Override to allow ISE/RADIUS to override local WLC policy if necessary (QoS,
VLAN, etc.)
• We improved overall readability of the Cisco ASA Firewall configuration sections throughout the guide.
Appendix B: Changes August 2014 Series
65
Feedback
Please use the feedback form to send comments and suggestions about this guide.
Americas Headquarters
Cisco Systems, Inc.
San Jose, CA
Asia Pacific Headquarters
Cisco Systems (USA) Pte. Ltd.
Singapore
Europe Headquarters
Cisco Systems International BV Amsterdam,
The Netherlands
Cisco has more than 200 offices worldwide. Addresses, phone numbers, and fax numbers are listed on the Cisco Website at www.cisco.com/go/offices.
ALL DESIGNS, SPECIFICATIONS, STATEMENTS, INFORMATION, AND RECOMMENDATIONS (COLLECTIVELY, “DESIGNS”) IN THIS MANUAL ARE PRESENTED “AS IS,”
WITH ALL FAULTS. CISCO AND ITS SUPPLIERS DISCLAIM ALL WARRANTIES, INCLUDING, WITHOUT LIMITATION, THE WARRANTY OF MERCHANTABILITY, FITNESS FOR
A PARTICULAR PURPOSE AND NONINFRINGEMENT OR ARISING FROM A COURSE OF DEALING, USAGE, OR TRADE PRACTICE. IN NO EVENT SHALL CISCO OR ITS
SUPPLIERS BE LIABLE FOR ANY INDIRECT, SPECIAL, CONSEQUENTIAL, OR INCIDENTAL DAMAGES, INCLUDING, WITHOUT LIMITATION, LOST PROFITS OR LOSS OR
DAMAGE TO DATA ARISING OUT OF THE USE OR INABILITY TO USE THE DESIGNS, EVEN IF CISCO OR ITS SUPPLIERS HAVE BEEN ADVISED OF THE POSSIBILITY OF SUCH
DAMAGES. THE DESIGNS ARE SUBJECT TO CHANGE WITHOUT NOTICE. USERS ARE SOLELY RESPONSIBLE FOR THEIR APPLICATION OF THE DESIGNS. THE DESIGNS
DO NOT CONSTITUTE THE TECHNICAL OR OTHER PROFESSIONAL ADVICE OF CISCO, ITS SUPPLIERS OR PARTNERS. USERS SHOULD CONSULT THEIR OWN TECHNICAL
ADVISORS BEFORE IMPLEMENTING THE DESIGNS. RESULTS MAY VARY DEPENDING ON FACTORS NOT TESTED BY CISCO.
Any Internet Protocol (IP) addresses used in this document are not intended to be actual addresses. Any examples, command display output, and figures included in the document are shown for illustrative purposes only. Any use of actual IP addresses in illustrative content is unintentional and coincidental.
© 2014 Cisco Systems, Inc. All rights reserved.
Cisco and the Cisco logo are trademarks or registered trademarks of Cisco and/or its affiliates in the U.S. and other countries. To view a list of Cisco trademarks, go to this
URL: www.cisco.com/go/trademarks. Third-party trademarks mentioned are the property of their respective owners. The use of the word partner does not imply a partnership relationship between Cisco and any other company. (1110R)
B-0000315-1 08/14