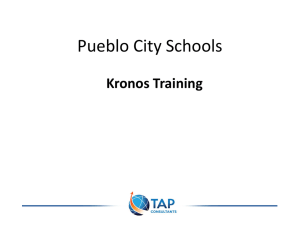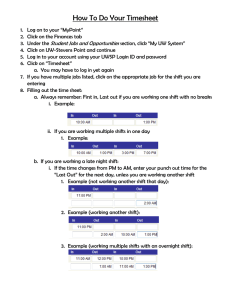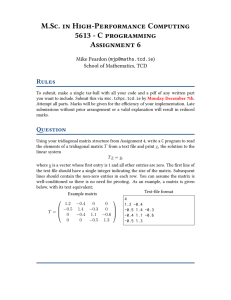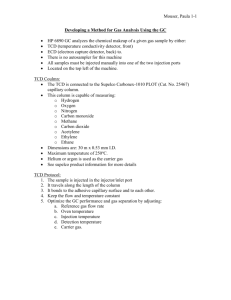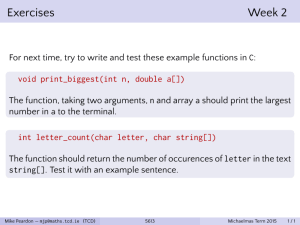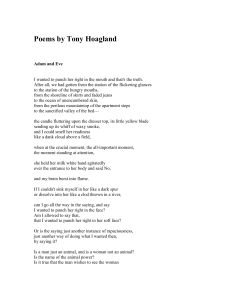PEOPLESOFT 9.2 TRAM EMPLOYEE GUIDE
advertisement

Page |0 PEOPLESOFT 9.2 TRAM EMPLOYEE GUIDE Page |1 Contents TRAM Employee Responsibilities ............................................................................................1 Exempt-Benefits Eligible Employees (Salaried).......................................................................1 Non-Exempt Benefits-Eligible Employees (Hourly) ................................................................1 Non-Exempt Non-Benefits Eligible Employees (Temporary and Student Workers) .................1 Accessing PeopleSoft .................................................................................................................2 Web Clock Users .......................................................................................................................3 Time Collection Device (TCD) Users ........................................................................................4 About the TCD ........................................................................................................................4 TCD Punches ..........................................................................................................................4 Exception Users .......................................................................................................................6 Troubleshooting.......................................................................................................................6 Employee Guide for Requesting Leave ....................................................................................7 Workflow ................................................................................................................................7 Submitting an Absence Request ...............................................................................................7 Holidays ..................................................................................................................................9 Absence Request History .......................................................................................................10 Processes ...............................................................................................................................11 Employees’ View Timesheet Guide ........................................................................................11 Glossary ...................................................................................................................................13 Page |1 TRAM Employee Responsibilities Exempt-Benefits Eligible Employees (Salaried) • • • Responsible for creating absence request in TRAM. After the employee submits the request, the Manager is able to evaluate it under Manager Self-Service The absence request cannot be modified once it is submitted. An absence request is only able to be modified if the Manager pushes it back The Absence Request is approved once the Manager or delegate approves it; it does not require additional approvals Non-Exempt Benefits-Eligible Employees (Hourly) • • • • • Responsible for submitting Absence Request Responsible for punching in and out via o Web Clock o TCD (Time Collection Device) o Only one method can be used by an employee for each active job record Exceptions will be generated for the following reasons: o Missed punch or out-of-order punch o Lunch is greater than 2 hours Overtime is to be approved in advance by the employee’s manager Non-Exempt Employees with Multiple Job Records o The employee will be responsible for selecting the correct empl record from a menu that will appear with the empl (job) record and title based on job data Non-Exempt Non-Benefits Eligible Employees (Temporary and Student Workers) • • Responsible for punching in via: o Web Clock o TCD (Time Collection Device) Exceptions will be generated for the following reason: o Missed punch or out-of-order punch Page |2 Accessing PeopleSoft Log into P.A.S.S. via AccessUH, which can be found on the upper right hand corner of the UH website: www.uh.edu. The employee enters his or her CougarNet ID and CougarNet Password to log in. For TRAM purposes, select the P.A.S.S. icon. Page |3 Web Clock Users Once the P.A.S.S. icon is selected, employees designated as web clock users will have a Web Clock icon available on their home page. Select Web Clock icon and the punch screen will appear. Select the desired punch type from the drop down menu and click on Enter Punch. A message box will appear confirming the punch was successful. A typical day might produce the following punches: o o o o In (first punch of the day) Meal (out for lunch) In (return from lunch) Out (last punch of the day) Page |4 Time Collection Device (TCD) Users About the TCD The following information is for employees using a Time Collection Device (TCD) for recording time worked: • • • • • • • Employees will be assigned to specific TCDs on campus. Employees will only be able to clock in using the TCD(s) for which they are authorized. Each department maintains a list of locations of authorized TCDs for their area. Multiple fingers are scanned in case one finger becomes injured. Fingerprints are scanned only for the TCD system and are only used by the University of Houston HR System for Time Collection Devices. Fingerprint data is not released to outside parties and cannot be accessed by employees. Once the fingerprint is taken, it is stored as an algorithm, or mathematical calculation. No actual fingerprint will be on file. TCD Punches Employees recording punches via the TCD need to select the type of punch (choices are: In, Start Meal, End Meal, and Out). A typical day might produce the following punches: o o o o In (first punch of the day) Start Meal (out for lunch) End Meal (return from lunch) Out (last punch of the day) After the appropriate punch type is selected, the employee scans his /her finger. • The employee should present one of the fingers that s/he enrolled with on the finger scanner. Page |5 • If the employee has only one employee record, it will be highlighted. Click ok to continue. • If the employee has multiple employee records, all will appear. Select the correct employee (job) record, and click ok to continue. • It is the employee’s responsibility to know the correct employee (job) record for the assignment he or she is working. • Employees must clock in and out for each assignment. Example: if an employee works multiple jobs in one day, the employee will have to clock out of empl record 1 before clocking in on empl record 0, etc. • On a successful punch transaction, the device will display a green banner with the employee’s name and the PS ID. The employee will then have confirmation of a successful punch. **Important** The employee should confirm that his/her name and PS ID appear on the green banner. In very rare cases, some individuals have finger attributes that are close enough for the device to assume that it is another employee and will display the other employee’s name. If the correct name does not appear, the manager should be notified immediately, so the time is reported in PeopleSoft and is reflected on the employee’s timesheet. Page |6 Exception Users Exception users are created when an employee completes the finger scan process and the system is unable to read any finger scan for registration as a TCD user. After receiving notification from the employee’s manager that this is the case, Human Resources will create a specialized account for the employee in order for him/her to record time using the PS ID on the TCD. This type of time reporter is known as a TCD Exception User. • The employee will click on the Exception User tab on the TCD. This will enable the device to validate the employee by looking up the PS ID instead of the fingerprint. • Once the employee selects “Exception User,” the TCD will prompt the employee to select a transaction. Select the punch type (In, Start Meal, End Meal, Out). • Instead of prompting the employee for the fingerprint, the device will display a number pad. The employee will key in his/her PS ID and then click on the “OK” key. • On a successful transaction attempt, the device will display a green banner with the employee’s name and PS ID. The employee will then know that the punch is successful. • The recorded time is reported to PeopleSoft and is reflected on the employee’s timesheet. Troubleshooting If there are TCD issues, the manager or department supervisor is to be notified. If an employee forgets to punch in or out, s/he should immediately notify his/her supervisor. The manager will be able to manually correct time. Page |7 Employee Guide for Requesting Leave Workflow • The employee initiates workflow by submitting an Absence Request through P.A.S.S. Navigation: • • • If the employee has enough hours, the system will allow him or her to successfully submit the request. If not, the request cannot be submitted. The submitted absence request is sent to the reports-to manager. The reports-to manager has the ability to: o Approve: The absence request is only approved once. Once it is approved, it is final. o Deny: The reports-to manager can deny the request. The employee must cancel the denied request in order to submit a new absence request for the same time period. The cancellation by the employee also returns the requested hours to the employee’s leave accrual balance. o Push Back: The reports-to manager can push back the request to the employee to edit, update, or cancel. Submitting an Absence Request • Select the start date of the absence. Type in the date in MM/DD/YYYY format or click on the calendar icon to select the specific date. Page |8 • Absence request history and monthly schedule can also be viewed at this site. Filter by type • Absence types can be filtered by using the drop down menu to "Filter by Type." • Only absence types associated with the employee’s role will appear in this list. • Select the absence type in the Absence Name. • When the type of absence is selected, multiple fields open on the form. • Complete required fields, including the absence end date. • To complete the end date, enter the last day of your leave in the field with the MM/DD/YYYY format, or select the calendar icon and date. Several absence types require additional justification or reason • Sick leave requires that the employee indicate if the absence is for self, spouse, child, or parent. • If additional information is required, the comments field is available. • After completing the information requested, the request can be saved for later or submitted to the manager. Absence balances • Current Balance shows the current available leave balance. • The projected balance appears on the absence request page once an absence type is selected. The projected balance includes the current balance plus anticipated accruals between current date and leave date. • Example: if an employee’s current vacation balance is 327 hours, and the employee has requested 104 hours of vacation six months in the future: o Current balance: 327 hours o Projected Balance: 407 hours • Once the absence request has been submitted, the employee can navigate to View Absence Balances, and s/he will see that the current balance has been reduced by the number of hours submitted on the absence request. Partial Days • If partial days are taken, the employee indicates on the absence request dates which will be partial days and enters the hours to be missed in the duration field. • The employee’s current leave balances appear on the right side of the screen. If there are insufficient hours available for the absence request, PeopleSoft will not allow the request to be submitted. If an employee requests partial days on a leave request, the field for the number of hours will appear. The requested partial leave hours are entered in the new field for entire duration of leave requested, first day, end day, or first and end day. Page |9 Attachment Some absences require an attachment to the request, such as requests for jury duty leave. • If an attachment is required, save the request • Once saved, select “Attachment” • Select the attachment type from the drop down menu • Select “Add Attachment” • Choose file and upload • A document may be added, viewed, or deleted • Attachments cannot be added after an absence request has been approved, denied or cancelled Complete and submit • When “Calculate Duration” is selected, hours will be calculated for the amount of leave requested in the duration field. • When absence requests have been completed, they can be saved for later or submitted to the reports-to manager. Confirmation When absence requests are submitted, a confirmation is returned. • After selecting “OK,” the status of the request is available. • The status is “pending approval” once the request has been submitted. • The request will be sent to the reports-to manager for approval. If the reports-to manager has identified a delegate, that person alone has access to requests unless and until the delegation period is revoked or has ended. • The reports-to manager can either approve, deny or push back a request o Approve: no other action can be taken. If the Absence Request needs to be modified, the reports-to manager will adjust the leave time on the employee’s electronic timesheet. o Deny: a denied request must be cancelled before a new request can be submitted for the same period or to restore the requested leave balance hours to the current available balance. o Push Back: the Absence Request will be returned to the employee. The employee is then able to make corrections to the form and resubmit it, or cancel it. Holidays • • • • Holidays are pre-programmed in PeopleSoft, and will not be included in the requested absence calculation. Holidays are paid based on the employee’s position FTE (Full-Time Equivalency). Full time employees (1.00 FTE), will receive 8 hours of pay for a holiday. Part time employees working 20 hours (0.50 FTE), will receive 4 hours for a holiday. P a g e | 10 • Schedules vary across campus, and can affect vacation hours for calculating time during holiday weeks. o An employee who takes a week of vacation, and whose typical schedule is 9 hours on Monday-Thursday and 4 hours on Friday, and Friday is a holiday, will see that PeopleSoft calculates 36 vacation hours for the week: 9 hours for Monday through Thursday and 0 hours for Friday since it is a holiday. o On the other hand, an employee who takes a week of vacation and whose typical schedule is 9 hours on Monday-Thursday and 4 hours on Friday, and Monday is a holiday, will see that PeopleSoft calculates 32 vacation hours for the week, 1 vacation hour for Monday since it is a holiday, 9 hours for Tuesday through Thursday, and 4 hours for Friday. o It is the employee’s responsibility to discuss any adjustments to his/her schedule with his/her reports-to manager. Absence Request History Navigation: • This menu allows the employee to: o View past leave requests o Cancel denied, saved, or pushed back requests o Edit requests that are saved or pushed back • • • • Select specific dates to search. Select “refresh” to provide the results. Select “Edit” to open the request that requires correction Hours are added back to the current leave balance when a request is cancelled P a g e | 11 Processes • • • • • • Once an absence request is approved, denied, or pushed back, the employee will be notified via email. The employee can also go to P.A.S.S. to view absence request history or status. If a manager denies an absence request, the employee must cancel the request so that the requested hours are restored to the employee’s current leave balance, and so that, if necessary, the employee can submit an absence request for the same time period as the denied request. Absence requests should be entered as soon as possible. Absences may be requested up to 120 days in the future. According to the Manual of Administrative Policies and Procedures (MAPP) and System Administration Memoranda (SAM), vacation with pay cannot be granted until the employee has had six months of continuous employment. If a mistake with an entry is discovered, the reports-to manager should be notified immediately. Employee Timesheet View Navigation: The timesheet will open, showing the following: P a g e | 12 Timesheet displays: o Punches that the employee has entered via a TCD or the Web Clock o If there is a missed punch, the employee should contact his or her reports-to manager immediately to fix the issue View by The employee may change the view by format for his/her timesheet • Time Period • Day • Week • Select the preferred time frame and select “Refresh” Absence The absence tab on the bottom displays the employee absence request history Exceptions To view an exception, click the Explanation link. High exceptions must be reported to the Manager. Payable time The employee can see all of his/her compensation history. Punch Times The punch times will reflect the actual time of the punch. Punch times include o o o o In (first punch of the day) Start Meal (out for meal) End Meal (in from meal) Out (last punch of the day) The punch total will be the total time based on the actual time of the punches. Scheduled Hours The employee’s scheduled hours for the day, according to the schedule in PeopleSoft Comments Any time a change is made to a timesheet, the reports-to manager must enter a comment Select the balloon icon to view the comment. P a g e | 13 Glossary Absence Management The electronic process employees use to request leave via P.A.S.S., processed via electronic workflow to the employee’s reports-to manager. Cancel An action taken when an absence request for a time frame was denied or pushed backed to the employee for editing or for cancellation. Deny The reports-to manager denies an employee’s absence request for leave. The employee must cancel the request so that requested leave hours are returned to the accrual balance. Reports-to Manager Based on position management hierarchy, the employee has a direct reports-to relationship with his or her first-level manager. This role provides access to the Time Reporting and Absence Management (TRAM) component, as well as to the ePerformance component for UH Main campus. The Reports-to Manager (Manager) is responsible for completing the following TRAM functions by noon every Wednesday: • • • • • • Approving payable time for an employee or group of employees Making corrections to timesheets for missed or out-of-order punches Reviewing and approving payable time Managing exceptions Responding to absence requests (approving, denying, pushing back) The manager is also responsible for managing/changing employees’ schedules as needed. Punch The term used to describe the action when a time reporter enters his/her time via a web clock or time collection device (TCD). Punches include the following: • • • • In (arrive to work) Start Meal (leave for meal) End Meal (return from meal) Out (leave for the day) P a g e | 14 Time Collection Device (TCD) An electronic device used for hourly employees to report time worked. TCDs are located in designated areas where the employee is responsible for clocking in by scanning his or her thumb or other finger to report time worked. Data from TCDs are collected and loaded to PeopleSoft for processing. Time Reporting Code (TRC) Corresponds to the time reported for an employee. Regular time is TRC 020, overtime is TRC 315, and comp time earned is TRC 190 or 300. There are also time reporting codes associated with absence requests and corrections made to absence requests on the timesheet. Time Reporter Employees responsible for entering time worked into PeopleSoft on a daily basis via TCD or web clock and/or responsible for submitting absence requests via P.A.S.S. TRAM Acronym for Time Reporting and Absence Management, an automated application for capturing and processing time worked and absences requested and reported in PeopleSoft. Web Clock A computer/web-based time reporting system located in P.A.S.S for hourly employees. Hourly employees assigned the role of web clock users are responsible for punching in and out via the web clock to report time worked. Time is transmitted from web clock punches to the employees’ timesheets in PeopleSoft for processing payment for hours worked.