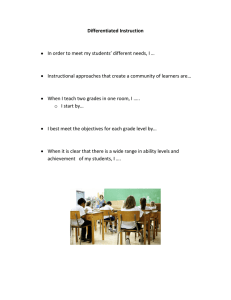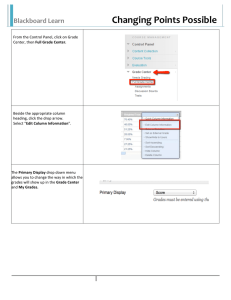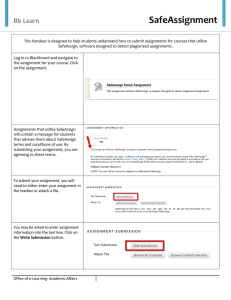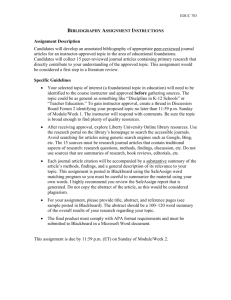Part III Operating a Blackboard Course Using Intermediate Features
advertisement

Operating a Blackboard Course Part III Using Intermediate Features Learning Products * Grade Center and Performance Dashboard * SafeAssign * Course Availability * Creating a Course Banner * Copying a Course December, 2010 Prepared by: Department of General Studies And the Faculty Development Center John C. Lewis, Ed.D. Edited by: Christopher Braster Rev12/20/10 2 PREFACE The purpose of this THIRD section of the Blackboard Manual is to focus on some of the “beyond the basics” features of Blackboard. We have included ways in which to “enrich” your courses and, of course, to get the maximum amount of interaction from and among our learners. There are other ways; however, these features are the simplest and most direct ways to get up and running with a course that is above average in delivery. Some of the areas are introduced but not detailed, for such detail can be obtained by visiting the host site, JEFFLINE, AISR-sponsored sites and the like. If we have not provided enough detail, and you need to find out more about it, call the office and we can direct you toward the proper source. We hope you enjoy PART III and that you will look forward to receiving PART IV when it is completed. An Introduction… Hi! Remember me? I am BB, your sometimes guide through the sections. I will try to point out the very important concepts that you really need to know to become proficient at Blackboard. I hope I can help make your course the very best! TABLE OF CONTENTS Learning Products ________________________________________ Grade Center ____________________________________________ Performance Dashboard ____________________________________ SafeAssign ________________________________________________ Course Availability _________________________________________ Creating a Course Banner ___________________________________ Copying a Course __________________________________________ 3 8 13 15 22 23 26 3 LEARNING PRODUCTS Learning products is the alternate terminology used for assignments or homework. In the learning product section of Blackboard, you can post different assignments for each student to independently complete and submit by a certain due date. Learning products can otherwise be thought of as homework; however this new terminology fits the concept of a university learning community. The learning products that you post should serve a valuable purpose rather than provide busy work. This is a place for you to assign readings, pose questions, etc. The following section will show you how to create a learning product section on Blackboard as well as how to upload assignments for the learners to complete. First, you need to manage the course menu in order to change the traditional section of “Assignments” to “Learning Products:” To begin, click this tab 4 You will then see this screen. Click the “Modify” tab next to “Assignments.” This will give you the opportunity to change this title to the new terminology of “Learning Products:” At the next screen, you can add the title of Learning Products to the blank box under Assignments. Be sure to make it available for learners and then click submit to move on: Insert “Learning Products” in the name section Be sure to check off this box *Note: The method of changing the name of assignments may be used to change any menu item or enable you to add an area such as the Bookshelf (See Bookshelf). 5 After submitting this name change, you may access your Learning Products by clicking on “Control Panel” at the top of the screen: Click Here Now, you may set up your learning products from the control panel. By entering into this section of Blackboard, you may begin posting any and all learning products for your learners: Click Here 6 Click on the drop-down menu in the top right corner. Unfortunately, Blackboard will still see the Learning Product as an “Assignment.” Clicking here will create your learning product in the same format as an assignment, but you will be able to name your learning product anything you like. Click on “Assignment.” After clicking “Go,” the next screen will allow you to set up your classroom learning product: Add Title Enter the instructions here…. Opportunity to enter points possible for grading! (You must enter at least 1 point.) 7 Tracking Views is a very valuable tool! You can later see how many times this section was viewed. Do NOT choose date restrictions! Click here when your settings are complete Click “OK” to complete the addition of your classroom learning product! Note: Creating a new learning product will also create a new column in your Grade Center (Grade Book). Please see the following pages for information on the Grade Center. It might not seem very important to rename an old standby like “Assignments.” But, think about it. Did you “assign” the adults the work, or did they voluntarily elect the course to learn? So, let’s stay on the same plane and encourage the learners to participate by creating a product that assists them to learn!!!! Oh, and by the way, you can change the name of any element in the menu by using this same process. Just be ready to “undo” it if it does not perform the way you want it to. 8 Using Grade Center (Gradebook) Adding Columns in the in the Grade Center You learned how to create a new learning product in the previous section. By creating a learning product, Blackboard automatically creates a column for learning products in the Grade Center. However, you may want to enter important evaluation elements, such as participation. To do this, you will need to create a new column in the Grade Center. First, click on the “Grade Center” link in the “Assessment” section of the course Control Panel. Click Here! To add a new column, click the “Add Grade Column” button. Click here! First, write a Column Name and Grade Center Display Name. The Column Name is the name that you will see at the top of the column in the Grade Center. The Grade Center display name is what the learner will see. You may also want to provide a brief description of the learning product. Next, select a primary display option (what you’d like the grade to be displayed as (e.g., letter, percentage, etc.) and a secondary display option, if necessary. Also, list what category for the learning product (discussion, assignment, test, and so on), along with the total points possible. Finally, enter a due date for the learning product. The Grade Center automatically lists your creation date as the day that you enter the assignment. 9 Most assignments don’t require a secondary display. Next, choose your grading options. You may choose to have the grades shown in “My Grades” (student view of their grades: Tools -> My Grades) and in your Grade Center Calculations. If you would like to show the average of the class, you may choose to show the statistics for the item. When you are finished, click “Submit” to create the column or “Cancel” if you do not want to add the item. 10 Modifying a Learning Product in the Grade Center From the Grade Center, click on the title of the column you wish to modify and select “Modify Column:” Click on the arrows next to the Column Name to access the drop-down menu. From the “Modify Column” page, you will see the same menu as the one you used to create the learning product (see above section). Select any of the item options you would like to change and modify information and settings as desired. Here, I decided to change the points possible from 25 to 10. When finished, click Submit to save or Cancel if you do not want to keep changes. 11 Removing a Learning Product from the Grade Center From the Grade Center, you will be able to view all the learning products and other graded items. Click the name of the learning product you’d like to erase, and from the drop-down menu you can then select “Remove Column:” Acknowledge the warning message by clicking OK and the item will be removed from the Grade Center. Once you click OK, the item is permanently removed and any associated grades are also deleted. Make sure this is what you intend to do before confirming. 12 Viewing and Entering Grades in the Grade Center (Facilitator Access) Viewing Grades While in the Grade Center, you will be able to view all of the learners’ grades for a particular class. You can use the arrow keys or tab keys to navigate through the Grade Center. Click on the chevrons in the columns to modify learning products and access grade details. An important note: Learners will be able to view ONLY their own gradebook scores. (Learners access the gradebook from the View Grades link or the Course Tools, My Grades link.) Entering Grades Grades can be entered directly from the Grade Center page by clicking on a cell, then type the grade value, and press the Enter key to submit: Learner names here When finished, click OK. Click on the cell where you would like to manually enter the grade. When finished, hit enter. The cell will then read “saving” and will save your entered grade. 13 Performance Dashboard The “Performance Dashboard” provides the facilitator with a ‘quick glance’ of each learner’s interaction with the course, including dates since last login, review status, adaptive release, discussion board postings, and grades. From the Control Panel in your course, click on “Performance Dashboard:” . You will then see the Performance Dashboard, complete with learner names and various columns. The “Last Course Access” column displays the date that the learner last accessed the course. The “Days Since Last Course Access” column displays the number of days that have passed since the user last logged in: . . Learner names here The people with a zero in the “Days Since Last Course Access” column visited the course today! 14 If the facilitator has enabled statistic tracking for each item, the “Review Status” column displays the number of items (such as articles) that have been reviewed by a particular user: . . Clicking on the review status link will display detailed information (i.e. visibility and review status) about all content items and folders requiring review. Click the OK button to return to the Performance Dashboard: 15 SafeAssign Plagiarism is a major concern in both traditional and online classrooms. To help combat this dynamic, SafeAssign is an easy-to-use tool that guards against intentional and unintentional plagiarism. Hosted by Blackboard, SafeAssign works at not only preventing dishonesty but also educates writers about the importance of intellectual property. SafeAssign checks submitted work against the Internet, Windows Live, ProQuest ABI/Inform database (articles from the 1990s to the present, updated on a weekly basis); institutional document archive (all papers submitted to SafeAssign from Jefferson); and the global reference database (papers submitted from other institutions that use the Blackboard platform). To use SafeAssign, facilitators can use one of two options. The first is creating a SafeAssignment in Blackboard. In the content areas of your course (such as the Learning Products tab), on the right-hand side, you will see Edit View: In the right-hand drop box, click “Safe Assignment” and then “Go:” Next, enter a title for your SafeAssignment. Issue a number of possible points, and you can also type brief instructions for the students in the provided box: 16 Don’t forget to assign a point value! On the same screen, you will see information about availability of the assignment (learning product). If you want the learning product to be available immediately, click “yes” next to available. If not, click “no” next to “available” and specify the availability dates: Decide whether to allow immediate access to the learning product or display after a particular date or until a particular date. The buttons below the availability settings are labeled “Draft,” which allows learners to submit drafts before submission. This function (by itself) is not recommended. In order to submit drafts, a separate learning product with a different point value should be entered to avoid Gradebook problems. You may just want to give it one point to get it set up in draft. Student Viewable determines whether or not the learner can see the report on his or her paper after the work is submitted, but it still becomes a grade item! Urgent checking sets papers to a high priority in your queue. This function is typically not needed for most learning products. 17 These are options, and are not necessary to set up a learning product. On the same screen, you can choose to issue an announcement (which will appear on your announcement page) to notify or remind learners of the learning product. When you have finished with the page, click “Submit” to create the Safe Assignment: You may want to include information on due dates or points possible. When finished, click here. 18 You could also choose to “Direct Submit” the learning product through SafeAssign, which requires no learner involvement but requires that the facilitator submits the paper. First, go to the control panel for your course and click on “Safe Assign:” The next page will have two tabs, one for current SafeAssignments that you have formatted (see above) and a Direct Submit button: First, click here! Then, click here! You will then see the page below. Choose your submission options—you can choose “draft” if you wish to generate a report but not have the paper submitted to the institutional database (Jefferson). The most common option is to check off “Submit as draft.” Do not tell it to skip the plagiarism step; that is the reason you are doing this step! If you simply add it to the Institutional Search Database, it will show that the learner may have secured a paper from a previous iteration of the course or another course. 19 Choose the file you wish to upload, or copy and paste the work into the provided box. SafeAssign accepts Microsoft Word documents (.doc); Rich Text Format (.rtf); HTML (.htm or .html) Text (txt); PDF (pdf); and Zip compressed files (.ZIP used to upload multiple files): Attach document here! 20 A SafeAssign report would look something like this: 21 There are several colors in the report. These colors correspond to the sources used (or not used) by the learner while writing the paper. If there are quotation marks around quoted material (or indentations for longer quotes), then the color signal may be disregarded. Or, if the learner has not paraphrased appropriately and copied verbatim, you can see exactly where it came from and take action accordingly. Watch for quotation mark placement, and direct copying. Some writers will “lift” only the first sentence of a paragraph to avoid having to craft a transition or topic sentence. Call this practice to their attention early. SafeAssign takes time to use, but it will save a great deal of time for both you and your learners if errors in documentation are recognized and dealt with early. The software, when the system is not very busy in the early a.m. can generate a report in a short period of time. Peak time submissions may take a few hours to a few days. 22 COURSE AVAILABILITY The University sets a date that all online courses are available to learners. Course shells usually appear a minimum of one month from when the course begins, but this time can vary school to school. Therefore, we strongly suggest that at least half of your course material be up and ready on the course platform when it becomes available to learners (exactly one week prior to the schools classes starting). This lead time allows learners to understand what your course requires and prevents scrambling and frustration later on. Also, please note that TAs have access to the Control Panel of your course and the shell before and after the course is launched. At the very least, mount the syllabus under COURSE DOCUMENTS as early as possible. 23 CREATING A COURSE BANNER A course banner is a creative way to introduce learners to your course. A visual image on the announcements page can spark learners’ interest in your subject matter. The course banner may be the learner’s first impression of the course, so choose your image wisely. Below is an example of a course banner on Blackboard: If you are using photos from the Internet, save the image to your desktop or documents. Remember to have the source on hand for proper citation. Also, if you have created an image from several sources in PowerPoint, save the “group” as an image (.jpg) and save it in My Pictures. You really need not save the PowerPoint presentation, however. We are a family image! 24 On the Control Panel page, click “Course Design” under the heading “Course Options:” Click here! Next, you will see the choice below. Click on “Course Banner:” 25 If you currently have a banner image, it will show on the screen below. If you want to choose a new image from your computer or the internet, click “Browse:” Note: You can only post a banner on the Announcements page! When you have selected your image, click “Submit:” 26 COPY A COURSE When you are teaching the same course from semester to semester, you will want to copy the course and then update it for the current semester. As well, there may be times when creating a new course that you want to use some content from another course. Since you would be taking your own information that you have created, you are free to copy it. Be sure to update any links from the web. To begin, follow these steps: (START FROM THE COURSE THAT ALREADY EXISTS) CLICK HERE CLICK HERE 27 Now, you will be brought to the screen that will allow you to choose what you would like to copy from this course and send to another that has been created for imminent use. You can select multiple courses to send materials to. However, you must send to one course at a time. First you must click on “Browse” in order to choose the course which you would like to send information to (called the “Destination Course”): First, click this button to choose the course you would like to copy material from. Next, you will see the page below. Click the “Select” button to choose the course to which you’d like to send information: 28 Now, choose the information that you would like to copy to the destination course that you just selected. This gives you to opportunity to copy as much or as little from the course that you are in. If there are other courses you would like to send the material to, you may return to this screen after you have clicked “Submit” and then redo this process for another course which you have chosen. Note that if you are copying any gradable items (i.e. Assignments, Tests, Surveys, Discussion Boards, SafeAssignments), you must copy the grade center settings at the same time you copy the content. If you do not, your gradable items can be orphaned from the grade center and submissions will not be retrievable. Click on the areas of this course that you would like to utilize in the class you have chosen above in the first section. Hit “Submit” to finalize the process: 29 This screen will appear once you have submitted the course copy: As mentioned before, if you would like to send information to yet another course, just start from the first step again. Copying a course is a great way to save time. BUT, please know that the process is not always immediate. You will be sent an e-mail when the copy process is completed; WAIT for that notification! If you copy it twice, items will be duplicated. 30 A Final Note As with any document that reflects this type of content, updates to procedure and practices, new software and even errors of fact may be encountered. All readers are encouraged to contact the author and call attention to areas of concern. Great appreciation is extended to the Part III production staff of Alison Perry and Kassandra Montalbano, our Graduate Assistants who acquired endless screen grabs, revised incessant paragraphs and discussion boards that ultimately led to the final product. They are to be especially thanked for their willingness to tolerate the constant changes and additions suggested by the Department Chair. It is hoped that this document will provide valuable assistance to those involved in the delivery of courses of all types at the University. And, don’t forget me! I am at 215-503-6936 if you have questions or ideas on how to improve Blackboard courses! --BB