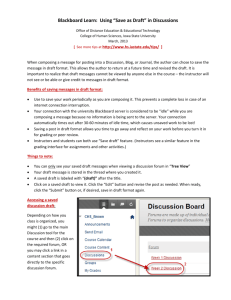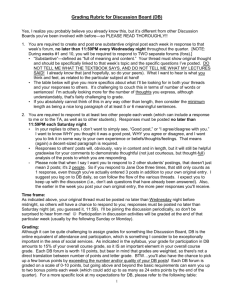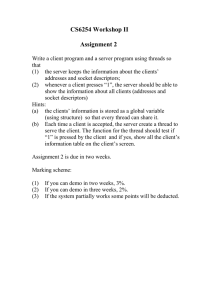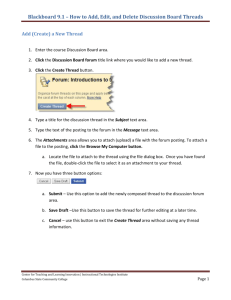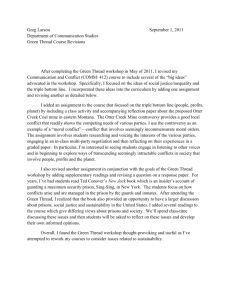Quick Reference Guide for Blackboard Discussion Board
advertisement
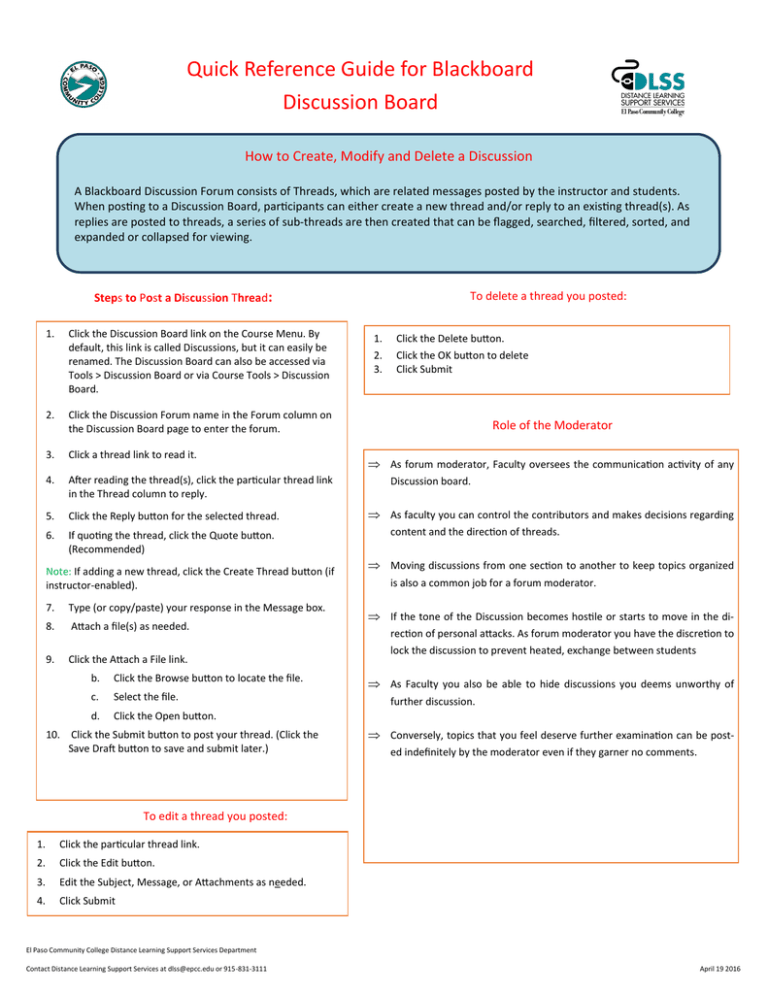
Quick Reference Guide for Blackboard Discussion Board How to Create, Modify and Delete a Discussion A Blackboard Discussion Forum consists of Threads, which are related messages posted by the instructor and students. When posting to a Discussion Board, participants can either create a new thread and/or reply to an existing thread(s). As replies are posted to threads, a series of sub-threads are then created that can be flagged, searched, filtered, sorted, and expanded or collapsed for viewing. To delete a thread you posted: Steps to Post a Discussion Thread: 1. Click the Discussion Board link on the Course Menu. By default, this link is called Discussions, but it can easily be renamed. The Discussion Board can also be accessed via Tools > Discussion Board or via Course Tools > Discussion Board. 2. Click the Discussion Forum name in the Forum column on the Discussion Board page to enter the forum. 3. Click a thread link to read it. 4. After reading the thread(s), click the particular thread link in the Thread column to reply. 5. Click the Reply button for the selected thread. 6. If quoting the thread, click the Quote button. (Recommended) Note: If adding a new thread, click the Create Thread button (if instructor-enabled). 7. Type (or copy/paste) your response in the Message box. 8. Attach a file(s) as needed. 9. Click the Attach a File link. b. Click the Browse button to locate the file. c. Select the file. d. Click the Open button. 10. Click the Submit button to post your thread. (Click the Save Draft button to save and submit later.) 1. 2. 3. Click the Delete button. Click the OK button to delete Click Submit Role of the Moderator As forum moderator, Faculty oversees the communication activity of any Discussion board. As faculty you can control the contributors and makes decisions regarding content and the direction of threads. Moving discussions from one section to another to keep topics organized is also a common job for a forum moderator. If the tone of the Discussion becomes hostile or starts to move in the direction of personal attacks. As forum moderator you have the discretion to lock the discussion to prevent heated, exchange between students As Faculty you also be able to hide discussions you deems unworthy of further discussion. Conversely, topics that you feel deserve further examination can be posted indefinitely by the moderator even if they garner no comments. To edit a thread you posted: 1. Click the particular thread link. 2. Click the Edit button. 3. Edit the Subject, Message, or Attachments as needed. 4. Click Submit El Paso Community College Distance Learning Support Services Department Contact Distance Learning Support Services at dlss@epcc.edu or 915-831-3111 April 19 2016 How to Configure the Discussion Moderator? 1. 2. 3. 4. 5. 6. Go to any of the Discussion Board Items Select Edit. On the Edit Forum page, Go to Forum Settings Select the Force Moderation of Posts Click Submit. How to review and post a Moderated Post 1. After posts are submitted, access the forum. In the moderator view, no posts appear because the messages are waiting approval. On the action bar, click Moderate Forum. Release posts no longer appear in the moderation queue. Students see their returned posts in their forum. Note: The Moderate Forum function appears only to those users who have a forum role of manager or moderator. In the student view, the author can see the post in Tree View with a reminder it is in the moderation queue. 2. 3. On the Moderation Queue page, the posts appear in alphabetical order by title. Click the column title or caret to sort by post title, author, or date. To review a post, click Moderate. Student will need to expand the post using the plus sign. If feedback was included, students can see why their posts were returned. On the thread page, released posts display Returned next to the post's title. From the thread page, students can edit their posts while viewing the moderator's feedback and resubmit them. The posts are returned to the moderation queue. Moderation Queue appears next to the post's title. On the Moderate Post page, read the post and select the Publish or Return option. Published messages are immediately posted to the thread. While Retuned Post are sent back to the student for future revisions. Note: When choosing a moderated forum, do not allow students to edit or delete posts. This ensures that the post approved is the one viewed by users. 4. Optionally, type feedback in the text box. You can use the content editor functions to format the text, link to files in Course Files or the Content Collection, and include web links, multimedia, and mashups. Note: Though feedback is optional, this is an opportunity to provide guidance, ask questions, redirect a student's focus, and explain why a post was returned. 5. Click Submit El Paso Community College Distance Learning Support Services Department Contact Distance Learning Support Services at dlss@epcc.edu or 915-831-3111 April 19 2016