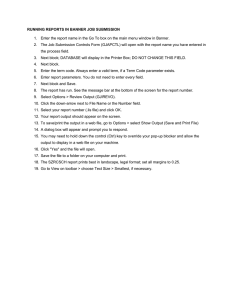WGTC Basic BANNER Navigation
advertisement

WGTC Basic BANNER Navigation http://baninb.westgatech.edu/inb.html What is BANNER? • BANNER is an Oracle based Student Information System Major Components of Banner Student Systems: • Banner Student System – Internet Native Banner (INB) • Banner Web for Students and for Faculty & Advisors – Self Service Banner (SSB) Accessing Banner (INB) Internet Native Banner is a browser-based application, accessible using Internet Explorer http://baninb.westgatech.edu/inb.html • Open Banner (INB) using the provided desktop icon or the above URL in IE • Enter your username and password The Database field is not used. • Press enter or click Connect Oracle Password Change Form (GUAPSWD) • In the Oracle Password field, type in your current password. The Database field is not used. • In the New Oracle Password field, enter your new password. • In the Verify Password field, re-enter your new password. • Click the Save icon to save the new password and return to the Main Menu. Save icon BANNER Password Requirements: • • • • • • Access is locked after five failed login attempts. Passwords expire after 90 days. Three password changes before reuse. Passwords must be at least eight characters long. Passwords must contain at least one numeric digit. Special characters should not be used. Title Bar Menu Bar Toolbar Direct Access General Menu Auto Hint/ Status Line My Links Banner Main Menu • Title Bar - Provides information about the active screen and window. Displays username, date and time of previous login. • Direct Access - Go directly to a form by simply typing in the name of the form. • Toolbar - Set of icons that represent shortcut functions available in the form. • General Menu - Shows the hierarchy of forms available in Banner. Double clicking on each folder opens the folder to the next level. • Auto Hint/Status Line - Helps tell you what to do. • My Links - Provides easy access to links used to change a Banner Password and create customized links to other URLs. Banner General Menu Functions Enter 7 character Site Map form name here Help Center Add freq visited forms to My Banner Displays all Banner Modules Personalize your page with your website links Banner General Menu Functions • Go To… field – Direct access to forms, enter seven character form name. • My Banner – A customizable folder used to store frequently used forms, similar to IE’s Favorites folder. • Banner – Contains subfolders, modules and available forms. • Site Map – Displays all installed Banner products and the modules that comprise the products. • Help Center – Online Help Resource. • My Institution – Linked to West Georgia Technical College homepage. Banner Forms • Banner forms are used to view, access and edit information in the database. User access level determines which forms are available and the ability to view, edit and update. • Steps to Navigate to a form: 1. Double click the Student Folder. 2. Double click the General Person folder. 3. Double click the General Person Identification (SPAIDEN) form. General Person Identification (SPAIDEN) Form Title Bar Key Block Fields Information Block General Person Identification (SPAIDEN) Form • • • • • Title Bar – Displays the form name and description of the form. Key Block – Data is entered in a key block to retrieve specific information. Information Block – Displays the information the key block has requested Fields – Field information can be edited, queried, or displayed. Record(s) – Information grouped together is called a Record. Naming Conventions for Banner Forms The unique seven- or eight-character names of Banner forms, reports, jobs and tables have names consisting of seven characters, using the following naming convention: Position 1: Primary system owning the form, report, job or table. Position 2: Module owning the form, report, job or table. Position 3: Type of form, report, job or table. Positions 4-7: Unique identification of the form, report, job or table. (example below) • Item Name System Module Object type Unique identifier • SPAIDEN S P A IDEN Student Person Application Identification Navigating a Student Form • When a form is accessed, there are several icons and keys available for navigating in the form. The following keys on the Toolbar are used to navigate within a form. FUNCTION MENU OPTION KEYSTROKE TOOLBAR ICON Record Functions Record / Next Down Arrow Previous Record Next Record Record / Previous Up Arrow Clear Record Delete Record Record / Clear Records / Remove Shift + F4 Insert Record Record / Next F6 Record / Duplicate F4 Save Record File / Save F10 Next Block Block / Next Ctrl + Page Down Duplicate Record None Block Functions Previous Block Block / Previous Ctrl + Page Up Roll Back File / Rollback Shift + F7 Enter Query Query / Enter F7 Execute Query Query / Execute F8 Cancel Query Query / Cancel Ctrl + q Query / Count Hits Shift + F2 None Field / Next Tab None Field / Previous Shift + Tab None File / Select Shift + F3 Print File / Print Shift + F8 Help Help / Various Selections Available Query Functions Count Query Hits Miscellaneous Next Field Previous Field Select Scroll Up Scroll Down None Page Up Page Down Display Navigation Window-Go To: None F5 None Help / Show Keys Ctrl + F1 None File / Exit Ctrl + q Show Keys Exit Banner Systems • General – Provides centralized system management tools and utility programs to the other Banner systems, core component of Banner. • Student – Encompasses functionality for the Registrar's Office, the Admissions Office, and the Student Accounts Office. Academic Affairs department and other College offices that involve student affairs and services also use the Student Records module of BANNER for various processes. • Financial Aid – Provides functionality for the Financial Aid staff. Includes processes such as: Need analysis; Loan management; Application tracking; Award letter processing. • Accounts Receivable – Maintains charge and payment information for individual accounts. Associated Applications • SSB ( Self Service Banner Web) – Online application that allows students and faculty/advisors to view, update and print Banner records. Provides easy navigation through complex transactions such as viewing class schedules, registering for classes, online payments and financial aid awards. • NolijWeb – Web-based document imaging and management solution. • DegreeWorks – Automates the degree auditing and student advising processes. It provides a means and method for entering degree requirements from a college catalog into the computer and analyzes a student's academic progress, providing output stating what institutional requirements have been met, and what still needs completion. • Banner Web Reports – Produces secure web reports of Banner data using in-house customized SQL scripts. Banner Help • Online Help – Banner online help runs in a web browser and contains information about forms and fields. • Documentation Bookshelf – Bookshelf is an easy way to access Banner documents directly from your computer. The Bookshelf includes both user and technical documentation. Requires Adobe Reader. • IT Helpdesk – Submit a Banner Campus helpdesk request at http://helpdesk.westgatech.edu for any Banner, NolijWeb, SSB, DegreeWorks or Banner Web Report problems or questions