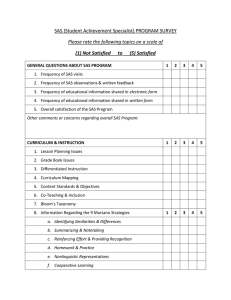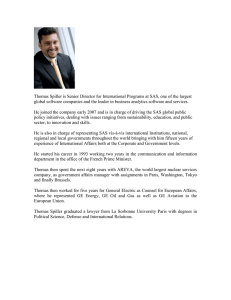One Check Box to Happiness: Enabling and Analyzing SAS® LASR™
advertisement

Paper 3460-2015
One Check Box to Happiness: Enabling and Analyzing SAS® LASR™
Analytic Server Logs in SAS® Visual Analytics
Chris Vincent, Western Kentucky University
ABSTRACT
EBI administrators who are new to SAS® Visual Analytics and used to the logging capability of the SAS®
OLAP Server might be wondering how they can get their SAS® LASR™ Analytic Server to produce
verbose log files. While the SAS LASR Analytic Server logs differ from those produced by the SAS OLAP
Server, the SAS LASR Analytic Server log contains information about each request made to LASR tables
and can be a great data source for administrators looking to learn more about how their SAS Visual
Analytics deployments are being used. This session will discuss how to quickly enable logging for your
SAS LASR Analytic Server in SAS Visual Analytics 6.4. You will see what information is available to a
SAS administrator in these logs, how they can be parsed into data sets with SAS code, then loaded back
into the SAS LASR Analytic Server to create SAS Visual Analytics explorations and reports.
INTRODUCTION
Many SAS administrators are unaware of the SAS LASR Analytic server’s logging capability simply
because this feature is turned off by default. These administrators may also be unaware of how easy it is
to enable SAS LASR Analytic server logging in SAS Visual Analytics 6.4. This paper will detail the
process of enabling logging for your SAS LASR Analytic server, look for interesting data points in the log
file, and demonstrate a technique for parsing the log file. This paper also features a sample report created
in SAS Visual Analytics Designer from a sample log dataset.
ENABLING LOGGING FOR THE SAS LASR ANALYTIC SERVER
To enable logging for your SAS LASR Analytic Server, open up SAS Management Console and expand
the Server Manager plugin. Find your desired SAS LASR Analytic server, right click its object in the
Server Manager plugin and choose Properties. Once the properties window has appeared, choose the
Options tab, then click the Advanced Options button. Once the advanced options window appears,
choose the Logging Options tab. From here, change the Enable logging: dropdown to ‘Yes’.
Note the directory printed in the Path to log files: text input box. This is where the SAS LASR Analytic
server will begin storing your log files. The default path for a Windows deployment is ‘/tmp/’, which
translates to the directory in which the SAS LASR Analytic server stores its signature files. By default, this
location is: \Lev1\AppData\SASVisualAnalytics\<LASR Analytic server name>\sigfiles. Check the
documentation for your deployment version and operating system, as this location varies.
Figure 1. Advanced Options Window in SAS Management Console
1
STRUCTURE OF SAS LASR ANALYTIC SERVER LOG ENTRIES
SAS EBI administrators familiar with output from the SAS OLAP Server logger will notice that the the log
entries output by the SAS LASR Analytic Server are brief, are more general in the information they
provide, and are much easier to read at a glance:
ID=970,PID=12121,SASTime=1741595103.5,Time=Tue Mar 10 08:25:03
2015,User=ADMIN_USER,Host=VA_2,LASRServer=C:\VA64\Lev1\AppData\SASVisualAnalytics\Dev
LASR\sigfiles\/_T_7A35B98F_5827EC2/LASR.2100077534.0.saslasr,Port=21212,RawCmd=action=Tabl
eInfo name=DEV.ENR_LEVEL "Flags=16777248""comment= Dean, WKU ",ExeCmd=action=TableInfo
name= DEV.ENR_LEVEL "Flags=16777248" "comment= Dean, WKU",JnlMsg=,StatusMsg=Command
successfully completed.,RunTime=
0.00
Table 1 shows the relationships between some of the more interesting variables found in the SAS LASR
Analytic Server log and SAS Visual Analytics system metadata.
Log Variable
Description
ID=
Unique ID for this action/log entry
PID=
Process ID for the SAS LASR Analytic Server
SASTime=
DATETIME value of the time at which the action was performed
User=
The ID of the user who uploaded the table being acted upon
Host=
The name of the host on which the SAS LASR Analytic Server resides
LASRServer=
The physical path to the SAS LASR Analytic Server’s signature file that
currently being accessed by this action
Port=
This SAS LASR Analytic Server’s port
RawCmd=
The command issued to the SAS LASR Analytic Server by this action
Name=
The name of the SAS LASR Analytic table currently being accessed, in
the format <server tag>.<table name>
Comment=
The name property of the person/identity performing the action on the
SAS LASR Analytic server
StatusMsg=
Message returned by the SAS LASR Analytic server. This is the result of
the action that was just performed
RunTime=
The action’s execution time expressed in seconds
Table 1. SAS LASR Analytic Log Variables and What They Represent
PARSING THE LOG FILE INTO A SAS DATASET
Getting the SAS LASR Analytic Server logs’ raw text into Base SAS can be tricky, due to the occasional
occurrence of back to back semicolons (;;) in the log text. Once you’ve processed the raw log text, we can
begin the process of extracting the desired variables from the log data.
EXTRACTING LOG VARIABLE VALUES USING PERL REGULAR EXPRESSIONS
One way to identify and capture interesting variables in the SAS LASR Analytic Server logs is to use the
SAS Perl regular expression (regex) functions.
The following code shows the structure of a DATA step purposed for identifying and outputting several of
the interesting values noted in Table 1:
2
DATA VALUES_CAPTURED (DROP=LOG_ENTRY i REGEX:);
SET LOGFILE_ENTRIES;
IF _N_=1 THEN
DO;
RETAIN
REGEX_PID REGEX_ACTION_ID REGEX_LOADED_BY REGEX_ERROR
REGEX_HOST REGEX_PORT REGEX_ACTION REGEX_TABLE
REGEX_SERVER_TAG REGEX_USER REGEX_STATUS;
REGEX_ACTION_ID = PRXPARSE('/ID=(\d+),PID/');
REGEX_PID = PRXPARSE('/PID=(\d+),/');
REGEX_ERROR = PRXPARSE('/:ERROR:\s(.+)\.,Status/');
REGEX_LOADED_BY = PRXPARSE('/,User=(.{8}),Host/');
REGEX_HOST = PRXPARSE('/,Host=(.+),LASRServer=/');
REGEX_PORT = PRXPARSE('/,Port=(.{5}),RawCmd/');
REGEX_ACTION = PRXPARSE('/RawCmd=action=(\w+)\s*/');
REGEX_SERVER_TAG = PRXPARSE('/name=(\w+)\.\w+\s/');
REGEX_TABLE = PRXPARSE('/\sname=\w+\.(\w+)\s/');
REGEX_USER = PRXPARSE('/comment=(.+)",Exe/');
REGEX_STATUS = PRXPARSE('/StatusMsg=(.+),RunTime=/');
END;
ARRAY EXPRESSIONS {*} REGEX:;
ARRAY OUT_FIELDS {*} $ 512 PID ACTION_ID LOADED_BY_USER ERROR HOST
PORT ACTION TABLE SERVER_TAG USER STATUS;
DO i=1 to DIM(OUT_FIELDS);
IF PRXMATCH(EXPRESSIONS{i}, LOG_ENTRY) THEN
DO;
OUT_FIELDS{i}= UPCASE(PRXPOSN(EXPRESSIONS{i}, 1, LOG_ENTRY));
END;
END;
RUN;
The above DATA step code uses the PRXPARSE and PRXMATCH functions to check and match Perl
regular expressions, allowing you to identify and output our variables of interest based on their
predictable surroundings within the text of the log file.
The above code produces a dataset similar to the one pictured in Figure 2.
Figure 2. A Sample of the Log Dataset
3
LOADING THE FINISHED DATASET INTO SAS VISUAL ANALYTICS
Once the manicured dataset is written out, it can be loaded into SAS Visual Analytics through the selfservice import feature that is accessible to users of the SAS Visual Analytics web applications.
Alternatively, the table can be loaded in Base SAS if your SAS LASR Analytic Server library is preassigned or manually assigned via a LIBNAME statement using the SASIOLA engine. However, users
uploading tables to a SAS LASR Analytic Server in Base SAS will need to run the METALIB procedure to
update library and table metadata for their SAS LASR Analytic Server in order for SAS Visual Analytics to
recognize a table has been added.
VISUALIZING THE DATA IN YOUR SAS LASR ANALYTIC SERVER LOG
Once you’ve imported your dataset into the SAS Visual Analytics system, you can employ different
controls and report objects to visualize the log data.
Figure 3 shows a sample report produced from the dataset sampled in Figure 2. This report contains
several linked report objects, including treemaps (used to show frequency only), a bar chart, and a list
table to display detailed data. Importing and formatting the SASTime or Time variables from the log allow
you to view system events over time. The report in Figure 3 shows the time report variable, read in from
the SASTime log variable, assigned to a horizontal slider. This provides report viewers an adjustable time
window through which the log data may be viewed.
Figure 3. A Report Built in SAS Visual Analytics Designer, Displaying Log Data
4
CONCLUSION
While the input control used to enable logging for a SAS LASR Analytic Server in SAS Visual Analytics
6.4 is not actually a checkbox, SAS administrators can get information to better understand the use and
performance of their SAS Visual Analytics system with just one extra mouse click. With a little extra work,
it’s possible to incorporate log data into a SAS Visual Analytics report.
RECOMMENDED READING
SAS Institute Inc. 2014. SAS® 9.4 Functions and CALL Routines: Reference, Third Edition. Cary, NC:
SAS Institute Inc.
Available at:
http://support.sas.com/documentation/cdl/en/lefunctionsref/67398/PDF/default/lefunctionsref.pdf
SAS Institute Inc. 2014. SAS® LASR™ Analytic Server 2.4: Reference Guide. Cary, NC: SAS
Institute Inc.
Available at: http://support.sas.com/documentation/cdl/en/inmsref/67597/PDF/default/inmsref.pdf
SAS Institute Inc. 2014. SAS® Visual Analytics 6.4: User’s Guide. Cary, NC: SAS Institute Inc.
Available at: http://support.sas.com/documentation/cdl/en/vaug/67270/PDF/default/vaug.pdf
CONTACT INFORMATION
Your comments and questions are valued and encouraged. Contact the author at:
Chris Vincent
Institutional Research
Western Kentucky University
chris.vincent@wku.edu
SAS and all other SAS Institute Inc. product or service names are registered trademarks or trademarks of
SAS Institute Inc. in the USA and other countries. ® indicates USA registration.
Other brand and product names are trademarks of their respective companies.
5