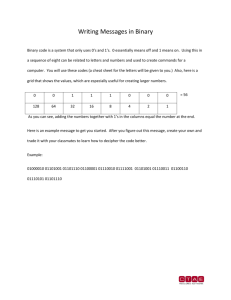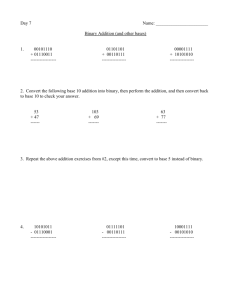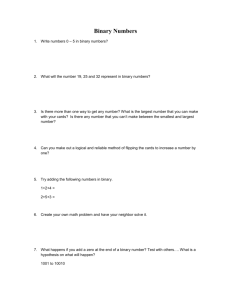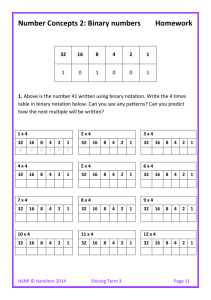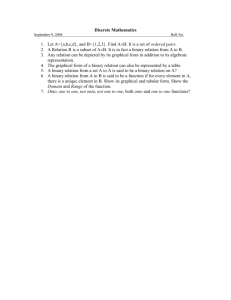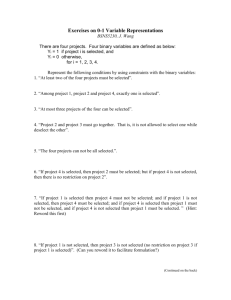In Lab 5 we’ll look at another ephemeris generating tool;... JPL, and Binary Maker 3 program for generating radial velocity... Lab 5 - JPL Ephemeris, Binary Maker 3
advertisement

-ASTR 204 Application of Astroimaging Techniques Lab 5 - JPL Ephemeris, Binary Maker 3 In Lab 5 we’ll look at another ephemeris generating tool; Horizons Web-Interface from JPL, and Binary Maker 3 program for generating radial velocity curves and 3-D modeling of binaries. Horizons Web-Interface NASA JPL has a free online tool for generating ephemerides of various objects including planets, known comets, and asteroids, called Horizons Web-Interface. http://ssd.jpl.nasa.gov/horizons.cgi#top Procedure Go to Horizons Web-Interface website. The first section asks for user input parameters (below). For Ephemeris Type choose Observer. Target Body allows you to type in a specific name i.e. asteroid 4 Vesta, or comet C/2014 E2. This name must be exact. Select Observer Location. Under California, choose Display Cities, then San Mateo from the drop down menu, to apply the Longitude and Latitude of San Mateo. CSM Observatory coordinates can also be input: Long. -122.33, Lat. +37.53. (decimal degrees) As an example, we’ll use asteroid 4 Vesta HORIZONS Web-Interface site 11 -ASTR 204 Application of Astroimaging Techniques Next, choose Time Span to request an ephemeris using specific Start Time, Stop Time, Step Size, and period in days, hours, or minutes. All dates are UT. HORIZONS Web-Interface site In our asteroid 4 Vesta example above we have chosen: Start time is 2014-05-29 UT, or 5:00 pm local time (12:00 midnight – 7 hours) May 28. Stop time is 2014-05-30 UT, or 5:00 pm local time (12:00 midnight – 7 hours) May 29. Step Size is 1 every Hour, to yield 24 positions for 4 Vesta during the 24 hour time span. Select Use Specified Times, and from the main window, choose Create Ephemeris. HORIZONS Web-Interface site The ephemeris for asteroid 4 Vesta is now displayed for May 29, 2014 UT. The second column shows times in one-hour increments. 04:00 would be 9:00 pm local time (4:00 UT – 7 hours), May 28th. Each row also displays Right Ascension (R.A.) and Declination (DEC) of 4 Vesta at that specific time, along with the magnitude. 12 -ASTR 204 Application of Astroimaging Techniques Binary Maker 3 Binary Maker is a powerful tool used by astronomers http://www.binarymaker.com for calculating light and radial velocity curves of binary stars. BM3 shows 3-D rotating star models along with graphing of the light curves. First, we will look at and analyze sample stars in the BM3 library. Procedure Binary Maker 3 has a very extensive library of files of numerous binary systems and you will open one of these files to see how the program works. Click on the programs icon, to get it started. Give it a few seconds and you will see four main windows pop up. They are labeled User Input, Binary, Light Curve Plot, and Radial Velocity. To the right, is a screen shot of these windows. Binary Maker 3 screen shot. The User Input window is the primary one that you will use to enter the star that you want to investigate. The many tabs in this window allow you to configure the other 3 windows. Once you have entered your star using the drop down File tab, you then click the Render tab. Once you do that, the Binary window allows you to visualize the binary system. Its light curve is displayed in the Light Curve window and the radial velocity curves are shown in the Radial Velocity window. Getting Started Let’s begin by opening an already existing data file for the eclipsing binary TXUMa_Maxted1995V.zip. Open the File tab in the User Input window, as shown below. Binary Maker 3 screen shot. 13 -ASTR 204 Application of Astroimaging Techniques You will see the following window. Binary Maker 3 screen shot. Double click on the Zip folder and you will see the window below, which shows lots of constellation files. Binary Maker 3 screen shot. 14 -ASTR 204 Application of Astroimaging Techniques Since we are looking for a particular binary in the constellation of Ursa Major, double-click on the folder entitled UMa, which will reveal the following display: -ASTR 204 Application of Astroimaging Techniques Binary Maker 3 screen shot. Open the Zip file entitled TXUMa_Maxted1995V.zip by either double-clicking on the file or clicking once and then clicking on the Open button. When you also press Render, the screen will now look like the following: Binary Maker 3 screen shot. You can see the light curve of the binary, as well as the shape of the individual components and their radial velocity. 15 -ASTR 204 Application of Astroimaging Techniques Exporting Your Photometry Data Files to Binary Maker 3 One of the things that you really want to do is to export your photometry data to Binary Maker 3 (BM3). Doing so, will allow you to see what your binary system actually looks like. For some of the more exotic systems, such as RS CVn stars, you can actually model the distribution of star spots on the star’s surface. There are a series of steps necessary to be able to import your data to BM3. The first thing that must be done is to find the time of minimum light or ToM. There are a number of ways to do this and the method is outlined below. Once you have the ToM, you can then construct an ephemeris. After you have determined an ephemeris for your data, you must then convert your Julian dates (x-axis) to phases and your magnitudes (y-axis) to fluxes. You now have a two column file, consisting of phase and flux. With this data, you can now construct two files: an nrm file and a bm3 file. The nrm file contains the phase and flux data from your photometry run. The bm3 file contains the input parameters of your eclipsing binary. These files are then zipped and you can open them in BM3. These steps are detailed below in a number of steps, using previously obtained data from student Peter Roomian’s data of the contact binary W UMa. Step 1 Constructing the ToM. A good program for computing the ToM is Minima and is obtainable from Bob Nelson’s website, http://members.shaw.ca/bob.nelson/software1.htm. Student Peter Roomian’s W UMa data was input as a csv file to obtain the ToM. Step 2: Constructing the Ephemeris Using the method in step 1, it was found that the ToM or Tmin is 2456345.63646(33), where the number in parentheses is the probable error. From Worden and Whelan (MNRAS 163, 391 (1973)), the published period of W Uma is 0.333638 days. The ephemeris then becomes, where E is the epoch of the eclipse. Assuming a circular orbit, E = 0 for the first primary eclipse, 0.50 for the secondary eclipse, 1 for the next primary eclipse, etc. 16 -ASTR 204 Application of Astroimaging Techniques Step 3: Calculating the Phase of the Data Here is the formula for calculating the phase: In our case, we have: The next step shows how to set this up as an Excel file. Step 4 Setting Up the Excel Function In the screenshot below, column E represents the phase calculated in Step 3 and is called Phase 1. The cell E3 is highlighted, showing the equation for calculating the phase. Excel screen shot. If you pull this box down, you will calculate all of the initial phases in column E for your data. Step 5 Calculating the Actual Phase In column F, called Phase 2, you subtract the integer part of E leaving only the fractional part of the phase. Usually, your initial phase would have had some integral value other than zero (this is actually the Epoch). However, this fractional part is the actual phase of the light curve. Column F represents the final phases for your data. 17 -ASTR 204 Application of Astroimaging Techniques Step 6 Converting Magnitudes to Fluxes To do this, we use the flux equation, This is done in column G, and the screenshot below shows the flux conversion equation, when cell G3 is highlighted. Excell screen shot. Step 7 Normalizing the Flux Values The flux values should now be normalized, with the largest value normalized to 1.00. In column H, this largest value is called Max Flux. The value H3, as shown below in the screenshot, is actually the maximum value of all of your data in column G. We will be dividing all of the values in column G by this value to normalize them to 1.00, as the highest flux. Excel screen shot. 18 -ASTR 204 Application of Astroimaging Techniques Column I represents the normalized flux, obtained by dividing all of the fluxes in column G by the value of Max Flux. In the screenshot below, cell I3 is highlighted to show the equation used. Excel screen shot. Step 8 Forming the .nrm File The last two columns of the spreadsheet, columns J and K, are now exported to a new file (phase, flux) with the name WUMa.nrm. The next paragraph outlines the steps needed to make your bm3 file. Once this is done, and both files are combined in a zip file, you will see what your data looks like. Constructing the bm3 File The bm3 file consists of the parameters for your binary system. You must find the paper from the literature, that has the parameters for your binary. For example: If your binary star is AE Phoenicis, the parameter file is obtained from C. Maceroni, et al, (1994) Astronomy and Astrophysics, vol 288, pp. 529. Once you have the parameters, you must input them into the User Input Dialog window. Once you have entered the necessary parameters, you must now save them. Click on the File menu on the User Input window, and select the menu choice Save BM3 File. See the figure below. Binary Maker 3 screen shot. 19 -ASTR 204 Application of Astroimaging Techniques You will see a standard file save dialog box opened, and you should select an appropriate place to save the parameter file, as well as choosing an appropriately descriptive filename, such as AEPheVspot.BM3 as shown below: Binary Maker 3 screen shot. You can now create a Zip file that would combine both the parameter file (bm3 file) and the data file (nrm file) into a single compressed Zip file. The benefit of this is that you can later read in both files simultaneously by just reading in the Zip file. To create a Zip file, select the Save Zip File menu choice under the File menu of the User Input dialog as shown below: Binary Maker 3 screen shot. 20 -ASTR 204 Application of Astroimaging Techniques You can name the file whatever you want, but you must have zip after the dot. Look at the screenshot below to get an idea of what to look for. Binary Maker 3 screen shot. Once you have the nrm and bm3 zip files, you can now load them into BM3 and see what your star looks like! 21