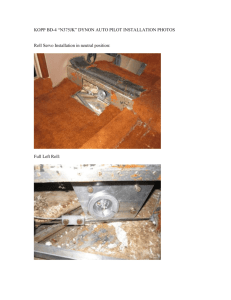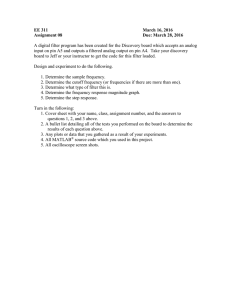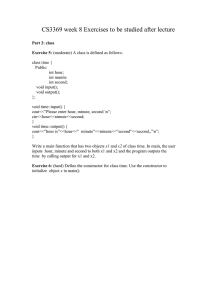Analog vs. Digital ARDUINO PROGRAMMING 2 on
advertisement

7/16/13
ARDUINO
PROGRAMMING 2
Sensors and Servos: Building Blocks
Analog vs. Digital
Digital is either on or off
HIGH
or LOW, logic 1 or logic 0,
No shades of grey…
+5v or 0v
Analog is a continuous signal
Can be used to sense a continuous range of values
Like
a volume knob on a stereo
Or a heat setting on an oven
Or a steering wheel in a car
1
7/16/13
Analog vs. Digital
Analog
0-5v
3.245v
1023
713
0v
0
Analog
10 bit resolution
Digital
www.todbot.com
5v
ADC
Digital
0-1023
2
7/16/13
Wire up a Potentiometer
Analog Inputs and Arduino
int sensorPin = A2; // Analog pin 2
int ledPin = 13;
int sensorValue = 0;
void setup() {
pinMode(ledPin, OUTPUT);
}
void loop() {
sensorValue = analogRead(sensorPin); // read ADC
val = map(val, 0, 1023, 100, 255); // Interpolate
analogWrite(ledPin, val); // write value to the LED
}
3
7/16/13
Analog Inputs and Arduino
int sensorPin = A2; // Analog pin 2
int ledPin = 13;
int sensorValue = 0;
void setup() {
pinMode(ledPin, OUTPUT);
}
void loop() {
sensorValue = analogRead(sensorPin); // read ADC
val = map(val, 0, 1023, 100, 255); // Interpolate
analogWrite(ledPin, val); // write value to the LED
}
Try this out with “potFade” in the DM examples
Analog Inputs and Arduino
int sensorPin = A2; // Analog pin 2
int ledPin = 13;
int sensorValue = 0;
void setup() {
pinMode(ledPin, OUTPUT);
}
void loop() {
sensorValue = analogRead(sensorPin); // read ADC
val = map(val, 0, 1023, 100, 255); // Interpolate
analogWrite(ledPin, val); // write value to the LED
}
4
7/16/13
Moving on… Servos
Servo motors are small DC motors that have a
range of motion of 0-180º
Internal
feedback and gearing to make it work
Easy three-wire interface
Position is controlled by
PWM signals
Same
idea as LED fading…
It’s
all hidden in a library
function for you!
www.todbot.com
5
7/16/13
Servo Class Functions
#include <Servo.h> // include Servo library
Servo myservo;
// creates an instance of Servo class
myservo.attach(pin);
// attach to any digital output pin
myservo.write(pos);
// moves servo from 0-179
Servo
library can control up to 12 servos on our boards
Aside effect is that it disables the PWM on pins 9 and 10
Servo movement
Load Sketchbook - DM - SimpleServo
#include <Servo.h>
Servo myservo;
// create servo object
int potpin = A2;
// analog pin for potentiometer
int val;
// variable to hold value from the ADC
void setup() {
myservo.attach(10); // attaches the servo object to pin 10
}
void loop() {
val = analogRead(potpin); // reads potentiometer (0 1023)
val = map(val, 0, 1023, 0, 179); // Interpolate val to 0-179
myservo.write(val); // sets the servo position to the scaled value
delay(15);
// wait for the servo to get there
}
6
7/16/13
Servo + Potentiometer
Wire this up!
(Vdd is +5)
Run with potFade from the DM examples
Servo + Potentiometer
7
7/16/13
Servo + Potentiometer
End of Activity Two
The pot and the servo are the basic building blocks
for our drawing machine
There are some additional slides that you can look
at later
There’s a summary at the end of the handout
8
7/16/13
Interpolation
value = map(val, 0, 1023, 0, 179);
Interpolates
“val” from 0-1023 to 0-179
value = constrain(val, 0, 179);
Constrains
value to whatever val is,
but constrained to 0, 179
(i.e. anything over 179 goes to 179)
In practice, the range of your analog sensor isn’t
likely to be 0 – 1023.
Use
calibration to check!
www.todbot.com
9
7/16/13
Serial from Arduino to PC
Serial.begin(baud-rate);
baud-rate
is 300, 1200, 2400, 4800, 9600,
14400,19200, 28800, 57600, or 115200
Sets serial bit rate - Use 9600 to start…
Serial.print(arg);
sends
arg to the serial output – can be number or string
Serial.println(arg);
Same,
but also prints a newline to the output
Load Sketchbook - DM - HelloWorld
Send data to PC
void setup() {
Serial.begin(9600); // init the serial port
}
void loop() {
Serial.println("Hello World!"); // print to the screen!
delay(500); // Wait so you don’t print too fast
}
Opens the “serial monitor”
on the host
10
7/16/13
Load Sketchbook - DM - Calibration
Checking on Analog Inputs (Calibration)
int sensorPin = A0;
// select the input pin for the potentiometer
int sensorValue = 0; // variable to store the value coming from the sensor
void setup() {
Serial.begin(9600);
}
// Init serial communication at 9600 baud
www.todbot.com
void loop() {
sensorValue = analogRead(sensorPin); // read the value from the sensor:
Serial.print(“Sensor value is: “);
// print a message
Serial.println(sensorValue);
// print the value you got
delay(50);
// wait so you don’t print too much!
}
// VERY useful for getting a feel for the range of values coming in
// Remember to open the Serial Monitor to see the values
11
www.todbot.com
www.todbot.com
7/16/13
12
7/16/13
CDS light sensor
13
7/16/13
Load Sketchbook - DM - BlinkRate
Use sensor to control blink rate
int sensorPin = A0;
int ledPin = 13;
int sensorValue;
// select the input pin for the potentiometer
// select the pin for the LED
// variable to store the value coming from the sensor
void setup() {
pinMode(ledPin, OUTPUT); // declare the ledPin as an OUTPUT:
// Note that you don’t need to declare the Analog pin – it’s always input
}
void loop() {
sensorValue = analogRead(sensorPin); // read the value from the sensor:
digitalWrite(ledPin, HIGH); // turn the ledPin on
delay(sensorValue); // stop the program for <sensorValue> milliseconds:
digitalWrite(ledPin, LOW); // turn the ledPin off:
delay(sensorValue); // stop the program for for <sensorValue> milliseconds:
}
Load Calibration (prev. page)
Wire a pot or a light sensor
using a 10k resistor
Put
the middle point on Analog
pin A0
A0
Upload, and click on the Serial
Monitor once it’s loaded
Turn the knob, or block the
light sensor, and note what
range of values you see
Remember this calibration technique!
14
7/16/13
Servo/Light Practice
Use a photocell on the input
put
in series with 10k ohm resistor
Use a servo on the output
create
a servo object
make the servo do something in
response to the amount of light
falling on the photocell
With Calibration
Load Sketchbook - ServoCalibration
#include <Servo.h>
Servo myservo;
// create servo object to control a servo
int sensorPin = A0; // analog pin used to connect the potentiometer
int sensorVal;
// variable to read the value from the analog pin
int scaledVal;
// variable to hold the mapped and constrained value
void setup() {
myservo.attach(9); // attaches the servo object control wire to pin 9
Serial.begin(9600);
// init the serial port at 9600 baud
}
void loop() {
sensorVal = analogRea(sensorPin);
// read the value of the sensor
scaledVal = map(sensorVal, 0, 1023, 0, 179); // scale it to use it with the servo
scaledVal = constrain(scaledVal, 0, 179);
// make sure it stays in range
Serial.print("sensor = " );
// This print section is used for calibration
Serial.print(sensorVal);
// Write down the values you see from the sensor
Serial.print("\t output = ");
// and replace the “0, 1023” above with the
Serial.println(scaledVal);
// range of values you actually see
myservo.write(scaledVal); // sets the servo position according to the scaled value
delay(20);
}
// wait for the servo to get there
15
7/16/13
Sensor/Servo Coordination
www.todbot.com
Getting Input (Digital)
16
7/16/13
Why do we need the “pull down” resistor?
www.todbot.com
Switches
www.todbot.com
Another Switch
17
7/16/13
www.todbot.com
A Switch
www.todbot.com
Using a Switch
18
7/16/13
Using digitalRead()
Assume int myPin = 5; // pick a pin
in setup() – use pinMode(myPin, INPUT);
in loop() – use digitalRead(myPin)
int
foo;
foo = digitalRead(myPin);
if (foo == 1)
{do something}
// variable to hold input
// Read the value from pin 5
// check the value
// only “do something” when
// the button is high
Load Sketchbook - DM - SimpleButton
digitalRead(pin);
// constants won't change. They're used here to set pin numbers:
const int buttonPin = 2; // the number of the pushbutton pin
const int ledPin = 13;
// the number of the LED pin
// variables hold values that will change:
int buttonState = 0;
// variable for reading the pushbutton status
void setup() {
pinMode(ledPin, OUTPUT); // initialize the LED pin as an output:
pinMode(buttonPin, INPUT); // initialize the pushbutton pin as an input:
}
void loop(){
buttonState = digitalRead(buttonPin); // read the state of the pushbutton value:
if (buttonState == HIGH) {
// buttonState HIGH means pressed
digitalWrite(ledPin, HIGH); }
// turn LED on:
else { digitalWrite(ledPin, LOW); }// turn LED off:
}
19
7/16/13
Moving on…
Load Sketchbook – DM - ButtonDelay
Just like an LED – each switch
needs its own resistor.
20
www.todbot.com
7/16/13
www.todbot.com
Make Your Own Switches
21
7/16/13
Side Note - Power
Servos can consume a bit of power
We
need to make sure that we don’t draw so much
power out of the Arduino that it fizzles
If you drive more than a few servos, you probably
should put the servo power pins on a separate power
supply from the Arduino
Use a wall-wart 5v DC supply, for example
Not
necessary for what we’re up to today!
Summary – Whew!
LEDs – use current limiting resistors (220Ω to 470Ω)
(remember color code!)
from digitalWrite(pin, val); for on/off
drive from analogWrite(pin, val); for PWM dimming
(values from 0-255)
drive
buttons – current limiting resistors again (10k Ω)
active-high
or active low (pullup or pulldown)
read with digitalRead(pin);
potentiometers (pots)– voltage dividers with a knob
use
with analogRead(pin); for values from 0-1023
22
7/16/13
Summary – Whew!
photocells – variable resistors
use
with current-limiting resistors (1k-10k)
(to make voltage divider)
Serial communications – write a value to the host
communicate
to the Arduino environment, or your own program
Servos – use Servo library to control motion
might
need external power supply
range of motion 0-180º
Also setup( ) and loop( ) functions, and various libraries
Contact Information
Erik Brunvand
School of Computing
University of Utah
Salt Lake City, UT 84112
elb@cs.utah.edu
http://www.cs.utah.edu/~elb
23