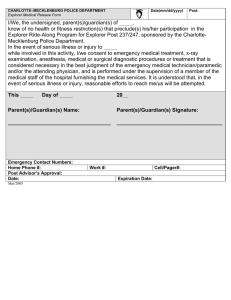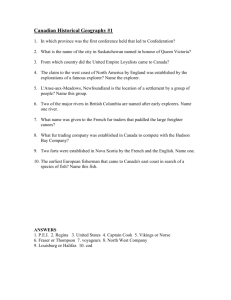Force Field Explorer A Graphical User Interface to TINKER
advertisement

Force Field Explorer A Graphical User Interface to TINKER June 2004, Version 4.2 Table of Contents Introduction....................................................................................................................... 4 Current Release................................................................................................................. 4 Future Plans ...................................................................................................................... 4 Installation ......................................................................................................................... 5 • Linux ...................................................................................................................... 5 • Macintosh OS X .................................................................................................... 5 • Microsoft Windows............................................................................................... 5 Description of Force Field Explorer Components ......................................................... 7 ¾ Molecular Tree ...................................................................................................... 7 ¾ 3D Graphics and Global Axis .............................................................................. 8 ¾ Keyword Editor..................................................................................................... 9 ¾ Modeling Commands.......................................................................................... 10 ¾ Logs ...................................................................................................................... 11 Description of Force Field Explorer Menus ................................................................. 13 ¾ File ........................................................................................................................ 13 ♦ Open.................................................................................................................. 13 ♦ Save As ............................................................................................................. 13 ♦ Close ................................................................................................................. 13 ♦ Close All ........................................................................................................... 13 ♦ Download from PDB ........................................................................................ 13 ♦ Load Restart Data ............................................................................................. 13 ♦ Load Induced Data............................................................................................ 13 ♦ Exit.................................................................................................................... 13 ¾ Selection ............................................................................................................... 13 ♦ Select All........................................................................................................... 14 ♦ Restrict to Selections......................................................................................... 14 ♦ Highlight Selections.......................................................................................... 14 ♦ Set Selection Color ........................................................................................... 14 ♦ Label Selected Atoms ....................................................................................... 14 ♦ Label Selected Residues ................................................................................... 14 ♦ Set Label Font Size ........................................................................................... 14 ♦ Set Label Font Color......................................................................................... 14 ¾ Display.................................................................................................................. 14 ♦ Wireframe ......................................................................................................... 15 ♦ Tube .................................................................................................................. 15 ♦ Spacefill ............................................................................................................ 15 ♦ Ball & Stick....................................................................................................... 15 ♦ Invisible............................................................................................................. 15 ♦ RMIN ................................................................................................................ 15 ♦ Fill ..................................................................................................................... 15 Force Field Explorer User’s Guide Page 1 ♦ ♦ ♦ ♦ ♦ Points................................................................................................................. 15 Lines.................................................................................................................. 15 Preferences – Radius......................................................................................... 15 Preferences – Wireframe Thickness ................................................................. 15 Preferences – Detail .......................................................................................... 15 ¾ Color..................................................................................................................... 15 ♦ Monochrome ..................................................................................................... 15 ♦ CPK................................................................................................................... 15 ♦ Residue.............................................................................................................. 15 ♦ Structure............................................................................................................ 16 ♦ Polymer ............................................................................................................. 16 ♦ Partial Charge.................................................................................................... 16 ♦ Vector Magnitude ............................................................................................. 16 ♦ User Color......................................................................................................... 16 ♦ Apply User Color to Selections ........................................................................ 16 ♦ Set User Color................................................................................................... 16 ¾ Options ................................................................................................................. 16 ♦ Active System ................................................................................................... 16 ♦ Drag................................................................................................................... 16 ♦ Reset Global Zoom ........................................................................................... 17 ♦ Reset Global Translation................................................................................... 17 ♦ Reset Global Rotation ....................................................................................... 17 ♦ Reset Global View ............................................................................................ 17 ♦ Toggle Hydrogens............................................................................................. 17 ♦ Full Screen ........................................................................................................ 17 ♦ Set Background Color....................................................................................... 17 ¾ Picking.................................................................................................................. 17 ♦ Graphics Picking............................................................................................... 17 ♦ Set Graphics Picking Color............................................................................... 18 ¾ Trajectory ............................................................................................................ 18 ♦ Oscillate ............................................................................................................ 18 ♦ Frame ................................................................................................................ 18 ♦ Speed................................................................................................................. 18 ♦ Skip ................................................................................................................... 18 ♦ Play ................................................................................................................... 18 ♦ Stop ................................................................................................................... 18 ♦ Step Forward..................................................................................................... 18 ♦ Step Back .......................................................................................................... 19 ♦ Reset.................................................................................................................. 19 ¾ Simulation............................................................................................................ 19 ♦ Release Job........................................................................................................ 19 ♦ Connect to Local Job ........................................................................................ 19 ♦ Connect to Remote Job ..................................................................................... 19 ♦ Set Remote Job Address ................................................................................... 19 Force Field Explorer User’s Guide Page 2 ¾ Export................................................................................................................... 19 ♦ Capture Graphics .............................................................................................. 19 ♦ PNG................................................................................................................... 19 ♦ JPEG ................................................................................................................. 19 ¾ Window ................................................................................................................ 20 ♦ Reset Panes ....................................................................................................... 20 ♦ Show Tree ......................................................................................................... 20 ♦ Show Tool Bar .................................................................................................. 20 ♦ Show Global Axes ............................................................................................ 20 ♦ Show Console ................................................................................................... 20 ♦ Java Metal Look & Feel.................................................................................... 20 ♦ Windows/Macintosh/Motif Look & Feel.......................................................... 20 ¾ Help ...................................................................................................................... 20 ♦ About................................................................................................................. 20 Acknowledgments ........................................................................................................... 21 Reporting Bugs................................................................................................................ 21 Force Field Explorer User’s Guide Page 3 Introduction Force Field Explorer is a graphical user interface to the TINKER suite of molecular modeling tools. The goal is to create a robust environment for computational chemistry and molecular engineering applications. Current features include: • • • • Setup and real-time visualization of modeling routines, including local/global optimizations, sampling methods, superposition etc. Basic 3D molecular visualization (wireframe, spacefilling, ball & stick, etc) with special features for force field specific parameters such as Lennard-Jones radii and partial charge magnitudes. A comprehensive editor for TINKER keyword files, which contain parameters that control modeling algorithms. TINKER trajectory playback. Current Release This is the third release of Force Field Explorer, which is being labeled v. 4.2 and dated June 2004 to mirror the TINKER version it is compatible with. Dependencies, listed below, are now included in self-extracting installers for Linux, Mac OSX and Microsoft Windows. 1. TINKER version 4.2. 2. Java Runtime Environment (JRE) 1.4.X (1.4.2 preferred). 3. Java3D 1.3.X (1.3.1 preferred). Major improvements over the 2nd release include: • • • • Self-Extracting Installers for Linux, Mac OSX (requires Panther 10.3) and Microsoft Windows. These distributions include TINKER binaries, source code, documentation, and example files. A JRE and Java3D libraries are included with the Linux and Windows installers. Mac OSX Panther 10.3 already includes a JRE, however Java3D must be obtained from the OSX website. An intuitive, consistent selection mechanism. Improved keyword and modeling panels. Support for TINKER internal coordinate, restart and induced dipole file formats, plus loading of Protein Databank files directly from the PDB or from disk. Conversion of PDB files to TINKER format (with automatic atom typing for many biomolecules) is also supported. Future Plans Force Field Explorer User’s Guide Page 4 The most important Force Field Explorer development goal is to add molecular editing features. We hope to soon target JRE 1.5 "Tiger", and Java3D 1.4. Java3D has just been open sourced by Sun, which has the potential to spur improvements to the API. Other goals include a few more visualization methods and support for other file types. Installation TINKER and Force Field Explorer are now being distributed within self-extracting installers for Linux, Macintosh OSX (Panther 10.3 and above) and Microsoft Windows. Included are binary TINKER executables, source code, example/test files, documentation and the Java environment needed by Force Field Explorer This is a private JRE that will not affect any other JREs that may be installed system wide. The exception is Mac OSX, where only a single System wide JRE is allowed. For each platform, a launch script/exe located in the top level installation directory named “ffe” will launch Force Field Explorer. On some platforms, double clicking the ffe.jar file in the “tinker/jar” directory will also launch Force Field Explorer. In this case, your system JRE will be invoked instead of the private JRE in the install kit. This is fine, as long as your system JRE is a 1.4.2 version that includes Java3D 1.3.1 extensions. • Linux After downloading the installer, execute it from a shell window. A script to run Force Field Explorer is located in the top level installation directory, which defaults to “/opt/TINKER”. In this case, TINKER binaries would be located in the “opt/TINKER/bin” directory. Any choice for installation directory is fine. • Macintosh OS X As mentioned above, Force Field Explorer only runs on Panther version 10.3 or later after installing the Macintosh Java3D implementation. It can be downloaded from the Macintosh OS X website: http://www.apple.com/downloads/macosx/apple/java3dandjavaadvancedimagingu pdate.html After installing Java3D, download “TINKER_macosx_4_2.sit”, and double click the file to un-stuff it. Then double click the “Install TINKER and Force Field Explorer” icon to finish the installation. A script to run Force Field Explorer is located in top level TINKER directory while TINKER binaries are located in the “TINKER/bin” directory. • Microsoft Windows Force Field Explorer User’s Guide Page 5 After downloading the installer, double click to start installation. Force Field Explorer can then be launched from an icon or the Start Menu. Force Field Explorer User’s Guide Page 6 Description of Force Field Explorer Components ¾ Molecular Tree The Molecular Tree is a structural hierarchy of each system, used for navigating and making selections. When Force Field Explorer opens a structure file, it attempts to groups atoms into protein/nucleic acid macromolecules and their constituent residues. It also groups ions, water and hetero molecules together. This is done even in the absence of a TINKER sequence file. When a display or color command is chosen, all currently selected groups of atoms are affected. Figure 1. The first residue of enkephalin has been selected in the Tree view and is highlighted blue in the graphics window. Force Field Explorer User’s Guide Page 7 ¾ 3D Graphics and Global Axis Left-clicking the Global Axis, then dragging performs a rotation about the origin of the entire scene. This is useful for manual docking of two systems. For example, after positioning each system individually in the X-Y plane by dragging them with the mouse, a rotation about the Y-axis allows orientation in the Y-Z plane. Right-clicking the Global Axis, then dragging performs a translation of the entire scene. Figure 2. Dragging the Graphics Axis causes the entire scene to rotate about the global origin. The scene above has been rotated 180 degrees around the Y-axis. Force Field Explorer User’s Guide Page 8 ¾ Keyword Editor The Keyword Editor allows modification of keyword files that control various aspects of TINKER calculations. If a Modeling Command is executed on a system, the corresponding Keyword File is automatically saved. Modifications can also be saved at any time using one of the save buttons. Any text or keywords that Force Field Explorer does not recognize are considered “Comments” and are appended to the end of saved key files. As an example, the enkephalin keyword control file is shown below. Figure 3. The Keyword Editor is displaying the enkephalin keyword file. Force Field Explorer User’s Guide Page 9 ¾ Modeling Commands The Modeling Commands panel of Force Field Explorer allows launching of most of the TINKER programs. After selecting a routine and configuring its modifying arguments, selecting the “play” button starts the job running. If TINKER will modify the coordinates of the system, Force Field Explorer will automatically connect to the routine and show progress interactively. If the routine completes before Force Field Explorer is exited, the textual results in the log file are loaded into the Logs panel. If Force Field Explorer exits while one or more routines are running, they continue in the background unless explicitly killed by the user. For example, the “Optimize” command has been selected for enkephalin (Figure 4). Figure 4. The OPTIMIZE routine has been selected in the Modeling Commands panel and will execute on the active system, in this case enkephalin. Force Field Explorer User’s Guide Page 10 ¾ Logs The Logs panel is a simple text editor where output logged from TINKER routines is automatically loaded. It can also be used to edit any text file, for example TINKER coordinate or keyword files. Figure 5. The Log panel shows output logged from a TINKER Optimize command on enkephalin. Force Field Explorer User’s Guide Page 11 If a modeling command changes the coordinates of an open structure, the final structure generated is re-loaded onto the open structure used to initiate the command. Figure 6. The coordinates for the local minima of enkephalin (enkephalin.xyz_2) were loaded onto the open structure (enkephalin.xyz) used to launch the TINKER optimize command. Force Field Explorer User’s Guide Page 12 Description of Force Field Explorer Menus ¾ File Force Field Explorer currently reads TINKER coordinate files (*.xyz, *.int), restart files (*.dyn), archive files (*.arc), induced dipole files (*u) and Protein Databank files (*.pdb). However, file writing has only been implemented for TINKER Cartesian coordinate files. ♦ Open An attempt is made to open the selected file. Currently, TINKER coordinate files, Archive files, and Protein Databank files are recognized. ♦ Save As Saves the active file under a different name. (This command is currently only supported for Cartesian coordinate TINKER files) ♦ Close Close the active file. ♦ Close All Close all open files. ♦ Download from PDB Entering a valid 4 character accession will download the corresponding PDB file, save it to the current Force Field Explorer working directory, then open it. ♦ Load Restart Data TINKER Restart files (*.dyn) contain atomic positions, velocities and two sets of accelerations (current and previous step), but no connectivity information. Loading a Restart file on top of an open TINKER coordinate file allows visualization of velocities and accelerations. ♦ Load Induced Data TINKER Induced Dipole files (*.*u) contain induced dipole vectors. They are produced during a molecular dynamics routine using the TINKER “save-induced” keyword. Loading an Induced Dipole file on top of an open TINKER coordinate file allows visualization of induced dipoles. ♦ Exit Exit shuts Force Field Explorer down, saving user preferences. ¾ Selection Force Field Explorer User’s Guide Page 13 The set of nodes currently selected are highlighted in the Molecular Tree. If the shift key his pressed while clicking on two nodes, all nodes in between are selected. Alternatively, by holding down the control key while clicking on a node, either in the Tree or Graphics window, the selection state of a node can be toggled. To use Graphics based picking, the Graphics Picking checkbox under the Picking menu must be checked. ♦ Select All All open systems are selected. ♦ Restrict to Selections Nodes that are not selected are made invisible. ♦ Highlight Selections Selected nodes are highlighted in the Graphics window. ♦ Set Selection Color Choose the color for selected atoms. ♦ Label Selected Atoms Selected atoms are labeled by number and description. ♦ Label Selected Residues Selected residues are labeled by their respective three letter identifiers. ♦ Set Label Font Size The default label size is 12 point. ♦ Set Label Font Color The default font color is white. ¾ Display We have intentionally maintained a simple, but elegant rendering mechanism. The Force Field Explorer data structure is self-rendering, meaning that each object “knows how to draw itself”. Rendering commands are “Top-Down”, meaning that commands filter down through the molecular tree, with each node responding and/or passing commands to its children. This paradigm positions Force Field Explorer to easily scale up to multi-level molecular engineering/nanotechnology modeling projects. What we want to avoid is a rendering/data architecture built upon “an array of atoms”. In our opinion, “an array of atoms” infrastructure can not achieve our molecular engineering design goals. While a graphics change is being rendered, one additional graphics command will be cached. Other commands are ignored while the 3D view catches up. Changes are applied to all selected nodes in the Molecular Tree View. Force Field Explorer User’s Guide Page 14 ♦ Wireframe ♦ Tube Slow for large systems (more than a few thousand atoms). ♦ Spacefill ♦ Ball & Stick Slow for large systems (more than a few thousand atoms). ♦ Invisible ♦ RMIN Similar to Spacefill, but the sphere radii are set to the Lennard-Jones minima for the given atom. ♦ Fill Fill rendered polygons. ♦ Points Render only vertices. ♦ Lines Render edges between vertices. ♦ Preferences – Radius A scale factor applied to all rendered spheres and cylinders. ♦ Preferences – Wireframe Thickness This specifies the thickness of wireframe representations in pixels. ♦ Preferences – Detail Changes the number of vertices used in creating spheres and cylinders. More vertices (a higher number on the slider) create a smoother appearance, but slower rotations. ¾ Color ♦ Monochrome Black & White rendering. ♦ CPK Atom based colors. ♦ Residue Color based on amino/nucleic acid. Force Field Explorer User’s Guide Page 15 ♦ Structure Color based on secondary structure specified in PDB files. ♦ Polymer A different color is assigned to each polymer. ♦ Partial Charge Coloring is based on partial charges that correspond to atom types specified in TINKER coordinate files. ♦ Vector Magnitude Coloring is based on vector magnitude, where the vector may represent velocity, acceleration, induced dipole or force depending on user choice. ♦ User Color Arbitrary colors can be assigned to selected atoms by choosing the “Apply User Color to Selections” menu item. The “User Color” can then be selected to invoke this scheme. ♦ Apply User Color to Selections See Above. ♦ Set User Color Specify the color to use when selecting the “Apply User Color to Selections” option. ¾ Options ♦ Active System Coordinate controls for the active system. • Reset Rotation Removes any rotations applied to the active system. • Reset Translation Removes any translation applied to the active system. • Reset Rotation and Translation Removes any rotation/translation applied to the active system. • Rotate About Center of Mass Specifies the active system should be rotated about its center of mass. • Reset About Pick Specifies the active system should be rotated about the node selected by graphics picking. ♦ Drag Specify which system is controlled by mouse clicking/dragging within the Graphics window. Force Field Explorer User’s Guide Page 16 • • Active System Regardless of mouse position, the Active system is controlled. System Below Mouse To move a system, it must be picked by clicking over it with the mouse. ♦ Reset Global Zoom Reset the global zoom that has been applied to the entire scene. ♦ Reset Global Translation Remove any global translation that has been applied to the entire scene. ♦ Reset Global Rotation Remove any global rotation that has been applied to the entire scene. ♦ Reset Global View Remove any global rotation and translation, then reset the global zoom. ♦ Toggle Hydrogens Show/Hide hydrogen atoms. ♦ Full Screen Make the graphics window fill the entire screen. ♦ Set Background Color Change the color of the graphics window background. This is useful for switching to a white background before capturing images that might be printed. ¾ Picking Graphics picking can be used to select nodes anywhere in the structural hierarchy. By holding the control key while picking, the selection state of the picked node is toggled between selected/not selected. However, holding the shift button down while picking currently has no effect. ♦ Graphics Picking Selecting this checkbox turns on Graphics Picking. • Atom Individual atoms will be picked. • Bond A Bond will be picked, with consecutive clicks cycling through all Bonds made by the picked atom. • Angle An Angle will be picked, with consecutive clicks cycling through all Angles made by the picked atom. • Dihedral A Dihedral will be picked, with consecutive clicks cycling through all Dihedrals made by the picked atom. Force Field Explorer User’s Guide Page 17 • • • • • • • Residue Polymer Molecule System Measure Distance After selecting two atoms the distance between them will be reported in the Force Field Explorer console. Measure Angle After selecting three atoms the angle formed between them will be reported in the Force Field Explorer console. Measure Dihedral After selecting four atoms the dihedral formed between them will be reported in the Force Field Explorer console. ♦ Set Graphics Picking Color Picked nodes will be highlighted in the color selected using this control. ¾ Trajectory TINKER trajectories are stored in Archive files (*.arc), which are simply a concatenation of coordinate files (*.xyz, *.int). ♦ Oscillate When the end of a trajectory is reached, it is played in the reverse direction instead of restarting at the beginning. ♦ Frame Advance to an arbitrary frame of the active trajectory. ♦ Speed Choose a frame rate for trajectory playback. If 20 frames per second is entered, for example, a delay of 50 msec between coordinate changes is enforced. Therefore, the actual frame rate will be slower than what is specified if rendering for the system is slow. ♦ Skip Instead of displaying every frame during trajectory playback, only every nth frame will be rendered. ♦ Play Play the active trajectory. ♦ Stop Stop the active trajectory. ♦ Step Forward Advance the active trajectory one frame. Force Field Explorer User’s Guide Page 18 ♦ Step Back Rewind the active trajectory one frame. ♦ Reset Return the active trajectory to the first frame. ¾ Simulation TINKER sampling and optimization methods are configured to start a server that listens for Force Field Explorer clients. Once a client – server connection is made, simulation information can be sent between TINKER and Force Field Explorer. Multiple Force Field Explorer clients can connect to the same TINKER simulation. ♦ Release Job If Force Field Explorer is connected to a TINKER simulation, the connection will be closed. ♦ Connect to Local Job Force Field Explorer will attempt to connect to a TINKER simulation executing on the current computer. ♦ Connect to Remote Job Force Field Explorer will attempt to connect to a TINKER simulation executing on a remote computer. ♦ Set Remote Job Address Specify the IP address of the remote computer where a TINKER simulation is executing. No domain name server is used, so the address should be of the form: XXX.XXX.XXX.XXX ¾ Export Currently, Force Field Explorer can save screenshots uses JPEG and PNG formats. More formats will be supported when we target Java 1.5 (this release targets Java 1.4.2). In most cases, PNG gives better image quality when using Force Field Explorer than JPEG, probably because the default JPEG configuration we are using chooses small image size over preservation of detail. ♦ Capture Graphics Capture the Graphics window to an image file. ♦ PNG Use the PNG image format. ♦ JPEG Use the JPEG image format. Force Field Explorer User’s Guide Page 19 ¾ Window Force Field Explorer components can be customized to some extent to suit user preferences. Many user configurable choices are saved between sessions. ♦ Reset Panes This resets the slider between the Molecular Tree and Graphics Windows to the default position. The Graphics window is a heavy weight component (so hardware graphics acceleration can be used), while most Force Field Explorer components are light weight “Swing” components. Unfortunately, this effect prevents the user from dragging the slider and shrinking the Graphics window. ♦ Show Tree Show/Hide the Tree view. ♦ Show Tool Bar Show/Hide the Tool Bar. ♦ Show Global Axes Show/Hide the Global Axes. The Global Axes are used both as a visual cue and to affect global rotations and translations. ♦ Show Console Show the command line Console. ♦ Java Metal Look & Feel This is the default appearance and should be consistent across platforms. ♦ Windows/Macintosh/Motif Look & Feel This appearance should cause Force Field Explorer to more closely resemble the native platform. ¾ Help ♦ About This displays the TINKER logo and contact information. Force Field Explorer User’s Guide Page 20 Acknowledgments Most of the work on Force Field Explorer has been done by me, Michael Schnieders, a 4th year graduate student with Jay Ponder. My undergraduate training was primarily in biochemistry and computer science. As a graduate student my focus has shifted to computational chemistry/molecular biology and statistical mechanics. A significant contribution to Force Field Explorer was made by Zhiguang "Frank" Gao over the summer of 2002. The Force Field Explorer logo was provided by Pengyu Ren and shows an optimized AMEOBA gas phase water dimer. Special thanks go out to Alan Grossfield for offering many helpful suggestions. We would also like to thank Eric Reiss for making available his modified version of some Java3D Behaviors and Pat Niemeyer for his work in developing the BeanShell scripting framework. Needless to say, this tool (and the fun of creating it) exists due to the support of Jay Ponder. Reporting Bugs I apologize for any bugs that remain in Force Field Explorer. TINKER is known for its robustness and clean code, and my goal is to achieve similar standards. Should you happen to perform some command that causes a Java stack trace to be dumped to the console, please copy the output and forward it to schnied@dasher.wustl.edu. Poor video card drivers can sometimes result in unpredictable Force Field Explorer behavior. If this should happen, try to find the latest drivers for your platform/video card combination. Force Field Explorer User’s Guide Page 21