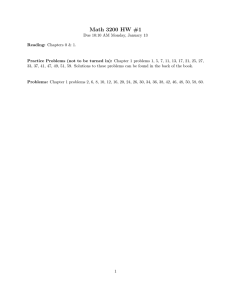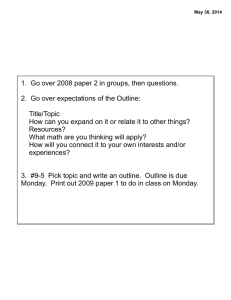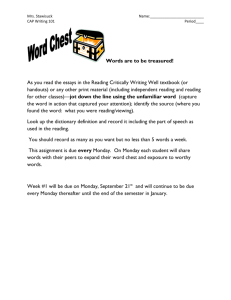Lecture 21
advertisement

Lecture 21 Log into Windows/ACENET. Start MS Visual Studio, but do not create a project. Today we will start writing Windows GUI programs instead of console programs. Reading material is in Chapters 9 and 10. Questions? Monday, February 28 CS 205 Programming for the Sciences - Lecture 21 1 Outline Creating Windows GUI projects Windows GUI designer Forms, properties Control elements - labels, textboxes, buttons Code view Events, event handling Designer code Monday, February 28 CS 205 Programming for the Sciences - Lecture 21 2 Creating a Windows GUI Project In the New Project dialog, choose "Windows Forms Application" As usual, give the Project a reasonable name like "CircumferenceForm" A Windows GUI Project starts out with code files "Program.cs" and "Form1.cs". Change the name of "Form1.cs" (the main form file) to "CircumferenceForm.cs" (and the class name from "Form1" to "CircumferenceForm"). This is the file our code will go into. Monday, February 28 CS 205 Programming for the Sciences - Lecture 21 3 MS VS New Project Dialog Monday, February 28 CS 205 Programming for the Sciences - Lecture 21 4 MS VS Changing Class Name right-click on "Form1.cs" Monday, February 28 CS 205 Programming for the Sciences - Lecture 21 5 Windows Form When a Windows GUI Project is started in MS VS, it shows the designer view of the main form. This is what the application will look like when it is run. A form is a container of GUI (control) objects. MS VS has a built-in GUI designer that allows us to create graphical user interface (GUI) by selecting, placing, and sizing GUI objects. The main form is automatically created when a GUI project is created. Click and drag on the handles to change its size. Monday, February 28 CS 205 Programming for the Sciences - Lecture 21 6 Properties Every GUI object has many properties (just like arrays have a Length property). Many of these properties can be set in the designer using the Properties window. If the Properties window is not visible, go to View->Properties Window, and the Properties window should appear in the lower left. Monday, February 28 CS 205 Programming for the Sciences - Lecture 21 7 Properties Window Properties Window Monday, February 28 CS 205 Programming for the Sciences - Lecture 21 8 Properties Many GUI objects have the same named properties, though sometimes they mean different things in different objects. Our first example is the Text property. This property is a string and is usually visible in the designer. For example, changing this property in a Form object sets the title bar of the form. Monday, February 28 CS 205 Programming for the Sciences - Lecture 21 9 Changing Form Text Property Text property of a form is its title bar Monday, February 28 CS 205 Programming for the Sciences - Lecture 21 10 Toolbox Toolbox tab Select Label Monday, February 28 GUI control objects are selected from the Toolbox, which is usually available by rolling over the Toolbox tab on the left side. Our first GUI object will be a Label. Click on it, then click on the form. CS 205 Programming for the Sciences - Lecture 21 11 Labels Monday, February 28 Place the label where you want it. The Text property is the label's text. Change it to "Radius:" CS 205 Programming for the Sciences - Lecture 21 12 Renaming GUI Objects The designer creates GUI objects with default (Name) property like "button1". You should always change the Name property of a GUI object to something meaningful. Usually we prefix them with what they are, e.g. "lbl" for label. Change this label's Name to "lblRadius" Monday, February 28 CS 205 Programming for the Sciences - Lecture 21 13 Textboxes A textbox Monday, February 28 User input often is obtained through the use of a Textbox. Select Textbox from the Toolbox and place it next to the radius label as shown on the left. The prefix for textboxes is "txt". Change this textbox's Name to "txtRadius". CS 205 Programming for the Sciences - Lecture 21 14 In-class Exercise, Part 1 Add another label and another textbox to the form as shown on the right. Change the label's Name to "lblCircumference" and its Text to "Circumference:" Change the textbox's Name to "txtCircumference" Monday, February 28 CS 205 Programming for the Sciences - Lecture 21 15 In-class Exercise, Part 2 Select and place a Button below the labels and textboxes. The prefix for buttons is "btn". Change the button's Name to "btnComputeCircumference" and its Text to "Compute Circumference". The Text is what is put inside the button. Usually it is says what will happen when the button is clicked. You will need to pull on the button handles to make it big enough to see all of the text. Monday, February 28 CS 205 Programming for the Sciences - Lecture 21 16 Changing Fonts Monday, February 28 Another common property is Font. To change this property, click on the ... button at the end of its value. The usual Font dialog appears. This change is applied to the Text property when it is displayed. CS 205 Programming for the Sciences - Lecture 21 17 In-class Exercise, Part 3 Change the font of the labels, textboxes, and button. (You need to change the textboxes so their text matches the labels.) Resize and rearrange the objects as needed. The example to the right uses Comic Sans MS, bold, 16pt. Monday, February 28 CS 205 Programming for the Sciences - Lecture 21 18 Adding Code Next class we will discuss events and event handlers in detail. For today, we will just write a simple event handler. Now that the GUI for the application has been designed, we want it to do a computation and display a result. To get the code view of our application, the easiest way is to double-click on the button. This also will create a stub for the event handler connect to the button. Monday, February 28 CS 205 Programming for the Sciences - Lecture 21 19 Code View Code view tab Designer view tab Handler code goes in here Event handler stub Monday, February 28 CS 205 Programming for the Sciences - Lecture 21 20 Code View The code view is shown in a separate tab from the designer view, and you can switch between them as needed. The event handler stub created when doubleclicking on a GUI object in the designer view, is named <objectName>_<defaultEventName>. For a button, the default event name is "Click", so our handler's name is "btnComputeCircumference_Click". We will discuss the parameters on Wednesday. Monday, February 28 CS 205 Programming for the Sciences - Lecture 21 21 Handler Code A handler is a method that is run in response to an event like a mouse click on a button. As such it is sort of like the Main method in a console application. We want to get the user input, compute a result, and display the result. The user input will come from the txtRadius textbox. Whatever the user types in becomes the value of its Text property. Since Text is a string (like the user input from the console), we use the Parse methods as appropriate. Monday, February 28 CS 205 Programming for the Sciences - Lecture 21 22 Handler Code Here is the code for getting the user input: double radius = double.Parse(txtRadius.Text); Computing the circumference is exactly the same as before: double circumference = 2 * Math.PI * radius; Finally, to display the result, we will set the Text property of the txtCircumference. In order to do so, we need to convert the circumference number into a string. Monday, February 28 CS 205 Programming for the Sciences - Lecture 21 23 ToString Method Every C# object defines a ToString method that returns a string that represents the object suitable for displaying. For console applications, this is used automatically by Console.WriteLine( ). For GUI applications, we have to do this explicitly. For numeric types, the format specifiers may also be used as arguments. txtCircumference = radius.ToString("F4"); "F4" is fixed point format with precision 4 Monday, February 28 CS 205 Programming for the Sciences - Lecture 21 24 Final Program Monday, February 28 CS 205 Programming for the Sciences - Lecture 21 25 Running a GUI Program To run the program, use Debug->Start with Debugging (or Start without Debugging) The user is expected enter a number of the radius. Clicking the button will compute and display the circumference. If the input is blank or not a number, an error will occur. Monday, February 28 CS 205 Programming for the Sciences - Lecture 21 26 Designer Code Generally, you will never have to look at the code generated by the GUI designer, but for the curious, we will look at it just this once. The designer generated code is stored in the file named "<formName>Designer.cs". To see today's program's designer code, click on the mark next to "CircumferenceForm.cs" in the solution window, then double-click on "CircumferenceFormDesigner.cs" Monday, February 28 CS 205 Programming for the Sciences - Lecture 21 27 Designer Code Designer code tab Double-click designer code file under the form file GUI variable declarations Monday, February 28 CS 205 Programming for the Sciences - Lecture 21 28 Designer Code The designer code is all the code necessary to create and set up the GUI control objects. The first thing shown is the default method for when the form is destroyed, which is to destroy all of its component objects. Also shown are the declaration GUI control object variables. They are class variables (declared inside the class, but outside any method), which is why user code can access them. Monday, February 28 CS 205 Programming for the Sciences - Lecture 21 29 Designer Code Hidden under the "Windows Form Designer generated code" region is all of the code that creates and sets up the properties of each GUI element in the InitializeComponent method. Clicking on the plus sign will unhide it. Note that the syntax for something like creating a font object is fairly complex, so sometimes we look at this code to see what we would need to do if we wanted to change something like a font during program execution. Monday, February 28 CS 205 Programming for the Sciences - Lecture 21 30 Designer Code Code that creates the GUI objects Code that sets up txtRadius textbox Monday, February 28 CS 205 Programming for the Sciences - Lecture 21 31