MatLab Help Notes
advertisement

MatLab Help Notes
MatLab is a powerful computer language for specialized calculations in engineering and
other technical areas. MatLab is similar in structure to other programming languages and
is most closely related in syntax to the c language. Its great strength is that it is easily
extended so that a user can purchase or create library functions to tailor the language to a
particular discipline. MatLab is available in two forms. The student edition (currently V
6.5, Release 13) comes with the Symbolic Math Toolbox and Simulink. (Toolbox is
MatLab's name for library). The professional edition is available on the computer
network in the labs and it includes the professional edition of the signal processing
toolbox, the controls toolbox, and the symbolic math processor. The student version cost
about $100 dollars but it is not a stripped down version. It can do everything the
professional version can do. What's missing from the student version is the wide array of
toolboxes. Additional toolboxes can be purchased for about $30 dollars each and include
such things as the Signal Processing Toolbox and the Controls Toolbox which are useful
in such courses as EE 310, 311, and 360.
MatLab opens with a screen similar to that shown in Figure 1 below. The three windows
are called the Launch Pad, Command History, and the Command Window.
Figure 1
MatLab's command window and opening screen.
The Launch Pad provides access to certain tools and documentation. The Command
History window has a complete history of all of the commands that are typed into the
command window including a date and time stamp (in green). You can page back
through the history and copy commands or double click on any command in the history
window to run it again. The Command Window is the main operating window. You use
it by typing in commands which Matlab executes when you push Enter.
1
The command window is very much like a sophisticated calculator. You may enter
equations and assign values to variables. These are remembered as you proceed down the
sheet. All commands terminate with either a semicolon or the enter key. If you omit the
semicolon, MatLab automatically prints the result of that command to the screen. Thus,
entering 5 + 6; does nothing. But entering 5 + 6 produces the answer 11.
But Matlab is much more than a calculator. It also provides a sophisticated programming
language that lets you enter, edit, and run full programs. These are done in m-files. An
m-file is just a text file that contains a list of instructions similar to what you might type
into the command window. The instructions can have loops, if statements, and functions
and the syntax is very similar to that of a programmable calculator.
For simple calculator-like use you can open Matlab and type in the equations. For
example, if I want to find the arc tangent of 0.5 in degrees, I would enter the following:
>> atan(.5)*180/pi
ans =
26.5651
Since all angles are in radians, I multiply by 180o per Pi radians to convert to degrees.
Matlab provides an answer to four decimal places. To get more accuracy in my result I
change the format with a format statement like this:
>> format long
>> atan(.5)*180/pi
ans =
26.56505117707799
To write a program as an m-file, I first need to tell Matlab where to store the program. If
you don't do this Matlab stores the program in a default directory. You can change your
default directory in several ways. The quickest way is to just enter the new path as a
change directory command in the command window as you would if you were using
DOS. For example,
>> cd c:\courses\ee210
changes the default directory to ee210 under courses on my c: drive. (Other DOS
commands work in the command window as well.) If you don't remember DOS
commands, you can change the current directory with a mouse by clicking on the Browse
button on the current directory list at the top center of the screen. You can also change
the directory by selecting the current directory tab in the Command History window and
browse for a directory there.
After you have a directory established you can create a new m-file by selecting
FileNewM-File from the file menu. Matlab then opens an editor and you are ready
to enter your program. The editor window looks like that shown in Figure 2.
2
Figure 2
The editor window. To open the editor select FileNewM-File from the file menu.
Note that we have not yet named our M-File or saved it. For a simple example enter the
following five lines into your open edit window.
%Test.m
x = 3;
y = 92;
z = x^4 - y^2 + 12;
disp(z);
The first line begins with a % sign so it is a comment and is otherwise ignored by the
program. The next three lines create three new variables and assign them values. The
last line displays the value of z. Note that we could have displayed the value of z simply
by omitting the semicolon at the end of the equation for z.
Save your m-file as Test.m and return to the Command Window by selecting it at the
bottom of the screen. In the command window type test to get the result shown below.
>> test
-8371
3
Since Test is the name of an m-file in your directory it becomes the name of a command
which can be executed from the command window. Typing the word test causes Matlab
to execute the commands saved in the m-file.
Learning Matlab is a matter of learning the syntax of the language. The language itself is
all command line driven but with a few hours of practice on some examples you can
become relatively proficient. What follows is a list of the more common commands and
some examples of how they might be used in a circuits class.
Getting Help
Matlab's help can be frustrating until you learn a few basic commands. But Matlab
provides detailed help on every function and in many cases provides an example of how
the function is used. For example, if I want to know how the roots function is used I enter
the following:
>> help roots
Matlab produces the following lines.
ROOTS Find polynomial roots.
ROOTS(C) computes the roots of the polynomial whose coefficients
are the elements of the vector C. If C has N+1 components,
the polynomial is C(1)*X^N + ... + C(N)*X + C(N+1).
See also POLY, RESIDUE, FZERO.
The difficulty is that many times you think there ought to be a function but you don't
know its name so you don't know what to ask for help about. When this happens enter
helpwin. The helpwin command provides a hypertext linked help document that allows
you to see all of the functions by category. Enter helpwin into the command window to
get the screen shown in Figure 3.
Figure 3
Enter helpwin to get this screen. Click on any topic in blue for additional information on
that topic. For example click on Elfun to get a list of all of Matlab's elementary math
functions.
4
One other command is useful when you need help. That's the lookfor command. This
command searches through all of the m-files and functions looking for a keyword. For
example lookfor roots produces the following display.
>> lookfor roots
POLY Convert roots to polynomial.
ROOTS Find polynomial roots.
GFROOTS Find roots of a polynomial over a prime Galois field.
RLOCFIND Find root locus gains for a given set of roots.
MROOTS Polynomial roots with multiplicity estimate
vroots.m: % function out = vroots(mat)
FILTCON Returns roots for DFILDEMO.
FILTFUN Returns frequency response and roots for DFILDEMO.
FILTFUN2 Return frequency response norm and roots for DFILDEMO.
POLYSCALE Scale roots of polynomial.
RLOCFIND Find root locus gains for a given set of roots.
RLOCFIND Find root locus gains for a given set of roots.
You can then follow this up with a help on one of the listed commands for more detailed
help. The lookfor command is somewhat of a last resort since it searches all of the mfiles and takes several minutes (or longer) to complete. You can cancel it in mid-flight by
entering Control-C.
Editing and Screen Ops:
Here is a list of the more common editing and screen operators and a brief description
of what they do.
quit - exits MatLab. You can also exit from the file menu. exit works as well.
variable names - Variables start with a letter and may be up to 19 characters long.
After the first letter you can use letters, numbers, and underscore. MatLab is
CASE sensitive - nt is a different variable than nT. Note that m-file names are
NOT case sensitive so Test is the same as test.
clear - clear by itself clears ALL variables (without asking). clear x clears only the
value of x.
comments - All text after a % sign is a comment.
; - A semicolon at the end of a line suppresses printing of the results of that line. If
you forget the semicolon your screen rapidly fills up with results you don‟t want.
Multiple commands can be placed on one line if they are separated by a
semicolon.
: - A colon is used to create arrays, address a matrix, or specify iterations. Here are
some examples:
j:k is the same as [j, j+1, ..., k]
j:i:k is the same as [j, j+i, ..., k]
A(:,j) is the jth column of A (read this as all rows in column j)
A(i,:) is the ith row of A (read this as all columns of row i)
A(j:k) is A(j), A(j+1), ... , A(k)
... - Exactly three dots at the end of a line allows you to continue on the next line.
5
who - This command produces a list of variable names that you have used in the
current session. Type the name of the variable to get its value. You can also type
whos to get the variables listed in a long form with more information.
editing -Use the cursor keys (, , , and ) for editing. Push once to see the
previous command or gets the next command (if there was one). Once you have
a command listed you can edit it using and plus the backspace and delete
key. Push enter to re-evaluate the command. You can likewise use the mouse to
scroll backward through the window to view commands that have rolled off the
screen.
save filename - This command saves the current workspace. You should normally
use the .mat extension as in Myfile.mat.
load filename - This command loads a file saved with the save command to restore a
previously saved workspace.
what - Produces a listing of m files, mat files, and mex files in the current directory.
lookfor- searches through help files for a keyword. This is more useful than help
topic since you don‟t have to know the topic name that MatLab uses. The syntax
is:
lookfor keyword
For example, lookfor filter, produces 21 entries from which you can ask for syntax
help.
format - using the format command sets the format of the numbers and results
MatLab displays. (The internal representation remains unchanged). The
following are the most useful format commands:
format
format
format
format
format
compact
long
short
short e
hex
Reduces line spacing in the command window
16 digits
6 digits (the default)
6 digits with exponent
hexadecimal
M Files
The real power of MatLab comes from the ability to create programs which can be
saved and executed from the command window. MatLab programs are called m-files.
To write an m-file you should first change MatLab's directory to the disk location
where you want to store the m-file. Use the cd command to change the directory from
the command window. If you want to know what directory you are in use the pwd
command.
M files are also referred to as “script files”. An m-file is a text file that contains
statements executable by MatLab. M-files are stored on your computers disk and
have a name of the form “filename.m”. They are executed in MatLab by typing the
filename (without the extension) at the MatLab prompt in the command window.
Execution of an m-file produces the same results as if you had typed the information
in one line at a time. M-files represent a very powerful way to extend the MatLab
command language.
6
M File Manipulation:
dir - This is the same as the DOS command for directory. ls works as well.
cd - This is the same as the DOS command for change directory.
type filename - looks for the file called filename.m in the current directory and
displays it in the command window.
delete filename - deletes filename.m in the current directory.
pwd - same as the UNIX command for print working directory. Typing cd alone
(without a path) produces the same result in MatLab.
which filename - displays the path to filename.m
Creating M Files:
You can create an m-file using any word processor or editor that will create a text
(ascii) file with a .m extension. In DOS it is convenient to use EDIT but a full
word processor offers more text manipulation options. MatLab has it‟s own built
in editor which you can invoke from the file menu in the command window.
From the File menu in the command window select new m-file. You will see the
following screen shown in Figure 2. This is MatLab's m-file editor.
Here is an example of an m-file named Sineplot which produces a plot of sin(x)
and cos(x) using the plot function. Because MatLab is somewhat arcane in its
syntax, m-files should be fully commented.
% TITLE: Sineplot.m
%
% This m file creates a plot of sin(x) and cos(x) using
%
the plot function.
%
x = (-4*pi:pi/100:4*pi); % x goes from -4Pi to 4Pi
y1 = sin(x);
% y1 is the sin(x)
y2 = cos(x);
% y2 is the cos(x)
figure(1);
% Select figure 1
clf;
% Clear the figure
plot(x,y1,'blue');
% Plot sin(x) in blue
hold on;
% keep it from being erased
plot(x,y2,'red');
% Plot cos(x) in red
Figure 4
An example MatLab m-file which creates a plot of sin(x) and cos(x) for x going
from -4 to +4
You may type in the program in Figure 4 using MatLab's editor. Save the file
under the name sineplot.m. Return to the command window and run the
program by typing sineplot. If all goes well you should get the results shown
in Figure 5 below.
7
Figure 5
The results of running the program called sineplot shown in Figure 4.
Matrix (Array) Ops and Definition
Array - MatLab commonly uses the word Array to mean a one dimensional matrix.
When an array has more than one dimension it is referred to as a matrix.
Addressing an array x(3) is the third element of x.
x(1:3) is elements 1, 2, and 3 of array x.
x(1:2:4) is elements 1 and 3. In this notation 1 is the starting value, 2 is the step
size, and 4 is the last value - x(Start:Step:End).
Creating an array - MatLab does not contain a dimension statement or any other
explicit way to declare a variable and its size. Variables are dimensioned as
needed. This sometimes causes problems when a matrix used in one part of a
program needs to be made larger in a second part. You can get around this by
creating and sizing a vector at the outset by using the zeros command.
zeros - This command produces zeros an assigns them to a variable or an array.
The syntax is
x = zeros(size);
where size is the dimensions of x. For example x = zeros(3,5); creates x
as having 3 rows and 5 columns and initializes them to zero.
ones - This command is the same as the zeros command except that it produces
arrays of ones.
Array Creation Examples
Create an array, x, with four elements. Note the use of the square bracket [ ].
x = [1 2 3 4];
x is a 1 x 4 row matrix. To create a column matrix write:
8
x = [1;2;3;4]; or x = (1;2;3;4);
or, use the transpose operator (see below).
Create a second array, y, where each element is the square root of the elements
in x array.
y = sqrt(x);
Create a third array, z, where each element is 2 times the element in x.
z = 2*x;
Create an array using colon notation. In this example x is an array having
elements 0, 2, 4, 6, 8, and 10. The format is x(Start, Step, End). If
you leave out the step value, it defaults to 1.
x = [0:2:10];
Create an array by combining two other arrays. In this example A has three
elements and B has 4 elements. A new array, C, is made by combining A
and B. In combining two arrays you use [ ].
A = (1:3); B = (4:7);
C = [A B];
C will consist of elements 1 2 3 4 5 6 7
Create an array using the linspace or logspace commands. These operators
creates a linear or log space between two specified end points. The syntax
is:
x = linspace(start, last, number);
x = logspace(start, last, number);
Matrix Arithmetic
Addition, subtraction, multiplication, and division are defined in two ways for
arrays and matrices. The operators normally used (+, -, *, and /) are defined as
they usually are for matrices (division of two matrices is defined as
multiplication by the inverse). The operators of multiplication and division
are also defined using the dot notation (.*, and ./) to mean that the operations
are to be performed on an element by element basis.
Operations between a scalar and an array are done to every element in the array.
For example C = A - 2; will subtract 2 from every element in A and make
the new matrix C.
Transpose - use the .' operator. For example if B is a row matrix (say 1 x 5) then
writing C = B.' would make C a column matrix (5 x 1). The dot apostrophe
is necessary for a transpose. Using the apostrophe alone does a complex
conjugate transpose.
Solving Simultaneous Equations
MatLab makes solving simultaneous linear equations very easy since it is very good at
manipulating matrix equations. Consider the set of equations given below.
x1 3x2 3x3 7
2 x1 6 x3 13
4 x2 5 x3 12
In these three equations, x1, x2, and x3 are unknown. We can rewrite these equations
in matrix form as A x b
9
where the three matrices A, x, and b are given by
1 3 3
7
x1
A 2 0 6
b 13
x x2
0 4 5
12
x3
Since Matrix division is not defined we solve the matrix equation for x as
1
x A b where the term A1 is defined as the matrix inverse of A.
Thus, to solve these three equations, we need only find the inverse of the A matrix
and multiply it times the b matrix. In MatLab we write the following three lines.
A = [1,3,3;2,0,-6;0,4,5];
b = [7;-13;12];
x = A^(-1)*b
Leaving the semicolon off of the last line causes MatLab to print the value of x as
x=
-0.5000
0.5000
2.0000
Output and Input
Printed output:
To print the value of any variable in the workspace. simply type the variable name
followed by the enter key. You can use format compact to get a neater
display. The result of any equation in the workspace or in an m-file will be
printed to the screen if you leave off the semicolon at the end of the line.
disp – display. This is the same as leaving the semicolon off of an expression. It
allows a little more clarity in programs.
fprintf - prints formatted data to a file or to the screen. The syntax is
fprintf(fid, 'format string', arg1, arg2, ... );
The format string contains conversion characters that determine how the output is
printed. Each conversion character must be preceded by a percent sign (%).
Adding a \n to the format string produces a new line. The common conversion
characters are:
c
single character
d
signed integer
e
floating point with an exponent
f
floating point without an exponent
g
general format. Uses e or f as needed.
i
signed integer
o
octal integer
s
string
u
unsigned integer
x
hexadecimal integer
10
The term fid is a file identifier. If fid = 1 the output is sent to the screen.
This is similar to the command for formatted output in C (printf). Here are
few examples.
i = 13; j = -45; r
= 39.567; s = 5.4136789;
Print Command fprintf(...)
Printed output
(1, '%6.3f\n', r, s);
39.567
5.414
r =39.56700000 s = 5.4137
r = 39.567 s = 5.41368
i = 13 j = -45
i =
13 j =
-45
i = d
Hello Mom!
(1,
(1,
(1,
(1,
(1,
(1,
'r =%2.8f s = %3.4f\n', r, s);
'r = %g s = %g\n', r, s);
'i = %i j = %i\n', i, j);
'i = %5i j = %5i\n', i, j);
'i = %x\n', i);
'Hello Mom!\n');
File Output:
Sending data to a file is the same as sending it to the monitor except that the fid
is changed to match the file instead of the screen. If fid = 1 the fprintf
command sends data to the screen. To find the fid for a file use
fid = fopen('filename');
save - The save command saves the workspace variables to a file. If no variables
and no file name is specified in the command the entire workspace is saved to
a default file named matlab.mat. All data is saved in a binary format. You
can use a -ascii option to save data in an ascii format. Here is an example.
save 'c:\dsp97\myfile.txt' r s -ascii -double
This command saves the variables r and s in double precision ascii format in a
file called myfile.txt The variables can be restored with the load command.
Keyboard Input:
input - allows input from the keyboard. You can enter a single value or a matrix
of values which are assigned to a single variable. All variables come in as
numeric data unless a string argument is given in which case the data comes in
as a string. For example
x = input('Enter a value for x ');
will produce a prompt for x. You may then enter a single number or a vector
such as [2 3 4 5] which will be assigned to x.
To get x in as a string of characters write input like this.
x = input('Do you like jello? ', 's');
In this case the user would type a response such as yes or no and x would
become a string corresponding to the answer.
ginput - allows input from the mouse or trackball. The format is
[x y]=ginput(n);
The vector [x y] is returned as the coordinates of the point where the mouse
was clicked. The variable n is the number of points that will be accepted.
Thus [x y] = ginput(1); returns a single point.
11
File Input:
fread - reads binary data from a file. The format is
D = fread(fid);
In this case D is a matrix where the data from the file is stored. The file is the
file which has the file identifier given by fid. To find the fid for a specific file
use fid = fopen('myfile.mat'); where myfile.mat is the file name of a
file holding binary data (possibly created using the save command.
load - the load command is the counterpart to the save command. If the load
command is used alone it loads all of the variables in the file called
matlab.mat into the current workspace. You can also use load filename.ext.
For example, if myfile.txt has data previously saved by the save command
you would type
load 'myfile.txt';
Graphs:
plot - creates a 2-D graph. The normal syntax for this command is
plot(x,y);
where x and y may be matrices or functions. If x and y are both matrices then
it takes corresponding elements as the ordered pairs to make the plot. for
example:
x = (0: pi/100: 4*pi);
y = sin(x);
plot (x,y);
produces a plot of sin(x) for x going from 0 to 4 in increments of /100.
If you use plot(x) alone you get a plot of the values of x versus the array
element number. If x is complex it plots the real part against the imaginary
part. Plot has a number of options to modify the color and line style. See
"Plot Options".
semilogx, semilogy, and loglog - These are the same as the plot command with
the same syntax. They produce log (base 10) plots on either the x, y, or both
axes.
stem - creates a stem plot. This is supposed to be a plot of discrete data with the
options of the plot function (above). The syntax is:
stem(x,y);
where x and y are matrix functions. A stem plot is a sequence of lines from
the y value to the x axis. The color and line style are the same for stem as they
are for plot (see "Plot Options"). You can get multiple plots on the same axis
by using the hold function (see hold on). If there are too many points, the
graph has an awkward appearance. You can create your own stem plot using
the line function. An example of a stem plot using the line command is
given under the discussion on m files.
freqs - plots a transfer function in the S domain. The syntax is
12
freqs(num,den);
or
h = freqs(num,den, w);
where num and den are the numerator and denominator vectors for a transfer
function in s. For example, if the transfer function is given by
4s 2 2s.5
H (s) 3
.5s 3s 2 5s 1
we could obtain a plot of the magnitude versus frequency using the following
commands:
num =[4 2 .5]; den = [.5 3 5 1];
f = linspace(0, 1000);
w = w*pi*f;
% w is in radians.
H = freqs(num, den, w);
% H is a complex frequency vector.
plot(f, abs(H), 'k');
axis([0 1000 0 1.5]);
impulse - This function is in the control systems toolbox and finds the impulse
response for either a discrete time system or a continuous time system. The
syntax is:
sys = tf(num, den, T);
impulse(sys, Ti:T:Tf);
or,
sys = tf(num, den, T);
[h nT] = impulse(sys, Ti:T:Tf);
where num and den are the numerator and denominator polynomials in z, T is
the sample time in seconds, Ti is the starting time for the plot, Tf is the ending
time for the plot, h is the impulse response vector, and nT is the time vector.
The tf() function creates a system vector from num, den, and T. Since a
sample period is specified, the system created is discrete. If this function is
omitted, the impulse function assumes the system is in the s domain.
step - This function is in the control systems toolbox and finds the step response
for either a discrete time system or a continuous time system. (This function
replaces the function dstep which is no longer supported.) The syntax is:
sys = tf(num, den, T);
step(sys, Ti:T:Tf);
or,
sys = tf(num, den, Ti:T:Tf);
[s nT] = step(sys, T);
where num and den are the numerator and denominator polynomials in z, T is
the sample time in seconds, Ti is the starting time for the plot, Tf is the ending
time for the plot, s is the step response vector, and nT is the time vector. The
tf() function creates a system vector from num, den, and T. Since a sample
period is specified, the system created is discrete. If this function is omitted,
the step function assumes the system is in the s domain.
Multiple plots - To get more than one plot on an axis you can string vectors
together inside the plot argument. For example
x = (0 : pi/100 : 4*pi);
13
plot(x, sin(x), x, cos(x));
produces a plot of x vs sin(x) and x vs cos(x) in two different colors for x
from 0 to 4 in steps of /100.
hold - holds the current plot so that the next plot function is plotted without
erasing the first plot. You can use hold alone to toggle the hold function
or you can use hold on or hold off.
Plot Options color and form - You can get various line types and colors by adding a string
option to the plot arguments. The syntax is
plot (x, y, S);
where S is a string (1, 2, or 3 characters long) created with single quotes as
in Basic. Here is a table of the options.
Color
Form
b –blue
c – cyan
g - green
k - black
m - magenta
r – red
w- white
y - yellow
. point
o circle
x
+
- solid
*
: dotted
-. dash dot
_ dash
For example
plot(x, sin(x), ‘k.’);
produces a plot of x vs sin(x) in black made out of dots. You may also
spell out the color name for clarity, e.g. 'black' or 'blue'.
whitebg - this function changes the figure background color (not
necessarily to white. The syntax is:
whitebg;
- the name alone toggles the background color between
white and black.
whitebg(c)
- sets the background to a specific color where c is a letter
form the table above as a string. For example to get a blue background
you would type:
whitebg('b');
grid - adds grid lines to an existing plot. If they are already on the plot
then grid toggles them off.
axis - This command lets you scale the x and y axis after the plot has been
completed. The syntax is:
axis([Xmin
Xmax
Ymin
14
Ymax]);
Notice the confusing requirement for both parentheses and brackets in
this command.
title - adds a title to the existing graph. The format is:
title('THIS IS A TITLE');
The title gets printed centered at the top of your graph.
xlabel and ylabel - add labels to the x and y axis. The format is similar to
title.
text - allows the user to add text information to a figure at a specified
coordinate. The syntax is:
text(x, y, ‘text’);
where (x, y) is the lower left corner of the text block and „text‟ is the
text added.
clf - clears the current figure.
print - sends the current figure to the default printer. This command has
numerous options that allow you to change the printer or print to the
Windows clipboard. See orient to change the paper orientation.
orient - allows you to change the orientation of the paper from portrait to
landscape for printed output. The syntax is:
orient portrait;
or
orient landscape;
orient by itself returns the current orientation.
subplot (m, n, p) - divides the figure into m rows and n columns for
subplots. p is the number of the subplot that is current. For example,
subplot(2,2,1)
creates two rows and two columns for four subplots. It makes the top
left current. The following creates two graphs with y = sin(x) on the
top half and z = cos(x) on the bottom half.
clear
subplot(2,1,1);
x=(0:pi/100:4*pi);
/100
y=sin(x);
plot(x,y);
subplot(2,1,2);
z=cos(2*x);
plot(x,z);
% 2 rows - 1 column
% x goes from 0 to 4 in steps of
% plots sin(x) in top subplot
% makes the bottom subplot current
% plots cos(2x) in the bottom subplot
15
Special Functions:
fourier - operates on symbolic data and completes the Fourier transform which is
defined as:
jt
f (t ) e
F ( )
dt
The syntax for the Fourier transform is:
y = 'exp(-t)*sin(t)'
%y must be given as a symbolic function.
F = fourier(y);
%assumes that y is a function of t and makes F
%
a function of w.
or,
F = fourier(y, ‘v’, ‘x’)
% Takes y to be a function of x instead
%
of t and makes F a function of v
%
instead of w.
You can also use the int function to directly evaluate the symbolic form of the
Fourier integral.
invfourier - operates on symbolic data to complete the inverse Fourier transform
which is defined as:
1
jt
f (t )
F ( ) e d
2
The syntax for the inverse Fourier transform is:
F = '1/(j*w + 2)';
f = invfourier(F)
% F must be in symbolic form.
% assumes F is a function of w and makes f a
%
a function of t.
or,
f = invfourier(F, ‘x’, ‘v’) % Takes F to be a function of v and
%
makes f a function of x.
laplace- operates on symbolic data and completes the LaPlace transform which is
defined as:
st
F ( s) f ( t ) e dt
0
16
The syntax for the LaPlace transform is:
y = 'exp(-t)*sin(t)' %y must be given as a symbolic function.
F = laplace(y);
%assumes that y is a function of t and makes F
%
a function of s.
or,
F = laplace(y, ‘v’, ‘x’)
% Takes y to be a function of x instead
%
of t and makes F a function of v
%
instead of s.
You can also use the int function to directly evaluate the symbolic form of the
LaPlace integral.
invlaplace - operates on symbolic data to complete the inverse LaPlace transform
which is defined as:
c j
1
st
f (t )
F ( s) e ds
2j c j
The syntax for the inverse LaPlace transform is:
F = '2/(s^2+4)';
f = invlaplace(F)
% F must be in symbolic form.
% assumes F is a function of s and makes f a
%
a function of t.
or,
f = invlaplace(F, ‘x’, ‘v’) % Takes F to be a function of v and
% makes f a function of x.
fft - Completes the discrete Fourier transform (DFT) on numeric data. The DFT is
defined as:
N 1
F ( k ) f ( n) e
j
2kn
N
n 0
The syntax for the FFT is:
x = [1 1 1 1 0 0 0 0];
F = fft(x)
or,
F = fft(x, N) %In this case an N point DFT is done. If x has
% fewer than N elements it is padded with zeros.
% If it has less than N elements it is truncated to
% N elements.
Note that if x has N elements where N is a power of 2 the fft computes the DFT
using the algorithm for the fast Fourier transform. If N is not a power of 2 then a
slower non-power-of-two algorithm is used.
ifft -- Completes the inverse discrete Fourier transform (IDFT) on numeric data. The
IDFT is defined as:
2kn
1 N 1
j
F ( k ) f ( n) e N
N k 0
The syntax for the IFFT is:
F = [1 1 1 1 0 0 0 0];
x = ifft(F);
or,
x = ifft(F, N) %In this case an N point DFT is done. If x has
% fewer than N elements it is padded with zeros.
17
%If it has less than N elements it is truncated to
% N elements.
Note that if F has N elements where N is a power of 2 the ifft computes the IDFT
using the algorithm for the inverse fast Fourier transform. If N is not a power of 2
then a slower non-power-of-two algorithm is used.
int - completes a definite or indefinite integral on symbolic data. The syntax for the
integrate function is:
a = int(s)
% symbolic indefinite integral of s with respect to
%
its symbolic variable.
or,
a = int(s, ‘v’)
or,
a = int(s, b, c)
or,
% symbolic indefinite integral of s with respect
%
to v.
% definite integral from limits b to c.
a = int(s, ‘v’, b, c)
% definite integral from b to c with
%respect to variable v.
diff - this function calculates either the derivative (if the argument is symbolic) or
it calculates successive differences (if the argument is a numeric array).
For differentiation of a symbolic argument there are four forms:
diff(s);
%symbolic derivative with respect to x.
or
diff(s, ‘v’);
% symbolic derivative with respect to v.
or
diff(s, 2);
% second derivative
or
diff(s, ‘v’, 2);
% second derivative with respect to v.
In all of the above forms s MUST be symbolic.
If the argument is an array then diff calculates the difference between
successive elements of the array. For example:
x = [1 2 4 7];
a = diff(x);
produces
a = [1
2
3]
conv - performs the convolution summation on two arguments which are arrays.
For example if a, b, and c are arrays then:
c = conv(a, b);
N
evaluates c according to c( k ) a( j ) b( k 1 j )
j 1
This is numerically equivalent to multiplying two polynomials whose
coefficients are in a and b.
18
deconv - this is the deconvolution operation which deconvolves the vector b out of
vector a. The syntax is:
[Q R] = deconv(a, b);
In this case a = conv(b,Q)
and R is a remainder. This is numerically equivalent
to division if a and b are vectors of polynomial coefficients.
rand - This function produces a set of uniformly distributed random numbers over
the interval 0 to 1. There are numerous options. The most useful are:
rand;
- produces a single number on the interval 0 to 1
rand(m,n); - produces a m x n array of numbers.
rand(‘seed’,n); - sets the seed for the random number generator to n.
randn - This function is the same as rand except that the numbers generated
follow a normal distribution.
residue - This function finds the residues, poles, and the direct term for a partial
fraction expansion. The syntax is:
[r p k] = residue(num, den);
or,
[num den] = residue(r,p,k);
where r is a vector of the residues, p is a pole vector, and k contains the direct
term. Thus, for an nth order polynomial in s that has no repeated roots, we can
write
num( s)
r (1)
r (2)
r ( n)
k ( s)
den( s) s p(1) s p(2)
s p ( n)
Note that r and p are column vectors and k is a row vector.
In the case where the polynomial has a repeated root, p(j) the expansion into
partial fractions contains a term of the following form:
r( j)
r ( j 1)
r ( j m 1)
2
s p( j ) ( s p( j ))
( s p( j ))m
where m is the number of times the root is repeated.
The syntax [num den] = residue(r,p,k); reverses the residue operation to
reform polynomials.
roots - This function finds the roots of a polynomial. The syntax is:
r = roots(p);
where p is an array containing the coefficients of the polynomial in
descending order. For example, the polynomial k1x 3 k 2 x 2 k3 x k 4 0
could be represented as p = [k1 k2 k3 k4]. In this case, since p is a row
vector r will be a column vector. If p is a column vector, r will be a row
vector.
Programming like functions:
19
LOOPS:
FOR - This is similar to the FOR/NEXT loop in Basic except for slight deviations
in the syntax. The general syntax is:
for i=start:step:last
loop body
end
If the step value is omitted it is assumed to be 1. For loops may be nested as
needed.
WHILE - The general syntax for the WHILE loop is:
Initialize expression variable
while expression
loop body
end
As in Basic the loop body MUST modify the value of the expression variable
or the loop runs forever.
IF Statements:
The IF statement is the same as in Basic except the word “then” is not used and it
is terminated with end instead of endif. There are several forms for the IF.
if expression
statements executed if TRUE
end
if expression
statements executed if TRUE
else
statements executed if FALSE
end
if expr1
statements executed if expr1 TRUE
elseif expr2
statements executed if expr1 is FALSE AND expr2 is TRUE
elseif expr3
statements executed if expr2 is FALSE AND expr3 is TRUE
elseif ...
...
end
Conditional Operations or IF:
The conditional ops for the if statement are:
== Equal to
< Less than
> Greater than
<= Less than or equal
>= Greater than or equal
~= Not equal
20
Note that for those unfamiliar with the conditional operations in C and C++
the logical equals in MatLab (==) is a source of hard to find errors in
programs.
Here is an example of an IF nested inside a FOR. This example creates an
array x(100) where the first 10 values are 1 and the last 90 are 0.
for k = 1:100
if k < 11
x(k) = 1;
else
x(k) = 0;
end
end
21
Example 1 – Nodal Analysis1
Use nodal analysis and Matlab to determine the node voltages in the following circuit.
Figure E1-1
Find the node voltages V1 and V2.
At node 1 we get
v1 v2 v1
4
2
This equation can be written as 3v1 v2 20
i1 i2 i3
or 5
Similarly at note 2 we get
v v
v
i2 i4 i1 i5 or 1 2 10 5 2
4
6
This equation can be written as 3v1 5v2 60
Thus we have two equations and two unknows. Putting these two in matrix form we can
3 1 v1 20
write
3 5 v2 60
This matrix equation is in the form of A x b where
v
3 1
20
A
, x 1 , and b
3 5
60
v 2
1
1
The solution to this matrix equation is x A b where A designates the inverse A
matrix.
In Matlab, the A matrix would be entered in the following form:
A = [3 -1; -3 5];
In Matlab matrices are entered by rows with semicolons to indicate the next row break.
The following m-file produces the answer.
1
This example is taken from Fundamentals of Electric Circuits, 2nd edition by Alexander and Sadiku, p. 80.
22
%Example1.m
A = [3 -1;-3 5];
b = [20 ; 60];
x = A^-1*b;
disp(x);
Figure E1-2
An m-file named Example1.m which diplays the result for this example.
The m-file is saved as Example1.m. From the command window we run the m-file to get
the following result.
>> example1
13.3333
20.0000
23
Example 2 – RC Transient Plot
Use Matlab to plot the capacitor voltage and current for the circuit shown in Figure E2-1
below.
Figure E2-1
An RC circuit with a step input.
We assume that the capacitor is completely discharged for t < 0. When the switch closes,
the voltage across the capacitor is given by vc 12(1 e t /(RC ) ) . Likewise, the capacitor
dv
current is given by ic C c (12 / R)e t /( RC ) .
dt
Solution using loops
To create a plot in Matlab we evaluate these two equations in an m-file for a range of
values of time and plot the result. Matlab provides for several plot options and there are
several ways to arrange the program itself. Since you are familiar with the C
programming language the most obvious solution would be to write a simple for loop to
evaluate the equations. Figure E2-2 shows an m-file which does this.
%Example2.m
R = 1000;
%set the value of R and C as 1k and 1uf
C = 1e-6;
t = 0:.0001:.01;
%t is a vector from 0 to .01 in steps of .0001
%Use a loop to evaluate the voltage and current equations
for i=1:length(t);
vc(i) = 12*(1-exp(-t(i)/(R*C)));
ic(i) = 12*exp(-t(i)/(R*C));
end
figure(1);clf;
%Assign a figure number and clear figure
plot(t, vc);
%plot time vs capacitor voltage
title('Capacitor voltage');
%Create a title for this graph
xlabel('Time');
%label the x axis
ylabel('Volts');
%label the y axis
figure(2);clf;
%A second figure for the current
plot(t, ic);
%plot time vs capacitor current on fig 2
title('Capacitor current');
%add titles and axis labels.
xlabel('Time');
ylabel('milliamps');
Figure E2-2
An m-file named Example2.m which uses a for loop to evaluate and plot the capacitor
voltage and current against time in two different figures.
24
Note that the line t = 0:.0001:.01; creates an array named t which has 101 values
ranging from 0 to .0001 in steps of .01. Also note that in Matlab no variables need to be
declared before they are used. Even arrays can be used without declaring them or
assigning them a dimension. On occasion it is necessary to declare an array and give it a
size and you can use the zeros functions to do this, but for the most part, Matlab is able to
figure out the variable type and array size from the context in which the variable is used.
The loop given by
for i=1:length(t);
vc(i) = 12*(1-exp(-t(i)/(R*C)));
ic(i) = 12*exp(-t(i)/(R*C));
end
is a standard for loop structure which creates two new arrays called vc and ic. It fills
these arrays with the values of the capacitor voltage and the capacitor current from the
equations which it evaluates.
Since t and vc are both arrays of the same size they can be plotted against one another
with the simple statement plot(t, vc); The program also adds titles and labels to the
plots. The result of the program is two new figures called figure(1) and figure(2) which
are shown below in Figure E2-3.
Capacitor voltage
12
10
Volts
8
6
4
2
0
0
0.001 0.002 0.003 0.004 0.005 0.006 0.007 0.008 0.009
Time
0.01
Capacitor current
12
10
milliamps
8
6
4
2
0
0
0.001 0.002 0.003 0.004 0.005 0.006 0.007 0.008 0.009
Time
0.01
Figure E2-3
The voltage (top) and the current (bottom) for the capacitor in this example. These two
figures were produced by Matlab running the m-file shown in Figure E2-2.
25
Solution using vectors
For those who are accustomed to other programming languages the looping structure used
in this example is a natural way to create the solution. But Matlab executes loops rather
slowly and it provides a much cleaner way of solving this problem. In Matlab it's
possible to write a single equation that operates on a vector or a matrix instead of having
to put the vector in a loop and operating on its elements piecemeal. Thus in Matlab we
can write
t = 0:.0001:.01;
%t is a vector from 0 to .01 in steps of .0001
vc = 12*(1-exp(-t/(R*C)));
ic = 12*exp(-t/(R*C));
No loop is necessary. Since t is a vector, Matlab will make vc and ic vectors and evaluate
the equation for each element of t and store the results in vc and ic. Matlab is much more
efficient at evaluating vectors than it is at doing loops. It's not always possible to avoid a
loop and make use of vectors but you should do so when you can. Figure E2-4 shows the
m-file using the vector operations. It produces the same results as before.
%Example2.m
R = 1000;
%set the value of R and C as 1k and 1uf
C = 1e-6;
t = 0:.0001:.01;
%t is a vector from 0 to .01 in steps of .0001
%use vector operations to find vc and ic.
vc = 12*(1-exp(-t/(R*C)));
ic = 12*exp(-t/(R*C));
figure(1);clf;
%Assign a figure number and clear the figure
plot(t, vc);
%plot time vs capacitor voltage
title('Capacitor voltage');
%Create a title for this graph
xlabel('Time');
%label the x axis
ylabel('Volts');
%label the y axis
figure(2);clf;
%A second figure for the current
plot(t, ic);
%plot time vs capacitor current on figure 2
title('Capacitor current');
%add titles and axis labels.
xlabel('Time');
ylabel('milliamps');
Figure E2-4
An m-file which evaluates the equations for the capacitor voltage and current as vector
equations instead of loops.
Other plot options - Subplots
Matlab provides subplots and other options that allow a user to put more than one plot on
a figure. The subplot function takes three arguments that specify the number of rows and
columns of subplots to be shown and the number of the currently selected subplot. For
example subplot(3,2,1) specifies that the current figure should have 3 rows by 2
columns of subplots and that we have currently selected the first subplot. The subplots
are numbered from left to right and top to bottom beginning with 1.
For this example we have just 2 plots so we can specify 2 rows and 1 column of subplots
for our figure. The new m-file to use subplots and the results are shown below.
26
%Example2.m
R = 1000;
%set the value of R and C as 1k and 1uf
C = 1e-6;
t = 0:.0001:.01;
%t is a vector from 0 to .01 in steps of .0001
vc = 12*(1-exp(-t/(R*C)));
ic = 12*exp(-t/(R*C));
figure(1);clf;
%Assign a figure number and clear the figure
subplot(2, 1, 1);
%specify subplots and choose the first
plot(t, vc);
%plot time vs capacitor voltage
title('Capacitor voltage');
%Create a title for this graph
xlabel('Time');
%label the x axis
ylabel('Volts');
%label the y axis
subplot(2, 1, 2);
%choose the second subplot in figure 1
plot(t, ic);
%plot time vs capacitor current on
figure
title('Capacitor current');
%add titles and axis labels.
xlabel('Time');
ylabel('milliamps');
Figure E2-5
This version of the solution plots the results in subplots as shown in Figure E2-6.
Capacitor voltage
15
Volts
10
5
0
0
0.001 0.002 0.003 0.004 0.005 0.006 0.007 0.008 0.009
Time
Capacitor current
0.01
0
0.001 0.002 0.003 0.004 0.005 0.006 0.007 0.008 0.009
Time
0.01
milliamps
15
10
5
0
Figure E2-6
This is all one figure in Matlab but the figure has 2 rows and 1 column of subplots. The
top subplot shows the capacitor voltage vs time while the bottom subplot shows the
capacitor current vs. time.
27
Example 3 – Complex Impedances
Use Matlab to evaluate the complex impedance between terminals A and B in the circuit
of Figure E3-1.
Figure E3-1
Find the equivalent complex impedance between terminals A and B.
In Matlab any variable can be real, imaginary, or complex and it can be a simple variable
or it can be a matrix. There is no special designation for these different form of variables
and they need not be explicitly declared.
For this example we will call the impedance of L1 by the variable name Z1. In Matlab
we write
Z1 = j*5;
Matlab recognizes j as 1 but the multiplication sign must be added in explicitly. You
can also use i as 1 as is done in physics and mathematics. In electrical engineering i
usually stands for current and j is taken as the imaginary number 1 . Note that if, in
your program you define either i or j to be something else, such as by using i as a loop
counter in a for loop, you can no longer use it as 1 .
The series combination of R1 and L2 will be called Z2. In Matlab this is written as
Z2 = 5 + j*8.66;
The parallel combination of R2 and C1 will be called Z3. In Matlab we can write this as
Z3 = (15*(-j*10))/(15-j*10);
The equivalent impedance at terminals A and B is then the parallel combination of Z1,
Z2, and Z3. In Matlab we write
Zab = (Z1*Z2*Z3)/(Z1*Z2+Z1*Z3+Z2*Z3);
An m-file called Example3.m is shown in Figure E3-2 which implements these equations
and displays the results. The m-file also shows how to use the abs, angle, real, and imag
functions.
28
%Example3.m
Z1 = j*5;
Z2 = 5 + j*8.66;
Z3 = (15*(-j*10))/(15-j*10);
Zab = (Z1*Z2*Z3)/(Z1*Z2+Z1*Z3+Z2*Z3);
rab = abs(Zab);
%Value of r
thetaab = angle(Zab)*180/pi;
%Value of theta in degrees
realZab = real(Zab);
%Real part
imagZab = imag(Zab);
%Imaginary part
%Use the disp function to show the results
disp('The value of Zab is ');
disp(Zab);
disp('The magnitude of Zab is ');
disp(rab);
disp('The angle of Zab in degrees is ');
disp(thetaab);
disp('The real part of Zab is ');
disp(realZab);
disp('The imaginary part of Zab is ');
disp(imagZab);
Figure E3-2
An m-file to calculate the complex impedance for the circuit of Figure E3-1.
29
Example 4 – Printing and Plotting
Matlab provides numerous print and plot options. This example illustrates the basics and
provides enough detail that you can use it for typical classroom work and assignments.
Printing Figures
Using the command print by itself either from the command line or in an m-file causes
the current figure to be sent to the printer. If there are multiple figures, you can designate
a figure number in an argument. For example print(2); will print figure 2 even if
figure 1 is the current figure. There are numerous formatting options including options
that allow you to print a figure to a file as a jpg image. See help print for details. For
classroom purposes, what is generally needed is a way to put a figure into a document.
You can do this easily by choosing EditCopy Figure from the menu on the current
figure. This option copies the current figure to the clipboard. You can then open Word
and use EditPaste to past the figure into the Word document. Word has easy to use
commands to let you resize and center the figure on your page. All of the figures in the
help files were pasted in from Matlab using this technique.
One other alternative is to push the Print Screen button on the keyboard when you have a
Matlab figure on the screen. This command copies the entire screen to the clipboard.
You can then use Paint (from the accessories menu in Windows) and past the screen
image into Paint. Paint has many options to allow you to clip out portions of an image or
to add in other images or text. Once the figure is in paint it is easy to select the figure or a
part of it and copy it to Word for further text documentation.
Printing Results
One of the frustrating things about Matlab is getting it to print your results to the screen in
some specified format. Matlab uses the old c-style print commands and the formatting
options are hard to remember if you don‟t use them often.
Any expression in Matlab which does not end in a semicolon will print results to the
screen. Thus if I enter y = 5 + 7 in an m-file or the command line I get the following:
>> y = 5 + 7
y =
12
whereas if I terminate the expression with a semicolon, the printed output is suppressed.
Matlab also has a display function called disp. The disp function is similar to omitting
the semicolon but printing is a bit more explicit and Matlab produces fewer blank lines in
the output. For example, here's how to print the value of y in the problem above using
disp.
>> y = 5 + 7;
>> disp(y);
12
30
While the disp function does a little better job than just omitting a semicolon, the output
is not formatted and you can not display multiple items on one line. To do that you have
to use the fprintf function.
The fprintf function has the following format.
fprintf(fid, format string, variable, variable, ... );
In this format, fid is file ID field. For the screen, set fid to 1 or omit it completely. The
format string is a Matlab string enclosed in single quotes that specifies the format of the
output. The variables may be in a matrix or they may be single variables separated by
commas. If the variables are in a matrix they are printed by rows.
The format string contains conversion characters that determine how the output is printed.
Each conversion character must be preceded by a percent sign (%). Adding a \n to the
format string produces a new line. The common conversion characters are:
c
d
e
f
g
i
o
s
u
x
single character
signed integer
floating point with an exponent
floating point without an exponent
general format. Uses e or f as needed.
signed integer
octal integer
string
unsigned integer
hexadecimal integer
Figure E4-1
Format characters for the fprintf command in Matlab.
This is similar to the command for formatted output in C (printf) and you can look up
more details about the print format in a C manual. Here are few examples.
i = 13; j = -45; r
= 39.567; s = 5.4136789;
Print Command fprintf(...)
Printed output
fprintf(1, '%6.3f\n', r, s);
39.567
5.414
r =39.56700000 s = 5.4137
r = 39.567 s = 5.41368
i = 13 j = -45
i =
13 j =
-45
i = d
Hello Mom!
fprintf(1,
fprintf(1,
fprintf(1,
fprintf(1,
fprintf(1,
fprintf(1,
'r =%2.8f s = %3.4f\n', r, s);
'r = %g s = %g\n', r, s);
'i = %i j = %i\n', i, j);
'i = %5i j = %5i\n', i, j);
'i = %x\n', i);
'Hello Mom!\n');
Figure E4-2
Examples of format strings and the output that they produce using fprintf.
The most commonly used format strings are f, i, and e. For the f (floating point) and e
(exponential) format strings the form of the string is '%w.d' where w is the minimum field
width and d is the number of digits after the decimal point. Note the w is the minimum
field width and the width may be longer if necessary to take care of the precision. For the
31
i (signed integer) format the general form of the format string is '%wi' where w is the field
width. The f, i, and e format specifiers are right justified.
If you are completely uncertain about the size of a number you want to output you can use
the g (general) format string which uses either f or e as needed.
You can also use fprintf to print to a file. In this case, you need an fid number which you
can get by using the command
fid = fopen('filename');
Plotting Data
Matlab supports a large number of plot options including plots for 2-D and 3-D graphs.
For class work we will look at the plot and stem functions and their options.
Plot Function
The plot function creates a 2-D graph. The normal syntax for this command is
plot(x,y);
where x and y may be matrices or functions. If x and y are both matrices then it takes
corresponding elements as the ordered pairs to make the plot. For example:
x = (0: pi/100: 4*pi);
y = sin(x);
plot (x,y);
produces a plot of sin(x) for x going from 0 to 4 in increments of /100 as shown in
Figure E4-3.
Figure E4-3
A plot of sin(x) from 0 to 4.
If you use plot(x) alone you get a plot of the values of x versus the array element
number. If x is complex it plots the real part against the imaginary part. If you use the
form plot(x, y) and x and y are complex, the real part is plotted and the imaginary part is
ignored.
Plot has a number of options to modify the color and line style.
32
Plot Options
Color and Form
You can get various line types and colors by adding a string option to the plot
arguments. The syntax is
plot (x, y, S);
where S is a string (1, 2, or 3 characters long) created with single quotes as in Basic.
Here is a table of the options.
Color
Form
b –blue
. point
c – cyan
o circle
g – green
x
k – black
+
m – magenta
- solid
r – red
*
w- white
: dotted
y – yellow
-. dash dot
_ dash
Figure E4-4
Color and form characters for use in plot options
For example
plot(x, sin(x), ‘k.’);
produces a plot of x vs sin(x) in black made out of dots. You may also spell out the
color name for clarity, e.g. 'black' or 'blue'.
Background Color
The whitebg function changes the figure background color (not necessarily to white.
The syntax is:
whitebg;
The name alone toggles the background color between white and black.
whitebg(c) - sets the background to a specific color where c is a letter form the
table above as a string. For example to get a blue background you would type:
whitebg('b');
Grid Lines
The grid function adds grid lines to an existing plot. If they are already on the plot
then grid toggles them off.
Axis
The axis function lets you scale the x and y axis after the plot has been completed.
The syntax is:
axis([Xmin
Xmax
Ymin
Ymax]);
Notice the confusing requirement for both parentheses and brackets in this command.
Title
The title function adds a title to the existing graph. The format is:
title('THIS IS A TITLE');
33
The title gets printed centered at the top of your graph.
Axis Labels
To add a label to the axis of a graph you use the xlabel and ylabel commands. The
format is similar to title.
Adding Text to a Graph
The text function allows the user to add text information to a figure at a specified
coordinate. The syntax is:
text(x, y, ‘text’);
where (x, y) is the lower left corner of the text block and „text‟ is the text added. You
can experiment to get the correct coordinates.
Subplots
The subplot (m, n, p) function divides the figure into m rows and n columns for
subplots. p is the number of the subplot that is current. For example,
subplot(2,2,1)
creates two rows and two columns for four subplots. It makes the top left current.
The following creates two graphs with y = sin(x) on the top half and z = cos(x) on the
bottom half.
clear
subplot(2,1,1);
x=(0:pi/100:4*pi);
y=sin(x);
plot(x,y);
subplot(2,1,2);
z=cos(2*x);
plot(x,z);
% 2 rows - 1 column
% x goes from 0 to 4 in steps of /100
% plots sin(x) in top subplot
% makes the bottom subplot current
% plots cos(2x) in the bottom subplot
Figure E4-5
This set of commands creates two subplots on one figure as seen in Figure E4-6.
Figure E4-6
The top subplot is number 1 and has the sin function. The bottom subplot is number 2
and has the cosine function.
34
Stem Function
The stem function creates a stem plot. This is supposed to be a plot of discrete data with
the options of the plot function (above). The syntax is:
stem(x,y);
where x and y are matrix functions. A stem plot is a sequence of lines from the y value to
the x axis. The color and line style are the same for stem as they are for plot. For
example, the following commands produce the two stem plots in Figure E4-7.
x = -2*pi:pi/10:2*pi;
y = sin(x);
figure(1);clf;
stem(x, y);
figure(2);clf;
stem(x, y, '.');
Figure E4-7
Two stem plots.
Other Useful Plot Options
semilogx, semilogy, and loglog - These are the same as the plot command with the
same syntax. They produce log (base 10) plots on either the x, y, or both axes.
Multiple plots - To get more than one plot on an axis you can string vectors together
inside the plot argument. For example
x = (0 : pi/100 : 4*pi);
plot(x, sin(x), x, cos(x));
produces a plot of x vs sin(x) and x vs cos(x) in two different colors for x from 0 to
4 in steps of /100.
hold - holds the current plot so that the next plot function is plotted without erasing
the first plot. You can use hold alone to toggle the hold function or you can use hold
on or hold off for clarity.
35
Example 5 – Step Response of RLC Network
In this example we will plot the step response of the series RLC network shown in Figure
E5-1.
Figure E5-1
A series RLC network in which the capacitor voltage is taken as the output.
Taking vc as the output and Vs as the input we can write the transfer function as
vc
1 /( LC )
2
Vs s ( R / L) s 1 /( LC )
There are two roots of the characteristic equation which are
2
R
1
R
2L
LC
2L
There are three ways to write the solution to this problem depending on whether the
discriminant is greater than zero, equal to zero, or less than zero. These three cases are
classified as overdamped, critically damped, and underdamped respectively. Using the
solution forms given in the text2 the three solutions are
Overdamped
vc (t ) Vs A1e s1t A2 e s2t
Critically damped
vc (t ) Vs ( A1 A2t )e t
Underdamped
vc (t ) Vs ( A1 cos t A2 sin t )e t
s1, 2
where r /( 2L) and 1 / LC
The values of A1 and A2 are constants determined from the initial conditions. For this
example we are doing the step response with vc(0) = 0 and dvc(0)/dt = 0.
For component values we will take Vs = 1 volt, C = 1μf, and L = 10mh. For critical
damping we want the discriminant to be equal to zero. Solving ( R /( 2L)) 2 1 /( LC) for
R gives Rc = 200Ω. For the overdamped case we will take Ro = 5Rc = 1KΩ. For the
underdamped case we take Ru = Rc/5 = 40Ω.
2
Fundamentals of Electric Circuits 2nd ed., Alexander and Sadiku, McGraw-Hill, 2004, p 329.
36
Overdamped case
Taking Ro = 1K, L = 10mh, and C = 1μf. This gives roots of s1 = -1010.2 and
s2 = -98990. The overdamped solution is
vc (t ) 1 A1e 1010.2t A2e 98990t
Applying initial conditions we have at t = 0 vc 0 gives
A1 A2 1
Setting the derivative to 0 at t = 0 gives
1010.2 A1 98990 A2 0
Solving these two equations gives A1 = -0.989898 and A2 = -0.010102. Our solution for
the overdamped case is
vc (t ) 1 0.989898e 1010.2t 0.010102e 98990t
Critically damped
Taking Ro = 200Ω, L = 10mh, and C = 1μf. This gives roots of s1 = s2 = -R/(2L)
= -10000. The critically damped solution is
vc (t ) 1 ( A1 A2t )e 10000t
Applying initial conditions we have at t = 0 vc 0 gives
A1 1
Setting the derivative to 0 at t = 0 gives
10000 A1 A2 0 or A2 10000
The solution for the critically damped case is
vc (t ) 1 (1 10000t )e 10000t
Underdamped
Taking Ro = 40Ω, L = 10mh, and C = 1μf. This gives roots of α ± jω where α = R/(2L) =
2000 and ω = 1 / LC = 10000. The underdamped solution is
vc (t ) Vs ( A1 cos t A2 sin t )e t
Applying initial conditions at t = 0 gives
A1 1
Setting the derivative to 0 at t = 0 gives
2000 A1 10000 A2 0 or A2 0.2
The solution for the underdamped case is
vc (t ) 1 (cos 104 t 0.2 sin 104 t )e 2000t
Figure E5-1 shows an m-file listing which plots all three cases on a single figure. Figure
E5-2 is the result.
37
%Example5.m
t = 0:.00001:.005;
%Overdamped - R = 1K, L = 1mh, C = 1uf
vc = 1 - .989898*exp(-1010.2*t) - .010102*exp(-98990*t);
figure(1);clf;
plot(t, vc, 'k'); %plot the overdamped case in black
%Turn on hold so all plots go to figure 1
hold on;
%Critically damped - R = 200, l = 1mh, C = 1uf
vc = 1 - (1 + 10000*t).*exp(-10000*t);
plot(t, vc, 'r'); %plot the critically damped case in red
%Underdamped - R = 40, L = 1mh, C = 1uf
w = 10000;
vc = 1 - (cos(w*t) + .2*sin(w*t)).*exp(-2000*t);
plot(t, vc, 'blue'); %plot the underdamped case in blue
%Add title and x and y axis labels
title('RLC Step Response');
xlabel('Time in seconds');
ylabel('Voltage in volts');
%Add text to mark the cases and draw a line from the
% text to each graph
text(.001, 1.3, 'Underdamped case');
x = [.001 .00043]; y = [1.3 1.2];
line(x, y);
text(.001, .4, 'Overdamped case');
x = [.001 .0005]; y = [.4 .4];
line(x, y);
text(.0015, .6, 'Critically damped case');
x = [.0015 .00015]; y = [.6 .5];
line(x, y);
Figure E5-1
This m-file plots the three step response cases on a single figure and labels each.
Figure E5-2
The graph of the three step response cases for the series RLC circuit.
38
Notes about the m-file listing:
1. The variable t is a vector and the lines
t = 0:.00001:.005;
%Overdamped - R = 1K, L = 1mh, C = 1uf
vc = 1 - .989898*exp(-1010.2*t) - .010102*exp(-98990*t);
make vc a vector of the same length as t. This kind of vector math is equivalent to the
following loop:
for i = 1:length(t)
vc(i) = 1 - .989898*exp(-1010.2*t(i)) - .010102*exp(-98990*t(i));
end
In Matlab vector math is much faster than loops.
2. A similar kind of vector math is used for the critically damped and underdamped cases.
For the critically damped case the vector math is in the equation
vc = 1 - (1 + 10000*t).*exp(-10000*t);
Note that the expression (1 + 10000*t) is a vector as is exp(-10000*t). The equation
for vc multiplies these two vectors together and Matlab uses the rules for matrix math
when multiplying vectors. So we use a special operator called dot-star (.*) which forces
Matlab to do a term by term multiplication instead of using matrix multiplication rules.
This wasn't necessary for the overdamped case since the vectors were added and the rules
for matrix addition do term by term addition. The equation for the underdamped case
also uses the .* operator.
3. The lines
text(.001, 1.3, 'Underdamped case');
x = [.001 .00043]; y = [1.3 1.2];
line(x, y);
add the words "Underdamped case" to the graph at coordinates .001, 1.3. The next two
lines form a two points and draw a line between the points. This draws the line from the
text to the curve for the underdamped case. With a little trial and error you can easily
figure out what the coordinates are for your graph. In the case of the text and line
functions, the coordinates used are the current coordinates specified by your graphs axis.
39
Example 6 – Transfer Function Plots
Matlab had a variety of functions to handle polynomials and transfer functions associated
with electronic and control systems and with digital signal processing. In this example
we will use Matlab to plot the characteristics of passive RLC filters.
Consider the circuit shown in Figure E6-1.
Figure E6-1
A third order passive Butterworth filter circuit.
If we replace that portion of the circuit to the left of A-B with its Thevenin equivalent
circuit and the portion to the right of A-B with its parallel equivalent impedance, we can
write the transfer function using the voltage divider law as
V2
ZP
. The circuit impedances are shown in Figure E6-2.
Vth Z th Z P
Figure E6-2
We have divided the circuit at A-B and replaced the left and right portions with their
equivalents.
The parallel impedance of R2 and C2 is given by Z P
1(1 / S )
1
1 1/ S S 1
Likewise, the value of Zth is seen to be the parallel combination of R1 and C1 in series
1(1 / S ) 2S 2 2S 1
with L2. We can write Z th 2S
.
1 1/ S
S 1
To find Vth we find the open circuit voltage at A-B. This allows us to ignore L2 since no
current is flowing through it if the circuit is open. Vth can be found by using the voltage
divider law as
V
1/ S
Vth V1
1
11/ S S 1
40
Using the voltage divider law we write
V2
V2
1 /( S 1)
1
2
2
1
Vth V1 /( S 1) 2S 2S 1
2S 2S 2
S 1
S 1
But the transfer function H(S) is the ratio of V2/V1. We can write H(S) as
0.5
H (S ) 3
S 2S 2 2S 1
To plot this function in Matlab we can use the m-file shown in Figure E6-3 which uses
the freqs function. The freqs function assumes that the numerator and denominator
polynomials are specified as coefficients of S. Thus, the numerator polynomial is simply
num = 0.5 but the denominator polynomial is den = [1 2 2 1];. The function freqs returns
a vector which has the complex evaluation of the transfer function stored in a vector
called H. The magnitude of H is given by abs(H) and gives us the magnitude of the gain
of the circuit as a function of frequency. The phase angle of H is given by angle(H) and
gives us the phase angle in radians as a function of frequency.
%Example6.m
w = 0:.01:10;
%frequency vector in radians
num = 0.5;
den = [1 2 2 1];
H = freqs(num, den, w);
figure(1);clf
subplot(2, 1, 1);
plot(w, abs(H));
%plot the magnitude on the top part
title('Magnitude and Phase Plot');
ylabel('Gain');
xlabel('Radians');
subplot(2, 1, 2);
plot(w, angle(H)*180/pi); %plot the phase on the bottom part
ylabel('Degrees');
xlabel('Radians');
Figure E6-3
An m-file plot of the magnitude and phase of a transfer function given by
Figure E6-4
The magnitude and phase plot.
41
H (S )
0.5
S 2S 2 2S 1
3
Example 7 – Plotting LtSpice Simulations in Matlab
In LtSpice, after doing a simulation you can save the data which was used to generate the
simulation and import it into MATLAB for further manipulation. Matlab has a loadfile
command that allows such files (with minor modification) to be read into Matlab and
operated on using Matlab's functions.
There are two advantages to reading LtSpice files into Matlab. First Matlab creates
"prettier" reports and graphs that are easier to integrate into Word. Second Matlab can do
many functions that can't be done easily in LtSpice and this gives you an opportunity to
enrich you simulation.
In this example, we will do a simulation in LtSpice, save the file, modify it for reading
into Matlab, and finally read it into Matlab to make a plot.
We begin by constructing the circuit in Figure E7-1 using LtSpice. The simulation looks
at Vin and Vout
Figure E7-1
Circuit for simulation in Workbench.
After the simulation runs click once on the plot and select File → Export. This will bring
up a screen shown in Figure E7-2. Select a path and file name and click OK to save the
data as a text file. You can exit LtSpice
42
Figure E7-2
The File→Export menu from LtSpice
The saved file is a simple text file that you can open and examine using Notepad or
Word. The file consists of some header information followed by three columns of data
giving the time base and the corresponding voltage levels for the two nodes. Figure E7-3
shows the beginning and end of this file.
time V(n002)
V(n003)
0.000000000000000e+000 0.000000e+000
1.896585271020485e-009 -1.779854e-006
3.793170542040970e-009 -7.007942e-006
5.689755813061455e-009 -1.568426e-005
7.586341084081940e-009 -2.780881e-005
9.482926355102426e-009 -4.338160e-005
1.137951162612291e-008 -6.240262e-005
1.327609689714339e-008 -8.487187e-005
2.556419391731497e-008 -3.034966e-004
4.418355913658504e-008 -8.520387e-004
…
0.000000e+000
2.383319e-005
4.766639e-005
7.149958e-005
9.533277e-005
1.191660e-004
1.429992e-004
1.668324e-004
3.212491e-004
5.552270e-004
1.998464199406124e-001
1.998609112380335e-001
1.998787348420469e-001
1.998980380558890e-001
1.999218366406368e-001
-1.640545e+000
-1.529819e+000
-1.375973e+000
-1.190083e+000
-9.370503e-001
-7.143645e-001
-8.052113e-001
-9.070134e-001
-1.004364e+000
-1.103188e+000
43
1.999502564861356e-001
1.999903189323086e-001
2.000000000000000e-001
-1.186708e+000
-1.250910e+000
-1.249292e+000
Figure E7-3
-6.086052e-001
-1.206329e-001
1.571833e-014
The exported data file opened using Notepad.
Matlab can read text files using the load 'filename' command. However, Matlab expects
these files to contain only the data and not any header information. If we try to read the
exported text file with Matlab's load command we will generate an error. To correct this
we modify the file by deleting all of the header information from the top of the file down
to the first line of data. The first line of the file should read
0.000000000000000e+000 0.000000e+000
0.000000e+000
Save this amended file with a new name such as Ex7.txt. Ex7.txt can now be read into
Matlab and stored as a vector having one row for each row in the file and three columns.
Figure E7-4 shows an m-file that reads Ex7.txt into a variable called "scope". We then
use the colon operator to separate the scope vector into two new vectors called ChA and
ChB. ChA contains the time base in column 1 and the channel A scope data in column 2.
ChB contains the time base in column 1 and the channel B scope data in column 2. Both
can then be plotted. Figure E7-4 shows the results of the plot.
%Example7.m
scope = load('Ex7.txt');
ChA = [scope(:,1),scope(:,2)];
ChB = [scope(:,1),scope(:,3)];
figure(1);clf;
subplot(2,1,1);
plot(ChA(:,1),ChA(:,2));
axis([0 .02 -1.2 1.2]);
subplot(2,1,2);
plot(ChB(:,1),ChB(:,2));
axis([0 .02 -2.2 2.2]);
Figure E7-3
This m-file loads a text file named 'Ex7.txt' into a variable called scope. The variable is
then separated into two variables called ChA and ChB and the data for each channel is
plotted. Figure E7-4 shows the results of the plot.
44
1
0.5
0
-0.5
-1
0
0.002 0.004 0.006 0.008
0.01
0.012 0.014 0.016 0.018
0.02
0
0.002 0.004 0.006 0.008
0.01
0.012 0.014 0.016 0.018
0.02
2
1
0
-1
-2
Figure E7-4
The Matlab plotted results from the LtSpice simulation.
45

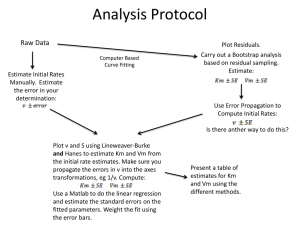

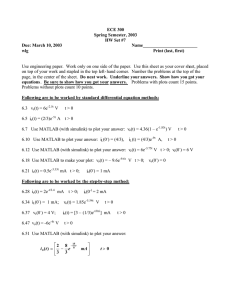


![Let x = [3 2 6 8]' and y =... vectors). a. Add the sum of the elements in x to... Matlab familiarization exercises](http://s2.studylib.net/store/data/013482266_1-26dca2daa8cfabcad40e0ed8fb953b91-300x300.png)