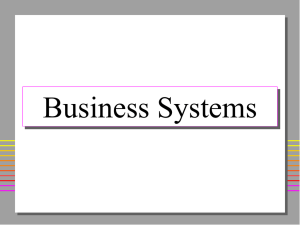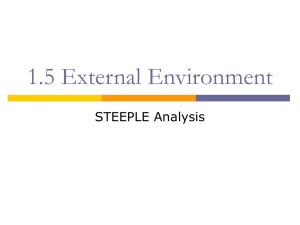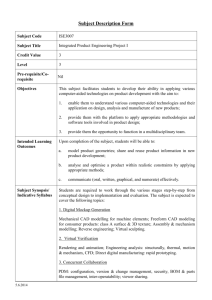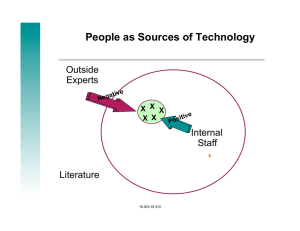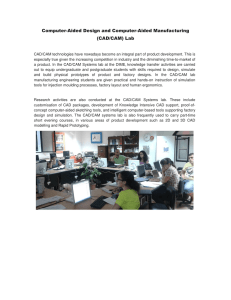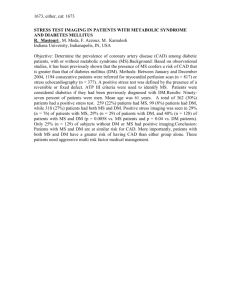Lesson Plan
advertisement

Lesson Plan Course Title: Manufacturing Engineering Session Title: Introduction to Computer-Aided Design (CAD) Performance Objective: After completing this lesson, students will be able to demonstrate they have a basic understanding of computer-aided design software programs used in Manufacturing Engineering and how to create basic computer-aided design images that match the criteria in the Quiz Project (CAD Automobile) Rubric. Specific Objectives: Discuss the purpose of computer-aided design software programs. Identify the control commands in a computer-aided design software program. Discuss basic terms and definitions that are used in a typical computer-aided design software program. Construct basic computer-aided design images using a typical computer-aided design software program. Preparation TEKS Correlations: This lesson, as published, correlates to the following TEKS. Any changes/alterations to the activities may result in the elimination of any or all of the TEKS listed. Manufacturing Engineering: 130.329(c)(3)(A) ...use computer-aided design software to complete a project; Interdisciplinary Correlations: Physics: 112.39(c)(2)(A)(B)(C)(D) ...know the definition of science and understand that it has limitations, as specified in subsection (b)(2) of this section; ...know that scientific hypotheses are tentative and testable statements that must be capable of being supported or not supported by observational evidence. Hypotheses of durable explanatory power which have been tested over a wide variety of conditions are incorporated into theories; ...know that scientific theories are based on natural and physical phenomena and are capable of being tested by multiple independent researchers. Unlike hypotheses, Copyright © Texas Education Agency, 2012. All rights reserved. 1 scientific theories are well-established and highly-reliable explanations, but may be subject to change as new areas of science and new technologies are developed; ...distinguish between scientific hypotheses and scientific theories; 112.39(c)(3)(D) ...explain the impacts of the scientific contributions of a variety of historical and contemporary scientists on scientific thought and society; English Language Arts and Reading, English I: 110.31(b)(1)(E) … use a dictionary, a glossary, or a thesaurus (printed or electronic) to determine or confirm the meanings of words and phrases, including their connotations and denotations, and their etymology, 110.31(b)(12) - Reading/Media Literacy. Students use comprehension skills to analyze how words, images, graphics, and sounds work together in various forms to impact meaning. 110.31(b)(19) - Oral and Written Conventions/Spelling. Students spell correctly. Students are expected to spell correctly, including using various resources to determine and check correct spellings. 110.31(b)(24)(A) - Listening and Speaking/Listening. Students will use comprehension skills to listen attentively to others in formal and informal settings... …listen responsively to a speaker by taking notes that summarize, synthesize, or highlight the speaker's ideas for critical reflection and by asking questions related to the content for clarification and elaboration; 110.31(b)(25) - Listening and Speaking/Speaking. Students speak clearly and to the point, using the conventions of language... Students are expected to give presentations using informal, formal, and technical language effectively to meet the needs of audience...; Occupational Correlation: (reference: O*Net – www.onetonline.org) Mechanical Engineers 17-2141.00 Similar Job Titles: Fuel Cell Engineers, Automotive Engineers Tasks: Read and interpret blueprints, technical drawings, schematics, or computer-generated reports Assist drafters in developing the structural design of products using drafting tools or computer-assisted design (CAD) or drafting equipment and software Soft Skills: Critical Thinking; Problem Solving; Operations Analysis Copyright © Texas Education Agency, 2012. All rights reserved. 2 Teacher Preparation: Teachers should review the Matching Definitions handout and Introduction to Computer-aided Design (CAD) presentation and notes. Teachers are also encouraged to conduct their own research on lesson material. The teacher will need to select the computer-aided design software to be used in this lesson, and show videos or photos of computer-aided design images of finished products like automobiles, buildings and mechanical parts. References: 1. Occupational Network, General Domains, http://www.onetonline.org/link/summary/17-2141.00 (2011) Instructional Aids: 1. Introduction to Computer-aided Design (CAD) presentation and notes 2. Matching Definitions handout and answer key 3. Warm-up Activity (slide 3) 4. Practice Project (CAD Shape) handout 5. Quiz Project (CAD Automobile) handout 6. Quiz Project (CAD Automobile) Rubric Materials Needed: 1. Matching Definitions handout for each student 2. Practice Project (CAD Shape) handout for each student 3. Quiz Project (CAD Automobile) handout for each student 4. Quiz Project (CAD Automobile) Rubric for each student 5. Pen or pencil 6. Paper Equipment Needed: 1. Computer with CAD software program installed 2. Internet access (optional) 3. Overhead projector Learner Preparation: Students must have basic computer skills and be familiar with a Windows operating environment. Introduction Introduction (LSI Quadrant I): SAY: Having a basic understanding of computer-aided design software will contribute to your career success. ASK: How many of you like to draw with pencil and paper or on a computer? SHOW: Videos or photos of computer-aided design images. SAY: Computer-aided design software programs give you the ability to create precise, Copyright © Texas Education Agency, 2012. All rights reserved. 3 2 dimensional and 3 dimensional digital images. ASK: How beneficial will it be for you to have the ability to create a digital portfolio of your work to email to potential employers or upload to your own website? SHOW: Photos of 2 dimensional and 3 dimensional computer-aided design images and finished products like automobiles, buildings and mechanical parts. Outline Outline (LSI Quadrant II): Instructors can use the presentation, slides, handouts, and note pages in conjunction with the following outline. MI Outline Notes to Instructor I. Introduction A. Introduction to computer-aided design B. Bell Work Activity C. Warm-up Activity Begin Introduction to Computer-aided Design presentation. Bell Work Activity - Slide 2: have students work on the Bell Work Activity. Warm-up Activity - Slide 3: Using the Matching Definitions handout, students will pairshare and teach each other the terms and definitions. They may do computer-based research to look up the meaning. . II. Computer-aided design overview A. Historical overview B. Technical drawings Discuss the historical importance having written drawings for building, bridge construction, etc. Slides 4-5 III. Computer-aided design software A. Software program B. Software installation/ download Discuss the evolution of technical drawings into computer-aided design; and the impact of digital computer-aided design software on the drafting industry. Discuss various computer-aided design software programs available for purchase or download. Slide 6 Copyright © Texas Education Agency, 2012. All rights reserved. 4 Verbal Linguistic IV. Computer-aided design software program operational principles A. Sample pages B. Software command buttons Each slide is meant to be discussed. Study the computer-aided design software program. Have some background knowledge, and challenge the students to make contributions to the discussion. Slides 6-9 V. Computer-aided design software program projects A. Practice Project (CAD Shape) B. Quiz Project (CAD Automobile) Discuss the location and use of command button. Demonstrate the use of each button to the class. Slides 10-11 Distribute Practice Project (CAD Shape) and Quiz Project (CAD Automobile) handouts for each student. Have each student complete the assigned projects. VI. Complete Quiz Project (CAD Automobile) based on the criteria in the rubric Slide 11 Using a computer-aided design software program, students will complete the Quiz Project (CAD Automobile) and include the line type, colors, and text as shown on the example, matching the criteria in the Quiz Project (CAD Automobile) Rubric. Logical Mathematical Visual Spatial Musical Rhythmic Bodily Kinestheti Intrapersonal Interpersonal Naturalist Existentialist Application Guided Practice (LSI Quadrant III): The teacher will guide the discussion when presenting the Introduction to Computer-aided Design Copyright © Texas Education Agency, 2012. All rights reserved. 5 (CAD) presentation. Using Matching Definitions handout, the teacher will allow the students to pair-share and teach each other the terms and definitions. They may do computer-based research to look up the meaning. Independent Practice (LSI Quadrant III): Students will complete Bell Work Activity and Warm-up Activity, doing computer-based research to look up and match the meaning of words on the handout, writing out definitions on a sheet of paper. Students will complete the Practice Project (CAD Shape) and the Quiz Project (CAD Automobile) matching the criteria in the Quiz Project (CAD Automobile) Rubric. Summary Review (LSI Quadrants I and IV): Question: Why is it necessary to create technical drawings before creating structures and products? Answer: Technical drawing allows for precise measurements and consistent sizes. Question: What are 2 advantages of computer-aided design drawings versus hand drawings? Answer: The ability to store and share drawings digitally and low cost. Question: Do you have to have knowledge of computer programming to use computer-aided design software programs? Answer: No, most computer-aided design software programs are very user friendly. Evaluation Informal Assessment (LSI Quadrant III): Oral question/answer. Students will complete definitions teacher has on the board from terms in the definitions handout. Formal Assessment (LSI Quadrant III, IV): Students will complete Matching Definitions handout and Quiz Project using CAD software program, matching the criteria in the Quiz Project (CAD Automobile) Rubric. Extension Extension/Enrichment (LSI Quadrant IV): 1. Students can work in groups to brainstorm an idea for a new product and use the computer-aided design software program to create a drawing of it. 2. Students can conduct research and gather data on 3 computer-aided design programs currently used in industry, then create a report to discuss the strengths and weaknesses of each program to present during class. Copyright © Texas Education Agency, 2012. All rights reserved. 6 Name: ________________________________Date: ________________Class:______ Manufacturing Engineering Introduction to Computer-aided Design (CAD) Matching Definitions Directions: Match the terms in Section 1 with the definitions in Section 2. Section 1: A. File Menu: B. Draw Menu: C. Edit Menu: D. Help Option: Draw Options E. F. ‐ Circle Command: G. ‐ Ellipse (Oval): H. ‐ Line: ‐ Arc Commands: I. ‐ Polyline: J. ‐ Arrow: K. ‐ Rectangle: L. ‐ B‐Spline: Copyright © Texas Education Agency, 2012. All rights reserved. 7 Edit Options M. ‐ Copy: N. ‐ Text: O. ‐ Delete: P. ‐ Move: Window Options Q. ‐ Zoom all: R. ‐ Zoom in / out: Settings S. ‐ Default Layer Copyright © Texas Education Agency, 2012. All rights reserved. 8 Section 2: 1. _______allows you to create arcs by any three points. 2. _______gives the user the ability to create line arrows to point out details for call outs or labeling. 3. _______gives the user the ability to create single line inputs. 4. _______contains a variety of edit options to copy, delete, move, rotate or add text to images. 5.________contains a list, images and explanations of all standard software program commands. 6. _______allows you to create circles by any two points. 7. _______contains commands to: open, create, print, save or exit a new drawing. 8. _______allows you to create an ellipse by any three points. 9. _______provides pull‐down access to all drawing commands to create shapes and images on the screen. 10. _______allows you to create a multiple sided (poly) line. 11. _______gives the user the ability to move elements from one point in 2D space to another. Copyright © Texas Education Agency, 2012. All rights reserved. 9 12. _______an extension of the line command that allows you to draw boxes while only entering two points. 13. _______lets you select the color layer (for line colors) on your page. 14_______lets you copy elements from one point in 2D space to another. 15. _______lets you delete one or many elements from your page. 16. _______lets you zoom out to view the entire paper limits. 17. _______zooms closer to / farther from, the center of the display. 18. _______allows you to input a series of points that create a continuous line with curves and arcs. 19. _______gives the user the ability to create and insert text at any angle. Copyright © Texas Education Agency, 2012. All rights reserved. 10 Manufacturing Engineering Introduction to Computer-aided Design (CAD) Matching Definitions Key 1. E. ‐ Arc Commands: allows you to create arcs by any three points. 2. J. ‐ Arrow: gives the user the ability to create line arrows to point out details for call outs or labeling. 3. H. ‐ Line: gives the user the ability to create single line inputs. 4. C. Edit Menu: contains a variety of edit options to copy, delete, move, rotate or add text to images. 5. D. Help Option: contains a list, images and explanations of all standard software program commands. 6. F. ‐ Circle Command: allows you to create circles by any two points. 7. A. File Menu: contains commands to: open, create, print, save or exit a new drawing. 8. G. ‐ Ellipse (Oval) ‐ allows you to create an ellipse by any three points. 9. B. Draw Menu: Provides pull‐down access to all drawing commands to create shapes and images on the screen. 10. I. ‐ Polyline: allows you to create a multiple sided (poly) line. Copyright © Texas Education Agency, 2012. All rights reserved. 11 11. P. ‐ Move: gives the user the ability to move elements from one point in 2D space to another. 12. K. ‐ Rectangle: an extension of the line command that allows you to draw boxes while only entering two points. 13. S. ‐ Default Layer: lets you select the color layer (for line colors) on your page. 14. M. ‐ Copy: lets you copy elements from one point in 2D space to another. 15. O. ‐ Delete: lets you delete one or many elements from your page. 16. Q. ‐ Zoom all: Lets you zoom out to view the entire paper limits. 17. R. display. ‐ Zoom in / out: zooms closer to / farther from, the center of the 18. L. ‐ B‐Spline: allows you to input a series of points that create a continuous line with curves and arcs. 19. N. ‐ Text: gives the user the ability to create and insert text at any angle. Copyright © Texas Education Agency, 2012. All rights reserved. 12 Name: ________________________________Date: ________________Class:______ Manufacturing Engineering Introduction to Computer-aided Design (CAD) Practice Project (CAD Shape) Directions: Using a computer‐aided design software program, draw the following shapes, and include the line type, colors and text shown below. Copyright © Texas Education Agency, 2012. All rights reserved. 13 Name: ________________________________Date: ________________Class:______ Manufacturing Engineering Introduction to Computer-aided Design (CAD) QUIZ Project (CAD Automobile) Directions: Using a computer‐aided design software program, complete the following automobile project, and include the line type, colors and text shown below. Copyright © Texas Education Agency, 2012. All rights reserved. 14 Quiz Project (CAD Automobile) Rubric Task Statement: Construct a 2 Dimensional Drawing. Task Assignment: Construct a 2 Dimensional Drawing that accurately and neatly meets the specifications in the CAD Automobile Drawing Project in this lesson by using pencil and then CAD. Concepts/Skills to be Assessed Lay out overall shape, length, and height in pencil then CAD Novice 1 Pencil sketch started Criteria Categories (Novice to Exemplary) Developing Accomplished 2 3 Pencil Sketch completed Pencil and CAD lines going in the right direction (Possible 15 points) Lay out overall shape to dimensions in pencil then CAD (1-4 points) Pencil sketch started (4-8 points) Pencil Sketch completed (8-10 points) Pencil and CAD lines going in the right direction (Possible 15 points) Dimension length of line segment in pencil then CAD (1-4 points) Line segments not connected, double lines, over run corners (4-8 points) Less line segments not connected, less double lines, less over run corners (8-10 points) Lines and shapes are proportional, connected, sharp, and intersect (Possible 15 points) Dimension height of line segment in pencil then CAD (1-4 points) Line segments not connected, double lines, over run corners (4-8 points) Less line segments not connected, less double lines, less over run corners (8-10 points) Lines and shapes are proportional, connected, sharp, and intersect (10-15 points) Dark, sharp lines with 100% accuracy and color (Possible 15 points) Finish drawing, as shown, in pencil then CAD (1-4 points) Pencil sketch started (4-8 points) Pencil Sketch completed (8-10 points) Pencil and CAD the component names with indicating arrows on the drawing (10-15 points) Pencil and CAD are 100% accurate within specifications given (Possible 25 points) Neatness (1-10 points) Smudges, double lines, light and fuzzy lines (14 to 16 points) No smudges, lines intersect and are dark and sharp (8-10 points) (16 to 25 points) Dark, sharp, accurate lines (10 to 14 points) Less smudges, few double lines, less over run (Possible 15 points) (1-4 points) (4-8 points) A = 66-100 points; B = 54-66 points; C = 30-54 points; D = 6-30 points Copyright © Texas Education Agency, 2012. All rights reserved. Exemplary 4 Pencil and CAD are accurate within 1/16 of an inch (10-15 points) Pencil and CAD are accurate within 1/16 of an inch (10-15 points) Dark, sharp lines with 100% accuracy and color (10-15 points) 15 Points Earned Total Points: ________ 1 Discuss the importance of consistent precision measurement, drawings and plans in the production and manufacturing process. 2 Definitions make a great warm up activity. Have the class complete the Matching Definitions handout. 3 NOTES: Drafting Methods Sketching: A freehand drawing, not to be used as finished work. It gives an architect a way to record an idea for use in the future. Manual or Instrument: Using instruments like a drawing board and drafting paper, a technical pen, a T-Square (straight edge), a compass, stencils, drafting templates and various other tools to create the shapes and images required to communicate the specifications needed for the project. Computer-aided Design (CAD): Using computer software to replace the manual instruments so the drawing can be created in a 2 or 3 dimensional digital format. CAD allows the drawing to be created faster and used on the internet. CAD programs are user friendly and have drastically reduced the need for the use of manual Draftsmen. 4 NOTES: CAD is used in the modern design of tools, machinery and in the drafting and design of all types of buildings, from residential (houses) to large commercial and industrial structures (hospitals and factories). CAD is mainly used for detailed engineering of three dimension (3D) models or two dimension (2D) drawings of physical components, but it is also used throughout the engineering process from conceptual design and layout of products, through strength and dynamic analysis of assemblies to definition of manufacturing methods of components. It is also used to design objects and household products. 5 6 7 This is the layout of a typical CAD Screen. Use it to get familiar with the basic program commands. The commands use the standard click and draw format used in most Windows applications. Use the Help function to gain a better understanding of the program commands. Typical CAD Command Terms (From the Help Tab) NOTE: File, Draw, and Edit options available on the pull down menu on the top, left side of the screen are also available as File, Draw and Edit options on the right side of the screen as well. A. File Menu: Contains commands to: open, create, print, save or exit a new drawing B. Draw Menu: Provides pull-down access to all drawing commands to create shapes and images on the screen. C. Edit Menu: Contains a variety of edit options to copy, delete, move, rotate or add text to images. D. Select Menu: Gives the user the ability to select all or individual images (entity) on the screen. E. Undo Option: Gives the user the ability to undo the previous command. F. Help Option: Contains a list, images and explanations of all standard program commands. (Notes continue on slide 9) 8 Draw Options: (Cont’d from slide 8) G. Arc Commands: Allows you to create arcs by any three points H. Circle Command: Allows you to create circles by any two points I. Ellipse (Oval): Allows you to create an ellipse by any three points J. Line: Gives the user the ability to create single line inputs K. Polyline: Allows you to create a multiple sided (poly) line L. Arrow: Gives the user the ability to create line arrows to point out details for call outs or labeling M. Rectangle: An extension of the line command that allows you to draw boxes while only entering two points. N. B-Spline: Allows you to input a series of points that create a continuous line with curves and arcs. Edit Options: O. Copy: Lets you copy elements from one point in 2D space to another P. Text: Gives the user the ability to create and insert text at any angle Q. Delete: Lets you delete one or many elements from your page R. Move: Gives the user the ability move elements from one point in 2D space to another Window Options: S. Zoom all: Lets you zoom out to view the entire paper limits T. Zoom in / out: Zooms closer to / farther from, the center of the display. Settings: U. Default Layer: Lets you select the color layer (for line 9 colors) on your page 9 Review the information below with your class. Afterwards have them complete images on the Shape Practice Project page above. Use the Help function to gain a better understanding of the program commands. Have your class practice using the command buttons to draw images. Some of the command buttons have unique functions. You must practice them to become more familiar with their specific uses. Study the help menu to increase your understanding. I will explain several unique functions below: 1. Left Click the Rectangle, draw an image on the screen; Click the Undo button to remove it . 2. Draw the rectangle again, Click the Select menu (at top of page), click on entity, then click on the rectangle you’ve just created (the rectangle changes color to show that it is selected); click the move button, left click and draw a line from the selected rectangle to another location on the page and left click (the image should move to that location.) 3. Draw a circle, select it, click on the copy button, left click and draw a line from the selected circle to another location on the screen and left click (a new copy of the circle should appear in the location.) 4. To draw an Ellipse(Oval), you must left click on the button, left click to draw it, release the left click and left click again to create the oval shape. 5. You must select an image to copy, move, delete, rotate, etc. 6. To change the line colors for your images, you must select a color from the layers setting before drawing the image. 7. To change the Line type (dashes, dots, straight line, etc.) select the line type from the 10 Line Type menu (top left side of the page), then choose the desired button form the drawings option menu. 8. Text: to insert text data, left click on the text button, select the desired size (1-5); Enter text in the command line, click OK, double click on the screen in the area you would like the text placed. 10 NOTES: After reviewing and completing the information from the Practice Project (CAD Shape) page, have your class complete the Quiz Project (CAD Automobile) above. Use the Help function to gain a better understanding of the program commands. 11