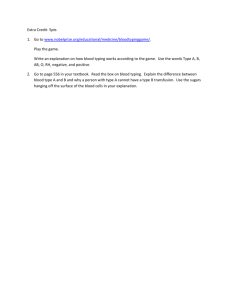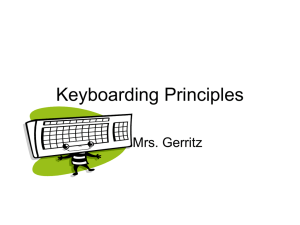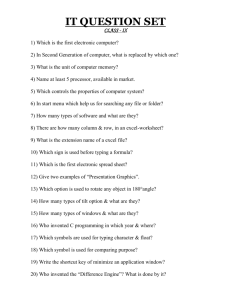Lesson Plan
advertisement

Lesson Plan Course Title: Digital and Interactive Media Session Title: Typing on a Path Project Lesson Duration: 3 Hours Performance Objective: Upon completion of this assignment, the student will have a basic, functional understanding of how to use the Pencil tool to create and alter a path as well as being able to add text to the path to create images and shapes comprised of text. Specific Objectives: Students will use the Pencil tool to make simple/complex shapes or trace shapes to create a path Students will understand how to add text to the path Students will understand the use the direct selection tool to adjust or alter the path to help with readability of the text Preparation TEKS Correlations: 130.278 • (5)(C) identify and use principles of proportion, balance, variety, emphasis, harmony, symmetry, unity, and repetition in type, color, size, line thickness, shape, and space; • (6)(D) identify and choose appropriate software applications for specific digital media types such as photo, graphics, video, audio, and animation editing software; • (6)(E) differentiate between the color mode selections in determining product output; • (8)(B) export and set graphics to be used in both print and digital formats. Instructor/Trainer Instructional Aids: • Typing on a Path Project Teacher Instructions • Vocabulary Presentation • “Balloon.jpg” • Typing on a Path Assignment Sheet/Rubric • Teacher Created Example of Typing on a Path Finished Product Materials Needed: • • Each student will need a copy of the Typing on a Path Assignment Sheet/Rubric Access to school-approved image files IT: Digital and Interactive Media: Typing on a Path Plan Copyright © Texas Education Agency, 2013. All rights reserved. 1 Introduction MI Introduction (LSI Quadrant I): The instructor should begin by discussing the impact that text and font choice can have on a project, and how using text in unconventional ways may increase readability. The instructor should also discuss how to create custom shapes and designs that can add to the overall appeal of a project. Outline MI Outline (LSI Quadrant II): I. Instructor Notes: Typing on a Path Project: The students will be introduced to the following concepts: A. Use of the Pencil tool to create freeform path B. Using the Type on Path tool to add text to path C. Using the Direct Selection tool to adjust and reshape path to increase readability of text and overall appeal of design II. Import images to trace and create custom paths. A. Hiding layers to check progress of path III. Students complete project A. Select appropriate text and shape to create path B. Add text to path C. Save project For this lesson, the teacher will refer to “teacher’s guide” for directions on how to complete the lesson with the students. Use the Vocabulary Presentation to introduce new terms. Each student will need access to the “Balloon.jpg” prior to beginning this lesson. Students should follow along while using the same file the teacher works on during the lesson. IT: Digital and Interactive Media: Typing on a Path Plan Copyright © Texas Education Agency, 2013. All rights reserved. 2 Application MI Guided Practice (LSI Quadrant III): During the presentation, students will follow along using the sample image provided by the teacher and trace various parts of the image. The teacher should hold a follow-up tutorial to reinforce information. Absent students may require additional one-on-one tutorials, or they can collaborate with students around them that were present for clarification and help. MI Independent Practice (LSI Quadrant III): Following the presentation, the teacher will provide the students with the Typing on a Path Assignment Sheet/Rubric project to complete on their own. They will use a combination of existing images and personal images to complete the project and then compare and contrast them against the projects of their classmates. Summary MI Review (LSI Quadrants I and IV): Students will take all of the introduced information from the lesson and use it to complete the project. The teacher may use a quick Q&A regarding the vocabulary and the assignment to check for understanding. Evaluation MI Informal Assessment (LSI Quadrant III): The teacher should use periodic checks for understanding during the presentation and allow the students to take time to internalize the information and personalize the vocabulary into terms they can better understand. MI Formal Assessment (LSI Quadrant III, IV): Students will complete the Typing on a Path Assignment individually so the teacher can check for understanding, and grade each one against the provided rubric. The teacher can also use class evaluation and discussion to allow students to compare and contrast their views against those of their peers. IT: Digital and Interactive Media: Typing on a Path Plan Copyright © Texas Education Agency, 2013. All rights reserved. 3 Extension MI Extension/Enrichment (LSI Quadrant IV): Students will have a basic understanding of the Pencil tool and Direct Selection tool, as well as the ability to create paths and type on the paths that follow a theme. If students finish early, teachers may allow them to assist others students, or they may formulate ideas in small groups or individually about other projects that they could use these skill to complete. As the assignment has a small timeframe for completion, allowing for collaborative interaction should fill any remaining completion time gaps. Icon MI Verbal/ Linguistic Logical/ Mathematical Visual/Spatial Musical/ Rhythmic Bodily/ Kinesthetic Intrapersonal Interpersonal Naturalist Existentialist Teaching Strategies Personal Development Strategies Lecture, discussion, journal writing, cooperative learning, word origins Reading, highlighting, outlining, teaching others, reciting information Problem solving, number games, critical thinking, classifying and organizing, Socratic questioning Mind-mapping, reflective time, graphic organizers, color-coding systems, drawings, designs, video, DVD, charts, maps Use music, compose songs or raps, use musical language or metaphors Organizing material logically, explaining things sequentially, finding patterns, developing systems, outlining, charting, graphing, analyzing information Developing graphic organizers, mindmapping, charting, graphing, organizing with color, mental imagery (drawing in the mind’s eye) Use manipulatives, hand signals, pantomime, real life situations, puzzles and board games, activities, roleplaying, action problems Reflective teaching, interviews, reflective listening, KWL charts Cooperative learning, roleplaying, group brainstorming, cross-cultural interactions Natural objects as manipulatives and as background for learning Socratic questions, real life situations, global problems/questions Creating rhythms out of words, creating rhythms with instruments, playing an instrument, putting words to existing songs Moving while learning, pacing while reciting, acting out scripts of material, designing games, moving fingers under words while reading Reflecting on personal meaning of information, studying in quiet settings, imagining experiments, visualizing information, journaling Studying in a group, discussing information, using flash cards with other, teaching others Connecting with nature, forming study groups with like-minded people Considering personal relationship to larger context IT: Digital and Interactive Media: Typing on a Path Plan Copyright © Texas Education Agency, 2013. All rights reserved. 4 Digital and Interactive Media Typing on a Path Project: Teacher Directions 1. Open your professional page layout application. 2. From the Menu screen, select “Document” and review document settings with students once the New Document dialog box appears. a. Remind students of measurement conversions: i. 6 picas per inch ii. 51p x 66p = 8.5”x11” b. Select “OK” 3. From the main Menu Bar at the top of the window, select “Window” -- then “Workspace” -- then “Advanced” -- to make sure all student’s workspaces are the same and that they have access to the “Layers” Panel. a. This is important as we will be creating and naming 2 layers to complete this tutorial. 4. Click on the new layer button at the bottom of the “Layers” panel. a. This will create a Layer 2 that will hold the text. b. Layer 1 will hold the image that will be traced and eventually the path that the text will follow. 5. To rename the layers to avoid confusion, double-click on the layer in the “Layers” panel, and change the name in the “Layer Options” dialog box that appears. a. Do this for both layers. i. Layer 1 becomes “Path” ii. Layer 2 becomes “Text” 6. Select the Path Layer to make it the active layer that will receive the image. a. Active layers are highlighted in Blue b. Select “File” from the main Menu Bar i. Then select “Place” (keyboard shortcut is Ctrl+D) IT: Digital and Interactive Media: Typing on a Path Plan Copyright © Texas Education Agency, 2013. All rights reserved. 5 ii. Browse your computer until you find “Balloon.jpg” and select “Open” c. Your mouse pointer will be “loaded” with the image until you choose a spot for it; click your mouse to place it. i. A loaded mouse pointer displays a thumbnail of the image you are placing 7. Once the students place the image, they can zoom in on the image to make it easier to view and trace. a. To zoom in, students can use the keyboard shortcut of holding the “Ctrl” key and hitting the “+” key. b. A magnification of 125% is sufficient. 8. Select the “Pencil” tool from the Tool bar. a. Review the presentation’s definition of the Pencil tool if necessary. 9. Pick a starting point, and with the Pencil tool, trace around the edges of the Balloon.jpg by clicking and holding your mouse button. a. Tell students that once the path is complete, and the text has been added, the image will be removed, so it is important to add as much detail with the tracing as possible so that the path still resembles the image after the image is gone. b. For this image, the outside outline and the vertical lines in the balloon are sufficient. i. Start by outlining the balloon, then the vertical lines in the balloon, and finally the basket. ii. You must click off of the created new path before you can create a new path. 1. This is necessary for complex shapes and designs the students will create. a. Otherwise, all that will be visible will be outlines of outer edges of shapes. 2. Do this by selecting the Selection tool and clicking in any open area of the document. IT: Digital and Interactive Media: Typing on a Path Plan Copyright © Texas Education Agency, 2013. All rights reserved. 6 3. A rough sketch of the line should be visible. a. If you do not click off of the path you created before starting a new path, you will lose your previously created path. c. Once the path is created, use the selection tool to select the Balloon.jpg, and delete it to see your path. i. The roughness of the lines will be corrected later in the lesson using the Direct Selection Tool. 10. Fine-tune your paths by using the Direct Selection tool (white arrow). a. Select the path you want to adjust, and use anchor points to resize or reshape the created path. 11. Click on the Text Layer, and then select the “Type on Path” tool by clicking Shift+T. a. Choose a point on your path to serve as the insertion point of your text, and place your cursor on top of your path. i. When the cursor shows a small “+” sign, it has recognized the path and will attach the insertion point to it. ii. For practice purposes, once you have created an insertion point, right-click and select “Fill with Placeholder Text”. iii. Placeholder text will follow the shape of your path in whatever font and font size you choose. iv. Do the same for all paths that were created. 12. With the insertion point still active in any of the paths, right-click and select “Type on Path” and then “Options”. IT: Digital and Interactive Media: Typing on a Path Plan Copyright © Texas Education Agency, 2013. All rights reserved. 7 a. All available Type on Path options may be experimented with to increase readability. b. Readability is key, so paths may need to be adjusted to help with the flow of text. 13. Once all text has been placed and adjusted, the path stroke must be removed. a. Use the Selection tool (black arrow) to drag a selection marquee around all of the paths you have created. i. Use Ctrl+click to add any missed paths to the selection. b. Right-click on the selection; then select “Stroke Weight”; and select “0 pt”. i. The black lines that form your paths will now be invisible, leaving your text to create the shape. c. Select “Preview Mode” from the bottom of the Tool Bar to view your image as it would print. IT: Digital and Interactive Media: Typing on a Path Plan Copyright © Texas Education Agency, 2013. All rights reserved. 8 NAME DATE Type on a Path Project Directions: Using your favorite internet browser, search for a non-copyrighted, schoolappropriate poem or song. Print ONE copy of the poem/song. Take the theme from the poem/song and create a path that follows the theme, using the Type on a Path method discussed in class. The poem/song should be typed on the path. NOTE: You will need to turn in a copy of the poem/song and the finished publication. Grading Rubric Description of Task Excellent Design Good Take a little more time Text Appropriate text; path type tool used; no spelling errors (25 points) Appropriate text; path type tool has gaps, or 1-2 spelling errors (20 points) Inappropriate text; text not on path type or more than 2 spelling errors (15 points) Design Design is related to text; easy to distinguish (25 points) Design may be related to text or design is slightly difficult to distinguish (20 points) Design unrelated to text; cannot determine design (15 points) Overall Creativity One of a kind! (25 points) Pretty good! (20 points) Could be a little more creative (15 points) Neatness Text easy to read; fits on printed page (25 points) Text difficult to read in spots, or text runs off the page at times (20 points) Most text is difficult to read (15 point) Maximum Total 100 80 60 Your Total Comments: IT: Digital and Interactive Media: Typing on a Path Plan Copyright © Texas Education Agency, 2013. All rights reserved. 9