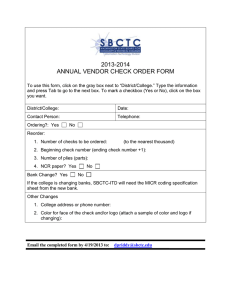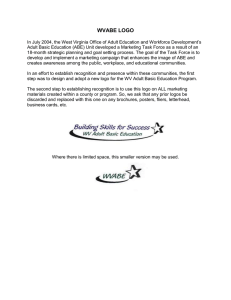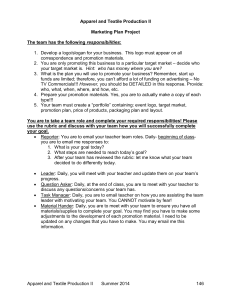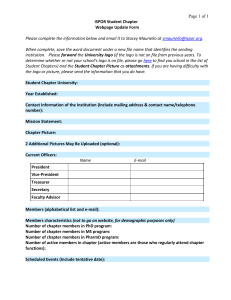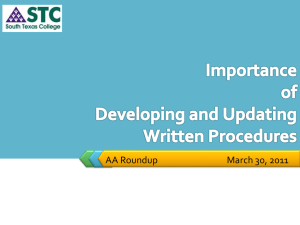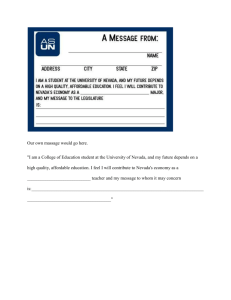Lesson Plan
advertisement

Lesson Plan Course Title: Digital and Interactive Media Session Title: Introduction to Publishing Layouts Lesson Duration: 24 Hours Performance Objective: Upon completion of this assignment, the student will be able to understand the basics of page layouts and create business cards and posters. Specific Objectives: Students will be able to • Identify the steps needed to complete tasks • Construct a product with the help of their teacher • Demonstrate publishing layouts skills by creating products as individuals or in a team Preparation TEKS Correlations: 130.278 (c) • (1)(D) Employ effective verbal and nonverbal communication skills; • (1)(F) Demonstrate leadership skills and function effectively as a team member; • (1)(I) Demonstrate planning and time-management skills such as project management and storyboarding; • (5)(B) Identify and use perspective such as backgrounds, light, shades, shadows, and scale to capture a focal point and create depth; • (5)(C) Identify and use principles of proportion, balance, variety, emphasis, harmony, symmetry, unity, and repetition in type, color, size, line thickness, shape, and space; • (5)(E) Identify and use typography; • (5)(F) Identify and use color theory. Instructor/Trainer References: Content developer knowledge Instructional Aids: • “How Do I” student notes • “How Do I” teacher notes • “How Do I” Product Practice • Class Ad Activity • Application Desktop Student Notes • Application Desktop Quiz • Application Desktop Quiz Answer Key • Product Service Creation IT: D&I Media Publishing Layout Introduction Plan Copyright © Texas Education Agency, 2013. All rights reserved. 1 • Logo Planning Sheet and Rubric • Business Card Planning Sheet and Rubric • Poster Planning Sheet and Rubric • Presentation Planning Sheet and Rubric • TLCHS.jpg • Squares.gif • EndProduct.indd Materials Needed: • Cardstock for business cards • Paper for posters (posters can be set up as letter size or movie poster size) Equipment Needed: • Computers with a professional publishing layout and graphic editor applications • Color printer Learner The student will need to know • How to use professional publishing layouts and graphic editors • The basic design principles Introduction MI Introduction (LSI Quadrant I): Introduction to Publishing Layouts: • Teacher will begin by leading a discussion with the students: Has anyone here ever looked at or purchased a magazine, a yearbook, business card, or poster? What software do you think they used to create these items? What would they use a text document for? (Answer: Typing the text) Why do you think they used a professional graphic editor? (Answer: Creating graphics) Why do you think they used a professional page layout application? (Answer: To create the layout for the publication) What do you think layout means? (Answer: A layout is a design plan that determines where the text and graphics will be placed on a page) Outline MI Outline (LSI Quadrant II): Instructor Notes: Teacher will begin by giving the students the Application Desktop Student Notes. The Application Desktop Quiz Answer Key has the correct answers for the Application Desktop Quiz. Then go over the Application Desktop. There will be a quiz over the Application Desktop. How Do I notes _Student version and while giving the students the answers showing them how to do Some answers may change depending on your version of your professional page layout IT: D&I Media Publishing Layout Introduction Plan Copyright © Texas Education Agency, 2013. All rights reserved. 2 the steps. This should be counted as a daily grade. Teacher will give the Application Desktop Quiz. This should be counted as a quiz grade. Teacher will lead the class in the How Do I Product Practice. application. You can have the students follow along with you on their computers. Application Desktop Quiz Answer Key has the correct answers for the quiz. Count this as a daily grade. The end design is available in EndProduct.indd. Students will now complete the Class Ad Activity on their own. Count this as a quiz grade. Students will begin working on their product creation project under the Informal Assessment. Their products will be the Formal Assessment. The teacher will need to monitor students’ progress to ensure that they are staying on task with the various parts of the project that need to be completed. The products can be counted as major grades. Application IT: D & I Media Business Card Planning Sheet Copyright © Texas Education Agency, 2013. All rights reserved. 3 MI Guided Practice (LSI Quadrant III): The teacher will lead the class in the How Do I Product Practice. This should be counted as a daily grade. The end design is available in EndProduct.indd. MI Independent Practice (LSI Quadrant III): Students will now complete the Class Ad Activity on their own. This should be counted as a quiz grade. Summary MI Review (LSI Quadrants I and IV): The teacher will have the students complete a brief journal explaining the following: • What is a professional publishing layout application used for? • Name two situations where it would be appropriate to use a professional publishing layout application. • List three skills the students have learned from this lesson. Evaluation MI Informal Assessment (LSI Quadrant III): Students will begin working on their product creation project. The teacher will need to monitor students’ progress to ensure that they are staying on task with the various parts of the project that need to be completed. • The students can work individually or in groups to create an original product or service. • The students will need to pitch their ideas to secure donations from investors for their product or service (community volunteers, principals, or other teachers can be the “investors” for their products). This is similar to IT: D & I Media Business Card Planning Sheet Copyright © Texas Education Agency, 2013. All rights reserved. 4 what aspiring entrepreneurs try to accomplish on one of today’s top reality television shows. • MI The students will present their product or service to the investors with the help of posters advertising their product or service and business cards. Formal Assessment (LSI Quadrant III, IV): The final products of the product creation project will be business cards, a poster, and a presentation of the student’s idea. 1. Go over project with students (Product Service Creation Handout) 2. Discuss the creation of logos (Logo Planning Sheet and Rubric). The logo planning sheet should be done individually. The work can be done together after each student has come up with his/her own idea for a logo. Extension MI Extension/Enrichment (LSI Quadrant IV): Students can create posters for theatre productions, organizations within the school, or upcoming events. IT: D & I Media Business Card Planning Sheet Copyright © Texas Education Agency, 2013. All rights reserved. 5 Icon MI Verbal/ Linguistic Logical/ Mathematical Visual/Spatial Musical/ Rhythmic Bodily/ Kinesthetic Intrapersonal Interpersonal Naturalist Existentialist Teaching Strategies Personal Development Strategies Lecture, discussion, journal writing, cooperative learning, word origins Reading, highlighting, outlining, teaching others, reciting information Problem solving, number games, critical thinking, classifying and organizing, Socratic questioning Mind-mapping, reflective time, graphic organizers, color-coding systems, drawings, designs, video, DVD, charts, maps Use music, compose songs or raps, use musical language or metaphors Organizing material logically, explaining things sequentially, finding patterns, developing systems, outlining, charting, graphing, analyzing information Developing graphic organizers, mindmapping, charting, graphing, organizing with color, mental imagery (drawing in the mind’s eye) Use manipulatives, hand signals, pantomime, real life situations, puzzles and board games, activities, roleplaying, action problems Reflective teaching, interviews, reflective listening, KWL charts Cooperative learning, roleplaying, group brainstorming, cross-cultural interactions Natural objects as manipulatives and as background for learning Socratic questions, real life situations, global problems/questions Creating rhythms out of words, creating rhythms with instruments, playing an instrument, putting words to existing songs Moving while learning, pacing while reciting, acting out scripts of material, designing games, moving fingers under words while reading Reflecting on personal meaning of information, studying in quiet settings, imagining experiments, visualizing information, journaling Studying in a group, discussing information, using flash cards with other, teaching others Connecting with nature, forming study groups with like-minded people Considering personal relationship to larger context IT: D & I Media Business Card Planning Sheet Copyright © Texas Education Agency, 2013. All rights reserved. 6 Name: _____________________________________ Business Card Planning Sheet and Rubric When creating a business card, you want to carry over the tone of your logo and product. Design elements, such as borders, should continue using the colors and fonts of the logo. You will also want to put your logo and contact information on your business card. Fill out the following information: Title of the Company: Address: _____________________________________________ _____________________________________________ Company Phone #: City, State, Zip: _____________________________________________ _____________________________________________ Company Email Address: Fax #: _____________________________________________ _____________________________________________ Company Web Site: _____________________________________________ IT: D & I Media Business Card Planning Sheet Copyright © Texas Education Agency, 2013. All rights reserved. 7 Tips for creating your business card: - When you insert an address, it either needs to be all on one line or the street address should be on one line and the city, state, and zip should be on the 2nd line - Phone numbers and web sites should all be on one line - All hyphens should be removed except for phone numbers - Include the logo on your business card - Look at some examples of business cards for ideas Sketch out your business card design below: Objective Points Logo is included Design elements of the logo are carried through the rest of the design All text is easy to read Publishing layout business card template is used All information is included on the business card (2 pts each) Business card is well designed Spelling and grammar Total 15 20 20 6 14 25 (-2 pts each) 100 IT: Digital and Interactive Media Logo Planning Sheet/Rubric Copyright © Texas Education Agency, 2013. All rights reserved. 8 Class Ad Activity Now it’s your turn! Pick your favorite class and create a letter size ad for it. When creating the ad, make sure you follow the design principles discussed previously: proportion, balance, variety, emphasis, harmony, symmetry, unity, and repetition. You need to know the major units of the class. You need to have the following elements: - A heading of the class name A frame you changed the shape of (it can be a text frame or object) Two different colored fonts Graphics Your school logo A list in a two-column text box of the units of the class Objective All the requirements have been followed Design elements have been followed Heading is class name Poster is 8.5x11 Poster is well designed Spelling and grammar Points 48 20 7 5 20 -2 pts each Total 100 IT: Digital and Interactive Media Logo Planning Sheet/Rubric Copyright © Texas Education Agency, 2013. All rights reserved. 9 Name: _____________________________ In My Professional Layout Application How Do I…? 1. Create a new file? 2. Change page size? 3. Create columns for pages? 4. Create columns in text boxes? 5. Change the margins? 6. Define picas? 7. Create a textbox? IT: Digital and Interactive Media Logo Planning Sheet/Rubric Copyright © Texas Education Agency, 2013. All rights reserved. 10 8. Link textboxes? 9. Fix overset text? 10. Insert text from document files? 11. Insert pictures? 12. Spell check? 13. Turn off hyphens? 14. Wrap text around a picture? 15. Change the shape of a textbox? IT: Digital and Interactive Media Logo Planning Sheet/Rubric Copyright © Texas Education Agency, 2013. All rights reserved. 11 16. Create layers for my layout? 17. Put an object on a layer? 18. Move objects between layers? 19. Create more pages for my publication? 20. Zoom out to see the entire page using my keyboard? 21. Use templates? 22. Hide and lock layers? 23. Add strokes to objects? IT: Digital and Interactive Media Logo Planning Sheet/Rubric Copyright © Texas Education Agency, 2013. All rights reserved. 12 24. Change font and font size? 25. Change font color for stroke and fill? 26. Move an object in the frame? 27. Create and remove guides? 28. Duplicate objects? 29. Resize an object using the frame? IT: Digital and Interactive Media Logo Planning Sheet/Rubric Copyright © Texas Education Agency, 2013. All rights reserved. 13 In My Professional Layout Application How Do I…? 1. Create a new file? a. File > New b. In the Welcome menu, click Document under Create New 2. Change page size? a. Choose a Page Size from the drop down menu b. Type in a specific page size into Width and Height 3. Create columns for pages? a. Change the number of columns on the New Document dialogue box 4. Create columns in text boxes? a. Object > Text Frame Options > Change the number of columns 5. Change the margins? a. Type in the Top margin and the rest will update automatically. You can type in inches by putting in the number and following it with either in or “ 6. Define picas? a. Picas are units of measurement. One pica equals 12 points. There are 6 picas per one inch. 7. Create a textbox? a. Click on the Text tool and draw your textbox where you want it. 8. Link textboxes? a. Linking textboxes means connecting textboxes, so when you run out of room in one textbox, it will automatically go into the next textbox. To link textboxes, create both textboxes, then click on the outside portion of the textbox, then click inside the textbox you want it to go into. 9. Fix overset text? a. Overset text is text that cannot fit inside the current text frame; it is indicated by a red plus sign. To fix this, you can either make the textbox bigger or thread the overset text into another textbox. To do this, click on the red plus sign, then click inside the text box you want it to go into. 10. Insert text from document files? a. File > Place > Browse for the file > Your mouse is now a loaded icon, and you click where you want the text to go 11. Insert pictures? a. File > Place > Browse for the file > Click where you want the picture to go 12. Spell check? a. Edit > Spelling > Check Spelling 13. Turn off hyphens? a. Select the textbox > Window > Types and Tools > Paragraph > Uncheck the Hyphenate box IT: Digital and Interactive Media Logo Planning Sheet/Rubric Copyright © Texas Education Agency, 2013. All rights reserved. 14 14. Wrap text around a picture? a. Window > Text Wrap > Select the object you want to wrap text around > Choose Wrap around bounding box or Wrap around object shape 15. Change the shape of a textbox? a. Choose the Direct Selection tool > Select the text box > Select a corner > Move the corner into the shape you want 16. Create layers for my layout? a. Windows > Layers > Select the New Layer button 17. Put an object on a layer? a. Select the layer then insert the object 18. Move objects between layers? a. Open the layers palette > on the far right side of the layer is a square; when you select the square, you can see what layer it is on because a filled-in square appears on the layer. To switch the layer the object is on, click on the square and move it to the layer you want it on. 19. Create more pages for my publication? a. Open the Pages palette (Window > Pages) > Click on the new pages button 20. Zoom out to see the entire page using my keyboard? a. Click Ctrl + zero 21. Use templates? a. File New > Document from Template> Choose your template b. In the Welcome Dialogue box > Click From Template under Create New 22. Hide and lock layers? a. To Hide a layer: Open the Layers palette > Choose the layer you want to hide > Click on the eye b. To Lock a Layer: Open the Layers palette > Choose the layer you want to lock > Click on the second box and a lock will appear. 23. Add strokes to objects? a. Select the object you want to add a stroke to > choose the Stroke panel > Change the size of the stroke > On the toolbar, change the color of the stroke by double clicking on the stroke color box and choosing a color 24. Change font and font size? a. Select the text > Go to the Application Bar > Click the font drop down box and change the font and font size b. Window > Type and Tables > Character > you can change the font, font size, font style, and more in this panel 25. Change font color for stroke and fill? a. To select the fill color: Select the text you want to change the color > double click the Font color > Choose the color you want IT: Digital and Interactive Media Logo Planning Sheet/Rubric Copyright © Texas Education Agency, 2013. All rights reserved. 15 26. 27. 28. 29. b. To select the stroke color around the font: Select the text you want to change > double click the stroke color > Choose the color you want Move an object in the frame? a. Select the Direct Selection tool > Click the object you want to move > Drag the object to where you want to move it Create and remove guides? a. Show the rulers (Ctrl+R) > Use the Selection tool > Click and hold on the ruler > Drag a guide where you want it b. To remove guides > Right click on the ruler > Delete all Guides Duplicate objects? a. Select the object you want > hold down Alt + Click and drag the object to create a new one b. Edit > Duplicate Resize an object using the frame? a. Using the Selection tool, change the size of the frame > Right click on the frame > Select Fitting > Fit Content to Frame. IT: Digital and Interactive Media Logo Planning Sheet/Rubric Copyright © Texas Education Agency, 2013. All rights reserved. 16 How Do I…? Product Practice 1. Create a new file. (File > New) 2. Change the margins to ¼ in. 3. Insert two layers > one named Graphics and one named Text. To name the layers, double-click on the layer and re-name it in the Layers Options dialog box. 4. Click on the Graphics layer > Insert the TLCHS logo in the bottom right corner. Resize the logo by using the Selection tool > Right-clicking > Fitting > Fit Content to Frame. Make it smaller to make it fit better on the page. 5. Make sure the Graphics layer is selected > Insert a rectangle on the left side of the page 66p x 12p. Change the filler color (C: 87; M: 39; Y: 100; K: 40). 6. Use the Add Anchor Point tool to add a point on the right side midway down the page at X: 12p Y: 33p. 7. Using the Direct Selection tool > click one time on the point > move the point to X:18p 8. Click on the Convert Anchor Point tool > click on the anchor point you just created > Drag up toward the top of the document until the right side is curved out. 9. Make sure the Graphics layer is selected > Insert the Squares.gif file. Using the Control Bar in the Width box, change the size to 15p, and Height 15p. Change the location to X: 7p6.5, and Y: 9p > Right-click > Fitting > Fit Content to Frame IT: Digital and Interactive Media Logo Planning Sheet/Rubric Copyright © Texas Education Agency, 2013. All rights reserved. 17 10. Select the Text layer > Create a text box in the upper right corner of the document > Type in letters “DIM” > Change the font size to 150 pt > Change the font to Garamond > Change the Tracking to 200 > Right align the text > Right-click on the text > Fitting > Fit Frame to Content. 11. Make sure the text layer is selected > Create a text box and type “Join Digital and Interactive Media” > Change the size to 40pt > change the font to Garamond > change the color to white > using the control panel, X: 9p8.4; Y: 46p; W: 16p4.8; H: 14p5 12. With the Text layer selected > create a textbox > type in “You will learn:” > change the font to Adobe Garamond > Change the font size to 49pt > change the position to X: 29p5; Y: 18p; > Right-click > Fitting > Fit Frame to Content 13. With the Text layer selected > create a textbox > with the textbox selected, click Object > Text Frame Options > Change the number of columns to two > change the font to Garamond > Change the font size to 35pt > change the position to X: 34p; Y: 26p; > change the size to W: 31p5.6; H: 10p; 14. With the Text layer selected > Create a textbox > Type “Talk to your Counselor today!” > change the font to Garamond > Change the size to 60pt > Change the position to X: 35p; Y: 43p; > change the size to W: 28p; H: 16p; > Change the rotation angle to 26º. IT: Digital and Interactive Media Logo Planning Sheet/Rubric Copyright © Texas Education Agency, 2013. All rights reserved. 18 IT: Digital and Interactive Media Logo Planning Sheet/Rubric Copyright © Texas Education Agency, 2013. All rights reserved. 19 IT: Digital and Interactive Media Logo Planning Sheet/Rubric Copyright © Texas Education Agency, 2013. All rights reserved. 20 Name: ________________________________ Logo Planning Sheet and Rubric 1. Name 3 logos without looking them up on the computer. 2. What are some things these logos have in common (e.g., they are simple in design and multicolored, etc.)? 3. Write a 1-2 sentence description of your product or service. 4. Write down 3-5 keywords from your description that describe your product or service (stay away from word like awesome and amazing). 5. Think of who you think will buy your product or service. How old are they? What other things might these people purchase? Why? 6. Now thinking of the people you believe would buy your product, what tone would be appropriate for your product or service? Fun, serious, professional, or something else? 7. What colors would help convey the tone you believe your product should have? 8. From the colors listed above, pick a couple that you would like to use in your logo. These colors will be used for your text and graphics of your logo, so make sure they are contrasting but pleasing together. 9. Thinking of the tone you want to convey, what kind of font would work on your logo? IT: Digital and Interactive Media Logo Planning Sheet/Rubric Copyright © Texas Education Agency, 2013. All rights reserved. 21 10. Use the area below to sketch out a rough draft of your logo. 11. Get together with your team and look at all the logos. As a group, pick out your favorite logo or combine several logos together. 12. Use a graphic editor to create your logo. Tips for creating your logo: - Keep it simple Make sure the font you use can be read–big or small If using a graphic editor, make sure the resolution is set to at least 300 ppi. You can make your logo smaller, but when you make a bitmapped logo bigger, it becomes pixelated and blurry. Don’t use more than three colors, and make sure they are contrasting colors. Objective Points Logo is 10” x 10” at 300ppi No more than 3 colors are being used Colors are contrasting Logo conveys the tone of the product Font is well chosen Logo is well designed Spelling and grammar 15 15 20 10 15 25 (-2 pts each) Total 100 IT: Digital and Interactive Media Logo Planning Sheet/Rubric Copyright © Texas Education Agency, 2013. All rights reserved. 22 Name:________________________________ Poster Planning Sheet and Rubric When creating a poster, you want to give customers information quickly because most people do not stop to read posters. They see them while passing by in cars or on foot. 1. What is the one thing you want people to know about your product or service? 2. Brainstorm within your groups and find ways to make the one item stand out. Some examples would be to make the picture/text the largest item on the poster, make the text bold, or create contrasting color. 3. Now think of two or three other items you want your potential investors to know about your product or service (i.e. where to buy your product or service). Brainstorm how to put these items on the poster without detracting from the focal point above. Tips for creating your poster: - Be sure to include your logo on the poster - Use the colors from the logo in the other design elements of your poster - Make sure you continue to convey the tone of your product on your poster IT: Digital and Interactive Media Logo Planning Sheet/Rubric Copyright © Texas Education Agency, 2013. All rights reserved. 23 Sketch out your poster design below: Objective Points Logo is included Design elements of the logo are carried through the rest of the design All text is easy to read Pertinent information is included Poster is 2’x3’ Focal point is well defined Poster is well designed Spelling and grammar 10 15 15 15 10 15 20 (-2 pts each) Total 100 IT: Digital and Interactive Media Logo Planning Sheet/Rubric Copyright © Texas Education Agency, 2013. All rights reserved. 24 Presentation Planning Sheet and Rubric Introduction – Why our products are great • Why is our work the best possible product? What makes it great? • Why should the judges pick our work over others? Discuss the target audience • Who are our target audiences? • What makes them our target audiences? Why we chose our design • Give a basic description of the product: What does it do? Who does it help? Why should the investors choose our product / company to help? What makes it special? • How does the product fit the personality of the target audience? Or help the target audience? Conclusion • Conclude with a statement about why your team feels this product is best. Take questions from the audience IT: Digital and Interactive Media Logo Planning Sheet/Rubric Copyright © Texas Education Agency, 2013. All rights reserved. 25 Preparation Divide the speaking parts evenly. • For each part, choose the person who is the most knowledgeable about the topic or the person whose speaking ability best suits the part. • For example, the graphic designer or the lead technologist may be the most knowledgeable about the graphics or layout. For the introduction and conclusion, choose the person who has the best persuasive or sales abilities and a person who is most likeable. • Sometimes the client will buy from the person they can most relate to, so everyone in the group should put on his/her best personality. You want the client to like you and to like your product. Clients will often not buy a product from someone they do not like or cannot relate to. Have a master sheet that lists 1) order of topics and 2) who is speaking about each topic. Make notecards for each speaker to use during the presentation. Practice your presentation. • Work on your timing, and be sure your transitions between speakers are smooth. Objective Everyone participates in the presentation Information is accurate Each member dresses professionally Presentation is well thought out and thorough Q&A answered correctly Points 25 15 20 25 15 Total 100 Dress professionally for the presentation. Be prepared for questions at the end of your presentation. IT: Digital and Interactive Media Logo Planning Sheet/Rubric Copyright © Texas Education Agency, 2013. All rights reserved. 26 Service / Product Creation Your mission is to get in a team and create an original product or service. It can be a futuristic device or a hair dressing/babysitting service. (You’ll fix Mom’s hair for her big night out and then stay and watch the kids while she’s gone). Now to get your business off the ground, you need to find investors to give you money for your business. Investors are people who give money to businesses in exchange for part ownership of the business. To convince the investors to give you money, you will need to present your product or service to them. You will create a logo for the product, a poster to showcase it, and business cards for your group. Objective Service / Product Description Due Date Logo Planning Sheet Logo Business Card Planning Sheet Business Cards for your group Poster Planning Sheet Poster Presentation Planning Sheet Presentation IT: Digital and Interactive Media Logo Planning Sheet/Rubric Copyright © Texas Education Agency, 2013. All rights reserved. 27 IT: Digital and Interactive Media Logo Planning Sheet/Rubric Copyright © Texas Education Agency, 2013. All rights reserved. 28