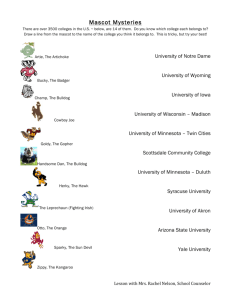Lesson Plan
advertisement

Lesson Plan Course Title: Digital & Interactive Media Session Title: Create a Mascot Using a Vector Graphic Design Editor Lesson Duration: Will vary dependent upon instructor Performance Objective: Upon completion of this assignment, the student will be able to work with the brush and pen drawing tools. The students will become familiar with strokes and fills. Specific Objectives: Create a new document with a custom sized art board Place a hand drawn sketch on the art board Create and modify a custom brush Trace an image of an eagle with the Brush tool Duplicate and name layers in the Layers panel Trace the eagle with the Pen tool, and use the Direction Selection tool and the Pen tool palette to fine tune the trace Fill the Pen tool trace with color Preparation TEKS Correlations: 130.278 (c) (1) The student demonstrates the necessary skills for career development, maintenance of employability, and successful completion of course outcomes. The student is expected to (A) identify and demonstrate positive work behaviors that enhance employability and job advancement such as regular attendance, promptness, attention to proper attire, maintenance of a clean and safe work environment, appropriate voice, and pride in work; (B) identify and demonstrate positive personal qualities such as flexibility, open-mindedness, initiative, listening attentively to speakers, and willingness to learn new knowledge and skills; (C) employ effective reading and writing skills; (D) employ effective verbal and nonverbal communication skills; (E) solve problems and think critically; (G) identify and implement proper safety procedures; (5) The student analyzes and applies design and layout principles. The student is expected to (C) identify and use principles of proportion, balance, variety, emphasis, harmony, symmetry, unity, and repetition in type, color, size, line thickness, shape, and space; (F) identify and use color theory; (G) recreate and improve existing multimedia products by applying the appropriate design and layout principles; IT: Digital and Interactive Media: Create a Mascot Plan Copyright © Texas Education Agency, 2013. All rights reserved. 1 (6) The student designs and creates digital graphics. The student is expected to (A) compare and contrast the characteristics of raster-based bitmap graphics and vectorbased graphics; (8) The student demonstrates appropriate use of digital graphics. The student is expected to (A) create and modify digital graphics using appropriate vector-based and raster-based software following standard design principles. Instructor/Trainer References: Using your favorite internet browser, perform a web search for “vector graphic design program tutorials”. Instructional Aids: • Creating a Mascot Presentation • Creating a Mascot Notes • Creating a Mascot Assignment Instructions • Creating a Mascot Grading Rubric Materials Needed: • Professional vector graphic design editor • Instructional aids Equipment Needed: • Projector for the presentation and demo use of the vector graphic design editor • Computer lab • Electronic area to turn in files for grading purposes Learner The students should have a basic understanding of the interface for vector graphic design. Introduction MI Introduction (LSI Quadrant I): ASK, “What are the advantages to drawing a sketch on paper?” (Ask the students to share some of their thoughts.) ASK, “What would be the benefits of making the hand drawn sketch digital?” (Ask the students to share some of their thoughts.) ASK, “Why would you want to trace a scanned image?” (Ask the students to share some of their thoughts.) SAY, “Some people find it easier to draw on paper than on a computer. Making an image digital gives you more flexibility to use the image in a variety of ways, such as websites, brochures, videos, or animation projects. Tracing the image makes the image a vector and converts it from a bitmap, which is what you IT: Digital and Interactive Media: Create a Mascot Plan Copyright © Texas Education Agency, 2013. All rights reserved. 2 create when you scan an image.” ASK, “Does anyone know the difference between a vector image and a bitmap image?” (Ask the students to share some of their thoughts.) SAY, “All images can be categorized as either a bitmap or a vector image. A vector image is defined mathematically by the computer and is easily scalable. A bitmap image is mapped to a grid based on the resolution of the image, and the image is made up of pixels holding a specific color value. When a bitmap image is enlarged, the image loses detail, and the image appears jagged. Bitmap is used in photo-realistic images that require complex color variations.” Outline MI Outline (LSI Quadrant II): Instructor Notes: I. Draw/find an image to use as a mascot A. Sketch your image on paper, and then scan it into the computer as a black and white image. If you cannot draw, use a non-copyrighted photo or sketch. II. Create the art board A. Launch your professional vector graphic design editor and create a new presentation. B. In the New Document dialog box, name the document and set the dimensions for the art board as shown. Click OK. • Review with students the workspace—in particular, the Toolbar and the Layer and Brush panels. • Explain the difference between drawing with the Brush and the Pen tool. • Explain steps to placing an image and tracing it to create a vector image. C. Use File Place to import your image. Place the image on the center of the art board. Double-click on its layer. In the Layer Options box, complete the following: i. Name: Eagle Trace ii. Lock: check iii. Print: uncheck iv. Dim Images to: check and set value to 50%. v. Click OK. III. Set up the workspace A. If necessary, reset your workspace to Essentials. B. Use Window Workspace Essentials. IT: Digital and Interactive Media: Create a Mascot Plan Copyright © Texas Education Agency, 2013. All rights reserved. 3 C. Undock the Layers panel and the Brushes panel to make them more accessible while we trace the sketch of the eagle. IV. Set up your brush A. Create a custom brush to draw the outline of the eagle. B. On the Brushes panel, click on the New Brush icon, select Bristle Brush, and click OK. Use the figure to set the Brush Options. V. Start tracing A. Create a new layer in the Layers panel to begin tracing the outside lines of the eagle. B. Once you have outlined the eagle, zoom in to get a better look to be sure all of the lines are connected. Notice the stroke does not look solid. Double-click on the brush you created in the Brushes panel and change the Bristle Density to 75%. (Check Preview so you can see the changes before clicking OK.) C. Clean up your lines where necessary with the eraser tool, or select the line with the Direct Selection tool and delete it so you can draw it again. VI. Use the pen tool A. Duplicate the layer you just did your tracing on. Name the top layer Outline and the middle layer Color. B. Lock the Outline layer, and select the Color Layer. Trace the eagle with the Pen tool. (Ignore the face, talons, & tail tip) C. Choose any Fill Color for the body of the eagle. (I have chosen a dark maroon color.) D. Repeat this process for the other parts of the eagle. Application IT: Digital and Interactive Media: Create a Mascot Plan Copyright © Texas Education Agency, 2013. All rights reserved. 4 MI Guided Practice (LSI Quadrant III): The teacher will demonstrate how to use the Brush and Pen tool and how to duplicate and name layers in the Layers panel. The teacher will demonstrate the steps to tracing the eagle by using the Creating a Mascot presentation and demonstrating as the students follow along and trace the eagle on their own. MI Independent Practice (LSI Quadrant III): Students will trace and color an image of their choice. Summary MI Review (LSI Quadrants I and IV): Q& A Session Q: What are the advantages and disadvantages of using the Brush tool? A: The Brush tool allows you to draw in separate strokes and vary the thickness of various strokes. You are not able to use the Fill to place color. Q: What are the advantages and disadvantages of using the Pen tool? A: The Pen tool allows you to create closed paths and, therefore, add fill color. The Pen tool is tricky to work with when creating curves, and you are not able to vary the thickness of the line. Q: What are the advantages of tracing this image rather than simply using the scanned image? A: It becomes a vector image and is easy to change colors. Evaluation MI Informal Assessment (LSI Quadrant III): The teacher will monitor student progress during independent practice and provide assistance as needed. MI Formal Assessment (LSI Quadrant III, IV): The teacher will grade the students’ independent practice according to the rubric. Extension MI Extension/Enrichment (LSI Quadrant IV): IT: Digital and Interactive Media: Create a Mascot Plan Copyright © Texas Education Agency, 2013. All rights reserved. 5 For additional material, have the students perform a web search for “more ideas on tracing drawings”. IT: Digital and Interactive Media: Create a Mascot Plan Copyright © Texas Education Agency, 2013. All rights reserved. 6 Icon MI Verbal/ Linguistic Logical/ Mathematical Visual/Spatial Musical/ Rhythmic Bodily/ Kinesthetic Intrapersonal Interpersonal Naturalist Existentialist Teaching Strategies Personal Development Strategies Lecture, discussion, journal writing, cooperative learning, word origins Reading, highlighting, outlining, teaching others, reciting information Problem solving, number games, critical thinking, classifying and organizing, Socratic questioning Mind-mapping, reflective time, graphic organizers, color-coding systems, drawings, designs, video, DVD, charts, maps Use music, compose songs or raps, use musical language or metaphors Organizing material logically, explaining things sequentially, finding patterns, developing systems, outlining, charting, graphing, analyzing information Developing graphic organizers, mindmapping, charting, graphing, organizing with color, mental imagery (drawing in the mind’s eye) Use manipulatives, hand signals, pantomime, real life situations, puzzles and board games, activities, roleplaying, action problems Reflective teaching, interviews, reflective listening, KWL charts Cooperative learning, roleplaying, group brainstorming, cross-cultural interactions Natural objects as manipulatives and as background for learning Socratic questions, real life situations, global problems/questions Creating rhythms out of words, creating rhythms with instruments, playing an instrument, putting words to existing songs Moving while learning, pacing while reciting, acting out scripts of material, designing games, moving fingers under words while reading Reflecting on personal meaning of information, studying in quiet settings, imagining experiments, visualizing information, journaling Studying in a group, discussing information, using flash cards with other, teaching others Connecting with nature, forming study groups with like-minded people Considering personal relationship to larger context IT: Digital and Interactive Media: Create a Mascot Plan Copyright © Texas Education Agency, 2013. All rights reserved. 7 Create a Mascot – Using a Professional Vector Graphic Design Program 1. Step 1 – Draw/Find an Image to Use as a Mascot a. Sketch your image on paper, and then scan it into the computer as a black and white image. If you cannot draw, find a non-copyrighted sketch or photo to work with. 2. Step 2 – Create the Art Board a. Start your professional program for vector graphic design and choose “Print Document”. b. In the New Document dialog box, name the document and set the dimensions for the art board as shown. Click OK. • • • • • • Name: Eagle Mascot Number of Art boards: 1 Width: 735 pt Height: 550 pt Units: Points Bleed: 0 – 0 – 0 - 0 c. Use File Place to import your image. Place the image on the center of the art board. Double-click on its layer and in the Layer Options dialog box complete the following: • • • • • • Name: Eagle Trace Lock: check Print: uncheck Dim Images to: check and set value to 50%. Color: Light Blue Click OK 3. Step 3 – Set up the Workspace a. If necessary, reset your workspace to Essentials. b. Use Window Workspace Essentials. c. Undock the Layers panel and the Brushes panel to make them more accessible while we trace the sketch of the eagle. 4. Step 4 – Set Up Your Brush a. Create a custom brush to draw the outline of the eagle. b. On the Brushes panel, click on the New Brush icon, select Bristle Brush, and click OK. Use the figure to set the Brush Options. • • • • Name: Thick Stroke Shape: Flat Curve Size 1.5mm Bristle Length: 100% IT: Digital and Interactive Media: Create a Mascot Plan Copyright © Texas Education Agency, 2013. All rights reserved. 8 • • • • Density: 33% Thickness: 50% Opacity 100% Stiffness: 90% 5. Step 5 – Start Tracing a. Create a new layer in the Layers panel to begin tracing the outside lines of the eagle. b. Once you have outlined the eagle, zoom in to get a better look to be sure all of the lines are connected. Notice the stroke does not look solid. Double-click on the brush you created in the Brushes panel and change the Bristle Density to 75%. (Check Preview so you can see the changes before clicking OK.) c. Clean up your lines where necessary with the eraser tool, or select the line with the Direct Selection tool and delete it so you can draw it again. 6. Step 6 – Use the Pen tool a. Duplicate the layer you just did your tracing on. Name the top layer Outline and the middle layer Color. b. Lock the Outline layer, and select the Color Layer. Trace the eagle with the Pen tool. (Ignore the face, talons, & tail tip) c. Choose any Fill Color for the body of the eagle. (I have chosen a dark maroon color.) d. Repeat this process for the other parts of the eagle. IT: Digital and Interactive Media: Create a Mascot Plan Copyright © Texas Education Agency, 2013. All rights reserved. 9 IT: Digital and Interactive Media: Create a Mascot Plan Copyright © Texas Education Agency, 2013. All rights reserved. 10 IT: Digital and Interactive Media: Create a Mascot Plan Copyright © Texas Education Agency, 2013. All rights reserved. 11 On Your Own - Create a Mascot Design a mascot of your choice. If you do not feel comfortable drawing your own image, find a non-copyrighted photo or sketch to use. Place your image on its own layer. Dim the image so that the original image does not compete with the lines you must see to draw. Create a new layer to trace the image using the Brush tool, but remember to vary the size of your strokes. When you have finished tracing the image, create another layer to trace your trace with the Pen tool so that you can add color. There should be three layers when you are finished, and they should be named appropriately to allow you to differentiate what is on each layer. Grading Rubric Criteria 4 - 5 points 2 - 3 points 1 point 0 points 1. Placed an image for tracing Completed Not Done 2. Layer with original image has been locked and the image has been dimmed; it is the bottom layer and has been named 3. A new layer was created to trace the image with the Brush tool; it is the top layer and has been named 4. The image was traced neatly with the Brush tool, and strokes are varied as appropriate 5. A new layer was created to trace the trace with the Pen tool; it is the middle layer and has been named 6. The Pen trace is neat and color has been added; there are no "holes" in the color Missing 1 element Missing 2 elements Missing 3 elements Not Done Missing 1 element Missing 2 elements Missing 3 elements Not Done Very neatly done; strokes are varied Very neatly done; strokes are not varied Messy work; obvious time was not taken Not Done Missing 1 element Missing 2 elements Missing 3 elements Not Done Very neatly done; no "holes" in the coloring Obvious attempt to do a good job; minor "holes" Very messy; colors outside of lines; lots of "holes" in coloring Not Done Total Points /30 IT: Digital and Interactive Media: Create a Mascot Plan Copyright © Texas Education Agency, 2013. All rights reserved. 12