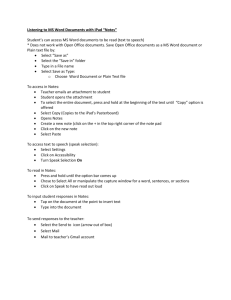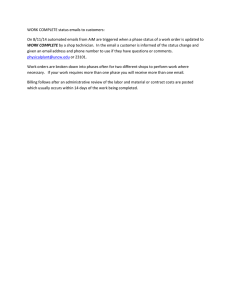Keeping in touch 4.1 Understanding email Beginner’s guide to Basics
advertisement

Basics Use this document with the glossary Beginner’s guide to Keeping in touch 4.1 Understanding email This activity will show you how to use email to keep in touch and share photos and other documents. What will I learn? • What email is and how to set up an account • How to send and receive emails • How to add and see attachments like photos www.bt.com/freedigiguides A helper should take you through this guide How do I do it? Be safe! If you’re using this hand-out on a shared or public computer, remember to: 2. Just like you have a postal address, you’ll need an email address: • Your email address will probably be in the standard format used for emails around the world: yourname @ yourisp.co.uk, where ‘your isp’ is your Internet Service Provider (see below). • Log on using a ‘strong password’: one that includes upper and lower case letters, numbers, and isn’t something that someone else could guess. • Never share or write down your password. • Log out when you’re finished. The web links referred to throughout this document can be found in the Useful Links section at the end. What is email and how do I set up an account? 1. Email is short for ‘electronic mail’. Like a letter, an email is a message sent from one person to another, except instead of using paper and the postal service, the message is carried electronically from your computer to the recipient(s) via the Internet. Just like sending a letter or a parcel, you can include all sorts of things such as photographs, music and videos with your email. 2 Keeping in touch: Understanding email • Find out more by exploring the content at the ‘Getting started with email’ web link in the Useful Links section. 3. There are different ways to access email: by using a webmail service like Hotmail or Google Mail (Gmail), or by using email provided by your Internet Service Provider (ISP). If you have broadband from BT, you’ll have a free BT email address. 4. Webmail services let you access your mail from any computer with Internet access, so you can have an email account even if you don’t own a computer. Basics 5. Many computers come with email packages installed when you buy them, or will be installed when you sign up to an Internet Service Provider (ISP). Your ISP will also probably help you to configure your email account. Setting up a webmail account is quick and easy: • Go to one of the webmail web links and click on ‘sign up’ or ‘create an account’. • Choose a login name that will make sense to you and others. • Remember to use a strong password: mix upper and lower case letter and numbers and don’t choose something that could easily be guessed. • Don’t write your password down. • You will probably need to enter some personal information as well, such as your name, location and age. If you’re not sure, you will find a link to the webmail service’s privacy statement. While it may be long, this should explain how they use this information. • Finally, you might need to enter some random letters, copying a fuzzy image on screen. This helps to make your registration secure. How can I send and receive emails? 6. Log in to your new email account and: • Click to start a new email. • Add at least one email address to the ‘To’ box. Use the ‘CC’ box for people who you want to read the email, but who don’t need to reply. 3 Keeping in touch: Understanding email Example of email • Type a title for your email in the ‘Subject’ box. • Type your message in the main area. You can format your text using tools similar to those you would find in the Word application. • Check what you’ve written and click to send your email. • Most email programs will open with a view of your ‘inbox’. This will typically show email you have not read yet in bold. To read an email, click or double click the email depending on the program you are using. 7. You can organise your emails using folders, just like you organise documents on your computer: • These folders are usually on the left of your email program or webmail page. • Your inbox is where new mail is put automatically. • Drafts are emails you’ve started but not sent yet. • You can also see your sent mail. • There’s a folder for spam (unwanted/ malicious emails) and trash, where you can put emails you don’t want. • You can add your own folders to organise your mail, for example for important events, activities or people: - Click on a folder to op en it and see all the emails it contains. Basics - - Click on an email to open and read it. Once open, you can move your email to a folder, forward it (send it on to someone else) or delete it. The buttons and drop-down menus at the top of your email window will let you do this. • Google mail doesn’t let you create or add new folders. It uses Google’s search tools to help you find emails, and links them together for you in ‘conversations’. • You can add labels to an email to help your search, for example labelling all emails to do with a certain event or activity. How can I add and see attachments like photos? 8. Attachments are items that you can add to the emails you send: • These can be almost any computer file, like a photo, video clip or document. • Add an attachment to an email by clicking on the paperclip icon or choosing the ‘attach’ option in your email package. • This lets you choose and attach a file to your email. 9. Have a go at sending an attachment: • Open a new email and add an address and title. • Click on ‘Attach’ and browse for your file in the dialogue box that pops up. • Remember you can only attach files that are on the computer you are using. This could include files on a memory stick or memory card from a camera, if the computer has a slot for these. • Select your file and click to add it to your email. It’s best not to add too many large files to a single email, and your email provider will probably limit the size of each attachment. • When you click on ‘Send’, you’ll send the attachment along with your email message. 10. If you receive an email with an attachment, you’ll see a paperclip symbol next to the email title in your inbox. • When you open this email, you’ll see this paperclip again, with the attachment file name next to it. • Click on the attachment or paperclip to download the file to the downloads folder on your computer, or to your documents folder. • You’ll then need to open this folder on your computer in order to open and use the file, for example to see a photo or movie. Don’t leave personal files on public or shared computers, especially if they contain personal information. Adding an attachment to an email 4 Keeping in touch: Understanding email Basics Quiz yourself Try your new skills • What can you send and receive using email? • Send an email to a friend or other learner. • What services allow you to use email even if you don’t own a computer? • Send one with an attachment such as a document or photo. • What steps might you go through to set up an account? • Set up some folders to organise your emails, and move them into the right folder. • Why should you be careful when using webmail on a public or shared computer? • Open, save and print an attachment from another learner or friend. • How do you send and open an email? • How do you add and open an attachment? Write down any notes that will help you: 5 Keeping in touch: Understanding email Basics My learning checklist o I can register to use a webmail service. o I can send and receive emails. o I can send and open attachments. o I can organise my emails using folders. Top tips • Go to the ‘Getting started with email’ web link and find out about ‘email etiquette’. Where next? • Share your email with family and friends, and get their email addresses from them. • Create an address book of their email addresses. This will let you select them from a list rather than typing in their address each time. Your email program or web mail service may allow you to import contacts from other programs or services. • Always sign out of webmail if you are using a shared or public computer. To be extra safe, close the browser window and open a new window for the next person to use. • Delete emails that you don’t need any more, or move them to folders, so that your inbox doesn’t get too full (you don’t have to do this with Google Mail). • If you’re going to use your email address to apply for jobs, remember to use a suitable email address that won’t look odd to a potential employer. • Keep your email address private: don’t publish your email on the internet, don’t give it to websites that will share it with other groups or companies, and don’t ever reply to an email from someone you don’t know and trust. Write down any notes that will help you: 6 Keeping in touch: Understanding email Basics Useful Links You may want to use these links in your session: Getting started with email: http://windows.microsoft.com/en-gb/windows/getting-started-email Webmail services: Google Mail: http://mail.google.com/mail Windows Live (Microsoft Hotmail): https://login.live.com BT Internet webmail: https://signin1.bt.com/login/emailloginform Email programs: Microsoft Live Hotmail (on up-to-date versions of Windows): http://explore.live.com/windows-live-hotmail Microsoft Outlook Express (on older versions of Windows): http://support.microsoft.com/kb/2409264 This support page will help you to set up an account in Outlook Express if you are using an older Windows computer. 7 Keeping in touch: Understanding email Basics