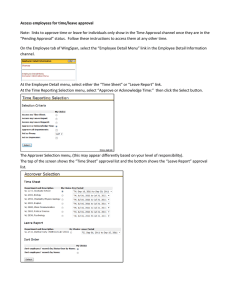BOOKSHELF UNIFIED PRODUCT RELEASE BOOKSHELF MAIN MENU
advertisement

BOOKSHELF UNIFIED PRODUCT RELEASE BOOKSHELF MAIN MENU Main Menu How do I display a document? . . . . . . . . . . . . . . . . . . . . . . . . . . . . . 3 What are the different search options? . . . . . . . . . . . . . . . . . . . . . . 4 How do I set Search preferences? . . . . . . . . . . . . . . . . . . . . . . . . . . 5 How do I set General preferences? . . . . . . . . . . . . . . . . . . . . . . . . . 6 Where are the index files stored? . . . . . . . . . . . . . . . . . . . . . . . . . . . 7 How do I add an index file for searching? . . . . . . . . . . . . . . . . . . . . 8 How do I search documents? . . . . . . . . . . . . . . . . . . . . . . . . . . . . . . 10 Where can I learn more about Adobe Search? . . . . . . . . . . . . . . . . . 12 2 How do I display a document? To directly access a document from Adobe Reader 7.x: 1 Look at the bookmarks in the left pane of the window. 2 Click a plus to expand the entries under a bookmark until you find the document you want. 3 Click the desired document bookmark to open it. You can only open documents for products that your institution has licensed and for which you have access privileges. MAIN MENU 3 What are the different search options? Advanced The Use Advanced Search Options feature lets you perform full-text searches of Banner PDF document collections that have been indexed to create Banner product-specific indexes. There is one index for each product. For example, you can search all of the Banner Finance documentation—User Manual, Release Guides, Handbooks, and TRM—using the Finance index. Basic The Use Basic Search Options command lets you search only a single document. MAIN MENU 4 How do I set Search preferences? To set Search preferences for the Advanced Search: 1 Access the Edit menu and select Edit>Preferences>Search. 2 Set your preferences. 3 Click the OK button. For more information about setting search preferences, refer to: • Adobe Reader Help You can access this from the Help menu in Adobe Reader. MAIN MENU 5 How do I set General preferences? To keep the Bookshelf document open while viewing other files, set the following preference: 1 Access the Edit menu and select Preferences>General> Miscellaneous. 2 Uncheck the Open cross-document links in same window checkbox. 3 Click the OK button. MAIN MENU 6 Where are the index files stored? Before you can add an index, you need to know where the index files are stored. There is one index file for each product. 1 Ask the Database Administrator (DBA) who maintains the Bookshelf at your institution where you can find the Bookshelf index files. 2 Make note of the directory path where the indexes are located. You will need it later. MAIN MENU 7 How do I add an index file for searching? Use this procedure when searching more than one file. 1 Click the Search icon in the toolbar. 2 In the Adobe Reader 7.x Search PDF window, click the Use Advanced Search Options link at the bottom of the window. 3 In the Search PDF window, click the Look In pull-down list. 4 Next choose Select Index... and select Add. MAIN MENU 8 (con’t) How do I add an index file for searching? 5 Navigate to the folder where Banner index files are stored. (This is the path you got from your DBA and noted earlier in this process.) There is one index file for each Banner product. Each index file name includes a product abbreviation, release number, and ends with .pdx. For example, humres7x.pdx is the Human Resources, Release 7.x index file. 6 Select the index to add and click the Open button. 7 To add more indexes, click the Add button and repeat steps 6 and 7. MAIN MENU 9 How do I search documents? Before you perform a search in Adobe Reader 7.x, be sure to • Specify which manuals to search by adding an index. • Set your General and Search preferences. 1 To start a Search, click the Search icon in the toolbar if the Search PDF window is not already open. 2 Go to Use Advanced Search Options. 3 Choose Search options as desired. MAIN MENU 10 (con’t) How do I search documents? 4 Click the Search button. 5 The Search Results window will open showing the hits for your query. It shows each sentence containing your Search request. 6 Click on the desired file. 7 Once the file opens return to the Search window to view other hits and open another file. MAIN MENU 11 Where can I learn more about Adobe Search? For more information about all aspects of Reader including: • Defining search queries • Refining, expanding, and limiting searches • Using operators in searches refer to: • Adobe Reader Help • You can access this from the Help menu in Adobe Reader MAIN MENU 12