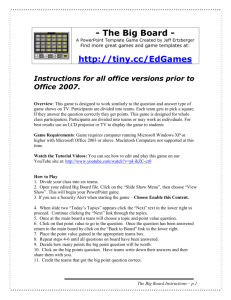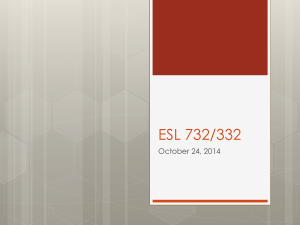Riverview School District
advertisement

Riverview School District A Practical Guide to the Alignment and Application of the Washington State Educational Technology Standards and the Common Core Standards 1 Riverview School District An Introduction The following grade level guides have been created to support elementary school teachers in the Riverview School District as they help their students meet and exceed both the Washington State Educational Technology Standards and the Common Core Standards. These guides are written with the Riverview School District’s unique resources, hardware, software and infrastructure in mind (primarily employing use of our tech labs). They are written by season, providing a general timeline for student work based on developmental readiness. With every teacher implementing these common benchmark projects and teaching these foundational skills, a natural alignment from grade to grade will be built, and students will be meeting both their grade level tech standards, and some of the Math and ELA Common Core Standards. Though the section for an individual teacher’s grade level will be their main focus, all grade levels are provided together in one document so all can see the progression of skills and understandings. Note that a recurring expectation of collaboration is found throughout the Common Core Standards. Fortunately, technology‐supported projects are perfectly suited to collaboration; naturally increasing skill building, problem solving and reasoning between students. In addition, by structuring projected‐based work and research to be completed collaboratively, the teacher is able to focus on guiding half the number of projects in a more intentional and thorough manner. Another recurring expectation is for students to be engaged deeply in project‐based work. Therefore, the descriptions season‐by‐season are largely for project work. Please see page 3 for a table of Supplemental Online Resources to support both teacher instruction, and student knowledge and skill building. The supplements are certainly not exhaustive, but they include resources found to be of high quality by many in the district. Three Important Logistical Notes: 1. Throughout this guide you will see examples to show real projects done by Riverview students and teachers. These are hyperlinked to actual documents on the Elementary Shared Server. Though only select examples are included, teachers can find many more in their grade level folder on the shared server. Teachers are encouraged to share more examples with one another through the shared server, so all can benefit from across the district. Note that the Elementary Shared Server is only available while in district, so hyperlinks in this document won’t work unless you are activating them from within district. 2. The term “Template” is used throughout this guide. A Template is a structured document set to Read‐ Only under the Properties for the document (Right Click on the icon of a document and choose Properties, then check the Read‐Only Box), so one document can be saved to the shared Public Student Work Server, then opened by many to adapt and make their own. The original cannot be saved over; forcing each user to Save‐As under a new name. Creating a template and placing it in a project folder in your class folder on the Public Student Work server is also helpful because, when the students go to save, the document saves back to the work folder without need for navigation. It is wise and efficient to have students fill in a written planning version of the template in class (research, knowledge‐building, brainstorming, idea development, spelling, etc.) and to consider use of the template in the tech lab as a revising and publishing opportunity. 3. There are many printed guides and screencast tutorials found on the District’s Elementary Shared Server. Those for very commonly used tools are hyperlinked throughout this document. 2 Riverview School District ∞ Recommended Supplemental Primary Online Resources ∞ Multimedia Content Reading/Language brainpopjr.com streaming.discoveryeducation.com learnzillion.com schooltube.com and youtube.com kidstv123.com YouTube (save youtube videos locally by using keepvid.com classroomclips.org starfall.com razkids.com storylineonline.com storybird.com monsterexchange.org scootpad.com ixl.com spellingcity.com readwritethink.org Art/Music Math Xtramath.org ixl.com mathplayground.com tutpup.com arcademicskillbuilders.com studyjams.scholastic.com Thinkcentral.com (MegaMath) freekidsmusic.com songsforteaching.com ngakids.gov wildmusic.org artsonia.com Virtual Fieldtrips & Collaboration monsterexchange.org Science polarhusky.com kids.sandiegozoo.org explorabox.org nationalgeographic.com/kids blueworldtv.com/webisodes switcheroozoo.com fossweb.com Connected Classrooms: (connectedclassrooms .withgoogle.com) Multi‐subject Content BBC Bitesize: bbc.co.uk/bitesize/ks1 (and KS2) abcya.com funbrain.com sheppardsoftware.com kidsknowit.com/interactive‐educational‐movies kidsknowit.com/educational‐songs scholastic.com/teachers/daily‐starter/teacher Journey North Global Migrations: learner.org/jnorth/ Edublogs.org ∞ Recommended Supplemental Intermediate Online Resources ∞ Multimedia Content brainpop.com streaming.discoveryeducation.com learnzillion.com schooltube.com and youtube.com kidstv123.com YouTube (save youtube videos locally by using keepvid.com classroomclips.org Khanacademy.com wordle.net spellingcity.com rewordify.com quozio.com readability.com readwritethink.org Science BBC Bitesize: bbc.co.uk/bitesize/ks2 (& KS3) monsterexchange.org sheppardsoftware.com polarhusky.com funbrain.com kidsknowit.com/interactive‐educational‐ Connected movies Classrooms: kidsknowit.com/educational‐songs (connectedclassrooms scholastic.com/teachers/daily‐ .withgoogle.com) starter/teacher Journey North Global Migrations: learner.org/jnorth/ Edublogs.org 3 kids.sandiegozoo.org explorabox.org Studyjams.scholastic.com nationalgeographic.com/kids blueworldtv.com/webisodes exploratorium.edu/explore sciencebob.com fossweb.com Journey North Global Migrations: learner.org/jnorth/ Social Studies Challenger Learning tweentribune.com Center E‐Missions: (emissions.net/?/emis sion_scenarios/) Riverview School District Virtual Fieldtrips & Collaboration playinghistory.org newsaction.org kidsareheroes.org Geography Glossary: harcourtschool.com/glossar y/horizons Multi‐subject Content Social Studies Xtramath.org ixl.com mathplayground.com arcademicskillbuilders.com studyjams.scholastic.com Thinkcentral.com (MegaMath) Math Reading/ Language Art/Music freekidsmusic.com songsforteaching.com ngakids.gov soundbible.com wordle.net tagxedo.com artsonia.com ∞ Kindergarten Integrated Technology Benchmarks ∞ Fall School Tech Lab, Network Etiquette and Terms o o o o Correct log in and log off as a general student user (ctrl + alt + delete) Terms: Desktop, Computer, Monitor, Mouse, Click & Double Click, Drag, Right‐Click, Icon, Shortcut, File, Folder, Web Browser, Public Student Work Server 5 Minute Clean Up to leave each station clean and well‐organized for the next learner (stand behind pushed in chair until checked and excused) Correct shut down and power off at the end of the day Starfall, Millie’s Math House, Sammy’s Science House, Bailey’s Book House o Log on to the computer, locate the shortcut to the Program or Website icon on the desktop and build click, drag and navigate skills Drawing for Children (Helpful Tips and Tricks for D4C) (Drawing for Children Projects) o o o o o o Explore all tools Control different actions with the Shift Key and Control Keys, and with Right Click on the mouse Understand and use the Undo button Learn to use the Text Tool and its Font settings (size, color, font) to add a name (Shift Key) and to add words to projects as needed Create focused work around a target Print, setting the output to Landscape and the Slider to Middle‐sized Winter Microsoft Word Writing Templates for Publishing (How to Make and Use Templates) (examples: Kinder Microsoft Word Templates) o o o o o o o o o Navigate to open from a Project Folder inside the Teacher’s Class Folder on the Public Student Work Server Use the Shift Key for uppercase letters and special characters like ! and ? Use the Backspace Key Use the Space Bar for single spaces Select and change Fonts, Sizes and Colors Understand Text Wrapping rather than using the Return/Enter Key to move to the next line Use File‐Save As to name documents with First Name and a Keyword for the project, and save them back to the Teacher’s Class Folder Use File‐Print to print and learn to choose the color printer only as directed by the teacher Note: Teacher might create a Drawing Frame on the template for students to use traditional media and illustrate off the computer, or teachers may teach students to copy and paste an illustration from Drawing for Children with help from Tech Kids Spring Whole‐Class Collaborative Photostory Multimedia Project (Tips for Successful Photostory Projects) (Examples: Kinder Photostories ) o o o o Each student contributes one‐two illustrated works with Drawing for Children Option: Include a digital photo of each student Each student’s voice is recorded with a standing external microphone with the assistance of an adult to narrate their illustrations Create Your Own Music or use Selected Music and set the volume very low in the background 4 Riverview School District ∞ First Grade Integrated Technology Benchmarks ∞ Fall School Tech Lab and Network Etiquette and Terms o o o o o Correct log in and log off as a general student user (ctrl + alt + delete) Terms: Desktop, Computer, Monitor, Mouse, Click, Drag, Right‐Click, Icon, Shortcut, File, Folder, Web Browser (Internet Explorer), Public Student Work Server Learn the term, “Search Engine” and use Google or Bing to execute simple information & image searches 5 Minute Clean Up to leave each station clean and well‐organized for the next learner (stand behind pushed in chair until checked and excused) Correct shut down and power off at the end of the day Microsoft Word Writing Templates for Publishing (How to Make and Use Templates) (examples: 1st Grade Microsoft Word & Drawing for Children ) o Continue to navigate the network to open from a Project Folder inside the Teacher’s Class Folder on the Public Student Work Server o Practice using the Shift Key for uppercase letters and special characters like ! and ?, use the Backspace Key and use the Space Bar for single spaces. o Understand Text Wrapping rather than using the Return/Enter Key to move to the next line o Understand “Undo” and use the ctrl+Z shortcut key o Select and change Fonts, Sizes and Colors, and Align Text left, right and center o Learn to use the Insert‐Picture Menu to insert Clip Art images o Use File‐Save As to name documents with First Name and a keyword for the project, and save them back to the Teacher’s Class Folder o Use File‐Print to print to the printer directed by the teacher Microsoft Word Writing Templates WITH Drawing for Children (Helpful Tips and Tricks for D4C) (examples: 1st Grade Microsoft Word & Drawing for Children) o o o Practice Drawing for Children skills learned in Kindergarten Learn to use the Scissor Tool to Cut Out an illustration in Drawing for Children, then learn Right‐Click‐ Paste to it into a Microsoft Word Document for illustration (learn to Minimize and Maximize documents and programs) Use the Right‐Click‐Format‐Picture menu to add a Decorative Frame around the illustration Winter Microsoft PowerPoint Templates (examples: 1st Grade PowerPoint ) o o o o Apply all strategies learned to date in Microsoft Word, to use in Microsoft PowerPoint Learn to search for an image online (Google or Bing Image Search), right click to copy it, then right click to paste it into PowerPoint Learn to Resize, Rotate and Flip images inserted from Clip Art, inserted from a digital camera file, copied from original work done in Drawing for Children or copied from the Internet Merge together as a Whole Class Collaborative Presentation (How to Merge Slides in PowerPoint) Create a new PowerPoint Project and Design a Title Page for it Go to the Home Tab, click on the New Slide Tiny Drop Down Arrow, click Reuse, then Browse to navigate to the slides from other projects which will be merged with the current project. Be certain to click the Keep Source Formatting checkbox to retain the background colors/designs from each project Record student voices for narration if desired Share face to face, post to your class edublog or send as a video via email if not more than 10 megabytes (File‐Save and Send‐Create Video) Notes: 5 Riverview School District ∞ First Grade Integrated Technology Benchmarks Continued ∞ Spring Online Research and Information Gathering and Collaboration (Examples: 1st Grade Research) o o Log in, control playback and pause to take notes or make illustrations to build background knowledge from online videos and animations (Discovery Streaming, BrainPop Jr., StudyJams, etc.) with teacher‐ created or provided printed guides. Work collaboratively with others to reinforce understanding. Read for understanding and take notes or make illustrations from age level appropriate, teacher‐ selected content websites and teacher‐created printed guides Whole‐Class Photostory Multimedia Project (Tips for Successful Photostory Projects) (Examples: 1st Grade Photostories ) o o o o Each student contributes one‐two illustrated works with Drawing for Children Option: Include a digital photo of each student Each student’s voice is recorded with a standing external microphone with the assistance of an adult to narrate their illustrations Create Your Own Music or use Selected Music and set the volume very low in the background Notes: 6 Riverview School District ∞ Second Grade Integrated Technology Benchmarks ∞ Fall School Tech Lab and Network Etiquette and Terms o o o o Correct log in and log off as a general student user (ctrl + alt + delete) Terms: Desktop, Computer, Monitor, Mouse, Click, Drag, Right‐Click, Icon, Shortcut, File, Folder, Web Browser (Internet Explorer/Safari/Google Chrome), Public Student Work Server 5 Minute Clean Up to leave each station clean and well‐organized for the next learner (stand behind pushed‐in chair until checked and excused) Correct shut down and power off at the end of the day Microsoft Word (with imagery) Writing Templates for Publishing (How to Make and Use Templates) (Examples: 2nd Grade Microsoft Word & Images ) o o o o o o Continue to navigate the network to open from a Project Folder inside the Teacher’s Class Folder on the Public Student Work Server Learn to use basic keyboarding with the home row, and use all special keyboard characters as needed Understand Text Wrapping rather than using the Return/Enter Key to move to the next line Apply the use of graphics from a variety of sources (clip art, online images, digital camera images, original drawings), formatting as needed (resize, flip, rotate, frame, crop) Use File‐Save As to name documents with First Name and a keyword for the project, and save them back to the Teacher’s Class Folder Use File‐Print to print to the specific printer directed by the teacher Online Research and Information Gathering and Collaboration (Examples: 2nd Grade Research ) o o o o o o o Learn the term, “URL”‐Uniform Resource Locator, as being the term for a website address. Locate and use the classroom website or blog for information gathering and commenting Learn the term, “Search Engine” and use Google or Bing to execute simple information & image searches Learn to use the search words, “for kids” when searching with search engines like Google or Bing to retrieve resources written for kids Log in, control playback and take notes or make illustrations to build background knowledge from online videos and animations (Discovery Streaming, BrainPop Jr., StudyJams, etc.) with teacher‐created or provided printed guides. Work collaboratively with others to reinforce understanding. Read for understanding and take notes or make illustrations from age level appropriate, teacher‐ selected content websites and teacher‐created printed guides Learn to independently access the classroom blog site from school and from home Learn to post a comment to the school library book review site for contribution and collaboration Winter Microsoft PowerPoint Templates (Examples: 2nd Grade PowerPoint ) o Apply all strategies learned about Microsoft Word and in Microsoft PowerPoint during Kindergarten and 1st Grade. Create a Partner Presentation with the following facets: (See the PowerPoint Design & Presentation Quality Checklist provided) Images are large and clear ( a picture is worth a thousand words) Contrasting colors are used for clarity Speaker Notes are used (structure provided in a teacher‐created template) to plan the oral presentation rather than including lots of text on slides Bullet points include key words rather than full sentences Partners Merge their slides into one presentation: Go to the Home Tab, click on the New Slide Drop Down Arrow, click Reuse, then Browse to navigate to the slides from other projects which will be merged with the current project. Be certain to click the Keep Source Formatting checkbox to retain the background colors/designs from each project Students practice their oral presentation in front of at least two others before presenting formally 7 Riverview School District ∞ Second Grade Integrated Technology Benchmarks Continued ∞ Spring Introduce Keyboarding o o Learn correct posture, hand placement and home row Practice 15‐20 min per day for two months with the free Dance Mat Typing website Microsoft Excel Spreadsheet Templates (Examples: 2nd Grade Excel Spreadsheets ) o o o o Create surveys to collect data, then input data to a teacher‐created spreadsheet Learn to use the AutoSum Button to add numbers in a column Learn to select needed data and graph it under the Insert Menu Edit the graph as needed for clear labels Partner Photostory Multimedia Project (Examples: 2nd Grade Photostories ) o Students throughly storyboard their plan for their image video before beginning work at the computer Image plan Narration plan Background music plan, if applicable o o o Students create/gather images from a variety of sources (large online images, digital camera images, original drawings) into a project folder Each student’s voice is recorded to narrate their illustrations Background music is created or selected, with the volume set very low so it doesn’t compete with student narrations Notes: 8 Riverview School District ∞ Third Grade Integrated Technology Benchmarks ∞ Fall School Tech Lab, Network Etiquette and Terms o o o o o Logs in to individual private student account with student ID Understands the difference and purposes for saving to their private student account (permanent, secure storage) vs. a shared server space like the Public Student Work Server (to collaborate with others or turn work into a teacher), and navigates to save in the correct location Practices accurate saving publicly on the Public Student Work drives, always naming each file with their first name, then a title for the specific content 5 Minute Clean Up to leave each station clean and well‐organized for the next learner (stand behind pushed‐in chair until checked and excused) Correct shut down and power off at the end of the day Keyboarding o o o Practice 15‐20 min per day for two months with Dance Mat Typing, Typingclub.com, Keybr.com, Funtotype.com and Speedtypingonline.com. Also encourage home practice 10 min per day. Use keyboarding resources to learn all keys and increase speed/accuracy to 15 wpm over the course of the year Learn to use shortcut keys for common commands (ctrl+S, ctrl+P, ctrl+A, ctrl+C, ctrl+X, ctrl+V, ctrl+Z) Microsoft Word and Publisher (with imagery) for Publishing (How to Make and Use Templates) (Examples: 3rd Grade Microsoft Word and Publisher) o o o Understand Text Wrapping rather than using the Return/Enter Key to move to the next line Format documents with Fonts, Shapes, Lines, Alignment, Spacing and Bulleted Lists Apply the use of graphics from a variety of sources (clip art, online images, digital camera images, original drawings), formatting as needed (resize, flip, rotate, frame, crop) Online Research and Information Gathering (Example: Social Studies CBA Research on Native Americans, 3rd Grade Research Guides) o o o o o o o o Understands the terms “Web Browser” (Internet Explorer, Safari), “URL” (a website address) and “Search Engine” (Google, Bing) Review the use of the search words, “for kids” when searching with search engines like Google or Bing to retrieve resources written for kids Log in, control playback and take notes or make illustrations to build background knowledge from online videos and animations (Discovery Streaming, BrainPop, StudyJams, YouTube, etc.) with teacher‐created or provided printed guides Read for understanding and take notes or make illustrations from age level appropriate, teacher‐ selected content websites and teacher‐created printed guides (example: read through the official City of Duvall or Carnation website, gathering information from a teacher‐created printed hard copy scavenger hunt) Learn to use the district subscriptions to Worldbook Online for Kids and to the Library’s WebPath Express for age‐appropriate research Learn to cite online sources with the Title and Author Review how to independently access a classroom blog site from school and from home Review how to post a comment to the school library book review site for contribution and collaboration Notes: 9 Riverview School District ∞ Third Grade Integrated Technology Benchmarks Continued ∞ Winter Create Engaging Audio Recordings with Audacity (Example: Old Time Radio Theater Stories, to accompany the Sound Science Unit) o o o Start by editing an existing song or story (zoom in and out, select, copy, cut, paste, change pitch) Record an existing song or story for practice Write a story with dialogue between two characters and a narrator voice. Record the story, then use the pitch settings to create 3 different voices Microsoft PowerPoint Templates (Examples: 3rd Grade PowerPoint and Social Studies Native Americans CBA ) Apply all strategies learned about Microsoft Word and in Microsoft PowerPoint during Kindergarten‐2nd Grade. Create a Presentation with the following facets: (See the PowerPoint Design & Presentation Quality Checklist provided) (This will be accomplished through the 3rd Grade Native Americans and Their Environment Social Studies CBA) Images are large and clear ( a picture is worth a thousand words) Contrasting colors are used for clarity Speaker Notes are used (structure provided in the template) to plan the oral presentation rather than including lots of text on slides Bullet points include key words rather than full sentences Students practice their oral presentation in front of at least two others before presenting formally Online Publishing and Collaboration (examples: commenting on classroom or educational blogs and participating in online projects like The Flat Stanley Project or an E‐Pals Project) o o Participate in online collaboration Read and comment on teacher‐created online blogs, posting writing and responding to other classmates and to other students outside the classroom Option: Publish online for worldwide contribution through http://pbskids.org/writerscontest/ Spring Microsoft Excel Spreadsheet Templates (Example: 3rd Grade Excel) o o o o Create surveys to collect data, then input data to a teacher‐created spreadsheet Learn to use the AutoSum Button to add numbers in a column Learn to select needed data and graph it under the Insert Menu Edit the graph as needed for clear labels Individual Photostory Multimedia Project (Examples: 3rd Grade Photostories) o Students throughly storyboard their plan for their image video before beginning work at the computer Image plan and Narration plan Background music plan, if applicable o o o Students create/gather images from a variety of sources (large online images, digital camera images, original drawings) into a project folder Each student’s voice is recorded to narrate their illustrations Background music is created or selected, with the volume set very low so it doesn’t compete with student narrations Notes: 10 Riverview School District ∞ Fourth Grade Integrated Technology Benchmarks ∞ Fall School Tech Lab, Network Etiquette and Terms o o o o o Logs in to individual private student account with student ID Understands the difference and purposes for saving to their private student account (permanent, secure storage) vs. a shared server space like the Public Student Work Server (to collaborate with others or turn work into a teacher), and navigates to save in the correct location Understands the need for and the ability to use removable storage devices (USB Memory Stick) to transfer work between work stations (school to home, home to school) 5 Minute Clean Up to leave each station clean and well‐organized for the next learner (stand behind pushed‐in chair until checked and excused) Correct shut down and power off at the end of the day Keyboarding o o o Practice 15‐20 min per day for two months with Typingclub.com, Keybr.com, Funtotype.com and Speedtypingonline.com. Also encourage home practice 10 min per day. Use all keys and increase speed/accuracy to 20 wpm Continue to use shortcut keys for common commands (ctrl+S, ctrl+P, ctrl+A, ctrl+C, ctrl+X, ctrl+V, ctrl+Z) Digital Citizenship (Common Sense Media) o o o Practices safe, responsible, and respectful sharing of information on the RSD intranet and on the larger Internet. Recognizes online dangers, understands cyber‐bullying, respects the opinions and digital work of others and complies with district policies and copyright law Recognizes examples of plagiarized materials and well‐cited sources Microsoft Word (with imagery) for the Revise/Edit/Publish Cycle (Examples: 4th Grade Microsoft Word) o o o Formats documents with Fonts, Shapes, Lines, Alignment, Spacing and Bulleted Lists Creates a simple Table to hold text and images (Insert‐Table) Applies the use of graphics from a variety of sources (clip art, online images, digital camera images, original drawings), formatting as needed (resize, flip, rotate, frame, crop) Online Research and Collaboration (Examples: 4th Grade Research Guides) o o o o o o o o o Understands the terms “Web Browser” (Internet Explorer, Safari), “URL” (a website address) and “Search Engine” (Google, Bing) Logs in, controls playback and takes notes or makes illustrations to build background knowledge from online videos and animations (Discovery Streaming, BrainPop, StudyJams, YouTube, etc.) with teacher‐ created or provided printed guides Reads for understanding and takes notes or makes illustrations from age level appropriate content websites with teacher‐created printed guides Review use of the district subscriptions to Worldbook Online for Kids and to the Library’s WebPath Express for age‐appropriate research Review use of the search words, “for kids” when searching with search engines like Google or Bing to retrieve resources written for kids. Review of citation of sources with the Title and Author Knows how to access internet resources from home or from public library computers Participate in online collaboration (examples: commenting and conversing on classroom or educational blogs and participating in online projects like the Down the Drain Project or the Bucket Buddies Project) Option: Publish online for worldwide contribution through http://pbskids.org/writerscontest/ 11 Riverview School District ∞ Fourth Grade Integrated Technology Benchmarks ∞ Winter Microsoft PowerPoint Templates (Example: 4th Grade PowerPoint) Apply all strategies learned about Microsoft Word and in Microsoft PowerPoint during Kindergarten‐3rd Grade. Create an Individual or Partner Presentation with the following facets: Images (photograph, drawings, clipart, images from the net) are large and clear (a picture is worth a thousand words) Contrasting colors are used for clarity Speaker Notes are used (structure provided in the template) to plan the oral presentation rather than including lots of text on slides Bullet points include key words rather than full sentences Students practice their oral presentation in front of at least two others before presenting formally Online Collaboration o Participate in online collaborative projects Collaborates online by publishing writing to a classroom blog and respond to others’ comments on work to improve a final draft. Example: Describe a character from a current book and give evidence to support your description. ?” Using supporting evidence, post comments to others’ writing answering the question, “How is your character the same or different from another student’s character Partner with a classroom elsewhere in the world to share and comment on one another’s writing Idea: Participate in an online collaborative project through E‐Pals Projects Idea: Publish online for worldwide contribution through the PB S Writer’s C ontest Idea: Learn and develop geography skills through the collaborative, GeoGame Spring Microsoft Excel Spreadsheet Templates (Example: 4th Grade Excel) o Create surveys to collect data, then input data to a teacher‐created spreadsheet o Learn to use the AutoSum Button to add numbers in a column o Learn to determine mean, median and mode o Learn to select needed data and graph it under the Insert Menu o Edit the graph as needed for clear labels Collaborative Screencast with ActivInspire or other screencasting tool (screencastomatic.com, i‐pad apps) (Examples: 4th Grade ActivInspire) o o o Work with a partner to write a script that teaches or presents Prepare pages in the flipchart that need to be prepared before recording Use the Screencasting (Video Camera Icon) tool in Activinspire to record visual additions to the flipchart, while also recording the narration of the process Individual Photostory Multimedia Project (Accomplished through the Social Studies Oregon Trail CBA) o o o Use the provided storyboard organizer to plan the project narration before commencing Create/gather images from a variety of sources into a project folder Record narrations and Add/Create background music, turned down to avoid competing with narration Notes: 12 Riverview School District ∞ Fi h Grade Integrated Technology Benchmarks ∞ Fall School Tech Lab, Network Etiquette and Terms o o o o Logs in to private student account, and continues to use shared server spaces appropriately for access and for sharing and collaborating Understands the difference and purposes for saving to a private account (permanent, secure storage) vs. a shared account (to collaborate with others or turn work into a teacher), and navigates to save in the correct location Employs a 5 Minute Clean Up to leave the computer station clean and well‐organized for the next learner (stand behind pushed‐in chair until checked and excused) Correct shut down and power off at the end of the day Keyboarding o o Practice 15‐20 min per day for two months with Typingclub.com, Keybr.com, Funtotype.com and Speedtypingonline.com. Also encourage home practice 10 min per day. Continue to use shortcut keys for common commands (ctrl+S, ctrl+P, ctrl+A, ctrl+C, ctrl+X, ctrl+V, ctrl+Z) Digital Citizenship (Common Sense Media) o o o Practices safe, responsible, and respectful sharing of information on the RSD intranet and on the larger Internet. Recognizes online dangers, understands cyber‐bullying, respects the opinions and digital work of others and complies with district policies and copyright law Recognizes examples of plagiarized materials and well‐cited sources Microsoft Word and Publisher (with imagery) for Publishing Examples: (5th Grade Microsoft Word and Publisher Projects) o o o o Uses word processing in the Write‐Revise/Edit‐Publish process. Formats documents with Fonts, Shapes, Lines, Alignment, Spacing and Bulleted Lists Creates a simple Table to hold text and images (Insert‐Table) Applies the use of graphics from a variety of sources (clip art, online images, digital camera images, original drawings), formatting as needed (resize, flip, rotate, frame, crop) Online Collaboration o o Participate in online collaboration (examples: commenting and conversing on classroom or educational blogs and participating in online projects like the Down the Drain Project or the Bucket Buddies Project) Option: Publish online for worldwide contribution through http://pbskids.org/writerscontest/ Online Research (Examples: research and essay on the American Revolution Social Studies CBA, other research guides) o o o o o o o Logs in, controls playback and takes notes or makes illustrations to build background knowledge from online videos and animations (Discovery Streaming, BrainPop, StudyJams, YouTube, etc.) with teacher‐ created or provided printed guides Reads for understanding and takes notes or makes illustrations from age level appropriate content websites with teacher‐created printed guides Reviews use of the district subscriptions to Worldbook Online for Kids and to the Library’s WebPath Express for age‐appropriate research Reviews use of the search words, “for kids” when searching with search engines like Google or Bing to retrieve resources written for kids. Integrates information in written form, while avoiding plagiarism Cite sources, including author and title Learns to assess the credibility and accuracy of sources 13 Riverview School District ∞ Fi h Grade Integrated Technology Benchmarks Continued∞ Winter ActivInspire Templates (examples: 5th Grade ActivInspire) Apply all strategies learned about Microsoft PowerPoint during Kindergarten‐4th Grade and apply to use with ActivInspire. Create an Individual or Partner Presentation with the following facets: Images are large and clear ( a picture is worth a thousand words) Contrasting colors are used for clarity Speaker Notes are used (structure provided in the template) to plan the oral presentation rather than including lots of text on slides Bullet points include key words rather than full sentences Interactive elements are included to maintain audience interest and participation Students practice their oral presentation in front of at least two others before presenting Collaborative Screencast with ActivInspire o o o Work with a partner to write a script that teaches a learning process (how to solve a math problem, how to write a haiku, how erosion occurs, the water cycle) Prepare any pages in the flipchart that need to be prepared before recording Use the Screencasting (Video Camera Icon) tool in Activinspire to record visual additions to the flipchart, while also recording the narration of the process Spring Microsoft Excel Spreadsheet Templates (example: 5th Grade Excel) o o o o o Create surveys to collect data, then input data to a teacher‐created spreadsheet Learn to use the AutoSum Button to add numbers in a column Learn to select needed data and graph it under the Insert Menu Edit the graph as needed for clear labels Learn basic +/‐* formula building Individual Photostory Multimedia Project (examples: 5th Grade Photostories) o o o o o Students throughly storyboard their plan for their image video before beginning work at the computer Students create/gather images from a variety of sources (large online images, digital camera images, original drawings) into a project folder Each student’s voice is recorded to narrate their illustrations Background music is created or selected, with the volume set very low so it doesn’t compete with student narrations Option: Publish online for worldwide contribution through http://pbskids.org/writerscontest/ Notes: 14 Riverview School District