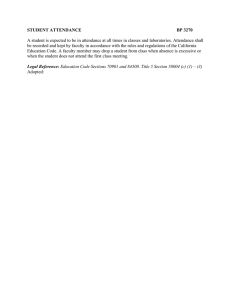School Connects Web Users’ Guide
advertisement

SchoolConnects Web Users’ Guide Synrevoice Technologies Inc. SchoolConnectsTM Version 9.21 or later Copyright © 2002 - 2010 Synrevoice Technologies Inc. Although the information in this document has been carefully reviewed, Synrevoice Technologies Inc, (“Synrevoice”) does not warrant it to be free of errors or omissions. Synrevoice reserves the right to make corrections, updates, revisions or changes to the information in this document. UNLESS OTHERWISE EXPRESSLY STATED BY SYNREVOICE, THE PROGRAM DESCRIBED IN THIS DOCUMENT IS PROVIDED “AS IS” AND WITHOUT WARRANTY OF ANY KIND, EITHER MERCHANTABILITY AND FITNESS FOR A PARTICULAR PURPOSE. IN NO EVENT WILL SYNREVOICE BE LIABLE TO ANYONE FOR SPECIAL, COLLATERAL, INCIDENTAL OR CONSEQUENTIAL DAMAGES, INCLUDING WITHOUT LIMITATION ANY LOST PROFITS, DATA, OR SAVINGS, ARISING OUT OF THE USER OF OR INABILITY TO USE THIS PROGRAM. This document is protected by copyright and you may not redistribute or translate it into another language, in part or in whole. You may only redistribute this document internally within your organization (for example, on your intranet) provided that you continue to check with Synrevoice for updates, and update your version of the documentation. You may not make it available to your organization over the internet. SchoolConnectsTM is a trademark of Synrevoice Technologies Inc. Microsoft is either a registered trademark or a trademark of Microsoft Corporation in the United States and/or other countries. Other products or services mentioned in this document are identified by the trademarks or service marks of their respective owners. SchoolConnects Basics . . . . . . . . . . . . . . . . . . . . . . . . . . . . . . . . . . . . . . . . . . .5 The SchoolConnectsWeb Window . . . . . . . . . . . . . . . . . . . . . . . . . . . . . . . . . . . . . . . . . . . 6 The Navigation Pane . . . . . . . . . . . . . . . . . . . . . . . . . . . . . . . . . . . . . . . . . . . . . . . . . . . . 7 SchoolConnects Schools . . . . . . . . . . . . . . . . . . . . . . . . . . . . . . . . . . . . . . . . . . . . . . . . . . . . 9 School properties . . . . . . . . . . . . . . . . . . . . . . . . . . . . . . . . . . . . . . . . . . . . . . . . . . . . . . . 9 The Address Book . . . . . . . . . . . . . . . . . . . . . . . . . . . . . . . . . . . . . . . . . . . . . . . . . . . . . . . . 11 The student household contact data . . . . . . . . . . . . . . . . . . . . . . . . . . . . . . . . . . . . . 12 The relative contact data. . . . . . . . . . . . . . . . . . . . . . . . . . . . . . . . . . . . . . . . . . . . . . . 12 Types of Messages . . . . . . . . . . . . . . . . . . . . . . . . . . . . . . . . . . . . . . . . . . . . . . . . . . . . . . . . 14 Attendance Messages . . . . . . . . . . . . . . . . . . . . . . . . . . . . . . . . . . . . . . . . . . . . . . . . . . . . . . 15 Announcements . . . . . . . . . . . . . . . . . . . . . . . . . . . . . . . . . . . . . . . . . . . . . . . . . . . . . . . . . . 16 About Emergency messages . . . . . . . . . . . . . . . . . . . . . . . . . . . . . . . . . . . . . . . . . . . . 16 About canned messages . . . . . . . . . . . . . . . . . . . . . . . . . . . . . . . . . . . . . . . . . . . . . . . 17 Call-In Profile Messages . . . . . . . . . . . . . . . . . . . . . . . . . . . . . . . . . . . . . . . . . . . . . . . . . . . 18 Call-in profiles . . . . . . . . . . . . . . . . . . . . . . . . . . . . . . . . . . . . . . . . . . . . . . . . . . . . . . . 18 Call-in profile reference card . . . . . . . . . . . . . . . . . . . . . . . . . . . . . . . . . . . . . . . . . . . 18 Example: the football coach . . . . . . . . . . . . . . . . . . . . . . . . . . . . . . . . . . . . . . . . . . . . 19 The superintendent . . . . . . . . . . . . . . . . . . . . . . . . . . . . . . . . . . . . . . . . . . . . . . . . . . . 19 All grade 9 students in the district. . . . . . . . . . . . . . . . . . . . . . . . . . . . . . . . . . . . . . . 19 About Message Expiry . . . . . . . . . . . . . . . . . . . . . . . . . . . . . . . . . . . . . . . . . . . . . . . . . . . . . 20 About Call Times . . . . . . . . . . . . . . . . . . . . . . . . . . . . . . . . . . . . . . . . . . . . . . . . . . . . . . . . . 21 About Email Times . . . . . . . . . . . . . . . . . . . . . . . . . . . . . . . . . . . . . . . . . . . . . . . . . . . . . . . 22 About Message Priority . . . . . . . . . . . . . . . . . . . . . . . . . . . . . . . . . . . . . . . . . . . . . . . . . . . . 23 When to use what priority . . . . . . . . . . . . . . . . . . . . . . . . . . . . . . . . . . . . . . . . . . . . . 24 Contact Lists . . . . . . . . . . . . . . . . . . . . . . . . . . . . . . . . . . . . . . . . . . . . . . . . . . . . . . . . . . . . . 25 Difference Between the Address Book and a Contact List . . . . . . . . . . . . . . . . . . . . . . . 26 Address Book . . . . . . . . . . . . . . . . . . . . . . . . . . . . . . . . . . . . . . . . . . . . . . . . . . . . . . . . 26 Contact list . . . . . . . . . . . . . . . . . . . . . . . . . . . . . . . . . . . . . . . . . . . . . . . . . . . . . . . . . . 26 The User Manager . . . . . . . . . . . . . . . . . . . . . . . . . . . . . . . . . . . . . . . . . . . . . . . . . . . . . . . . 28 User types . . . . . . . . . . . . . . . . . . . . . . . . . . . . . . . . . . . . . . . . . . . . . . . . . . . . . . . . . . . 28 User properties. . . . . . . . . . . . . . . . . . . . . . . . . . . . . . . . . . . . . . . . . . . . . . . . . . . . . . . 28 District administrators . . . . . . . . . . . . . . . . . . . . . . . . . . . . . . . . . . . . . . . . . . . . . . . . 29 About Importing Contact Data from a File . . . . . . . . . . . . . . . . . . . . . . . . . . . . . . . . . . . 30 Do-Not-Call Lists . . . . . . . . . . . . . . . . . . . . . . . . . . . . . . . . . . . . . . . . . . . . . . . . . . . . . . . . . 31 Global Do-Not-Call list. . . . . . . . . . . . . . . . . . . . . . . . . . . . . . . . . . . . . . . . . . . . . . . . 31 School’s Do-Not-Call list . . . . . . . . . . . . . . . . . . . . . . . . . . . . . . . . . . . . . . . . . . . . . . 31 Message Suppression . . . . . . . . . . . . . . . . . . . . . . . . . . . . . . . . . . . . . . . . . . . . . . . . . . . . . . 32 Types of messages that are restricted . . . . . . . . . . . . . . . . . . . . . . . . . . . . . . . . . . . . 32 About Cascade Calling . . . . . . . . . . . . . . . . . . . . . . . . . . . . . . . . . . . . . . . . . . . . . . . . . . . . 34 Contact priorities . . . . . . . . . . . . . . . . . . . . . . . . . . . . . . . . . . . . . . . . . . . . . . . . . . . . . 34 How cascade calling works. . . . . . . . . . . . . . . . . . . . . . . . . . . . . . . . . . . . . . . . . . . . . 34 A message is considered delivered when ... . . . . . . . . . . . . . . . . . . . . . . . . . . . . . . . 34 If the message is not delivered ... . . . . . . . . . . . . . . . . . . . . . . . . . . . . . . . . . . . . . . . . 35 SchoolConnectsWeb Users’ Guide 1 Using SchoolConnectsWeb . . . . . . . . . . . . . . . . . . . . . . . . . . . . . . . . . . . . . . 37 Create a School . . . . . . . . . . . . . . . . . . . . . . . . . . . . . . . . . . . . . . . . . . . . . . . . . . . . . . . . . . .38 Edit School Properties . . . . . . . . . . . . . . . . . . . . . . . . . . . . . . . . . . . . . . . . . . . . . . . . . . . . .40 Change Your Password . . . . . . . . . . . . . . . . . . . . . . . . . . . . . . . . . . . . . . . . . . . . . . . . . . . .41 Add a New User . . . . . . . . . . . . . . . . . . . . . . . . . . . . . . . . . . . . . . . . . . . . . . . . . . . . . . . . . .43 Delete an Existing User Account . . . . . . . . . . . . . . . . . . . . . . . . . . . . . . . . . . . . . . . . . . . .45 Create an Announcement With Your Own Message . . . . . . . . . . . . . . . . . . . . . . . . . . .46 Step 1: Identify the message . . . . . . . . . . . . . . . . . . . . . . . . . . . . . . . . . . . . . . . . . . . . 47 Step 2: Schedule delivery of your message . . . . . . . . . . . . . . . . . . . . . . . . . . . . . . . . 48 Step 3A: Record the message . . . . . . . . . . . . . . . . . . . . . . . . . . . . . . . . . . . . . . . . . . . 49 Record a message in your own voice . . . . . . . . . . . . . . . . . . . . . . . . . . . . . . . . . 50 Generate a message using Text to Speech . . . . . . . . . . . . . . . . . . . . . . . . . . . . . 51 Step 3B: Create the email contents. . . . . . . . . . . . . . . . . . . . . . . . . . . . . . . . . . . . . . . 53 Step 4: Specify who to send the message to . . . . . . . . . . . . . . . . . . . . . . . . . . . . . . . 54 Step 5: Review the Summary. . . . . . . . . . . . . . . . . . . . . . . . . . . . . . . . . . . . . . . . . . . . 56 Choose Recipients from the Address Book . . . . . . . . . . . . . . . . . . . . . . . . . . . . . . . . . . .58 Select the entire Address Book . . . . . . . . . . . . . . . . . . . . . . . . . . . . . . . . . . . . . . . . . . 58 Select all members of a grade . . . . . . . . . . . . . . . . . . . . . . . . . . . . . . . . . . . . . . . . . . . 58 Select individuals . . . . . . . . . . . . . . . . . . . . . . . . . . . . . . . . . . . . . . . . . . . . . . . . . . . . . 59 Choose Recipients from a Contact List . . . . . . . . . . . . . . . . . . . . . . . . . . . . . . . . . . . . . . .60 Select an entire contact list . . . . . . . . . . . . . . . . . . . . . . . . . . . . . . . . . . . . . . . . . . . . . 60 Select a subset grouping from a contact list . . . . . . . . . . . . . . . . . . . . . . . . . . . . . . . 60 Select individuals from a contact list . . . . . . . . . . . . . . . . . . . . . . . . . . . . . . . . . . . . . 61 Obtain Recipients from an Import File . . . . . . . . . . . . . . . . . . . . . . . . . . . . . . . . . . . . . . .62 Create an Announcement Using a Canned Message . . . . . . . . . . . . . . . . . . . . . . . . . . .63 Identify the message. . . . . . . . . . . . . . . . . . . . . . . . . . . . . . . . . . . . . . . . . . . . . . . . . . . 64 Schedule delivery of your message. . . . . . . . . . . . . . . . . . . . . . . . . . . . . . . . . . . . . . . 65 Create the email contents (if applicable). . . . . . . . . . . . . . . . . . . . . . . . . . . . . . . . . . 67 Specify who to send the message to . . . . . . . . . . . . . . . . . . . . . . . . . . . . . . . . . . . . . . 68 Step 5: Review the Summary. . . . . . . . . . . . . . . . . . . . . . . . . . . . . . . . . . . . . . . . . . . . 70 Work with Messages . . . . . . . . . . . . . . . . . . . . . . . . . . . . . . . . . . . . . . . . . . . . . . . . . . . . . .72 Suspend a message . . . . . . . . . . . . . . . . . . . . . . . . . . . . . . . . . . . . . . . . . . . . . . . . . . . . 72 View the recipients for a message . . . . . . . . . . . . . . . . . . . . . . . . . . . . . . . . . . . . . . . 72 Add more recipients to a message . . . . . . . . . . . . . . . . . . . . . . . . . . . . . . . . . . . . . . . 73 Listen to a sample call . . . . . . . . . . . . . . . . . . . . . . . . . . . . . . . . . . . . . . . . . . . . . . . . . 73 Send a sample email . . . . . . . . . . . . . . . . . . . . . . . . . . . . . . . . . . . . . . . . . . . . . . . . . . . 74 View the progress of a message . . . . . . . . . . . . . . . . . . . . . . . . . . . . . . . . . . . . . . . . . 75 Listen to call responses . . . . . . . . . . . . . . . . . . . . . . . . . . . . . . . . . . . . . . . . . . . . . . . . 77 Reactivate a message . . . . . . . . . . . . . . . . . . . . . . . . . . . . . . . . . . . . . . . . . . . . . . . . . . 78 Change message settings . . . . . . . . . . . . . . . . . . . . . . . . . . . . . . . . . . . . . . . . . . . . . . . 79 Send a Message Again . . . . . . . . . . . . . . . . . . . . . . . . . . . . . . . . . . . . . . . . . . . . . . . . . . . . .80 Send the same message again to the same recipients . . . . . . . . . . . . . . . . . . . . . . . 80 Send a new message to the same recipients . . . . . . . . . . . . . . . . . . . . . . . . . . . . . . . 81 Create a Reusable Message . . . . . . . . . . . . . . . . . . . . . . . . . . . . . . . . . . . . . . . . . . . . . . . . .82 View the reusable message . . . . . . . . . . . . . . . . . . . . . . . . . . . . . . . . . . . . . . . . . . . . . 82 2 SchoolConnectsWeb Users’ Guide Make a message reusable . . . . . . . . . . . . . . . . . . . . . . . . . . . . . . . . . . . . . . . . . . . . . . 83 Reuse a Message . . . . . . . . . . . . . . . . . . . . . . . . . . . . . . . . . . . . . . . . . . . . . . . . . . . . . . . . . . 84 Create a Quick Attendance Message . . . . . . . . . . . . . . . . . . . . . . . . . . . . . . . . . . . . . . . . . 85 If you import an absence file two or more times a day ... . . . . . . . . . . . . . . . . . . . 86 Create a Contact List . . . . . . . . . . . . . . . . . . . . . . . . . . . . . . . . . . . . . . . . . . . . . . . . . . . . . . 88 Modify a Contact List . . . . . . . . . . . . . . . . . . . . . . . . . . . . . . . . . . . . . . . . . . . . . . . . . . . . . 95 Manually add contacts to a contact list. . . . . . . . . . . . . . . . . . . . . . . . . . . . . . . . . . . 95 Add to a contact list from the Address Book. . . . . . . . . . . . . . . . . . . . . . . . . . . . . . 96 Add to a contact list from an import file . . . . . . . . . . . . . . . . . . . . . . . . . . . . . . . . . 96 Delete a record from the contact list. . . . . . . . . . . . . . . . . . . . . . . . . . . . . . . . . . . . . 96 Change the telephone number for a contact . . . . . . . . . . . . . . . . . . . . . . . . . . . . . . 97 Update the Address Book . . . . . . . . . . . . . . . . . . . . . . . . . . . . . . . . . . . . . . . . . . . . . . . . . . 98 Import a new Address Book. . . . . . . . . . . . . . . . . . . . . . . . . . . . . . . . . . . . . . . . . . . . 98 Search for a student in the Address Book . . . . . . . . . . . . . . . . . . . . . . . . . . . . . . . . 99 Manually add a student to the Address Book . . . . . . . . . . . . . . . . . . . . . . . . . . . . 100 Delete a student from the Address Book . . . . . . . . . . . . . . . . . . . . . . . . . . . . . . . . 101 Prevent Calls to a Student or Phone Number . . . . . . . . . . . . . . . . . . . . . . . . . . . . . . . . 102 Delete a record from the Do-Not-Call list . . . . . . . . . . . . . . . . . . . . . . . . . . . . . . . 104 Restrict Messaging for a School or District . . . . . . . . . . . . . . . . . . . . . . . . . . . . . . . . . . 105 Change the restriction schedule . . . . . . . . . . . . . . . . . . . . . . . . . . . . . . . . . . . . . . . 106 Cancel the current restriction schedule . . . . . . . . . . . . . . . . . . . . . . . . . . . . . . . . . 106 SchoolConnects Templates . . . . . . . . . . . . . . . . . . . . . . . . . . . . . . . . . . . . .109 Create an Attendance Message Template . . . . . . . . . . . . . . . . . . . . . . . . . . . . . . . . . . . . 110 Attendance Message Defaults . . . . . . . . . . . . . . . . . . . . . . . . . . . . . . . . . . . . . . . . . . . . . 114 Create a Canned Message Template . . . . . . . . . . . . . . . . . . . . . . . . . . . . . . . . . . . . . . . . 115 Canned Message Defaults . . . . . . . . . . . . . . . . . . . . . . . . . . . . . . . . . . . . . . . . . . . . . . . . . 118 Create a File Specification . . . . . . . . . . . . . . . . . . . . . . . . . . . . . . . . . . . . . . . . . . . . . . . . . 119 Set Up a Call-In Profile . . . . . . . . . . . . . . . . . . . . . . . . . . . . . . . . . . . . . . . . . . . . . . . . . . . 123 SchoolConnects Reports . . . . . . . . . . . . . . . . . . . . . . . . . . . . . . . . . . . . . . . .131 Available SchoolConnects Reports . . . . . . . . . . . . . . . . . . . . . . . . . . . . . . . . . . . . . . . . . 132 Status Used in Reports . . . . . . . . . . . . . . . . . . . . . . . . . . . . . . . . . . . . . . . . . . . . . . . . . . . 134 PIN Responses Used in Reports . . . . . . . . . . . . . . . . . . . . . . . . . . . . . . . . . . . . . . . . . . . . 135 Viewing Reports . . . . . . . . . . . . . . . . . . . . . . . . . . . . . . . . . . . . . . . . . . . . . . . . . . . . . . . . . 136 Email a report. . . . . . . . . . . . . . . . . . . . . . . . . . . . . . . . . . . . . . . . . . . . . . . . . . . . . . . 136 View a report online . . . . . . . . . . . . . . . . . . . . . . . . . . . . . . . . . . . . . . . . . . . . . . . . . 139 Request a Notification Task Report . . . . . . . . . . . . . . . . . . . . . . . . . . . . . . . . . . . . . . . . . 141 Request an Export Call Responses Report . . . . . . . . . . . . . . . . . . . . . . . . . . . . . . . . . . . 143 Request a Call-In Profile Report . . . . . . . . . . . . . . . . . . . . . . . . . . . . . . . . . . . . . . . . . . . 145 Request a Report of Call-In Messages . . . . . . . . . . . . . . . . . . . . . . . . . . . . . . . . . . . . . . . 146 Schedule a Recurring Report . . . . . . . . . . . . . . . . . . . . . . . . . . . . . . . . . . . . . . . . . . . . . . 147 Retrieve Message History . . . . . . . . . . . . . . . . . . . . . . . . . . . . . . . . . . . . . . . . . . . . . . . . . 149 SchoolConnectsWeb Users’ Guide 3 SchoolConnects Reference . . . . . . . . . . . . . . . . . . . . . . . . . . . . . . . . . . . . . . 153 Address Book Fields and What They Mean . . . . . . . . . . . . . . . . . . . . . . . . . . . . . . . . . .154 Primary Student (Household) Contact Data . . . . . . . . . . . . . . . . . . . . . . . . . . . . . 154 Relative Contact Data . . . . . . . . . . . . . . . . . . . . . . . . . . . . . . . . . . . . . . . . . . . . . . . . 155 Address Book Buttons . . . . . . . . . . . . . . . . . . . . . . . . . . . . . . . . . . . . . . . . . . . . . . . . 156 What the Message Icons Mean . . . . . . . . . . . . . . . . . . . . . . . . . . . . . . . . . . . . . . . . . . . . .158 Use School Announcement Settings Option . . . . . . . . . . . . . . . . . . . . . . . . . . . . . . . . .159 User Permissions . . . . . . . . . . . . . . . . . . . . . . . . . . . . . . . . . . . . . . . . . . . . . . . . . . . . . . . .160 The Cascade Calling Feature . . . . . . . . . . . . . . . . . . . . . . . . . . . . . . . . . . . . . . . . . . . . . . .162 Contact priorities . . . . . . . . . . . . . . . . . . . . . . . . . . . . . . . . . . . . . . . . . . . . . . . . . . . . 162 How cascade calling works . . . . . . . . . . . . . . . . . . . . . . . . . . . . . . . . . . . . . . . . . . . . 162 Cascade calling sequence. . . . . . . . . . . . . . . . . . . . . . . . . . . . . . . . . . . . . . . . . . . . . . 163 The Telemarketer Zapper . . . . . . . . . . . . . . . . . . . . . . . . . . . . . . . . . . . . . . . . . . . . . . . . .164 4 SchoolConnectsWeb Users’ Guide SchoolConnects Basics The SchoolConnectsTM software (“SchoolConnects”) is a parent notification system used primarily by schools and school districts to notify parents about student attendance and to communicate school announcements and emergency messages to parents and the school community. SchoolConnectsWeb is the primary interface for SchoolConnects. Most daily or occasional functions can be done through SchoolConnectsWeb, which means that users can access the system from any machine on the same network without having to install any software. School administrators can use SchoolConnectsWeb to send automated telephone messages to their entire school community or to selected grades, groups, or individuals. District administrators can use SchoolConnectsWeb to send automated messages to one or more schools, the entire district, or to selected individuals or groups. This chapter describes the basic SchoolConnects concepts and introduces the SchoolConnectsWeb user interface. Contents: • The SchoolConnectsWeb Window • SchoolConnects Schools • The Address Book • Types of Messages • Attendance Messages • Announcements • Call-In Profile Messages • About Message Expiry • About Call Times • About Email Times • About Message Priority • Contact Lists • Difference Between the Address Book and a Contact List • The User Manager • About Importing Contact Data from a File • Do-Not-Call Lists • Message Suppression • About Cascade Calling SchoolConnects Web Users’ Guide 1 The SchoolConnectsWeb Window The SchoolConnectsWeb window is divided into two parts: The Navigation pane on the left and the work area on the right. The work area on the right shows the contents of the option selected in the Navigation pane. No matter what window you are working on in the work area, you can click on an item in the Navigation pane to go immediately to a different function. If you do this without first saving your changes, you may lose any changes you have been working on. NOTE: 2 SchoolConnects Web Users’ Guide The Navigation Pane The Navigation pane looks like this: Home Use this option to return to the view you saw when you first logged in. Change School Available only to District users or administrators. Use this option to select a school or all schools to work with. After you make a selection, that selection is maintained until you make a new selection. Send Message Available only to users who have permissions to create a new message. Use this option to create a new announcement, emergency message, or attendance message, or to reuse a message. View Messages: Announcement Use this option to view all announcements in the system for the selected school(s) and date. To view announcements for a particular date, click the date in the calendar and click Announcement. View Messages: Emergency SchoolConnects Web Users’ Guide 3 Use this option to view all emergency messages in the system for the selected school(s) and date. To view emergency messages for a particular date, click the date in the calendar and click Emergency. View Messages: Attendance Use this option to view all attendance messages in the system for the selected school(s) and date. To view attendance messages for a particular date, click the date in the calendar and click Attendance. View Messages: Call-In Profile Use this option to view all announcements launched by calling in to the system for the selected school(s) and date. To view call-in profile messages for a particular date, click the date in the calendar and click Call-In Profile. View Messages: All Messages Use this option to view all messages in the system for the selected school(s) and date. To view all messages for a particular date, click the appropriate date in the calendar and click All Messages. Reports Use this option to request a custom report or to view message history for a phone number or student ID. Settings Use this option to suppress messages, or work with message templates, school properties, restriction schedule, user accounts, or other system settings. Manage Contacts Use this option to work with the Address Book, contact lists, or Do-Not-Call lists. Need Help? Use this option to access videos, frequently-asked questions (FAQs), documentation, and the Remote Support Portal. 4 SchoolConnects Web Users’ Guide SchoolConnects Schools In SchoolConnects, the term school is just a label. A SchoolConnects school may represent an actual school, but it may also represent a virtual school. For example, in a district system, one school may be called “Staff” and may have an Address Book containing contact information for all staff members in the district. School properties Each school has its own properties. Each school can have its own Address Book and may have its own message templates, contact lists, and so on. The school code is the building code or location code for the school. This appears on any text files you import into the system. The name message is a recording of the school name. This recording is used in messages to identify the school that is calling. You can have this message recorded for you, keeping it in a consistent voice with the remainder of the message, or you can record your own message. The explanation message is used in attendance messages and is optional. It is used to allow each school to have a slightly different message. For example, a middle school may want to end an absence message with: “In future, please call our 24-hour attendance line and leave a message for the attendance secretary if you know the student will be absent that day.” But the high school may want to end an absence message with a much longer: SchoolConnects Web Users’ Guide 5 “You must send a written note explaining the reason for the absence on the student’s return to school. Please be aware that no credit will be given for a course if the student has more than 6 unexplained absences for that course.” You can have this message recorded for you, keeping it in a consistent voice with the remainder of the message, or you can record your own message. 6 SchoolConnects Web Users’ Guide The Address Book The Address Book contains contact information for people associated with the school or school district. At the minimum, the Address Book contains an entry for each student in a school. Because the Address Book is used to contact groups of people associated with the school, it may also contain a record for each of the staff members in the school, or other groups such as bus drivers. The student information in the Address Book is imported from the student information system periodically, sometimes even daily, to ensure that student records are up to date. The file used to import the data is called an import file. Records for people other than students can be added manually, but are typically added via an import file also. Student records are frequently viewed by grade, but can be viewed by home room, language, teacher, or custom fields. Within these groupings, student records can be sorted by home room, teacher, name, language, student ID, or custom fields. These groupings are provided to make it easy for you to send a message to a particular group of students. For example, if you want to send a reminder notice to all Grade 9 students, you can easily select that group. You can also search for a particular record in the Address Book by typing your search criteria in the field provided.When you locate a student in the Address Book, you see the following: Note the single-person and two-person icons to the left of the student’s name. SchoolConnects Web Users’ Guide 7 Clicking on the single-person icon allows you to see the student household contact data. Clicking on the two-person icon allows you to see any relative contact data defined for the student. The student household contact data The student household contact data contains the student properties, including name, ID, grade, home room, language, and other fields specific to the student. It also contains primary contact information (telephone and email), and secondary contact information, if applicable. It may also contain the household address, if used. It also includes two customizable fields available for use for fields such as bus route. The relative contact data 8 SchoolConnects Web Users’ Guide Each relative record can contain contact information for a parent, guardian, or other relative of the student. It also includes the name, relationship, and priority. For an explanation of each field in the Address Book, see "Address Book Fields and What They Mean". RELATED LINKS: Update the Address Book Create a Contact List SchoolConnects Web Users’ Guide 9 Types of Messages SchoolConnects provides the following types of messages: • Attendance messages • Announcements • Emergency messages • Call-in profile messages Attendance messages notify parents when a student is absent for one or more periods or an entire day, or if a student is late. Announcements are generally messages sent to the entire school or a group of people. These messages may be ad-hoc, recorded in your own voice (or using the Text-to-Speech feature), or they may use one of many canned messages prepared for you that cover a variety of situations. Emergency messages are usually broadcast to the entire school population. These are usually messages that must be sent immediately, regardless of the time of day. An example is when the district notifies the community that a school is closed for the day due to severe weather. Emergency messages are sent with a higher priority than other announcements and may be routed to another calling system to be expedited. Call-in profile messages are messages that are launched from a telephone. The message is pre-configured so that the user only needs to record the message via the telephone before they launch the message. 10 SchoolConnects Web Users’ Guide Attendance Messages Attendance messages are those messages sent when a student is absent for one or more periods in a day or for an entire day, or when a student is late. The information used to send these messages comes from attendance records in the student information system. Attendance data is retrieved at least once a day from the student information system. Attendance messages are sent the day the student is absent at a predetermined time. An attendance message is specific to the student’s case: If the student misses a single period, the message indicates what period was missed. If the student is absent for an entire day, the message indicates that. The attendance message is highly customizable. The Default Period Absence message sounds something like the following. When played to a person: “<School Name> calling, please hold. This is a message from <School Name>. A student in your household in grade <grade> named <student’s first name> was absent <date of absence> in period <list of periods missed>. Please call the school at <school phone number> to provide an explanation. To listen to this message again, press 1." When played to a machine: “This is a message from <School Name>. A student in your household in grade <grade> named <student’s first name> was absent <date of absence> in period <list of periods missed>. Please call the school at <school phone number> to provide an explanation." The message is always placed twice to an answering machine, in case the first part of the message is cut off. SchoolConnects Web Users’ Guide 11 Announcements An announcement is a message that you send to the general student population or to a distribution list. A typical announcement to the general population might be that report cards will be ready to be picked up on a particular date. A typical announcement to a distribution list might be to announce a change of time for the football practice. There are multiple ways to create an announcement. You can: • Record a message in your own voice. • Record a message by writing the message text and converting it to a speech file that uses a computer-generated voice. • Use a canned message, which is prerecorded in the same voice as the SchoolConnects attendance messages (in English only). • Send email messages whether or not you also deliver the messages by telephone. You can include email attachments that are exactly the same for every student, such as newsletters, forms, notices, and so on. You cannot email items such as Report cards, which are different for each student. Announcements are delivered within the times you specify, but not before 7:30 a.m. and not later than 9:00 p.m. If other messages are being sent to the same household, they are combined into one telephone call. You can use an announcement for any message you create yourself that does not need to go out outside of the regular announcement hours or does not need to take priority over all other calls. There are some special types of announcements: • Emergency announcements have a higher priority and a broader range of calling times. • Canned messages are announcements where the message is prerecorded for you. SchoolConnects comes with several stock (out of the box) messages. Some of these deliver customized messages to each of the recipients, such as the outstanding items message. The Announcement option is available only to users who have permission to record messages. If you do not see Announcement in the Send Message window, you do not have permission. If you need this access, please contact your district administrator. NOTE: About Emergency messages An Emergency message is a message that you record yourself and send to a group of recipients. Each Emergency message is unique and is usually used only once. A typical Emergency message might be that a particular bus route is delayed or cancelled. You use an Emergency message when it must go out immediately. If a message must be delivered outside normal calling times, you must also use Emergency. 12 SchoolConnects Web Users’ Guide NOTE: Emergency messages take priority over all other calls, so be careful when sending one. • Emergency messages are not combined with any other messages scheduled for delivery at the same time. • No other calls are delivered until the Emergency call delivery is complete. • Emergency priority calls can be delivered 24 hours a day. They are sent out at any hour of day or night if you set them to go out at those times. You can use the Emergency feature to send calls during prime-time hours, such as 6 p.m. to 9 p.m. if you need your message to take priority over any other calls that may be set to deliver during this time. NOTE: Sending an Emergency call at the same time as Attendance calls may prevent the Attendance calls from being delivered. • By default, Emergency messages require the call recipient to press 2 to confirm receipt, otherwise the system calls back. You can disable this option. Do not use Emergency messages in a life or death situation: Dire situations should be handled directly by a person. CAUTION: The Emergency option is available only to users who have permission to send Emergency messages. If you do not see Emergency, you do not have permission. If you need this access, please contact your district administrator. About canned messages A canned message is an announcement created in a prerecorded voice. Stock messages come with the SchoolConnects system. In addition, you may have some custom canned messages created for you. A canned message is recorded in the same voice as attendance messages, in English only. A canned message allows you to quickly send a message to any group of people without recording anything. Canned messages are delivered within the times you specify, but not before 7:30 a.m. and not later than 9:00 p.m. If other messages are sent to the same household, they are combined into one telephone call. Canned messages allow you to assemble a message from rerecorded phrases. When creating an announcement from a canned message, you choose from the list of Stock messages available. For some messages, you select values for variables, such as dollar amounts, dates, and times when you create the message. For some Stock messages, you use an import file (such as a spreadsheet or text file) that contains a list of students and their associated dollar amounts (such as outstanding lunch balances). If you need a canned message that does not yet exist, you can request one from your Synrevoice representative. It is created for you as part of our service. SchoolConnects Web Users’ Guide 13 Call-In Profile Messages You can call in to SchoolConnects to send messages when you do not have access to a computer. You may want to send a message in this manner if you need to send an early-morning message regarding a school closure due to inclement weather. You want this kind of message to go out before you arrive at the school or district office. Another example would be if the football coach wants to notify parents that the team will be 45 minutes later arriving home than scheduled. You can send this type of message provided you have a numeric user ID (so you can enter the user ID and password from a telephone keypad) and provided that you first create a profile for the message you want to send. Calls always start today, at the time specified in the profile. Call-in profiles Call-in profiles are used to define the details of an announcement so that you only need to record the actual message when you call in to the system. The call-in profile defines the telephone numbers to be called and the hours at which the calls can be sent. Let us suppose that the Vice Principal has a call-in profile with a contact list of school staff plus the school Address Book. The Vice Principal can launch a message from anywhere to both staff and students at the same time. You can also create a call-in profile for all schools and all staff, one just for all grade 9 students in the district, and so on. There is no limit to the number of call-in profiles you can create. A call-in profile must be assigned to at least one user, but it can be assigned to more than one. Each call-in profile user must have a numeric user ID and numeric password to launch calls this way. This enables the users to log in from a telephone. A user ID with permission to launch a call-in message does not require any other permissions in SchoolConnects. Even if every permission is set to No, the user can launch calls by calling in. However, to not require separate accounts for using SchoolConnectsWeb and for launching calls by telephone, you may just want to provide all users with a single numeric user ID and password. Call-in profile reference card For each call-in profile, SchoolConnects automatically generates a reference card that you can print for the people using the call-in profile to keep in their wallets. The reference card should include the telephone number to call, the user ID and the profile ID. The same user account can have multiple call-in profiles. For example, the music director could have a call-in profile containing all music students, one for senior band, one for choir, and so on. If one user has several call-in profiles, it is recommended that 14 SchoolConnects Web Users’ Guide you combine all instructions for one user into one reference card that includes all call-in profiles available to that user. Example: the football coach 1) Create a call-in profile for the football coach. Select only the contact list called “Football team”. 2) When the football team goes to another town on Saturday for a game, the coach can use a pay telephone, cell phone, or any other telephone to call in to the system, log in and enter the call-in profile ID, and record a message saying the team arrived safely. The message is sent immediately, no matter what time of day or night. 3) When the team is on the way home, and the coach can reasonably estimate their arrival time at the school, he can call in again, use the same login and call-in profile ID, and record another message giving parents the estimated arrival time so they can be at the school to pick up their kids. 1) In a district system, create a user account for the superintendent. 2) Create a call-in profile that includes all schools and all Address Books, using the Default Announcement Settings, with several days to complete the calls. 3) Name the call-in profile “All Schools Announcement” 4) When the superintendent wants to send an announcement to all households in the district, he or she simply calls in to the system at his or her convenience, enters the All Schools call-in profile ID, and records the message. The superintendent All grade 9 students in the district 1) Create a call-in profile where all school Address Books in the district are selected, but select the Grade 9 subset. 2) Name the call-in profile “All Grade Nines in the District”. 3) When you need to send a message about something that affects all ninth-grade students, call in, enter the profile ID and record your message. SchoolConnects Web Users’ Guide 15 About Message Expiry When you create an announcement, you specify a date and time when the message is to start going out. You also set a date for the message to expire. You either set this explicitly, or you use the default expiry date from your template. The expiry date is the date at which the system stops trying to deliver the message. The expiry date may occur after the system has completed making all calls, it may occur while the system is still trying to contact people who did not answer their telephones on the first try, or it may occur after only some of the people have been contacted. Ideally, the expiry date is set to a value that makes sense for the system you are using: If you are using SchoolConnects on a hosted service, it may take only a couple of hours to reach everyone in your school or district. If you are using SchoolConnects on a local system with only a few telephone lines, it may take multiple days to reach everyone. You need to consider how many calls you are making and how you are making them when setting the expiry date for a message. You also need to consider what makes sense for the expiry date. For example, if you are sending an early morning message announcing a school closure due to inclement weather, it usually does not make sense to send the message over 2 or 3 days. Regardless of the circumstances, if the system is still calling when the expiry date arrives, it stops calling that message. When calling over two or more days, the system does not repeat calls to the same telephone number once the message is delivered to that telephone number. When a message expires, its status is set to Expired. RELATED LINKS: Create an Announcement With Your Own Message Create an Announcement Using a Canned Message Choose Recipients from the Address Book Choose Recipients from a Contact List 16 SchoolConnects Web Users’ Guide About Call Times When you create a message to be delivered by telephone, you specify the call times: The time to start calling, and the time to stop calling. Usually, these times are set in the template you are using, and you may not need to change the times. However, it is important to check what they are, especially if you are sending out a message on or near a weekend. There are two sets of call times for a message: • Weekday call times • Weekend call times The weekday call times identify the period of time Monday through Friday that you determine is the optimal time to call parents. This time period varies depending on the urgency of the message. If this is an announcement, and it is not critical to contact a person directly (e.g. it is reasonable to leave a message on an answering machine), you could choose to start calling at noon, and stop calling at 9 p.m. If this is an emergency notification about a school closure, you may want to start calling at 6:30 a.m. to ensure everyone gets the message before leaving for school. If the message delivery dates span both weekdays and weekends, both sets of call times are used. For example, if you send a message on a Friday morning, and the message is set to expire four days later, any calls made on the second day are made during the weekend call times. If those values are not set in the template, it is possible to send a message very early on a Saturday morning, without really intending to do so. RELATED LINKS: Create an Announcement With Your Own Message Create an Announcement Using a Canned Message Choose Recipients from the Address Book Choose Recipients from a Contact List SchoolConnects Web Users’ Guide 17 About Email Times When you create a message to be delivered by email, you specify the email times: The time to start sending emails, and the time to stop sending them if they have not all been sent. Usually, these times are set in the template you are using, and you may not need to change the times. Because emails are not as disruptive as telephone calls, it is not as critical to control when the emails are sent. However, if you are sending emails with attachments, you need to ensure you allow sufficient time to send them. If you are sending out a message on or near a weekend, you should review the times allotted for sending the message. There are two sets of email times for a message: • Weekday email times • Weekend email times The weekday email times identify the period of time Monday through Friday that you determine is the optimal time to email parents. The weekend email times identify the period of time Saturday and Sunday that you determine is the optimal time to email parents on the weekend. Weekend times do not apply on holidays associated with a long weekend: A holiday Monday, for example, is viewed by the system as a weekday. NOTE: If the message delivery dates span both weekdays and weekends, both sets of email times are used. For example, if you send a message on a Friday morning, and the message is set to expire four days later, any emails sent on the second day are sent using weekend call times. RELATED LINKS: Create an Announcement With Your Own Message Create an Announcement Using a Canned Message Choose Recipients from the Address Book Choose Recipients from a Contact List 18 SchoolConnects Web Users’ Guide About Message Priority Message priority determines the order in which messages are delivered. The following priorities are available: • Low • Medium • High • Emergency Low priority does not mean your message is unimportant. It simply means that other messages may take priority over this message. This is the default priority for an Announcement. Medium priority is seldom used. High priority is the highest priority available to a user who does not have Emergency permission. Attendance messages are usually high priority because it is important for them to be delivered in a single day. A high-priority message preempts a low-priority message. If multiple messages are combined, generally the higher priority message is delivered before the lower-priority message. Emergency priority is the highest priority available on the system. When you create an Emergency message, the priority is automatically set to Emergency, which cannot be changed. An emergency-priority message takes over the system until all of the Emergency calls are made. Emergency-priority calls are not combined with other calls. If you are using the SchoolConnects hosted service, emergency-priority messages that cannot complete in half an hour due to high system usage are routed to a separate overflow system to provide additional calling capacity. Message templates have a default priority set, which is usually appropriate for the type of message. For example, an announcement is generally a low-priority message, whereas an emergency message is generally a high-priority message. It is important to use the appropriate priority. SchoolConnects Web Users’ Guide 19 When to use what priority Use this priority ... When .. Low • You are sending an announcement regarding an upcoming event • You are sending an announcement regarding an event that is happening today, and you are sending the message in the middle of the day when system usage is normally low (you do not want this message to potentially compete with a real emergency) • You are sending attendance messages High • You are sending a message that must be delivered today, but it can be sent during regular calling times e.g. early afternoon Emergency • You are sending a message that must go out outside the regular calling times e.g. before 7:30 a.m. • You are sending a message that must preempt any other messages • Do not use Emergency for a test call RELATED LINKS: Create an Announcement With Your Own Message Create an Announcement Using a Canned Message Choose Recipients from the Address Book Choose Recipients from a Contact List 20 SchoolConnects Web Users’ Guide Contact Lists Do you have a group of people to whom you want to send messages on a regular basis, such as the Parent-Teacher Council, football team, or drama club participants? SchoolConnects helps you create contact lists of these groups to make it easy to send them messages. A contact list does not typically store student data if it includes students: It is actually a list of pointers to the Address Book. This allows you to keep your contact information in a contact list current, since the data in the Address Book is usually updated periodically. When you want to include people in a contact list that do not exist in your Address Book (for example, you want to include a parent volunteer in a list), you can add that person manually to the contact list. Be aware, though, that any time their contact information changes, you must manually edit their information in the contact list. RELATED LINKS: Update the Address Book Create a Contact List SchoolConnects Web Users’ Guide 21 Difference Between the Address Book and a Contact List It is helpful to understand the difference between the Address Book and a contact list, so you know when to select each one for sending messages. Address Book The Address Book usually contains a list of the student population, and is populated from a student information system. Most Address Books are organized by grade, and each student in the Address Book has a unique student ID. The Address Book is updated periodically. In many cases, it is updated automatically on a nightly basis. Therefore, all student information is up to date in the Address Book. The list of students in the Address Book changes as frequently as the Address Book is updated. Contact information for students may be updated in the student information system on an ongoing basis. Each time the Address Book is updated, changed student information is updated, new students are added, and students who have left the school are removed from the Address Book. When you want to send a message to the entire student population, or to a subset of the population, such as the grade 9s, you use the Address Book. Contact list A contact list is a fixed, finite list of contacts. A contact list may be a list of students, or it may be a list of staff, parent volunteers, coaches, bus drivers, and so on. A contact list may also comprise both students, staff, and parent volunteers. There are several ways to create contact lists: 22 • Contact lists can be created by importing data from files or spreadsheets, where someone has compiled a list of people and their telephone numbers. • When all members of the contact list are members of the student population, the contact list may be created by selecting students from the Address Book. This contact list consists of pointers to the contact information in the Address Book. No telephone numbers are actually stored within the contact list itself. This ensures that the contact information in the contact list is kept up to date. • A contact list may be created by entering records manually, one at a time. You can also use this technique to add individuals to a contact list. However, if the individual is in the Address Book, it is better to add them to the list using the Address Book as the source. SchoolConnects Web Users’ Guide When you want to send multiple messages to a group of people not part of the student population, or to a sports team or participants in an after-school activity such as this year’s school play, you use a contact list to do so. RELATED LINKS: Update the Address Book Create a Contact List SchoolConnects Web Users’ Guide 23 The User Manager You use the User Manager to work with SchoolConnects user accounts. You access the User Manager by clicking Settings and then clicking Manage User Accounts. Typically, there are functions that are performed at the district level and functions that are performed at the school level. For example, in some districts, attendance messages are handled by the district and all other announcements are handled by individual schools. SchoolConnects provides permissions for most system objects and functions. These permissions determine what functions a user can perform. User types There are four types of SchoolConnects user accounts: • District administrator—The District administrator has full rights to everything including System Settings, can create schools and can create users for any school. • School administrator—The School administrator has full rights only to his or her school and can create School users. • District user—A District user can send high-priority messages, update the Address Book, and create contact lists. A District user cannot create other users or schools. • School user—A School user can, by default, send low-priority messages, update the Address Book, and create contact lists. A School user should have permissions to import a file, but can be given permission to as many functions as the School administrator allows. User properties User properties include the full name of the user, the user’s password, the type of user account, the user’s email address if they are to receive reports, and their permissions. Each user has permissions assigned to them. These permissions determine what functions the user can perform. Each user type has a default set of permissions associated with it. However, the defaults can be overridden when the user is created. By default, a District administrator has permission to everything and a school user has the least permission. 24 SchoolConnects Web Users’ Guide District administrators When you log in as a District administrator, you have access to certain functions that are not available to a School administrator or School user. These include the ability to: • Create new schools or modify school properties. • Create district-level users. • Add telephone numbers or student ID numbers to a global Do-Not-Call list. These telephone numbers are excluded from all calls made, system wide. (School users can add telephone numbers or student ID numbers to the Do-Not-Call list for their own school; these telephone numbers are not excluded from calls made for other schools.) SchoolConnects Web Users’ Guide 25 About Importing Contact Data from a File You can import contact data, such as student information exported from your student information system, staff contact information from a spreadsheet, parent volunteer information from a text file, and so on. These data can be imported into SchoolConnects into your Address Book, or as a contact list, or simply as a one-time import to send a message. SchoolConnects supports importing data from the following kinds of files: • Excel spreadsheets (2003, XP, 2000, 97 or 95) • Comma-separated (.csv) files with one record per line • Formatted text files Before contact data can be imported from any file, you need to tell SchoolConnects how to interpret the file. This is done by creating a file specification. The file specification maps each position in your import file to a field in the Address Book, or equivalent fields in a contact list. RELATED LINKS: Create a File Specification Obtain Recipients from an Import File Update the Address Book 26 SchoolConnects Web Users’ Guide Do-Not-Call Lists A Do-Not-Call list is a list of telephone numbers and students you do not want the system to call. For example, you may want to add students who are over 18, students who have been suspended or expelled but the paperwork has not yet gone through so they still appear to have unauthorized absences, or other students in special circumstances. The Do-Not-Call list can also contain telephone numbers of households or businesses that received calls in error. This prevents SchoolConnects from calling those numbers again. There are two types of Do-Not-Call lists: • A global list, for the entire district • School lists Global Do-Not-Call list The global list contains numbers that SchoolConnects should never call, such as 911 or the operator. It can also contain numbers of households with students in multiple schools, that do not want to be contacted by any school in the district. If you specify a student ID in the global list, no telephone calls are made to that student’s telephone number from any school in the district. To prevent calls about an individual student, enter the student ID in the school’s Do-Not-Call list. NOTE: School’s Do-Not-Call list A Do-Not-Call list for a school is used to prevent calls regarding individual students, or to individual households, and should be updated annually. SchoolConnects Web Users’ Guide 27 Message Suppression The administrator may not want messages sent on a particular day, perhaps just because the attendance secretary is away or perhaps because of traumatic events such as the death of a student, a bomb threat, terrible accident, and so on. A restriction schedule allows the administrator to quickly specify the dates and types of messages that they want to suppress. If attendance messages are sent out automatically, a notification restriction is the recommended way to stop sending attendance messages on a particular day. NOTE: The Restriction schedule allows you to do the following: • Stop current or future messages from being sent • Specify a start and end date to stop current or future messages from being sent • Choose to block just calls, just emails, or both for the duration specified • Choose to suppress just Attendance messages, just announcements, just Emergency messages, or any combination The system only restricts messages during the period between the Restriction Start Date and End Date. Whether you create a restriction schedule before you create a message, or create a message before creating the restriction schedule, the system restricts the message. Types of messages that are restricted When you create a restriction schedule, you select the types of messages to restrict. You can select one type of message, or multiple types of messages. 28 If you select ... The behavior is ... Attendance Message The system restricts only the Attendance messages but does not restrict any announcements or Emergency messages. Announcement The system restricts announcements. Emergency Message The system restricts only Emergency messages. Call Only The system restricts only telephone calls. Emails are still sent. Email Only The system restricts only emails. Calls are still sent. SchoolConnects Web Users’ Guide SchoolConnects Web Users’ Guide If you select ... The behavior is ... Call and Email The system restricts both calls and emails. 29 About Cascade Calling When setting up any message, you can deliver the message to all selected telephone numbers, or you can cascade the contacts. Cascade calling allows you to try multiple numbers for a student, but stop calling when the message is delivered to a person, or all highest priority contacts (priority 01). Without cascade calling, it is possible to call many numbers per student, and parents can receive the same message on several different telephones. With cascade calling, SchoolConnects calls all priority 01 numbers, but stops calling when all priority 01 contacts have been reached, or the allocated calling time expires, whichever happens first. Contact priorities To use cascade calling most effectively, it is important to understand how contact priorities work. You can assign priorities from 01 to 99 to all contacts in the Address Book, where 01 is the highest priority, and 99 is the lowest. The student household record in the Address Book is always considered priority 01. This record contains a primary telephone number (home) and up to two secondary telephone numbers (mobile and alternate). Each student can have multiple contacts (relatives). Each relative can have up to three telephone numbers. You can assign priorities to contacts, either individually, record by record, or globally based on the relative code. How cascade calling works When you choose cascade calling, SchoolConnects delivers the message to all contacts marked with priority 01. In addition, SchoolConnects also attempts to call all selected numbers marked priority 02 - 99 until it delivers the message to a number. When the call is delivered to any telephone number, any additional priority 02 - 99 numbers are marked Cascade Completed. No further attempts are made to contact non-priority 01 numbers. However, SchoolConnects continues to call priority 01 contacts until the message is delivered to all of them. A message is considered delivered when ... When you use cascade calling, you also decide when the message is to be considered delivered. Delivered can mean delivered to a person or answering machine, or you can require that the recipient press a key to confirm receipt of the message to confirm that it was delivered. If you call the student home number and leave a message on the answering machine, is that sufficient for your purposes? If not, do you want the system 30 SchoolConnects Web Users’ Guide to keep calling other numbers until someone actually presses a key to verify that they received the call? If the message is not delivered ... If the message is not considered delivered by the criteria you set, should SchoolConnects continue trying to call that number? SchoolConnects first tries all the other numbers for a student. But if SchoolConnects delivered the message to a machine, you need to decide if you want it to retry the number if it has not successfully reached a person at the other telephone numbers. If you do choose to have SchoolConnects retry numbers where nobody pressed a key to confirm receipt, you must specify the number of times it should try to call and the number of minutes to wait between retries. RELATED LINKS: Create an Announcement With Your Own Message Create an Announcement Using a Canned Message Choose Recipients from the Address Book Choose Recipients from a Contact List The Cascade Calling Feature SchoolConnects Web Users’ Guide 31 32 SchoolConnects Web Users’ Guide Using SchoolConnectsWeb This section contains instructions for most of the procedures you perform periodically in SchoolConnects. Contents: • Create a School • Edit School Properties • Change Your Password • Add a New User • Delete an Existing User Account • Create an Announcement With Your Own Message • Choose Recipients from the Address Book • Choose Recipients from a Contact List • Obtain Recipients from an Import File • Create an Announcement Using a Canned Message • Work with Messages • Send a Message Again • Create a Reusable Message • Reuse a Message • Create a Quick Attendance Message • Create a Contact List • Modify a Contact List • Update the Address Book • Prevent Calls to a Student or Phone Number • Restrict Messaging for a School or District SchoolConnects Web Users’ Guide 33 Create a School BEFORE STARTING THIS TASK: You must be logged in to SchoolConnects as a District administrator to perform this procedure. STEPS 1. Ensure all schools are selected. If not, in the Navigation pane, click Change School. From the list of schools in the work space, select All Schools. 2. In the Navigation pane, click Settings. 3. Expand Manage School Properties and click School Properties. The list of schools appears. 4. 34 Click New. The Add School window appears. SchoolConnects Web Users’ Guide 5. On the General tab, fill in the School Code and School Name fields. School Code is the building code or location code that appears on any text files you import into the system. After you create a school, you cannot change the school code, so be careful to use the correct code. 6. Ensure you have a recording for Name Message. You can have this message recorded for you, keeping it in a consistent voice with the remainder of the message, or you can record your own message, either in your own voice, or using Text to Speech. The Name message is used to identify the school that is calling, and is typically played at the beginning of a message. 7. Optional: Obtain a recording for Explanation Message. You can have this message recorded for you, keeping it in a consistent voice with the remainder of the message, or you can record your own message, in your own voice, or using Text to Speech. The Explanation message is sometimes used in attendance messages to allow each school to have a slightly different message. 8. In the Email To field, enter the email addresses of school administrators who are to receive Notification Task reports. You can enter multiple email addresses separated by a semi-colon. 9. In the Phone Number field, enter the main school telephone number. This number may be referred to in telephone and email messages sent to parents. 10. Click Save. SchoolConnects Web Users’ Guide 35 Edit School Properties School properties contain the information about the school that is used in messages, such as the recording of the school name, and how parents are to provide an explanation for their child’s absence. The school properties also include the email address where copies of school reports are sent, and the telephone number to display for the caller ID when calls go out. These values are typically set by the District administrator. STEPS 1. To modify any information for a school, in the Navigation pane, click Settings. 2. Hover over Manage School Properties and click School Properties. The list of schools appears. 3. Click on the School icon next to the school you want to modify. The Edit School Properties window appears. 36 4. You can record a new Name Message or Explanation Message, change the email addresses configured, or edit the contact information. You cannot change the school code. 5. Click Save to save your changes. SchoolConnects Web Users’ Guide Change Your Password STEPS 1. In the Navigation pane, click Settings. 2. Hover over Manage User Accounts and click Users and Administrators. The User Manager window for your school appears. 3. Expand the list of users in the school by clicking the plus (+) sign next to the school name. 4. Click on the person icon beside your own user account. The Edit User Properties window appears. 5. SchoolConnects Web Users’ Guide In the Password field, type the new password. 37 38 6. In the Confirm Password field, type the new password again. 7. Click Save. SchoolConnects Web Users’ Guide Add a New User If you are a School administrator, you can create a new user account for your school. If you are a District administrator, you can create a new user account for any school. STEPS 1. On the Navigation pane, click Settings. 2. Hover over Manage User Accounts and click Users and Administrators. The User Manager window for your school appears. 3. Click New. The Create a new user account and assign permissions window appears. SchoolConnects Web Users’ Guide 39 4. Fill in the user ID, name, and password, and select the user type from the drop-down list. School administrators and School users must be assigned to a school. NOTE: You can only assign one school per user. 5. In the Email Address to Send Reports To field, if this user should message status reports, enter the user’s email address. If the user has the appropriate permissions, the user automatically receives reports for all messages. 6. Click the Permissions tab to assign permissions to this user. You can define the types of objects users can access and change. You can also choose which types of reports the user should receive. 7. 40 Click Save. SchoolConnects Web Users’ Guide Delete an Existing User Account If you are a School administrator, you can delete users that have been set up for your school. Be careful not to delete all users. STEPS 1. On the Navigation pane, click Settings. 2. Hover over Manage User Accounts and click Users and Administrators. The User Manager window for your school appears. 3. Expand the list of users for the school by clicking the plus (+) sign next to the school name. 4. Select the user you want to delete by checking the box next to the user ID. 5. Click Delete. SchoolConnects Web Users’ Guide 41 Create an Announcement With Your Own Message When you create an announcement, you have the option to create your own message for the announcement or to use an existing canned or pre-recorded message. If none of the canned messages meets your needs, or if you are creating a unique, one-time message, create your own message. STEPS 1. In the Navigation pane, click Send Message. The Send a Message window appears. 42 SchoolConnects Web Users’ Guide 2. Click Announcement: Create Your Own Message. The Create Announcement Wizard begins. RELATED LINKS: About Call Times About Email Times About Message Expiry About Message Priority About Cascade Calling Step 1: Identify the message STEPS 1. Select the school to send the message to. If you are logged in as a school user, your school is selected automatically. If you are logged in as a district user, you can select a single school, or you can select all schools in the district. NOTE: If you selected a school to work with before creating this message, that school is selected for sending this message. If you want to send the message to the SchoolConnects Web Users’ Guide 43 entire district, cancel this wizard, and click Change School to change to all schools in the district. Then you can start to create the message. 2. Give the message a meaningful name, especially if you are creating a message you want to be able to reuse in the future. This helps you select the correct message or locate the message more easily. 3. If this message will be delivered only in a language other than your default language, specify the language. For example, if if you are creating a Spanish-only message, and your system default is English, select Spanish. If you want to be able to send this message in multiple languages, leave the default at Multi-language, but be sure to record it in both your default language as well as any other languages. 4. Optional: Create the message as a reusable template by checking Make message reusable. 5. If you are logged in as a school user, and your school has its own announcement template, check Use school announcement template settings, or the district template is used. 6. Click Next. Step 2: Schedule delivery of your message 44 SchoolConnects Web Users’ Guide STEPS 1. Select the type of message you want to send: Call, email, or both call and email. To send emails to parents who have email addresses, and only call those parents who do not have an email address, or vice versa, click More to see additional options. 2. Usually, you leave the priority at the default for this type of message. 3. Select the date you want the message to start going out. The default is the date selected on the calendar, which is today’s date, unless you previously selected a different date. 4. Select the date you want the message to expire if it has not been delivered to all recipients. In most cases, you can just leave the default date. Make sure you allow enough time for all of the calls to be made. 5. If you are calling, specify the time you want the calls to start. Otherwise, skip to Step 7. If your calls will continue into the weekend, be sure to specify weekend start times also. TIP: If your call is to go out immediately, you may want to allow yourself an extra 15 minutes to double-check your message or to make last-minute changes. 6. Specify the time you want the calls to stop for the night, even if the calls have not been completed. Generally, your template limits calling times to those deemed reasonable for this type of message. If the calls have not completed when the stop time arrives, the system starts calling the next day during the call times specified for that day, if you allowed additional days for calling. NOTE: If you specified multiple days to allow the calls to complete, and it is possible that calls will continue over the weekend, be sure to specify the weekend calling times. You do not want to be calling parents early on a weekend morning. 7. If you are sending emails, specify the time you want the emails to start and end. 8. Click Next. If you are calling, the Recording Center appears. If you are not calling, the Create Message window appears. Step 3A: Record the message If this message is not being delivered by telephone, skip this topic. SchoolConnects Web Users’ Guide 45 There are two ways to record the message: • Record the message in your own voice: You do this by having the system call you, and record the message over the telephone. • Generate the recording: Write the message in text, and use the Text-to-Speech feature to convert the text into a recording (available only when Text to Speech is enabled). Record a message in your own voice STEPS 1. Select the language for your recording. If you are recording in English, you do not need to do anything. If you are recording in a language other than English, you must tell the system what language it is, so it can send the message to the appropriate recipients. If you are recording the message in Spanish, for example, in the Record message in drop down, select Spanish. 46 SchoolConnects Web Users’ Guide 2. Write the text for your message in the text box provided. This text acts as a script for you to follow when you are recording your message. It also acts as a reminder of what was recorded for future purposes. If you are also sending an email, it is the basis of the email content. 3. When you are ready to record the message, click Record. The Easy Message Make Call window appears. 4. Enter the information the system requires to call you so you can record your message. If you are using a locally-installed system, you may need to enter a 9 to get an outside line and then the telephone number where you can be reached. If you are using the SchoolConnects hosted service, you must enter the area code + the 7-digit number of the telephone at your location. Do one of the following: • If you want the system to call your cell phone, enter the cell phone number and select Direct connection. • If you answer the incoming calls to your building yourself, enter your building’s main number and select Direct connection. • If a human receptionist answers incoming calls to your building, enter your building’s main number, select Live attendant, and type in the extension of the telephone beside you. • If you have an automated voice mail system in your school, select Auto attendant and type in the extension of the telephone beside you. 5. Click Call Me. SchoolConnects calls you at the telephone number you entered. When it rings, answer the telephone. When someone answers the telephone, you see a “Connected” message. 6. When you receive the call, click Verify so SchoolConnects can verify that it really called you and not somebody else by mistake. 7. Click Record and record your message after the tone. 8. When you have finished recording, click Stop to end the recording. Do not hang up. Click Play to hear what you just recorded, or Record to re-record your message. When you are satisfied with your recording, click Hang Up and then hang up the telephone. 9. Click Save Text to save a copy of the message text. The recording is saved automatically. 10. Click Continue to close this window. Generate a message using Text to Speech If your system has the Text-to-Speech feature enabled, you can create your own messages by writing the text and converting it to a recording. SchoolConnects Web Users’ Guide 47 STEPS 1. Select the language for your recording. If you are creating an English recording, you do not need to do anything. If you are creating a recording in a language other than English, you must tell the system what language it is, so it can send the message to the appropriate recipients. If you are creating a Spanish recording, for example, in the Record message in drop down, select Spanish. 2. Write the text for your message in the text box provided. This is the text that will be used to create the message. 3. Do one of the following: • If you are recording in a language other than English and need to select a non-English voice, or if you want to change the speed or volume settings for your recording, hover your mouse over Generate Recording From Text, then click Review Settings First. • Select the voice you want from the Voice Selection drop down. IMPORTANT: Ensure the voice you select supports the language you require for your recording. For example, if you are creating a Spanish recording, you must select a Spanish voice. Optional: Adjust volume and speed settings if required. TIP: Usually, you adjust these settings only after you listen to your recording at least once. Click Generate Recording. If you do not need to change any of the recording options, hover your mouse over Generate Recording From Text, then click Generate Recording. An audio version of the message is created, and the message text is saved. 4. Listen to your message in one of the following ways: • If your computer has speakers, you can preview the recording directly by checking Use speaker to play back, and clicking Play. • 5. 48 If your computer does not have speakers, you can listen to the recording over the telephone by having the system call you. Click Play, connect to the system as usual, and listen to the message. When you have listened to the message, hang up. Click Continue to close the Recording Center window. SchoolConnects Web Users’ Guide Step 3B: Create the email contents STEPS 1. If you are calling, and have not yet recorded the message, click Record Message. 2. If you are calling, and need to change the recorded message, click Modify Message. 3. If you are sending emails, enter the email subject in the Subject field. Otherwise, click Next and continue in the wizard. If you are sending both calls and emails, and you entered the message text in the Recording Center, the message text is automatically copied to the email contents for you. 4. Ensure the email contents are complete. If you are sending student-specific information in the email, use email substitution tags as required. 5. Optional: To include an attachment, click Add, then Browse to the file you want to include. Double-click on the file, or select it and click Open. When you SchoolConnects Web Users’ Guide 49 have attached the file, click Upload. You can now see the attachment has been added. To add more attachments, repeat this process. NOTE: Email attachments are limited to certain file types, such as PDF. There are also limits to the size of the email. Do not exceed 2MB or some parents may not be able to receive the email. 6. When you are happy with the message, click Next. Step 4: Specify who to send the message to You can send messages to the entire student population from the SchoolConnects Address Book, or to part of the student population, such as a particular grade. You can send a message to one or more contact lists, or to both the student population and a contact list such as Staff. You can send a message to everyone whose student ID appears in a file, referred to as an import file. Which of these options you choose depends on your needs. STEPS 1. 50 In Choose recipients from, specify where your list of message recipients comes from. If you want to send the message to the student population, select the Address Book. If you want to send the message to your staff, most likely you will use a contact list for staff. (Some schools include a grade for staff in their Address Book.) If you want to send the message to students who have SchoolConnects Web Users’ Guide not yet paid for a class trip, most likely you will use an import file, which contains the amount outstanding for each student. • If you want to send the message to the student population, select Address Book. 2. • If you want to send the message to your staff, most likely you need to select Contact list. • If you want to send the message to students who owe money for a class trip, and include the amount owing, select Import file. • If you want to send the message to all Grade 3 students and teachers, most likely you need to select Address Book and contact list. The student names come from the Address Book and the staff from a contact list. Choose the recipients you want to contact from the appropriate source: • If you chose Import file as the source for your list of recipients, skip to the next step. • If you chose the Address Book as a source for your list of recipients, in the Select recipients box, click Address Book, and specify the criteria to select your recipients. • If you chose Contact list as a source for your list of recipients, in the Select recipients box, click Contact List, and specify the criteria to select your recipients. 3. Optional: If you want to call multiple contacts for each student, to ensure delivery of the message, under Optional Settings, click Cascade calling. Then, in the box that appears, select the delivery options, and number of retries. 4. Optional: If you need to call relative numbers or student secondary numbers, click Additional contact options, and check the desired options. 5. Click Next. SchoolConnects Web Users’ Guide 51 Step 5: Review the Summary The Summary page is usually the last page that you see when creating a new message. This page provides a last opportunity for you to review the details of your message before it is created. The left-most column contains check marks for steps that are complete, and Xs for steps that may not be complete. The summary may continue beyond what you can see. Use the scroll bar to view all of the information. NOTE: STEPS 1. Scan the left-most column of the Summary page, looking for any items that do not have check marks. NOTE: An X does not necessarily mean a problem. For example, if you are sending your message via email, but do not have an attachment to include, you see a red X next to Email Attachment. Provided you did not intend to include an attachment, this is not a problem. 2. Review the call and email times to be sure they are what you want. NOTE: Be sure to check both weekday and weekend times if your call spans both. For example, if you are sending a message on a Friday that may not complete 52 SchoolConnects Web Users’ Guide before Saturday, be sure your calling times are not too early for the weekend settings. 3. Review the phone number source and email source to ensure they are correct. 4. If you chose recipients from the Address Book, you can see the criteria used to select the students. You can also see how many students were selected. Quickly review the numbers. If they do not look reasonable, double-check your selections. 5. If you chose recipients from contact lists, you can see the contact lists selected. Review the list and ensure it is correct. 6. If you need to make changes, either click Previous to return to the correct step, or click the step number at the top of the page. When you are satisfied with your message, click Finish. If you selected to import recipients in an import file, the next window you see takes you through the process of specifying your import file. SchoolConnects Web Users’ Guide 53 Choose Recipients from the Address Book You can send messages to the entire student population or a subset of the student population using the Address Book. Because the Address Book often contains information about students such as their grade, teacher, home room, and so on, you can send messages by grade, teacher, home room, and so on. RELATED LINKS: About Call Times About Email Times About Message Expiry About Message Priority About Cascade Calling Select the entire Address Book STEPS 1. If you see a list of schools, select the school or schools you want to send the message to. If you are logged in as a district user, you can select multiple schools or All Schools to send the message to the entire district. If you are logged in as a school user, your school is selected for you. 2. Click Continue. All students in the selected schools are selected to receive the message. Select all members of a grade STEPS 1. If you see a list of schools, select the school or schools you want to send the message to. If you are logged in as a district user, you can select multiple schools or All Schools to send the message to the entire district. If you are logged in as a school user, your school is selected for you. 2. Click Select Subset or Individuals. The Select individual contacts window appears. 3. Leave the default at Select a subset by Grade, Home Room or other category and check the grade or grades you want to send the message to. NOTE: Although you can select multiple categories, do so with caution. Selecting multiple categories means that only the students included in all of the categories are selected. Sometimes selecting multiple categories may result in no students being selected. If you selected multiple schools, all students in the selected grades in the selected schools receive the message. 54 SchoolConnects Web Users’ Guide 4. Click Continue. All students in the grade or other category you checked are selected to receive the message. Select individuals STEPS 1. If you see a list of schools, select the school or schools you want to send the message to. If you are logged in as a district user, you can select multiple schools or All Schools to send the message to the entire district. If you are logged in as a school user, your school is selected for you. 2. Check Select Subset or Individuals. The Select individual contacts window appears. 3. Choose Select individuals. 4. Use the List By, Sort By, or Search By fields to select the criteria to locate and display the students you want to send the message to. 5. Click Show Results to display the students based on the specified criteria. 6. Check the box to the left of each student you want to send the message to. 7. Repeat steps 4 through 6 until you have selected all of the students you want to send the message to. 8. Click Continue. The students you checked are selected to receive the message. SchoolConnects Web Users’ Guide 55 Choose Recipients from a Contact List You can create a contact list for a group of people you need to contact more than once a year. The contacts in a contact list may be students, or they may be non-students, or a combination. For example, you could have a contact list that includes all students in the school play, plus the staff involved with the play, and the parent volunteers. You can choose multiple contact lists when sending a message. You can also choose a subset of a contact list, such as all of the Grade 9s in the school play. You can also choose a subset of multiple contact lists, such as all of the Grade 10 students that play on all sports teams. RELATED LINKS: About Call Times About Email Times About Message Expiry About Message Priority About Cascade Calling Select an entire contact list STEPS 1. Select (check) the contact list you want to call. To see the list of contacts you have selected, you can click View Selected. 2. Click Continue. Select a subset grouping from a contact list STEPS 1. Select (check) the contact lists you want to subset. 2. Check Select Subset or Individuals. 3. If you are selecting contacts by a group such as Grade, check Select individuals by Grade, Home Room or other category. 4. Select (check) the group you want to send the message to. To view the list of contacts selected, click View Selected. 5. 56 Click Continue. SchoolConnects Web Users’ Guide Select individuals from a contact list STEPS 1. Check the contact lists you want to subset. 2. Check Select Subset or Individuals. 3. Leave the default at Select individuals. 4. If you are selecting from multiple contact lists, select the contact lists you want to work with. 5. Use the List By or Search By fields to specify the criteria to display the contacts in such a way that you can locate those people you want to contact. For example, if you know the people you want to contact are all in a particular grade, leave the defaults and locate these people by grade. If you are going to locate these people by name, use the Search By field, and type all or part of the person’s name. 6. Click Show Results. The contacts matching the criteria are listed. 7. Check the contacts you want to send the message to. 8. Repeat from step 5 until you have completed selecting the contacts. Then click Continue. SchoolConnects Web Users’ Guide 57 Obtain Recipients from an Import File You can send a message to recipients defined in an import file. When using an import file, all records define recipients: You cannot send a message to a subset of an import file. The import file can contain a list of people and their telephone numbers and/or email addresses. It can only contain one telephone number and one email address per person. The import file can also contain a list of student IDs, and you can let SchoolConnects look up the contact information in the Address Book. When you specify to use an import file to send a message, you see the following window: STEPS 1. Click Browse to go to the location on your computer or network where the file containing the import data is located, and double-click on your import file. 2. If you already have a file specification for this import file, click Finish. If you do not have a file specification for this import file, you need to create a file specification. RELATED LINKS: About Importing Contact Data from a File 58 SchoolConnects Web Users’ Guide Create an Announcement Using a Canned Message When you create an announcement, you have the option to create your own message for the announcement or to use an existing canned or pre-recorded message. These canned messages have been prepared with pre-recorded sound bytes, ready to be used. There are many of these canned messages to choose from. STEPS 1. In the Navigation pane, click Send Message. The Send a Message window appears. 2. Click Announcement: Use a Canned Message. The Create Announcement Wizard begins. SchoolConnects Web Users’ Guide 59 RELATED LINKS: About Call Times About Email Times About Message Expiry About Message Priority About Cascade Calling Identify the message STEPS 1. Select the school to send the message to. If you are logged in as a school user, your school is selected automatically. If you are logged in as a district user, you can select a single school, or you can select all schools in the district. NOTE: If you selected a school to work with before creating this message, that school is selected for sending this message. If you want to send the message to the entire district, cancel this wizard, and click Change School to change to all schools in the district. Then you can start to create the message. 60 2. In the Select Message field, select the message you want to send. 3. Click Next. SchoolConnects Web Users’ Guide Schedule delivery of your message STEPS 1. Select the type of message you want to send: Call, email, or both call and email. To send emails to parents who have email addresses, and only call those parents who do not have an email address, or vice versa, click More to see additional options. 2. Usually, you leave the priority at the default for this type of message. 3. Select the date you want the message to start going out. The default is the date selected on the calendar, which is today’s date, unless you previously selected a different date. 4. Select the date you want the message to expire if it has not been delivered to all recipients. In most cases, you can just leave the default date. Make sure you allow enough time for all of the calls to be made. SchoolConnects Web Users’ Guide 61 5. If you are calling, specify the time you want the calls to start. Otherwise, skip to Step 7. If your calls will continue into the weekend, be sure to specify weekend start times also. TIP: If your call is to go out immediately, you may want to allow yourself an extra 15 minutes to double-check your message or to make last-minute changes. 6. Specify the time you want the calls to stop for the night, even if the calls have not been completed. Generally, your template limits calling times to those deemed reasonable for this type of message. If the calls have not completed when the stop time arrives, the system starts calling the next day during the call times specified for that day, if you allowed additional days for calling. NOTE: If you specified multiple days to allow the calls to complete, and it is possible that calls will continue over the weekend, be sure to specify the weekend calling times. You do not want to be calling parents early on a weekend morning. 62 7. If you are sending emails, specify the time you want the emails to start and end. 8. Click Next. The Create Message window appears. SchoolConnects Web Users’ Guide Create the email contents (if applicable) STEPS 1. If you are sending emails, and no email text is provided for you, enter the email subject in the Subject field. 2. Ensure the email contents are complete. If you are sending student-specific information in the email, use email substitution tags as required. 3. Optional: To include an attachment, click Add, then Browse to the file you want to include. Double-click on the file, or select it and click Open. When you have attached the file, click Upload. You can now see the attachment has been added. To add more attachments, repeat this process. NOTE: Email attachments are limited to certain file types, such as PDF. There are also limits to the size of the email. Do not exceed 2MB or some parents may not be able to receive the email. 4. SchoolConnects Web Users’ Guide If custom information fields are displayed at the bottom of the window, select the options you want for your message. In the example above, the user can 63 choose the tone of the message. In this case, the message says “please encourage the student to return ...“ 5. When you are happy with the message, click Next. Specify who to send the message to You can send messages to the entire student population from the SchoolConnects Address Book, or to part of the student population, such as a particular grade. You can send a message to one or more contact lists, or to both the student population and a contact list such as Staff. You can send a message to everyone whose student ID appears in a file, referred to as an import file. Which of these options you choose depends on your needs. STEPS 1. 64 In Choose recipients from, specify where your list of message recipients comes from. If you want to send the message to the student population, select the Address Book. If you want to send the message to your staff, most likely you will use a contact list for staff. (Some schools include a grade for staff in their Address Book.) If you want to send the message to students who have SchoolConnects Web Users’ Guide not yet paid for a class trip, most likely you will use an import file, which contains the amount outstanding for each student. • If you want to send the message to the student population, select Address Book. 2. • If you want to send the message to your staff, most likely you need to select Contact list. • If you want to send the message to students who owe money for a class trip, and include the amount owing, select Import file. • If you want to send the message to all Grade 3 students and teachers, most likely you need to select Address Book and contact list. The student names come from the Address Book and the staff from a contact list. Choose the recipients you want to contact from the appropriate source: • If you chose Import file as the source for your list of recipients, skip to the next step. • If you chose the Address Book as a source for your list of recipients, in the Select recipients box, click Address Book, and specify the criteria to select your recipients. • If you chose Contact list as a source for your list of recipients, in the Select recipients box, click Contact List, and specify the criteria to select your recipients. 3. Optional: If you want to call multiple contacts for each student, to ensure delivery of the message, under Optional Settings, click Cascade calling. Then, in the box that appears, select the delivery options, and number of retries. 4. Optional: If you need to call relative numbers or student secondary numbers, click Additional contact options, and check the desired options. 5. Click Next. SchoolConnects Web Users’ Guide 65 Step 5: Review the Summary The Summary page is usually the last page that you see when creating a new message. This page provides a last opportunity for you to review the details of your message before it is created. The left-most column contains check marks for steps that are complete, and Xs for steps that may not be complete. The summary may continue beyond what you can see. Use the scroll bar to view all of the information. NOTE: STEPS 1. Scan the left-most column of the Summary page, looking for any items that do not have check marks. NOTE: An X does not necessarily mean a problem. For example, if you are sending your message via email, but do not have an attachment to include, you see a red X next to Email Attachment. Provided you did not intend to include an attachment, this is not a problem. 66 SchoolConnects Web Users’ Guide 2. Review the call and email times to be sure they are what you want. NOTE: Be sure to check both weekday and weekend times if your call spans both. For example, if you are sending a message on a Friday that may not complete before Saturday, be sure your calling times are not too early for the weekend settings. 3. Review the phone number source and email source to ensure they are correct. 4. If you chose recipients from the Address Book, you can see the criteria used to select the students. You can also see how many students were selected. Quickly review the numbers. If they do not look reasonable, double-check your selections. 5. If you chose recipients from contact lists, you can see the contact lists selected. Review the list and ensure it is correct. 6. If you need to make changes, either click Previous to return to the correct step, or click the step number at the top of the page. When you are satisfied with your message, click Finish. If you selected to import recipients in an import file, the next window you see takes you through the process of specifying your import file. SchoolConnects Web Users’ Guide 67 Work with Messages You can see the messages you created when you view a list of messages. You can view All Messages to see all types of messages, or view messages by a particular type. For these examples, we viewed announcements. Messages are separated into their respective schools. Suspend a message STEPS 1. To suspend a message, select (check) the message, then click Suspend. If you later change your mind, and want the calls to be made after all, select the message and click Resume. View the recipients for a message STEPS 1. Click on the Notepad icon beside the message. The Select Call Information to View window appears. 2. Select the view options and click View List. The list of recipients is displayed. 68 SchoolConnects Web Users’ Guide Add more recipients to a message You can add more recipients to a message that has not expired. STEPS 1. Select the message and click Add Recipients. 2. The Announcement Wizard steps you through the process of adding recipients, including selecting the school, if applicable, selecting where the student data should come from and the process of selecting the additional recipients. 3. When you have completed the process, click Finish. The additional recipients are added to the message. Listen to a sample call Sample call is a feature that sends a call out to you right away, allowing you to hear exactly how a message will sound when it goes out to the telephone numbers in your list. STEPS 1. Click on the Notepad icon beside the message. The Select Call Information to View window appears. 2. Click View List. You see all of the telephone numbers to be called. 3. Click on the Notepad icon beside one of the telephone numbers. You now see the Edit Call Properties window. SchoolConnects Web Users’ Guide 69 4. Click the Sample # tab so that you see the window below: 5. In the Call Type field, specify the type of call this sample call to you will be. Choose from the following: 6. • Direct Connection if the number to call is a direct number, such as a cell phone • Live Attendant if a person will answer the call and then transfer the call to your extension • Auto Attendant if an automated attendant will answer the call and then transfer the call to your extension In the Phone # field, enter the telephone number where you can be reached. NOTE: Sample Call uses the dialing rules that are configured, so even if the call is long distance, you normally do not need to type a 1. 7. In the Extension field, if you chose Live Attendant or Auto Attendant, enter the extension number. 8. Optional: In the Channel field, if you are testing outbound calls on different channels, you can enter a channel number. Otherwise, leave it blank. 9. Click Sample Call. The system should call the number you indicated within one or two minutes. Send a sample email BEFORE STARTING THIS TASK: You can only send a sample email for active messages that are to send emails. 70 SchoolConnects Web Users’ Guide You can send a sample email to yourself to see exactly how the message appears to its recipients. STEPS 1. Click on the Notepad icon beside the message. The Select Call Information to View window appears. 2. Click View List. The list of recipients is displayed. 3. Select the email you want to sample (check the box next to the record). 4. In the Sample email address field, enter your email address (or the address you want the sample sent to). 5. Click Sample Email. This does not send an email to the person selected, but any tags used in the email message are used in the sample email. The email is sent to the address you specified in a few minutes. View the progress of a message STEPS 1. Click on the Notepad icon beside the message. The Select Call Information to View window appears. You see a summary of the message and you can choose how to view the details. An example is shown below: SchoolConnects Web Users’ Guide 71 Note that the items available to view depend on what information you use in the message. This example is both call and email. 72 SchoolConnects Web Users’ Guide 2. Choose what information you want to view, and click View List. You now see the list of recipients displayed by their current status. You can view this any time during the calling period and afterward for a quick snapshot of the message’s progress. Listen to call responses BEFORE STARTING THIS TASK: This feature is relevant only in districts where the Call Response feature is in use. If the absence message template allows a call recipient to record a message explaining an absence, this is how the attendance secretary hears those recordings. STEPS 1. Click on the Dialog Cloud icon beside the message. The Edit Call Responses window appears. SchoolConnects Web Users’ Guide 73 2. Select the Responses tab. 3. Click on the Record icon. The Recording Center appears. Have the system call you so you can listen to the message. 4. Click Play to play the message. In the white box, you can type a very short summary of the response—just two or three words at the most. If it is a long and important message, you may want to write it down on paper or type it in a Notepad or Word document for your records, or enter it directly into your student information system. Click Stop and Play as required until you are finished listening to the message. 5. Do not click Hang Up. Click Save Text. The Edit Responses window reappears. The information you typed is displayed in the Explanation field. 6. Click Save. 7. You can then click on the next black triangle to hear information for the next student. If you did not hang up the telephone, you do not need to go through the calling process again: You are still connected to the system. NOTE: If you put the system on hold for more than 30 seconds or do not do anything for more than 30 seconds, the system hangs up on you. Reactivate a message If a message has expired but not all of the people in the list were called, you can reactivate the message by changing the expiry date. SchoolConnects attempts to call the remaining people in the list. When you extend or reactivate a message, SchoolConnects does not call people who were already reached. Calls with the status Busy, No Answer, or Hangup are called again. Calls with the status Delivered - Verified, Delivered Machine, Delivered - Unverified, or Tri-tone Ignored are not called again. 74 SchoolConnects Web Users’ Guide STEPS 1. In the list of messages, click on the Clock icon next to the message you want to change. The Announcement Settings window appears. 2. Click on the Calendar icon beside the Expiry Date and choose a new expiry date. 3. Click Save. Change message settings You can change message settings such as delivery date, call times, confirmation settings, or you can re-record your message. STEPS 1. In the list of messages, click on the Clock icon next to the message you want to change. The Announcement Settings window appears. You can modify any settings such as the start date and end date, the call or email times, the email message or the recording. Simply click on the appropriate tab and make your changes. 2. SchoolConnects Web Users’ Guide Make any desired changes and click Save. 75 Send a Message Again You can send an announcement or emergency message again if you see it in the list of announcements or emergency messages. You cannot send a message again when viewing All Messages. If you have messages that you know you are going to need to send multiple times, it is recommended that you create those as reusable messages. You can do the following with an announcement or emergency message: • Send the same message again to the same recipients—You may want to send the same message monthly, such as a pizza day announcement. • Send a new message to the same recipients—You may want to send a new message regarding a meeting date and time to the Parent Council. Send the same message again to the same recipients You can send an announcement again without having to re-record the message. STEPS 1. In the Navigation pane, click Announcement or Emergency as applicable, to view the list of messages. 2. Select (check) the announcement or Emergency message you want to resend, and click Send Again. The following window appears: 3. Same message is the default, so just click Next. 4. Specify the date and time to send the message and click Finish. The new message appears in the list of messages. 76 SchoolConnects Web Users’ Guide Send a new message to the same recipients STEPS 1. In the Navigation pane, click Announcement or Emergency as applicable, to view the list of messages. 2. Select (check) the announcement or Emergency message you want to resend, and click Send Again. The following window appears: 3. Select New Message and click Next. The Recording Center appears. 4. Record your message and click Continue. 5. Specify the date and time to send the message and click Finish. The new message appears in the list of messages. SchoolConnects Web Users’ Guide 77 Create a Reusable Message You can create a message that you can use multiple times. This feature makes it easy for you to create commonly-used announcement or Emergency messages and reuse them whenever you need them. They appear in a list of reusable messages and templates when you choose to reuse a message. STEPS 1. Create a new announcement or Emergency message. 2. In Step 1 of the wizard, under Optional Settings, check Make message reusable. 3. Continue creating the message as usual, including the date and times for the first time you want the message to be sent. When your message is created, it appears in the list of messages. View the reusable message You can view the reusable messages you created by looking at the list of message templates for that type of message. STEPS 1. In the Navigation pane, click Settings, then select Manage Message Templates in the work space. 2. Click Announcement Templates (or Emergency Templates). The list of announcements sent appears, sorted by date, newest at the top. Those messages created as reusable have a Y displayed in the Reusable column. Those without a Y are regular, single-use messages. If you want to make a message reusable you can do so. See "Make a message reusable". For instructions on reusing the message, see "Reuse a Message". 78 SchoolConnects Web Users’ Guide Make a message reusable You can make an announcement or Emergency message reusable even if it was not created as a reusable message. STEPS 1. In the Navigation pane, click Settings, then select Manage Message Templates in the work space. 2. Click Announcement Templates (or Emergency Templates). The list of announcements sent appears, sorted by date, newest at the top. 3. Locate the message you want to make reusable and click on the NotePad icon next to it. The Edit Message Template window appears. 4. On the General tab, check Reusable Message and click Save. The next time you use Reuse Message to create an announcement, this message appears in the list of messages to choose from. SchoolConnects Web Users’ Guide 79 Reuse a Message You can reuse an announcement or an Emergency message, provided that it is a reusable message. (To reuse a message that was not created as a reusable message, see "Send a Message Again" or see Make a message reusable.) STEPS 1. In the Navigation pane, click Send Message. 2. Click Announcement: Reuse Message or Emergency: Reuse Message.. 3. Select the school, if applicable. If you are logged on as a school user, your school is selected for you. 4. In the Select Message drop-down list, select the message you want to reuse. TIP: If the message you want to reuse is not in the list, it was probably not created as a reusable message. 5. 80 Continue creating the message. You can change the recipients, or any of the delivery options. You cannot change the recorded message itself. SchoolConnects Web Users’ Guide Create a Quick Attendance Message BEFORE STARTING THIS TASK: Before you can use Quick Attendance, you must have one or more attendance message templates set up, and a file specification for your import data. See "Create an Attendance Message Template" for instructions on creating an attendance message template, and Create a File Specification for instructions on creating a file specification. In some districts, attendance messages are handled centrally via an automated process. In this case, the school user need not do anything except enter attendance data in the student information system. On other districts, the school user may need to generate the absence report each day from the student information system and upload the file into SchoolConnects. You may send attendance messages once a day, or you may send them multiple times a day. You want an easy way to send out attendance messages with the least amount of effort. The Quick Attendance wizard provides you with a quick way to create these messages when you must do it manually. STEPS 1. Generate the daily absence file in your student information system. 2. Save the file to a predictable location. (Choose a location where you can always look for the latest file.) 3. Log in to SchoolConnectsWeb with the login provided to you by your IT department. 4. In the right-hand pane, click Quick Attendance Message. The Create Quick Attendance Message window appears. SchoolConnects Web Users’ Guide 81 5. If applicable, select the school. 6. Browse to the import file containing the absence data. 7. Specify the start and end times for the calls (and emails, if applicable), or just take the defaults. 8. Click Finish. The message is created. If you import an absence file two or more times a day ... You may want to call regarding absences both in the morning and in the afternoon, or even after every period of the day. If you upload a file multiple times per day, but the information for a student does not change, only one telephone call is made for that student. For example, say that Joe Jones was marked absent in period 1. You upload a file immediately after period 1 and SchoolConnects begins calling at 9:15 a.m. Joe’s house is called and a message is delivered saying he was absent in period 1. 82 SchoolConnects Web Users’ Guide After period 2, you generate a new absence file and upload it. Joe Jones is in this file because he was marked absent in period 1, and the new file still shows him with an absence in period 1. Joe’s house is not called again because the information for Joe is the same as before. It turns out that Joe, although he did show up for period 2, was absent period 3. You generate another absence file after period 3 and upload it to SchoolConnects. This time, another call goes out to Joe’s household saying that he was marked absent in periods 1 and 3. At the end of the day, you generate a final file and do a final upload. Joe did not miss any other classes, so no other calls go to his home. If your absence file does not include any information about periods, blocks, or other time periods, then the information for a given student does not change throughout the day. If Joe is marked absent in the morning and you upload a file at 9 a.m., his household is called at 9 a.m. If he continues to be absent throughout the day and you upload another file at 10 a.m., 11 a.m., 1 p.m., 3 p.m., and so on, no further calls go to Joe’s house. SchoolConnects Web Users’ Guide 83 Create a Contact List STEPS 1. In the Navigation pane, click Manage Contacts. 2. In the right-hand pane, click Contact Lists. The Contact List window appears. You see any existing contact lists for your school. The lists are organized by user. 3. Click New. The Create Contact List window appears. 4. In the Contact List Name field, enter a name for your contact list. The owner of the list is the user name you logged in as. 5. If you are logged in as a district user, select the name of the school to which this list applies. 6. Click Next. The Import Source window appears. 84 SchoolConnects Web Users’ Guide 7. 8. Specify where your contact information is to come from. • If the information is contained in a file, select Import from file and skip to step 17. • If all of the contacts exist in the Address Book, select Import from Address Book and go to step 8. • If you want to add contacts not in the Address Book, you need to add them from an import file, or manually, one at a time. To add them manually, select Add one contact manually and skip to step 15. If you selected the Address Book as your source, click Next. The Add Contacts window appears. 9. Click Address Book. The Select Recipients from Address Book window appears. 10. Click Select Subset or Individuals to view a list of students to choose from. The following window appears. SchoolConnects Web Users’ Guide 85 11. 86 In the Choose a method for selecting your recipients box, specify how you will build your list: • If you plan to include an entire category of students, such as a grade or language, leave the default at Select subset by Grade, Home Room, or other category. Then select the category containing the students you want SchoolConnects Web Users’ Guide to include. You can click Continue to complete the selection, or click View Selected to verify your list, and then click Continue. • 12. If you need to select students individually, choose Select individuals. The following window appears. Use the List By or Search By fields to locate the students you want to include by specifying the criteria and clicking Show Results. You see the list of students that match the criteria. If you leave the defaults, the students are listed by grade and sorted alphabetically by name, as shown. SchoolConnects Web Users’ Guide 87 13. Select (check) the students you want to include in your contact list. TIP: You can check names, then change the list or search criteria and check more names, repeating this process until you have selected everyone you want. At any time, you can click View Selected to see the people in your list so far. 14. Click Continue when you have finished selecting people for your contact list, and then click Finish to complete the process. 15. If you chose to manually add contacts one at a time, click Next. The following window appears. 88 SchoolConnects Web Users’ Guide 16. Enter the name, telephone number and/or email address, and any other information required for your first contact, and click Finish. When you refresh the list of contact lists, the new contact list appears. Add the remainder of the contacts to the list. For instructions on adding contacts to a contact list, see Manually add contacts to a contact list. 17. If you selected an import file as your source, and no file specification exists for your import file, click File Specification and create the file specification for your import file. For instructions on creating a file specification, seeCreate a File Specification. 18. Click Next. The Add Contacts window appears. SchoolConnects Web Users’ Guide 89 19. Browse to the import file and select it. 20. Click Finish. RESULT: Your contact list is now ready to use in announcements. If the contacts were selected from the Address Book, the telephone number and other contact information is retrieved from the Address Book when a message is sent, so your contact information is always current. If you created the contacts manually, or loaded their telephone numbers from an import file, you must manually update them when necessary. RELATED LINKS: The Address Book Difference Between the Address Book and a Contact List Contact Lists 90 SchoolConnects Web Users’ Guide Modify a Contact List If you created a contact list by selecting people from the Address Book, the telephone number and other contact information is automatically updated. If you created the records manually, you must manually update the information. If you created the contact list from an import file, you may want to import an updated list periodically. STEPS 1. In the Navigation pane, click Manage Contacts. 2. In the right-hand pane, click Contact Lists. The Contact List window appears. You see any existing contact lists for your school. The lists are organized by user. 3. Click on the person icon next to the contact list you want to change. All records in the contact list are displayed. 4. Locate the record you want to change. You can use the search function to locate a specific record, or you can change the way the date is presented and sorted, to help you find a record. TIP: Whenever you change the way you view or sort the contact list, you must click Go for the change to take effect. 5. Click the person icon next to the contact you want to modify, and make the required changes. 6. Click Save when you have completed making your changes. Manually add contacts to a contact list STEPS 1. Next to the contact list you want to add contacts to, click the person icon. The details for that contact list appear. 2. Click New to add a new contact. 3. Enter the contact information and click Save. SchoolConnects Web Users’ Guide 91 Add to a contact list from the Address Book STEPS 1. Next to the contact list you want to add contacts to, click the person icon. The details for that contact list appear. 2. Click Address Book to add contacts from the Address Book. 3. Select (check) the contacts you want to add and click Finish. Add to a contact list from an import file STEPS 1. Next to the contact list you want to add contacts to, click the person icon. The details for that contact list appear. 2. Click File to import new contacts from a file. The Create Contact List from File window appears. 3. Browse to the import file. 4. Optional: If you want to replace all contacts in the current list with the new list, select Clear Contacts before import. 5. Click Import. Delete a record from the contact list STEPS 1. Next to the contact list you want to delete the contact from, click the person icon. The details for that contact list appear. 92 SchoolConnects Web Users’ Guide 2. Select (check) the contact you want to delete. 3. Click Delete and confirm that you want to delete the record. Change the telephone number for a contact STEPS 1. Next to the contact list you want to change, click the person icon. The details for that contact list appear. 2. Locate the contact in the list and click the person icon for the contact whose number you want to change. The Edit Contact Properties window appears. Change the information as required, then click Save. If the Use Address Book option is set to Yes, you cannot save manual changes to the telephone number in the contact list. This number is read from the Address Book. The number can only be changed in the Address Book. NOTE: SchoolConnects Web Users’ Guide 93 Update the Address Book In many districts, the Address Book is updated automatically from the student information system. Therefore, you should understand that any manual changes you make to the Address Book may be overwritten at the next automatic update. In other districts, the Address Book is updated manually by importing data from a file that has been extracted from the student information system. RELATED LINKS: The Address Book Difference Between the Address Book and a Contact List Contact Lists About Importing Contact Data from a File Import a new Address Book If your Address Book is not updated automatically, you may be required to update it periodically throughout the school year and prior to each new school year. Before you can import a new Address Book from a file, you must first have a file specification for your import file. If you do not have an existing file specification, see Create a File Specification for instructions on creating one. NOTE: STEPS 1. In the Navigation pane, click Manage Contacts. 2. In the right-hand pane, click Address Book. The Address Book window appears. 3. 94 If applicable, select the school. SchoolConnects Web Users’ Guide 4. Click Import. The Create Address Book from File window appears. 5. If you only want to import student household contact data (no relative contact information), leave the default at Import student personal information. If you want to import relative contact data from the same file, check Import other student contact information. 6. If you want to remove any existing students from the Address Book before importing, check Remove existing Address Book students who are not in the import file. NOTE: Do not clear the Address Book before importing, unless directed to do so by Synrevoice Technical Support. 7. Click Browse and browse to the import file containing your new Address Book data. 8. Click Import. The new student data is loaded into the Address Book. This may take several minutes, depending on the size of the Address Book. Search for a student in the Address Book You can search for a student by name, ID, telephone number, home room, and so on. STEPS 1. Ensure you are viewing all grades. 2. In the Search By field, select the appropriate search type—Use the default Name, or select other search types from the drop-down list. SchoolConnects Web Users’ Guide 95 3. In the Enter Search Text field, type in the relevant search criteria. If you are searching by name, type in the student name, or part of the name. 4. Click Find. The first matching item is displayed. If this is not the right record, click Next until you find the correct student. Manually add a student to the Address Book You can manually add a student to the Address Book. However, if this information is usually propagated by importing a file from your student information system, any student information you enter here, such as telephone numbers or addresses should be considered temporary. It may be overwritten or deleted the next time you import your student information. If these students are not actually in your student information system and the Address Book is updated automatically, these “fake” students are removed from the Address Book each time it is automatically updated. You may want to manually add a student if you have a new student in your school and it will be some time before the student information is imported from your student information system. STEPS 1. In the Navigation pane, click Manage Contacts. 2. In the right-hand pane, click Address Book. The Address Book window appears. 3. If applicable, select the school. 4. Click New. The Add Student window appears. 96 5. On the General tab, specify the Name and the Student ID. 6. Specify any additional information you want on this tab. SchoolConnects Web Users’ Guide 7. Click the Primary tab and specify a primary telephone number for the student. 8. On the Primary and Secondary tabs, specify any additional information you need for this student. 9. Click Save to add this student record to the Address Book. Delete a student from the Address Book You can manually delete a student from the Address Book. However, if the student information is usually propagated by importing a file from your student information system, it is unnecessary to delete students from the Address Book in this way. When the Address Book is updated automatically, students no longer listed in the update are deleted automatically. You may want to manually delete a student if the student moved to a new school and you want to stop calling them (you could also add them to the Do-Not-Call list), and it will be some time before the student information is imported from your student information system. STEPS 1. In the Navigation pane, click Manage Contacts. 2. In the right-hand pane, click Address Book. The Address Book window appears. 3. SchoolConnects Web Users’ Guide Locate and select the student (check the box next to the student in the list), then click Delete. 97 Prevent Calls to a Student or Phone Number You can prevent calls going out to a particular student, or you can prevent calls from going out to a telephone number. In both cases, you use the Do-Not-Call list. When you add a particular student ID to the Do-Not-Call list, any messages to that student are not called or emailed. This does not prevent calls from going to that telephone number for another student in the household. When you add a telephone number to the Do-Not-Call list, any telephone messages to that telephone number are not called. Therefore, if you want to stop calls to a student, add the student to the Do-Not-Call list. If you want to stop calls to a phone number, add the telephone number to the Do-Not-Call list. STEPS 1. In the Navigation pane, click Manage Contacts. 2. In the right-hand pane, click Do-Not-Call List. The Do-Not-Call List window appears. 3. Click New. The following window appears. 98 SchoolConnects Web Users’ Guide 4. In the Phone field, enter the telephone number in exactly the same format as it appears in the Address Book, or in the Student ID field, enter the student ID. SchoolConnects uses the information you enter in this window to match to a student record in the Address Book. The match must be exact for all fields entered. If you enter both a student ID and a telephone number, the match occurs only for the student with that ID at that telephone number. 5. In the Type of Message drop-down list, select the type of messages this applies to. You can choose to block only Attendance, only Announcement and Emergency messages, or all. 6. In the Comment field, enter a brief comment as a reminder why this student or number is being added to the Do-Not-Call list. RESULT: If you enter just the telephone number, the household is not called for your school (students in the same household in another school can still be called). If you enter just the student ID, all messages regarding that student (both call and email) are blocked. However, other students in the same household can still be called. If you enter both the telephone number and the student ID, all messages regarding that student (both calls and emails) are blocked, but other students in the same household can still be called. SchoolConnects Web Users’ Guide 99 Delete a record from the Do-Not-Call list STEPS 1. In the Navigation pane, click Manage Contacts. 2. In the right-hand pane, click Do-Not-Call List. The Do-Not-Call List window appears. 3. 100 Select the student or telephone record by checking the box next to it and click Delete. SchoolConnects Web Users’ Guide Restrict Messaging for a School or District District users can restrict messages at the District level, for any or all schools. School users can create restrictions only for their own school. They can also see whether a restriction has been set up by the District. Message restriction does not affect Emergency calls made through the Rapidconnects feature. NOTE: STEPS 1. Log in to SchoolConnects as a user who has permission to restrict messaging. 2. In the Navigation pane, click Settings. 3. Under Suspend Messaging, click Restriction Schedule. The Notification Restriction Schedule window appears. 4. SchoolConnects Web Users’ Guide Select the District Restriction tab if you are creating a restriction for a district. Otherwise, select the School Restriction tab. 101 5. Click the Calendar icon next to the Restriction Start Date input field and select a start date in the calendar pop-up window. Repeat for Restriction End Date. 6. In the Reason field, enter an explanation. 7. In the Restrict field, choose the type of messages you want to restrict. NOTE: If you choose Calls Only, emails still go out but telephone calls do not. If you choose Calls and Emails, neither emails nor telephone calls go out. 8. In the Do Not Deliver field, choose one or more message types to restrict by checking their corresponding check boxes. Check one or more choices from Attendance, Announcements, and Emergency Messages. 9. If this is a district restriction, in the No Delivery Schools field, choose ALL Schools to restrict the entire district, or Select Schools to specify one or more schools to be restricted. If you select only some schools from the list, the restriction applies only to messages in the selected schools. 10. Click Save. Change the restriction schedule STEPS 1. In the Navigation pane, click Settings. 2. Under Suspend Messaging, click Restriction Schedule. The Notification Restriction Schedule window appears. 3. Click on the tab with the restriction you want to change: Either School Restriction or District Restriction. The current restriction schedule is displayed. 4. Edit the fields as appropriate and click Save to save the new restriction schedule. Cancel the current restriction schedule BEFORE STARTING THIS TASK: You must be a District or School administrator to cancel the current restriction schedule. 102 SchoolConnects Web Users’ Guide STEPS 1. In the Navigation pane, click Settings. 2. Under Suspend Messaging, click Restriction Schedule. The Notification Restriction Schedule window appears. 3. Click Clear. RESULT: If a message was already in existence when the restriction was created, it is already suspended; clearing the restriction does not resume the message. The status remains the same after the restriction schedule for this task is cleared or the Start Date or End Date is changed. In this case, you must manually resume the message if you want the calls and emails to go out. IMPORTANT: SchoolConnects Web Users’ Guide 103 104 SchoolConnects Web Users’ Guide SchoolConnects Templates Before you can create an attendance message, you must first have an attendance message template. A SchoolConnects template contains the structure of the message and the default calling and emailing options. The template typically defines calling and emailing times, message priority, file specifications when importing contacts from a file, cascade calling options, and so on. Attendance and canned message templates also define the message that is sent. A call-in profile defines who is called, and the recorded message can be recorded at the last minute. You only need to create a template once, and then it can be used over and over again to create messages. Contents: • Create an Attendance Message Template • Attendance Message Defaults • Create a Canned Message Template • Canned Message Defaults • Create a File Specification • Set Up a Call-In Profile SchoolConnects Web Users’ Guide 105 Create an Attendance Message Template Use this procedure to create a new absence, tardy, or absence and tardy message template. You can create more than one attendance message template. This is necessary if you want to send out one absence message first thing in the morning, but a different message in the evening. In a District, you can choose whether to create one template for each school or use the same template for all schools. You can have one template for the high schools, which use period attendance, and a second template for the middle schools, which use daily attendance. Ask your Synrevoice Technical Support representative for advice. At any time throughout this procedure, instead of clicking Next, you can click Finish, provided that the default options meet your needs. For a list of defaults, see Attendance Message Defaults. Also, if you know what tab you want to change, you can click the tab, make your changes, and then click Finish. NOTE: STEPS 1. In the Navigation pane, click Settings. 2. Hover over Manage Message Templates, and click Attendance Templates. The list of Attendance message templates appears. 3. Click New. The Create Attendance Message Template window appears. 106 SchoolConnects Web Users’ Guide 4. Give your template a meaningful name. 5. On the School tab, do the following: a If this template is to apply only to a single school, select the school. b If you do not want the school name to be played before the message is delivered, uncheck For calls, play school name before delivering the message. NOTE: Throughout this procedure, you can always see the message that will be delivered as it is displayed in the Preview Message frame at the bottom. The message changes depending on the options you select. c 6. 7. SchoolConnects Web Users’ Guide Click Next. On the Type of Message tab, do the following: a Select the type of messages to be sent using this template. Absence is the default. b Click Next. On the Student tab, do the following: a Specify how you want to identify the student in the message. Grade and student’s first name are the defaults. b Click Next. 107 8. 9. On the Attendance tab, do the following: a Specify the type of attendance messages to send. Period attendance is the default, with a period length of 1. b If you chose period attendance, specify the number of characters used to identify the period: 1 or 2. c Click Next. Do one of the following, depending on the type of attendance: • If you chose Period attendance, on the Period tab, specify the list of periods at which time you want the message to say the student was absent all day, rather than having to list every period. • Do this by typing the list in the input field next to the Add button, and then click Add. If you chose Morning, afternoon, or full day absence, on the Day tab, specify the absence codes that represent morning, afternoon, and all day. If you do not have morning, afternoon, and all day codes in your import file, click Previous, and select Play a generic message instead. 10. 108 Click Next. SchoolConnects Web Users’ Guide 11. On the Explanation tab, select one or more methods you want to use for requesting an explanation, and click Next. 12. On the Delivery tab, do the following: 13. a Specify whether this message is for calls only, calls and emails, and so on. b If you want this message to be sent with a priority less than High, change the priority. c Click Next. Do each of the following as applicable: • If you chose Call as a delivery method, on the Call tab, specify the times at which you want the calls to be made. • If you chose Email as a delivery method, on the Email tab, specify the times you want the email to be sent, and create the email contents. 14. Click Next. 15. On the Cascade tab, specify if you want to call all contacts or to cascade contacts (cycle through a list of contacts until a person or answering machine is reached), and click Next. 16. On the Confirmation tab, specify any desired confirmation options, and click Next. 17. On the Import tab, specify whether to remove duplicate records from the list to call, and click Next. 18. Optional: On the Sample tab, you can listen to the message that will be sent. To listen to the message, do the following: a Check Listen to a sample message. b Enter a telephone number where you can be reached. c Fill in the remaining fields with test data. When the template is created, a message is also created to make the sample call to you. 19. Click Finish. The template is created. Before you can use this template, it must have a file specification that tells SchoolConnects how to read your attendance data. For instructions on creating a file specification, see "Create a File Specification". RELATED LINKS: Attendance Message Defaults SchoolConnects Web Users’ Guide 109 Attendance Message Defaults The defaults used in the Attendance Message templates are as follows: Template name: Attendance Message Template properties • All schools • Play school name message before delivering message • Absence message • Grade and student’s first name • Period attendance where the period number is 1 character in length • Request a written note to explain the absence • Calls only • Priority is high • Call weekdays between 4 and 9 p.m., call weekends between 10 a.m. and 9 p.m. • No confirmation is required • Call all contacts, no cascade calling • Remove duplicates by phone number • Use phone numbers only from the selected source RELATED LINKS: Create an Attendance Message Template 110 SchoolConnects Web Users’ Guide Create a Canned Message Template Use this procedure to create a new canned message template, which is very useful when you want to record a message once and send out the same message each week, twice a year, or however often is required. A popular example is Saturday School, in which each week, you send a message home to notify parents that their child must attend Saturday School that week. At any time throughout this procedure, instead of clicking Next, you can click Finish, provided that the default options meet your needs. For a list of defaults, see Canned Message Defaults. Also, if you know what tab you need to change, you can click on the tab, make your changes, and then click Finish. NOTE: STEPS 1. In the Navigation pane, click Settings. 2. Hover over Manage Message Templates, and click Canned Message Templates. The list of canned message templates appears. Note that the list of templates includes Stock message templates, which you cannot edit or delete. 3. Click New. The Create Canned Message Template window appears. SchoolConnects Web Users’ Guide 111 4. Give your template a meaningful name. 5. On the School tab, do the following: a If applicable, select the school, if this template is to apply to a single school. b If you do not want the school name to be played before the message is delivered, uncheck For calls, play school name before delivering the message. NOTE: Throughout this procedure, you can always see the message that will be delivered as it is displayed in the Preview Message frame at the bottom. The message changes depending on the options you select. c 112 Click Next. 6. On the Language tab, select the language in which the message will be recorded. If you require multiple languages, leave the default at Multilanguage. 7. Click Next. 8. On the Recording tab, click Record Message, and record your message. 9. When you have finished your recording, click Next. 10. On the Student tab, if your message requires information about the student in it, specify the information you want to include, and click Next. SchoolConnects Web Users’ Guide 11. 12. On the Delivery tab, do the following: a Specify whether this message is for calls only, calls and emails, and so on. b If you want this message to be sent with a priority greater than Low, change the priority. c Click Next. Do each of the following as applicable: • If you chose Call as a delivery method, on the Call tab, specify the times at which you want the calls to be made. • If you chose Email as a delivery method, on the Email tab, specify the times you want the email to be sent, and create the email contents. 13. Click Next. 14. On the Cascade tab, specify if you want to call all contacts or to cascade contacts (cycle through a list of contacts until a person or answering machine is reached), and click Next. 15. On the Confirmation tab, specify any desired confirmation options, and click Next. 16. On the Import tab, specify whether to remove duplicate records from the list to call, and click Next. 17. Optional: On the Sample tab, you can listen to the message that will be sent. To listen to the message, do the following: a Check Listen to a sample message. b Enter a telephone number where you can be reached. c Fill in the remaining fields with test data. When the template is created, a message is also created to make the sample call to you. 18. Click Finish. The template is created. When you use this template, you specify the recipients. RELATED LINKS: Canned Message Defaults SchoolConnects Web Users’ Guide 113 Canned Message Defaults The defaults used in the Canned Message templates are as follows: Template name: Canned Message Template properties • All schools • Play school name message before delivering message • Multiple languages • Include no student-specific information, such as grade or student name • Calls only • Priority is low • Call weekdays between 4 and 9 p.m., call weekends between 10 a.m. and 9 p.m. • No confirmation is required • Call all contacts, no cascade calling • Remove duplicates by phone number • Use phone numbers only from the selected source RELATED LINKS: Create a Canned Message Template 114 SchoolConnects Web Users’ Guide Create a File Specification SchoolConnects requires a file specification for any file used to import data into the system. The file specification tells SchoolConnects how to read your file. If your data is always in the same format regardless of the import file or type of data, you can use the same file specification for all import files. STEPS 1. When you click the File Specification button from anywhere in SchoolConnects, you launch the File Specification wizard. 2. Specify the type of import file. If the file is an Excel spreadsheet, select Microsoft Excel 97, 2000, XP or 2003, or Microsoft Excel 95, as appropriate. If the file is a comma-separated file, where each person is listed on a new line, select CSV text file (one record per line). If the file is a formatted text file, select Formatted text file. 3. If you have not already done so, browse to locate the import file. If the import file is already identified, a link to the file appears below the Browse button. 4. SchoolConnects Web Users’ Guide Click Next. 115 5. 6. If the file type is Excel or .csv, skip this step. If the file is a formatted text file, the following window appears: a In the Record Definition box, select the applicable option to specify how a record is defined within the file. b If you chose End of record character(s), you must define which character is used to identify the end of each record. Click Choose to specify the character. Select the character from the list, click Add to add it to the definition, and then click Close. c If fields in the record are separated by separation characters (such as commas), in the Field Separator box, click Choose to specify the character. Select the character from the list, click Add to add it to the definition, and then click Close. d Click Next. If the file contains a heading record, select the heading record, and click Skip Record(s). This prevents the heading information from being loaded as data. 7. Select a record in the file to use as a sample record for specifying the fields to SchoolConnects, and click Sample Record. 8. Click Next. The following window appears, showing the SchoolConnects fields on the left, and the fields in your file on the right. 116 SchoolConnects Web Users’ Guide 9. Select a data field in the import file on the right by clicking on the field. That field is highlighted in the import file and all fields are highlighted in the list of SchoolConnects fields. 10. Click on the corresponding SchoolConnects field in the left-hand column. 11. Continue mapping the fields until each field in the import file is mapped to a SchoolConnects field. 12. If you are creating a file specification for an Address Book and you want to import relative contact data from your import file, click the Relative tab and map any applicable fields on that tab. 13. When you have finished mapping all necessary fields, click Next The following window appears. SchoolConnects Web Users’ Guide 117 14. If you want to ensure you do not have duplicate entries, select the method that works best for the type of data you are importing. 15. Click Finish. RELATED LINKS: About Importing Contact Data from a File 118 SchoolConnects Web Users’ Guide Set Up a Call-In Profile You can launch announcements and Emergency messages by calling in to the system, provided you have the following: • A numeric user ID (so you can enter it over a telephone) • A numeric password (so you can enter it over a telephone) • A call-in profile for the message you want to send Use this procedure to create the call-in profile and print the instructions you use to launch a message using this call-in profile. STEPS 1. In the Navigation pane, click Settings. 2. Hover over Manage Message Templates and click Call-In Profile Setup. The list of call-in profiles appears. 3. Click New. 4. Optional: Customers who subscribe to the Rapidconnects service see the Create Profile window, and can select which service makes the calls: the local server or Rapidconnects. Select the service, and click Next. If you are not a subscriber to Rapidconnects, you do not see this window. The Enter Profile Settings window appears. SchoolConnects Web Users’ Guide 119 5. Do the following: a Select the school. b Give the profile a descriptive name. Avoid using names such as Profile 1 and Profile 2. Use names such as Emergency Call to All Staff and Students. c Ensure that the profile has a unique ID. You can use the Profile ID that is automatically generated or create your own (it must be between 3 and 15 digits). Profile ID must be all numeric. You can use this ID to identify the profile you want when you call in to launch the message, or you can record the profile name and use that to select the profile when you call in. d Record a descriptive name for the profile. The name should be as descriptive as possible so that it can be used to select the right profile over the telephone. For example, Emergency Priority Call to All Staff and Students, or Girls’ Basketball Team sent any time of day or night, or Announcement to Grade 9 Students, sent between 4 p.m. and 9 p.m.. 120 e You can designate a maximum length for messages recorded for this profile, or leave it at unlimited. f Click Next. The Specify the message template to use window appears. SchoolConnects Web Users’ Guide 6. Do one of the following: • Choose a template from the list, and click Next. • IMPORTANT: Do not select any of the templates whose names include "Default Settings" in them, such as Emergency Default Settings or Announcement Default Settings. Click Create a new template. The window expands as shown: Give the template a meaningful name. Specify the number of days to allow the calls to complete. The priority must be Emergency if you want the calls to go out before 7:30 a.m. Otherwise, choose the appropriate priority. Although the interface gives you a weekday and weekend start and end time, make the weekday and weekend start times the same. (Rapidconnects does not use the end times.) 7. Click Next. 8. Specify whether to call all contacts or to use cascade calling, and click Next. If you select Cascade Contacts, you then need to specify what constitutes Delivered, and click Next again. 9. Specify how you want duplicate telephone numbers tor student IDs to be handled, and click Next. 10. Select the kind of numbers you want to call (primary, secondary, relative), and click Next. The If using contact list window appears. SchoolConnects Web Users’ Guide 121 11. If you want this profile to call everyone in a particular contact list, check Include the following Contact List(s) and select (check) the lists to be bound to the profile. You can select as many lists as required. 12. Click Next. The If using Address Book window appears. 122 SchoolConnects Web Users’ Guide 13. If applicable, select the school or schools to include, and then students you want to include. 14. Select the students to include in the call list: • To select all students in the selected schools, leave the default at Select All Students. 15. • To select all students in a group, such as all Grade 9 students, choose Select Students Using Basic Criteria, and select the group or groups to call. • To select students using other criteria, choose Select Students using Advanced Criteria, and use an SQL query to generate a list of students. Click Next. The Assign to User Account window appears. 16. Assign one or more users to the profile as follows: a Assign a user to the profile by checking the box to the left of the user ID. b Optional: Assign Administrator privileges to one or more users by checking Administrator for that user. If you do not assign Administrator privileges to any users, all users who can access the profile can administer it. c Optional: Specify that approval is required for a user to launch calls using this profile by checking Approval Required for the user. Only the users you select have access to the profile and can use it to launch messages. Others cannot see it or use it. NOTE: You must have a user account that has a numeric user ID and a numeric password to be able to continue from this point. 17. Click Next. You can now view a summary of the call-in profile you created. NOTE: Any settings can be changed except the choice of Local Voice Server or Rapidconnects. 18. Click Finish. You see a confirmation message that the new profile was created successfully. SchoolConnects Web Users’ Guide 123 19. Click Close. You see a list of call-in profiles, with your newly-created profile highlighted in the list. CAUTION: You can change your profile settings. However, you must be aware that changing the Messages tab also changes the template you based the profile on, and any other profiles based on the same template. 20. To print the instructions to launch a call using this profile, do the following: a Edit the call-in profile by clicking the Notepad icon beside the new profile: b Click the Users tab. The list of users appears. c The instructions to launch a call differ for each user. Next to your user ID, click the Printer icon to see your personal instructions. The instructions pop up. For example: 124 SchoolConnects Web Users’ Guide Print these instructions to keep them handy in your wallet or purse. TIP: You can copy and paste the instructions for each of your profiles into a single set of instructions in a Notepad or Word document. Be sure you include the profile number and a description in your document. Then print the document and carry it with you: You can then access any of your profiles remotely. SchoolConnects Web Users’ Guide 125 126 SchoolConnects Web Users’ Guide SchoolConnects Reports SchoolConnects has numerous built-in Crystal reports available. All reports can be generated and emailed for viewing, or they can be viewed online. Users can generate notification reports at any time to follow the progress of an ongoing message or to view a previous message. Reports are sent as attachments by email to the email addresses configured in the school properties window for each school and to other individuals. System administrators can also create scheduled tasks to email reports to various people automatically. Contents: • Available SchoolConnects Reports • Status Used in Reports • PIN Responses Used in Reports • Viewing Reports • Request a Notification Task Report • Request an Export Call Responses Report • Request a Call-In Profile Report • Request a Report of Call-In Messages • Schedule a Recurring Report • Retrieve Message History SchoolConnects Web Users’ Guide 127 Available SchoolConnects Reports This section describes the reports available to you and when you might use them. Use the report named ... 128 To ... This report can be used ... Task Summary See a summary of the total number of attendance or announcement calls sent for each school. By a District administrator to track each school’s use on a daily basis, and to ensure that all schools are using the system as expected. Notification Task See detailed status of calls made for a particular message. This is the most commonly-requested report. As an early warning for telephone line problems, or as proof of contact to parents. Call Attempts By Channel See how many calls each voice channel made during the selected date range. For troubleshooting a telephone line problem. Call Attempts By Hour See how many call attempts were made in each hour during the selected date range. For troubleshooting a telephone line problem. Call Attempts By Date See how many call attempts were made each day during the selected date range, and the status of the attempts (Busy, No Answer, and so on). For troubleshooting a telephone line problem. Template See a list of templates (Attendance, Announcement, Canned Message) in the system. You see the properties (time settings, priority, and call attempts) for each template. To see a summary of the templates defined. Do Not Call See the telephone numbers and student IDs that are on the Do-Not-Call list. You also see the type of notifications, and the comment field. To obtain a copy of all records in the Do-Not-Call list. This is useful for backup purposes. SchoolConnects Web Users’ Guide Use the report named ... SchoolConnects Web Users’ Guide To ... This report can be used ... Notification History See the history of messages for a particular ID, name, or telephone number during the selected date range. You see a detailed list of every call made that meets the selected criteria, and the status of each call. To find individual history, rather than school-wide history. Do Not Call History See the history of when a record in the Do-Not-Call list was filtered from calls. You see the data sorted by student ID, the name of the student, the phone number, and the dates that the number appeared on a message, but was not called. To see when a telephone number or ID was added to the Do-Not-Call list. User See a list of users on your system. You see the name of the user, the school, their user ID, and a list of their permissions. To obtain a copy of all users. This is useful for backup purposes. School See a list of schools, and the properties of each school. To verify whether all schools in your district have messages recorded or email addresses entered for reports. Call Accounting See a spreadsheet view of all calls for your school or district. You see the total call time for each school, and see what user created each message. You can sort this report by any column. To track system usage by school or user. Export Call Response Retrieve the responses from a survey or from messages that allow the recipient to respond with a menu option. To retrieve survey responses. This is the only way to retrieve them. NOTE: 129 Status Used in Reports If you see this status ... 130 It means ... Delivered - Verified SchoolConnects delivered the message and the person who answered pressed a key in response to the message. Delivered - Unverified SchoolConnects delivered the message and the person who answered did not press any keys in response to the message. Delivered - Machine SchoolConnects delivered the message to an answering machine. Busy SchoolConnects called but received a busy signal. No Answer SchoolConnects called by there was no answer after 6 rings. Carrier Rejected On an analog line, this means that SchoolConnects called but received an Operator-intercept tone indicating a problem with the telephone number. On a digital line or on a SchoolConnects hosted system, this means that SchoolConnects called but received a code from the telephone carrier indicating that the call could not be delivered. Bad Connection SchoolConnects could not get a dial tone on the outgoing line. Hangup SchoolConnects called but the line was disconnected (hung up) before SchoolConnects could deliver the message. Modem Detected SchoolConnects detected a modem answering the call. Fax Detected SchoolConnects detected a fax answering the call. Filtered The call was not made because either the telephone number or Student ID is in the Do-Not-Call list. SchoolConnects Web Users’ Guide PIN Responses Used in Reports The following is an explanation of the status you see when a PIN is required to hear the message. If the call recipient ... SchoolConnects Web Users’ Guide The report shows the status as ... Enters the PIN Delivered - Verified Presses # Hangup, not completed Hangs up Hangup, not completed Does nothing Hangup, not completed 131 Viewing Reports There are two ways to view a report: Have it emailed to one or more recipients, or view the report online. When you view a list of messages, you can click on the Report icon next to any message to see a report for that message. When you click on the Report icon, a window appears where you select how you want to receive your report: Via email or view it online. Email a report You can send yourself or others a report. STEPS 1. On the Navigation pane, select Reports. 2. Click Custom Report. The Request a Notification Task Report window appears. 132 SchoolConnects Web Users’ Guide 3. On the Select Report tab, in Report Name, select the type of report you want to send out. 4. If applicable, select the school. 5. In Type of Message, select the type of message you want to report on. 6. In Task Start Date, specify the start date of the time period for which you want a report. 7. In Task End Date, specify the end date of the time period for which you want a report. 8. In Report Date Format, select the date format to use for the report. 9. Specify any other applicable options on this tab, and then click the Email Report tab. The Email Report window appears. SchoolConnects Web Users’ Guide 133 134 10. Select the appropriate options, such as whether to send a copy of the report to the person who created the message. 11. If you are sending a district report, specify the district settings. Otherwise, specify the school settings. Specify who to send the email to, and who should be copied. 12. Click Email Report. SchoolConnects Web Users’ Guide View a report online STEPS 1. On the Navigation pane, select Reports. 2. Click Custom Report. The Request a Notification Task Report window appears. 3. On the Select Report tab, in Report Name, select the type of report you want to send out. 4. If applicable, select the school. 5. In Type of Message, select the type of message you want to report on. 6. In Task Start Date, specify the start date of the time period for which you want a report. 7. In Task End Date, specify the end date of the time period for which you want a report. 8. In Report Date Format, select the date format to use for the report. SchoolConnects Web Users’ Guide 135 9. Specify any other applicable options and then click the Online Report tab. The Online Report window appears. 10. Click Get Report. When the report is generated, you see a link to that report. Click the link to view the report. This opens a new tab in your browser. You can keep the report open and return to the previous window by clicking the SchoolConnects tab at the top. Clicking on the Report tab returns you to the report. To close the report, locate the tab at the top with the name of the report on it and click the small red X. 136 SchoolConnects Web Users’ Guide Request a Notification Task Report The Notification Task Report is the most commonly requested report. It provides a detailed status of all calls made for a particular message. STEPS 1. In the Navigation pane, click Reports. 2. Click Custom Report. 3. For Report Name, select Notification Task (the default). 4. For Report Output Format, leave the default at PDF for best results. 5. Optional: Check Profile Messages Only if you only want to include messages launched via telephone. 6. For School, District users may select all schools or individual schools. Select multiple schools by pressing Ctrl while selecting each of the desired schools. If you select ALL, you can only select District-level templates in the Message Template option below. 7. For Type of Message, choose the type of message you want to report on. 8. For Message Template, select a specific template or choose ALL. 9. For Simplified Report, specify Yes if you want to see the simplified version of the report, or No if you want to see the report organized by status. 10. If you specified No for Simplified Report, for Report Information, specify the delivery method to report on. 11. For Report Data, select what pieces of information to display in the report. NOTE: In an Attendance report, only two columns of data can be shown even if more were selected. In an Attendance & Emergency report, only three columns of data can be shown. 12. For Sort By, the default is to sort records by student ID within each category. You can change to sort by student name or phone number. If you chose Simplified Report, you cannot sort by phone number. 13. For Call Recipient’s Name, choose Student Name or Student & Relative Name. If you want the name of the actual recipient for each number displayed, select Student & Relative Name. 14. For Task Start Date and Task End Date, select the date range for the report. 15. For Display Duplicate Not Contacted Information, select Yes if you want to see duplicate numbers that were not called. In cases where there are a lot of students that have siblings attending the same school or district, those duplicates are not telephoned, and you can remove the duplicates from the report. To remove this information from the report, select No. 16. For Report Date Format, select the date format you prefer for the report. SchoolConnects Web Users’ Guide 137 17. If you want the report emailed, do the following: a Click the Email Report tab and fill in the email information. b For Send District and School Report, use the default Yes. This emails a copy of the report to each of the email addresses specified in District Properties and School Properties. c For Send Report To Task Creator, select Yes if you want to ensure that the person who created the message receives a copy of the report. The default is No, which means that reports are emailed to the email addresses specified in the School Properties. d In the Reply To field, enter a dummy email account. For example, name@domain.com 18. e Enter the email address and contents in either the District Settings or School Settings. f Click Email Report. If you want to view the report online, click the Online Report tab, and click Get Report. When the report is available, a link appears and you can click the link to view the report. 138 SchoolConnects Web Users’ Guide Request an Export Call Responses Report If you sent out a survey or any message, such as an attendance message, where the call recipient can provide input (menu selections, recordings, and so on), you use the Export Call Responses Report to find out the results. STEPS 1. In the Navigation pane, click Reports. 2. Click Custom Report. The Request a Notification Task Report window appears. 3. In the Report Name drop-down list, select Export Call Responses. The following window appears: 4. In the Export Output Format field, select the format for the output file. Choose from Fixed Field Length, COMMA, or CSV (comma-separated). 5. In the Include Column Titles field, check the box if you want column titles displayed in the report. 6. In the Notification Type field, select Attendance or Announcement & Emergency. 7. In the Message Template field, choose the message to retrieve responses for. 8. Specify the start and end dates for the message. 9. If you want to view the report online, click Online Report, then Get Report. Otherwise, skip to the next step. 10. Click the Email Report tab to have the report emailed to you. The following window appears: SchoolConnects Web Users’ Guide 139 11. In the Send District and School Report, select Yes if you want both District and School reports sent. If the call response report is for a district message, under District Settings, specify Yes for Email District Report, and enter a district email address in the To field. If the call response report is for a school message, under School Settings, specify Yes for Email School Report, and enter an email address in the To field. 12. 140 Click Email Report. SchoolConnects Web Users’ Guide Request a Call-In Profile Report This report lists the parameters of each call-in profile. STEPS 1. In the Navigation pane, click Reports. 2. Click Custom Report. 3. For Report Name, select Template. 4. For Report Output Format, leave the default at PDF for best results. 5. Check Profile Messages Only. 6. Select All Schools or select a single school as appropriate. 7. In the Profile Template drop-down list, select the template for which you want a report, or select ALL to see a report on all call-in profiles. 8. Select the date format. 9. Click the Email Report tab. 10. Enter the email information required to send the report, and click Email Report. SchoolConnects Web Users’ Guide 141 Request a Report of Call-In Messages You can generate a report for any call-in profile messages (launched by calling in to SchoolConnects). Because multiple messages can be associated with a single call-in profile, it is possible to generate a single report for all messages generated for a single profile. STEPS 142 1. In the Navigation pane, click Reports. 2. Click Custom Report. 3. For Report Name, select Notification Task (the default). 4. For Report Output Format, leave the default at PDF for best results. 5. Check Profile Messages Only. 6. Select All Schools or select a single school as appropriate. 7. In the Profile Template drop-down list, select the template for which you want a report, or select ALL to see a report on all call-in profiles. 8. For Report Data, choose the relevant report data. 9. For Sort By and Display By, choose how you want the report to look. 10. For Call Recipient’s Name, choose Student Name or Student & Relative Name. If you want the name of the actual recipient for each number displayed, select Student & Relative Name. 11. For Task Start Date and Task End Date, select the date range for the report. 12. For Display Duplicate Not Contacted Information, select Yes if you want to see duplicate numbers that were not called. In cases where there are a lot of students that have siblings attending the same school or district, those duplicates are not telephoned, and you can remove the duplicates from the report. To remove this information from the report, select No. 13. For Report Date Format, select the date format you prefer for the report. 14. Click the Email Report tab. 15. Enter the email information required to send the report, and click Email Report. SchoolConnects Web Users’ Guide Schedule a Recurring Report This topic is only applicable on a local web server machine: It does not apply to sites uses SchoolConnectsWeb on a hosted machine. You can use the Email Report option to create a configuration file that you can use to schedule a recurring report. You select the report options you want and specify to email the report. You then use the Windows Scheduled Tasks function to schedule the task, as described below. You must be able to log in to the computer hosting the Web Server to create a scheduled task. STEPS 1. In the Navigation pane, click Reports. 2. Click Custom Report. 3. Specify your report options. 4. Click the Email Report tab. 5. Click Email Report. The configuration file is generated and saved to the web server machine. The file has a long name specifying the district, the date and time it was created, the school (if applicable), and the user name of the person who created it. 6. Connect to the Web Server machine and locate the configuration file in the following directory: C:\inetpub\wwwroot\schoolconnects\uploadedfiles\reports 7. Copy the file to a less crowded location on the Web Server machine, typically: svschool\bin\reports 8. Rename the file to something meaningful, such as abs_reports.txt 9. Still on the Web Server machine, click Start > Run. 10. Type tasks and press Enter. 11. Double-click Add Scheduled Task to launch the Add Scheduled Task wizard. 12. Click Next. 13. Browse to svschool\bin\reportemailer.exe. Typically, it is in C:\Program Files. 14. Follow the instructions in the wizard, choosing the days and time that you want the scheduled task to run (typically evenings, after 9 p.m. Monday to Friday for absence, or evenings after 10 p.m., 7 days a week for announcements). 15. Check Open Advanced Properties for this task when I click Finish. 16. Click Finish. SchoolConnects Web Users’ Guide 143 17. On the Task tab, the Run command contains the following: "C:\Program Files\svschool\bin\reportemailer.exe" 18. After the second quote, append the path to the configuration file. For example: ...exe" C:\Program~1\svschool\bin\reports\abs_reports.txt Ensure you leave a space after the second quote. NOTE: You cannot enclose the second path in quotes, and you must use the short file name for C:\Program Files (C:Progra~1). The reportemailer.exe program does not accept quotation marks around the path to the configuration file, and it does not accept a path with spaces. 19. 144 Save your task. SchoolConnects Web Users’ Guide Retrieve Message History If you want to see a history of calls for a particular student, telephone number, or email address, you use the Message History report. You select a date range for the data you want and all related messages are displayed online. STEPS 1. In the Navigation pane, click Reports. 2. Click Message History Report. The Request Message History window appears. 3. In the Type of Message field, select the type of calls you want to retrieve history for. 4. Use the fields provided to select a particular student to see the history of messages for that student. Enter values in one or more of these fields to narrow the scope: • For Student ID, you can enter part or the entire student ID to retrieve message history for a particular student. • SchoolConnects Web Users’ Guide For Student Name, you can enter the student’s last name or the first few letters of the last name. You can enter partial information but keep in mind that the system looks for a match based on the characters from left to right. Because student names often appear in the system as last 145 name, first name, if you enter just the student’s first name, it does not find a match. • For Phone Number, you can enter the student’s telephone number beginning with the area code and then the exchange. • If you are retrieving email history, for Email Address, enter the email address. 5. Select a date range to search by clicking the calendar next to Message Start Date and choosing a start date. Then click the calendar next to Message End Date to choose the end of your date range. SchoolConnects always defaults to the current date for both start and end dates. 6. Select Yes for Call History to receive telephone call history, and Yes for Email History for a history of emails sent. 7. Click Get History. In the following example, we entered the name Jones and the date range April 1st to April 9th: After clicking Get History, we receive the following result: 146 SchoolConnects Web Users’ Guide The ID and full name of the student are returned. If there are multiple matching students (for example, multiple students in the school with the last name Jones), you see all of the records for one match followed by all of the records for the next match, and so on. This report displays all attempts made by SchoolConnects. SchoolConnects Web Users’ Guide 147 148 SchoolConnects Web Users’ Guide SchoolConnects Reference This section contains additional information about various topics. It contains descriptions of some of the SchoolConnects features you can use. Contents: • Address Book Fields and What They Mean • What the Message Icons Mean • Use School Announcement Settings Option • User Permissions • The Cascade Calling Feature • The Telemarketer Zapper SchoolConnects Web Users’ Guide 149 Address Book Fields and What They Mean Primary Student (Household) Contact Data Name 150 Description Name The name of the student. ID The unique identifier for this student within the school’s student information system. Home Room The name or room number for the student’s home room, usually where they start their day. (Some districts traditionally use this field for bus route.) Language The primary language spoken in the student’s home or place of residence. Teacher The name of the student’s home room teacher. Custom Info 1 If used, a field available for use however the school or district prefers. A common example is bus route. Custom Info 2 If used, a field available for use however the school or district prefers. A common example is bus route. PIN If applicable, the number that must be entered before telephone messages regarding this student can be played. Special Requirement Indicates if a PIN is required to listen to messages regarding this student. When set to Yes, a value must be entered in the PIN field. Zapper Indicates that this telephone number is known to have a device enabled that sends an Out-of-Service tone, which is used to discourage telemarketers. These devices have not been sold in several years. Home Phone The primary home telephone number for this student and usually, the primary home number to contact regarding this student. Note that it is possible for this to be a cell phone number, if a parent does not have a land line. Home Email The primary home email address, occasionally for the student, but more frequently for the primary parental contact for the student. SchoolConnects Web Users’ Guide Name Description Mobile Phone The mobile (cell) telephone number, occasionally for the student, but more frequently for the primary parental contact for the student. Pager This field is no longer used for notifications. Alternate Phone An alternative telephone number to be called, usually if a message cannot be delivered to the home telephone number. Frequently, this is the parent’s work telephone number. Alternate Phone Extension If applicable, the extension number to be requested when contacting the alternate telephone number. Alternate Email Address An alternative email address for emailing messages about the student. This may be the primary parental contact’s work email address, or it may be the email address of an alternative parental contact. Address The student’s street address at home. For example, house number and street name, or building number, street name, and apartment number. City The city in which the student lives. Province/State The province or state in which the student resides. Postal Code/Zip The postal code or zip code for the location at which the student resides. Relative Contact Data Name SchoolConnects Web Users’ Guide Description Student ID This is not an input field. This is the unique identifier for the student this relative contact data is associated with. Name This is not an input field. This is the name of the student this relative contact date is associated with. Contact Name The name of the relative this record applies to. Relationship The relationship of this relative to the student. For example, Grandmother, or Babysitter. 151 Name Description PIN If Special Requirement is Yes in the student primary record, this is the number that must be entered before telephone messages regarding this student can be played. Zapper Indicates that this telephone number is known to have a device enabled that sends an Out-of-Service tone, which is used to discourage telemarketers. These devices have not been sold in several years. Home Phone The home telephone number for this relative. Home Email The home email address for this relative. Mobile Phone The mobile (cell) telephone number for this relative. Pager This field is no longer used for notifications. Alternate Phone An alternative telephone number to be called to contact this relative, usually if a message cannot be delivered to the home telephone number. Frequently, this is the relative’s work telephone number. Alternate Phone Extension If applicable, the extension number to be requested when contacting the alternate telephone number. Alternate Email Address An alternative email address for emailing messages to this relative. This may be the relative’s work email address. Address The relative’s street address at home. For example, house number and street name, or building number, street name, and apartment number. City The city in which the relative lives. Province/State The province or state in which the relative resides. Postal Code/Zip The postal code or zip code for the location at which the relative resides. Address Book Buttons Import The Import button is used to import a new Address Book from an import file, replacing the contents of the current Address Book. Typically, this is used to import student records from the student information system. This procedure should be performed by experienced users of SchoolConnects, or under the guidance of Synrevoice Technical Support. CAUTION: 152 SchoolConnects Web Users’ Guide Clear The Clear button is used to erase the entire contents of the Address Book. This procedure should be performed by experienced users of SchoolConnects, or under the guidance of Synrevoice Technical Support. CAUTION: Contact Seq This button is used for Cascade Calling. You click Contact Seq to specify the order in which to contact relatives and to specify telephone number types. You can assign global priorities for different relative codes. You can also set the order in which each type of telephone number should be called. SchoolConnects Web Users’ Guide 153 What the Message Icons Mean When you click the ... 154 Which looks like this ... The following happens ... Select a Message check box The message is selected. If you want to delete or cancel the message, check the box and click the appropriate button. Edit Task Settings icon You see the Settings window for that type of message. You can change the expiry date of the message, the times for it to call, the priority or delivery method, the number of attempts, the language, the PIN requirements, and so on. Edit Call Details icon You see the Call Details window. Here you can select what information you want to view. Click OK to display the details of the message, organized by student. Real-Time Report icon You can request a report that you can view as a PDF online, or you can receive the report via email. Either option allows you to save a copy of the report as a PDF file. Email Activity icon You can view logs that show whether emails are being sent for a message or whether there is a problem preventing the emails from going out. Voice Server Activity icon You see logs indicating whether a message is Active (calls are being processed), or whether there is something preventing calls from going out, such as it is outside the call time for this message, or the message is not recorded. SchoolConnects Web Users’ Guide Use School Announcement Settings Option There are two sources of announcement settings: One is at the school level and the other is at the district level. In most systems, the default settings are set only at the district level. They enable you to send your messages out at the correct times and to import text files properly. If you check the Use School Announcement Settings option when creating a message, and there are no default settings configured for your school, you may not have all the features that you want for your announcement. There are situations where it is appropriate to check this box, such as if your school has a particular file structure that is different from what the other schools use. SchoolConnects Web Users’ Guide 155 User Permissions User permissions determine what kinds of SchoolConnects objects a user can access or modify. Permission 156 Description Highest Priority Specifies the maximum priority this user can set for a message. For example, if you set the permission to Medium, this user can specify Low or Medium priority for a message, but not High or Emergency. Create Message Template If set to Yes, the user can create new message templates for Attendance and Canned messages. Edit Message Template If set to Yes, the user can modify message templates. Delete Message Template If set to Yes, the user can delete message templates. Create Message If set to Yes, the user can create messages. Edit Message If set to Yes, the user can change messages. Delete Message If set to Yes, the user can delete messages. Create User Account If set to Yes, the user can create new user accounts. If set to No, the user can only change their own password. Modify User Account If set to Yes, the user can modify user accounts. If set to No, the user can only change their own password. Delete User Account If set to Yes, the user can delete user accounts. If set to No, the user can only change their own password. Create, Edit and Delete Contact List If set to Yes, the user can create, modify, and delete contact lists. If set to No, the user can see and use contact lists, but cannot create or change them. Do-Not-Call List If set to Yes, the user can add to or modify the Do-Not-Call list. Record Message If set to No, the user cannot create announcements with their own message. The user can still send out attendance messages and can still create announcements from canned messages, Edit System Settings If set to Yes, the user can modify system settings. Add, Edit and Delete Relationship Code If set to Yes, the user can modify relationship codes. SchoolConnects Web Users’ Guide Permission SchoolConnects Web Users’ Guide Description Update Address Book If set to No, the user cannot modify the contents of the Address Book. Call-In Profile Setup If set to Yes, the user can set up a profile to be able to send a message from a telephone. Create and Edit Restriction Schedule If set to Yes, the user can restrict times when messages can be sent, or remove an existing restriction. Receive Attendance Reports If set to Yes, the user can receive attendance reports via email, provided their email address is specified as a recipient. Receive Announcement Reports If set to Yes, the user can receive announcement reports via email, provided their email address is specified as a recipient. Receive Emergency Reports If set to Yes, the user can receive Emergency reports via email, provided their email address is specified as a recipient. Access Student Personal Information If set to No, the user cannot view any student contact information or receive reports that include student contact information. Submit to Rapidconnects Processing Applicable only if you have a subscription to Rapidconnects. If set to Yes, the user can use special features to expedite certain types of calls. If set to No, this user cannot launch calls to Rapidconnects. Override Before and After Call Times If set to Yes, the user can send calls outside of the allowed calling times. 157 The Cascade Calling Feature When setting up any message, you can deliver the message to all contacts, meaning all telephone numbers selected for calling, or you can cascade contacts. In the past, messages were delivered to all contacts imported. Because it is possible to import many telephone numbers per student, often parents received the same message on several different telephones. Cascade Calling calls all priority 01 numbers, but stops calling additional numbers when the message is delivered successfully. Contact priorities To use Cascade Calling most effectively, it is important to understand how contact priorities work. You can assign priorities 01-99 to all contacts in the Address Book, where 01 is the highest priority, and 99 is the lowest. • The student (household) record in the Address Book is always considered Priority 01. This record contains a primary telephone number (usually Home) and up to two secondary numbers (Mobile and Alternate). • Each student record can also be linked to multiple contacts. Each of these contacts may also have up to three telephone numbers. You can assign priorities to contacts, either individually, record by record, or globally based on the relationship code. To assign priorities globally by relationship code, from the Address Book window, click Contact Seq. • You can also assign the order in which to attempt each type of telephone number: Home, Mobile, or Alternate. To assign an order to telephone number types, from the Address Book window, click Contact Seq, then select the Phone Sequence tab. How cascade calling works When you choose cascade calling, SchoolConnects delivers the message to all contacts marked with Priority 01. In addition, SchoolConnects also attempts to call all selected telephone numbers marked with Priority 02-99 until it delivers the message to either a Priority 02-99 number or to a Priority 01 number. When a call is delivered to any telephone number, all of the additional non-Priority 01 numbers associated with the same student are labeled as Cascade Completed. No further attempts are made to call non-priority 01 numbers. However, SchoolConnects continues to attempt Priority 01 contacts until the message is delivered to all of them. Note that one contact in the Address Book may have up to three telephone numbers. When SchoolConnects delivers the message to any one of the numbers belonging to a 158 SchoolConnects Web Users’ Guide Priority 01 contact, the remaining telephone numbers for that contact are marked Cascade Completed and no further attempts are made. For example, if Mother is a Priority 01 contact and she has a home telephone, a mobile telephone, and a work telephone, and SchoolConnects delivers the message to the mobile phone, no attempt is made to call Mother’s home or work numbers. If Father is also a Priority 01 contact and also has a home telephone, mobile phone, and work telephone, even though the message has been delivered to Mother’s mobile phone, SchoolConnects still attempts to call Father’s three numbers until the message is delivered to one of them. The student (household) record in the Address Book is always considered Priority 01. This cannot be changed. If only the student Primary and Secondary telephone numbers are imported, SchoolConnects attempts all three numbers until the message is delivered to one of them. Then it marks the other telephone numbers for that student as Cascade Completed and makes no further attempts. If only contacts are selected for import and no contact is defined as Priority 01, then as soon as the message is delivered to any one of the telephone numbers available, no further attempts are made to any of the other telephone numbers for that student. RELATED LINKS: About Cascade Calling Cascade calling sequence If Student Primary and Secondary telephone numbers and all relative telephone numbers are selected for calling: 1) The first call attempt is made to the first call sequence telephone number for each student in the Address Book. If Call Sequence is not defined, the home phone number is attempted first. The mobile or alternate telephone numbers are attempted only if the message is not delivered to the home telephone number. 2) Next attempted is the first call sequence telephone number available for the first contact labeled Priority 01. 3) Then the second or third call sequence telephone numbers available for the first priority 01 contact are attempted. If priority 01 contacts have no secondary numbers, SchoolConnects starts calling the first call sequence telephone numbers for the next priority 01 contact. 4) If and when all telephone numbers for all priority 01 contacts have been attempted but not delivered, SchoolConnects begins calling the next-highest priority telephone numbers in the defined Call Sequence order. 5) In each round, SchoolConnects attempts the highest priority number that was not yet attempted or has had the fewest attempts. SchoolConnects Web Users’ Guide 159 The Telemarketer Zapper People can buy devices to connect to their home telephones that block calls from automated dialing systems, such as the predictive dialers used by telemarketers. These are very simple devices that emit a tone when any call comes in. The tone sounds like the beginning of the tri-tone that precedes a message saying the number you are dialing is out of service, or that you dialed the number incorrectly. Automated dialing systems hang up when they hear this tone and the family at home never even hears the telephone ring. This works wonderfully to prevent receiving unwanted calls from telemarketers. When SchoolConnects hears this zapper tone, it continues to deliver the message. If there really is a telemarketer zapper device involved, a person may actually receive the call. If this person presses a key to confirm receipt, SchoolConnects reports the call as Delivered - Verified. However, if nobody presses a key, the call is reported as Tri-Tone Ignored. You should verify and correct all telephone numbers reported as Tri-tone ignored. 160 SchoolConnects Web Users’ Guide A Address Book choosing recipients from 58 description of 11 difference from contact list 26 field descriptions 154 household information 12 icons description of 11 importing new 98 manually add student to 100 manually delete a student from 101 relative contact data 13 relative fields description 155 searching for a student in 99 select a grade 58 selecting individuals 59 sending to everybody 58 student record 12 updating 98 announcements adding recipients to 73 changing settings 79 creating from canned message 63 your own message 46 creating reusable 82 emergency 16 expiry of 20 listening to sample call 73 overview 14, 16 reactivating 78 reusing 84 sending again 80 sending again to same recipients 80 sending new to same recipients 81 sending sample emails 74 stopping 72 suspending 72 to all grade 9s 58 to all students 58 to entire contact list 60 to individuals 59, 61 to list from import file 62 to subset of contact list 60 types of 16 viewing list of recipients 72 viewing progress of 75 SchoolConnectsWeb Users’ Guide ways to create 16 when delivered 16 attendance messages creating template 110 description of 15 listening to responses 77 shortcut 85 stopping automated 32 template defaults 114 C call responses listening to 77 call-in messages overview of 18 Call-In Messages report obtaining 146 Call-In Profile report obtaining 145 call-in profiles example 19 overview of 18 reference card 18 setting up 123 calling lists changing 95 creating 88, 95, 98, 100, 101, 102, 104 calling times for messages 21 calls restricting 105 canned message templates creating 115 canned messages creating an announcement 63 overview of 17 template defaults 118 when delivered 17 cascade calling feature description of 162 Change School description of 7 contact lists changing 95 choosing recipients from 60 creating 88, 95, 98, 100, 101, 102, 104 difference from Address Book 26 overview of 25 selecting a subset 60 165 selecting entire list 60 selecting individuals 61 contacts choosing from Address Book 58 importing from file overview 30 D district administrator description 28 permissions 29 district user description 28 Do-Not-Call lists overview of 31 E email times overview 22 emails sending sample 74 Emergency messages combined with other messages 16 overview of 16 preempting other messages 16 reusing 84 when delivered 16 explanation message description of 9 Export Call Responses report obtaining 143 M message expiry overview of 20 message history report 149 message restriction types 32 messages about stopping 32 absence 15 adding recipients to 73 attendance 15 attendance template defaults 114 calling times 21 cancelling 72 canned 17 changing settings 79 creating attendance template 110 creating reusable 82 default period absence message text 15 email times 22 expiry of 20 icon description 158 late 15 launched by telephone 18 listening to call responses 77 listening to sample call 73 reactivating 78 restricting 105 restrictions of 32 reusing 84 sending again 80 sending again to same recipients 80 sending new to same recipients 81 sending sample emails 74 stopping 72 suppression of 32 suspending 72 tardy 15 types of 14 types that can be restricted 32 viewing list of recipients 72 viewing progress of 75 working with existing 72 F file specifications creating 119 files defining import files 119 supported file types 30 G global Do-Not-Call lists 31 H Home description of 7 I icons description of 158 import files defining fields in 119 mapping fields in 119 sending to list 62 supported file types 30 166 N name message description of 9 Navigation pane SchoolConnectsWeb Users’ Guide description of 7 Need Help option description of 8 Notification Task report obtaining 141 O online reports obtaining 139 P passwords changing 41 permissions description of 160 phone numbers preventing calls to 102 PIN status reports 135 profiles creating 123 overview of 18 Q Quick Attendance using 85 R recipients viewing list of 72 relative contact data description of 155 relative contact information 13 reports call history 149 call-in messages 146 call-in profile 145 description of 132 email history 149 emailing 136 export call responses 143 list of available 132 message history 149 notification task 141 obtaining via email 136 scheduling recurring 147 status used in 134 viewing 136 viewing online 139 when PIN is required 135 Reports option description of 8 SchoolConnectsWeb Users’ Guide restriction schedules canceling 106 changing 106 creating 105 reusable announcements creating 82 S sample calls listening to 73 overview 73 sample emails sending 74 school administrator description 28 school announcement settings description of 159 school code description of 9 school Do-Not-Call lists overview of 31 school name recording changing 40 school properties 9 editing 40 school user description 28 SchoolConnects web interface 6 SchoolConnects window description 6 schools code 9 creating 38 description of 9 explanation message 9 name message 9 properties 9 Send Message description of 7 Settings option description of 8 status used in reports 134 viewing 75 student contact data description of 154 student contact information 12 student contacts 167 editing 13 student data importing to Address Book 98 student information system importing to Address Book 98 student properties description of 12 students locating in Address Book 99 manually add to Address Book 100 manually delete from Address Book 101 preventing calls to 102 surveys listening to call response 77 W web interface description of 6 weekday call times 21 weekday email times 22 weekend call times 21 weekend email times 22 Z zapper description of 164 T tasks adding recipients to 73 viewing recipients 72 working with 72 telemarketer zapper description of 164 telephone numbers preventing calls to 102 templates canned message defaults 118 creating attendance 110 creating canned message 115 U user accounts changing passwords 41 creating 43 deleting 45 overview of 28 types of 28 User Manager overview of 28 user permissions description of 160 user properties overview of 28 users adding new 43 deleting 45 permissions 160 V View Messages options description of 7 168 SchoolConnectsWeb Users’ Guide