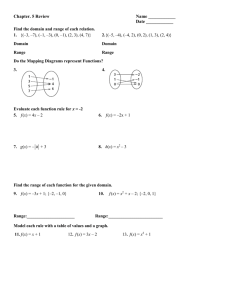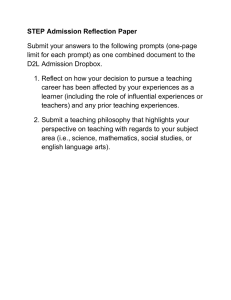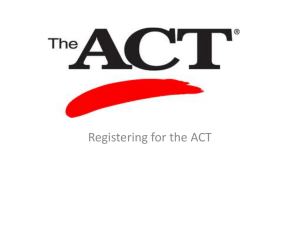HEART FAILURE APPLICATION GUIDE 0845 300 6016 option 2
advertisement

HEART FAILURE APPLICATION GUIDE 0845 300 6016 option 2 helpdesk@ccad.org.uk Change History Date Version Author Comments 25 May 2011 1.0 Damian Marlee Final Version Table of Contents Purpose of this Manual .............................................................................................. 4 SECTION 1 ................................................................................................................... 5 Creating Records by Direct Entry ............................................................................. 5 1.1 Getting Started...................................................................................................................................5 1.2 Record Validation ..............................................................................................................................6 1.3 Patient Registration Record ..............................................................................................................8 1.4 Field Help ........................................................................................................................................11 1.5 User Defined fields in Admission Record .........................................................................................12 1.6 Admission Record............................................................................................................................14 1.7 Readmission Record........................................................................................................................16 1.8 Add GP Details ................................................................................................................................17 1.9 Creating a GP Letter ........................................................................................................................18 1.10 Unscheduled Event Record ...........................................................................................................25 1.11 Life Status Record .........................................................................................................................26 SECTION 2 ................................................................................................................. 27 Creating Records by Importing ............................................................................... 27 2.1 Importing Explained .........................................................................................................................27 2.2 Start Importing .................................................................................................................................28 2.3 CSV/File Format ..............................................................................................................................32 SECTION 3 ................................................................................................................. 34 Analysis Views .......................................................................................................... 34 3.1 View/Edit Patient Data .....................................................................................................................34 3.2 Missing NHS Number ......................................................................................................................34 3.3 Data Completeness .................................................................................................................34 3.4 Clinical Practice ...............................................................................................................................34 3.5 Participation.....................................................................................................................................34 SECTION 4 ................................................................................................................. 34 Tools........................................................................................................................... 34 4.1 Export to Excel.................................................................................................................................35 SECTION 5 ................................................................................................................. 36 Other Reports ............................................................................................................ 36 5.1 Participation.....................................................................................................................................37 5.2 Export Clinical Practice ...................................................................................................................37 Purpose of this Manual This manual will explain how to use the HEART FAILURE database. To learn about installing Lotus Notes, connecting to CCAD servers, security and system requirements please see Volume 1 - Installation Guide. To learn about using the CCAD Welcome Portal, please see Volume 2 Welcome Portal Guide. To learn about using Lotus Notes, please see 3 - Using Lotus Notes Guide. SECTION 1 Creating Records by Direct Entry 1.1 Getting Started Launch Lotus Notes. Click on the HF Heart Failure link in the left navigator of the CCAD Portal. Launch Lotus Notes. Click on the HF Heart Failure link in the left navigator of the CCAD Portal. If you cannot see the link, you don’t have access. Call the helpdesk and ask for access (see p.2 for contact details). This launches the CCAD Heart Failure database. 5 The database is divided into two main areas. The left portion is the navigator and the right area displays your hospital records. 1.2 Record Validation Before you start to create records, you need to be aware of record validation. Record validation has two aims: 1) Stops unrealistic values from being saved in the database, 2) Checks each record has all pre-defined mandatory fields present. The collection of all mandatory fields is called the Core Dataset. Record Validation type 1 can take the form of user-friendly pop-up windows, like the one below. In this example, the user enters an unrealistic dosage for the drug ACEI Captopril of 500mg/day, which trips the pop-up message. 6 In this example, the user needs to enter a dosage of between 6 and 300 mg/day. Record Validation type 2 is triggered when you go to save the record. Just prior to saving the record, the database checks to see that all mandatory fields are present and correct. In the example below, the user forgets to enter data for the mandatory field date of birth, and so is presented with the following Feedback window: The validation log tells you that the date of birth for John Smith is missing. Date of birth is mandatory and this is highlighted in red. In fact, any log entry in red is classified as a “fatal” error and must be addressed before the record can be saved. When this happens, click OK, then add the date of birth, and try saving again. You will see the following. Clicking OK now will allow the record to save. 7 Notice that there are Serious Errors in our example too. All serious errors are highlighted in Blue. In our example, Missing NHS number is the reason for the error. However, serious errors will not stop a record from being saved. Serious errors represent missing data that is important to the audit. Users are encouraged to re-visit the record, add the data, and save. On save, you are returned to the default View/Edit Patient Data screen. 1.3 Patient Registration Record In the navigator, click on View/Edit Patient Data: This is where you can view all your saved records (by direct entry or via import), create new records using direct entry, and edit direct entry records (as opposed to those imported – see Section 2: Creating Records by Importing, page 25). At the top of the database is a bar containing 5 buttons:- These are used to create records via direct entry (i.e. manually typing in patient details). 8 You must create a Patient Registration record before you can create any other type of record for that patient. (Admission records, Readmission records, Unscheduled Event records, and Life Status records, all pull demographic information from the relevant registration record when they are created for the first time. Without a Patient Registration record, this process is not possible). Click the ‘Add New Patient’ button. Please Note: You will not be able to save the record unless all mandatory fields have been completed. The hospital name field is automatically filled in for you. Fields with a small pencil icon next to them ( ) denote mandatory fields. You must enter data in these. 9 When you have finished completing the Patient Registration record, click the Save button in the top left hand corner:- After saving, you will be returned to the View/Edit Patient Data view. Your newly created record can be found there. Tip: Click on the Surname, Forename column header circled in red below to sort alphabetically by patient surname. You can sort by CRN, DOB, and Date Registered by clicking on their column headers. 10 1.4 Field Help Some fields in records have Help Function associated with them. If you want to know more about a particular field definition, place your cursor in the relevant field, and click Field Help: In the above example, Field Help for the NHS Number has been displayed. Field Help exists not just in Patient Registration records, but for all other records types too. 11 1.5 User Defined fields in Admission Record Before creating an Admission record, you may want to add some fields of your own that you can use to store your own bespoke information about a patient. To do this, click on the Settings link in the left navigator. Click on the drop down Hospitals category and find your Hospital. Open your Hospital document and click on the ‘User Defined Fields’ tab. 12 Add in the new bespoke field and click on the ‘Save’ button. These fields will now be available for you to use when you create an Admission Record. 13 1.6 Admission Record Once you have created and saved a Patient Registration record (Jo Bloggs in our example), you may proceed and create an Admission record. Please Note: You can only create one Admission record per patient. Highlight (in black) the Patient Registration record you want to create an admission for, and then click the Admission button above. A blank admission record opens. The top half of the form shows the patient’s details, which has been pulled from the Patient Registration record. This section can be minimised/maximised using the two buttons in the top right hand corner (See A). By default, the newly blank record shows the mandatory fields under the Core Data tab (See B). Not all fields are mandatory; the pencil icons denote mandatory fields that must be filled in to affect a save. Fields with no pencil icon, however, are non-mandatory. They are there because they are closely associated with corresponding fields (e.g. drug – mandatory, and dosage - nonmandatory, fields). Work your way from the Referral & Symptoms tab (left) to the Discharge tab (right); add data to the mandatory fields. Please Note: It is not possible to add data to a few of these fields and save as a draft. It is possible to record another 200 odd non-mandatory data items should you have the data. Click on the Show Full Dataset button to reveal these additional tabs/fields: Click on the Show Core Dataset to hide them again and return to just showing the mandatory fields: To add bespoke data click on the User Defined Fields tab in the Admission record and add the data to the bespoke field (see User Defined fields in Admission Record on page 9 for information on how to create bespoke fields). 15 When done, click the Save button 1.7 Readmission Record Once you have saved a Patient Registration record and an Admission record, you can create one or more Readmission records in the same way you created an Admission record. Highlight the Patient Registration record, and click on the Readmission button. There must be one Admission record saved before Readmissions can be created. Readmission records are almost identical to Admission records, with the exception that they store patients’ second and subsequent re-admissions. The other difference is that they inherit information from the previous admission; whether that be an Admission or a Readmission. For example, you have registered patient J. Smith in the database, and created an Admission record for him. Six months later, J. Smith has a Readmission, and you proceed to enter the details into the database. You click the ‘Readmission button, and a new blank record opens, except it’s not quite blank. It has inherited the following from J. Smith’s Admission record: 1. Presenting Symptoms. 2. Past Medical History. 3. Rx Post Visit data (drugs), now in Rx Pre Visit tab. 16 4. Some physical examination information. You create a second Readmission record. This now inherits from the 1st Readmission record, and so on. Please Note: This is only true of records created via Direct Entry. This does not apply to imported records. Readmission records, when imported, are insular; they do not pull data from the preceding record (see Creating Records by Importing later). 1.8 Add GP Details Before creating a GP discharge/clinic letter, you may want to set up some GP details, to save you having to type in the same GP address details again and again. To add a new GP detail document, click on the Settings button in the left navigator, and then click on Add, GP Details. Fill out the details of the GP, and click on the Save button. 17 1.9 Creating a GP Letter To create a GP discharge/clinic letter, select the Admission or Readmission record you wish to base the letter on. Only when you have done this will you see the Create GP Letter button appear on the top bar Click Create GP Letter 18 A new letter is created based on data pulled in from either the admission or readmission record (depending on which one you selected in the previous step). Complete any missing fields if necessary. Add other values into the GP Letter. Scroll down the page until you see the button ‘Add Other Values’. 19 After clicking the button, stretch the box to see the fields more easily, and select the ones you want to insert into the letter, you can select more than one. The extra field titles and values are inserted into the Other Comments field. 20 If you want to add more, simply repeat the process, and additional fields and values will appear below the existing values. Get GP Address Clicking on the Get GP Address button shows a list of GP’s that you can choose from. To add a GP Address see Add GP details on page 18. 21 You can also save the letter as a Lotus Notes document, Print the letter, or save it as a word document in your own filing system. Saving Saving the letter in Lotus Notes, nests it under the Admission/Readmission record it has been based on. Double click to open again. 22 Printing Click the Print button. Click Preview, then press ok. 23 Open in Word Click Open in Word to place the contents of the letter into a new word document. The grey areas indicate missing data, and do not show when printed. You can complete them here. 24 1.10 Unscheduled Event Record Once you have created and saved a Patient Registration record and an Admission record, you can create one or more Unscheduled Event records. See the example of an Unscheduled Event record below: All unexpected events are created here. 25 1.11 Life Status Record Once you have created and saved a Patient Registration record, you can create one or more Life Status records. See the example of a Life Status record below:- Life status records record a patient’s mortality status. As you have already created an admissions record, go to the discharge data field within this record. Click on the “did the patient die?” box. Then click on create an unscheduled event tab. Then click on the tick box numbered 1 “Death”. . SECTION 2 Creating Records by Importing 2.1 Importing Explained Some hospitals may already have the data required for the heart failure audit in existing database systems such as PAS. If this is the case, data can be imported via the import route. Before data can be imported from the hospital, a batch file needs to be prepared. This needs to adhere to a specified CSV file format. .Once this CSV file has been created and formatted correctly, you can then proceed to import. For more information on the CSV file specification and rules, click the Help button in the top left corner of the database, and open the Excel workbook entitled Core Data Set for HF v1.3a.xls 27 . 2.2 Start Importing Click Import Data in the navigator. 28 The Import window displays: My CSV files use column headers: The default is no headers. Some users find it useful to export column titles as the first record in a CSV file, e.g. Hospital Name, Hospital Number etc. Ticking ‘My CSV files use column headers tells the import routine to skip the first line and to not import its contents. Show progress bar: The default is show. Tells the user how long the import process will take. Select path and file name(s). Tick the type of record you wish to import. In the example above, the user wants to import Patient Registration, Admission, Readmission, and Life Status records. 29 You must select the correct path and filename for each CSV file. You may not need to change the default path and filename, but if you wish to, click the yellow folder icon and select a new path and filename: Please Note: The CSV file can have any name (prefix), but it must have a CSV suffix. Click the OK button to start import. Upon completion of an import, the Import Log dialog-box informing you of the results of your import displays. It tells you how many new/modified records were imported, and how many records were rejected or require re-validating. 30 You can view previous logs by clicking the 'View Import Logs' button in the navigator. In the example below, a CSV file containing one Patient Registration record and a CSV file containing one Admission record was imported. Both records were not imported because they were already present in the database. The Patient Registration record has one serious error too. To view all import logs, click on ‘View Import Logs’ in the left navigator. 31 2.3 CSV/File Format A CSV file is an ASCII text-based file format that contains comma separated, quote delimited values. The CSV file below, called Patient.csv, has been opened in Notepad. It contains two Patient registration records Each line in a CSV file represents a record. Each record consists of a set number of double quote encapsulated comma separated variables (fields), terminated by a carriage return and line feed. There are five types of record in Heart Failure:1. Patient Registration (7/13). 2. Admission (26/210). 3. Readmission (26/212). 4. Unscheduled Event (4/6). 5. Life Status (4/6). The denominator = no. of fields per record. The nominator = the no. of mandatory fields per record. E.g. in each Patient Registration record, there are 13 fields, 7 of which are mandatory. 32 All the values must be enclosed in double quotes, e.g. “1. Male” Empty fields must be represented by “” All dates should be exported using 4-digit years, e.g. “12/04/2000”. Where a date needs to include a time, the two should be exported as a single field, for instance: ”12/04/2000 14:35” All fields must be separated by a comma and must be enclosed in double quotes: “BAL. Barts and the London”,”56565433”,”1. Male”,”12”…etc Field values can either be in the short code form, or in the long code form: E.g. the long code for Gender: Male is “1. Male” The short code for Gender: Male is “1” (Details about short/long codes, and the legal values for all fields can be found in Core Data Set for HF v1.3a.xls (see database Help). Each line (record) of the file must be properly terminated with a CRLF (carriage return and line feed, ASCII characters 13 and 10 in decimal, 0D and 0A in hex). 33 SECTION 3 Analysis Views Views help display, sort, and analyse your data. They are: 3.1 View/Edit Patient Data The default view. Displays a centre’s patient records. Order/alphabetise by clicking on the column headers. Create direct entry records from here. 3.2 Missing NHS Number This view highlights patient registration records missing NHS numbers. Open the record from this view by double clicking on it, add the NHS number, and save. The record disappeared from the view. Repeat for all other records until the view is empty. NHS numbers are important because they allow us to track any one patient’s coronary history. 3.3 Data Completeness Displays missing core data from Admission and Readmission records for individual hospitals verses the national aggregate. Drugs are drugs on discharge 3.4 Clinical Practice Comparison between your hospital versus the national aggregate for key clinical indicators in Heart Failure. Drugs are drugs on discharge. 3.5 Participation Breakdown of submitted records by type by month by year. Also shows the number of days your centre last submitted. SECTION 4 Tools 34 4.1 Export to Excel Those who have MS Excel installed and wish to further analyse their data may do so using the Export to Excel function Click on Export to Excel:- Select which type of record you wish to export:- If you leave ‘Open in Excel’ ticked, Excel opens the export file on completion. If you un-tick this option, the export file is saved to a path and file designated by you:- The default path is: C:\, but you can change this by clicking the Save to… and choosing another directory. There is a default file name provided for you, but again, this can be changed by you. Please Note: The file name must be suffixed with an .xls extension. SECTION 5 Other Reports 36 5.1 Participation Have your data from the Participation view exported to Excel. . 5.2 Export Clinical Practice Have your data from the Clinical Practice view exported to Excel. .