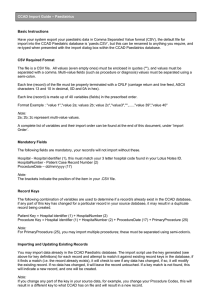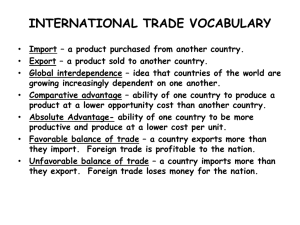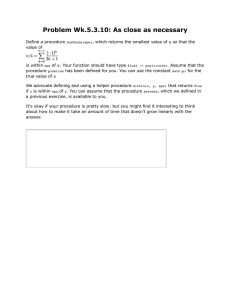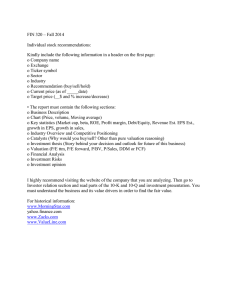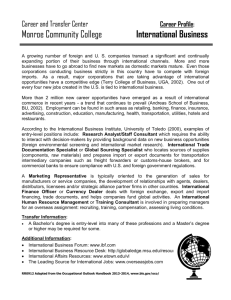CRM Application Guide Suite of User Guides (Cardiac Rhythm Management)
advertisement

Volume Suite of User Guides CRM Application Guide (Cardiac Rhythm Management) 0845 300 6016 Option 2 helpdesk@ccad.org.uk www http://www.ccad.org.uk 4 – C R M A P P L I C A T I O N G U I D E Document Control Published by: NHS Health and Social Care Information Centre Distribution: CCAD Users Title: CCAD Suite of User Guides Reference: Further copies from: Volume 4 – CRM Application Guide Status: Version: Originator: CCAD Helpdesk Tel: 0845 300 6016 Option 2 Email: helpdesk@ccad.org.uk www.ccad.org.uk Final 2.3 Arshad Khalid Change History Date Version Author Comments 15 Sept 2006 2.0 Arshad Khalid Final Version 19 Mar 2007 2.1 Liam McLaughlin Updates for CRM 3.0 23 Oct 2007 2.2 Tim Richard Corrected ICD import field list 23 Jan 2012 2.3 Marion Standing Corrected Ablation values EPS import 4 – C R M A P P L I C A T I O N G U I D E Table of Contents PURPOSE CRM OF THIS M ANUAL EXPLAINED 1 1 EPS PM GETTING STARTED / ICD 2 GETTING Creating Documents - Manually 2 Creating Documents - Manually 11 Creating Documents - Importing 3 Creating Documents - Importing 12 IMPORTING 4 IMPORTING EPS Requirements 4 PM / ICD Requirements 14 EPS File Format 5 PM / ICD File Format 14 EXPORTING 7 EXPORTING 18 EPS 8 PM/ICD 19 Printable Report 8 Reports 19 Discharge Letter 9 Follow-up 20 TOOLS EPS DATA STARTED PM/ICD TOOLS 11 DATA 14 4 – C R M A P P L I C A T I O N G U I D E Volume Purpose of this Manual T his manual will explain how to use the CRM (Cardiac Rhythm Management) database. If you see any errors in this manual please contact us at enquiries-nicor@ucl.ac.uk To learn about installing Lotus Notes, connecting to CCAD servers, security and system requirements please see ’Volume 1 - Installation Guide’. To learn about using the CCAD Welcome Portal, please see ‘Volume 2 Welcome Portal Guide’. To learn about using Lotus Notes, please see ’3 - Using Lotus Notes guide’. CRM Explained The CRM database is a combination of what historically were two different databases. These were EPS (Cardiac Ablation procedures) and NPDB/ICD (National Pacing/Implantable Cardiac Defibrillators Database). The data now contained in CRM can be represented as National Pacing, Implantable Cardiac Defibrillators and Cardiac Ablations. This database is being maintained in collaboration with Heart Rhythm UK (formerly known as the British Pacing and Electrophysiology Group). Its main objective is to look at trends in pacing, Implantable Cardiac Defibrillators and cardiac ablation practice in UK hospitals. 1 4 – C R M A P P L I C A T I O N G U I D E Getting Started - EPS Creating Documents There are two methods for creating new EPS patient and procedure records in the CRM database, depending on whether you use a third party application which produces CRM data or input data directly into the CCAD CRM application. Method 1 – Manually To create a new patient, press the 'New Patient' button which can be viewed from the main default view, 'View/Edit Patient Data' Clicking on “New Patient” opens a new patient document This will present you with a Patient Document where you fill out as much detail as possible (see below), click save to save your work and then close when done. Help is available on how to complete each field Ensure all relevant fields are completed. 2 4 – C R M A P P L I C A T I O N G U I D E To create a new EPS procedure for a particular patient, you should select the patient from the 'View/Edit Patient Data' view (as created in previous step), and click the 'Procedures > EPS Ablation' button. See image below. Select Patient, then click ‘Procedures – EPS Ablation’ Fill in as much detail as possible. This section will be updated automatically with details from the patient registration form. You now need to save the information before it becomes permanent. Clicking the ‘Save’ button will save instantly, alternatively clicking the ‘Close’ button or pressing ‘Esc’ on the keyboard will prompt you to save. Once your procedure is saved you will be able to see it in the main Notes view, ‘View / Edit Patient Data’. Double-clicking the record in the view will re-open the document for reading or editing. For more information on views, see volume 3 of the CCAD suite of manuals. Method 2 - Importing Records Many cardiac departments in the NHS already use database software, such as TOMCAT©, PATS©, DATACAM© to collect CRM audit data. The CRM 3 4 – C R M A P P L I C A T I O N G U I D E application allows data to be exported from these systems, and imported into CCAD. CCAD supports file imports in a CSV (Comma Separated Value) format. A CSV line (record) consists of variables (fields) containing information separated by commas and enclosed by double-quotes. Each EPS line (record) is made up of 60 variables (fields) in the prescribed order. To import records, click the 'Import EPS Data (eps.csv)' link from any view, see image below. The default location and file name for import is 'C:\TEMP\EPS.CSV', but you may change this to any other convenient location/filename. Upon completion of an import, you will be presented with an import log informing you of the success of your import, i.e. how many new/modified records were imported, and how many records were rejected or need revalidating. You can revise previous logs by clicking the 'View Import Logs' button to the left. For more detailed import information on individual field requirements, see sections below on 'Importing EPS data’ Importing EPS data Requirements You will need to have an export module written by the software developer / vendor. Your database must contain all of the relevant fields based on V2.0of the core EPS dataset. All dates should be exported using 4-digit years. Where a date needs to include a time (i.e. for treatment delays), the 2 should be exported as a single fields for instance:”12/04/2000 14:35” All fields must be separated by a comma and must be enclosed in quotation marks like this: “1234567890”,”12/04/1948”,”M”,”69”……etc Further information on the exact format is available on our website www.ccad.org.uk 4 4 File Format – C R M A P P L I C A T I O N G U I D E The data should be exported to a text file called EPS.CSV, located in directory C:\TEMP. NB: when exporting, if data is not available on a parameter, a blank “placeholder” must be exported. The export file must contain the following fields in this exact order: The file is a CSV (comma separated variable) file. All values (even empty ones) must be enclosed in quotes (""). Each line (record) of the file must be properly terminated with a CRLF (carriage return and line feed, ASCII characters 13 and 10 in decimal, 0D and 0A in hex). Each line (record) is made up of 61 variables (fields) in the prescribed order. A complete list of variables is shown below. The first number is the position of the variable followed by a comma then a tab, the next number is the dataset number, then a hyphen, followed by the field description, followed by a full stop then the data type. Details about the legal values for the fields can be found in the dataset, http://www.ucl.ac.uk/nicor/audits/cardiacrhythmmanagement/dataset – PLEASE NOTE: the list in this document may not be up to date, so always check the website for the latest version of the dataset and file specification. 1, 1.01 - Hospital identifier. Text (single value) 2, 1.02 - Patient Case Record Number. Text (single value) 3, 1.03 - NHS Number. Text (single value) 4, 1.04 - Patient Surname. Text (single value) 5, 1.05 - Patient Forename. Text (single value) 6, 1.06 - Dateofbirth Patient Date of Birth. Date (dd/mm/yyyy) 7, 1.07 - Gender Patient Gender. Text (single value) 8, 1.08 - Ethnicgroup Patient Ethnic Group. Text (single value) 9, 1.09 - PatientStatus Patient Admin status. Text (single value) 10, 1.10 - FullPostCode Patient Post Code. Text (single value) 11, 2.01 - PreEPS/Ablation Aetiology. Text (single value) 12, 2.02 - PreEPS/Ablation ECG. Text (single value) 13, 2.03 - PrePacing/EPS/Ablation Presenting Symptom. Text (single value) 14, 2.04 - Generator pacing mode. Text (single value) 15, 2.05 - PreEPS/Ablation previous intervention. Text (single value) 16, 2.06 - PreEPS/Ablation arrhythmia. Text (multivalue ; separated) 17, 2.07 - EPS/Ablation indication for intervention. Text (single value) 18, 2.08 - PreICD/EPS/Ablation QRS duration. Numeric (integer) 19, 3.01 - Date/Time arrival at hospital (for MINAP) or Procedure Date (for all other datasets). DateTime (dd/mm/yyyy hh:mm) 20, 3.02 - Procedure Urgency. Text (single value) 21, 3.03 - Primary Operator. Text (single value) 22, 3.04 - Primary Operator status. Text (single value) 23, 3.05 - Second Operator. Text (single value) 24, 3.06 - Second Operator status. Text (single value) 5 4 – 25, 26, 27, 28, 29, 30, 31, 32, 33, 34, 35, 36, 37, 38, 39, 40, 41, 42, 43, 44, 45, 46, 47, 48, 49, 50, 51, 52, 53, 54, 55, 56, 57, 58, 59, 60, 61, C R M A P P L I C A T I O N 3.07 3.08 3.09 3.10 3.11 3.12 3.13 3.14 3.15 3.16 3.17 3.18 3.19 3.20 3.21 3.22 3.23 3.24 3.25 3.26 3.27 3.28 3.29 3.30 3.31 3.32 3.33 4.01 4.02 4.03 4.04 4.05 4.06 4.07 4.08 5.01 5.02 - G U I D E Third Operator. Text (single value) Third Operator status. Text (single value) Ablation procedure(s). Text (multivalue ; separated) Number of electrode catheters. Numeric (integer) Maping technique. Text (single value) Anticoagulation?. Text (single value) Heparin dose (iu). Numeric (integer) Total fluoroscopy time. Numeric (integer) Procedure duration. Numeric (integer) Ablation attempted?. Text (single value) Waiting time. Numeric (integer) Why ablation not attempted?. Text (single value) Number of energy applications. Numeric (integer) Total time of energy applications. Numeric (integer) Ablation energy source. Text (multivalue ; separated) Catheter. Text (multivalue ; separated) Catheter reach. Text (multivalue ; separated) GA?. Text (single value) Which Pulmonary veins ablated. Text (multivalue ; separated) Success?. Text (single value) Transient heart block?. Text (single value) Ablation complications. Text (multivalue ; separated) AV block. Text (single value) PM implanted?. Text (single value) IntraOp Drugs. Text (multivalue ; separated) Procedure report/comment. Text (single value) Ablation Strategies used. Text (multivalue ; separated) Early (24hrs) recurrence. Text (single value) Chest drain?. Text (single value) Pericardial tap?. Text (single value) Arterial repair?. Text (single value) Death on same admission?. Text (single value) Late recurrence of arrhythmia?. Text (single value) Time to recurrence (months). Numeric (integer) Date last followup. Date (dd/mm/yyyy) Acessory Pathway. Text (multivalue ; separated) Transseptal Approach. Text (single value) Format of an export file: "value 1","value 2","","",......"value 60","Value 61" "value 1","value 2","","",......"value 60","Value 61" "value 1","value 2","","",......"value 60","Value 61" Note: Empty quotes ("") to highlight how to handle empty values. ..... signifies the continuation of the values 6 4 – C R M A P P L I C A T I O N G U I D E Exporting Exporting Data To export all your hospital's data into a CSV (Comma Separated Value) file, this can be opened in Microsoft Excel. Click the 'Export EPS Data' link which will open the 'Export View'. Once in the view, click the 'Export to local CSV file for further analysis' button in the top bar. The default location and file name for export is 'C:\TEMP\CRM_EPS_EXPORT.CSV', but you may change this to any other convenient location/filename, as long as the directory (i.e. 'temp') exists. Note: The export view will not show data which is encrypted, i.e. names, DOB etc, but this data will appear in the export file. Instructions - Opening Export File in Microsoft Excel To open the CSV file in Microsoft Excel, you should first open Microsoft Excel, then open the file from there. Step 1. Open Microsoft Excel Step 2. Goto FILE > OPEN Step 3. Navigate to 'C:\TEMP', select 'All Files' from the 'Files of Type' option at the bottom of the window, then select the 'CRMEXPORT.CSV' file, and click 'Open'. Step 4. If you get the message 'This file is not in a recognizable format', click OK and continue to step 5. Step 5. Text Import Wizard - Step 1 of 3. Select 'Delimited', and click Next. Step 6. Text Import Wizard - Step 2 of 3. Delimiters should be 'comma', and Text Qualifier should be ", click Next. Step 7. Text Import Wizard - Step 3 of 3. Click Finish. 7 4 – C R M A P P L I C A T I O N G U I D E EPS Tools Printable Report To create a Printable Report, you need to open an EPS Procedure (document/record). When in read mode, you will have the following bar displayed, please click the ‘Printable Report’ button. This will create a Printable Report, you can modify its contents, save it, print it, or close without saving. Discharge Letter To create a Discharge Letter, you need to open an EPS Procedure (document/record). When in read mode, you will have the following bar displayed, please click the ‘Discharge Letter’ button. This will create a Discharge Letter, shown below. You can modify its contents, save it, print it, or close without saving. You can also select the letterhead for this letter – the default is the NHS logo with the name of the hospital underneath. This letter can also be exported to Microsoft Word for easy editing, printing and mailing. 8 4 – C R M A P P L I C A T I O N Fill in the Consultant’s name and optionally tick the “show address in mailing window” if required 9 G U I D E 4 – C R M A P P L I C A T I O N G U I D E There is also the facility to select an option for Discharge Information from a drop down list. This list is configurable and maintained locally by every centre in the Local Values database. Click ‘Discharge Information’ button then select an option for Discharge Information from the drop down list. This list is configurable and maintained locally by each hospital in the Local Values database 10 4 – C R M A P P L I C A T I O N G U I D E Getting Started – PM / ICD Creating Documents There are two methods for creating new PM / ICD patient and procedure records in the CRM database, depending on whether you use a third party application which produces CRM data or input data directly into the CCAD CRM application. Method 1 - Manually To create a new patient, press the 'New Patient' button which can be viewed from the main default view, 'View/Edit Patient Data' Clicking on “New Patient” opens a new patient document This will present you with a Patient Document where you fill out as much detail as possible (see below), click close when done, and save when prompted. Help is available on how to complete each field Ensure all relevant fields are completed. 11 4 – C R M A P P L I C A T I O N G U I D E To create a new PM / ICD procedure for a particular patient, you should select the patient from the 'View/Edit Patient Data' view (as created in previous step), and click the 'Procedures > Pacemaker / ICD' button. See image below. Select Patient, then click ‘Procedure Pacemaker/ICD’ You will be prompted with the following box, you must select an intervention and click ‘OK’ before continuing. You will then be presented with the following procedure form. Fill out the form in as much detail as possible. 12 4 – C R M A P P L I C A T I O N G U I D E This section will be updated automatically with details from the patient registration form. Fill out the relevant fields using the tabs to navigate through the procedure. You now need to save the information before it becomes permanent. Clicking the ‘Save’ button will save instantly, alternatively clicking the ‘Close’ button or pressing ‘Esc’ on the keyboard will prompt you to save. Once your procedure is saved you will be able to see it in the main Notes view, ‘View / Edit Patient Data’. Double-clicking the record in the view will re-open the document for reading or editing. For more information on views, see volume 3 of the CCAD suite of manuals. Method 2 - Importing Records Many cardiac departments in the NHS already use database software, such as TOMCAT©, PATS©, DATACAM© to collect CRM audit data. The CRM application allows data to be exported from these systems, and imported into CCAD. CCAD supports file imports in a CSV (Comma Separated Value) format. A CSV line (record) consists of variables (fields) containing information separated by commas and enclosed by double-quotes. Each PM / ICD line (record) is made up of 72 variables (fields) in the prescribed order. To import records, click the 'Import PM/ICD Data (pmicd.csv)' link from any view, see image below. The default location and file name for import is 'C:\TEMP\PMICD.CSV', but you may change this to any other convenient location/filename. 13 4 – C R M A P P L I C A T I O N G U I D E Upon completion of an import, you will be presented with an import log informing you of the success of your import, i.e. how many new/modified records were imported, and how many records were rejected or need revalidating. You can revise previous logs by clicking the 'View Import Logs' link. For more detailed import information on individual field requirements, see sections below on 'Importing PM / ICD data’. Importing PM / ICD data Requirements File Format You will need to have an export module written by the software developer / vendor. Your database must contain all of the relevant fields based on V5.0 of the core PM / ICD dataset. All dates should be exported using 4-digit years. Where a date needs to include a time (i.e. for treatment delays), the 2 should be exported as a single fields for instance:”12/04/2000 14:35” All fields must be separated by a comma and must be enclosed in quotation marks like this: “1234567890”,”12/04/1948”,”M”,”69”……etc Further information on the exact format is available on our website www.ccad.org.uk The data should be exported to a text file called PMICD.CSV, located in directory C:\TEMP. NB: when exporting, if data is not available on a parameter, a blank “placeholder” must be exported. The export file must contain the following fields in this exact order: The file is a CSV (comma separated variable) file. All values (even empty ones) must be enclosed in quotes (""). Each line (record) of the file must be properly terminated with a CRLF (carriage return and line feed, ASCII characters 13 and 10 in decimal, 0D and 0A in hex). 14 4 – C R M A P P L I C A T I O N G U I D E Each line (record) is made up of 72 variables (fields) in the prescribed order. A complete list of variables is shown below. The first number is the position of the variable followed by a comma then a tab, the next number is the dataset number, then a hyphen, followed by the field description, followed by a full stop then the data type. Details about the legal values for the fields can be found in the dataset, www.ccad.org.uk 1, 1.01 - Hospital identifier. Text (single value) 2, 1.02 - Patient Case Record Number. Text (single value) 3, 1.03 - NHS Number. Text (single value) 4, 1.04 - Patient Surname. Text (single value) 5, 1.05 - Patient Forename. Text (single value) 6, 1.06 - Patient Date of Birth. Date (dd/mm/yyyy) 7, 1.07 - Patient Gender. Text (single value) 8, 1.08 - Patient Ethnic Group. Text (single value) 9, 1.09 - Patient Admin status. Text (single value) 10, 1.10 - Patient Post Code. Text (single value) 11, 2.01 - Date of 1st Implant. Date (dd/mm/yyyy) 12, 2.02 - PreDevice Aetiology. Text (multivalue ; separated) 13, 2.03 - PreDevice/EPS/Ablation Symptom. Text (single value) 14, 2.04 - PreDevice ECG. Text (multivalue ; separated) 15, 2.05 - NYHA Dyspnoea Status (Pre-procedure; Stable only). Text (single value) 16, 2.06 - LV Function assessment. Text (single value) 17, 2.07 - ICD Indication. Text (single value) 18, 2.08 - PreDevice/Ablation QRS duration. Numeric (integer) 19, 3.01 - Procedure Date. 20, 3.02 - Intervention. Text (single value) 21, 3.03 - Operation report/comment. Text (single value) 22, 3.04 - Consultant Responsible for Procedure. Text (single value) 23, 3.05 - First operator. Text (single value) 24, 3.06 - Generator pacing mode. Text (single value) 25, 3.07 - Generator manufacturer. Text (single value) 26, 3.08 - Generator model. Text (single value) 27, 3.09 - Generator serial number. Text (single value) 28, 3.10 - Generator site of implantation. Text (single value) 29, 3.11 - Date Generator changed. Date (dd/mm/yyyy) 30, 3.12 - Why this generator eventually explanted. Text (single value) 31, 3.13 - Ventricular lead manufacturer. Text (single value) 32, 3.14 - Ventricular lead model. Text (single value) 33, 3.15 - Ventricular lead serial number. Text (single value) 34, 3.16 - Ventricular lead implant approach. Text (single value) 35, 3.17 - Date Ventricular lead changed. Date (dd/mm/yyyy) 36, 3.18 - Why this V lead eventually replaced/explanted. Text (single value) 37, 3.19 - Atrial lead manufacturer. Text (single value) 38, 3.20 - Atrial lead model. Text (single value) 39, 3.21 - Atrial lead serial number. Text (single value) 40, 3.22 - Atrial lead implant approach. Text (single value) 41, 3.23 - Date Atrial lead changed. Date (dd/mm/yyyy) 15 4 – C R M 42, value) 43, 44, 45, 46, 47, 48, value) 49, 50, 51, 52, 53, 54, value) 55, 56, 57, 58, 59, 60, 61, 62, 63, 64, 65, 66, 67, 68, 69, value) 70, 71, 72, A P P L I C A T I O N G U I D E 3.24 - Why this A lead eventually replaced/explanted. Text (single 3.25 - Ventricular lead2 manufacturer. Text (single value) 3.26 - Ventricular lead2 model. Text (single value) 3.27 - Ventricular lead2 serial number. Text (single value) 3.28 - Ventricular lead2 implant approach. Text (single value) 3.29 - Date Ventricular lead2 changed. Date (dd/mm/yyyy) 3.30 - Why this V lead2 eventually replaced/explanted. Text (single 3.31 - Atrial lead2 manufacturer. Text (single value) 3.32 - Atrial lead2 model. Text (single value) 3.33 - Atrial lead2 serial number. Text (single value) 3.34 - Atrial lead2 implant approach. Text (single value) 3.35 - Date Atrial lead2 changed. Date (dd/mm/yyyy) 3.36 - Why this A lead2 eventually replaced/explanted. Text (single 3.37 - ICD function. Text (single value) 3.38 - BiV function. Text (single value) 3.39 - Defibrillator Lead site. Text (single value) 4.01 - Pacing Procedure Complications. Text (multivalue ; separated) 4.02 - Bradycardia pacing on?. Text (single value) 4.03 - Bradycardia pacing mode. Text (single value) 4.04 - Pacing rate (low). Numeric (integer) 4.05 - Anti-tachycardia pacing on?. Text (single value) 4.06 - VT shock therapy on?. Text (single value) 4.07 - VF shock therapy on?. Text (single value) 4.08 - BiVentricular pacing on?. Text (single value) 4.09 - AV delay (sensed). Numeric (integer) 4.10 - AV delay (paced). Numeric (integer) 4.11 - BiVentricular delay (paced). Numeric (integer) 4.12 - BiVentricular pacing which chamber paced first?. Text (single 4.13 - Lead extracted. Text (single value) 5.01 - Date of file closure. Date (dd/mm/yyyy) 5.02 - Device File Closure. Text (single value) Format of an export file: "value 1","value 2","","",......"value 71","Value 72" "value 1","value 2","","",......"value 71","Value 72" Note: Empty quotes ("") to highlight how to handle empty values. ..... signifies the continuation of the values 16 4 – C R M A P P L I C A T I O N G U I D E Exporting Exporting Data To export all your hospital's data into a CSV (Comma Separated Value) file, this can be opened in Microsoft Excel. Click the 'Export PM / ICD Data' link which will open the 'Export View'. Once in the view, click the 'Export to local CSV file for further analysis' button in the top bar. The default location and file name for export is 'C:\TEMP\CRM_PMICD_EXPORT.CSV', but you may change this to any other convenient location/filename, as long as the directory (i.e. 'temp') exists. Note: The export view will not show data which is encrypted, i.e. names, DOB etc, but this data will appear in the export file. Instructions - Opening Export File in Microsoft Excel To open the CSV file in Microsoft Excel, you should first open Microsoft Excel, then open the file from there. Step 1. Open Microsoft Excel Step 2. Goto FILE > OPEN Step 3. Navigate to 'C:\TEMP', select 'All Files' from the 'Files of Type' option at the bottom of the window, then select the 'CRMEXPORT.CSV' file, and click 'Open'. Step 4. If you get the message 'This file is not in a recognizable format', click OK and continue to step 5. Step 5. Text Import Wizard - Step 1 of 3. Select 'Delimited', and click Next. Step 6. Text Import Wizard - Step 2 of 3. Delimiters should be 'comma', and Text Qualifier should be ", click Next. Step 7. Text Import Wizard - Step 3 of 3. Click Finish.. 17 4 – C R M A P P L I C A T I O N G U I D E PM / ICD Tools Patient Passport & M. Warranty To create and print Reports (Patient Passports & Manufacturer Warranty), you need to open a PM / ICD Procedure (document/record). When in read mode, you will have the following bar displayed, please click the ‘Reports’ button, and select either report.. This will create a Report similar to the one below, you can print or close the document. 18 4 Follow Up – C R M A P P L I C A T I O N G U I D E To create a Follow-up record, you need to open a PM / ICD Procedure (document/record). When in read mode, you will have the following bar displayed, please click the ‘Follow-Up button. This will create a Follow-up record; you can modify its contents, save it, print it, or close without saving. To enter follow-up data, please click the ‘Enter new follow-up’ button. And enter relevant information in the follow-up dialog box. You can also edit or remove the last follow-up entry using the additional buttons. However, only the last entry can be changed in this way. 19