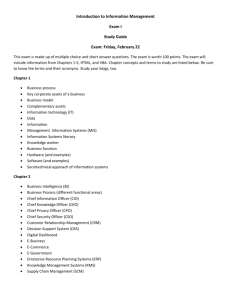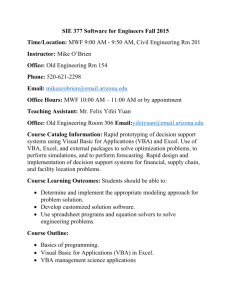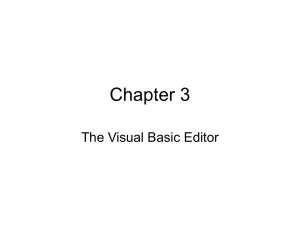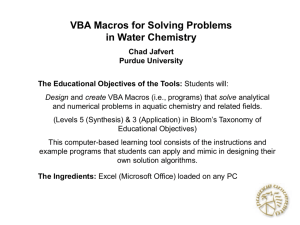3
advertisement

38
Advanced
Modelling
in Finance
The built-in functions are volatile, that is they update if their input data changes. In
contrast, procedures such as Goal Seek and Solver and the routines in the Analysis ToolPak
are static. The results form a 'data dump' not linked to the originating data. Therefore if
the input data changes, the procedures have to be repeated.
3
Introduction to VBA
This chapter introduces the use of VBA and macros within Excel, and attempts to do so
in the context of examples where VBA enhances spreadsheet functionality. Whilst not
intended as a full introduction to programming in YBA, it argues the case for mastering
some VBA, touches on the 'object-oriented'
focus of the language, and suggests an
incremental approach to mastering the code. Most of the examples in this chapter involve
simple code, the first 'hands-on' examples being in section 3.3.3. However, in section 3.6,
several applications are developed more fully and some fruitful areas for macros identified.
These include subroutines to produce charts, to calculate and display normal probability
plots, and to generate the efficient frontier. A related workbook, VBSUB .xls, contains the
examples discussed in the chapter and can be used for reference. However, the reader
is advised to start by entering code in a new workbook (without opening the VBSUB
workbook).
Throughout the book, the VBA coding used for routines is reviewed. The functions
and macros developed in subsequent chapters build on the basic foundations laid down
in this and the next chapter.
3.1
ADVANTAGES OF MASTERING
VBA
Macros form an important part of an experienced user's palette for two main reasons: they
are an excellent way to control repeated calculations, and they can be written to assist
third-party users who might have less familiarity with spreadsheets. From our perspective,
the main objective of mastering VBA is to be able to automate calculations using functions
and macros. Spreadsheet models are more robust if complicated sequences of calculations
are replaced by function entries. Excel provides an excellent range of functions and VBA
can be used to extend that range. In addition, VBA macros are a useful way to produce
charts and to automate repeated operations, such as simulation. In both instances, the
resulting procedures are programs in VBA, but in the first case, they are user-defined
functions and in the second, macros (or subroutines). Whilst the code is largely common
to both types of procedure, this chapter focuses on writing macros, whereas Chapter 4
deals solely with user-defined functions.
The programming language used in Excel is called Visual Basic for Applications or
VEA for short. The word basic confirms that the program is derived from the ancient
BASIC mainframe language, which means VBA tends to be relatively inefficient for tasks
involving very large volumes of computations. As PCs become ever more powerful and
spreadsheets accumulate many features, the boundary between spreadsheets and dedicated
computational packages has become blurred. The question to pose at this stage is what
is the best way to achieve a task, such as finding the 'efficient frontier', or simulating
the performance of a stock, or evaluating the 'eigenvectors' of a matrix. The answer will
depend on the aims of the user. The spreadsheet will be slower, but the calculation process
will be easier to follow. In contrast, the dedicated package will be faster, but the process
of calculation more remote and less comprehensible.
40
Advanced
Modelling
in Finance
It is important to match your usage of VBA to the task in hand, and to be selective
in the parts of VBA that you use, bearing in mind that spreadsheets do not provide the
answer to all questions. Using VBA subroutines to automate repetitive tasks is efficient
programming; using VBA to create your own simple functions is efficient; but trying
to program bullet-proof interaction for a novice user accessing a complex spreadsheet
model seems like the road to misery. Whilst seasoned applications programmers can
probably tackle this task, the pertinent question is should you? VBA is not a panacea
for all programming tasks, and should be used selectively since more efficient computing
methods exist for some computationally intensive tasks.
Excel's macro recorder translates user keystrokes into VBA code and can be used to
suggest appropriate coding. While it is possible to use the recorder and remain ignorant
of the underlying VBA code, the aim of this chapter is to provide some explanations and
demonstrate practical applications, thus allowing you to become a more efficient user of
the whole Excel package. Probably the best approach at first is to use the recorder to
generate rudimentary code, then to selectively edit (or rewrite) the results as you become
more familiar with VBA.
It is important to be aware of the distinction between VBA subroutines and functions.
Whilst both are distinct, named blocks of source code, the raison d' etre of functions is
to return values. Typically subroutines accept no inputs, but they carry out a sequence of
spreadsheet commands (which may use values from cells in the spreadsheet, and change
the values in particular cells). In contrast, functions can accept inputs (or 'arguments'),
they carry out a series of predominantly numerical calculations away from the spreadsheet,
and return a single value (or a single array). However, for both subroutines and functions,
the spreadsheet is the first development tool.
3.2
-.
~.
··1····.-.·-···'······.·.
I
~:;
to V BA
41
The second statement is Objects are arranged in a hierarchy. The following sequence
illustrates the hierarchy of objects in Excel. It shows how the cell range named 'data' in
sheet 'inputs' of the Model.xls workbook is referenced via its position in the hierarchy:
Application.Workbooks("Model.xls").Sheets("inputs").Range("data")
It is not necessary to use the full hierarchy, as long as the identification of the cell range
(here named 'data') is unique. If the Model.xls workbook is the active book when the
VBA code is executing, then Sheets("inputs").Range("data")
is adequate; or referencing
the active workbook explicitly:
ActiveWorkbook.Sheets("inputs").Range("data")
Similarly, if only the Model.xls book is open and the 'inputs' sheet is currently active,
then ActiveSheet.Range("data")
is adequate and simpler to write.
The third statement is Objects have properties. Properties are the attributes of an object,
the values or settings that describe the object. VBA can be used either to set a property
or to get a property setting. Property values are usually numbers, text, True or False
and so on. You can control Excel objects by using VBA to change their properties. An
example is:
Application.ScreenUpdating
= False
This line of code stops the Excel screen updating during the running of a macro. Screenl.Ipdating is a property of the Application object, taking values TruelFalse.
Another pair of examples is:
OBJECT -ORIENTED ASPECTS OF VBA
Range("B23").Name
Range("B23").Value
A few concepts that you need to grasp follow from the fact that VBA is an 'objectoriented' programming language. Each Excel object represents a feature or a piece of
functionality in Excel, e.g. workbooks, worksheets, ranges, charts, scenarios, etc. are
all Excel objects as is Excel itself (the Application object). You program in VBA to
manipulate the properties and apply methods to Excel objects.
Many statements can be made about objects and VBA, but essentially they can be
condensed into four rather cryptic statements. Textbooks and VBA help screens abound
with explanations, but overall, these tend to be confusing.
The first statement is Objects come in collections. For example, the Workbooks collection consists of all open workbooks, similarly the Worksheets (or Sheets) collection (all
the sheets in a workbook), the Scenarios collection (all scenarios associated with a particular sheet), the Charts collection (all the charts on a sheet), etc. However, some objects
come as singular objects (i.e. collections of one member only), for example, Excel has
only one Application object (itself) and for any cell on the spreadsheet there is only one
Font object (although this object has several properties, such as Name, Size, etc.), These
are singular objects that are referenced directly, e.g. by simply writing Application. or
Font. (the object followed by a 'fullstop'), Individual objects in collections are referenced
by indexing the collection either by number (1,2,3 ... ) or by name, e.g. Workbooks(1).
or Sheets(Uinputs"). The Range object is by definition a singular object, but notice that it
is referenced in a way that is similar to that of a collection, either by name or by address,
e.g. Range("data"). or Range("A1:B20").
Introduction
...:
-:
= "month2"
= 4000
which gives cell B23 the name 'month2' and value 4000. The syntax follows the
'Object.Property'
style. In these examples, •Application' and 'Range' refer to objects,
whereas 'Screenl.Ipdating', 'Name' and 'Value' are properties of the objects. The
following example takes a setting from a spreadsheet cell, and assigns it to variable
'firstval' :
firstval
= Range("B23").Value
The fourth statement is Objects have methods. Methods are a set of predefined activities
that an object can carry out or have applied to it. Here are some examples of methods
applied to Range objects:
Range(" A 1:B3").Select
Range(WA1 :B10").Copy
Range("storerangelt).PasteSpecial
.,-:;'-'"
J
which selects the cell range A I :B3
which copies the cell range A I :B 10
which pastes the contents of the
Clipboard from the previous command to
cell 'storerange'
The syntax follows the 'Object.Method' style. In the above examples, the objects are
instances of the 'Range' object while 'Select', 'Copy' and 'Paste Special' are methods
which act on the objects. Workbook objects and Worksheet objects also have methods,
~2
Advanced
Modelling
in Finance
for example:
Workbooks(" Model. xis ") .Activate
Sheets(" inputs"). Delete
makes Model.xls the active workbook
deletes the sheet called 'inputs'
There are some minor exceptions to the above explanation. But if you record your
code, you never need to worry about the distinction between properties and methods. You
can also refer to the Excel Object Browser in the Visual Basic Editor to check the correct
syntax to accompany specific objects.
3.3 STARTING TO WRITE VBA MACROS
Mastering any language is a cumulative process, part formal learning of rules, part
informal experimenting and testing out coding ideas. VBA code is developed in the
Visual Basic Editor, Excel's code writing environment. Since Excel 97, this has been
enlarged and enhanced somewhat from the Excel 5/7 version, providing more support for
writing code. We start by examining the code for some simple examples. VBA's MsgBox
function is introduced as it provides a simple mechanism for displaying calculated values
and feeding back simple diagnostic messages. We show how to generate code using the
recorder and contrast the results with written code. The advantages of the dual approach
of recording and editing are outlined.
3.3.1
Introduction
to VBA
43
Or if the actions are to take place on the currently active sheet, ActiveSheet. can be used
instead of Sheets("lnputs").
The forgoing examples illustrate the type of code which Excel's recorder would generate
in response to actual keystrokes. Contrast it with the code for the subroutine Factorial
below. This subroutine computes a factorial (denoted fac) for ·the number in cell B5
(referred to as num) and enters the result in cell CS. It has two new features. Firstly, the
code uses variables, i, fac and num, which subsequently are assigned values. Secondly,
the factorial is computed by repeated multiplication in a For ... Next loop with index i,
(The counter i starts at value I and increases by I each time it passes through the loop
until its value goes above the upper limit, num.)
Sub Factorialt)
'calculates the factorial
of a number
in 8S
nurn = Range("8S").Value
fac = 1
For i
1 To num
fac = i * fac
=
Next i
Range("C5").Value
End Sub
= fac
Other than using and returning values to the spreadsheet, this code is straightforward
Basic and has little to do with Excel per se. This type of code must be entered manually.
Some Simple Examples of VBA Subroutines
A subroutine is a standalone segment of VBA code; it constitutes the basic building
block in programming. The subroutine performs actions and consists of a series of VBA
statements enclosed by Sub and End Sub statements. Its name is followed by empty
parentheses (unless it takes an argument passed to it from another subroutine).
For example, the LinkOneO subroutine links the contents of one cell to another on
~e active sheet. The code starts with the Sub keyword, followed by the macro name,
Linkfme, A comment statement outlines the purpose of the macro. (Text preceded by an
apostrophe is ignored in processing, so this is a useful way to add explanatory comments
to the code.) The first statement uses the Value property of the Range object, the second
the Formula property:
MsgBox for Interaction
In general, a subroutine gets its input either from spreadsheet cells or from the user (via
the screen) and its outputs are either pasted into the workbook or displayed to the user.
Two useful display screens are generated by the VBA built-in functions, MsgBox() and
Inputboxt). The simpler of these, Msgboxt), displays a message on screen then pauses
for user response, as is illustrated below:
Sub MsgBoxDemo10
MsgBox "Click OK to continue"
End Sub
The message (or 'prompt') is within the quotation marks and must be present. Brackets
Sub UnkOneO
'enters a value in B3, then links cell B4 to 83
RangerB3").Value
= 4000
Range(aB4").Formula
u=b3"
End Sub
=
The LinkOne
the target sheet
The subroutine
cell B3 is then
3.3.2
routine works on the active sheet. However, if there is ambiguity about
for these operations, the cell's range reference should be more precise.
below sets the value of cell B3 in sheet 'Inputs' to 4000. The value in
copied into cell B4 in the same sheet:
Sub LinkTwoO
'enters a value in 63, then links cell B4 to 83 on Inputs sheet
Sheets(-lnputs").Range("83").Value
4000
Sheets("lnputs").Range("B4").Formula
= "=b3"
End Sub
=
around the prompt are optional in this simple instance of MsgBox. However, when an
answer is required from MsgBox, the brackets are required to indicate that MsgBox is
being used as a function. The MsgBox display can be made more useful if a variable
is 'concatenated' (or 'chained') on to the prompt using ampersand (&). For example, in
the Factorial subroutine, the result could be communicated to the user with the statement:
MsgBox
"Factorial
is "& fac
as in the code below. In this version, the user supplies the number via an InputBox. This
VBA function pops up a dialog box displaying a message and returns the user's input,
here called num. The argument in the InputBox syntax below is the message displayed,
also known as the 'prompt'. Here InputBox has brackets to indicate it is being used 'as
a function', that is, to return an answer, num. The factorial is built up multiplicatively in
a For ... Next loop:
44
Advanced
Modelling
in Finance
Introduction
Sub FactorialO
'calculates the factorial of a number
fac = 1
num
InputBox(UEnter number ")
For i = 1 To num
fae
i * fac
Next i
MsgBox "Factorial is "& fac
End Sub
Sub MsgBoxOemoO
MsgBox "Click OK to continue"
End Sub
=
to explore elements
of programming
macros in
3.3.3 The Writing Environment
The Visual Basic Editor (referred to as the VBE) is where subroutines are written, tested
out and debugged. We assume Excel's workbook environment. its menu, commands and
toolbars are familiar territory. When developing VBA procedures, it helps to have Excel's
Visual Basic toolbar visible in the Excel window (shown in Figure 3.1). As with other
toolbars, this has buttons which are programmed to carry out sequences of relevant menu
commands, here Tools Macro commands such as Run Macro, Record Macro and the VBE
(first, second and fourth from left), etc.
Figure 3.1
Excel's Visual Basic tool bar
VBA code is written (or recorded) not in worksheets but in Module
(and subsequent versions) these appear in a different window, the
window, and the process of developing macros involves switching to
Excel and VB windows (using the keystroke combinations Alt-} Tab
equivalent buttons.
sheets. In Excel 97
Visual Basic (VB)
and fro between the
or Alt+Fll)
or the
To try this out for yourself, open a new workbook in Excel, choose Tools then Macro
then Visual Basic Editor to go to the VB window. (Or simply click the VBE button on
the VB toolbar.) The VB window consists of the Project Explorer and the Properties
window as well as the Code window (which is not usually present until the workbook has
Modules). The Code window is where programs are written and/or keystrokes recorded.
From the VB window you can refer to the Excel Object Browser to check the correct
VBA syntax to accompany specific objects. (In the VB window, choose View to access
the Object Browser, then choose Excel in the top left-hand References textbox.)
The VBE also contains numerous debugging and editing tools that can be accessed
from its command bar or via its own specialist toolbars. More detail on the Visual Basic
Environment is at the end of the chapter in Appendix 3A (and could be skimmed now).
3.3.4
45
typing in the Code window, for example:
=
We use this simple factorial example
section 3.4.
to VBA
Entering Code and Executing Macros
VBA code is entered on a Module sheet. To add one to the workbook, on the VB window
menu, choose Insert then Module to get a blank module sheet in the Code window. Begin
At the end of the first statement, when you press Enter, Excel adds the End Sub statement.
You may also notice the 'quick information' feature, which assists with the entry of
recognisable bits of syntax.
There are several ways to run the subroutine:
• From the Code window, with the pointer positioned anywhere in the body of the
routine's code, choose Run then SublUserForm (alternatively click the Run button on
the VB Standard toolbar underneath the VB window menu).
• From the Excel window, choose Tools then Macro then Macros, then select
MsgBoxDemo macro and Run it or click on the VB toolbar Run button.
• You can also execute the macro using a chosen keyboard shortcut (for example, the
combination of Ctrl+Shift+G)
or, if you're really trying to impress, link the macro to
a button on the spreadsheet.
When you run your code, execution may stop if a run-time error occurs. The ensuing
dialog box suggests the nature of error, although for novice programmers the comments
are somewhat opaque. Having noted the error message, on clicking OK the cursor jumps
to the statement containing the error and the subroutine declaration statement is shown
highlighted (in yellow). Having corrected the error, to continue execution, click ~ese~ on
the Run menu (or the Reset button with a black square) to remove the yellow highlight
and run the macro again.
For further practice, enter the Factorial subroutine in the updated form given below. In
this version, the loop has been replaced by the Excel function FACT, which calculates
factorials. Note that to use Excel's functions in VBA code, it is sufficient to preface the
function name FACT with Application. (or WorksheetFunction.):
Sub FactorialO
'calculates
=
num
fae
=
the factorial
InputBox("Enter
of a number
integer number
". "Calculate
Factorial
tI)
Application.Fact(num)
MsgBox "Factorial
End Sub
is "& fac
To avoid the memory overflowing, run subroutine Factorial with integer numbers less
than 25 say.
Both these simple macros have to be entered manually. However, the code for many
operations can be generated by Excel's macro recorder, so next we explore this other
approach to macro writing.
3.3.5 Recording Keystrokes and Editing Code
The recorder translates keystrokes into VBA code and has two modes when interpreting
cell addresses: its default mode (absolute references) and the relative references mode.
Initially you will almost always use the recorder with absolute references, however
detail on the alternative mode is given at the end of the chapter in Appendix 3B. As
46
Advanced
Modelling
in Finance
an illustration, a simple macro entering data into cells B8:CIO will be recorded
absolute (default) mode.
Introduction
in the
The macro recorder is invoked from the Excel window by choosing Tools, then Macro
then Record New Macro. Give the macro a name, say Entries, then click OK. (Alternatively, start recording by clicking the Record Macros button on the VB toolbar.) The
Stop Recording button appears on a small toolbar (together with the Relative References
button). The Relative References button should not be 'pressed in'.
In the sheet, select cell B8 and enter JAN in B8; move down to B9, enter FEB in B9;
move down to BI0 and enter Total. Then changing to column C, select C8, enter 300;
select C9, enter 400; select C 10, entering the formula =SUM(C8:C9) in the cell and click
Stop Recording. Click the YBE button to see the code recorded from your keystrokes in
the Code window. Hopefully, it should be similar to the code below:
Sub Entries{)
'entering data using absolute
Range("BB"). Select
addresses
= "JAN"
ActiveCefl.FormulaR1C1
Rangers 1O").SeJect
ActiveCefl.FormulaR1C1
= "FEB"
=
"Total"
=
"300"
=
"400"
Rangec-C9").SeJect
ActiveCell.FormulaR1C1
Rangec-C11").Select
End Sub
=
=
In fact for a single cell range object, it turns out to be unnecessary
property, so the code is simply:
Sub Entriest)
'entering data using absolute
Range("B8")
to specify the Formula
addresses
= "JAN"
Range("B10")
= "FEB"
= "Total"
Range("C8")
=
Range("B9")
47
"300"
= "400"
Range("C10")
= "=SUM(C8:C9)"
End Sub
Range("Ca").Serect
ActiveCelJ.FormulaR1C1
Range("C 10") .Select
=
=
to VBA
"FEB"
"Total"
"300"
"400"
"=SUM(C8:C9)"
Range("C9")
ActiveCell.FormulaR1C1
Range("B9").Select
ActiveCell.FormulaR1C1
=
Range(,,89").Formuta
Range("B10").Formula
Range("C8").Formula
Range("C9").Formula
Range("C10").Formula
End Sub
= "=SUM(R[~2]C:R[-1]C)"
~en
a cell is 'selected', it becomes the ActiveCell (a property of the Application object
whi~h ~eturns a range). The entries are made using ActiveCell.FonnulaRICI
to put the
entries mto cells B8 to CIO. When you run the macro, by switching to Excel and clicking
the Run Macro button (or from the Code window with Run then SublUserFonn), notice
that the macro ah~ays produces the same results, i.e. it always fills the range B8 to ClO.
~or a VBA novice, the best approach is to record keystrokes to suggest code, then edit
to .improve, m~e more con~ise, and generalise the code. The combination of recording,
editing and testing out code IS a practical approach. Recorded code can produce excellent
~sults w~en the actions required consist of sequences of menu commands, as for example
In producIng a chart of some data, doing a data sort or specifying pivot tables, etc. The
recorder produces concise code encapsulating quite complex instructions. In contrast, if
the actions recorded are mostly a sequence of cursor moves, the recorder generates very
ve~bose code. The best approach in this instance is to write the code, or record bits and
edit the results.
As an illustration, look back at the code generated for the Entries macro. Recorded
code al.w.ays includes much 'selecting' of cells, but when writing code it is not necessary
to exphcltly select cells to enter data into them. The following edited version of the code
performs the same operations but is more concise:
Sub ConciseEntriesO
'entering data using absolute addresses
Range("BS").Formuta
= "JAN"
A practical way to tidy up generated code is to comment out (add apostrophes in front
of possibly) redundant statements, then test by running the macro to see the effect.
When developing code, it frequently helps to display messages about the stage of
processing reached, particular intermediate values in calculations, etc. The VBA Ms~Box
function is invaluable for this. At the editing stage it helps to add comments concisely
describing the action performed by the macro, together with an~ ~nusual features or
requirements. More importantly, any useful possibilities for generalising the scope of the
code should be explored.
For reference, all the macros discussed in this section are stored in ModuleA and can
be run from the IntroEx sheet of VBSUB.
Reviewing the Factorial subroutine developed in the previous paragra~hs, it is clear
that code of this type with its use of variables and a For. .. Next loop will never result
from recording keystrokes. It has to be entered manually. Therefore, ~ome guideli~es
for conducting this more conventional type of programming are set out In the following
section.
3.4 ELEMENTS OF PROGRAMMING
In the financial modelling context, much of the code you will want to write will have
as its objective the control of numerical calculations. This involves assigning variables,
applying proper control structures on the flow of processing and reporting re.suIts. The~e
tasks are common to programming whatever the language. YBA programs differ only In
that they often originate from spreadsheet models, where tasks are perf?rmed. by menu
commands and where crucial calculations are in cell formulas, many involving Excel
functions. Fortunately, it is easy to incorporate Excel functions in VBA code. Rather than
replace the spreadsheet model, VBA programs incre~ent or enh~nce their functio~ality.
We briefly review a few relevant aspects of programrrung concermng th~ use of van ables,
in particular array variables, structures that control the flow of processing and the use of
Excel functions in VBA.
48
Advanced Modelling
3.4.1
in Finance
Introduction
Variables and Data Types
In programming, variables are used to store and manipulate data. Conventionally, data
comes in different forms or 'types' and this influences the amount of memory allocated
for storage. In most numerical calculation, the main distinctions are between numbers
(conventional decimal system numbers otherwise known as scalars), integers, Booleans
(True or False), and dates. There are also string variables that hold textual as opposed to
numerical information. VBA has a useful data type, variant, which can represent any data
type. It is the default data type, which can be useful when a variable's type is uncertain.
However, the variant type consumes additional memory, which can affect processing
speeds if large amounts of numerical processing are required. There is also an 'object'
variable type which can refer to an object such as a range or a worksheet. See Green
(1999) for more details of the different data types.
From the viewpoint of novice VBA programmers, it is important to explicitly declare
all variables used, as this cuts down errors in coding. This can be forced by ensuring
that the Option Explicit statement is included at the top of each Module sheet. (The VBE
can be set up to ensure that this happens automatically-via
Tools then Options on the
VB menu, then checking the 'Require Variable Declaration' code setting.) At run-time,
the VBA compiler produces an error message if any undeclared variable is encountered.
This is particularly useful in detecting mis-spelt variable names in the code. Declaring
the data type (as integer, string, Boolean, etc.) is less important in the financial modelling
context, but it can be used as a way of indicating (to the user) a variable's purpose in
the program.
Variables are declared with the Dim keyword as shown in the third statement of the
Factorial subroutine. Here, the two variables have been declared but not data-typed (as
integer say). By default they are variant in type:
Sub FactorialO
'calculates
the factorial
of a number
Dim fac, num
num
=
=
InputBox("Enter
number
", "Calculate
Factorial
the value below which 25% of the data falls, etc. So array qvec() could take its values
from the cells in range H21 :H25, with qvec(O) taking value -0.153, qvec( 1) taking value
-0.043, etc.
H
18
19
i
--+---I--~~I
----J...::"~:...=.:.=~-
f__---t--___,
20
Frequency
(rom quarClIet
'--~-j
21
--~I
22
23
75%
---=1
24
25
26
27
28
Cumulative
I
--~---+----+----t---.~
~
In(rehlrn)
....
·020
-010
000
0.10
0..20--
29
Figure 3.2
Quartile
values for log returns data as in Data sheet of VBSUB
Extending the idea, array variables can have several dimensions, e.g. the two-dimensio.nal
array variable PQrnatO could represent a 5 by 2 array consisting of a colu~n. of ~uarttles
and a column of the corresponding 'left-hand side' percentages of the distribution. For
example, array variable PQrnat() could take its values from the 5 b.y 2 cell range H~ 1:125
shown in Figure 3.2. Although there are few rules for the names given to array vanables,
it is helpful to choose names that distinguish between arrays with one dimension (vectors)
and two dimensions (matrices). Hence our use of names such as qvec and PQrnat.
As with other variables, array variables should be declared before use in the subroutine.
By default, VBA numbers its arrays from O. So the array qvect), if declared in the
statement:
will consist of five elements. By extension, the two-dimensional array for two rows and
four columns of quartiles and percentages, PQmatO, if declared in the form:
(As an aside, notice that Inputfloxt), which returns the user's input, has two input parameters or 'arguments' here. The first argument is the prompt 'Enter number', the second
(optional) argument is the title of the dialog box.)
should be explicitly declared using the
Dun keyword. The statement Option Explicit at the top of a Module sheet ensures that
all variables must be declared for the subroutine to work correctly.
3.4.2
49
Dim qvee(4)
")
fae Application.Fact(num)
MsgBox "Factorial is "& fae
End Sub
.In summary, all variables used in subroutines
to VBA
VBA Array Variables
Where sensible, variables can be grouped by name into arrays (vectors or matrices). For
example, the quartiles of the cumulative distribution of a data set can be represented
by the array variable, qvect), Individual elements of the array are referenced as qvec(O),
qvec(l), etc. Using the log returns data discussed in the previous chapter, Figure 3.2 shows
the quartiles calculated with the Excel QUARTILE function in cells H21:H25, with the
first and last Q points being the minimum and maximum of the data set, -0.043 being
Dim PQmat(1 ,4)
will consist of 10 elements, again assuming the default numbering base for arrays is O.
If you want VBA to use 1 as the lowest index, you must state Option Base 1 at the
start of your Module sheet. If this were done, the array variable qvec( 4) would have
only four elements, qvec( 1), qvec(2), qvec(3) and qvec( 4). In fact in most of the VBA
procedures developed in this book, the array base is chosen as I.
The effect of the Option Base setting is illustrated by the following Array Base macro. It
produces different results according to the Option Base statement at the top of its .M.odule
sheet. Since the VBA array function Array() is used to enter the actual array, It IS not
necessary to specify in advance the dimensions for array variable avec:
Sub ArrayBase{)
'gives b=20 if Option Base is 1; gives b=30 in absence
Dim avec, b
avec = Array(10,20.30)
b
avec(2)
=
of Option
Base statement
50
Advanced
Modelling
MsgBox "b is "& b
End Sub
Often, the number of elements required in an array is not known at the outset, but
results from the operations of the macro. This so-called 'dynamic array' does not have a
preset number of elements. It is declared with a blank set of brackets, e.g. Dim qvect) or
Dim PQmatO. However, before using any non-dimensioned array, a ReDim statement is
used to tell VBA how many elements are in the array. In the example below, the named
range 'dvec' contains results that are to be stored in array variable cvec. After declaring
cvec as an array variable, its dimensions are decided by counting the elements of the
named range (dvec), leading to the ReDim statement required before cvec can be used:
Sub SelectCountO
're-Dim data array cvec
Dim n, cvec()
Sheets("Data").Range("dvec").Select
n = Selection.Count
ReDim cvec(n)
End Sub
Working with arrays in VBA is more complicated than using Excel's array formulas
(such as SUM, SUMPRODUCT and the matrix functions). In some cases, array processing
can be handled entirely by Excel functions taking array inputs. Note that if individual array
elements do not need to be accessed in the code, the array can be referred to by a variable
name such as qvec, without the requirement to state its dimensions. However, frequently
array processing involves element-by-element
operations, which are best handled systematically in a loop. In this case, indi vidual qvec(i) elements have to be identified and
typically Dim qvect) and ReDim statements need to be included. The coding requires
much more care if errors are to be avoided. There is also ambiguity about the layout of
VBA arrays constructed by Excel, in particular as to when they are row vectors and when
column vectors. To add possible further confusion, if an array is used as an input to a
procedure, Excel numbers the array elements from 1.
3.4.3
Introduction
in Finance
Control Structures
In common with other programming languages, VBA provides several control structures to sequence the flow of processing. These include conditional statements such as
If ... Then ... Else, which tests a condition and alters the flow of execution depending on
the result of the test; and Select Case, which selects a branch from a set of conditions
(or cases). A looping structure allows you to run a group of statements repeatedly. Some
loops repeat statements a specific number of times, such as the For. .. Next loop with its
counter which we have already used to calculate the factorial. Other constructions, such
as the Do While ... Loop, repeat statements until a condition is True (or until a condition
is False). We look at simple examples of If Then in this section, and further examples
of the For ... Next loop and the Do While
Loop in the following section. Textbooks
(such as Green, 1999; Walkenbach, 1999; Wells and Harshbarger, 1997) explain these
structures much more extensively and can be referenced for other examples.
As noted in the Factorial subroutine, the VBA interaction function, InputBox, returns
the user's input. To make our procedure more robust, wrong inputs should be filtered
out and amended inputs requested from the user. One approach is to test the input to
to VBA
51
check that it is numeric, and to discard it if not. The code below illustrates two uses
of the If. .. Then structure. The first instance is an in-line If ... Then with no additional
conditions on following code lines. This tests the variable numtype (resulting from a VBA
function IsNumeric) and if numtype = True calculates the factorial. The test and ensuing
action are contained in a single code line. In the second case, the structure takes the block
form of If ... Then. If the user input is non-numeric. the user is warned and no calculation
takes place. When the conditional statements finish, there is an End If:
Sub FactorialO
'calculates the factorial of a number
Dim fac, nurn, numtype
num = InputBox('~nter number It, "Calculate Factorial ")
numtype = IsNumeric(nurn)
If numtype = True Then fac = Application.Fact(num)
If numtype = False Then
MsgBox e~ot an integer number. Try again") 'don't proceed
End If
End Sub
'either True or False
'in-line If Then
'block If Then End If
We make much use of If ... Then ... Else in Chapter 4 on user-defined
functions.
3.4.4 Control of Repeating Procedures
The early version of the factorial subroutine (in section 3.3.1) illustrates the simplest type
of repeating procedure, the For ... Next loop. As a different example, consider the code
for the Quartiles subroutine below. This calculates the quartiles of a data set (taken from
a named range, dvec, in the Data sheet of the VBSUB workbook), and displays the results
to the user one-by-one in a sequence of dialog boxes. (You may wish (0 access this sheet
of VBSUB to follow the argument in the next paragraphs.)
Option Base 0
Sub QuartilesO
'displays quartiles of range named 'dvec'
Dim i As Integer
Dim quart
'to hold the current quartile
Dim dvec As Variant
'col vec of data
'fill array variable dvec from spreadsheet range named dvec
dvec = Worksheets('t)ata").Range("dvec")
'calculate quartiles one at a time & display
For i = 0 To 4
quart = Application.Quartile(dvec, i)
MsgBox ''Quartile no. "& i & '''as value "& quart
Next i
End Sub
Inspection of the current range names in the VBSUB workbook, via the commands Insert
then Name then Define shows that the name dvec is attached to the LnReturns data range
in column E of the Data sheet. In the .code for the Quartiles subroutine, we also use
the name dvec for the array variable containing the data set values. To indicate (to us)
that dvec is a vector not simply a scalarvariable,
we declare it as a Variant. Examining
the code, we note that after filling array dvec from the spreadsheet cells, the individual
quartiles are calculated and displayed '¢leine~t-by-element
in the For. .. Next loop. Note
52
Advanced
Modelling
in Finance
that to use the Excel function QU.ARTILE in the VBA code. it needs to be prefaced by
Application. or WorksheetFunction., as explained in the next section.
The MsgBox prompt has the values of the For. .. Next counter and the current quartile
concatenated, which works, but is not the most satisfactory solution for handling output.
We give an improved version of the Quartiles subroutine in section 3.5.
Another useful structure for repeated operations is the Do While ... Loop. Repeated
operations continue whilst a condition is satisfied and cease when this is not the case. The
DelDuplicates subroutine, which searches for and deletes duplicate rows in a database,
illustrates the use of the Do While ... Loop. Having sorted the database on a specific
'code' field, the entries in the code column are processed row-by-row. If the values of the
currentCell and the nextCell are the same, the currentCell row is deleted. Here currentCell and nextCell are used as object variables, since they reference objects (here Range
objects). Because they are object variables, their values have to be assigned with the
keyword Set.
Sub DelDuplicatesO
Dim currentCell, nextCell
Range("database").Sort
key1:= Range("code")
Set currentCell = Range("code")
Do While Not IsEmpty(currentCell)
Set nextee" = currentCell.Offset(1,
0)
If nextCeli. Value = currentCel1. Value Then
currentCell. EntireRow. Delete
End If
Set currentCell
loop
End Sub
= nextCell
This subroutine illustrates some of the advantages of VBA' s online help. This can be
accessed from the VBE, via the Help command and the Help Index. Here the index
e~try on ~elete Method elicited the above subroutine, which provided exactly the operation required. Unfortunately, not all queries posed to VBA' s online help are so fruitful,
nevertheless, it contains much useful information on syntax. These sections have only
touched on a few of the most widely used control structures. Other useful sources for
VBA programming techniques are textbooks such as Green (1999), Walkenbach (1999)
or Wells and Harshbarger (1997).
3.4.5
Using Excel Functions and VBA Functions in Code
As seen in the Quartiles subroutine, to use an Excel function in a VBA procedure, you
need to prefix the function name with Application. In Excel 2000, the function name can
be prefixed by WorksheetFunction or Application. For compatibility with earlier versions
of Excel, we continue to use Application. In contrast, VBA functions require no prefix,
as we have seen with MsgBox, IsNumeric, InputBox, etc. In fact, there are relatively
few specific numeric functions built into VBA, currently just Abs, Cos, Exp, Int, Log,
Rnd, Sgn, Sin, Sqr and Tan, where Log is the natural log (usually denoted Ln). So some
VBA functions are spelt differently from the parallel Excel function (e.g. Sqr in VBA
for square root, whereas the Excel function is SQRT). To resolve the conflict, if both
a VBA and an Excel function exist for the same calculation, the VBA form must be
Introduction
to VBA
53
used rather than the Excel function. (For example, write Log rather than Application.Ln
when you require the natural logarithm of some quantity; similarly write Sqr rather than
Application. Sq rt.)
3.4.6
General Points on Programming
To conclude this section, some more general advice about the process of tackling a
programming project is given. In structured programming, the objective i~ to write
programs that progress in an orderly manner, that are easy to follow and, most Important,
easy to modify.
It helps to work out on paper the overall application's main stages, breaking the overall
task down into distinct and separable subtasks. Then the program can be built in steps,
coding and testing a series of self-contained and separate subprograms to accomplish the
subtasks. Where possible, it helps to keep the subprogram segments reasonably small.
One of the tenets of structured programming is that a code segment should have one
entry and one exit point. Program control should not jump into or exit from the middle of
code segments. If this practice is adhered to, the process of linking the separate segments
of code together is greatly simplified.
Useful programs frequently require updating or modifying in different ways. Program
logic is made easier to follow if comments are added when the program is first written.
Wherever possible, important constants in the numerical calculations should be parameterised (explicitly declared) so that they are easy to change if the program is to be
used for different circumstances. If code can be written to handle slightly more general
situations, it is usually worth the extra effort.
3.5
COMMUNICATING BETWEEN MACROS
AND THE SPREADSHEET
Having introduced the use of variables and control structures in programming, this section
discusses how VBA macros can obtain inputs directly from the spreadsheet and how
results can be returned. It concentrates on the communication between macros and the
spreadsheet.
In most cases, a subroutine consists of three parts: input of data, calculations (or manipulation of inputs), then output of results. Writing the VBA code for the calculations usually
involves conventional programming techniques. The novel aspect of VBA programming
is the interaction with the spreadsheet. Taking the three parts separately:
• Input can be from spreadsheet cells or directly from the user via dialog boxes, with the
input stored in variables.
• Output can be written to cells or displayed in dialog boxes.
• Calculation can be done in code ('offline'), or by using formulas already in cells or by
writing to cells via statements in the VBA subroutine.
The following three versions of the familiar factorial example illustrate combinations of
different types of input, calculation and output.
Subroutine Factoriall gets input from the user, employs the Excel FACT function for
the calculation and returns the output via MsgBox. The subroutine does not interact with
Introduction
Advanced Modelling in Finance
54
the contents of the worksheet at all:
Sub Factorial 1 0
Dim fac, num
num
InputBox("Enter
number
fac
Application.Faet(num)
MsgBox "Factorial is "& fae
=
=
False. Transpase:=False
Application.CutCopyMode
End Sub
", '~alculate
Factorial
")
End Sub
In contrast, Factorial2 takes its input from a spreadsheet
factorial answer to another cell (C5):
Sub Factorial20
'gets number from spreadsheet,
uses Excel Fact function,
cell (B5) and returns the
returns answer
to spreadsheet
= Range("B5").Value
fac = Application.Fact(num)
Range(''CS'').Value
End Sub
= fae
As a further variation, in Factorial3 the input number is written to a cell (B6), the
factorial formula is written to an adjacent cell with the code:
RangerCS-).Formula
55
~ False
Sub ReadWrite20
'reads data, writes values to another range
Range("avec").Copy
Range("aautput").PasteSpecial
Paste:=xIValues
Application.CutCopyMode
= False
'edited version
'cancels
Copy mode
End Sub
Dim fac, num
num
to VBA
= "=FACT(bS)"
The coding becomes a little more complicated if the calculation routine has to be
performed on the individual cells of avec. These calculations are likely to be carried out
in a repeating loop, and the results pasted one-by-one into an output range. Counting the
range avec provides the number of cells in avec to be read and values to be pasted to the
output range. Suppose the calculation routine produces the running product of the elements
of avec. For the calculation, two variables x and yare used, x for the current element
of avec, and y for the current product. Suppose the top cell of the input range, avec,
is named 'atop' and the top cell of the output range is named 'aoutput'. The following
subroutine reads data cell-by-cell, calculates the product to date and outputs the current
product at each step:
and the result displayed back to the user.
Sub ReadWrite30
'reads data cell-by-cell, calculates,
Dim i As Integer, niter As Integer
Sub Factorial3()
'gets number from InputBox, calculates factorial in spreadsheet
'retums answer via MsgBax
Dim fact num
num = InputBax("Enter
number ", "Calculate Factorial If)
Range(·S6").Value
=
Dim x, y
niter = Range("avec").Count
y=1
For i = 1 To niter
x = Range("atop").Offset(i
num
=
Range(''C6'').Formula
"=FACT{b6)"
fac
Range(Uc6").Value
MsgBox "Factorial is "& fac
End Sub
=
VBSUB workbook, and are best run from the IntroEx sheet. When you adapt or write
your own subroutines, you may wish to take note of the material in Appendix 3A on
the Visual Basic Editor, especially the paragraphs on stepping through and debugging
macros.
The process of reading the values of spreadsheet ranges, and writing results to other
spreadsheet cells and ranges, is simple if cell-by-cell computation is not required. Suppose
the input data is in the spreadsheet range named 'avec', the values of whose cells have
to be pasted to another range, with anchor cell (the top, left-hand cell) named 'aoutput'.
The recorder produces the code in subroutine ReadWrite 1, which can be improved by
editing out the 'selection' operations, as shown in ReadWrite2:
'recorded
Operation:=xINone,
macro
SkipBlanks:=_
Range("aoutput").Offset(i
Next i
Application.CutCopyMode
'niter is counter for iterations
'no. of cells in avec
'initial value for product
- 1,0)
Y = x·y
To consolidate, try developing these input -output subroutines with your own formulas
and requirements. For reference, the factorial subroutines are all in ModuleF of the
Sub ReadWrite10
Application.Goto
Reference:="avec"
Selection. Copy
Application. Goto Reference: =" aoutput"
Selection.PasteSpecial
Paste:=xIValues,
writes results
'calculation
routine
- 1, 0) = y
= False
End Sub
Offsetu, j) is a most useful method which returns the cell i rows below and j columns
to the right of the referenced cell, here Ranger=atop"). For example, the cell given by
Range("atoplt).Offset(1,
0) is one row below the cell named atop, etc. Initially x takes
the value Range("atop").Offset(O, 0), that is the value of Ranget'tatop'').
As a final example of communication between macro and spreadsheet, we reconsider
the Quartiles subroutine, improving the coding so that the five quartiles are returned
as an array to the spreadsheet. The new subroutine, Quartiles1, retains the five quartile
values in the array variable qvect) and outputs this to the previously named range
qvec 1. (The range name qvec I is attached to range K20: K24 in the Data sheet,
as can be confirmed by choosing Insert then Name then Define and inspecting the
dialog box.)
In the code below, the array variable qvec( 4) is dimensioned to hold the five values.
The input and output array variables, dvec (the data set) and qvec 1 (the results array),
have been declared as Variants to indicate (to us) that they are not simply scalar variables.
Since dvec and qvecl are not accessed element-by-element,
their variable declaration Dim
56
Advanced
Modelling
in Finance
Introduction
statements do not include the brackets O. After filling array dvec from the spreadsheet
range dvec, the quartiles array is assembled element-by-element
in the For. .. Next loop.
By default, VBA sets up arrays such as qvec() in a worksheet row, so Excel's Transpose
function is applied to output the quartiles as a column vector:
I
Dim i As Integer
Dim qvec(4)
Dim dvec As Variant
'quartiles
'col vec of data
Dim qvec1 As Variant
'fill array variable from spreadsheet
dvec
'results array
range
0%
-0.20
.().10
0.00
0,10
0,20
0.30
= Worksheets("Data").Range("dvec")
'calculate
For i
array with 5 elements
57
Cumulative Frequency
Frequeacv Distribution:
%cum freq
interval
0010
·0.16
10%
-0.12
16%
-0.08
..Q.04
27%
44%
0.00
52%
0.04
77%
0.08
92%
0.12
I98%
0.16
100%
0.20
Option Base 0
Sub Quartiles 10
'pastes 4 by 1 col vector of quartiles into range named qvec1'
'requires 2 named ranges in spreadsheet, dvec with data and qvec1
to VBA
quartlles
and assemble
Figure
as an array
3.3
Frequency
distribution
and chart in Data sheet of workbook
VBSUB
= 0 To 4
qvec(i) = Applicatlon.Quartile(dvec,
Next i
qvec1 = Applicatlon.Transpose(qvec)
i)
'to make a column vector
'transfer results into spreadsheet
range qvec1
Worksheets(" Data"). Range(" qvec 1") = qvec 1
End Sub
Notice that only one statement is executed in the loop. This illustrates the practice of never
putting unnecessary statements in loops. Any statements unaffected by the processing in
the loop should always be put outside the loop.
Once again, you should consolidate your understanding by trying out some of these
subroutines with your own data and formulas. For reference, the ReadWrite subroutines
are in ModuleI and the Quartiles subroutines in ModuleQ of the VBSUB workbook.
This concludes our brief introduction to writing VBA subroutines. For further amplification at this stage, Chapter 2 of Green's (1999) text provides an excellent primer in Excel
VBA. The next section contains three further applications, developed and explained at
greater length. They represent some realistically useful applications for macros and taken
together illustrate further ideas about writing VBA code.
3.6 SUBROUTINE EXAMPLES
In this section, a number of subroutines are developed more fully to illustrate firstly,
the process of incremental improvement and secondly, some useful application areas for
macros. These examples combine use of the recorder and subsequent code editing. They
include subroutines for generating particular types of charts, cumulative frequency and
normal probability plots, and repeated optimisation with Solver.
3.6.1 Charts
To start, we develop a subroutine for charting some data such as the cumulative frequency
data shown tabulated and plotted out in Figure 3.3.
Suppose the frequency data is in the 'Data' sheet of a workbook in a range named
'chartdata' and the objective is to produce an XY chart with cumulative percentage
frequencies on the Y axis. The chart is to be placed as an object on the Data sheet.
For a novice VBA user, the code required to manipulate charts is likely to be unknown,
so the best approach is to use the recorder to generate the code. The VBA recorder is
switched on and the keystrokes required to plot the data in range 'chartdata' are recorded.
Wherever possible, use range names (selecting the names from the namebox or clicking
the Paste Name button) to specify cell ranges. The code generated for macro here called
ChartNew() is likely to be similar to the following:
Sub ChartNewO
Charts.Add
ActiveChart.ChartType
= xlXYScatterSmoothNoMarkers
ActlveChart.SetSourceData
xlcolumns
ActiveChart.Location
WizStep1
Source:=Sheets("Oata").Range("chartdata"),
Where:=xILocationAsObject,
PlotBy:=WizStep2
Name:="Oata"
'WizStep4
With ActiveChart
.HasTitle
WizStep3
= True
'Titles
.ChartTitle.Characters.Text
.Axes(xICategory,
= "Cumulative
xIPrimary).HasTitle
Frequency"
= False
.Axes(xIValue,
xIPrimary).HasTitle
.Axes(xIValue,
xIPrimary).AxisTitle.Characters.Text
End With
With ActiveChart.Axes(xICategory)
.HasMajorGridlines
.HasMinorGridlines
End With
= True
= "Freq(X>
x)"
'Gridlines
= False
= False
With
ActiveChart.Axes(xIValue)
.HasMajorGridlines
= False
.HasMinorGridlines
= False
End With
ActiveChart.Haslegend
= False
End Sub
'Legend
(The annotations on the right-hand side above have been added to help explain this
somewhat lengthy set of statements. WizStepl is short for Chart Wizard Step 1, etc.)
The Charts collection in the workbook is augmented by a new chart [Charts.Add] of
_",.-.' type XYScatterSmoothNoMarkers
[Active.ChartType] taking as source data the cell range
~i~~~~~--·._named 'chartdata' [ActiveChart.SetSourceData].
The code generated relates closely to
:~·_tr~~>.
58
Advanced
Modelling
in Finance
Introduction
the answers given in the first two Chart Wizard steps. In the first step, the chart type
is chosen, and in the second, the data range containing the source data is defined and
its structure (rows or columns) specified. [The syntax for the method applied to the
object ActiveChart is: SetSourceData(Source,
PlotBy).] In passing, note that part of
the ActiveChart.SetSourceData
statement overflows onto the following line. This is
indicated in the code by a space followed by underscore (_).
The code line: ActiveChart.Location
Where:=xILocationAsObject,
Narne='Data"
corresponds
to choices made on the fourth wizard screen and ensures that the
chart will be located as an embedded object on the Data sheet itself. (If the chart
is to be in a separate chart sheet, the code simplifies to ActiveChart.Location
Where:=xILocationAsNewSheet.)
The majority of the subsequent code relates to the choices made in the Wizard's third
step, where Chart Options are specified. Notice the useful bit of syntax:
.HasMajorGridlines
.HasMinorGridlines
End With
ActiveChart.HasLegend
End Sub
to VBA
59
= False
= False
= False
The code can therefore be reduced to the following:
Sub ChartNew20
'same as ChartNew
Macro after removing
redundant
lines
Charts.Add
ActiveChart.ChartType
= xlXYScatterSmoothNoMarkers
ActiveChart.SetSourceData
Source:=Sheets("Oata").Range("chartdata"),
xlColumns
ActiveChart.Location
Where: =xlLocationAsObject,
PlotBy:=_
Nams=" Data"
With ActiveChart
'With ... End With'
.HasTitle = True
.ChartTitle.Characters.Text
which Excel's recorder frequently uses when several changes are made to an object, here
the ActiveChart object. Hence the code:
.Axes(xlValue,
.Axes(xlValue,
With ActiveChart
.HasTltle = True
.HasMajorGridlines
xIPrimary).AxisTitle.Characters.Text
= "P(X> x)"
Frequency"
= HFreq(X> x)"
End With
With ActiveChart.Axes(xIValue)
= True
End With
ActiveChart.HasLegend
= False
ActiveChart. PlotArea. Select
Selection.lnterior.Colorlndex
= xlAutomatic
ActiveChart.Axes(xIValue).Select
.ChartTitle.Characters.Text
= "Cumulative
Distribution"
.Axes(xICategory,
xIPrimary).HasTitle
= False
.Axes(xlValue,
xIPrimary).HasTitle
= True
.Axes(xJValue,
End With
= "Cumulative
xIPrimary).HasTitle
= True
xIPrimary).AxisTitle.Characters.Text
'new code added
'remove plot area colour
With ActiveChart.Axes(xIValue)
defines the various titles, and subsequent
Legend in turn.
code segments define the Gridlines,
Axes and
M~ch of the code generated by the recorder leaves default settings unchanged and can
be edited
redundant
to check
ChartNew
out to make the macro more concise. A first step is to 'comment out' possibly
statements (by adding an apostrophe at the start of the statement), and then
that the code still works as wished. For example, the following subroutine,
1 works perfectly well without the comment lines:
Sub ChartNew1
Charts.Add
.MaximumScale
End With
End Sub
= 1
'reset max. value on Y axis
The code from ActiveChart.PlotArea.Select
onwards is additional. It ensures that the Y
axis scale stops at 1 (or 100%) and removes the default grey colour in the Plot area of
the chart.
The various chart macros which can be run with the Data sheet equity returns are in
ModuleC of the workbook.
0
ActiveChart.ChartType
= xlXYScatterSmoothNoMarkers
ActiveChart.SetSourceData
xlColumns
ActiveChart.Location
With ActiveChart
.HasTitie = True
Source:=Sheets("Data").Range("chartdata"),
Where:=xILocationAsObject,
Name:="Oata"
.ChartTItle.Characters.Text
= "Cumulative Frequency"
.Axes(xICategory,
x/Primary).HasTitle
= False
.Axes(xIValue,
xIPrimary).HasTitle
= True
.Axes(xIVa/ue, xIPrimary).AxisTitle.Characters.Text
= "Freq(X> x)"
End With
With ActiveChart.Axes(xICategory)
,
.HasMajorGridlines
False
.HasMinorGridlines
False
'End With
With ActiveChart.Axes{xIValue)
=
=
3.6.2
Normal Probability Plot
PlotBy:=_
One useful data visualisation is the so-called normal probability plot. This plot of a set
of readings shows whether the variation in the readings can be assumed to be statistically
normal. Suppose there are 50 readings. Then the order statistics of a set of 50 normally
distributed readings (called norm-scores) are plotted against the standardised values of the
readings (called z-scores), If the readings are effectively normal, the points resulting from
the two scores will lie more or less on a straight line. An illustrative normal probability
plot shown in Figure 3.4 indicates some departures from normality, especially on the tails
of the distribution.
At present, Excel does not include this useful plot in its statistical armoury. (The plot
referred to as a normal probability plot in the Data Analysis ToolPak Regression option
is not a conventional normal probability plot at all, but simply the cumulative distribution
of the dependent variable.)
60
Advanced
Modelling
in Finance
Introduction
Normal Probability Plot
,
e
o
•..
I
I
E
o
c:
·2
,. Y
..
.•
•••
·2
·1
••
'1 ..
I
.
..'..
,. •.'
2
...•
1
2
•
2
.,
A normal probability
Set dvec
is referenced
by dvec, its values are assigned
range dvec
'declaring variables
Dim m1, sd1, rank1, c1
Dim i As Integer, n As Integer
plot of log returns data
'calculating elements of Znvec array
m1 = Application.Average(dvec)
sd1 = Application.StDev(dvec)
For i = 1 To n
Znvec(i, 1) = (dvec(i) -m1) I sd1
rank1 = Application.Rank(dvec(i),
dvec, 1}
c1 = (rank 1 - 3 I 8) I (n + 1 / 4)
Znvec(i, 2) = Application.NormSlnv(c1)
Next i
'use Set because
dvec(i) required
'number of readings
'Znvec dimensioned
'mean of readings
'standard deviation
of readings
for ith reading
'z-score
'using a continuity
'n-score
as n by 2 matrix
correction
for ith reading
with the Set
= SheetsC'Data").Range("dvec")
Once dvec has been specified, the number of readings in dvec (say n) can be evaluated
and previously declared arrays dimensioned correctly. Hence the statement:
ReDim Znvec(n,
plot of data from named
'data input from worksheet
Set dvec = Sheets("Data").Range("dvec")
n = Application.Count(dvec)
ReDim Znvec(n. 2)
Suppose the readings are in a range named dvec in the Data sheet of the workbook. In
the VBA code, an array variable dvec is set up to take the values from the range named
dvec. Because we need to process individual array elements, dvec(i), dvec is declared a
Variant (and is actually an object variable, specifically a Range object). A second array
variable, Znvec, is set up to take vectors of z-scores and norm-scores, one pair of scores
for each data value in dvec. These array variables are declared at the beginning of the
subroutine NPPlotData.
Since a range variable
keyword, hence:
probability
Dim ZnvecO As Variant
Dim dvec As Variant
·2
z-score
Figure 3.4
The full code for obtaining the scores for the plot is given below. The penultimate step
calls the subroutine ChartNormPlot, which is similar to the chart subroutine developed in
section 3.6.1. You can tryout the NPPlot macro on the log returns data in the Data sheet
of the VBSUB workbook .
Sub NPPlotDataO
'returns normal
•
•
61
Option Explicit
Option Base 1
/.,
,
to VBA
2)
For each reading in the data set, a z-score and a norm-score are calculated within a
For ... Next loop. The calculations for the z-score use the Excel AVERAGE and STDEV
functions, whereas for the norm-score the calculations involve the Excel RANK function
and the inverse standard normal probability function (NORMSINV). The scores are stored
in the n by 2 matrix called Znvec, and subsequently output to the named range Znvec
in the Data sheet. Once the vectors of scores have been calculated, they can be plotted
against each other in an XY chart.
'output results to range Znvec
Sheets("Data").Range("Znvec")
= Znvec
With Sheets(" Data "). Range(" Znvec")
.NumberFormat
"0.00"
.Name = "npdata"
End With
=
ChartNormPlot
End Sub
'matrix of scores output to 'range
Znvec
'output data formatted
'output
range given name npdata
'subroutine
The code for the NPPlot subroutine and ChartNormPlot
macro) are stored in ModuleN of the workbook.
ChartNormPlot
called
(called from the NPPlotData
3.6.3 Generating the Efficient Frontier with Solver
This application requires a degree of familiarity with portfolio theory and optimisation
with Excel's Solver add-in. The reader may prefer to delay inspecting this material until
Chapter 6 has been studied.
In looking at portfolios with several risky assets the problem is to establish the asset
weights for efficient portfolios, i.e. those that have minimum risk for a specified expected
62
Advanced
Modelling
in Finance
Introduction
return. It is straightforward to get the optimum weights for a target return with Solver.
If the optimisation is repeated with different targets, the efficient portfolios generate the
risk-return profile known as the efficient frontier.
For example, Figure 3.5 shows the weights (40%, 50%, 100/0) for one portfolio made
up of three assets with expected return 2.20/0. The target return is 7% and the efficient
portfolio is determined by the set of weights that produce this return with minimum
standard deviation.
A
B
4 Asset Data
5
TBills
6
Bonds
7
Shares
~
9 Correlation Matrix
10
TBiIls
11
Bonds
Shares
12
13
14 VCV matrix
15
TBills
16
Bonds
17
Shares
0
C
Exp Ret
0;6%
E
F
Std Dev
4.3%
2.1%
10.1%
9.0%
20.8%
Target
TBills
Bonds
Shares
1.00
0.63
0.09
0.63
1.00
0.09
0.23
0.23
LOa,
TBills
Bonds
0.0018
0.0027
0.0008
G
0.0027
0.0102
0.0048
H
eXD
return
Portfolio weiehb:
TBills
Bonds
Shares
I
7.0%
J
tarzerl
40.0%
50.0%
10.0%
chanze l
Shares
0.0008
0.0048
Ret
Std Dev
EXD
2.20;.
nortret l
7.0%
portsd l
SolverOk SetCell:="SI$16",
SolverSolve
Portfolio
weights, expected
ByChange:="$1$11
to VBA
63
:$1$12"
2
3
4
5
6
7
8
9
10
11
12
13
14
15
16
17
F
0
E
A
c
B
I
Emcient Frontier points uslnjl Solver (no constraints on weiehts) Em
Asset Data
Exo Ret
0.6·/.
2.1%
9.0%
TBiIIs
Bonds
Shares
Correlation Matrix
TBills
Bonds
Shares
Bonds
0.63
0.63
1.00
Shares
0.09
0.23
0.09
0.23
1.00
TBills
TBills
Bonds
Shares
Target exp return
1.00
TBills
VCV matrix
Std Dev
4.3%
10.10/0
20.8%
Bonds
H
G
Efficient frontier portfolio
TBiIls
Bonds
Shares
I
J
7.0%
tantet}
-5.6%
35.8%,
69.8°/.
chanze l
7.0Of.
15.70;.
portrerl
~ortsdl
Shares
0.0018
0.0027
0.0008
0.0027
0.0102
0.0048
0.0008
0.0048
0.0433
Exo Ret
Std Dev
0.0433
return and standard
deviation
Optimum
portfolio
weights for expected
return of 70/0 produced
by Solver
of return from Effl sheet
To perform this optimisation, Solver requires 'changing cells', a 'target cell' for minimisation (or maximisation) and the specification of 'constraints',
which usually act as
~estrictions on feasible values for the changing cells. In Figure 3.5, we require the weights
In cells 110:112 to be proportions, so the formula in cell 110 of =1-SUM(lII:II2)
takes
care of this requirement. For the optimisation, the 'changing cells' are cells 111:112, named
'change l ' in the sheet. The target cell to be minimised is the standard deviation of return
(116) named 'portsd 1'. There is one explicit constraint, namely that the expected return
(cell 115) named 'portret l ' equals the target level (in cell 15 named 'target 1'). The range
names are displayed on the spreadsheet extract to clarify the code subsequently developed
for the macro.
Applying Solver once, the optimum weights suggest buying Bonds and Shares and
short selling TBills in the proportions shown in Figure 3.6. Cell 115 confirms that this
efficient portfolio with minimum standard deviation of 15.7% achieves the required
return of 7%.
Changing the target expected return in cell 15 and running Solver again with the same
spec~cattons
as before would produce another efficient portfolio. Clearly, if the entire
efficlen~ frontier is required, the best approach is via a macro. If the optimisation using
Solver IS recorded, the following type of code is obtained:
The recorded code hints at some of the special VBA functions in the Solver add-in. In
particular, the SolverAdd function (for specifying a constraint) has three arguments: the
first is a cell reference for the constraint 'LH side', the second an integer code for the
relation (2 for =) and the third either a cell reference or a single number. Similarly,
the arguments in the Sol verOk function specify the particular optimisation problem to
be solved.
The recorded code can be improved firstly by writing the functions and their arguments
with brackets together with comma delimited arguments, and secondly by employing
range names in preference to cell addresses. The Call keyword used with each Solver
function highlights the fact that control has been passed to a Function procedure. (Also,
it suppresses the value returned by the function.) After editing, the code for the first
optimisation is:
Sub EffOO
'to return an efficient
SolverReset
portfolio
for given target return
"»
Call SolverAdd(Range(Uportret1 "), 2, Range("arget1
Call SolverOk(Range('~ortsd1 tt), 2, 0, Range('-change1
U»
Call SolverSolve(True)
SolverFinish
End Sub
Sub TriaJMacro()
SolverReset
SolverAdd
ValueOf:="O",
End Sub
Figure 3.6
Figure 3.5
MaxMinVal:=2.
CeltRef:="$1$15",
Relation:=2,
FormulaText:= target1"
14
The SolverAdd function ensures that the expected return (in the cell named 'portret l ')
meets the specified target, in cell 'target l '. The SolverOk function controls the optimisation
64
Advanced
Modelling
in Finance
Introduction
tas~, ~nsuri~g that the entries in cell range 'change l' are such that the portfolio standard
devla~lon (10. cell 'ports?} ') is minimised. The SolverFinish function is equivalent to
selecting opnons and clicking OK in the Solver Results dialog shown after solution.
Effectively, with this statement, the Solver Results dialog box is not displayed under
macro control.
For reference, the macros to
and can be run from the Effl
must establish a reference to
click References on the Tools
\Office\Library
subfolder).
The efficient frontier requires the choice of optimal portfolio weights for a range
of target returns. Suppose a range of different targets is set up starting with an initial
targ~t of 1~ (min.Jgt .in general) increasing in steps of 2% (incr) as many times as
specified ~nlter~. The different target returns are produced in a Do While ... Loop which
repeats niter Urnes. For each target return, Solver has to produce optimal weights.
The only part. of the problem specification that changes on each iteration is the target
re~rn: T~us, In the code, most of the Solver specification is set up before the repeated
opnmisation. Only the SolverChange function that changes the target return sits inside
the loop.
Dim target1:
incr
Dim incr
=
= Range(-incr").Value
=
niter
Range(-niter").
iter = 1
Value
code to clearout previous
ClearPrevious Resu Its
'value taken from spreadsheet
cell
'value taken from spreadsheet
cell
'value taken from spreadsheet
'initial value for loop counter
cell
results
'a subroutine
• set up Solver
SotverReset
Call SolverAdd(Range(",portret1"),
Call SolverOk(Rangerportsd1
repeated part
Application.ScreenUpdating
Do While iter < = niter
2, Range("target1
= False
Range("target1").Value
= target1
Call SoIverChange(Range("portret1"),
Call SolverSolve(True)
SolverFinish
code to copy & paste results in sheet
ReadWrite
target1
iter
= target1
= iter +1
tt»
"), 2, 0, Range("change1
+ incr
"»)
'turns off screen recalculation
'put current
2, Range("target1"»
'a ReadWrite
value of target1
Loop
in cell
REFERENCES
Green, J.. 1999.
Leonhard. W., L.
Walkenbach.
J..
Wells, E. and S.
subroutine
'update value of variable
'increment counter
= False
= True
'tum screen
updating
Excel 2000 VBA Programmer's Reference. Wrox Press Ltd .• Birmingham.
Hudspeth and T. 1. Lee. 1997. Excel 97 Annoyances, O'Reilly & Associates. Inc .• Sebastopol,
1999. Excel 2000 Power Programming with VBA. IDG Books, Foster City. CA.
Harshbarger,
1997, Microsoft Excel 97 Developer's Handbook, Microsoft Press.
CA.
target1
APPENDIX 3A THE VISUAL BASIC EDITOR
Range(Mtarget1").Select
ApPlication.CutCopyMode
ApPlication.ScreenUpdating
End Sub
generate the efficient frontier are in ModuleS of VBSUB
sheet. Before you use any macro containing Solver, you
the Solver add-in. With a Visual Basic module active,
menu, then Browse and find Solver.xla (usually in the
VBA is an object-oriented version of the Basic programming language. As well as familiar
programming ideas concerning variables and coding, there are also methods and properties
for use with Excel objects.
You automate operations in Excel first by writing the code for subroutines and functions
in a VBA Module within the workbook, then by running your macros. The Visual Basic
Environment provides some tools for debugging macros and access to VBA libraries and
online help.
The purpose of VBA subroutines is to carry out actions: in contrast, VBA user-defined
functions return values. In the context of financial modelling, we have found that functions
are more useful than subroutines. The exceptions are operations that require the production
of charts, and automating optimisation tasks using Solver. Subroutines are frequently
useful for one-off administrative tasks, which require lots of repetition.
The macro recorder can be used to translate your actions into VBA code. Recording
keystrokes in macros is sometimes useful as a starting point, for getting coding clues and
insights. Whereas the recorder tends to generate verbose code for simple operations, it
can produce highly sophisticated code for many menu-based procedures.
Most Excel functions can be included in VBA macros and there are some special VBA
functions for use in macros. This is a useful way of leveraging the knowledge of the
experienced Excel model builder.
There are advantages to mastering VBA. The replacement of calculations by functions
can lead to more powerful cell formulas and makes calculation sequences more robust
and faster. Skilful use of macros to control repeated operations can remove other sources
of error from spreadsheet operations.
with given min....target & increment
Dim iter As Integer. niter As Integer
target1
Range(OImirLlgt").Value
65
SUMMARY
Sub Eff1()
repeated optimisation
initialisation
to VBA
back on
After wri~ng the code, you can add a description for the macro and assign a keyboard
shortcut, Just as occurs when you record a macro. To do this, start in the Excel window
choose Tools then Macro then Macros. In the Macro dialog box, select the macro name
(Effl) then click the Options button.
i . "'.,,'.-
~
..
The Visual Basic Editor was substantially changed for Excel 97 (and later versions) and
this appendix details some of its features. It can be activated by pressing the VBE button
(on the VB toolbar) or by pressing Alt-l-Fl l in the Excel window. Once activated, you
can toggle between the Excel and the Visual Basic windows with Alt-l- Tab in the usual
manner. The Visual Basic Editor can also be opened via the Excel menubar by choosing
Tools then Macro then Visual Basic Editor.
The Visual Basic window should look something like that shown in Figure 3.7, which
includes a menubar and a toolbar across the top; the Project Explorer and the Properties
windows on the left-hand side and the Code window on the right. In the illustration, the
66
Advanced
Modelling
in Finance
Introduction
Code window contains the code in Module 1, in fact recorded code for the data entry
operations described in section 3.3.5.
} I.
r~_
'~'l~----I~·-~-r------"---"-"'--'r~.--- ~~-'-'~--'-';-I~~Ti1-'---'--"--'---"-~~--"'_.
'-"S
-.':-.:
-~-.'
..--------r:C:T-r=-r
.
-ff.t··~-SOLYER.XIs (Sol. VER~·
s-·_
·.PrQject
$···.··Miaosoft
(Book4)
Ext;el Ob'
!
j·~~~e
Sheet! (Sheet1
!
J··..
e Sheetz (Sheet2
L'~_
I···-e
;
BOOH-MOdUlel(l.:odC).
.I~-o.
i~~'-:-i
Sheet3 (Sheet~'
L..:t). T~sWorkbook
9:··•• ~~.
'...
r-r--r"-I
-2]C:R[
-1 ]C)"
.'.
Sub Eutl:ie:;l ()
I
I
Entrles Mac1:o
entering data using absolute
a.ddresses
Rdllge("B8").Select
ActiveCell. FormulaRlCl
",JAN"
R.ange ("B9") .Select
ActiveCell.ForlllulaF1Cl
"FEB"
Range("BIO").Select
ActiveCell.fo1:mulaRlCl
• "Total"
Range ( ••C8") • Select
ActiveCell.rox::mulaRlCl = "300"
Rallge("C9").Select
ActiveCell.forlllulaRlCl
=r "400"
Range ("CIO") . Select
ActiveCell.
Fox::mulaRlCl
Range ("ell") . Select
'r~SUH(R[
·:)t.3nd.3td
O~\j' ,. .
Figure
Figure 3.7
Visual Basic window with Project Explorer,
Properties
and Code windows
67
to another one in the same workbook or any other is best achieved via the Code window
with the usual copy and paste operation.
Each Excel object shown in the Project Explorer for a particular 'project' has its
own set of 'properties', for example, each worksheet in an active workbook has the
'name' property. These properties can be changed via the Properties window. However,
since modifying properties is more relevant for worksheets than for modules, we will
not expand on the features of this window further in the context of macros, except
to note that the name of each code module can be modified here. (For example, we
frequently change the module names to M, 0 and 1, collecting together any macros in
ModuleM, functions with base 0 in ModuleO, and the remaining functions with base 1
in Module 1.) In practice, when developing macros, it is more convenient to close the
Properties window and possibly the Project Explorer to maximise the size of the Code
window.
The Visual Basic window has its own Standard toolbar, as shown in Figure 3.8, with
the View Excel button at the left-hand which returns the user to the Excel window. The
middle set of buttons concern editing tasks, running and testing out macros, and the righthand group open other windows such as the Immediate window (for testing individual
statements) and the Object Browser (for checking the objects, methods and properties
available in VBA). Note in particular the Run Macro button (a right pointing triangle),
the Reset button (a square) and the Object Browser (third from the end).
vr:
End Sub
to VBA
3.8
I ,j(, ~"~-
Standard
:J\,.~;':~.:;~ ~-".~~..,~'--;F·;--~-" ,~:-~-:"::"j,,:-'-:~-~
n
toolbar in VB window
open
The toolbar and windows described may not be visible when you first activate the Visual
Basic Editor. If the toolbar is not visible, use View Toolbars and click once on the Standard
opti~n. Similarly, choose View then Project Explorer and View then Properties window
to. display the two left-hand windows. To display the Code module on the right, double
click on the relevant Module (here Module I) in the Project Explorer window.
As the name suggests, the code modules contain the VBA code for procedures. These
modules are inserted by choosing Insert then Module from the menubar. (These are
Modules, not Class Modules, which are more advanced and will not be covered in this
text.) You can insert as many modules as you like in the workbook. One practice is to
put related macros into the same module.
The Project Explorer shows the component parts of all the open 'projects'. Its main
use is to act as a navigation tool, from which the user can open new modules in which to
store code or remove (i.e. delete) a module or to activate the Code windows for existing
modules. Selecting a module sheet, the File menu allow you to Remove the module sheet
(i.e. delete it) and also to Print out its contents. If you want to copy VBA code from one
Module to another, avoid the Export File option. Copying code from one module sheet
There are two types of procedure which we code in VBA: subroutines (or macros)
and functions. Only subroutines (or macros) can be recorded. Usually they will require
some editing in the Code window and possibly testing using Excel's debugging tools.
Since functions cannot be recorded, they must be written in a code module. Therefore the
recording tools are of little use in developing functions.
As outlined in the main text, subroutines can be run from the Excel window (via menu
commands or by clicking the Run button on the VB toolbar or by using a chosen keyboard
shortcut). They can also be run from the Code window (with the pointer positioned
anywhere in the body of the routine's code, by clicking the Run button on the VB Standard
toolbar underneath the VB window menu). Possibly more user-friendly than either of
these ways, subroutines can be attached to buttons. However, since our workbooks rely
on functions rather than macros, it is best to refer the reader to other texts for details of
attaching macros to buttons. (For example, see Leonhard et aI., 1997 for further details
on the VBE and developing macros.)
Note that when you try to run subroutines and the VBE intervenes to tell you of an
error preventing compilation, macro operation is suspended in so-called 'debug mode',
the subroutine name being illuminated in yellow. With the cursor pointing to the offending
statement, you can edit simple mistakes, then easily jump out of debug mode via Run
68
Advanced Modelling in Finance
Introduction
to VBA
69
Reset on the Run menu in the VBE command bar or by clicking the Reset button (with
the black square). The yellow illumination disappears and the macro can be re-run.
Factorial
Stepping Through a Macro and Using Other Debug Tools
If your macros don't work as you expect, it helps to step slowly through them operationby-operation. If you run the macro from the menu, choosing Tools then Macros then
selecting the 'macro name', you need to click the Step Into button on the Macro dialog
box instead of choosing Run. This allows you to step through the macro. Alternatively, provided the cursor is not in a Code window, you can click the Run button
on the VBA toolbar, choose the macro to be tested then click the Step Into button.
The VBA Code window opens with the first statement of the chosen macro highlighted
(in yellow).
Click the F8 function key (or if visible, the small Step Into button) to move to the
next line of code and so on. If you want to see the actions in the spreadsheet window,
reduce the size of the VBE window so you can see the Excel sheet underneath or use the
Alt+ Tab combination to move between windows and watch the macro working line-byline in the Code window. Click F8 (or the Step Into button) repeatedly to step through
the macro. There is a Step Out button to escape from step mode. Alternatively, the VBE
Editor Window command bar Run menu has a Reset choice which gets you out of step
or debug mode.
The Debug toolbar in Figure 3.9 contains the Step Into, Step Over and Step Out
buttons for proceeding through the macro code. A macro being 'stepped through' lineby-line is said to be in 'break mode'. If the macro calls other secondary routines,
the Step Over button executes these secondary routines without stepping through them
line-by-line.
Figure 3.9
•••
The Debug toolbar, with Step In, Step Out and Reset buttons shown separately
To illustrate, display the Debug tool bar in the VB window (using View then Toolbars) and try stepping through the Factorial macro (whose code is in ModuleA of the
VBSUB workbook). Starting from the IntroEx sheet, choose Tools then Macro then
Macros, select the Factorial macro as shown in Figure 3.10, and click the Step Into
button. The VB window opens with the first code line of the Factorial macro highlighted (in yellow). Continue stepping through with the Step Into button. When the Input
Box asking for the number appears, enter 3 say and click OK. Go on stepping through
(checking that the loop is executed three times) until the MsgBox dialog appears with the
answer 6.
At any stage, you can jump out of step mode by clicking Reset (or via Run then Reset
from the VBE standard command bar).
ChartQuartiles
Concise Entries 1
EffO
Effl
. Entries
Entries 1
Factorial!
. Factorial2
Factot'ial3
. Fadorial4
FiIIO
~~~..
- .-IAII O~en w~rkbooks
~~f;iP<~lqli-"~~
Figure 3.10
Entering
. ,',"::. ;,.,.~. ::~'.
".
step mode for the Factorial
macro
As a further illustration, step through the Factorial macro once again after clicking the
Locals window button (see the Debug toolbar, fifth button from the right in Figure 3.9).
In the new window, the values of variables num, fac and i are shown as successive lines
of the macro code are executed.
Another useful facility in debugging macros is to insert breakpoints, especially in
longer subroutines. When the macro runs, operations cease when a breakpoint is reached.
Execution jumps to break. mode, and the macro can be explored in step mode. To insert
a breakpoint, select the position in the code and click in the adjacent grey margin or
simply click the breakpoint button (shown in Figure 3.9 with a small hand). To remove
the breakpoint, simply click in the grey margin once again or toggle the breakpoint
button. With the Factorial macro, try making the MsgBox statement a breakpoint, then
run the macro to check that it runs normally until the point at which the results should be
displayed. Then execution changes to 'step mode' for the remaining code lines and macro
operations proceed by pressing the F8 key. (Breakpoints can also be used in debugging
functions, since they provide a means of changing into step mode to examine the operation
of the function code.)
APPENDIX
38
RECORDING KEYSTROKES
REFERENCES'
MODE
IN 'RELATIVE
The recorder translates keystrokes into VBA code and has two modes when interpreting
cell addresses: its default mode (absolute references) and the relative references mode.
In section 3.3.5, the macro entering data into worksheet cells was recorded using absolute references. Here, we look at the code generated when recording in relati ve references mode.
70
Advanced
Modelling
Introduction
in Finance
Start with the pointer on cell B8. The macro recorder is invoked from the Excel window
by choosing Tools, then Macro then Record New Macro. Give the macro a name, say
RelEntries. This time when the Stop Recording button appears on screen, click the Relative References button. It should appear as if 'pressed in'. Then just as before, key in
the names of the months. The code when you've finished should look different from the
previous macro:
In fact for a single cell range object, it turns out to be unnecessary
property, so the code is simply:
71
to specify the Formula
Sub ConciseEntriesO
'entering data using relative positions
ActiveCeII.Offset(O,
0) = "JAN"
ActiveCeII.Offset(1,
0) = "FEB"
ActiveCeII.Offset(2,
0) = "Total"
ActiveCell.Offset(O,
1) = "300"
ActiveCel1. Offset( 1, 1) ::: ..400"
Sub RelEntriesO
'recorded with relative references
ActiveCell.FormulaR1C1
= ..JAN"
ActiveCeII.Offset(1,O).Range("
A 1 ").Select
ActiveCeII.Offset(2,
1) = "=SUM(R[·2]C:R[·1]C)"
End Sub
ActiveCell.FormulaR1C1
= "FEB"
ActiveCeII.Offset(1,O).Range("A
1").Select
A practical way to tidy up generated code is to comment out (add apostrophes
of possibly) redundant statements, then test by running to see the effect.
ActiveCell.FonnulaR1
C1 = "Total"
ActiveCell. Offset(·2, 1). Range(" A 1"). Select
ActiveCell.FormulaR1C1
= "300"
ActiveCell.Offset(1.0).Range("
A 1").Select
ActiveCell.FormulaR1C1
= "400"
ActiveCell.Offset(
1,0). Range(" A 1") .Select
ActiveCell.FormuJaR
1C 1 = "=SUM(R[·2]C:R[·1
ActiveCeII.Offset(1,O).Range("
A 1").Select
to VB A
JC)"
End Sub
Try running the macro from different cells in the spreadsheet. The entries are made relative
to the pointer position (the ActiveCell referred to as Ranger'Al
which itself moves
down one row at a time, then to the adjacent column. The Offset method, say Offset( 1,
0), returns a range object, the cell in the same column, but one row below relative to the
current position. The cell selected is always referenced as uA 1" (the ActiveCell), despite
the fact that the keystrokes did not involve cell Al in any way.
To get most assistance from the recorder, it is worth thinking out in advance which
mode is likely to be more helpful: absolute or relative references. Usually, it is absolute references, the default mode of recording. However, if you are trying to automate
operations that repeat themselves row-by-row down the worksheet, the relative references
mode is likely to throw up more clues as to coding. For example, if you want your macro
to select a specific cell, perform an action, then select another cell relative to the active
cell, record with relative references. However, you need to remember to switch off the
Relative References button to return to absolute referencing.
The RelEntries macro can be edited to make it less verbose. Recorded code always
includes much 'selecting' of cells, however when writing code, it is not necessary to
explicitly select cells to enter data into them. The following edited version of the code
performs the same operations but is more concise:
"»,
Sub ConciseEntriesO
'entering data using relative positions
ActiveCell.FormulaR1C1
= "JAN"
ActiveCeII.Offset(1,
0}.FormulaR1C1
= "FEB"
ActiveCeII.Offset(1,
0).FormulaR1 C1
"Total"
ActiveCeIJ.Offset(·2,
1).FormulaR1C1
= "300"
ActiveCeII.Offset(1,
O).FormulaR1C1
= "400"
ActiveCelf.Offset(1,
O).FormulaR1C1
= "=SUM(R[-2]C:R[-1)C)"
End Sub
=
:oi:
J
in front